Коррекция оттенков в Photoshop Elements
Руководство пользователя Отмена
Поиск
Последнее обновление Jan 13, 2022 03:02:35 AM GMT
- Photoshop Elements User Guide
- Introduction to Photoshop Elements
- What’s new in Photoshop Elements
- System requirements | Photoshop Elements
- Workspace basics
- Guided mode
- Making photo projects
- Workspace and environment
- Get to know the Home screen
- Workspace basics
- Tools
- Panels and bins
- Open files
- Rulers, grids, and guides
- Enhanced Quick Mode
- File information
- Presets and libraries
- Multitouch support
- Scratch disks, plug‑ins, and application updates
- Undo, redo, and cancel actions
- Viewing images
- Fixing and enhancing photos
- Resize images
- Cropping
- Process camera raw image files
- Add blur, replace colors, and clone image areas
- Adjust shadows and light
- Retouch and correct photos
- Sharpen photos
- Transforming
- Auto Smart Tone
- Recomposing
- Using actions to process photos
- Photomerge Compose
- Create a panorama
- Moving Overlays
- Moving Elements
- Adding shapes and text
- Add text
- Edit text
- Create shapes
- Editing shapes
- Painting overview
- Painting tools
- Set up brushes
- Patterns
- Fills and strokes
- Gradients
- Work with Asian type
- Guided edits, effects, and filters
- Guided mode
- Filters
- Guided mode Photomerge edits
- Guided mode Basic edits
- Adjustment filters
- Effects
- Guided mode Fun edits
- Guided mode Special edits
- Artistic filters
- Guided mode Color edits
- Guided mode Black & White edits
- Blur filters
- Brush Stroke filters
- Distort filters
- Other filters
- Noise filters
- Render filters
- Sketch filters
- Stylize filters
- Texture filters
- Working with colors
- Understanding color
- Set up color management
- Color and tonal correction basics
- Choose colors
- Adjust color, saturation, and hue
- Fix color casts
- Using image modes and color tables
- Color and camera raw
- Working with selections
- Make selections in Photoshop Elements
- Saving selections
- Modifying selections
- Move and copy selections
- Edit and refine selections
- Smooth selection edges with anti-aliasing and feathering
- Working with layers
- Create layers
- Edit layers
- Copy and arrange layers
- Adjustment and fill layers
- Clipping masks
- Layer masks
- Layer styles
- Opacity and blending modes
- Creating photo projects
- Project basics
- Making photo projects
- Editing photo projects
- Saving, printing, and sharing photos
- Save images
- Printing photos
- Share photos online
- Optimizing images
- Optimizing images for the JPEG format
- Dithering in web images
- Guided Edits — Share panel
- Previewing web images
- Use transparency and mattes
- Optimizing images for the GIF or PNG-8 format
- Optimizing images for the PNG-24 format
- Keyboard shortcuts
- Keys for selecting tools
- Keys for selecting and moving objects
- Keys for the Layers panel
- Keys for showing or hiding panels (expert mode)
- Keys for painting and brushes
- Keys for using text
- Keys for the Liquify filter
- Keys for transforming selections
- Keys for the Color Swatches panel
- Keys for the Camera Raw dialog box
- Keys for the Filter Gallery
- Keys for using blending modes
- Keys for viewing images (expertmode)
Паразитный оттенок — это нежелательный цветовой сдвиг изображения. Например, снимок, сделанный в помещении фотокамерой без вспышки, может иметь желтоватый оттенок. Команда «Удалить цветовой оттенок» меняет пропорции смешения цветов для удаления паразитных оттенков с изображения.
Например, снимок, сделанный в помещении фотокамерой без вспышки, может иметь желтоватый оттенок. Команда «Удалить цветовой оттенок» меняет пропорции смешения цветов для удаления паразитных оттенков с изображения.
Выполните команду «Улучшение» > «Настройка цветов» > «Удалить цветовой оттенок».
Щелкните на области изображения, которое должно быть белым, черным или серым. Изображение изменится, исходя из выбранного вами цвета.
Чтобы вернуться к оригиналу и отменить все выполненные исправления, нажмите кнопку «Восстановить».
Нажмите «ОК» для подтверждения изменений цвета.
Данная техника требует определенного опыта цветовой коррекции и знаний теории цветового круга RGB.
Выполните одно из следующих действий.
- Выполните команду «Улучшение» > «Настройка освещения» > «Уровни».

- Выберите «Слой» > «Новый корректирующий слой» > «Уровни» или откройте существующий корректирующий слой «Уровни».
- Выполните команду «Улучшение» > «Настройка освещения» > «Уровни».
Выберите корректируемый цветовой канал из выпадающего списка «Канал»:
- «Красный» — для увеличения вклада красного или голубого цвета в изображение.
- «Зеленый» — для увеличения вклада зеленого или пурпурного цвета в изображение.
- «Синий» — для увеличения вклада синего или желтого цвета в изображение.
Переместите средний ползунок влево или вправо для добавления или уменьшения цветовой составляющей.
Нажмите «ОК», если вы удовлетворены общим итоговым цветом.
Можно использовать палитру серого в диалоговом окне «Уровни» для быстрого удаления нежелательного оттенка. Выполните двойной щелчок мышью на палитре цветов и удостоверьтесь, что значения цветовых координат системы RGB одинаковы. После закрытия окна «Выбор цвета» щелкните на области, которая должна быть нейтрально серой.
Команда «Настройка кривых цвета» улучшает цветовые тона в фотографии путем настройки светов, средних тонов и теней в каждом цветовом канале. Например, эта команда может исправить фотографии с силуэтами объектов, получившихся в результате сильного заднего освещения или размытыми объектами, получившихся по причине того, что они находились слишком близко к вспышке фотокамеры.
В диалоговом окне «Настройка цветов с помощью кривых» можно сравнить и выбрать различные наборы параметров тональности. Выберите в списке стилей в поле выбора стиля. Для тонкой настройки отрегулируйте освещение, яркость средних тонов и контрастность, а также тени.
Настройка цветов с помощью кривых в изображенииA. Выберите стиль (выберите из заготовок) B. Перетащите ползунки настройки на нужное значение (пользовательские параметры)
В Photoshop Elements откройте изображение.
Для корректировки определенной области или слоя изображения выделите ее с помощью подходящего инструмента выделения.
 (Если ни одна определенная область не выделена, исправления применяются ко всему изображению.)
(Если ни одна определенная область не выделена, исправления применяются ко всему изображению.)Для сохранения оригинальной фотографии нетронутой во время экспериментов с настройкой тонового диапазона выполните настройку кривых цвета на слое-дубликате.
Выполните команду «Улучшение» > «Настройка цветов» > «Цветовые кривые».
Выберите стиль (например, «Затемнить яркие участки» или «Соляризация»).
Перетащите ползунки «Яркие оттенки», «Яркость средних тонов», «Контрастность средних тонов» и «Тени» на нужное значение.
Для применения настройки к изображению нажмите «ОК». Для отмены настройки и возврата к оригиналу нажмите «Восстановить». Для закрытия диалогового окна «Настройка цветов с помощью кривых» нажмите «Отмена».
Справки по другим продуктам
- Улучшение деталей темных и светлых участков изображения
- Коррекция теней и яркости с помощью команды «Уровни»
- Автоматическая коррекция светотеней и цвета
- Цветовой круг
- Понятие слоя
Вход в учетную запись
Войти
Управление учетной записью
Как удалить определенный цвет в Photoshop
Как партнер Amazon, мы зарабатываем на соответствующих покупках.
Удаление определенного цвета на изображении — это распространенный способ заменить его другим сплошным цветом или абстрактным рисунком. Таким образом, мы можем творчески изменить дизайн наших фотографий и повысить их привлекательность. Изучение того, как удалить определенный цвет в Photoshop, позволит вам добавить впечатляющие эффекты к вашей фотографии.
Быстрая Навигация
- Как удалить определенный цвет в Photoshop, используя несколько методов
- Удаление цвета в Photoshop с помощью инструмента «Волшебная палочка»
- Удаление цвета с помощью инструмента «Волшебный ластик»
- Удалить цвет с помощью параметра «Заменить цвет»
- Заключение
Как удалить определенный цвет в Photoshop, используя несколько методов
Техника удаления цвета используется в фотографии как в творческих, так и в корректирующих целях. В Photoshop основные шаги для этой техники включают в себя выбор цвета на изображении, его удаление с помощью любой из функций, упомянутых ниже, а затем замену оттенка другим цветом.
Эти методы также пригодятся для удаления зеленого экрана. Зеленый экран часто используется в фотографии, чтобы позже заменить его фантастическим фоновым слоем или изображением любого места, куда вы не можете путешествовать. Вы можете просто открыть изображение в фотошопе и замените сплошной фон фоновым слоем по вашему выбору.
Вот несколько быстрых и эффективных методов, которые можно использовать для удаления определенного цвета в Photoshop.
Удаление цвета в Photoshop с помощью инструмента «Волшебная палочка»
Среди нескольких инструментов выделения, которые являются частью лучшее программное обеспечение для фотографии, есть пара инструментов, которые творят чудеса. Инструмент «Волшебная палочка» и инструмент «Выбор цветового диапазона» — это мощные инструменты для вас как редактора, поскольку они делают одинаковый выбор пикселей на основе образцов цветов в Photoshop.
Какой бы цвет вы ни выбрали, волшебная палочка выберет аналогичный цвет в Photoshop, что делает его лучшим инструментом для удаления одного цвета. Выберите изображение и откройте его в Photoshop. Выберите инструмент «Волшебная палочка», который входит в комплект поставки. Инструмент быстрого выделения. Вы можете получить к нему доступ, щелкнув правой кнопкой мыши инструмент быстрого выбора. Вы также можете нажать сочетание клавиш W, чтобы активировать его.
Выберите изображение и откройте его в Photoshop. Выберите инструмент «Волшебная палочка», который входит в комплект поставки. Инструмент быстрого выделения. Вы можете получить к нему доступ, щелкнув правой кнопкой мыши инструмент быстрого выбора. Вы также можете нажать сочетание клавиш W, чтобы активировать его.
Вы также можете использовать утилиту Выберите также цветовой диапазонл. В отличие от инструмента «Волшебная палочка», Выберите инструмент «Цветовой диапазон» использует инструмент «Пипетка», чтобы выбрать образцы цвета с фотографии.
Установите допуск
В зависимости от освещения на вашем изображении даже цвет в Photoshop может иметь множество оттенков на изображении. Чтобы включить варианты оттенков в ваш выбор, зайти в настройки волшебной палочки сверху и установите Допуск в диапазоне цветов от 10 до 35.
Затем вы можете проверить, делает ли этот уровень допуска всесторонний выбор в вашем изображении. Если вы не удовлетворены, увеличьте или уменьшите допуск.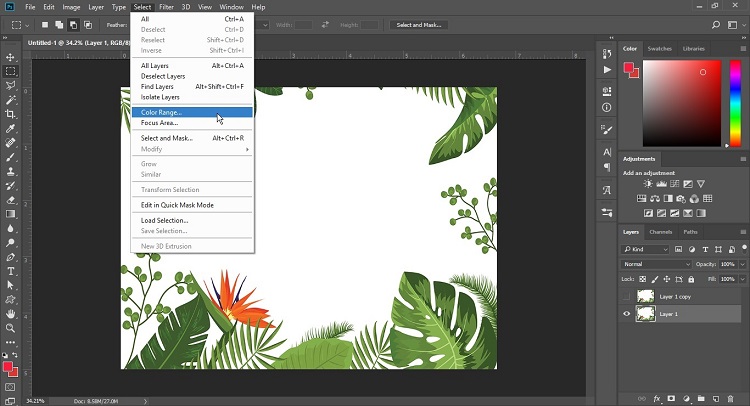
Сделать выбор
Нажмите на цвет в Photoshop, который вы хотите удалить. В зависимости от однородности цветового диапазона Волшебная палочка выделит все области вашего изображения с похожим цветом в Photoshop.
Отрегулируйте выделение
Инструмент «Волшебная палочка» может оставить области, которые необходимо выделить, или он также может переборщить с выделением.
Если вы хотите уточнить свой выбор, добавив или вычтя из него, вы можете легко это сделать. Нажмите клавишу Shift, нажимая на другие области, чтобы добавить, или клавишу ALT / OPT, нажимая, чтобы вычесть эту область из выделения.
На панели настроек инструмента «Волшебная палочка» есть значки для добавления или исключения из выделения, которые вы можете использовать в качестве альтернативы.
Обратный выбор
Как только вы удовлетворены выбором, пришло время инвертировать его. На ПК нажмите SHIFT + CTRL + + I, чтобы инвертировать выделениеили нажмите CMD + SHIFT + I, если вы пользователь Mac.
Удалить цвет навсегда
В зависимости от вашего выбора, вы можете удалить выбранный цвет навсегда или неразрушающим образом.
Чтобы удалить цвет навсегда, вам не нужно инвертировать выделение. Просто нажмите клавишу удаления на клавиатуре, чтобы удалить цвет. Помните, что дальнейшая корректировка невозможна, если вы удалите цвет таким образом.
Неразрушающее удаление цвета с помощью маски слоя
Вместо того, чтобы удалять слой изображения, добавьте инвертированное выделение к маске слоя изображения. Маскировка, несомненно, является одним из столпов инструменты фотошопа. Его использование обеспечит неразрушающее удаление цвета, где вы можете легко удалить новую маску слоя, если хотите вернуться к исходной версии.
После того как вы инвертировал выделение, щелкните значок «Создать новую маску», который находится в нижней части панели «Слои». Вы увидите, что выбранный цвет теперь удален. Преимущество использования новой маски слоя заключается в том, что вы сможете настроить или уточнить выделение позже, когда захотите.
Удаление цвета с помощью инструмента «Волшебный ластик»
Этот ластик можно найти в комплекте с инструментом «Ластик». Волшебный ластик стирает определенный цветовой диапазон с изображения. Рекомендуется использовать на изображениях с определенной цветной областью.
После открытия изображения в Photoshop выберите Magic Eraser Tool на панели инструментов. Установите его уровень допуска на 30 в настройках инструмента сверху. На правой боковой панели выберите цвет, который хотите удалить.
Теперь нажмите на изображение везде, где присутствует цвет. Это быстрый способ удалить нежелательный цветовой диапазон с изображения.
Удалить цвет с помощью параметра «Заменить цвет»
Как насчет того, чтобы убрать сочный зеленый цвет на архитектурном или пейзажном снимке и заменить его белым для эффекта снега?
Вы можете легко сделать это, используя этот метод, чтобы удалить зеленый цвет, а затем заменить его белым. Функция, которая позволяет нам это сделать, называется «Заменить цвет».
Выберите параметр «Заменить цвет».
Начните с открытия изображения в Adobe Photoshop CC. Сделайте дубликат вашего изображения выбрав Изображение > Дублировать. Выберите вкладку дубликата изображения, чтобы работать над удалением цвета.
Выберите новый слой на панели «Слои». Перейдите в меню «Изображение» вверху и наведите курсор на параметр «Коррекция». В подменю выберите «Заменить цвет».
Выберите настройки в настройках замены маски
Когда откроется диалоговое окно «Выберите цвет», вам нужно выбрать цвет на замену, цвет результата и другие настройки. Во-первых, установите ползунок нечеткости между 20-30. Это определяет допуск различных оттенков, которые необходимо выбрать. Установите желаемый цвет вместо текущего цветового диапазона.
В этом конкретном изображении нам нужно избавиться от зеленого и заменить его белым, поэтому в результате выбран белый цвет.
Выберите цвет с помощью пипетки
Теперь с помощью инструмента «Пипетка» выберите цвет на картинке что вам нужно удалить. Выберите пипетку со знаком «плюс», чтобы добавить к выделению, или со знаком «минус», чтобы отменить выбор любой области, которую не нужно выбирать. Вы также можете нажать CTRL/CMD + Z, чтобы отменить случайный выбор.
Выберите пипетку со знаком «плюс», чтобы добавить к выделению, или со знаком «минус», чтобы отменить выбор любой области, которую не нужно выбирать. Вы также можете нажать CTRL/CMD + Z, чтобы отменить случайный выбор.
Внесите дополнительные коррективы
После того, как вы выбрали правильные настройки и оттенки, нажмите «ОК». Как вы можете видеть на предварительном просмотре изображения выше, весь зеленый теперь исчез и заменен белым, что дает эффект естественного выпавшего снега на нашем изображении.
Заключение
Мы надеемся, что различные методы, которые мы объяснили выше, помогут вам очень легко выполнить удаление цвета в Photoshop всего за несколько кликов. Попробуйте поэкспериментировать с любым из этих методов, и вы согласитесь, что они очень просты. Следите за новыми уроками по Photoshop, которые помогут вам стать профессионалом в области редактирования.
Удаление фона— Как удалить определенный цвет на изображении в Photoshop?
спросил
Изменено 6 лет, 9 месяцев назад
Просмотрено 746 тысяч раз
Я не являюсь экспертом в фотошопе, но стараюсь использовать его больше в том, что я сейчас делаю.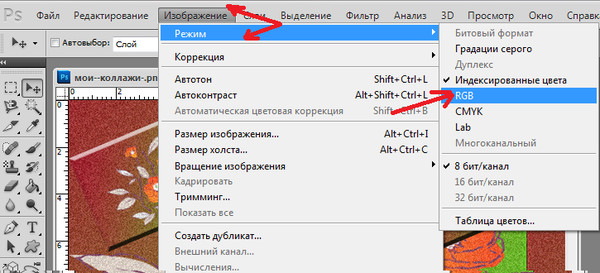
У меня есть черно-белое изображение из который я пытаюсь удалить все белое.
Я не могу использовать волшебную палочку/удалить потому что белый цвет буквально в сотнях мест и в некоторых случаях очень мал.
Есть ли способ убрать белое, оставив только черное?
Заранее спасибо за помощь.
- Adobe-Photoshop
- удаление фона
- редактирование изображений
- монохромный
1
Вы действительно должны сделать правильный выбор.
Выберите->Цветовой диапазон и нажмите на пятно цвета, который вы хотите выбрать — вы увидите изменение на экране предварительного просмотра.
Кроме того, вы можете выбрать цвет из выпадающего меню выборки цветов.
Нечеткость должна быть установлена на 0.
Если вы нажмете SHIFT во время выбора (вы также можете нажать Shift и перетащить изображение), будут выбраны все пятна с тем же цветом.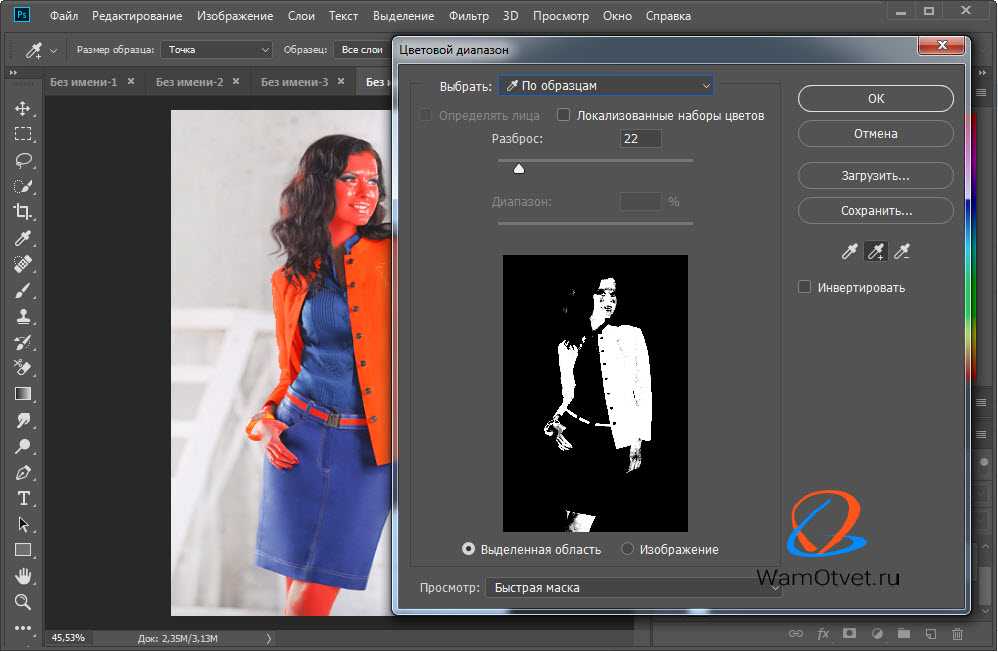 …
…
После того, как выделение было сделано, вы можете выполнить над ним любое действие…
1
Самый простой способ сделать это, снять отметку с непрерывного
Вот скриншот с моим воображаемым изображением.
0
Перейдите к инструменту ластика, нажмите и удерживайте, а затем щелкните инструмент волшебного ластика. а затем нажмите на область, которую вы хотите стереть
и ниже — последний штрих, который я сделал к своей картине. Я стираю всю белую область изображения, а затем просто сохраняю в формате png.
Последний элемент в столбце справа.
Также. Метод 2 будет включать смешивание и экспериментирование. если вы хотите увеличить сложность ваших изображений — это отличная отправная точка для viariants
Если вам просто нужна прозрачность там, где белый, вам не нужен Photoshop. Это очень просто сделать в PowerPoint… 1. Вставьте изображение в PowerPoint 2. Выберите изображение 3. Перейдите на вкладку «Формат». 4. Нажмите Цвет 5. Нажмите «Установить прозрачный цвет». 6. Нажмите на одну из белых областей, которую хотите удалить. 7. Щелкните изображение правой кнопкой мыши и выберите Сохранить как изображение.
Конечно, это удалит только один цвет, поэтому, если в вашем белом есть оттенки серого, это НЕ решение.
2
Самый быстрый вариант, который я бы использовал, если вы удаляете только белый фон, находится на панели слоев, создайте новый слой под вашим изображением с желаемым цветом фона / фотографией и т. д., а затем на слое, с которого вы пытаетесь удалить белый цвет. , выберите параметр «умножить» в раскрывающемся списке рядом с непрозрачностью %.
д., а затем на слое, с которого вы пытаетесь удалить белый цвет. , выберите параметр «умножить» в раскрывающемся списке рядом с непрозрачностью %.
аналогично «экран» будет делать то же самое для черного на изображении.
1
Это видео может вам помочь!
Шаги, показанные в видео:
- Создайте новый слой,
- Создайте обтравочную маску поверх слоя, на котором нужно удалить цвет
- Переключить режим наложения нового слоя на цвет (3-й последний)
- Осторожно рисуйте (многократная повторная выборка цветовых тонов)
- Готово!
1
adobe photoshop — Как удалить весь белый цвет с этого изображения? Я просто хочу, чтобы изображение было красными частями
спросил
Изменено 5 месяцев назад
Просмотрено 476 тысяч раз
В вопросе почти все сказано: я хочу, чтобы красные части были прозрачными, а все белые были удалены с этого изображения отпечатка пальца.
- Adobe-Photoshop
- прозрачность
- удаление фона
2
- Дважды щелкните фоновый слой в палитре слоев (чтобы сделать его стандартным слоем)
- Выберите
Выбор -> Цветовой диапазон - Щелкните в белой области изображения
- Увеличьте размытость примерно до 90
- Нажмите OK
- Нажмите УДАЛИТЬ и готово!
1
- Ctrl/Command + Щелкните значок зеленого канала на панели каналов
- Удерживайте нажатой клавишу Option/Alt и…
- Нажмите кнопку
Новая маска слоявнизу панели слоев - Сохранить….
3
3 способа сделать это:
Используйте Magic Erase Tool в Photoshop и настройте Допуск (Erase Range).
Или
Инструмент «Волшебная палочка»
Или
- Перейти к пункту «Выбрать» из меню
- Нажмите «Загрузить выбор»
- Снова перейдите к опции «Выбор» в меню, нажмите «Цветовой диапазон»
- Выберите белую область изображения с помощью палитры цветов
- Удалить выбранную область.
..а теперь еще проще! В Gimp 2.8 просто нажмите «Цвет» -> «Цвет в альфа-канал».
2
Мои 2 цента.
Возьмите свое изображение (A) и выберите наиболее контрастный слой. В этом случае подойдет зеленый (B).
Если вам это нужно, сдвиньте уровни так, чтобы в центральной части цветов были чисто черный и чисто белый. Не переусердствуйте, иначе вы потеряете детализацию алиасинга, который уже есть у вашего изображения (С).
Скопируйте это.
Создайте новый слой нужного вам цвета, создайте новую маску слоя и вставьте туда свое изображение.
 Вам, вероятно, нужно инвертировать его (D).
Вам, вероятно, нужно инвертировать его (D).Готов. Изображение имеет те же детали, что и предыдущее, и имеет чистый цвет, без ореолов или краев пилы. (Э).
На самом деле это почти тот же Скотт, но с более подробной информацией.
Чтобы полностью удалить весь белый цвет с изображения без потери градаций других цветов (как это произойдет с другими представленными здесь методами), сделайте следующее:
- Дублируйте изображение.
- Установите цветовой режим на многоканальный.
- Удалить все каналы, кроме самого контрастного — обычно G, но на изображении OP это будет R.
- В исходном изображении загрузите выделение, выберите канал другого изображения.
- Нажмите Удалить, готово. (Возможно, вам придется сначала инвертировать выделение.)
1
Удалить все белое на изображении
Щелкните значок замка на заднем плане, чтобы разблокировать слой.

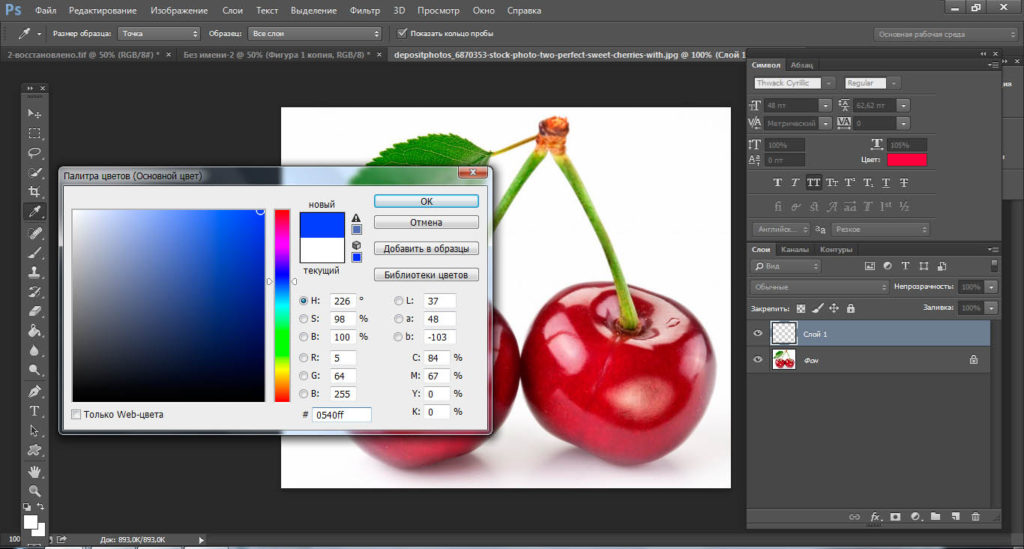
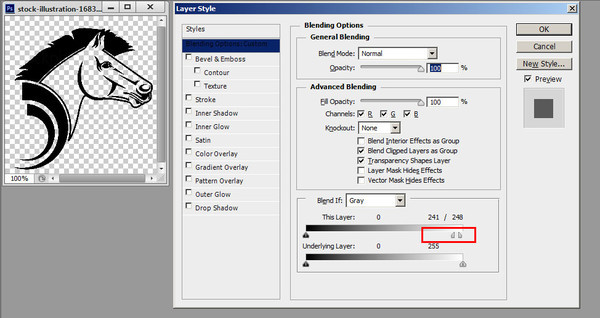 (Если ни одна определенная область не выделена, исправления применяются ко всему изображению.)
(Если ни одна определенная область не выделена, исправления применяются ко всему изображению.)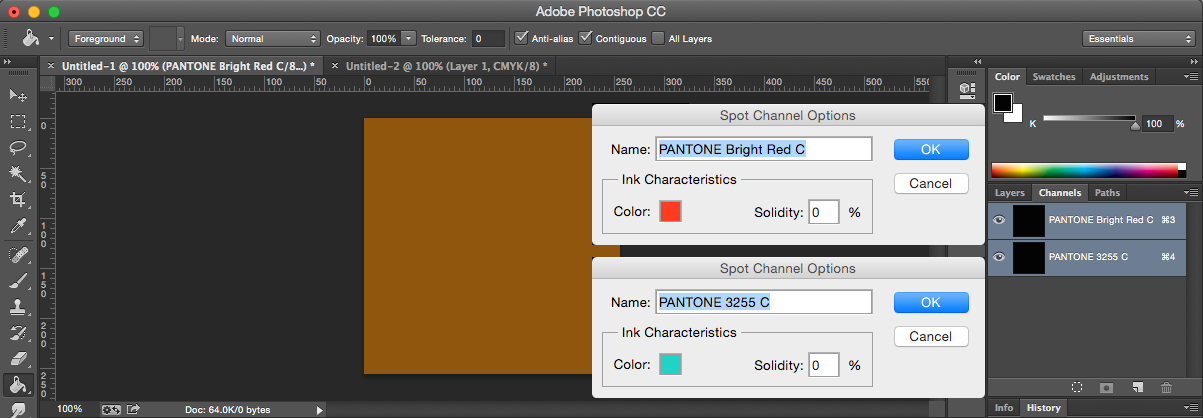 Вам, вероятно, нужно инвертировать его (D).
Вам, вероятно, нужно инвертировать его (D).