Как удалить чужое видео с YouTube – 5 способов
Привет уважаемые читатели seoslim.ru! Гугловский видеохостинг Ютуб является одним из наиболее посещаемых интернет-ресурсов в мире.
Как в народе говорят: «Лучше один раз увидеть, чем сто раз услышать». Но иногда авторы публикуют видеоконтент, который не хотелось бы видеть и самому пользователю, а уж тем более не желательно, чтобы материал увидели другие люди.
Информация может служить как добру, так и оказаться серьезным оружием. Сегодня мы рассмотрим несколько доступных всем способов, как удалить чужое видео с YouTube, если вам по каким-либо причинам нежелательно, чтобы определенный контент находился в публичном доступе.
Но сначала прочитайте прошлую статью, по теме защиты видео на ЮТ канала от копирования и воровства другими криэйтерами.
Способ №1 Обращаемся к публикатору ролика
Предпринимая какие-либо действия в публичной сфере, важно соблюдать принятую последовательность легальных процедур.
В первую очередь, попытайтесь напрямую обратиться к владельцу видеоканала на YouTube, где вы обнаружили нежелательный, оскорбительный, вредоносный, криминальный контент.
Опишите свое недовольство конкретным роликом и постарайтесь привести веские доводы, почему данный контент нежелателен и подлежит удалению.
Чтобы к кому-то обратиться на Ютубе, необходимо авторизоваться в сервисе. В данном случае достаточно иметь адрес и пароль электронной почты Google.
- В правом верхнем углу проходим авторизацию пользователя, а слева чуть ниже видео, находим аватарку автора ролика и ссылку на его канал.
- Заходим в раздел «О канале». Ниже мы видим возможность узнать адрес электронной почты.
- Написано «для коммерческих запросов», но, если вы имеете претензии – это всегда может отразиться и на коммерческих делах автора канала. Стало быть, имеем право обращаться.
Можно написать просьбу об удалении ролика с описанием причин прямо в комментариях, если они, конечно, не отключены.
Способ №2 Пишем жалобы
На той же странице «О канале» можно найти флажок, после клика на который показывается контекстное меню, где есть пункт «Пожаловаться на пользователя» и даже «Заблокировать пользователя».
Попробуем пожаловаться.
Как видите, мы в данном случае обращаемся непосредственно к поддержке YouTube, где можно сразу указать причины нашего недовольства.
Если причины жалобы покажутся сотрудникам Ютуба достаточно вескими, видео будет удалено, и проблема решена.
Способ №3 Имитация искусственной накрутки лайков
Если по каким-то причинам описанные выше легальные способы невозможны или не работают, можно использовать платные рекламные сервисы, чтобы организовать массовую накрутку лайков, подписок и просмотров на конкретный ролик.
Сервисов, занимающихся накруткой, довольно много. Например, тот же ФорумОк или другие аналогичные.
Тебе понравится: Как заработать на лайках, подписках, репостах в социальных сетях
Когда ролик неожиданно начнет получать сотни лайков, администрация видеохостинга может его заблокировать за «искусственную накрутку популярности».
Аналогично, можно организовать массу негативных отзывов, что само о себе существенно понизит видимость нежелательного видео на Ютубе и сделает его менее доступным для пользователей. А то, что невидимо – его уже как бы и не существует в реальности.
Да, это троллинг, но мы же действуем ради благих намерений? Ведь публикатор «нехорошего» ролика и сам тролль.
Способ №4 Не можешь сам – обратись к специалистам
Есть спрос, обязательно появляется и предложение. Сервис Digital Sharks создавался с целью разбираться с недоброжелателями за определенную плату.
Только не надо думать, что у кого-то есть выход на администрацию Ютьюба, просто ребята за вас будут грамотно общаться с техподдержкой и оперируя законами попробуют найти лазейку, которая и позволит заблокировать ролик.
Собственно это все вы можете сделать сами. ))
Способ №5 Удаление видео через суд
Что же делать, если все описанные выше способы не помогают? И нежелательное видео продолжает отравлять вашу жизнь?
На такой случай существует кардинальное решение – обратиться с жалобой в суд.
Чтобы в суде не получить отказ, составление жалобы следует доверить профессиональному юристу.
И если суд вынесет положительное решение в вашу пользу, с полученным судебным постановлением уже можно смело обращаться к администрации YouTube с требованием удалить нежелательный ролик.
Для всех организаций, работающих на территории Российской Федерации, решения суда обязательны к исполнению.
Судиться с YouTube можно дистанционно в американских судах. Для подачи жалобы в этом случае понадобится компетентная помощь юриста, имеющего опыт работы в иностранных юрисдикциях.
На этом все, если вы знаете еще какие-нибудь методы удаления чужих виде обязательно расскажите о них в комментариях.
Как убрать водяной знак с любого видео
Водяной знак – один из самых эффективных способов защиты фото- и видеоматериала от плагиата. Их активно используют компании, которые хотят защитить свой контент от воровства.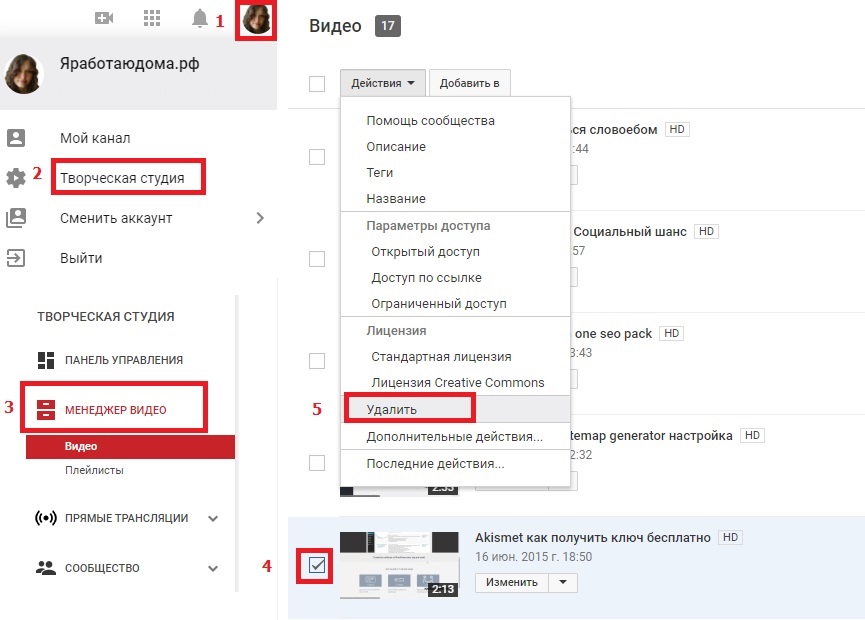 Подобные отметки не мешают зрителям при просмотре, но брать в свой ролик такой фрагмент уже никто не будет. Однако способ убрать водяной знак с видео все-таки существует: это можно сделать онлайн, но намного удобнее и проще воспользоваться программой «ВидеоМОНТАЖ». В тексте ниже подробно расскажем, что это за видео редактор, а также дадим конкретные советы, которые помогут быстро избавиться от нежелательных водяных знаков.
Подобные отметки не мешают зрителям при просмотре, но брать в свой ролик такой фрагмент уже никто не будет. Однако способ убрать водяной знак с видео все-таки существует: это можно сделать онлайн, но намного удобнее и проще воспользоваться программой «ВидеоМОНТАЖ». В тексте ниже подробно расскажем, что это за видео редактор, а также дадим конкретные советы, которые помогут быстро избавиться от нежелательных водяных знаков.
Зачем нужен водяной знак на видео?
Подобные отметки также называют вотермарками. Этот символ часто представляет собой логотип, размещенный в одном из углов картинки. Если пользователь слишком радеет за сохранение авторского права, он может поместить его на весь экран. Существует несколько ситуаций, когда необходимо ставить эти защитные символы:
- Вотермарк показывает, что оригинал принадлежит конкретному человеку или компании. В такой ситуации другой пользователь не станет использовать контент, чтобы не рекламировать конкурента.

- Применяют вотермарк и для того, чтобы сделать бренд или сайт более узнаваемым. Если человеку понравился предложенный клип, он запомнит вас.
- Подобные символы ставят на изображения и ролики с платных стоков. Если вы хотите продать какой-либо материал для использования на других каналах, то тоже можете наложить вотермарк поверх видеофайла.
Иногда доходит до абсурда, когда вотермарк занимает большую часть площади экрана. Зритель с трудом может рассмотреть, что вообще изображено. Чтобы избавиться от ненужного вам элемента было сложнее, автор может сразу сделать несколько отметок, разместив их в разных частях экрана.
Убрать водяной знак сбоку можно в программе «ВидеоМОНТАЖ»
Как убрать водяной знак?
При создании контента вы иногда будете сталкиваться с ситуациями, когда вам потребуется удалить водяной знак с видео, скачанного или записанного онлайн. Такая необходимость может возникнуть в нескольких случаях:
Такая необходимость может возникнуть в нескольких случаях:
- Вы используете контент из сети, на котором стоит чей-то логотип. Он совершенно не красит картинку, поэтому от него требуется избавиться, чтобы не портить общее впечатление.
- Нередко субтитры мешают использовать ролики, т.е. выступают в качестве своеобразного вотермарка. Избавляться от них следует обязательно, если только они не несут информационной роли. Например, служат переводом того, о чем говорят люди, которые появляются в кадре, или поясняют происходящее на картинке.
- Наконец, убирать вотермарк приходится, когда вы не можете приобрести права на использование конкретного фрагамента. Например, компания, которая его создала, больше не существует, или находится на другом конце света и с ней никакими доступными способами не связаться.
Во всех этих случаях вам на помощь придет программа «ВидеоМОНТАЖ». Вы можете скачать видеоредактор на нашем сайте, чтобы без труда избавиться от мешающих объектов на экране.
Добавляем исходник
Универсальную программу для монтажа видео вы можете скачать на нашем сайте. Чтобы начать работать, сначала добавьте фрагмент на монтажный стол. Для этого переходим на вкладку «Файлы». Перед вами появляется соответствующее окно. Вы можете загрузить файл из папки на компьютере, сделать запись с веб-камеры, взять музыку из коллекции программы или добавить своё аудио. Обратите внимание: приложение работает со всеми форматами. Так что вы можете без труда вставлять совершенно любые исходники.
Добавьте видео с водяным знаком в программу
Убираем логотип с видео
Инструмент, который вам потребуется, называется «Кадрирование». С его помощью вы можете обрезать ту или иную часть кадра. Если есть необходимость, исходник можно растягивать, поворачивать и даже зеркально менять отражение.
Инструмент находится прямо над монтажным столом
Для удаления вотермарка выделите с помощью рамки часть кадра, которую надо оставить. За пределами этого выделения оставьте все лишние элементы. Затем нажмите на кнопку «Кадрировать». Вы получите обновленный фрагмент, который будет избавлен от лишних изображений.
С помощью функции кадрирования вы легко избавитесь от водяного знака
Как видите, работать с программой «ВидеоМОНТАЖ» очень просто. Все функции интуитивно понятны, вы без труда разберетесь, как убрать надпись с видео, даже если столкнетесь с этим софтом первый раз в жизни.
Сохраняем результат

Сохраните отредактированный ролик удобным способом
Дополнительные функции для работы
Возможность без лишних сложностей избавиться от логотипа — не единственное преимущество программы. Она обладает функциями, которые помогут вам создать быстро свой мини-фильм. Вы на собственном опыте убедитесь, что в монтаже нет ничего сложного, ведь с качественным софтом с этой задачей справится даже новичок!
Среди полезных функций редактора «ВидеоМОНТАЖ» нужно обязательно отметить тонирование и эффектную стилизацию. С их помощью вы сможете за несколько секунд преобразить исходник до неузнаваемости. Пользователям доступно много красочных и разнообразных фильтров, которые придадут картинке необходимую атмосферу. С их помощью вы сделаете свой фильм стилизованным под ретро или похожим на любимый фильм, при необходимости добавить теплые или холодные краски.
С помощью эффектов вы сможете сделать видео более зрелищным
Также в «ВидеоМОНТАЖЕ» есть огромное количество заставок и титров, встроенных во внутренний каталог. Есть тематические титры, которые будут уместно смотреться в love-story или детских поздравительных открытках. Во вкладке «Файлы» вы сможете нажать «Коллекция музыки» и попасть в библиотеку с более чем 200 треками, которые украсят ваш фильм, придадут ему определенное настроение. Музыкальный ряд играет большую роль.
Есть тематические титры, которые будут уместно смотреться в love-story или детских поздравительных открытках. Во вкладке «Файлы» вы сможете нажать «Коллекция музыки» и попасть в библиотеку с более чем 200 треками, которые украсят ваш фильм, придадут ему определенное настроение. Музыкальный ряд играет большую роль.
Дополните ролик фоновой музыкой или полностью замените звук
При желании вы можете создать открытку буквально за несколько минут. Для этого нужно перейти в специальный конструктор. В экспресс-режиме вы сможете загрузить ролик, добавить поверх него подходящую рамку из обширного каталога, написать поздравительный текст — и видеооткрытка готова! Если требуется, можно убрать какие-то части исходника. Запоминающийся и яркий клип у вас получится буквально за несколько минут!
Используйте шаблоны для создания ярких видеопоздравлений
Давно хотели попробовать себя в роли режиссера? Скачивайте программу «ВидеоМОНТАЖ» с нашего сайта прямо сейчас! Монтировать в ней просто, так как она полностью на русском языке.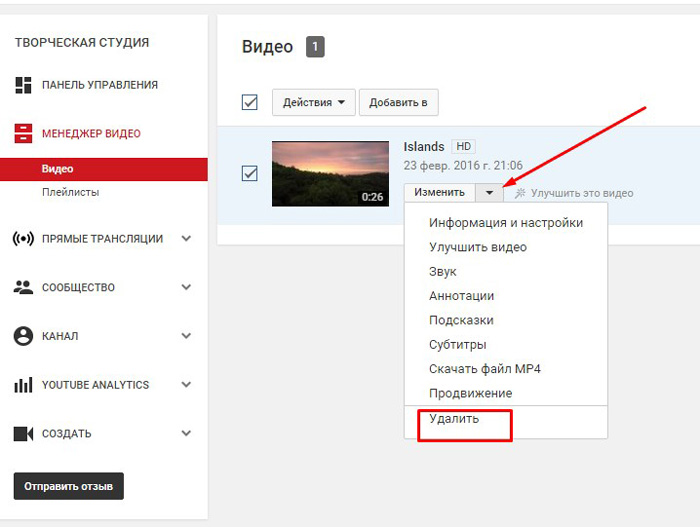 Вы без труда разберетесь во всех ее особенностях: не придется долго смотреть обучающие ролики, здесь все интуитивно понятно и доступно.
Вы без труда разберетесь во всех ее особенностях: не придется долго смотреть обучающие ролики, здесь все интуитивно понятно и доступно.
Отключить автовоспроизведение видео в Яндекс Дзен и убрать из ленты
Как отключить автовоспроизведение видео в Яндекс Дзен? На компьютере войдите на главную страницу сайта, выберите любой ролик из доступной группы, жмите на три точки и найдите пункт Автопроигрывание. После этого снимите отметку возле интересующего пункта. На телефоне перейдите в Профиль, Войдите в настройки и найдите нужный раздел. Отключите опцию и убедитесь, что это сработало.
Как отключить воспроизведение видео в Дзене
Многие пользователи спрашивают, как убрать автовоспроизведение видео в Яндекс Дзен и можно ли это сделать. Причина в том, что такая опция быстро надоедает пользователям. При входе на главную страницу или при переходе в статью ролик автоматических запускается. На эту опцию часто поступают жалобы, ведь при включении контента появляется и звук, а такая особенность может раздражать пользователей.
Как отключить автовоспроизведение на компьютере
Для начала рассмотрим, как выключить автовоспроизведение видео в Яндекс Дзен на ПК / ноутбуке. Для этого сделайте следующее:
- Войдите на главную страницу портала.
- Найдите в «мозайке» любой ролик.
- Жмите на нем на три точки справа вверху.
- Найдите пункт Автопроигрывание…
- Снимите отметку.
Сохранять изменения нет необходимости, ведь этот процесс происходит автоматически. После этого проверьте, удалось отключить автоматическое воспроизведение видео в Яндекс Дзен или нет. Для контроля можно перезагрузить страницу и убедиться, что ролик не запускается.
Как отключить автовоспроизведение на телефоне
Владельцы мобильных устройств должны знать, как отключить автозапуск видео в Дзен на смартфоне. Для этого сделайте следующие шаги:
- Кликните на Автопроигрывание видео.
- Жмите на кнопку Выключить.
Зная, как отключить в Дзен автовоспроизведение видео в ленте, можно избежать автоматического пуска роликов при входе на страницу.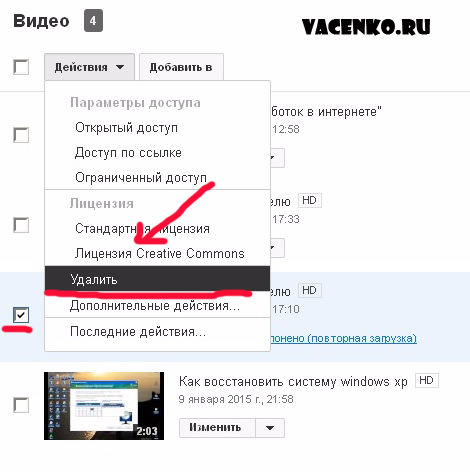 Для проверки сделайте те же шаги, что и на компьютере — обновите страницу.
Для проверки сделайте те же шаги, что и на компьютере — обновите страницу.
Как заблокировать воспроизведение видео
Следующий момент, требующий рассмотрения — как заблокировать автовоспроизведение видео в Дзен, если вам надоела эта опция. Здесь применяется тот же алгоритм, что рассмотрен выше. Ранее после выполнения инструкции для телефона или компьютера ролики под статьями все равно воспроизводились. С 9 ноября 2020 года разработчики внесли изменения, и теперь ролик не запускается. При этом вопрос, как отключить автопроигрывание видео Дзен становится неактуальным.
В качестве альтернативы можно поставить специальное расширение в веб-проводнике, к примеру, AutoplayStopper или Video Autoplay Blocker. Первый контент доступен по ссылке chrome.google.com/webstore/detail/autoplaystopper/ejddcgojdblidajhngkogefpkknnebdh, а второй — chrome.google.com/webstore/detail/video-autoplay-blocker-by/khhablkjeghmeinlfgecddpgcopnljpm?hl=uk. В обоих случаях необходимо поставить расширение и активировать его. При этом блокировка распространяется на все сайты.
При этом блокировка распространяется на все сайты.
Как включить автовоспроизведение
Иногда пользователи принимают решение, что поторопились с выключением опции. При этом возникает обратный вопрос — как включить автовоспроизведение видео в Яндекс Дзен, чтобы контент автоматически запускался. Здесь можно придерживаться того же алгоритма, что рассмотрен выше. Разница в том, что вместо выключения опцию необходимо будет активировать.
На ПК / ноутбуке сделайте следующее:
- Зайдите на главную страницу.
- Отыщите ролик, который вам необходим.
- Наведите на контент, после чего с правой стороны появится три точки.
- Кликните на них для появления меню.
- Найдите пункт Автопроигрывание…
- Поставьте отметку.
Теперь вы знаете, как в Яндекс Дзен запретить и включить воспроизведение видео, если в этом возникает необходимость. Проверка выполняется в той же последовательности — путем перезапуска страницы.
Если у вас под рукой только мобильное устройство, здесь также можно сделать необходимые манипуляции.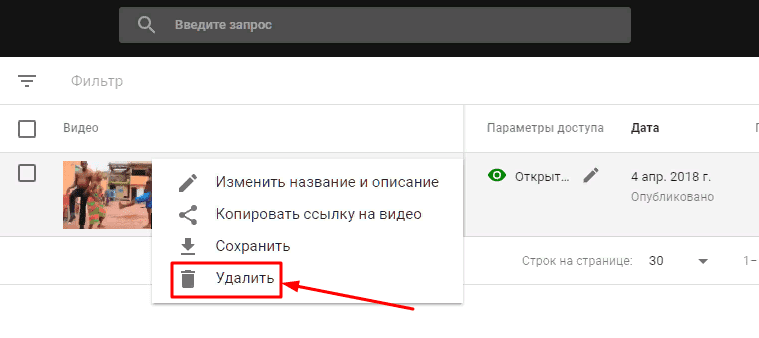 Выше мы рассмотрели, как отключить загрузку видео в Яндекс Дзен, а теперь приведем инструкцию по включению. Сделайте следующее:
Выше мы рассмотрели, как отключить загрузку видео в Яндекс Дзен, а теперь приведем инструкцию по включению. Сделайте следующее:
- Зайдите в приложение.
- Перейдите в раздел Профиль.
- Войдите в категорию Настройки.
- Кликните на Автопроигрывание …
- Жмите на кнопку Включить.
Теперь вы сможете активировать опцию или деактивировать ее на главной странице. Что касается второстепенных страниц, на них запуск не выполняется в автоматическом режиме, что очень удобно.
Преимущества отключения автовоспроизведения
Перед тем как убрать автозапуск видео из Яндекс Дзен ленты, убедитесь в актуальности такого шага. К плюсам стоит отнести:
- Экономия трафика. Контент не запускается при входе, что позволяет уменьшить расходы Интернета. Это особенно актуально, если трафик ограничен по условиям тарифного плана.
- Отсутствие резких звуковых эффектов. При просмотре сайта вы не испугаете никого в комнате неожиданным шумом.

- Более удобная работа. Выключение опции упрощает изучение сайта и текстового контента, от которого ничего не отвлекает.
Зная, как отключить автовоспроизведение, вы всегда сможете настроить Яндекс Дзен под себя и сделать его удобным для пользования. В комментариях поделитесь, как вы решаете вопрос с автоматическим воспроизведением, его включением и выключением. Расскажите о трудностях, с которыми пришлось столкнуться.
Как убрать неинтересные рекомендованные видео на youtube
Если вы часто видите в рекомендованных видео на youtube неинтересные для вас видео, то вы можете сказать внутренней системе подбора интересных роликов на youtube, что вам не интересно это видео. Здесь покажу как это сделать.
На форуме youtube один из пользователей интересовался:
Возможно ли убрать рекомендованные видео, которые мне не нравятся или не интересны, как это сделать?
И ему дали неверный ответ:
На данный момент подобной опции нет.
Во вкладке рекомендованные на youtube вы видите те видео, что система подбора роликов по вашим интересам предлагает вам посмотреть. Если какой-то из роликов вам не нравится и вы не хотите его больше видеть в рекомендованных, то вы можете убрать его.
Для этого наведите курсор на ролик и вы увидите появившиеся три вертикальные точки справа от названия видео. Нажмите на эти три точки и появится кнопка «скрыть«. Нажмите на кнопку «скрыть» и видео уберется из рекомендованных.
Также можно скрыть видео из ваших подписок. То есть если на канале вышло видео, которое вам не интересно вы можете нажать «скрыть эти видео» и оно уберется из списка ваших подписок. Уберется только это видео, которое вам не интересно, а подписка на кана сохранится, поэтому не бойтесь нажимать «скрыть эти видео«.
Чтобы убрать не интересное видео из списка «мои подписки» просто подведите курсор вправо от названия ролика. Появится кнопка «Скрыть эти видео«.
Вот видео на тему «Как убрать рекомендованные видео на YouTube».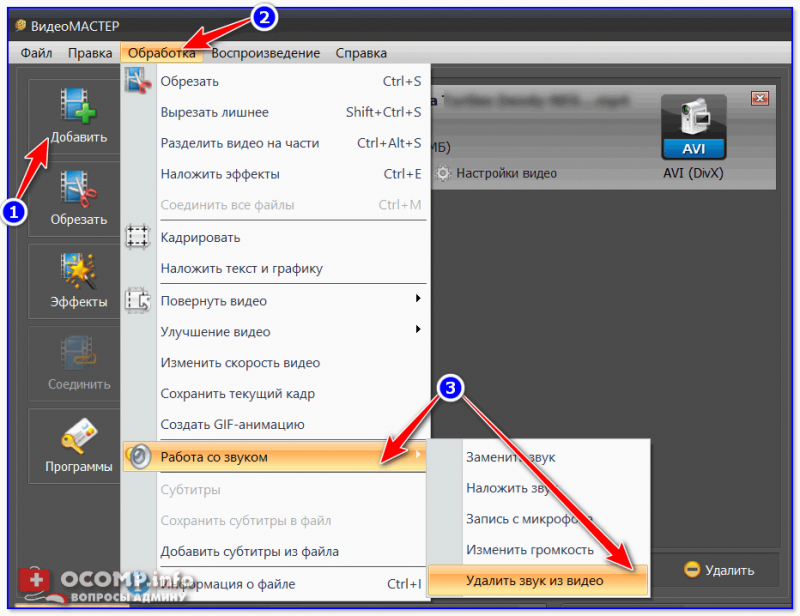
Чтобы убрать неинтересные рекомендованные видео очистите вашу историю просмотров.
Слева сверху нажмите на «Просмотренные«.
Выберите «Очистить историю просмотра«.
Вас спросят: «Удалить сю историю просмотра? Это действие нельзя отменить.» Согласитесь нажав «Очистить историю просмотра».
Вот официальный канал YouTube Help в котором говорится о том, что очистка истории просмотров помогает избавится от не интересных рекомендованных видео.
Другие уроки на тему YouTube:
4 способа удаления водяных знаков с видео (онлайн бесплатно)
Видео предоставляет отличный способ творческого и развлекательного распространения информации.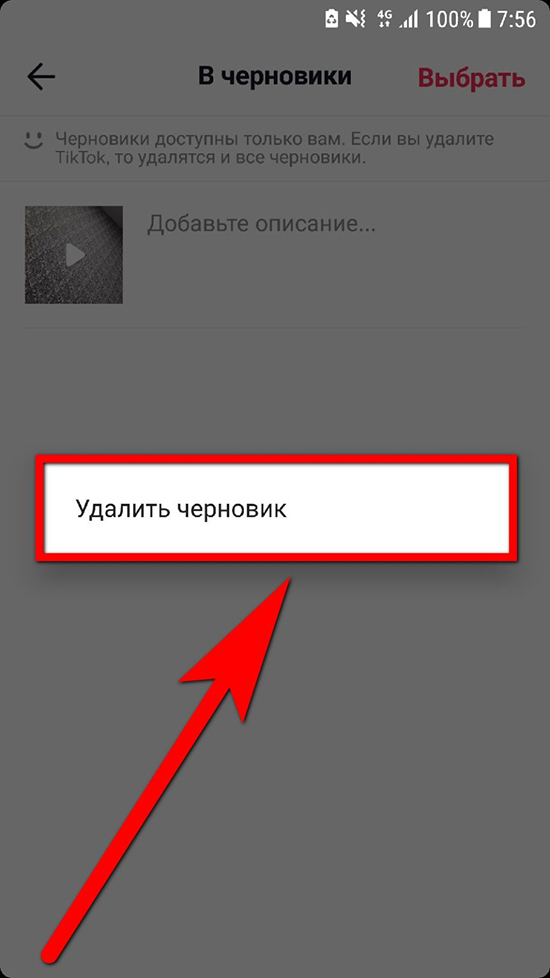 Для защиты авторских прав на исходные видео всегда добавляется водяной знак. Однако иногда нам нужно удалить водяной знак с видео только для личного использования. Но как удалить водяной знак с видео? Здесь мы предлагаем 4 способа удаления водяных знаков с видео.
Для защиты авторских прав на исходные видео всегда добавляется водяной знак. Однако иногда нам нужно удалить водяной знак с видео только для личного использования. Но как удалить водяной знак с видео? Здесь мы предлагаем 4 способа удаления водяных знаков с видео.
Лучшие приложения для удаления водяных знаков с видео
На самом деле, я потратил несколько часов, пытаясь найти приложение для удаления водяных знаков с видео, чтобы непосредственно удалить водяной знак.Кажется, что у Mac нет выбора, но для пользователей Windows действительно есть несколько вариантов. Большинство решений для удаления водяных знаков с видео заключается в использовании видеоредактора для кадрирования, размытия или замены, такого как видеоредактор Movavi, iMovie.
В любом случае, стоит попробовать следующие 3 приложения, чтобы удалить водяной знак с ваших видео на Mac или Windows.
(Конечно, если вы нашли хорошие инструменты для прямого удаления водяных знаков с видео, поделитесь с нами в комментариях. )
)
# 1 Видеоредактор Movavi (Mac и Windows)
Чтобы удалить водяной знак с видео, сейчас самый популярный способ для большинства пользователей — это использование видеоредактора для кадрирования или замены, поэтому на видео не будет водяных знаков.Вы можете использовать Видеоредактор Movavi.
Видеоредактор Movavi предлагает самый простой способ редактировать видео, это надежный вариант для создания видео по-своему. Он изящно обрабатывает ваши фотографии, но с наименьшими затратами, просто посмотрите вокруг, вы поймете, что видеоредактор Movavi — немногие среди тех, кто предоставляет широкие возможности редактирования, но имеет низкую цену.
Есть 2 способа удалить водяной знак с видео с помощью Movavi: Обрезать и Заменить.
Метод 1. Обрежьте видео, чтобы удалить водяной знак.
(код купона со скидкой 15% для Видеоредактора Movavi: PTNAFF0114AFS15 , до 14 января 2021 г.)
- Загрузите и установите Видеоредактор Movavi на свой компьютер Mac или Windows;
- Запустите программу, нажмите Импорт> Добавить файлы мультимедиа, чтобы загрузить видео с водяным знаком;
- Затем найдите значок «Обрезать» и щелкните по нему;
- Перетащите рамку обрезки, чтобы исключить водяной знак;
- Просмотрите видео и нажмите Экспорт, чтобы сохранить видео с удаленным водяным знаком.

Способ 2. Замена водяного знака видео на другие объекты
- Загрузите и установите Видеоредактор Movavi;
- Запустите программу, нажмите Импорт> Добавить файлы мультимедиа, чтобы загрузить видео с водяным знаком;
- Перейдите в Выноски> Фигуры;
- Выберите «Прямоугольник» или «Скругленный прямоугольник», перетащите его на шкалу времени, сделайте его длину такой же, как у видео, дважды щелкните по нему, чтобы изменить цвет;
- Предварительный просмотр видео, затем экспорт видео с замененным водяным знаком.
# 2 SoftOrbits Удалить логотип сейчас! (Windows)
SoftOrbits Remove Logo Now — единственная из тех немногих программ для удаления водяных знаков, которая действительно работает и работает превосходно. Он предназначен для добавления и удаления водяных знаков с видео в Windows. Пользователи не могут только удалить водяной знак с видео от начала до конца, но также могут удалить водяной знак с видео через определенные интервалы, например, вы можете удалить водяной знак в течение 00: 00: 10-00: 00: 35.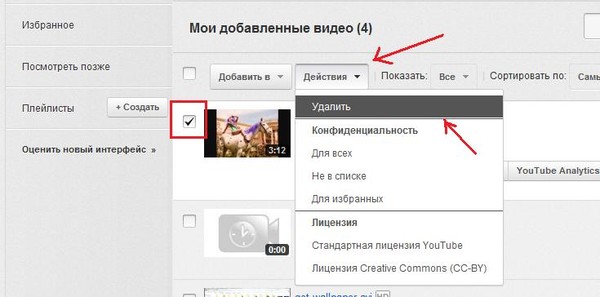
Основные возможности Remove Logo Now!
-
Удалить водяной знак с видео;
-
Удалять водяной знак через выбранные интервалы;
-
Добавить текст или изображение водяного знака;
-
Экспорт видео в форматах AVI, MOV, MP4, FLV, WMV, 3GP, DVD, MKV, SWF и т. Д.
-
Сохранять исходное качество файла;
Действия по удалению водяных знаков с видео на ПК с Windows
- Загрузите и установите SoftOrbits Remove Logo Now на свой ПК с Windows.
- Добавить видео с водяными знаками в программу перетаскиванием;
- Щелкните Удалить, выберите Инструменты, чтобы выбрать область, в которой вы хотите удалить водяной знак видео;
- (Необязательно) Перейдите в Параметры, чтобы выбрать формат вывода видео;
- Нажмите «Пуск», переименуйте или перезапишите файл, чтобы мгновенно удалить водяной знак с видео, затем проверьте результат.

# 3 iMovie (Mac / бесплатно)
Если вы пользователь Mac, вы можете использовать iMovie, бесплатную программу для редактирования видео, которая входит в состав macOS. Хотя он не позволяет пользователям напрямую стирать и удалять водяной знак с видео, есть два способа удалить водяной знак.
Метод 1: Урожай
- Запустить iMovie;
- Перетащите видео в iMovie в соответствии с инструкциями;
- Щелкните Обрезать, чтобы исключить часть водяного знака.
- Затем перейдите в Файл> Поделиться> Файл.
Способ 2. Замените водяной знак эффектом «картинка в картинке»
- Запустить iMovie;
- Перетащите видео в iMovie;
- Выберите изображение или клип, затем перетащите его над видео на шкале времени;
- Нажмите кнопку «Картинка в картинке», переместите и измените размер клипа или изображения, чтобы полностью скрыть водяной знак;
- Примените изменения, затем выберите «Файл»> «Поделиться»> «Файл», чтобы сохранить видео без водяного знака.

Есть ли способ бесплатно удалить водяные знаки с видео?
Ответ — Да, но только один из них может успешно удалить водяной знак видео ИНОГДА .В моем случае я как минимум 8 раз пытался окончательно удалить водяной знак.
Большая часть пользователей ищет в Интернете бесплатные решения для удаления водяных знаков с видео. Исходя из этого, мы провели поиск и тестирование нескольких инструментов. Однако количество бесплатных онлайн-видео для удаления водяных знаков настолько мало. А среди протестированных онлайн-инструментов только один может иногда успешно работать для удаления водяных знаков с видео — Apowersoft Video Watermark Remover.
Как удалить водяной знак с видео онлайн бесплатно?
Apowersoft Video Watermark — это инструмент, который нам нужен.Это бесплатная онлайн-программа, позволяющая пользователям удалять водяные знаки из MP4, MKV, FLV, MPV, WMV, WEBM, 3GP, AVI, ASF, M4V, MPEG, MPG. Хотя онлайн-версия бесплатна, она имеет ограниченные функции и производительность, которые необходимо улучшить.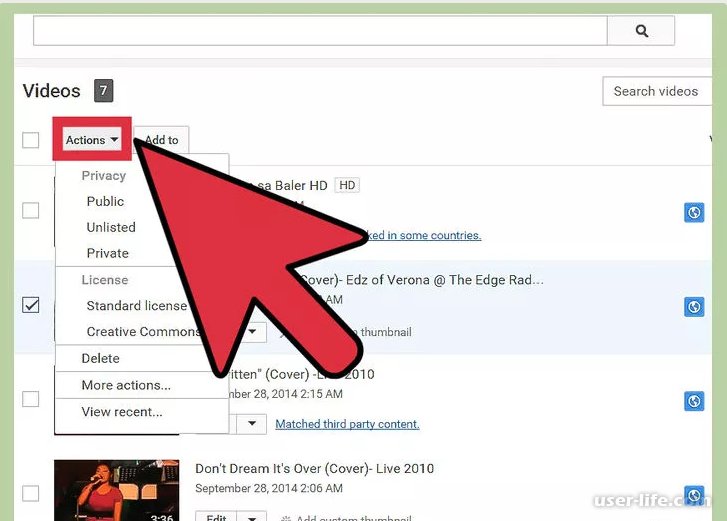
- Шаг 1. Перейдите в онлайн-программу для удаления водяных знаков Apowersoft;
- Шаг 2. Щелкните следующую область, чтобы импортировать видео для удаления водяных знаков;
- Шаг 3. Щелкните «Добавить поле (я)», чтобы добавить поле на водяной знак видео;
- Шаг 4. Когда все будет готово, нажмите «Стереть», чтобы удалить водяной знак с видео;
- Шаг 5.Нажмите «Загрузить», чтобы получить видео без водяных знаков.
Плюсы:
- Поддержка удаления водяных знаков с различных типов видео;
- Бесплатное использование
Минусы:
- Сбой слишком часто, и нужно повторять процесс, пока он не сработает;
- Веб-страница реагирует медленно, и нужно терпеливо ждать;
В моем собственном тесте я 8 раз пытался загрузить и удалить водяной знак видео, он реагирует так медленно, что даже не реагирует, когда я добавляю поле или стираю водяной знак, вам нужно очень терпеливо ждать.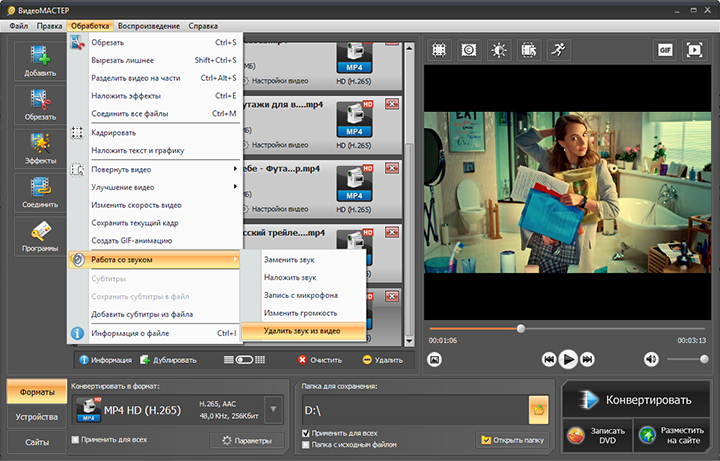
Другие слова о бесплатном онлайн-приложении для удаления водяных знаков
Я также пробовал другие онлайн-средства для удаления водяных знаков с видео, которые заняли первое место в результатах Google, но они вообще не работают.
Например, videowatermarkremoveronline, он позволяет пользователям загружать видео для удаления водяных знаков. Однако при загрузке видео с удаленным водяным знаком вы просто перенаправляетесь на другие веб-сайты и должны подписаться на подарочную карту, а портала для загрузки нет вообще.
Что касается другого веб-сайта для удаления водяных знаков с видео, Kapwing, это не настоящий инструмент для удаления водяных знаков с видео, метод удаления водяных знаков с этого веб-сайта заключается только в обрезке видео.
Как указано выше, не рекомендуется использовать бесплатные онлайн-инструменты для удаления водяных знаков с видео. Вы можете вернуться и попробовать перечисленные выше приложения для удаления водяных знаков с видео.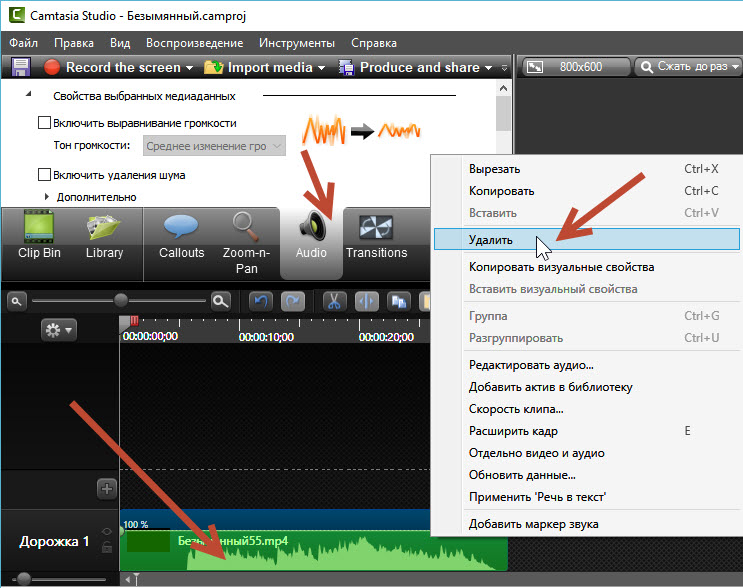
Заключение
Итак, правда в том, что инструментов, предназначенных для удаления водяных знаков с видео, все еще мало, будь то онлайн или офлайн. Если вы ищете простой и эффективный способ удалить водяной знак с видео, вам лучше попробовать офлайн профессиональный.
Как удобно удалить водяной знак с видео
Частные лица и компании, как правило, наносят водяные знаки на свои видео, прежде чем публиковать их в Интернете.На наш взгляд, причин для этого у них достаточно. Обычно эти водяные знаки встроены в видео и остаются, даже если вы их загружаете. Что делать, если вы находитесь в безвыходной ситуации, когда вам нужно удалить водяной знак с видео онлайн или офлайн ? Есть ли для этого программное обеспечение или онлайн-инструмент? Что ж, в этой статье мы объясним, как удобно избавиться от водяного знака на видео.
Эта статья содержит всю необходимую информацию, которая может потребоваться для удаления водяных знаков с видео.На самом деле, есть несколько вариантов, которые следует учитывать, когда вам нужно удалить водяной знак.
Часть 1: Удаление водяных знаков с видео с помощью Filmora9
Самое профессиональное решение, которое мы нашли для удаления водяных знаков с видео, — это Filmora9 . У нас есть достаточно причин, чтобы рассматривать Filmora9 как предпочтительное решение для выполнения этой задачи. На самом деле Wondershare Filmora9 — это профессиональный видеоредактор, но он имеет очень удобный пользовательский интерфейс. Благодаря дружественному пользовательскому интерфейсу даже новичок сможет без проблем пользоваться им.В этой программе упрощены все действия, связанные с редактированием видео. Действия, которые вы должны выполнить в этой программе, довольно просты. Ниже перечислены некоторые параметры редактирования, которые могут быть полезны для удаления водяных знаков с видео. Кроме того, вы можете щелкнуть здесь, чтобы найти лучшие MKV Editor и Best Video Joiner Apps , а также лучшие FLV Video Editor здесь.
Получить Filmora
Вариант 1. Вы можете размыть водяной знак
В качестве первого варианта вы можете рассмотреть возможность размытия водяного знака, примененного к соответствующему видео.Однако вы должны помнить, что этот параметр не избавляет от водяного знака полностью. Вместо этого он делает водяной знак менее выраженным. Фактически, Filmora9 может сделать это с помощью функции Mosaic. С помощью этой опции вы можете размыть логотипы и другие элементы, которые вы увидите на видео. Для этого вам нужно развернуть всего за пару кликов. Эти шаги упомянуты ниже.
- Щелкните «Эффекты» вверху.
- Перейти к опции «Утилита», которая находится в списке фильтров.
- Затем перейдите к Mosaic.
- Затем вы можете щелкнуть значок «Плюс» на миниатюре. Если нет, вы можете просто перетащить его на шкалу времени.
- Как только он будет применен, вы увидите, что появляется мозаичный квадрат. Вы можете четко видеть это в окне предварительного просмотра.
 Вы можете перетащить этот квадрат на видео и разместить его там, где найдете водяной знак.
Вы можете перетащить этот квадрат на видео и разместить его там, где найдете водяной знак. - Если есть более одного элемента, который вы должны покрыть, вы должны получить еще один прямоугольник мозаики. Для этого вы можете просто щелкнуть значок плюса еще раз и соответствующим образом перетащить появившееся поле.
- Чтобы настроить эффекты (тип и степень размытия), вы можете просто дважды щелкнуть клип с эффектами. Затем выберите требуемую степень и размер размытия.
- Завершите процесс, нажав ОК.
Если вы хотите узнать, как удалить водяной знак в Интернете, , как уменьшить звук в iMovie и как добавить субтитры в iMovie от Filmora, просто переключитесь на него.
Вариант 2. Вы можете обрезать видео, чтобы удалить водяной знак.
С помощью этого параметра вы сможете полностью удалить водяной знак.Однако часть вашего видео будет удалена с водяным знаком. Обратите внимание: эта опция не работает, если водяной знак расположен где-то в центре. Кроме того, вы должны знать, что нет программного обеспечения, которое может полностью удалить водяной знак. После удаления каждого водяного знака наблюдаются очевидные «побочные эффекты». Чтобы вырезать водяной знак, выполните следующие действия.
Кроме того, вы должны знать, что нет программного обеспечения, которое может полностью удалить водяной знак. После удаления каждого водяного знака наблюдаются очевидные «побочные эффекты». Чтобы вырезать водяной знак, выполните следующие действия.
- Найдите видеоклип, который нужно отредактировать, и поместите его на шкалу времени Fimora9.
- Затем щелкните правой кнопкой мыши тот же клип, и вы сможете выбрать параметр «Обрезать и масштабировать».
- Теперь на экране появится окно кадрирования. Это окно позволяет обрезать видео вручную или поддерживать автоматическое соотношение сторон. Для выполнения этой задачи вы можете просто перетащить и отрегулировать углы прямоугольника. Расположите этот прямоугольник так, чтобы логотип находился за его пределами. Также постарайтесь как можно больше оставить видео, чтобы потери были минимальными.
- Затем нажмите OK, чтобы удалить внешнюю область прямоугольника обрезки.
На самом деле этот метод успешен, если водяной знак расположен ближе к краю видео. Кроме того, он отлично работает, если в видео нет важных деталей ближе к краю.
Кроме того, он отлично работает, если в видео нет важных деталей ближе к краю.
Более подробная информация для вас Обрезка видео на iPhone и Легкое удаление звука из MP4 , а также полное сравнение DaVinci Resolve VS Premiere Pro.
Вариант 3. Вы можете заменить существующий водяной знак.
Вы уже знаете, что обрезка видео приводит к потере деталей.Если вы не можете позволить себе потерять какие-либо детали на видео, вам следует поискать другой способ. Это когда такая возможность, как замена существующего водяного знака, становится удобной. Ниже приведены шаги для достижения этого.
- Для этого вам необходимо сохранить новый логотип на вашем компьютере. Затем вам нужно будет использовать функцию импорта мультимедиа и перейти к тому же файлу. Поместите этот файл на шкалу времени видео.
- Теперь вы должны установить продолжительность появления нового логотипа на видео.Убедитесь, что этот водяной знак отображается в течение того же времени, что и существующий логотип.
 Таким образом, водяной знак будет замаскирован и будет малозаметен.
Таким образом, водяной знак будет замаскирован и будет малозаметен. - В окне предварительного просмотра теперь будет отображаться файл, который вы добавили в проект. Просто перетащите логотип (за края поля), чтобы он соответствовал размеру оригинального логотипа. Убедитесь, что вы разместили его точно так, чтобы покрыть все части логотипа.
Вот и все.
Получить Filmora
PS: Если вы также хотите знать Как повернуть видео в проигрывателе Windows Media , , как заморозить кадр в Premiere , а также как Обрезать видео онлайн , просто переключитесь на их.
Часть 2: Удаление водяных знаков с видео в Интернете с помощью онлайн-инструмента
Если вы не хотите использовать профессиональное программное обеспечение, такое как Wondershare Filmora9, вы можете рассмотреть возможность использования онлайн-инструмента. Поскольку это «онлайн-инструмент», вам совсем не обязательно загружать какое-либо программное обеспечение.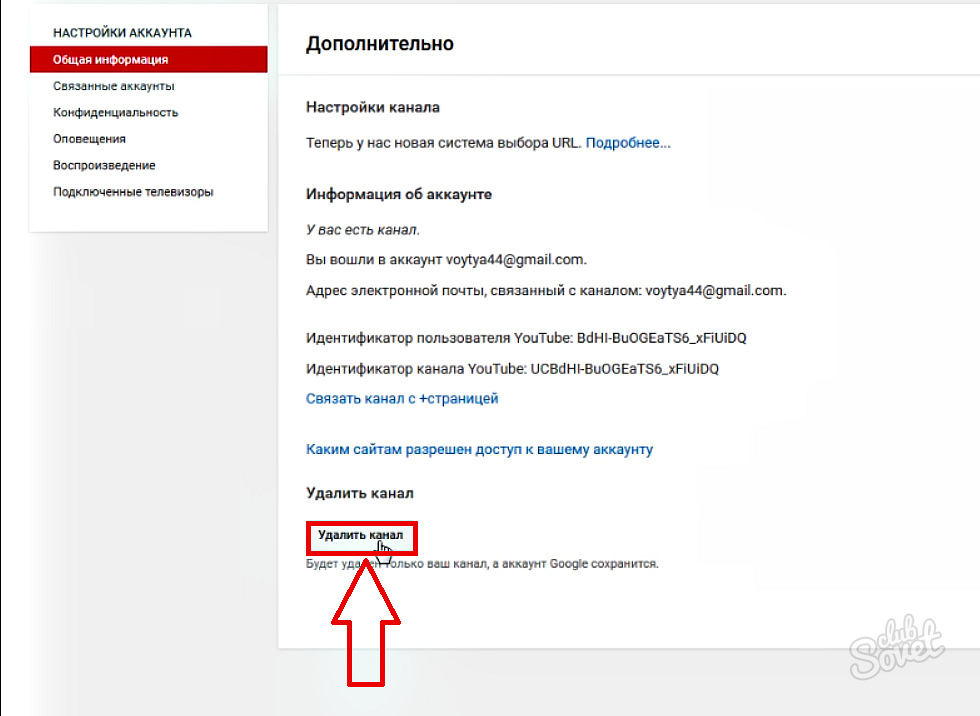 Так что подготовка в этом случае минимальная. Кроме того, вам не нужно беспокоиться об ОС и используемом устройстве. Онлайн-инструменты не зависят от устройства и платформы. Более того, удаление водяного знака с помощью этого инструмента — довольно простой процесс.Все, что вам нужно выполнить, это три простых шага, которые упомянуты ниже, чтобы удалить водяной знак с видео в Интернете.
Так что подготовка в этом случае минимальная. Кроме того, вам не нужно беспокоиться об ОС и используемом устройстве. Онлайн-инструменты не зависят от устройства и платформы. Более того, удаление водяного знака с помощью этого инструмента — довольно простой процесс.Все, что вам нужно выполнить, это три простых шага, которые упомянуты ниже, чтобы удалить водяной знак с видео в Интернете.
01. Прежде всего, посетите веб-сайт http://www.videowatermarkremoveronline.com. У них очень упрощенный интерфейс с кнопкой «Выбрать файл». Нажмите на эту кнопку и выберите файл, из которого вы собираетесь удалить водяной знак.
02. После импорта файла вы можете выбрать опцию «Удалить водяной знак». Время, которое займет процесс, может зависеть от размера видео.
03. После завершения процесса вы сможете загрузить видео на свой компьютер. Затем вы можете открыть видео. Вы будете в восторге от того, что на видео нет водяного знака.
Обратите внимание, что вам необходимо зарегистрировать учетную запись, чтобы загрузить файл. Если вы используете их бесплатную учетную запись, вы сможете удалять водяные знаки с видео в Интернете в течение пяти видео каждый месяц. Видео будут экспортированы в том же формате. Однако, если вы выберете неограниченную платную версию, число увеличится.
Если вы используете их бесплатную учетную запись, вы сможете удалять водяные знаки с видео в Интернете в течение пяти видео каждый месяц. Видео будут экспортированы в том же формате. Однако, если вы выберете неограниченную платную версию, число увеличится.
Цена этого инструмента указана в двух основных пакетах; Стандартный и безлимитный. Стандартная версия стоит 49,99 доллара. Безлимитная версия стоит 79,99 долларов. Если вам нужно удалить водяные знаки с большого количества видео, вам следует использовать неограниченную версию. Позволяет удалять водяные знаки с 95 видео в месяц. Если вы выберете стандартную версию, вы получите возможность удалять водяные знаки с видео онлайн с 25 видео ежемесячно.
Часть 3: Удаление водяных знаков с видео с помощью Remove Logo Now
Если вы начинающий пользователь, вряд ли вы будете использовать сложное программное обеспечение для редактирования видео.Вот почему вам следует использовать программу для удаления логотипов, чтобы избавиться от логотипов.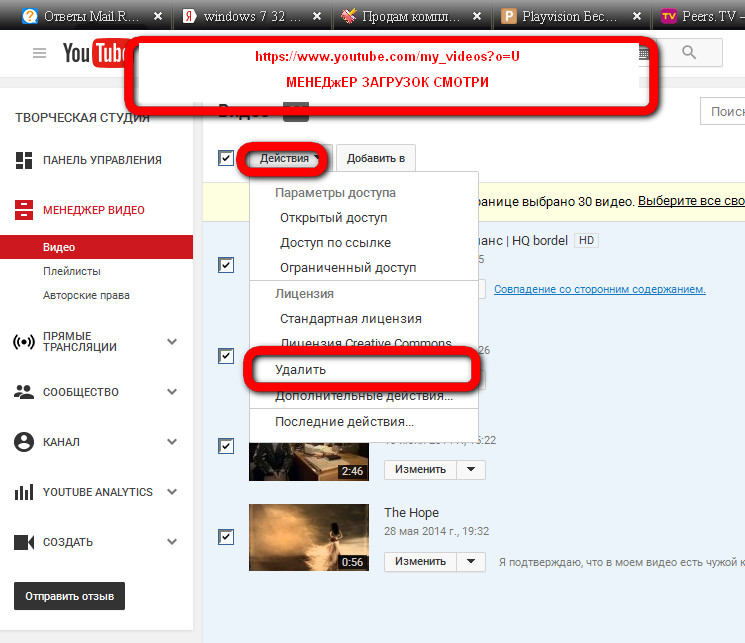 На самом деле, нет недостатка в вариантах, которые следует учитывать, когда вы ищете программное обеспечение для удаления логотипов. Однако, как мы полагаем, Remove Logo Now — один из лучших инструментов на рынке.
На самом деле, нет недостатка в вариантах, которые следует учитывать, когда вы ищете программное обеспечение для удаления логотипов. Однако, как мы полагаем, Remove Logo Now — один из лучших инструментов на рынке.
Remove Logo Now содержит усовершенствованный алгоритм удаления таких элементов, как водяные знаки, логотипы и субтитры, из видео. Однако у этого метода есть заметный недостаток. То есть качество выходного видео может быть низким.Кроме того, функциональность этого программного обеспечения впечатляет.
Многие пользователи считают Remove Logo Now одним из лучших средств для удаления логотипов. Хорошей новостью является то, что это программное обеспечение также поставляется с бесплатной версией. Конечно, бесплатная версия имеет некоторые ограничения. Чтобы устранить эти ограничения, вам нужно будет выбрать версию Pro. Эту версию можно приобрести по цене 139,99 долларов США. Также вы должны знать, что это программное обеспечение поддерживает только операционную систему Windows.
Шаги по удалению водяного знака с видео
Вот пошаговое руководство по удалению водяного знака с видео с помощью Удалить логотип сейчас.
- Запустите Remove Logo Now на вашем ПК с Windows и нажмите кнопку «Добавить файлы».
- Перейдите в папку, в которой сохранено соответствующее видео, и выберите его для импорта.
- Нажмите «Найти логотип», чтобы программа автоматически нашла водяные знаки.
- Если программа не может определить логотип, перейдите в ручной режим.
- Теперь выделите область, где расположен водяной знак, с помощью инструмента «Маркер».
- Настройте радиус выделения с помощью ползунка. Затем нажмите кнопку «Очистить раздел».
Вот и все!
Плюсы удаления логотипа сейчас
- Более высокая точность определения водяных знаков благодаря продвинутым алгоритмам
- Удобный пользовательский интерфейс
- Вы можете настроить параметры удаления водяных знаков
Минусы удаления логотипа сейчас
- Если вы выберете За версию Pro придется заплатить 139 долларов.
 99
99 - Экспорт файлов требует времени
- Водяные знаки с некоторых видео не удаляются
По правде говоря, удаление водяных знаков с видео даст вам несовершенный результат. По сравнению с исходным файлом могут быть небольшие дефекты. Однако в большинстве случаев выходного файла достаточно для предполагаемого использования.
В этой статье мы раскрыли несколько вариантов, чтобы вы могли выбрать наиболее подходящий для вашей ситуации метод. Если вы не хотите устанавливать программное обеспечение на свой компьютер, вы можете воспользоваться опцией онлайн, чтобы удалить водяной знак с видео в Интернете.Однако вы также должны знать, что онлайн-инструменты обычно менее стабильны. Если вы предпочитаете более стабильный и надежный способ, мы настоятельно рекомендуем Wondershare Filmora9 с по удалить водяной знак с видео . Помимо удаления водяного знака с видео, Filmora9 может выполнять множество других задач. Фактически, это универсальный инструмент для редактирования видео, который можно использовать для множества других целей.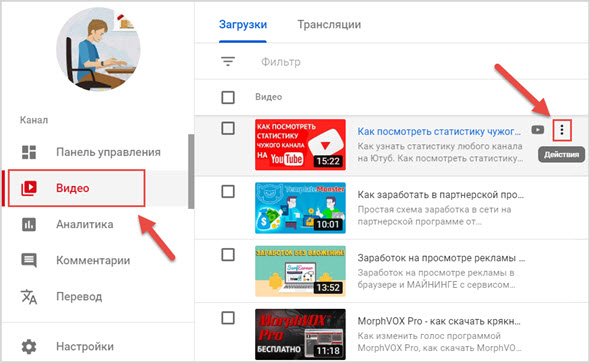 Так что это действительно хорошая ценность в дополнение к цене, которую вы платите.
Так что это действительно хорошая ценность в дополнение к цене, которую вы платите.
Также здесь вы узнаете, как добавить текст в Adobe Premiere и как легко создать мем с синей кнопкой / мем с ореховой кнопкой.
Получить Filmora
Самый простой способ удалить логотип с видео 2020 года
Лучшие 3 инструмента для удаления логотипа с видео
Онлайн-средство для удаления водяных знаковУдалить логотип сейчас
VLC
Онлайн-средство для удаления водяных знаков (онлайн бесплатно)
Интернет-средство для удаления водяных знаков — это бесплатная онлайн-программа для удаления водяных знаков с фото и видео за несколько кликов. Он подходит для людей, которые не хотят скачивать или устанавливать что-либо, занимающее место в хранилище.Даже если вы раньше не использовали подобное программное обеспечение, вы можете сразу приступить к работе благодаря интуитивно понятному функциональному интерфейсу.
Помимо предоставления онлайн-услуг, Apowersoft Watermark Remover также доступен для Windows и Android. Для пользователей, которые привыкли к настольным или мобильным приложениям, загрузите их, чтобы получить лучший сервис.
Скачать
Как удалить логотип с видео бесплатно с помощью онлайн-средства удаления водяных знаков
- Откройте его официальный сайт в предпочитаемом вами браузере.
- Выберите «Удалить водяной знак с видео» и выберите целевое видео.
- Отметьте загруженное видео слева, затем нажмите «Добавить поле (я)», чтобы выбрать инструмент маркера, выбирающий логотип.
- Нажмите кнопку «Стереть» и дождитесь завершения обработки файла.
- Нажмите кнопку «Загрузить», чтобы сохранить видео на свой компьютер.
Почему я выбираю онлайн-средство для удаления водяных знаков
Плюсы:
- Бесплатное удаление логотипа из видео
- Интуитивно понятный интерфейс без рекламы
- Всегда получаю хорошие результаты без потери качества
- Поддержка удаления водяных знаков с видео определенный сегмент
Минусы:
- Максимум 50 МБ для загруженного видео
Другие доступные функции:
- Удаление водяного знака / логотипа / стикеров / смайлов с изображений
- Поддержка пакетного удаления водяных знаков
- Доступно для добавление водяных знаков к видео и изображениям
Удалить логотип сейчас (программное обеспечение для ПК)
Удалить логотип сейчас — еще одно программное обеспечение, на которое вы можете положиться при удалении логотипа из видео.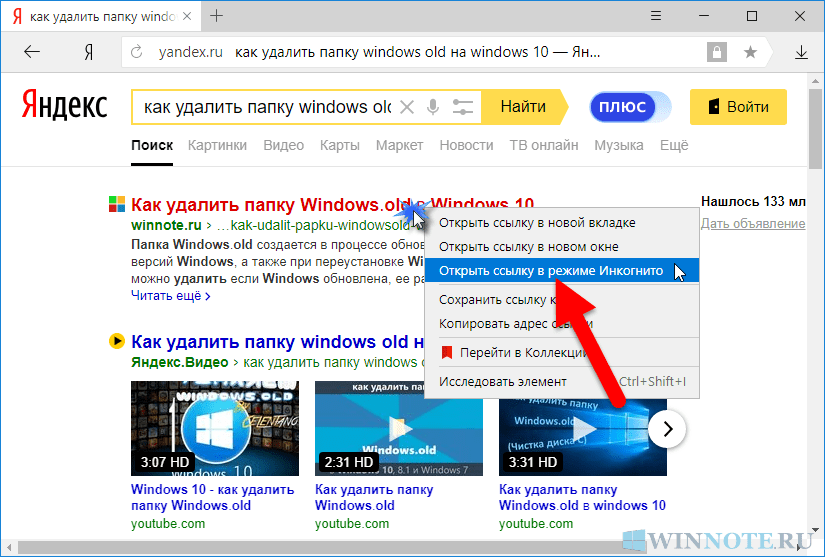 Он имеет три инструмента для маркировки логотипа; инструмент выделения, инструмент маркера и инструмент поиска логотипа. Последний помогает обнаружить логотип и автоматически удалить его из файла. Но, к сожалению, автоматический инструмент не так уж и умен. Иногда он удаляет некоторые части видео, а не настоящий логотип. Однако это всегда хороший вариант, когда вам нужна программа для удаления логотипов.
Он имеет три инструмента для маркировки логотипа; инструмент выделения, инструмент маркера и инструмент поиска логотипа. Последний помогает обнаружить логотип и автоматически удалить его из файла. Но, к сожалению, автоматический инструмент не так уж и умен. Иногда он удаляет некоторые части видео, а не настоящий логотип. Однако это всегда хороший вариант, когда вам нужна программа для удаления логотипов.
Как использовать :
- Загрузите и установите программное обеспечение на свой компьютер.
- Откройте программное обеспечение, нажмите кнопку «Добавить файл (ы)» и выберите нужное видео.
- Выберите «Найти логотип», и программа автоматически найдет логотип на вашем видео. Вы также можете выбрать или отметить логотип вручную.
- Нажмите кнопку «Старт», и логотип скоро будет удален с вашего видео.
VLC (Доступный метод)
VLC на самом деле является мультимедийным проигрывателем, часто используемым для воспроизведения видео и музыки. Но вы также можете использовать его в качестве бесплатного средства для удаления логотипов с видео, потому что в нем есть функция скрытия и размытия логотипов при воспроизведении видео, если вы провели некоторое исследование.Но учтите, что вы не можете удалить логотип. Это всего лишь временное скрытие логотипа. В любом случае, VLC заслуживает попытки, если вам не нужно постоянно изменять видео.
Но вы также можете использовать его в качестве бесплатного средства для удаления логотипов с видео, потому что в нем есть функция скрытия и размытия логотипов при воспроизведении видео, если вы провели некоторое исследование.Но учтите, что вы не можете удалить логотип. Это всего лишь временное скрытие логотипа. В любом случае, VLC заслуживает попытки, если вам не нужно постоянно изменять видео.
Как использовать:
- Открыть видео в плеере VLC; в разделе «Инструменты» выберите «Эффекты и фильтры», после чего появится всплывающее окно.
- Щелкните «Видеоэффекты»> «Наложения», установите флажок «Удалить логотип».
- Перейдите в «Маска» и нажмите значок с тремя точками, чтобы выбрать изображение с вашего компьютера.
- Переместите изображение поверх логотипа, указав значение в полях «Сверху» и «Слева».
- После этого нажмите «Закрыть», когда закончите.
Заключение и сравнение
Чтобы помочь вам провести интуитивное сравнение этих средств удаления логотипов, мы составили для справки таблицу всех их доступных функций.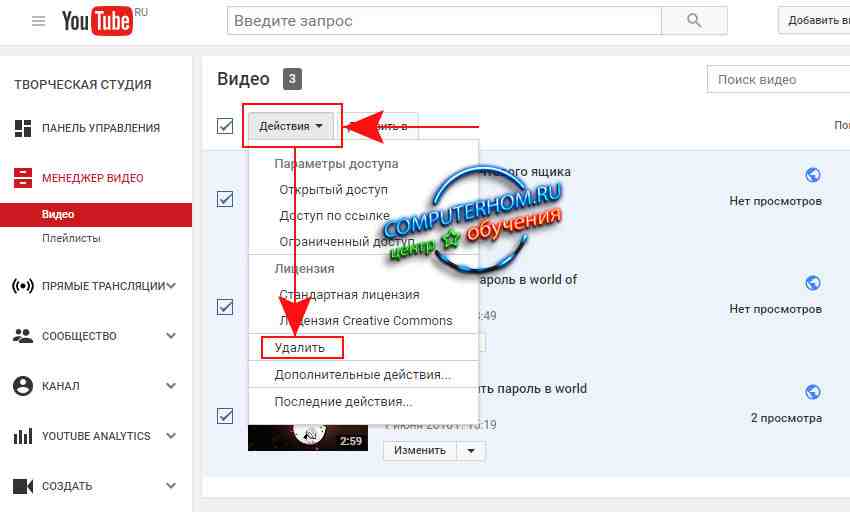
| Функции | Онлайн-средство для удаления водяных знаков | Удалить логотип сейчас | VLC | ||||||||||||
|---|---|---|---|---|---|---|---|---|---|---|---|---|---|---|---|
| Не загружать и не устанавливать | |||||||||||||||
| Бесплатно | |||||||||||||||
| Удалить логотип из видео | |||||||||||||||
| Удалить логотип с фотографии |
Если вы ищете бесплатный онлайн-инструмент для удаления логотипа из видео , обратите внимание на Online Watermark Remover из-за его высокой эффективности. качественные результаты, и он действительно прост в использовании.Кроме того, Apowersoft Watermark Remover также доступен для пользователей Windows и Android.
Рейтинг: 4.6 / 5 (на основе оценок: 37) Спасибо за вашу оценку!
Как удалить водяной знак с видео
В качестве символа авторского права на видео водяной знак проявляется по-разному, например, с оттенками темноты, некоторыми логотипами или светлым текстом, чтобы предотвратить копирование видео без разрешения.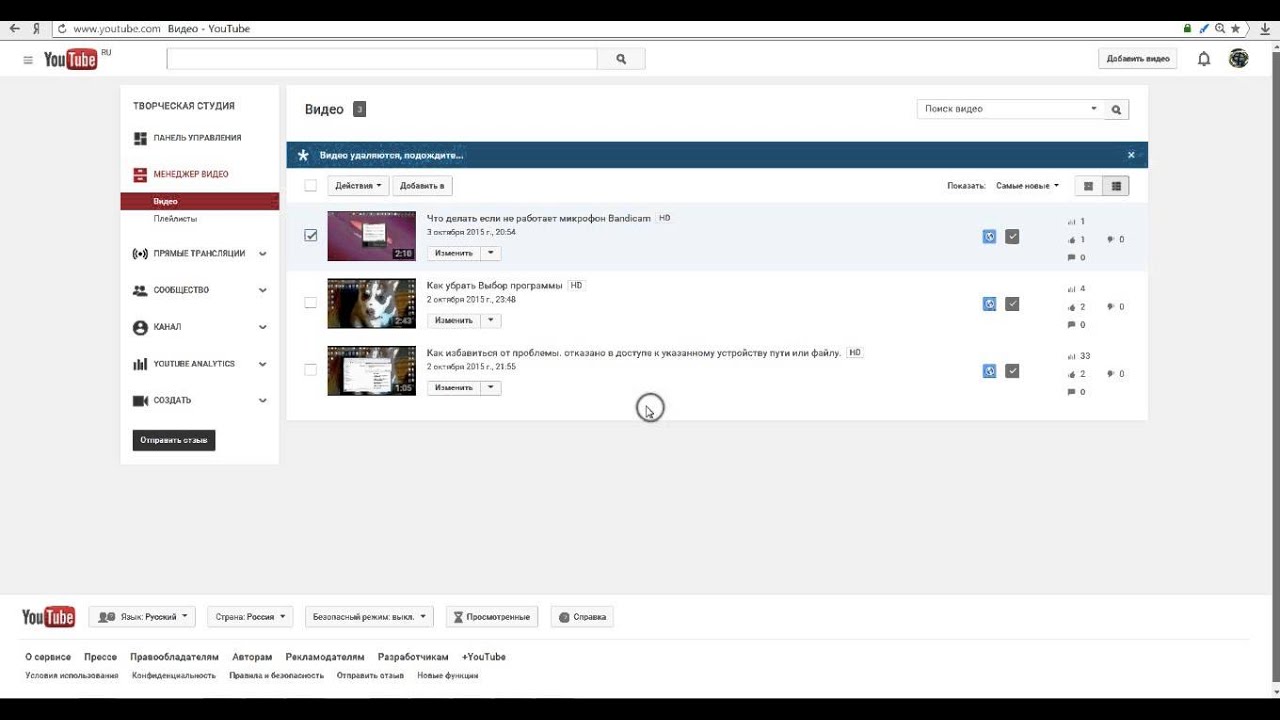 Однако во многих случаях нам нужно убрать эти водяные знаки с видео.Тогда что нам делать? Продолжайте читать и попробуйте следующие способы выполнения работы.
Однако во многих случаях нам нужно убрать эти водяные знаки с видео.Тогда что нам делать? Продолжайте читать и попробуйте следующие способы выполнения работы.
Скачать
Предупреждение : Прежде чем перейти к сути, имейте в виду, что вы не можете стирать водяные знаки по своему желанию. Если вы без разрешения удалите водяные знаки с видео для личного использования, вы, скорее всего, понесете юридическую ответственность за нарушение авторских прав.
Возможные методы удаления водяных знаков с видео
Apowersoft Watermark RemoverBeeCut
Video Converter Studio
Удалите логотип сейчас!
Apowersoft Watermark Remover — удаление любых нежелательных водяных знаков с видео.
Как следует из названия, этот инструмент для удаления водяных знаков в основном используется для удаления водяных знаков.Он может не только удалить водяной знак с видео, но и удалить водяной знак с изображения. Он имеет интуитивно понятный и простой интерфейс, а шаги по его использованию не требуют пояснений. Как только вы откроете программу, вы сразу узнаете, как ею пользоваться, потому что она представляет собой простое руководство на странице. Одна из лучших функций — поддержка пакетного удаления нескольких водяных знаков из ваших видео. Вы можете добавить столько видео, сколько хотите, и удалить их одним щелчком мыши. Качество выходного видео не будет ухудшаться после обработки.Давайте посмотрим, как с его помощью удалить водяной знак с видео.
Как только вы откроете программу, вы сразу узнаете, как ею пользоваться, потому что она представляет собой простое руководство на странице. Одна из лучших функций — поддержка пакетного удаления нескольких водяных знаков из ваших видео. Вы можете добавить столько видео, сколько хотите, и удалить их одним щелчком мыши. Качество выходного видео не будет ухудшаться после обработки.Давайте посмотрим, как с его помощью удалить водяной знак с видео.
- Загрузите программное обеспечение и установите его, следуя инструкциям.
- Скачать
- Откройте его, перетащите видео в программу. Вы можете добавить несколько видео по своему усмотрению.
- Щелкните «Инструмент маркера», чтобы выбрать водяной знак с помощью мыши. Если водяной знак не расположен от начала до конца видео, вы можете обрезать часть видео, нажав кнопку «Добавить обрезку», а затем установить время начала и окончания для видео, а затем выбрать водяные знаки в обрезанная часть.
- После этого нажмите кнопку «Конвертировать» и дождитесь, пока программа его обработает.
 Когда это будет сделано, все преобразованные видео автоматически сохранятся на вашем компьютере.
Когда это будет сделано, все преобразованные видео автоматически сохранятся на вашем компьютере.
BeeCut — вырезать или расположить водяной знак мозаикой
Еще один способ удалить водяной знак с видео — обрезать водяной знак или добавить мозаику поверх него. С помощью BeeCut его очень легко приобрести. Как профессиональная программа для редактирования медиафайлов, которая обладает обширной функциональностью при редактировании, она поставляется с различными параметрами редактирования, такими как обрезка, обрезка, добавление эффекта, макет, фильтр, текст и многое другое.Благодаря интуитивно понятному интерфейсу у вас не будет никаких проблем с этим видеоредактором. Следуйте инструкциям, чтобы выполнить работу.
- Нажмите кнопку ниже, чтобы загрузить и установить BeeCut на свой компьютер, а затем запустите его.
- Скачать
- Добавьте целевой видеоклип в программу, затем щелкните видео правой кнопкой мыши и выберите «Добавить в проект».
- Щелкните опцию «Обрезать», чтобы обрезать границу водяного знака.

- Кроме того, вы также можете добавить мозаику, чтобы покрыть исходный водяной знак, щелкнув опцию «Мозаика».
- Щелкните «Экспорт»> «Экспорт видео» для создания видео.
Video Converter Studio — удалить водяной знак отметки времени
Video Converter Studio — это комплексный и стабильный видеоредактор и конвертер. Он может конвертировать видео практически в любые требуемые форматы без потери качества. Он поставляется с мощными функциями редактирования, которые позволяют с легкостью удалять водяной знак с видео и редактировать видео с различными видеоэффектами. Но имейте в виду, что это работает только тогда, когда на видео есть водяной знак с временной меткой.
- Загрузите программу с помощью кнопки ниже и установите ее на ПК. Загрузите
- Запустите ее и затем нажмите «Добавить файл», чтобы импортировать видеофайл, или вы можете напрямую перетащить файл в приложение.
- Эта программа автоматически обнаружит водяные знаки, содержащиеся в видео, после успешного добавления к нему файла.
- Все, что вам нужно сделать дальше, это нажать «Нет» в раскрывающемся меню и завершить задачу, нажав на вкладку «Преобразовать». Просто подождите немного, и вы узнаете, как удалить водяной знак с видео.
В некоторых случаях вам также необходимо добавить логотип к видео по той или иной причине. Эта программа также может удовлетворить это требование. Еще одной выдающейся особенностью этого инструмента является то, что он может загружать видео и конвертировать в любые форматы, такие как MP4, AVI, HEVC, MKV, WMV. Более того, он даже может преобразовать файл для соответствия определенным устройствам, таким как Apple, LG, Samsung и Sony.
Удалить логотип сейчас!
Это еще одно хорошее решение, как удалить водяной знак с видео.Основываясь на уникальном алгоритме рисования, он может анализировать водяные знаки вашего видео и удалять водяные знаки, такие как логотипы и субтитры, без каких-либо видимых следов.
- Загрузите этот инструмент и установите его на свой компьютер.
- Запустите его и нажмите «Добавить файл», чтобы импортировать видео, содержащее нежелательные водяные знаки.
- Нажмите кнопку «Найти логотип», и программа для удаления водяных знаков с видео автоматически определит водяные знаки, содержащиеся в видео. Используйте инструмент ручного редактирования, если вас не устраивают полученные результаты.
- В полной мере используйте инструмент «Маркер» или создайте прямоугольную область выделения, чтобы удалить ненужные водяные знаки.
Если ваше видео содержит много стойких водяных знаков, пробная версия может не удовлетворить ваши требования. За профессиональную версию в настоящее время нужно заплатить 139,99 долларов. Кроме того, это средство для удаления водяных знаков с видео немного ухудшит качество видео после редактирования.
Заключение:
Все три упомянутых выше способа являются возможными решениями по удалению водяных знаков из видео.Для сравнения, BeeCut больше подходит для любых непрофессиональных пользователей, потому что он не только может помочь вам без проблем избавиться от водяных знаков, но также поддерживает исходное качество видео.
Рейтинг: 4.3 / 5 (на основе 99 оценок) Спасибо за вашу оценку!
Как удалить звук из видео на iPhone — Clideo
2 способа убрать звук с видео iPhone
- Интернет-средство для удаления аудио от Clideo
- iMovie
Есть миллионы причин, по которым вам не нужны саундтреки: низкое качество звука, раздражающие голоса, неутешительный дубляж.Наиболее вероятный случай — вам просто нужен этот отснятый материал в качестве основы для очередного закадрового голоса или вы хотите сделать из него слайд-шоу.
Хорошая новость в том, что современные технологии и инструменты делают этот процесс очень простым даже для пользователей-любителей. Итак, продолжайте читать и узнайте, как удалить звук из видео на iPhone за несколько простых шагов.
Онлайн-средство для удаления аудио от Clideo
Бесплатный онлайн-инструмент, который позволяет отключить звук любого видео на iPhone одним щелчком мыши.
Шаг 1: Выберите необходимый зажим
Откройте программу для удаления аудио от Clideo в любом браузере.Убедитесь, что у вас стабильное подключение к Интернету — чем оно быстрее, тем быстрее вы получите результат.
Загрузите видео, нажав широкую синюю кнопку «Выбрать файл» и выбрав запись из галереи камеры. Кроме того, вы можете нажать стрелку справа и вставить прямой URL-адрес, скажем, на YouTube или любой другой источник. Последний, но не менее важный вариант — загрузить файл из облачного хранилища (Dropbox или Google Drive).
Сервис принимает все основные форматы: MP4, VOB, WMV и др.Вы можете загрузить до 500 МБ бесплатно!
Шаг 2. Подождите немного
Инструмент автоматически отключит звук вашей записи, вам даже не нужно менять какие-либо настройки, выбирать или нажимать какие-либо кнопки. Сделайте чашку чая и тем временем сделайте заслуженный перерыв.
Шаг 3. Сохраните результат без звука
Предположительно, вы будете иметь дело со своим iPhone, но вы также можете загрузить обновленный клип на любое другое устройство или сохранить его в облаке.
Легко, не правда ли? Но что делать, если у вас отключен Интернет? Прочтите, как отключить звук видео на iPhone в автономном режиме.
iMovie
iMovie — бесплатное приложение Apple, которое позволяет редактировать записи любым удобным для вас способом — вращать их, комбинировать с другими видео и фотографиями и т. Д.
Шаг 1. Откройте iMovie
Найдите iMovie в App Store и установите, если у вас его еще нет на телефоне.
Откройте его, нажмите последовательно «+», затем «Фильм». Выберите видео и нажмите «Создать фильм» в нижней части экрана.
Шаг 2. Удаление звуков
Выберите видеодорожку, нажав на нее.Найдите звуковой знак в нижнем меню, чтобы открыть настройки. Здесь переместите ползунок, пока он не покажет нулевой уровень громкости, или нажмите на левый звуковой знак, чтобы он был перечеркнут. Нажмите «Готово».
Шаг 3. Сохраните безмолвное видео
Щелкните значок «Поделиться», это не означает, что вы должны немедленно опубликовать запись, вы можете сохранить ее на свое устройство — просто выберите нужный вариант.
Удалить звук из видео
Как удалить звук из видео с помощью Biteable
- Создать новый видеопроект
- Загрузите отснятый материал без звука
- Пусть Biteable сделает все остальное!
Удалите звук и отключите звук вашего видео, как эксперт
Существует множество причин, по которым вы можете захотеть удалить звук из файлов MP4.Возможно, звуковая дорожка не соответствует вашим визуальным эффектам так, как должна. Может быть, вы хотите, чтобы зрители смотрели на текст вашего видео, а не на шум, который стоит за ним.
Какими бы ни были ваши причины, средство для удаления звука Biteable поможет сделать процесс быстрым и безболезненным. Просто выполните эти 3 шага, и вы сможете мгновенно удалить звук из файлов MP4.
1. Создайте новый видеопроект
Начните с регистрации в Biteable и создания нового видеопроекта. Или нажмите эту ссылку: Начните прямо сейчас.
Когда откроется ваш новый проект, нажмите кнопку «Выбрать фон». Вы попадете в библиотеку видеоматериалов. Нажмите кнопку «Загрузить» и выберите видеофайл, который хотите отправить через средство удаления звука видео Biteable 3.0.
3. Все остальное сделает Biteable!
Серьезно. Сядьте поудобнее, поднимите ноги, сделайте глоток чайного гриба … просто сделайте это. Biteable автоматически удалит звук из загруженного вами материала. С нашей удобной программой для удаления звука с видео вам вообще ничего не нужно делать.
Просмотрите свое видео и, когда оно вам понравится, обновите тариф до загрузки.
Обожаю! Так легко создавать красивые видеоролики для моего клиента, которые можно использовать в социальных сетях и рекламе.
Настолько интуитивно понятный и простой в использовании — как полный новичок, мне удалось в кратчайшие сроки собрать великолепное видео.
Хотите сделать больше, чем просто удалить звук из видео?
Используйте Biteable, чтобы создавать совершенно оригинальные визуальные шедевры с нуля! Загляните в наш блог, где вы найдете множество отличных советов, приемов и лучших практик.

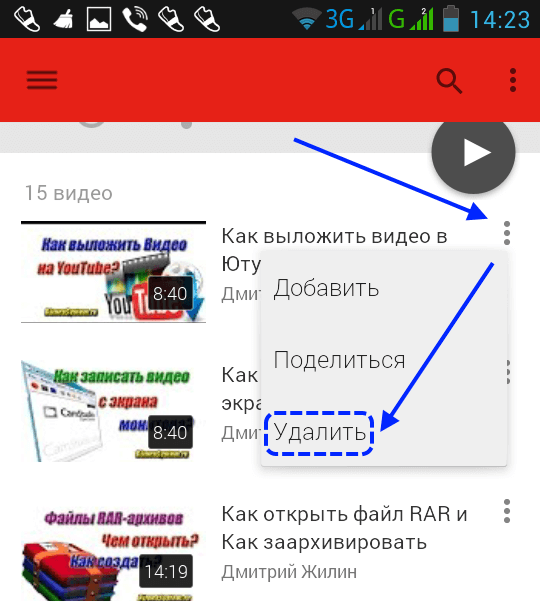
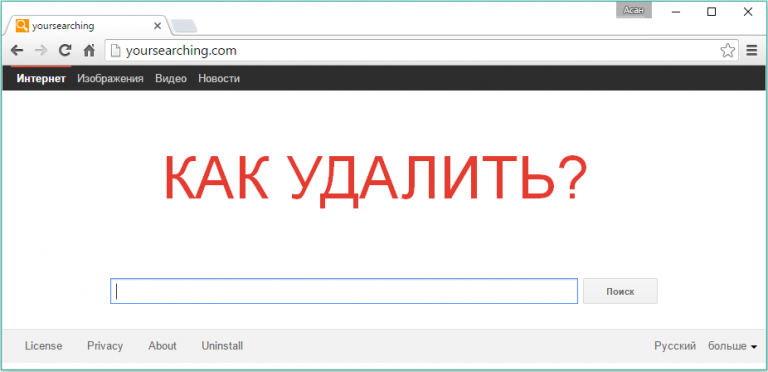


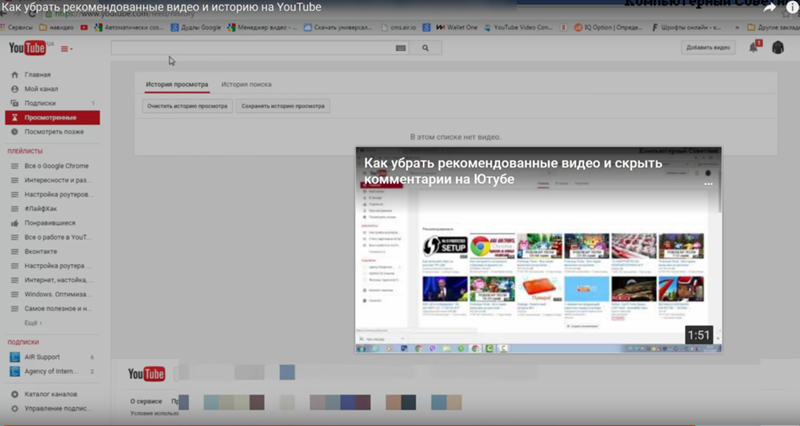

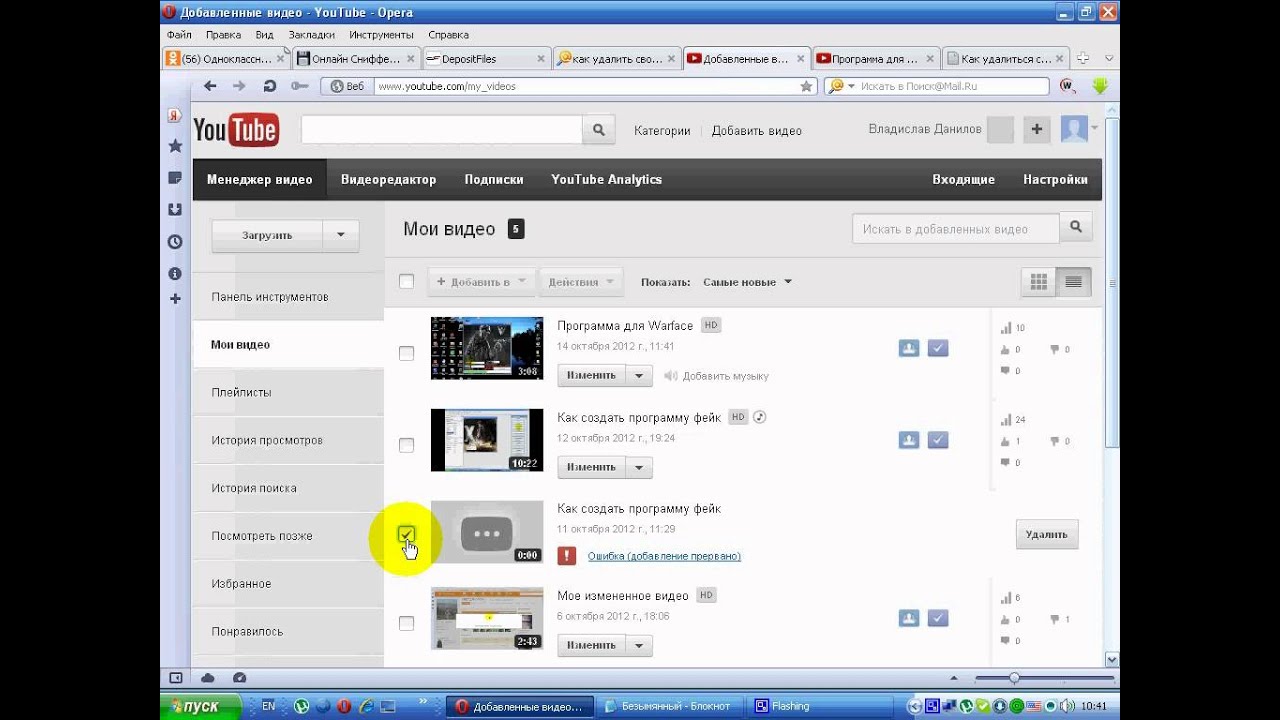 Вы можете перетащить этот квадрат на видео и разместить его там, где найдете водяной знак.
Вы можете перетащить этот квадрат на видео и разместить его там, где найдете водяной знак. Таким образом, водяной знак будет замаскирован и будет малозаметен.
Таким образом, водяной знак будет замаскирован и будет малозаметен. 99
99 Когда это будет сделано, все преобразованные видео автоматически сохранятся на вашем компьютере.
Когда это будет сделано, все преобразованные видео автоматически сохранятся на вашем компьютере.