Как убрать надпись Страница 1 в таблице Эксель
Sign in
Password recovery
Восстановите свой пароль
Ваш адрес электронной почты
MicroExcel.ru Уроки Excel Как убрать надпись “Страница 1” в Microsoft Excel
В данной статье мы разберем один из вопросов, которым часто задаются пользователи, работая в программе Microsoft Excel, а именно, как убрать надписи “Страница 1”, “Страница 2” и т.д. поверх самой таблицы. Давайте посмотрим, как это сделать.
- Отключаем нумерацию страниц
- Метод 1: смена режима в строке состояния
- Метод 2: использование инструментов на ленте
- Заключение
Отключаем нумерацию страниц
Смотрите также: “Как поменять запятую на точку в таблице Эксель”
Номера страниц отображаются в “Страничном режиме”, в котором их отключить нельзя. Иногда пользователи специально выбирают данный вариант просмотра данных, чтобы разделить документ на страницы с целью его последующей печати, а в некоторых ситуациях так получается случайно. Так или иначе, чтобы убрать подобную нумерацию, требуется всего лишь выбрать другой режим показа таблицы. Давайте посмотрим, как это реализовать.
Иногда пользователи специально выбирают данный вариант просмотра данных, чтобы разделить документ на страницы с целью его последующей печати, а в некоторых ситуациях так получается случайно. Так или иначе, чтобы убрать подобную нумерацию, требуется всего лишь выбрать другой режим показа таблицы. Давайте посмотрим, как это реализовать.
Примечание: номера страниц в таком виде показываются только в окне программы для удобства пользователя, при отправке таблицы на принтер они печататься не будут.
Метод 1: смена режима в строке состояния
Это самый распространенный метод, так как он самый легкий. В нижнем правом углу строки состояния программы расположены три значка, отмечающие за смену режима просмотра документа (слева-направо):
- обычный;
- разметка страницы;
- страничный.
Просто выбираем любой из первых двух вариантов и надписи “Страница 1”, “Страница 2” и т.д. перестанут отображаться.
Чаще всего, пользователи предпочитают работать в обычном режиме, который установлен по умолчанию.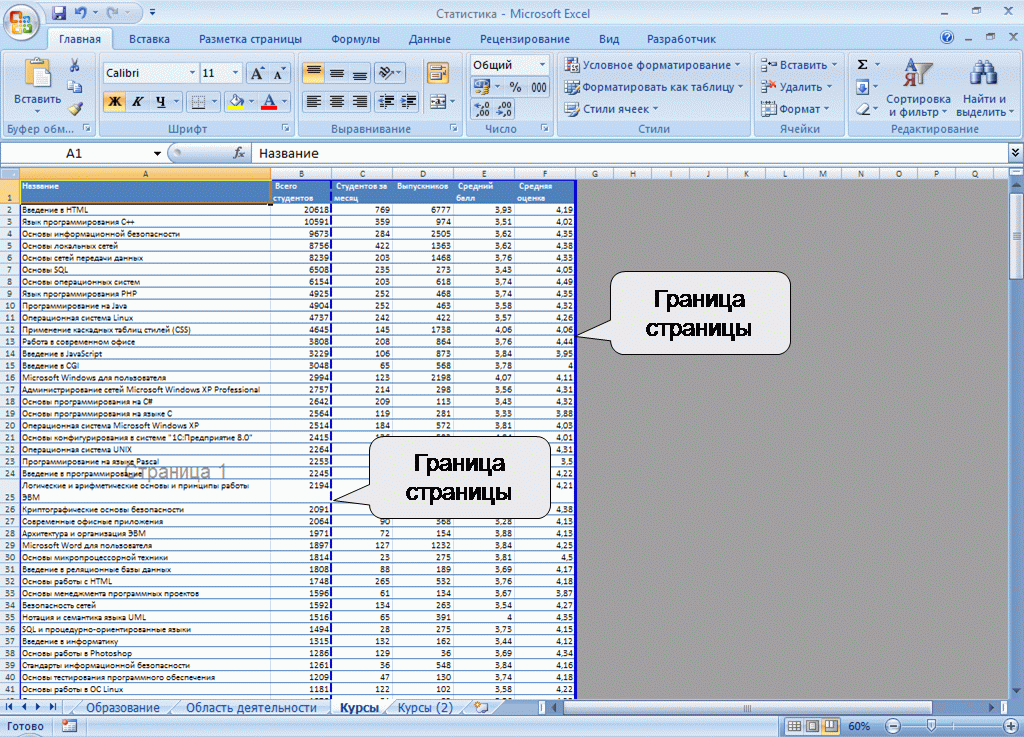
Метод 2: использование инструментов на ленте
Еще один метод, который позволит справиться с поставленной задачей. Здесь мы выполняем следующие шаги:
- Переключаемся во вкладку “Вид”.
- В правом углу ленты в группе “Режимы просмотра книги” представлены значки для каждого варианта показа таблицы. Также, как и в случае со строкой состояния, просто щелкаем по нужному значку.
- В результате, после смены режима просмотра (в нашем случае выбран снова “Обычный”) номера страниц пропадут.
Заключение
Смотрите также: “Пропала строка формул в программе Excel: как вернуть”
Таким образом, если вы вдруг обнаружили надписи с номерами страниц в таблице Excel, не переживайте. Это всего лишь особенность просмотра данных в режиме “Страничный”. Переключившись обратно на “Обычный” или “Разметку страницы”, можно легко убрать нумерацию.
ЧАЩЕ ВСЕГО ЗАПРАШИВАЮТ
Таблица знаков зодиака
Нахождение площади трапеции: формула и примеры
Нахождение длины окружности: формула и задачи
Римские цифры: таблицы
Таблица синусов
Тригонометрическая функция: Тангенс угла (tg)
Нахождение площади ромба: формула и примеры
Нахождение объема цилиндра: формула и задачи
Тригонометрическая функция: Синус угла (sin)
Геометрическая фигура: треугольник
Нахождение объема шара: формула и задачи
Тригонометрическая функция: Косинус угла (cos)
Нахождение объема конуса: формула и задачи
Таблица сложения чисел
Нахождение площади квадрата: формула и примеры
Что такое тетраэдр: определение, виды, формулы площади и объема
Нахождение объема пирамиды: формула и задачи
Признаки подобия треугольников
Нахождение периметра прямоугольника: формула и задачи
Формула Герона для треугольника
Что такое средняя линия треугольника
Нахождение площади треугольника: формула и примеры
Нахождение площади поверхности конуса: формула и задачи
Что такое прямоугольник: определение, свойства, признаки, формулы
Разность кубов: формула и примеры
Степени натуральных чисел
Нахождение площади правильного шестиугольника: формула и примеры
Тригонометрические значения углов: sin, cos, tg, ctg
Нахождение периметра квадрата: формула и задачи
Теорема Фалеса: формулировка и пример решения задачи
Сумма кубов: формула и примеры
Нахождение объема куба: формула и задачи
Куб разности: формула и примеры
Нахождение площади шарового сегмента
Что такое окружность: определение, свойства, формулы
Четыре способа, как убрать разрыв страницы в «Экселе»
Зачастую, документы, которые были созданы в табличном редакторе Excel, подаются на печать. Но не всегда таблица распечатывается так, как это нужно. Зачастую разрывы страниц стоят не в тех местах, где хотелось бы и в итоге получается, что в распечатанном виде ее намного сложнее воспринимать. Выходом из этой ситуации будет удаление ненужных разрывов. В этой статье будет рассказано, как убрать разрыв строки на странице в Excel 2016 года выпуска. Всего будет предложено четыре способа выполнения этой задачи.
Но не всегда таблица распечатывается так, как это нужно. Зачастую разрывы страниц стоят не в тех местах, где хотелось бы и в итоге получается, что в распечатанном виде ее намного сложнее воспринимать. Выходом из этой ситуации будет удаление ненужных разрывов. В этой статье будет рассказано, как убрать разрыв строки на странице в Excel 2016 года выпуска. Всего будет предложено четыре способа выполнения этой задачи.
Убираем все разрывы
В первую очередь разберем ситуацию, когда необходимо удалить разрывы, созданные вручную самим пользователем. Допустим, на листу в программе мы наблюдаем множество разрывов, которые проще убрать все и сделать новые. В этом случае проще будет воспользоваться специальной функцией программы, нежели вручную один за одним удалять каждый в отдельности:
- Откройте книгу с нужной таблицей в программе.
- Перейдите на вкладку «Разметка».
- Кликните по кнопке «Разрывы», которая располагается в группе инструментов «Параметры страницы».

- В меню, которое появится, нажмите по пункту «Сброс разрывов страниц».
Сразу после этого все ненужные разрывы будут удалены. Кстати, если вы думаете, как убрать разрыв страницы в «Эксель 2010», то процедура абсолютно такая же.
Убираем отдельный разрыв
Хорошо, как в «Экселе» убрать разрывы страниц сразу все мы разобрались, но что, если вам мешает всего лишь несколько. не удалять же все, а потом заново устанавливать нужные? Этого и не придется сделать, ведь есть специальная кнопка, которая позволяет удалять отдельный разрыв:
- Опять же, запустите книгу с нужной вам таблицей.
- Выделите ячейку рядом с тем разрывом, который хотите убрать. В случае с горизонтальной линией выделите ячейку стоящую ниже нее. А в случае с вертикальным разделителем – справа.
- Перейдите на вкладку «Разметка».
- В области инструментов «Параметры страницы» кликните по кнопке «Разрывы».
- В появившемся контекстном меню выберите опцию «Удалить разрыв страницы».

Как можно заметить, алгоритм действий очень похож на тот, что использовался в предыдущем способе. По итогу вы заметите, что выбранный разрыв был удален, соответственно, вы узнали второй способ, как убрать разрыв страницы в «Эксель».
Убираем разрыв путем его перемещения
Если вы не хотите каждый раз при необходимости удалить разрыв переходить по уйме всевозможных менюшек, тогда можно воспользоваться нетрадиционным способом, подразумевающий удаление разрыва путем его перемещения за границы самой таблицы. Давайте рассмотрим этот способ более подробнее:
- Открыв нужный документ в программе перейдите в режим просмотра книги.
- Вся таблица будет разделена на страницы синими линиями, которые как раз таки и обозначают разрыв.
- Наведите курсор не неугодный вам разрыв.
- Зажмите левую кнопку мыши.
- Не отпуская ее, перетащите курсор в самую нижнюю часть таблицы.
Как только вы это сделаете и линия уйдет за границу листа, вы избавитесь от ненужного разрыва. Кстати, при желании вы его можете просто переместить на другое место. С третьим методом, как убрать разрыв страницы в «Экселе» мы разобрались, теперь перейдем к последнему – к четвертому.
Кстати, при желании вы его можете просто переместить на другое место. С третьим методом, как убрать разрыв страницы в «Экселе» мы разобрались, теперь перейдем к последнему – к четвертому.
Убираем автоматически созданный разрыв
Мы обсудили, как убрать вручную созданные разрывы, но что делать с автоматическими? Сейчас об этом и поговорим. Стоит сразу сказать, что полностью от них избавиться никак не получиться, но можно сместить так, чтобы это было удобоваримо:
- Запустите программу с открытым нужным документом.
- Перейдите в страничный режим.
- Наведите курсор на пунктирную линию. Именно ей и обозначаются разрывы, расставленные автоматически программой.
- Зажмите левую кнопку мыши.
- Перетащите курсор в нужное вам место.
После этого разрыв либо исчезнет, либо будет перемещен в другое место. Теперь вы знаете все четыре способа, как убрать разрыв страницы в «Экселе» 2016 года, но не забывайте, что таким же методом их можно убрать и во всех остальных версиях программы.
Как вставить разрывы страниц в Excel; удалить или скрыть линии разрыва
Параметр разрыва страницы Excel позволяет увидеть, где будут появляться разрывы страниц при печати рабочего листа. В этой статье я покажу вам несколько способов вставить их вручную или по условию. Вы также узнаете, как удалить разрывы страниц в Excel 2010–2016, где найти предварительный просмотр разрыва страницы, скрыть и показать линии разметки.
Разрывы страниц — это разделители, которые делят рабочий лист на отдельные страницы для печати. В Excel метки разрыва страницы вставляются автоматически в соответствии с параметрами размера бумаги, поля и масштаба. Если настройки по умолчанию вам не подходят, вы можете легко вставить разрывы страниц в Excel вручную. Это действительно полезно для печати таблицы с нужным количеством страниц.
В этом посте я покажу вам, как использовать предварительный просмотр разрыва страницы в Excel, чтобы легко увидеть внесенные вами изменения.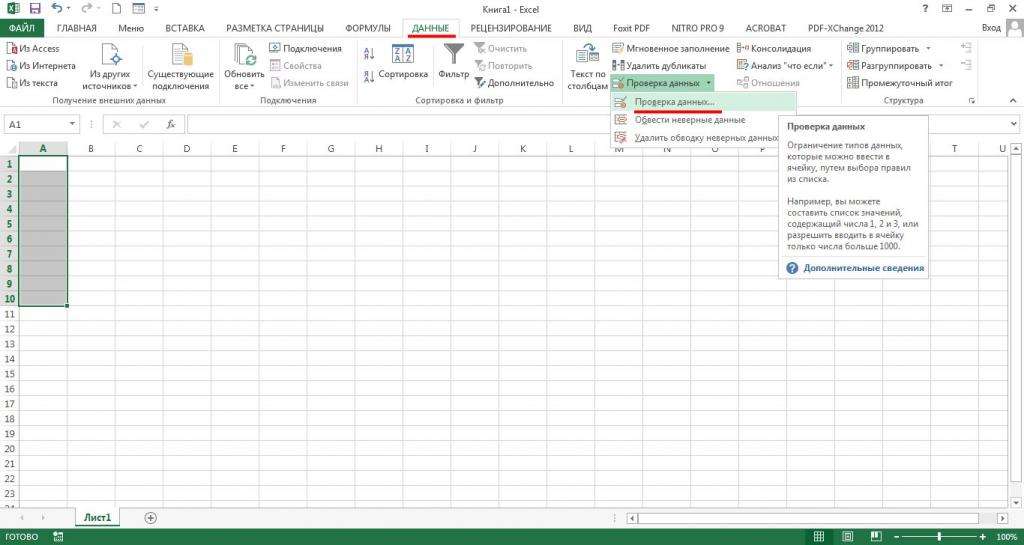 Кроме того, вы увидите, как можно настроить разрывы страниц на листе перед печатью, как удалить, скрыть или отобразить разрывы страниц.
Кроме того, вы увидите, как можно настроить разрывы страниц на листе перед печатью, как удалить, скрыть или отобразить разрывы страниц.
Как вставить разрыв страницы в Excel вручную
Если вы перейдете на панель «Предварительный просмотр» и вам не понравится способ размещения данных Excel для печати на нескольких страницах, вы можете вручную вставить разрывы страниц там, где они вам нужны. Ниже вы найдете шаги, показывающие, как это сделать.
- Выберите рабочий лист Excel, где вам нужно вставить разрывы страниц.
- Перейдите на вкладку View в Excel и щелкните значок Page Break Preview в группе Workbook Views .
Совет. Вы также можете увидеть, где появятся разрывы страниц, если щелкнуть Кнопка предварительного просмотра разрыва страницы изображение в строке состояния Excel .
Примечание. Если появится диалоговое окно
 Установите флажок Больше не показывать это диалоговое окно , чтобы это сообщение больше не отображалось.
Установите флажок Больше не показывать это диалоговое окно , чтобы это сообщение больше не отображалось. - Теперь вы можете легко просматривать расположение разрывов страниц на листе.
- Чтобы добавить разрыв страницы по горизонтали , выберите строку, в которой появится линия разметки. Щелкните правой кнопкой мыши эту строку и выберите в списке меню пункт Вставить разрыв страницы .
- Если вам нужно вставить разрыв страницы по вертикали , выберите нужный столбец справа. Щелкните правой кнопкой мыши и выберите Вставить разрыв страницы .
Наконечник. Другой способ вставить разрыв страницы в Excel — перейти на вкладку
Разметка страницы , нажать Разрывы в группе Параметры страницы и выбрать соответствующий параметр из раскрывающегося списка. - Чтобы добавить разрыв страницы по горизонтали , выберите строку, в которой появится линия разметки. Щелкните правой кнопкой мыши эту строку и выберите в списке меню пункт Вставить разрыв страницы .
Примечание. Если ручные разрывы страниц, которые вы добавляете, не работают, возможно, у вас выбран параметр масштабирования Fit To (вкладка «Разметка страницы» -> группа «Параметры страницы» -> щелкните Изображение кнопки запуска диалогового окна -> Страница). Измените масштаб на Вместо этого установите значение .
Измените масштаб на Вместо этого установите значение .
На картинке ниже вы можете увидеть 3 горизонтальных разрыва страницы. Поэтому, если вы перейдете в режим предварительного просмотра, вы увидите разные части данных на отдельных листах.
Вставить разрыв страницы в Excel по условию
Если вы часто печатаете таблицы данных, вы можете узнать, как автоматически вставлять разрывы страниц в Excel
Ниже вы найдете несколько полезных макросов и инструкции по добавлению разрывов страниц с помощью встроенной функции Excel Subtotal .
Использовать макросы для добавления линий разметки
Ниже вы можете найти два действительно полезных макроса. Они удалят все разрывы страниц по умолчанию в вашей таблице и легко добавят новые строки маркировки в соответствующих местах.
Просто выберите диапазон ячеек, которые вы хотите использовать для разделения, и избегайте заголовков.
- InsertPageBreaksIfValueChanged — вставляет разрывы страниц при изменении значения в столбце.
- InsertPageBreaksByKeyphrase — добавляет разрыв страницы каждый раз, когда находит ячейку, содержащую «CELL VALUE» (это вся ячейка, а не ее часть, не подделывайте, чтобы заменить «CELL VALUE» в макросе вашей фактической ключевой фразой) .
Если вы новичок в VBA, не стесняйтесь читать Как вставить и запустить код VBA в Excel 2010, 2013 — учебник для начинающих.
Sub InsertPageBreaksIfValueChanged()
Dim rangeSelection As Range
Dim CellCurrent As Range Установите rangeSelection = Application.Selection.Columns(1).Cells
ActiveSheet.ResetAllPageBreaks Для каждой ячейкиCurrent In rangeSelection
Если (cellCurrent.Row > 1) Тогда
Если (cellCurrent.Value <> cellCurrent.Offset(-1, 0).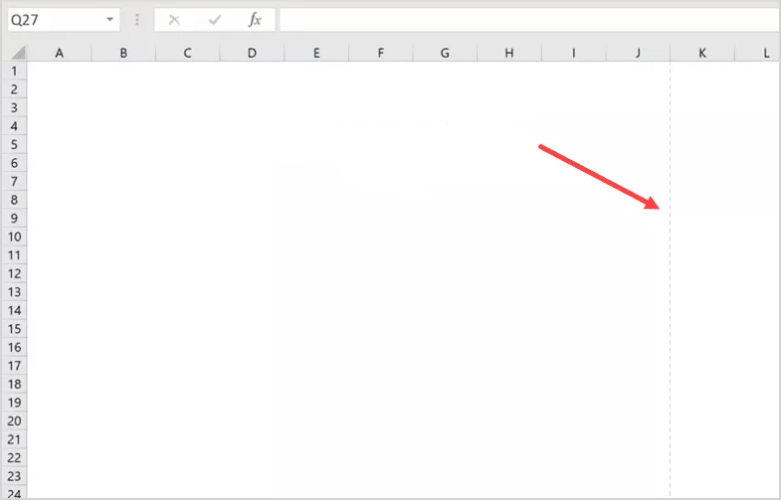 Value) Then
ActiveSheet.Rows(cellCurrent.Row).PageBreak = _
кслпажебреакмануал
Конец, если
Конец, если
Следующая ячейкаТекущая Конец сабвуфера Sub InsertPageBreaksByKeyphrase()
Dim rangeSelection As Range
Dim CellCurrent As Range Установите rangeSelection = Application.Selection
ActiveSheet.ResetAllPageBreaks Для каждой ячейкиCurrent In rangeSelection
Если cellCurrent.Value = «ЗНАЧ.ЯЧЕЙКИ» Тогда
ActiveSheet.Rows(cellCurrent.Row + 1).PageBreak = _
кслпажебреакмануал
Конец, если
Следующая ячейкаТекущая
Конец сабвуфера
Value) Then
ActiveSheet.Rows(cellCurrent.Row).PageBreak = _
кслпажебреакмануал
Конец, если
Конец, если
Следующая ячейкаТекущая Конец сабвуфера Sub InsertPageBreaksByKeyphrase()
Dim rangeSelection As Range
Dim CellCurrent As Range Установите rangeSelection = Application.Selection
ActiveSheet.ResetAllPageBreaks Для каждой ячейкиCurrent In rangeSelection
Если cellCurrent.Value = «ЗНАЧ.ЯЧЕЙКИ» Тогда
ActiveSheet.Rows(cellCurrent.Row + 1).PageBreak = _
кслпажебреакмануал
Конец, если
Следующая ячейкаТекущая
Конец сабвуфера
Использовать промежуточные итоги для вставки разрывов страниц
Думали ли вы когда-нибудь о Промежуточный итог как об опции для вставки разрывов страниц в Excel? Эта функция на самом деле делает процесс довольно простым.
- Убедитесь, что в вашей таблице заголовков . Например, если столбец A содержит названия категорий, ячейка A1 должна иметь метку «Категория».
 Убедитесь, что все столбцы в вашей таблице содержат заголовки.
Убедитесь, что все столбцы в вашей таблице содержат заголовки. - Выберите диапазон с вашими данными. Перейти к Данные -> Сортировать -> Сортировать по категории . Нажмите OK , чтобы просмотреть заказанные детали:
- Выберите любую ячейку в таблице, перейдите на вкладку Данные и щелкните значок Промежуточный итог .
- Вы увидите диалоговое окно Промежуточный итог .
- Выберите ключевой столбец из раскрывающегося списка При каждом изменении: . В моей таблице это Категория.
- Выберите Count из списка Use function .
- Установите правильный флажок в группе Добавить промежуточный итог: .
- Убедитесь, что установлен флажок Разрыв страницы между группами .
- Нажмите OK .
Вы можете удалить строки и ячейки с итоговыми значениями, если они вам не нужны, и получить таблицу с автоматически вставляемыми разрывами страниц в соответствии с выбранными настройками.
Как удалить разрывы страниц в Excel
Хотя невозможно удалить разрывы страниц, которые Excel добавляет автоматически, вы можете легко удалить те, которые вы вставили вручную. Вы можете удалить определенную строку разметки или удалить все разрывы страниц, вставленные вручную.
Удалить разрыв страницы
Чтобы удалить разрыв страницы в Excel, выполните следующие действия.
- Выберите рабочий лист, на котором вы хотите удалить метку разрыва страницы.
- Щелкните значок Предварительный просмотр разрыва страницы на вкладке Вид или щелкните изображение Кнопка предварительного просмотра разрыва страницы в строке состояния .
- Теперь выберите разрыв страницы, который нужно удалить:
- Чтобы удалить вертикальный разрыв , выберите столбец справа от строки. Затем щелкните по нему правой кнопкой мыши и выберите вариант Удалить разрыв страницы .
- Чтобы удалить горизонтальный разрыв страницы , выберите строку под строкой, которую вы хотите удалить.
 Щелкните правой кнопкой мыши эту строку и выберите из списка параметр Удалить разрыв страницы .
Щелкните правой кнопкой мыши эту строку и выберите из списка параметр Удалить разрыв страницы .
Наконечник. Вы также можете удалить разрыв страницы, перетащив его за пределы области предварительного просмотра разрыва страницы.
Удалить все вставленные разрывы страниц
Если вам нужно удалить все разрывы страниц , вы можете использовать Сбросить все разрывы страниц функциональность.
- Откройте рабочий лист, который вы хотите изменить.
- Щелкните значок Предварительный просмотр разрыва страницы на вкладке Вид или щелкните изображение Кнопка предварительного просмотра разрыва страницы в строке состояния .
- Перейдите на вкладку Макет страницы в группе Параметры страницы и нажмите Разрывы .
- Выберите параметр Сбросить все разрывы страниц .
Совет. Вы также можете щелкнуть правой кнопкой мыши любую ячейку на листе и выбрать Сбросить все разрывы страниц из списка меню.
Переместить разрыв страницы в Excel
Еще один вариант, который может оказаться полезным, — это перетаскивание разрыва страницы в другое место на листе.
- Щелкните Просмотр разрыва страницы на вкладке Просмотр или щелкните Кнопка просмотра разрыва страницы изображение на панели состояния .
- Чтобы переместить разрыв страницы, просто перетащите его в новое место.
Примечание. После того, как вы переместите автоматический разрыв страницы, он станет ручным.
Скрыть или показать метки разрыва страницы
Ниже вы найдете, как отображать или скрывать разрывы страниц в обычном виде
- Перейдите на вкладку Файл .
- Перейдите в Опции -> Дополнительно .
- Прокрутите вниз до Отобразить параметры для этой группы рабочих листов и отметьте или снимите Показывать разрывы страниц флажок.

Теперь вы знаете, как легко включать и выключать разрывы страниц в режиме Обычный .
Возврат к обычному виду
Теперь, когда все ваши разрывы страниц находятся в правильном месте, вы можете вернуться к обычному виду . Это так же просто, как щелкнуть значок Normal на вкладке View в Excel.
Вы также можете нажать Обычная кнопка изображение на строка состояния .
Вот и все. В этой статье я показал, как использовать опцию разрыва страницы Excel. Я попытался охватить все его параметры, и теперь вы знаете, как вставлять, удалять, показывать, скрывать и перемещать разрывы страниц, чтобы настроить их перед печатью. Вы также получили несколько полезных макросов для добавления строк маркировки по условию и научились работать в режиме предварительного просмотра разрыва страницы Excel.
Пожалуйста, дайте мне знать, если у вас есть какие-либо вопросы. Будьте счастливы и преуспевайте в Excel!
Будьте счастливы и преуспевайте в Excel!
Вас также может заинтересовать
Как удалить пунктирные линии в Excel? 3 разных случая
Главная > Microsoft Excel > Как удалить пунктирные линии в Excel? 3 разных случая
(Примечание. Это руководство по удалению пунктирных линий в Excel подходит для всех версий Excel, включая Office 365) использовать некоторые функции или загрузить файл из любой базы данных в Excel. Одной из таких вещей являются пунктирные линии в Excel.
В этой статье давайте посмотрим, как удалить пунктирные линии в Excel, когда они появляются в трех разных случаях.
Вы узнаете:
- Почему я вижу пунктирные линии в Excel?
- Как удалить пунктирные линии в Excel?
- Удаление пунктирных линий с разрыва страницы
- Удаление пунктирных линий с границ
- Удаление линий сетки
Похожие чтения:
Как удалить пробелы в Excel? 3 простых метода
Как удалить гиперссылки в Excel? 3 простых метода
Как разделить ячейки по диагонали в Excel? 2 простых способа
Почему я вижу пунктирные линии в Excel?
Прежде чем мы узнаем, как удалить пунктирные линии в Excel, давайте посмотрим, что они из себя представляют и как они могут появляться.
В рабочей книге Excel, разделенной на множество ячеек, каждая ячейка состоит из прямой непрерывной линии границы ячейки.
Но при изменении макета страницы или границ ячеек появляется слабая красная пунктирная линия.
Задумывались ли вы, что вызывает эти пунктирные линии?
В одном случае пунктирные линии между ячейками обозначают разрыв страницы. В отличие от Microsoft Word или PowerPoint с четкими разрывами страниц, Excel состоит только из непрерывного диапазона ячеек. Здесь разрыв страницы представлен пунктирной линией.
Пунктирные линии также появляются, когда для границ ячеек вручную заданы пунктирные линии. В очень редких случаях даже линии сетки отображаются пунктирными линиями.
Хотя это не имеет ничего общего с книгой или какими-либо операциями, наличие красной пунктирной линии среди идеально выровненных ячеек может немного раздражать.
Как удалить пунктирные линии в Excel?
Существует несколько способов убрать пунктирные линии из рабочей книги Excel.
Удаление пунктирных линий с разрыва страницы
Это тип пунктирной линии, показывающий разрыв страницы. То есть эта строка обозначает, до какой ячейки данные будут напечатаны на одной странице и что может быть напечатано на другой странице.
Пунктирная линия в ExcelСуществует один простой способ убрать пунктирные линии из-за разрывов страниц в Excel.
Просто сохраните документ и закройте текущее окно Excel. Теперь перейдите к местоположению файла и откройте файл Excel. Вы можете видеть, что пунктирные линии не отображаются.
Если вы не хотите закрывать файл и открывать его, есть еще один лучший способ убрать пунктирные линии.
- Перейдите в меню Файл .
- Нажмите Параметры в панели меню «Файл».
- Откроется диалоговое окно Параметры Excel .
- Нажмите на опцию Advanced в разделе категорий.
 Прокрутите вниз до Параметры отображения , пока не увидите Параметры отображения для этой рабочей книги .
Прокрутите вниз до Параметры отображения , пока не увидите Параметры отображения для этой рабочей книги .
- Снимите флажок для Показать разрывы страниц .
- Нажмите ОК .
- Это мгновенно удаляет пунктирные линии из конкретной книги Excel.
Даже если вы измените макет книги, пунктирные линии не появятся.
Примечание: Это изменение относится только к конкретной книге. Если вы хотите применить изменения к другим рабочим листам, вам придется изменить настройки в каждой рабочей книге независимо.
Рекомендуемое чтение:
Как включить полноэкранный режим в Excel? 3 простых способа
Как использовать стили ячеек в Excel: пошаговое руководство
Как создать воронкообразную диаграмму в Excel? 2 полезных способа
Удаление пунктирных линий с границ
Также ожидается, что многие люди используют пунктирные линии в качестве границ.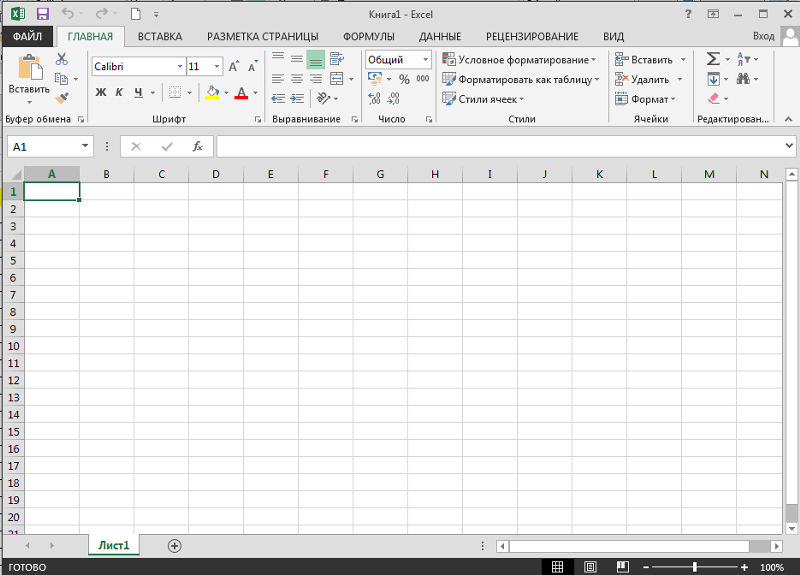 Если вы считаете, что пунктирные линии не нужны, вы можете изменить пунктирные границы на листе на сплошные нормальные границы.
Если вы считаете, что пунктирные линии не нужны, вы можете изменить пунктирные границы на листе на сплошные нормальные границы.
- Чтобы удалить пунктирные линии в ячейках, сначала выделите ячейки.
- Если все ячейки рабочего листа обведены пунктирной рамкой, щелкните треугольник в правом верхнем углу рабочего листа или нажмите Ctrl+A . Это выделяет все ячейки на листе.
- Теперь перейдите к Home . В разделе «Шрифт » щелкните раскрывающийся список «Границы» и выберите « Без рамки ».
Выбрать без рамки
- При этом удаляются все ячейки, отформатированные с пунктирной рамкой, и форматируется с обычной рамкой.
Удаление линий сетки
Часто люди путают линии сетки с пунктирными линиями и требуют их удаления.
Чтобы удалить линии сетки с листа Excel, перейдите на вкладку «Вид».
В разделе «Показать» снимите флажок «Сетка».
Как только вы снимите этот флажок, все линии сетки на листе исчезнут. Удаление линий сетки относится только к этому конкретному рабочему листу.
Снимите отметки с линий сеткиЧитайте также:
Как добавить номера страниц в Excel? 2 Easy with Options
Как использовать разделенный экран Excel? 3 простых способа
Как вставить гиперссылку в Excel? 3 простых способа
Часто задаваемые вопросы
Как проще всего удалить пунктирные линии в Excel? Самый простой и быстрый способ удалить пунктирные линии из-за разрывов страниц в Excel — закрыть и снова открыть лист. Если вы не хотите закрывать лист, перейдите к File > Options > Advanced . В разделе Параметры отображения для этого рабочего листа снимите флажок Показать разрывы страниц .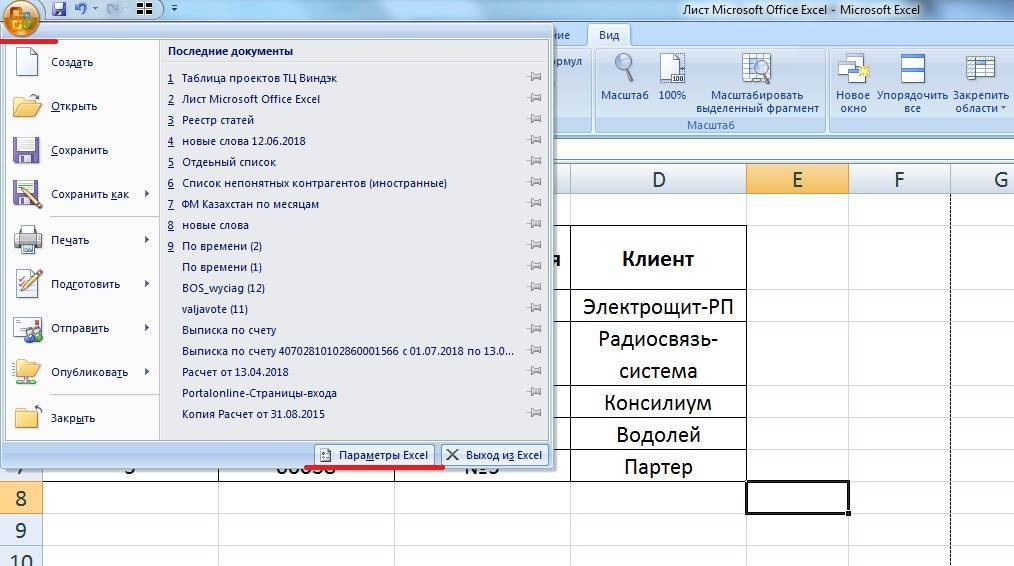
Чтобы изменить пунктирные границы, сначала выделите все ячейки с пунктирными границами. Перейти к Дом . В разделе «Шрифт » щелкните раскрывающийся список «Границы» и выберите « Без рамки ».
По каким причинам в Excel появляются пунктирные линии?Существует множество причин, по которым в Excel появляются пунктирные линии. Среди них одной из наиболее распространенных причин появления пунктирных линий является отображение разрыва страницы. Кроме того, пунктирные линии также появляются, когда пользователь включил пунктирные границы или даже включил линии сетки.
Заключение
Пунктирные линии в Excel действуют как подсказки, и некоторые люди могут предпочесть работать с пунктирными линиями, а не с прямыми границами или даже без них. В зависимости от предпочтений пользователь может выбрать отображение или скрытие пунктирных линий, которые появляются в Excel.



 Установите флажок Больше не показывать это диалоговое окно , чтобы это сообщение больше не отображалось.
Установите флажок Больше не показывать это диалоговое окно , чтобы это сообщение больше не отображалось.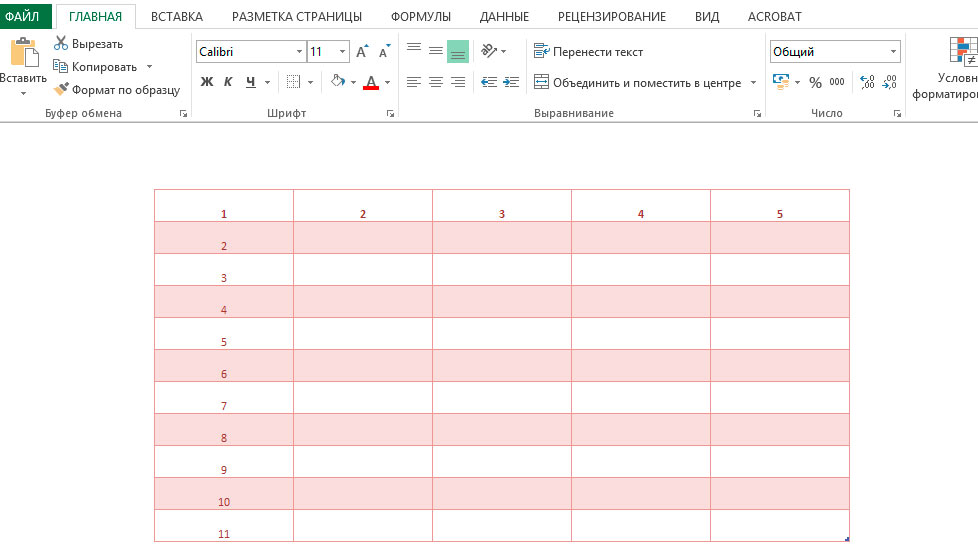 Убедитесь, что все столбцы в вашей таблице содержат заголовки.
Убедитесь, что все столбцы в вашей таблице содержат заголовки.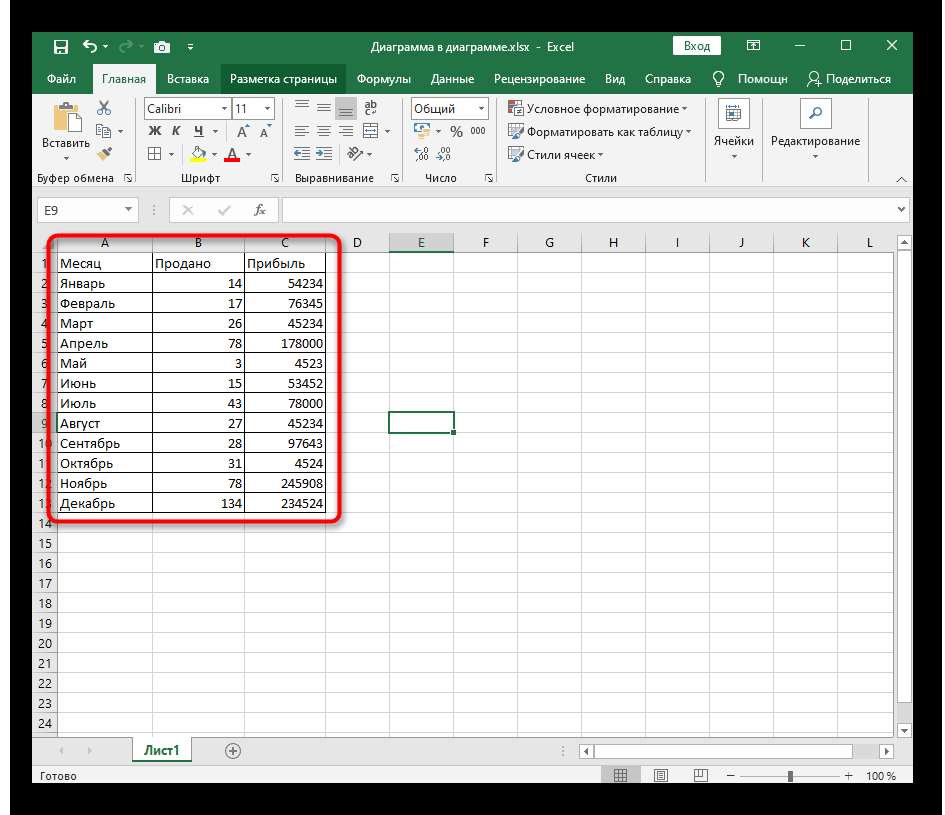 Щелкните правой кнопкой мыши эту строку и выберите из списка параметр Удалить разрыв страницы .
Щелкните правой кнопкой мыши эту строку и выберите из списка параметр Удалить разрыв страницы .
 Прокрутите вниз до Параметры отображения , пока не увидите Параметры отображения для этой рабочей книги .
Прокрутите вниз до Параметры отображения , пока не увидите Параметры отображения для этой рабочей книги .