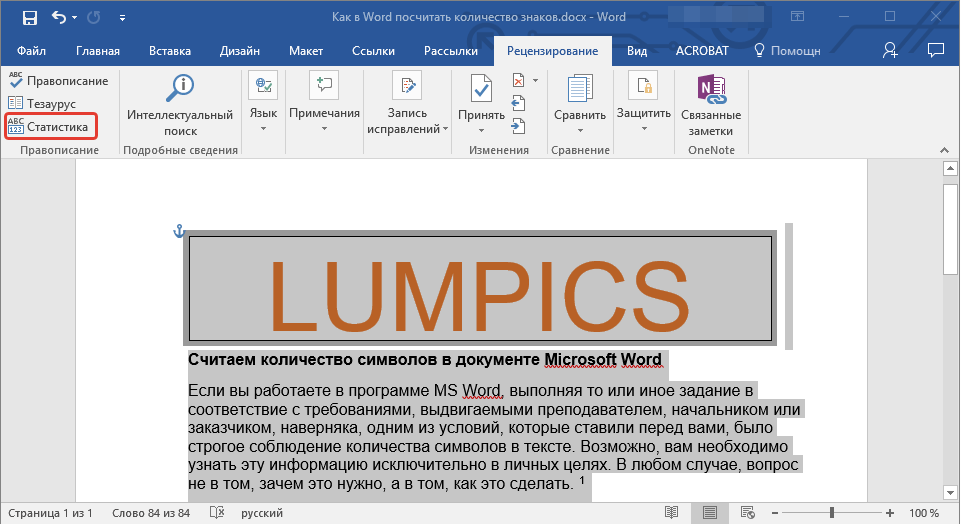Как посмотреть количество символов в ворде на телефоне
Как в текстовом документе Ворд, узнать количество символов
При написании статей для газетных изданий или постов в социальных сетях существует ограничение по числу знаков внутри документа. Многие тексты пишутся при помощи редактора Microsoft Office Word, поскольку он обладает широкими возможностями форматирования готового текста. Сегодня статья о том, как в ворде посмотреть количество символов.
Быстрый способ
Самым быстрым способом является строка состояния внизу документа. Однако сразу можно увидеть только количество слов.
Чтобы развернуть информацию, нужно кликнуть по этому блоку и тогда откроется окно Статистика.
Внутри можно увидеть информацию по количеству слов, а также знаков с пробелами и без пробелов, что важно при проверке и верстке статьи. Дополнительно отображается число строк и абзацев.
Бывает ситуация, когда строки состояния нет. Тогда необходимо перейти во вкладку Рецензирование на Панели инструментов и там найти кнопку Статистика.
Данный способ работает в более свежих версиях редактора, а именно 2007, 2010, 2016 годов.
Для ворд 2003 нужно перейти во вкладку Сервис и выбрать строку Статистика.
Теперь Вы знаете, где искать число символов в тексте для редактора любой серии. Для этого не требуется специальных навыков и с этой задачей справится даже новичок.
Если вам помогла эта информация не забудьте поделиться с друзьями в соц.сети!
Как узнать количество символов в ворде?
В программе ворд можно подсчитывать количество символов в тексте, как с пробелами, так и без пробелов. Можно посчитать количество символов полностью во всем документе или выбранном фрагменте.
Давайте рассмотрим подробно, как в программе ворд узнать количество символов в полном тексте или фрагменте.
В программе ворд изначально внизу экрана происходит подсчет количество символов, но у некоторых пользователей данная функция может быть отключена. Поэтому вы ставите курсор мыши на нижнюю панель, нажимаете на правую кнопку мыши и в появившемся меню ставите галочку напротив строки «Число слов».
После наводите курсор на строку в нижней панели с названием «Число слов», на экране отразиться небольшое меню, в котором будет информация о количестве слов, символов с пробелами или без них.
Чтобы узнать количество символов определенного фрагмента текста, вы выделяете данный текст, после снова нажимаете на строчку «Число слов». Программа посчитает количество слов и символов, только данного фрагмента текста.
Как подсчитать количество символов в Word
У вас возникла необходимость в подсчете количества слов или символов в тексте? Тогда читаем до конца и проблема будет решена!
Введение
В каких случаях возникает такая необходимость?
- Вы размещаете заказ на написание статьи для сайта
- Вы пишите текст на коммерческой основе
Как правило, вопрос оплаты выполненной работы оценивается на основе количества символов в тексте без учета пробелов.
Перечислю несколько способов по определению числа знаков:
- Просто взять посчитать все символы в тексте.
 Один, два, три… Отличный способ для развития устного счета в голове, но очень уж трудоемкий и с непредсказуемым результатом. Однозначно не наш вариант.
Один, два, три… Отличный способ для развития устного счета в голове, но очень уж трудоемкий и с непредсказуемым результатом. Однозначно не наш вариант. - Используем онлайн сервисы, такие как Text.ru, Advego.com… Этот способ намного лучше первого, но есть зависимость от наличия подключения к интернету.
- Пусть за нас все сделает Microsoft Word. Этот способ и рассмотрим более подробно.
Microsoft
Word 2019Если ваш текст набран в Ворде, то просто открываем этот файл. Если он набран в другом редакторе (Notepad, Notepad++, Adobe Reader и т.д.), то выделяем нужный текст, копируем и вставляем его в Word.
Внизу окна программы есть Строка состояния. В левом углу этой строки есть параметр «Число слов».
Если его нет, не беда, щелкаем правой кнопкой мыши по строке состояния и появившемся окне ставим галочку напротив «Число слов».
Отлично, слова у нас посчитаны, но нам-то нужно посчитать символы. Щелчок левой кнопкой мыши по полю «Число слов» и появилось окно «Статистика».
Вот тут весь расклад по нашему тексту. Есть количество слов, знаков с учетом пробелов и без таковых, абзацев, строк.
Каким еще образом можно вывести данное окно?
С помощью Панели быстрого доступа, расположенной вверху окна. Наш путь – Рецензирование > Правописание > Статистика
А если вам удобнее пользоваться клавиатурой, то смело жмем комбинацию клавиш «Ctrl+Shift+G», и вуаля, окно со статистикой перед нами.
Ctrl+Shift+G
Статистика по тексту ведется в фоновом режиме, то есть вы вносите в текст изменения и они тут же учитываются в цифрах.
Хочу заметить, что можно посмотреть статистику не только по всему тексту, но и по его части. Для этого выделим часть текста:
- С помощью клавиатуры:
- Установили курсор на начало нужного нам отрывка;
- Нажали и удерживаем клавишу «Shift»;
- Ведем курсор на конец отрывка.
- С помощью мышки
- Установили курсор на начало нужного нам отрывка;
- Нажали и удерживаем левую кнопку мыши;
- Ведем курсор на конец отрывка.

- Если нужно выделить несколько фрагментов текста, то после выделения первого фрагмента, нажимаем и удерживаем клавишу «Ctrl» и выделяем второй фрагмент.
В результате этого в статистике отобразится общее количество слов в тексте и число выделенных слов.
Mocrosoft
Word 2016, 2013, 2010, 2007В более ранних версиях Ворд от компании Майкрософт просмотр статистики осуществляется аналогично, рассмотренному выше.
Определение количества символов в документе Microsoft Word
Когда современный пользователь ПК говорит о создании документа, он, естественно, подразумевает электронный вариант информационного текста. Регулярно работая с текстами, необходимо знать, как посчитать количество знаков в Word. Несмотря на то, что наличие свободного доступа в интернет позволяет любому желающему скачивать различные программные приложения, в числе которых есть продукты, специализирующиеся исключительно на подсчёте количества набранных знаков, в них нет никакой практической пользы. Находясь в текстовом редакторе Word, можно всего за несколько секунд узнать всё относительно интересующего вопроса.
Находясь в текстовом редакторе Word, можно всего за несколько секунд узнать всё относительно интересующего вопроса.
На сегодняшний день наиболее простым, доступным и весьма популярным методом, позволяющим посмотреть количество символов, является многофункциональный инструментарий небезызвестного программного продукта от компании Microsoft.
Узнаём число символов во всём документе
Чтобы узнать количество символов в Word, пользователю потребуется, как минимум, установленное программное приложение Microsoft Word (версия программы не имеет разительного значения) и непосредственно сам текст — та информация, которая была напечатана или скопирована из просторов Всемирной паутины в пустой документ текстового редактора.
Если все вышеописанные условия соблюдены, необходимость посчитать количество символов в Word остаётся простой формальностью.
Нет обязательного условия, которое обуславливает место, где должен находиться курсор, когда юзеру необходимо воспользоваться командой «Статистика». Именно этот элемент многофункционального инструментария помогает произвести подсчёт употреблённых символов и слов.
Именно этот элемент многофункционального инструментария помогает произвести подсчёт употреблённых символов и слов.
Расположение параметра «Статистика»
Версия Word 2007
Расположенный непосредственно в документе Word информационный блок выделять нет нужды в том случае, когда пользователю предстоит задача подсчитать количество знаков во всём тексте.
В Word следует обратить внимание на нижнюю строчку, обладающую более известным названием, как строка состояния. Среди расположенных с левой стороны опций второй по счёту кнопкой будет «Число слов». Нажав на эту команду на экране, сразу же появится специализированное информационное окно, в котором будет отображаться не только число употреблённых в статье знаков без учёта пробелов, но и с ними.
Такой инструмент особенно важен людям, которые, например, пишут статьи на заказ. Например, если человека просят написать небольшое сообщение, в тексте которого должно быть, как минимум 1500 символов, дополнительно не оговаривая с пробелами нужно считать или нет, по умолчанию, в большинстве случаев, в число следует включать все пробелы.
Бывают случаи, когда после предварительной установки редактора Word в нём отключена соответствующая функция, чтобы её активировать, можно непосредственно в строчке состояния по любому чистому от команд пространству кликнуть мышкой, после чего на экране отобразится диалоговое окно, помогающее настроить этот инструмент. Пользователь должен попросту установить галочку напротив команды «Число слов».
Версия Word 2010
Юзеру, который желает посчитать символы в Word последней версии, достаточно произвести манипуляции, описанные пунктом выше.
Версия Word 2003
Среди прочих команд, расположенных в центральном меню программного приложения, находится категория «Сервис». Посредством этого параметра можно узнать количество знаков, используемых в открытом документе. Нужно только перейти в подраздел «Статистика». Стоит отметить, что используемый параметр помогает определиться со знанием не только количества символов, но и страниц, слов и знаков. Юзер без утомительного подсчёта увидит на экране число абзацев и строчек.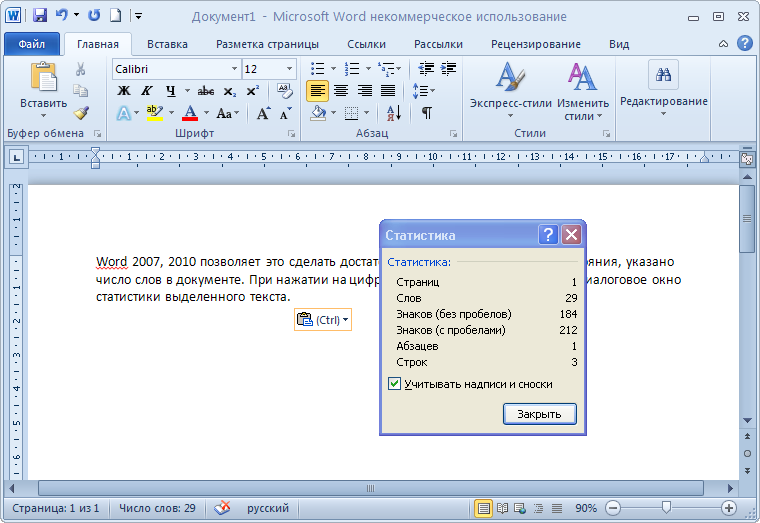
При необходимости вычисления таким образом действует одна и та же методика. Единственное отличие заключается в выделении того фрагмента, данные которого интересуют потенциального потребителя.
Версия Word 2013
Это достаточно популярная версия офисной программы, которая используется на большом количестве компьютеров под управлением ОС Windows.
Здесь можно считать количество символов во всём тексте, а также только в выделенном отдельном фрагменте документа.
Для начала о том, как через текстовый редактор Word 2013 можно получить сведения о количестве символов во всём документе. Тут есть 2 способа.
Для первого способа нужно сделать следующее:
- написать текст или вставить его в документ;
- в нижнем левом углу найти строку под названием «Число слов»;
- кликнуть по этому пункту левой кнопкой мыши;
- дождаться открытия окна «Статистика»;
- считать все необходимые сведения оттуда.
Здесь отображается количество слов, общее число знаков с пробелами и без них.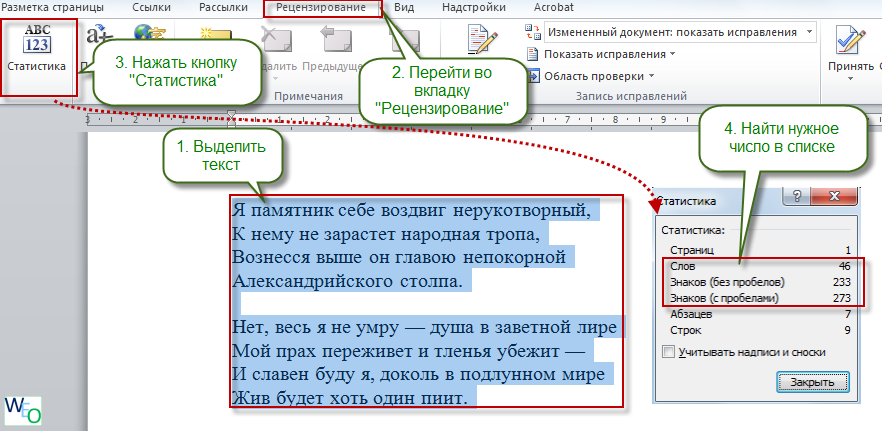 Также можно узнать, сколько тут использовано строк и абзацев. Если текст многостраничный, то указывается и общее число страниц.
Также можно узнать, сколько тут использовано строк и абзацев. Если текст многостраничный, то указывается и общее число страниц.
Второй вариант не менее простой в реализации. От пользователя потребуется написать или вставить текст, нажать на вкладку Рецензирование, и здесь кликнуть по кнопке Статистика. На экране отобразится то же самое окно со статическими данными о тексте.
По аналогии можно посчитать количество слов, символов, строк и абзацев, но уже только выделенного фрагмента текста через программу Word 2013.
Для этого сначала необходимо с помощью мышки выделить требуемый фрагмент, статистика которого вас интересует, а потом воспользоваться одним из двух представленных способов. А именно:
- кликнуть по окну «Число слов» в нижней левой части экрана; , нажать на «Рецензирование» и перейти к пункту «Статистика».
Всё предельно просто и быстро.
Версия Word 2016
В случае с этой версией Microsoft Office Word задача не усложняется.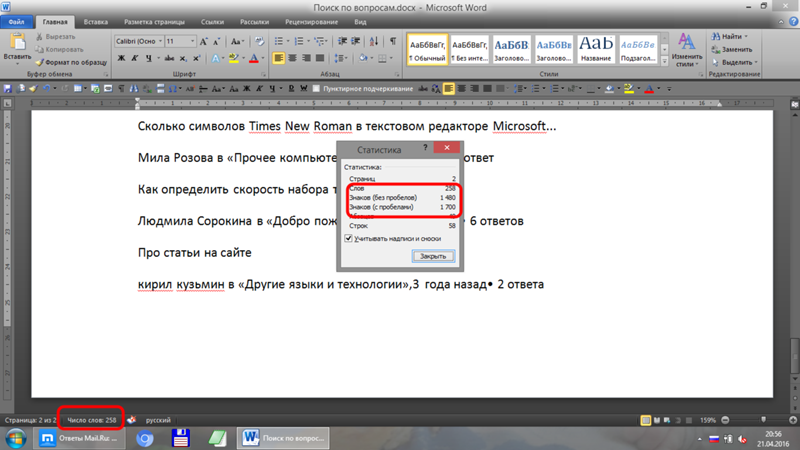 Процедура подсчёта количества символов довольно простая.
Процедура подсчёта количества символов довольно простая.
Если вам нужно узнать общее число символов, тогда воспользуйтесь одним из двух доступных способов.
Первый вариант подсчёта текста выглядит так:
- запустите саму офисную программу;
- напишите или вставьте необходимый для проверки текст;
- найдите в левой нижней части окна программы строку «Число слов»;
- нажмите по ней один раз левой кнопкой мыши;
- дождитесь запуска нового окна, которое называется «Статистика».
Именно в этом окне и будет отображаться полная информация о текстовом документе.
Здесь можно узнать о:
- ;
- количестве слов;
- количестве символов с пробелами;
- символах, но без пробелов;
- абзацах;
- строках.
Также в нижней части окна со статистикой есть дополнительная строка, которая называется «Учитывать надписи и сноски». Напротив неё можно ставить и убирать галочку. Соответственно, при подсчёте эти элементы текстового документа можно учитывать или не учитывать. Если её отключить, тогда в окне статистики отобразится только основное текстовое содержимое проверяемого документа.
Если её отключить, тогда в окне статистики отобразится только основное текстовое содержимое проверяемого документа.
Альтернативным вариантом выступает нажатие на вкладку «Рецензирование» в верхней части дисплея, где нужно кликнуть по пункту «Статистика». В итоге поверх основного окна появится статистическая сводка, как и в первом варианте.
Если требуется получить информацию только о фрагменте текстового документа, можно также воспользоваться одним из двух способов, актуальных для Word 2016.
Первый метод заключается в следующем:
- нужно выделить часть редактируемого текста;
- если взглянуть на строку «Число слов», здесь будет отображаться двойное значение, разделённое символом «/»;
- первое значение (меньшее) это количество слов в выделенном фрагменте;
- второе значение (большее) указывает на общее число слов во всём тексте;
- теперь можно нажать на кнопку «Число слов»;
- появится окно «Статистика», где уже приведены данные только о выделенной части документа.

Второй метод применяется по аналогии. То есть нужно мышкой выделить часть текста, после чего перейти во вкладку «Рецензирование» и нажать по пункту «Статистика».
Несмотря на изменения версий офисной программы Word, в плане ведения и проверки статистики документов ничего особо не меняется.
Заключение
Редактор Microsoft Word открывает перед каждым своим пользователем массу возможностей, кроме простого набора текста, любой желающий может всего за один клик узнать количество употреблённых в тексте знаков просто нажав на слова «Число слов» внизу документа на синем поле.
Сколько символов в тексте онлайн и в Word?
Содержание
- 1 Как посчитать количество символов и слов в тексте онлайн?
- 1.1 Advego.com
- 1.2 Text.ru
- 1.3 Simvoli.net
- 2 Как посчитать количество знаков в Word?
- 2.1 Во всем тексте
- 2.2 В выделенном фрагменте
- 3 Как посчитать количество слов в Ворде?
- 3.
 1 Во всем тексте
1 Во всем тексте - 3.2 В выделенном фрагменте
- 3.
- 4 Как посчитать слова и символы вместе со сносками?
- 5 Подводим итоги
В большинстве случаев в точном расчете количества слов и символов в тексте нет никакой необходимости. Однако иногда узнавать итоговое число знаков все-таки приходится. Например, это может потребоваться копирайтерам, переводчикам и редакторам.
Как посчитать количество символов и слов в тексте онлайн?
Посмотреть общее число символов и слов в тексте можно не только в Word, но и онлайн. Ресурсов подобного типа много. К наиболее популярным в Рунете относят:
- Advego.com;
- Text.ru;
- Simvoli.net.
Каждый сайт обладает разными функциональными возможностями и особенностями. В некоторых случаях можно не только узнать количество символов в тексте, но и проверить его на уникальность или наличие ошибок.
Advego.com
Одна из самых популярных бирж контента в Рунете. Определить общее число слов и символов можно при помощи следующего алгоритма действий:
- Заходим на сайт — advego.
 com. Прокручиваем страницу вниз и нажимаем на кнопку «Подсчет количества символов».
com. Прокручиваем страницу вниз и нажимаем на кнопку «Подсчет количества символов».
- Вставляем текст в поле. Нужная информация появится на экране моментально. Никаких иных манипуляций пользователю совершать не придется.
Text.ru
Еще одна биржа контента. На сайте можно проверить уникальность текста, количество «воды» и получить некоторую другую информацию. Подсчитать число символов и слов крайне просто:
- Переходим на сайт — text.ru. Вставляем текст в поле.
- Нужная пользователю информация появится автоматически. Никаких дополнительных действий не потребуется. Подсчитать количество знаков можно даже без предварительной регистрации.
Simvoli.net
Простейший сайт, созданный специально для анализа текста. Пользоваться ресурсом можно только онлайн. Без подключения к Интернету получить информацию не удастся. Для того чтобы определить необходимые данные, нужно выполнить ряд действий:
- Переходим на сайт — simvoli.
 net. Вставляем текст в специальное поле и нажимаем на кнопку «Посчитать + анализ».
net. Вставляем текст в специальное поле и нажимаем на кнопку «Посчитать + анализ».
- Через пару мгновений ресурс выдаст пользователю всю нужную информацию.
Внимание:
общее количество слов и символов на этих ресурсах может незначительно отличаться, но большой погрешности при анализе текста нет.
Как посчитать количество знаков в Word?
Узнать общее число знаков можно и в Ворде. Самый популярный текстовый редактор отличается широким спектром функциональных возможностей. Наличие определенных навыков работы с программой позволит пользователю даже создать кроссворд в Word. Разработка предоставляет возможность и посмотреть на итоговое количество знаков во всем документе или в его выделенном фрагменте.
Во всем тексте
Узнать, сколько символов во всем тексте, не составит никакого труда. Это даже проще, чем перевернуть страницу в Ворде горизонтально:
- Нажимаем на кнопку «Число слов».

- Пользователю сразу открывается статистика документа, в которой — вся нужная информация.
Внимание: число знаков останется неизменным, даже если пронумеровать страницы в Ворде.
В выделенном фрагменте
Программа позволяет узнать количество символов и в выделенном фрагменте документа. В этом случае определить, сколько знаков находится в части текста, тоже не составит никакого труда:
- Выделяем фрагмент и нажимаем на кнопку «Число слов».
- Статистика в этом случае покажет информацию именно о части текста.
Как посчитать количество слов в Ворде?
Программа позволяет определить и общее число слов в документе. Причем пользователю не нужно совершать никаких дополнительных действий.
Во всем тексте
Microsoft Word автоматически показывает общее количество слов в тексте. Статистика ведется непрерывно. Конечное значение указывается на нижней панели в разделе «Число слов».
В выделенном фрагменте
Итоговое значение указывается в той же части документа, как и в описанном выше случае. Однако необходимо посмотреть на цифру, стоящую перед символом «/».
Как посчитать слова и символы вместе со сносками?
Microsoft Word позволяет узнать и то, сколько всего символов и слов введено в документ с учетом сносок:
- Нажимаем на кнопку «Число слов».
- Ставим галочку на пункте «Учитывать надписи и сноски».
- После этого статистика будет вести учет знаков и слов вместе со сносками.
Подводим итоги
Посчитать общее количество слов и символов в тексте не составит никакого труда. В большинстве случаев достаточно обычного Ворда. Однако людям, предпочитающим работать с другими текстовыми редакторами, лучше узнать количество знаков онлайн. Представленные выше сервисы подсчитывают необходимое значение за несколько мгновений.
Показать количество слов — служба поддержки Майкрософт
Пишите и редактируйте
- Добавляйте и редактируйте текст
Статья - Найти и заменить текст
Статья - Проверка грамматики, орфографии и других параметров в Word
Статья - Показать количество слов
Статья - Вставить гиперссылки
Статья - Удалить гиперссылки
Статья
Следующий: Форматировать текст
Word подсчитывает количество слов в документе, пока вы печатаете.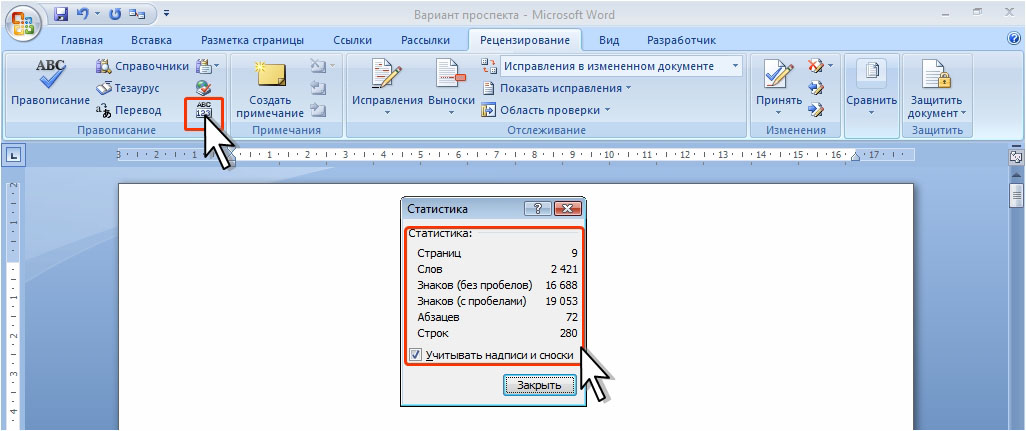 Word также считает страницы, абзацы, строки и символы.
Word также считает страницы, абзацы, строки и символы.
Если вам нужно узнать, сколько слов, страниц, символов, абзацев или строк содержится в документе, проверьте строку состояния.
Для частичного подсчета слов выберите слова, которые вы хотите подсчитать. В строке состояния отображается количество слов для выбранного фрагмента и для всего документа.
Совет: Чтобы узнать количество символов, абзацев и строк, щелкните количество слов в строке состояния.
Подсчет количества символов, строк и абзацев
Вы можете просмотреть количество символов, строк, абзацев и другую информацию в Word для Mac, щелкнув количество слов в строке состояния, чтобы открыть окно «Подсчет слов». Если вы не выделили какой-либо текст, Word подсчитывает весь текст в документе, а также символы и отображает их в поле «Счетчик слов» в виде статистики.
Подсчитать количество слов в части документа
Чтобы подсчитать количество слов только в части документа, выделите текст, который хотите подсчитать. Затем в меню Инструменты щелкните Количество слов .
Затем в меню Инструменты щелкните Количество слов .
Как и настольная программа Word, Веб-приложение Word подсчитывает количество слов при вводе.
Если вы не видите количество слов в нижней части окна, убедитесь, что вы находитесь в режиме редактирования (нажмите Изменить документ > Изменить в Word для Интернета ).
Щелкните количество слов, чтобы включить или выключить его.
Возможно, вы заметили, что Веб-приложение Word дает приблизительное количество слов. Это связано с тем, что он не считает слова в таких областях, как текстовые поля, верхние и нижние колонтитулы и графические элементы SmartArt. Если вам нужно точное количество, нажмите Откройте в Word и посмотрите на количество слов в нижней части окна документа Word.
Как подсчитать количество символов в Microsoft Word
Как подсчитать количество символов в Word Бесплатные эффекты Photo Booth: Как сделать. ..
..
Пожалуйста, включите JavaScript
Бесплатные эффекты Photo Booth: Как скачать Эффекты для редактирования фотографий на вашем MacСчетчик символов Microsoft Word позволяет проверить количество символов в документе. Вот как.
Что нужно знать- Вы можете подсчитать количество символов в документе Word, щелкнув вкладку «Просмотр» и выбрав «Подсчет слов».
- Вы можете увидеть количество символов с пробелами и количество символов без пробелов.
- Вы можете добавить значок подсчета слов на панель быстрого доступа, чтобы сделать это одним щелчком мыши.
Microsoft Word имеет Количество слов функция позволяет подсчитывать символы документа . MS Word также показывает общее количество слов, страниц, абзацев и строк. Вы можете быстро получить текущее количество символов в Microsoft Word.
Иногда вам может потребоваться убедиться, что ваш документ имеет определенное количество символов. Microsoft Word позволяет легко отслеживать количество символов двумя способами:
- В в строке состояния в нижней части документа Word и
- на вкладке Просмотр в меню ленты .
Количество символов Microsoft Word требуется нечасто , но его легко найти на вкладке Обзор в меню ленты.
Примечание. Инструкции в этой статье относятся к Word 365, Word 365 для Mac, Word 2021 и Word 2021 для Mac. Word 2019, Word 2019 для Mac, Word 2016 и Word 2016 для Mac. В этой статье мы используем Word для Microsoft 365 в качестве примера.
СВЯЗАННЫЕ: Как проверить количество слов в документе Microsoft Word
Содержание
Где находится количество символов в Word? Количество символов в Microsoft Word можно узнать, щелкнув параметр Количество слов на вкладке Обзор в группе Проверка .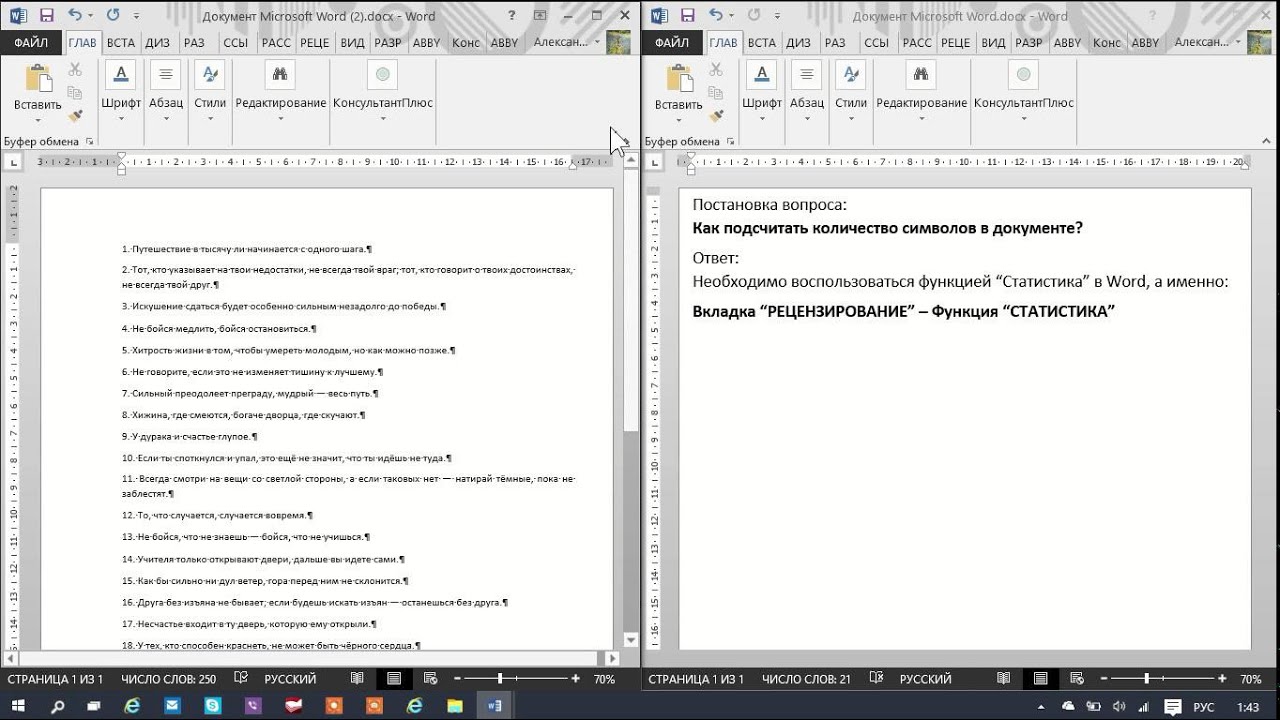 Он покажет вам количество символов вашего документа (с пробелами или без них).
Он покажет вам количество символов вашего документа (с пробелами или без них).
Вы можете подсчитывать символы в Word для всего документа или только для части текста.
Получить количество символов во всем документеСамый простой способ получить количество символов во всем документе — щелкнуть количество слов внизу слева от строки состояния. Вот как.
- Нажмите на количество слов в строке состояния документа.
- В диалоговом окне Количество слов проверьте количество символов рядом с символов (без пробелов) и символов (с пробелами) .
Или выберите вкладку « Обзор » в меню ленты. Затем выберите параметр « Количество слов » из группы Правописание , чтобы увидеть количество символов.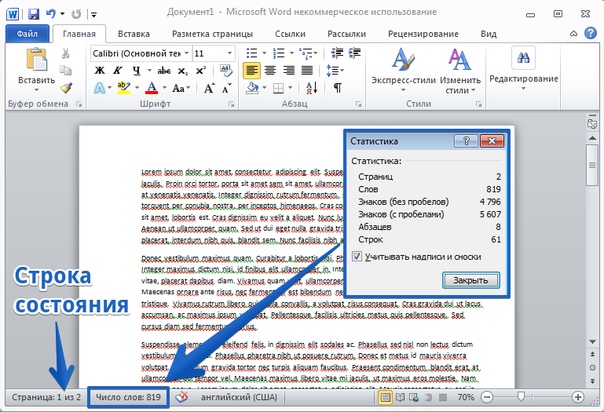
Появится диалоговое окно Количество слов . Вы можете проверить количество символов рядом с символов (с пробелами или без пробелов) .
Совет: Число рядом с символов (с пробелами) — это то, что вам нужно проверить, и это общее количество символов.
Получение количества символов в определенном разделе документаВ документе Word можно также получить количество символов части документа . Это полезно, если вам нужно, чтобы весь документ Word содержал определенное количество символов. Но верьте, что вы многословны в части текста в вашем документе.
Все, что вам нужно сделать, это нажать и провести мышью по тексту , чтобы выделить часть текста и получить количество символов.
После выделения нажмите количество слов в строке состояния , чтобы увидеть количество символов выбранного текста .
Или, , выделите текст, в котором вы хотите увидеть количество символов для , и нажмите « Количество слов » на вкладке « Обзор ». Затем в диалоговом окне «Подсчет слов» посмотрите на число рядом с 9.0075 символов .
Ярлык: Нажмите Ctrl + Shift + G одновременно на клавиатуре, чтобы отобразить количество символов и другую статистику документа на экране.
Количество символов в Word для Mac символов в Word всего документа (или его часть) на Mac. Вот как. Получить количество символов во всем документеСВЯЗАННЫЕ: Как использовать Microsoft Word (пошаговое руководство)
Чтобы узнать количество символов во всем документе , нажмите количество слов в строке состояния внизу. Диалоговое окно количества слов показывает статистику всего документа Word, включая количество символов.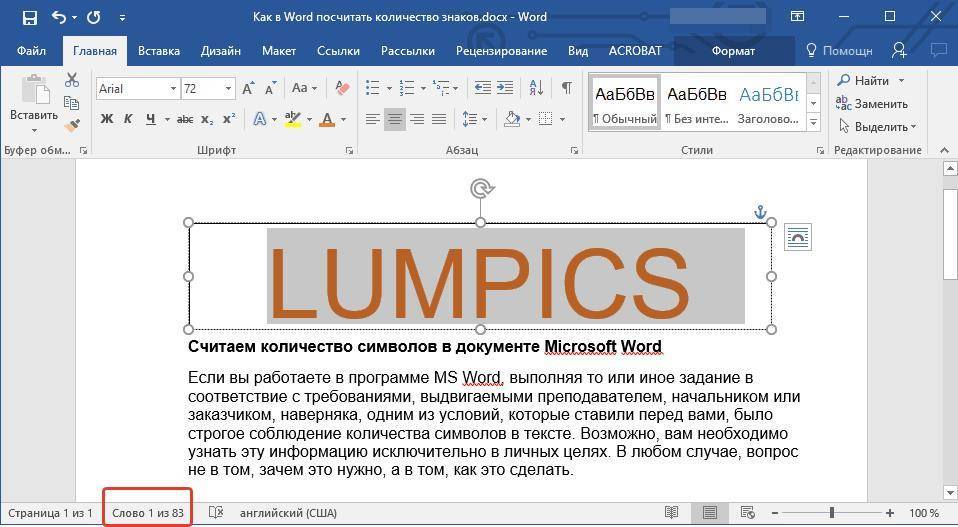
Или щелкните меню « Инструменты » вверху. Затем выберите « Количество слов » из списка, чтобы проверить количество символов во всем документе .
Количество символов отображается рядом с символов , как показано на изображении ниже.
Получение количества символов в определенном разделе документаВ Word for Mac можно также проверить количество символов в части документа . Для этого выделите текст, нажав и перетащив указатель мыши на текст, который вы хотите подсчитать. Затем нажмите на количество слов в строке состояния , чтобы увидеть количество символов в выделенном тексте.
Или откройте диалоговое окно «Подсчет слов», нажав «Инструменты» > «Подсчет слов » и посмотрите на число рядом с символов .
Проверка количества символов в Microsoft Word — не единственная функция. Вы также можете проверить страниц, абзацев и строк .
Вы также можете проверить страниц, абзацев и строк .
В Word можно легко добавить инструмент подсчета слов на панель быстрого доступа — ряд значков в верхнем левом углу строки заголовка.
После того, как вы добавили его, вы можете выбрать значок, чтобы получить количество символов, не переходя на вкладку Обзор меню Лента .
В Word для Windows
- Выберите вкладку « Обзор » в меню ленты и щелкните правой кнопкой мыши параметр « Количество слов ».
- Появится всплывающее меню, затем выберите « Добавить на панель быстрого доступа. »
Щелкните правой кнопкой мыши Word Count, чтобы добавить его на панель быстрого доступа.
В Word для Mac
- Щелкните стрелку раскрывающегося списка справа от панели быстрого доступа в меню Word.

- Выберите « Дополнительные команды. »
- В окне Лента и панель инструментов выберите вкладку Панель быстрого доступа .
- В разделе «Выбрать команды из» выберите « Вкладка «Просмотр». “
- Затем прокрутите вниз. Выберите « Количество слов, » и, чтобы добавить его в список Настроить панель быстрого доступа , нажмите стрелку вправо.
- Нажмите « Сохранить » для подтверждения.
Откройте окно «Лента и панель инструментов», чтобы добавить счетчик слов на панель быстрого доступа на Mac.
Если у вас нет MS WordЕсли на вашем компьютере не установлен MS Word и вам нужно подсчитывать символы в документе, вы можете использовать Microsoft Word онлайн бесплатно . Вот как.
- Посетите веб-страницу Word в Интернете.

- Нажмите кнопку « Зарегистрироваться бесплатно ».
- Создайте бесплатную учетную запись.
- На главной странице Office выберите приложение Word.
- Затем перетащите существующий файл или загрузите его в веб-приложение.
- Когда файл откроется в Word онлайн, нажмите Review > Word Count.
- В диалоговом окне Статистика документа проверьте количество символов в документе и количество символов без пробелов.
Совет: Число в разделе « символов » – это общее количество символов в документе с пробелами.
СВЯЗАННЫЕ: Как бесплатно использовать Microsoft Office в Интернете
Заключение Мы надеемся, что эта статья помогла вам научиться как сделать количество символов в Microsoft Word .

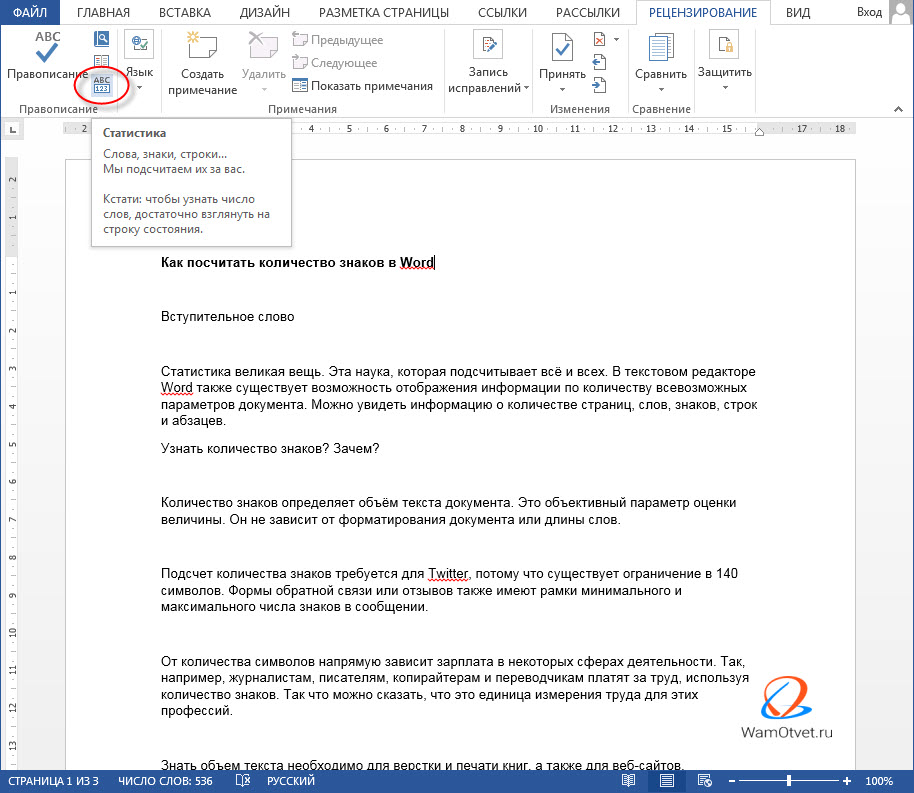 Один, два, три… Отличный способ для развития устного счета в голове, но очень уж трудоемкий и с непредсказуемым результатом. Однозначно не наш вариант.
Один, два, три… Отличный способ для развития устного счета в голове, но очень уж трудоемкий и с непредсказуемым результатом. Однозначно не наш вариант.

 1 Во всем тексте
1 Во всем тексте com. Прокручиваем страницу вниз и нажимаем на кнопку «Подсчет количества символов».
com. Прокручиваем страницу вниз и нажимаем на кнопку «Подсчет количества символов». net. Вставляем текст в специальное поле и нажимаем на кнопку «Посчитать + анализ».
net. Вставляем текст в специальное поле и нажимаем на кнопку «Посчитать + анализ».