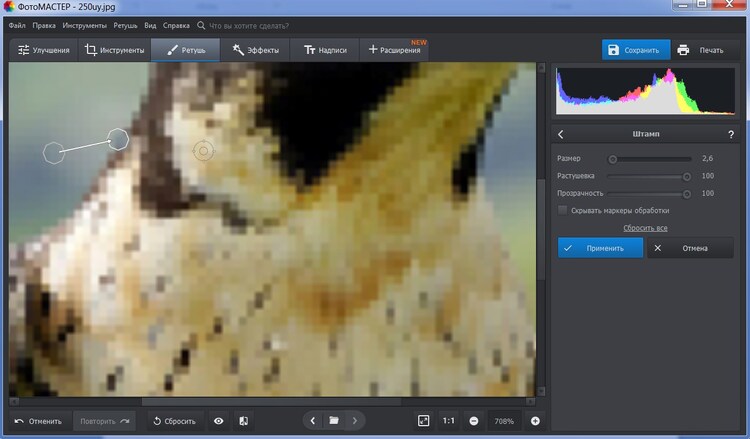Как убрать размытость на фото и сделать фото четче
- Home
- Центр поддержки
- Инструкции
- Как убрать размытость на фото и сделать фото четче
Фотография с концерта или спортивного мероприятия может получиться смазанной и нечеткой. Возможно, снимаемый объект двигался, руки дрогнули при съемке, сбилась фокусировка или освещение было плохим. Если изображение получилось мутным, то исправить его можно с помощью программы для увеличения резкости. Воспользуйтесь Movavi Фоторедактором, чтобы сделать фото более четким.
Узнайте, как улучшить четкость фото, из пошаговой инструкции ниже. Достаточно скачать Movavi Фоторедактор и использовать специальные инструменты и эффекты, чтобы исправить размытое изображение и улучшить его качество.
Достаточно скачать Movavi Фоторедактор и использовать специальные инструменты и эффекты, чтобы исправить размытое изображение и улучшить его качество.
Скачать бесплатно
Скачать бесплатно
Шаг 1. Установите Movavi Фоторедактор
Скачайте установочный файл на компьютер и запустите его. Следуйте инструкциям по установке на экране. По окончании установки программа откроется автоматически.
Шаг 2. Загрузите изображение в фоторедактор
Нажмите кнопку Открыть файл и выберите фото для обработки или просто перетащите картинку в окно программы.
Шаг 3. Отредактируйте изображение
Чтобы повысить резкость, откройте раздел Детали во вкладке Коррекция. Передвигайте ползунок Четкость, пока изображение не станет более резким. Потяните вправо ползунок Детали, чтобы выделить текстуру. Эти инструменты помогут уменьшить размытие и смазанность изображения. Помимо повышения резкости, во вкладке Коррекция есть еще множество различных инструментов.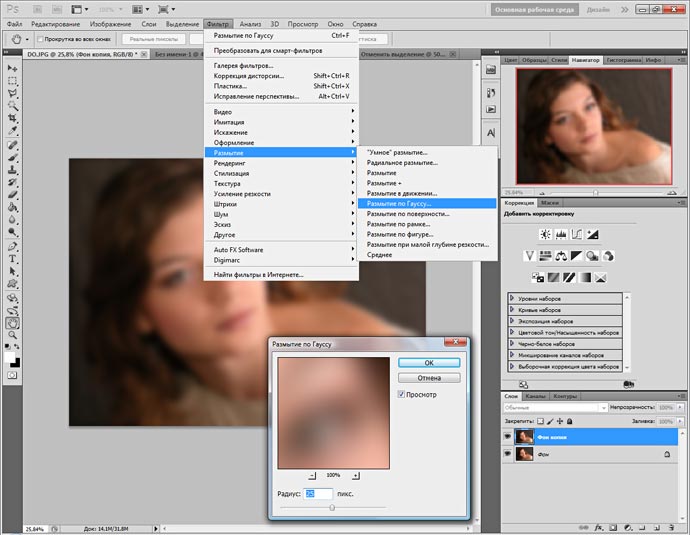 Используйте их, чтобы увеличить насыщенность изображения, сделать его ярче и контрастнее.
Используйте их, чтобы увеличить насыщенность изображения, сделать его ярче и контрастнее.
Вы также можете обработать отдельный фрагмент изображения. Используйте любой Инструмент выделения, чтобы обозначить область для редактирования. Установите подходящие значения параметров Четкость и Детали.
Шаг 4. Сохраните отредактированное изображение
Нажмите иконку дискеты в правом верхнем углу окна программы. В появившемся окне введите имя файла, затем выберите папку для сохранения и формат исправленного фото. Затем нажмите кнопку OK.
Теперь вы знаете, как убрать размытость на фото и сделать его более четким с помощью Movavi Фоторедактора всего за пару минут! Возможности программы не ограничиваются исправлением качества фото: в ней можно удалять ненужные объекты, заменять фон, добавлять надписи, применять художественные эффекты, делать коллажи и многое другое.
Movavi Фоторедактор
Качественная обработка фото – это легко!
Другие полезные инструкции
Остались вопросы?
Посмотрите видеоинструкции
Мы также рекомендуем
Screen Recorder
Надежная и эффективная программа для записи видео с экрана в HD. Захватывайте видео из программ, онлайн-трансляции и даже разговоры в Skype и сохраняйте клипы в любом популярном формате.
Захватывайте видео из программ, онлайн-трансляции и даже разговоры в Skype и сохраняйте клипы в любом популярном формате.
Movavi Видеоредактор
Удобная и мощная программа для видеообработки, в которой вы найдете все, что нужно для создания крутых видеороликов со спецэффектами, музыкой, титрами и переходами.
Подпишитесь на рассылку о скидках и акциях
Ваш email
Адрес электронной почты введен неверно. Проверьте адрес электронной почты и повторите попытку.
Подписаться
Подписываясь на рассылку, вы соглашаетесь на получение от нас рекламной информации по электронной почте и обработку персональных данных в соответствии с Политикой конфиденциальности Movavi. Вы также подтверждаете, что не имеете препятствий к выражению такого согласия. Читать Политику конфиденциальности.
Пожалуйста, подтвердите согласие на обработку данных, чтобы подписаться.
Адрес электронной почты введен неверно. Проверьте адрес электронной почты и повторите попытку.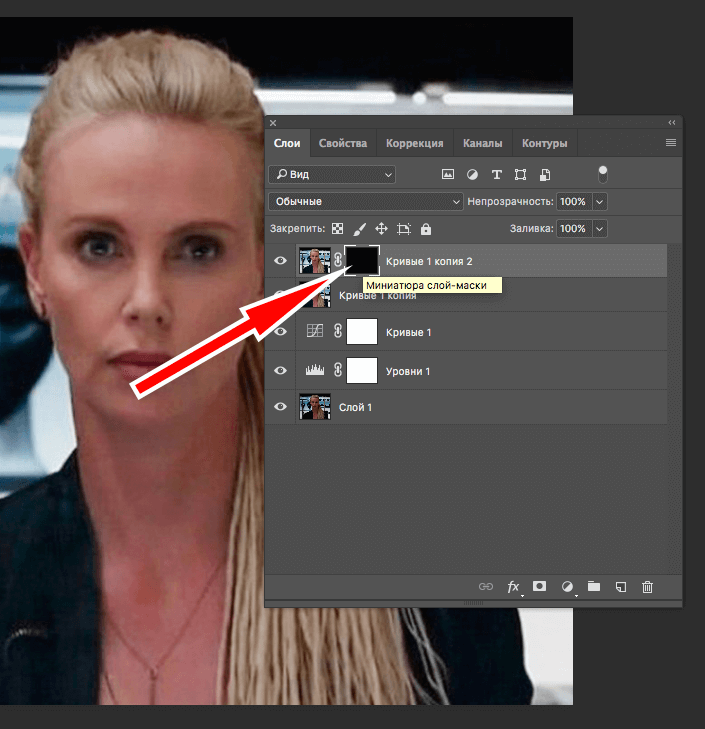
Ваш e-mail адрес успешно добавлен. Спасибо за ваш интерес!
Подписаться
Как убрать шум на фото в Lightroom
Автор Admin На чтение 3 мин Просмотров 67 Опубликовано Обновлено
На сегодняшний день Adobe Lightroom является одним из самых популярных графических редакторов. Он позволяет достаточно быстро и качественно обрабатывать сразу большое количество фотографий. Но сегодняшнюю статью мы хотим посвятить шуму на фото, а точнее его устранению при помощи этой программы. При этом, мы расскажем вам, что из себя вообще представляет шум, какой он бывает и как он влияет на фотографию.
Если подходить к вопросу профессионально, то шум – это недостатки и дефекты фотографии, которые появляются из-за недостатков сенсора цифровой камеры.![]() Конечно, профессиональный фотоаппараты куда лучше справляются с этими значениями и о лучших устройствах вы можете узнать на этом сайте, но не каждый сможет позволить себе фотоаппарат за полмиллиона, поэтому приходится довольствоваться графическими редакторами.
Конечно, профессиональный фотоаппараты куда лучше справляются с этими значениями и о лучших устройствах вы можете узнать на этом сайте, но не каждый сможет позволить себе фотоаппарат за полмиллиона, поэтому приходится довольствоваться графическими редакторами.
Lightroom различает 2 вида шума – по яркости и по цвету. Что это значит на практике? Приближая фотографию в настройках детализации, вы увидите ее чуть ли не попиксельно. И при сильном приближении вы заметите, что пиксели на ней не одного цвета. Это и есть шум, когда, допустим, на черном фоне отображаются белые или цветные пиксели. Давайте рассмотрим это на практике.
На скрине выше вы можете увидеть фотографию, с которой мы будем работать и на которой отлично можно показать, что такое шум. Для этого зайдите в раздел «Develop» и пролистайте табличку справа до функции «Noise Reduction». Это и будет функция подавления шума. Особое внимание обратите на функции Luminance – шум по яркости, и Color – шум по цвету. Давайте на практике разберем, что все это значит.
Итак, увеличиваем нашу картинку, увеличиваем ее до пиксельных значений и видим, что на черной кофте девушки наблюдаются не просто белые, но еще и цветные пиксели. Такого быть не должно.
Для начала попытаемся исправить шум по яркости. Мы видим, что некоторые пиксели светлее, а некоторые – темнее. Чтобы это исправить – просто выкручиваем ползунок Luminance до тех пор, пока значения нас не устроит.
Но мы категорически не рекомендуем вам выкручивать Luminance больше 50%. В этом случае картинка станет слишком «пластилиновой». И тем более не сильно «балуйтесь» этой функцией, если у вас на фотографии слишком много маленьких деталей, ибо чем больше вы выкрутите ползунок – тем больше они будут становиться пластилиновыми.
Другое дело цветной шум. В нашем примере вы можете увидеть, что пиксели разнятся не только яркостью, но и цветом. Такого быть не должно. В этом случае переходите на ползунок Color и выкручиваете его на максимум. Тут ограничений не будет.
На этом наша статья подходит к концу. Надеемся, что она понравилась вам. Не забывайте ставить статье оценки, пишите в комментариях, если мы что-то упустили, а также, по возможности, делитесь статьей с друзьями в социальных сетях. Всем удачи и до новых встреч.
Надеемся, что она понравилась вам. Не забывайте ставить статье оценки, пишите в комментариях, если мы что-то упустили, а также, по возможности, делитесь статьей с друзьями в социальных сетях. Всем удачи и до новых встреч.
Поделиться с друзьями
Настройка выделения пикселей в Photoshop
Руководство пользователя Отмена
Поиск
Последнее обновление: 16 ноября 2022 г., 04:57:30 по Гринвичу
- Руководство пользователя Photoshop
- Знакомство с Photoshop
- Мечтай. Сделай это.
- Что нового в Photoshop
- Отредактируйте свою первую фотографию
- Создание документов
- Фотошоп | Общие вопросы
- Системные требования Photoshop
- Перенос предустановок, действий и настроек
- Знакомство с Photoshop
- Photoshop и другие продукты и услуги Adobe
- Работа с иллюстрациями Illustrator в Photoshop
- Работа с файлами Photoshop в InDesign
- Материалы Substance 3D для Photoshop
- Photoshop и Adobe Stock
- Используйте встроенное расширение Capture в Photoshop
- Библиотеки Creative Cloud
- Библиотеки Creative Cloud в Photoshop
- Используйте сенсорную панель с Photoshop
- Сетка и направляющие
- Создание действий
- Отмена и история
- Photoshop на iPad
- Photoshop на iPad | Общие вопросы
- Знакомство с рабочим пространством
- Системные требования | Фотошоп на iPad
- Создание, открытие и экспорт документов
- Добавить фото
- Работа со слоями
- Рисовать и раскрашивать кистями
- Сделать выбор и добавить маски
- Ретушь ваших композитов
- Работа с корректирующими слоями
- Отрегулируйте тональность композиции с помощью Кривых
- Применение операций преобразования
- Обрезка и поворот композитов
- Поворот, панорамирование, масштабирование и сброс холста
- Работа с текстовыми слоями
- Работа с Photoshop и Lightroom
- Получить отсутствующие шрифты в Photoshop на iPad
- Японский текст в Photoshop на iPad
- Управление настройками приложения
- Сенсорные клавиши и жесты
- Сочетания клавиш
- Измените размер изображения
- Прямая трансляция во время создания в Photoshop на iPad
- Исправление недостатков с помощью Восстанавливающей кисти
- Создание кистей в Capture и использование их в Photoshop
- Работа с файлами Camera Raw
- Создание смарт-объектов и работа с ними
- Отрегулируйте экспозицию ваших изображений с помощью Dodge and Burn
- Photoshop в Интернете, бета-версия
- Общие вопросы | Photoshop в Интернете, бета-версия
- Введение в рабочее пространство
- Системные требования | Photoshop в Интернете, бета-версия
- Сочетания клавиш | Photoshop в Интернете, бета-версия
- Поддерживаемые типы файлов | Photoshop в Интернете, бета-версия
- Открытие и работа с облачными документами
- Сотрудничать с заинтересованными сторонами
- Применение ограниченных правок к вашим облачным документам
- Облачные документы
- Облачные документы Photoshop | Общие вопросы
- Облачные документы Photoshop | Вопросы рабочего процесса
- Управление и работа с облачными документами в Photoshop
- Обновление облачного хранилища для Photoshop
- Невозможно создать или сохранить облачный документ
- Устранение ошибок облачного документа Photoshop
- Сбор журналов синхронизации облачных документов
- Делитесь доступом и редактируйте свои облачные документы
- Делитесь файлами и комментируйте в приложении
- Рабочее пространство
- Настройки
- Учитесь быстрее с помощью Photoshop Discover Panel
- Создание документов
- Разместить файлы
- Сочетания клавиш по умолчанию
- Настройка сочетаний клавиш
- Инструментальные галереи
- Параметры производительности
- Использовать инструменты
- Предустановки
- Сетка и направляющие
- Сенсорные жесты
- Используйте сенсорную панель с Photoshop
- Сенсорные возможности и настраиваемые рабочие пространства
- Превью технологий
- Метаданные и примечания
- Сенсорные возможности и настраиваемые рабочие пространства
- Поместите изображения Photoshop в другие приложения
- Правители
- Показать или скрыть непечатаемые дополнения
- Укажите столбцы для изображения
- Отмена и история
- Панели и меню
- Позиционные элементы с привязкой
- Положение с помощью инструмента «Линейка»
- Веб-дизайн, экранный дизайн и дизайн приложений
- Photoshop для дизайна
- Артборды
- Предварительный просмотр устройства
- Копировать CSS из слоев
- Разделение веб-страниц
- Опции HTML для фрагментов
- Изменить расположение фрагментов
- Работа с веб-графикой
- Создание фотогалерей в Интернете
- Основы изображения и цвета
- Как изменить размер изображения
- Работа с растровыми и векторными изображениями
- Размер изображения и разрешение
- Получение изображений с камер и сканеров
- Создание, открытие и импорт изображений
- Просмотр изображений
- Недопустимая ошибка маркера JPEG | Открытие изображений
- Просмотр нескольких изображений
- Настройка палитр цветов и образцов
- Изображения с высоким динамическим диапазоном
- Сопоставьте цвета на изображении
- Преобразование между цветовыми режимами
- Цветовые режимы
- Стереть части изображения
- Режимы наложения
- Выберите цвет
- Настройка индексированных таблиц цветов
- Информация об изображении
- Фильтры искажения недоступны
- О цвете
- Настройка цвета и монохрома с использованием каналов
- Выбор цветов на панелях «Цвет» и «Образцы»
- Образец
- Цветовой режим или режим изображения
- Цветной оттенок
- Добавить условное изменение режима к действию
- Добавить образцы из HTML CSS и SVG
- Битовая глубина и настройки
- Слои
- Основы слоев
- Неразрушающий монтаж
- Создание и управление слоями и группами
- Выбрать, сгруппировать и связать слои
- Поместите изображения в рамки
- Непрозрачность слоя и смешивание
- Слои маски
- Применение смарт-фильтров
- Композиции слоев
- Переместить, сложить и заблокировать слои
- Слои маски с векторными масками
- Управление слоями и группами
- Эффекты слоя и стили
- Редактировать маски слоя
- Извлечение активов
- Отображение слоев с помощью обтравочных масок
- Создание ресурсов изображения из слоев
- Работа со смарт-объектами
- Режимы наложения
- Объединение нескольких изображений в групповой портрет
- Объединение изображений с помощью Auto-Blend Layers
- Выравнивание и распределение слоев
- Копировать CSS из слоев
- Загрузить выделение из границ слоя или маски слоя
- Knockout для отображения содержимого других слоев
- Слой
- Выпрямление
- Композит
- Фон
- Выборки
- Рабочая область выбора и маски
- Сделать быстрый выбор
- Начало работы с выборками
- Выберите с помощью инструментов выделения
- Выберите с помощью инструментов лассо
- Выберите диапазон цветов в изображении
- Настройка выбора пикселей
- Преобразование между путями и границами выделения
- Основы канала
- Перемещение, копирование и удаление выбранных пикселей
- Создать временную быструю маску
- Сохранить выделение и маски альфа-канала
- Выберите области изображения в фокусе
- Дублировать, разделять и объединять каналы
- Вычисления каналов
- Выбор
- Ограничительная рамка
- Настройки изображения
- Деформация перспективы
- Уменьшить размытие изображения при дрожании камеры
- Примеры лечебных кистей
- Экспорт таблиц поиска цветов
- Настройка резкости и размытия изображения
- Понимание настроек цвета
- Применение регулировки яркости/контрастности
- Настройка деталей теней и светлых участков
- Регулировка уровней
- Настройка оттенка и насыщенности
- Настройка вибрации
- Настройка насыщенности цвета в областях изображения
- Быстрая настройка тона
- Применение специальных цветовых эффектов к изображениям
- Улучшите изображение с помощью настройки цветового баланса
- Изображения с высоким динамическим диапазоном
- Просмотр гистограмм и значений пикселей
- Сопоставьте цвета на изображении
- Как обрезать и выпрямить фотографии
- Преобразование цветного изображения в черно-белое
- Корректирующие слои и слои-заливки
- Настройка кривых
- Режимы наложения
- Целевые изображения для прессы
- Настройка цвета и тона с помощью пипеток «Уровни» и «Кривые»
- Настройка экспозиции и тонирования HDR
- Фильтр
- Размытие
- Осветлить или затемнить области изображения
- Выборочная настройка цвета
- Заменить цвета объектов
- Adobe Camera Raw
- Системные требования Camera Raw
- Что нового в Camera Raw
- Введение в Camera Raw
- Создание панорам
- Поддерживаемые объективы
- Эффекты виньетирования, зернистости и удаления дымки в Camera Raw
- Сочетания клавиш по умолчанию
- Автоматическая коррекция перспективы в Camera Raw
- Как сделать неразрушающее редактирование в Camera Raw
- Радиальный фильтр в Camera Raw
- Управление настройками Camera Raw
- Открытие, обработка и сохранение изображений в Camera Raw
- Исправление изображений с помощью инструмента Enhanced Spot Removal Tool в Camera Raw
- Поворот, обрезка и настройка изображений
- Настройка цветопередачи в Camera Raw
- Обзор функций | Adobe Camera Raw | 2018 выпусков
- Обзор новых функций
- Версии процесса в Camera Raw
- Внесение локальных корректировок в Camera Raw
- Исправление и восстановление изображений
- Удаление объектов с фотографий с помощью Content-Aware Fill
- Content-Aware Patch and Move
- Ретушь и исправление фотографий
- Исправить искажение изображения и шум
- Основные действия по устранению неполадок для решения большинства проблем
- Преобразование изображений
- Преобразование объектов
- Настройка кадрирования, поворота и размера холста
- Как обрезать и выровнять фотографии
- Создание и редактирование панорамных изображений
- Деформация изображений, форм и путей
- Точка схода
- Используйте фильтр «Пластика»
- Контентно-зависимое масштабирование
- Преобразование изображений, форм и контуров
- Деформация
- Трансформация
- Панорама
- Рисунок и живопись
- Симметричные узоры красками
- Рисование прямоугольников и изменение параметров обводки
- О чертеже
- Рисование и редактирование фигур
- Малярные инструменты
- Создание и изменение кистей
- Режимы наложения
- Добавить цвет к путям
- Редактировать пути
- Краска с помощью кисти-миксера
- Наборы кистей
- Градиенты
- Градиентная интерполяция
- Выбор заливки и обводки, слоев и контуров
- Рисование с помощью инструментов «Перо»
- Создание шаблонов
- Создание рисунка с помощью Pattern Maker
- Управление путями
- Управление библиотеками шаблонов и пресетами
- Рисуйте или раскрашивайте на графическом планшете
- Создание текстурированных кистей
- Добавление динамических элементов к кистям
- Градиент
- Нарисуйте стилизованные мазки с помощью Art History Brush
- Краска с рисунком
- Синхронизация пресетов на нескольких устройствах
- Текст
- Добавить и отредактировать текст
- Единый текстовый движок
- Работа со шрифтами OpenType SVG
- Символы формата
- Формат абзацев
- Как создавать текстовые эффекты
- Редактировать текст
- Интервал между строками и символами
- Арабский и еврейский шрифт
- Шрифты
- Устранение неполадок со шрифтами
- Азиатский тип
- Создать тип
- Ошибка Text Engine при использовании инструмента «Текст» в Photoshop | Windows 8
- Добавить и отредактировать текст
- Видео и анимация
- Видеомонтаж в Photoshop
- Редактировать слои видео и анимации
- Обзор видео и анимации
- Предварительный просмотр видео и анимации
- Отрисовка кадров в слоях видео
- Импорт видеофайлов и последовательностей изображений
- Создать анимацию кадра
- Creative Cloud 3D-анимация (предварительная версия)
- Создание анимации временной шкалы
- Создание изображений для видео
- Фильтры и эффекты
- Использование фильтра «Пластика»
- Использовать галерею размытия
- Основы фильтра
- Ссылка на эффекты фильтра
- Добавить световые эффекты
- Используйте адаптивный широкоугольный фильтр
- Используйте фильтр масляной краски
- Эффекты слоя и стили
- Применить определенные фильтры
- Размазать области изображения
- Сохранение и экспорт
- Сохранение файлов в Photoshop
- Экспорт файлов в Photoshop
- Поддерживаемые форматы файлов
- Сохранение файлов в графических форматах
- Перемещение дизайнов между Photoshop и Illustrator
- Сохранение и экспорт видео и анимации
- Сохранение файлов PDF
- Защита авторских прав Digimarc
- Сохранение файлов в Photoshop
- Печать
- Печать 3D-объектов
- Печать из Photoshop
- Печать с управлением цветом
- Контактные листы и презентации в формате PDF
- Печать фотографий в макете пакета изображений
- Плашечные цвета для печати
- Дуотоны
- Печать изображений на коммерческой типографии
- Улучшение цветных отпечатков из Photoshop
- Устранение проблем с печатью | Фотошоп
- Автоматизация
- Создание действий
- Создание графики, управляемой данными
- Сценарии
- Обработка пакета файлов
- Играть и управлять действиями
- Добавить условные действия
- О действиях и панели действий
- Инструменты записи в действиях
- Добавить условное изменение режима к действию
- Набор инструментов пользовательского интерфейса Photoshop для подключаемых модулей и сценариев
- Управление цветом
- Понимание управления цветом
- Поддержание согласованности цветов
- Настройки цвета
- Работа с цветовыми профилями
- Документы с управлением цветом для онлайн-просмотра
- Управление цветом документов при печати
- Импортированные изображения с управлением цветом
- Пробные цвета
- Подлинность контента
- Узнайте об учетных данных содержимого
- Идентичность и происхождение для NFT
- Подключить учетные записи для атрибуции креативов
- 3D и техническое изображение
- Photoshop 3D | Общие вопросы о снятых с производства 3D-функциях
- Creative Cloud 3D-анимация (предварительная версия)
- Печать 3D-объектов
- 3D живопись
- Усовершенствования 3D-панели | Фотошоп
- Основные концепции и инструменты 3D
- 3D-рендеринг и сохранение
- Создание 3D-объектов и анимации
- Стопки изображений
- Рабочий процесс 3D
- Измерение
- DICOM-файлы
- Photoshop и MATLAB
- Подсчет объектов на изображении
- Объединение и преобразование 3D-объектов
- Редактирование 3D-текстур
- Настройка экспозиции и тонирования HDR
- Настройки панели 3D
Вы можете перемещать границу выделения вокруг
изображение, скрыть границу выделения и инвертировать выделение, чтобы
выделяется ранее невыбранная часть изображения.
Кому переместите само выделение, а не границу выделения, используйте кнопку Переместить инструмент. См. Переместить выбор.
Перемещение границы выделения
Используя любой инструмент выделения, выберите «Создать». Выбор из панели параметров и поместите указатель внутри границы выделения. Указатель изменится, чтобы указать что вы можете переместить выделение.
Перетащите границу, чтобы заключить другую область изображения. Вы можете частично перетащить границу выделения за пределы холста. Когда вы перетащите его обратно, исходная граница снова появится нетронутой. Ты также можно перетащить границу выделения в другое окно изображения.
Исходная граница выделения (слева) и граница выделения перемещены (справа)Можно применить геометрический трансформации для изменения формы границы выделения. (См. Применить преобразования.)
Управление движением выделения
- Для ограничения направления
до угла, кратного 45°, начните перетаскивать, а затем, удерживая нажатой клавишу Shift,
ты продолжаешь тянуть.

- Чтобы переместить выделение с шагом в 1 пиксель, используйте стрелку ключ.
- Чтобы переместить выделение с шагом 10 пикселей, удерживайте нажатой Shift и используйте клавишу со стрелкой.
Скрыть или показать края выделения
Выполните одно из следующих действий:
- Выберите «Вид» > «Дополнительно». Эта команда показывает или скрывает края выделения, сетки, направляющие, целевые пути, фрагменты, аннотации, границы слоев, количество и быстрые направляющие.
- Выберите «Вид» > «Показать» > «Границы выделения». Это переключает вид краев выделения и влияет только на текущий выбор. Края выделения снова появляются, когда вы делаете другой выбор.
Выберите невыбранные части изображение
Выбрать Выберите > Инвертировать.
Вы можете использовать эту опцию для выбора объекта размещены на однотонном фоне. Выберите фон с помощью инструмента «Волшебная палочка», а затем инвертировать выделение.

Вы можете использовать инструменты выбора, чтобы добавить или вычесть из существующих выделенных пикселей.
Перед вручную добавление или вычитание из выбора, вы можете установить значения растушевки и сглаживания на панели параметров одинаковы настройки, используемые в исходном выборе.
Добавить к выбору или выбрать дополнительная площадь
Марка выбор.
С помощью любого инструмента выделения выполните одно из следующих действий:
Выберите параметр «Добавить к выделенному» в на панели параметров и перетащите, чтобы добавить к выбору.
Удерживая нажатой клавишу Shift, перетащите, чтобы добавить к выделенному.
При добавлении рядом с указателем появляется знак плюса. к выбору.
Вычитание из выбранного
Сделать выбор.
С помощью любого инструмента выделения выполните одно из следующих действий:
Выберите параметр «Вычесть из выделенного» в на панели параметров и перетащите, чтобы пересечься с другими выделенными элементами.

Удерживая клавишу Alt (Windows) или Option (Mac OS), и перетащите, чтобы вычесть другой выбор.
Знак минус появляется рядом с указателем, когда вы вычитание из выделения.
Выберите только пересеченную область по другим параметрам
Марка выбор.
С помощью любого инструмента выделения выполните одно из следующих действий:
Выберите параметр «Пересечь с выделенным» на панели параметров и перетащите.
Удерживая нажатыми клавиши Alt+Shift (Windows) или Option+Shift (Mac OS), перетащите курсор на ту часть исходного выделения, которую хотите выделить.
При выборе рядом с указателем появляется значок «x». пересеченная область.
Пересекающиеся выборкиИспользование инструмент выбора, чтобы сделать выбор.
Выберите «Выбрать» > «Изменить» > «Развернуть».
 или Контракт.
или Контракт.Для расширения или сокращения введите значение в пикселях между 1 и 100, а затем нажмите ОК.
Граница увеличивается или уменьшается на указанное число пикселей. (Любая часть границы выделения, проходящая вдоль край холста не затрагивается командой «Развернуть».)
Команда «Граница» позволяет выбрать ширину пикселей внутри и снаружи существующей границы выделения. Этот может быть полезно, когда вам нужно выбрать границу или полосу пикселей вокруг области изображения, а не самой области, например, для очистки создать эффект ореола вокруг вставленного объекта.
Исходное выделение (слева) и после команды «Граница»: 5 пикселей (справа)Используйте инструмент выделения, чтобы сделать выделение.
Выберите «Выбор» > «Изменить» > «Граница».
Введите значение от 1 до 200 пикселей для границы ширину нового выделения и нажмите ОК.
новое выделение обрамляет исходную выделенную область и центрируется на исходной границе выделения.
 Например, ширина границы
20 пикселей создает новое выделение с мягкими краями, которое расширяется на 10 пикселей.
внутри исходной границы выделения и на 10 пикселей за ее пределами.
Например, ширина границы
20 пикселей создает новое выделение с мягкими краями, которое расширяется на 10 пикселей.
внутри исходной границы выделения и на 10 пикселей за ее пределами.
Выполните одно из следующих действий:
Команды «Увеличить» и «Подобные» нельзя использовать для изображений в битовом режиме или изображений с 32-битным каналом.
Выбрать Выберите > Изменить > Сгладить.
В поле Sample Radius введите значение в пикселях от 1 до 100 и нажмите ОК.
Для каждого выбранного пикселя Photoshop проверяет пикселей вокруг него на расстояние, указанное в настройке радиуса. Если выбрано более половины этих окружающих пикселей, пиксель остается в выделении, а невыделенные пиксели вокруг он добавляется к выбору. Если менее половины окружающего пиксели выбраны, пиксель удаляется из выделения. общий эффект заключается в уменьшении пятнистости и сглаживании острых углов и зубчатые линии в выборе.
Параметр «Выделение и маска» улучшает качество краев выделения, позволяя легко извлекать объекты.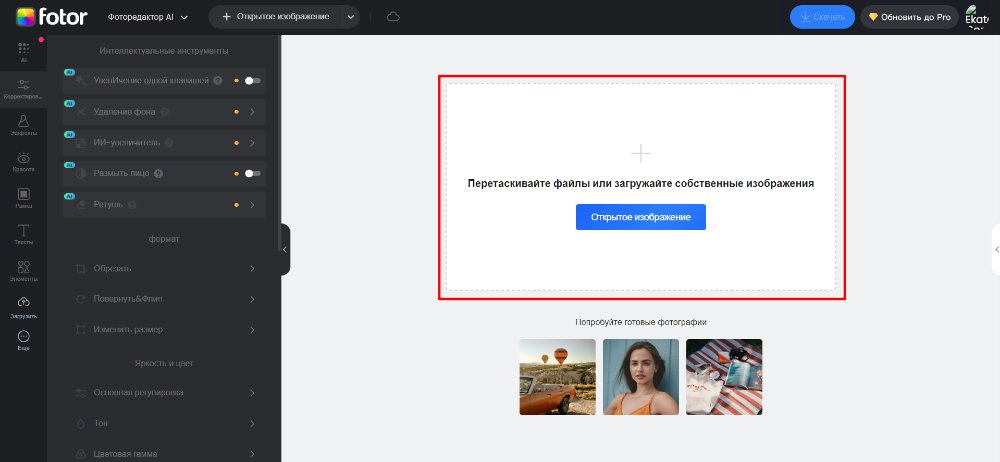 Вы также можете использовать «Выделение» и «Маска», чтобы уточнить маску слоя. (См. раздел Настройка непрозрачности или краев маски.)
Вы также можете использовать «Выделение» и «Маска», чтобы уточнить маску слоя. (См. раздел Настройка непрозрачности или краев маски.)
Нажмите «Выбор и маска» на панели параметров или выберите «Выбор» > «Выбрать и маска».
Подробнее см. в разделе «Выделение и маска».
Вы можете сгладить резкие края выделения путем сглаживания и растушевки.
Сглаживание
Сглаживает неровные края выделения, смягчая переход цвета между пикселями края и пикселями фона. Поскольку меняются только крайние пиксели, никакие детали не теряются. Сглаживание полезно при вырезании, копировании и вставке выделенных фрагментов для создания составных изображений.
Сглаживание доступно для инструментов «Лассо», «Многоугольное лассо», «Магнитное лассо», «Эллиптическое выделение» и «Волшебная палочка». (Выберите инструмент, чтобы отобразить его панель параметров.)
Перед использованием этих инструментов необходимо указать этот параметр. После того, как выбор сделан, вы не можете добавить сглаживание.
После того, как выбор сделан, вы не можете добавить сглаживание.
Оперение
Размывает края, создавая границу перехода между выделенной областью и окружающими ее пикселями. Это размытие может привести к некоторой потере деталей на краю выделения.
Вы можете задать растушевку для инструментов «Область», «Лассо», «Многоугольное лассо» или «Магнитное лассо» по мере использования инструмента или добавить растушевку к существующему выделению.
Эффекты растушевки проявляются только после перемещения, вырезания, копирования или заливки выделения.
Выбор пикселей с использованием сглаживания
Выберите инструмент Лассо, Многоугольник Инструмент «Лассо», инструмент «Магнитное лассо», инструмент «Эллиптическое выделение», или инструмент «Волшебная палочка».
Выберите «Сглаживание» на панели параметров.
Определение размытого края для выделения инструмент
Выберите любой из инструментов лассо или выделения.

Введите значение Feather на панели параметров. Это значение определяет ширину размытого края и может принимать значения от 0 до 250 пикселей.
Определение сглаженной кромки для существующий выбор
Выберите «Выбрать» > «Изменить» > Пух Перо.
Введите значение Радиуса растушевки и нажмите ОК.
Небольшой выбор, сделанный большим пером радиус может быть настолько слабым, что его края невидимы и, следовательно, не выбираемый. Если вы видите сообщение «Нет пикселей больше 50% выбрано», либо уменьшите радиус растушевки, либо увеличьте размер выбора. Или нажмите ОК, чтобы принять маску. текущую настройку и создать выбор, в котором вы не можете видеть края.
Выбор без растушевки и с растушевкойA. Выделение без растушевки, то же выделение заполнено узор B. Выделение пером, тот же выбор, заполненный узором
При переезде
или вставьте сглаженное выделение, некоторые пиксели, окружающие
граница выделения включена в выделение.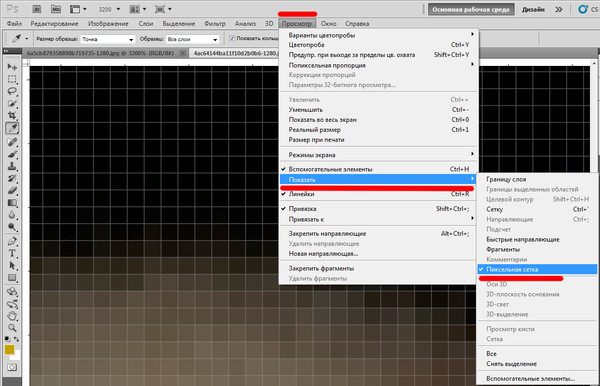 Это может привести к
бахрома или ореол по краям вставленного выделения. Эти
Команды Layer > Matting позволяют редактировать нежелательные краевые пиксели:
Это может привести к
бахрома или ореол по краям вставленного выделения. Эти
Команды Layer > Matting позволяют редактировать нежелательные краевые пиксели:
Обеззараживание цвета заменяет цвета фона в краевых пикселях на цвет полностью выделенных пикселей рядом.
Удаление каймы заменяет цвет краевых пикселов на цвет пикселов, находящихся дальше от края выделенного фрагмента, у которых отсутствует фоновый цвет.
Удалить черную подложку и Удалить белую подложку полезны, когда выделенный фрагмент сглаживается на белом или черном фоне, и вы хотите вставить его на другой фон. Например, черный текст со сглаживанием на белом фоне имеет серые пиксели по краям, которые видны на цветном фоне.
Вы также можете удалить краевые области, используя ползунки Advanced Blending в диалоговом окне Layer Styles, чтобы удалить или сделать прозрачными области слоя. В этом случае вы должны сделать черные или белые области прозрачными.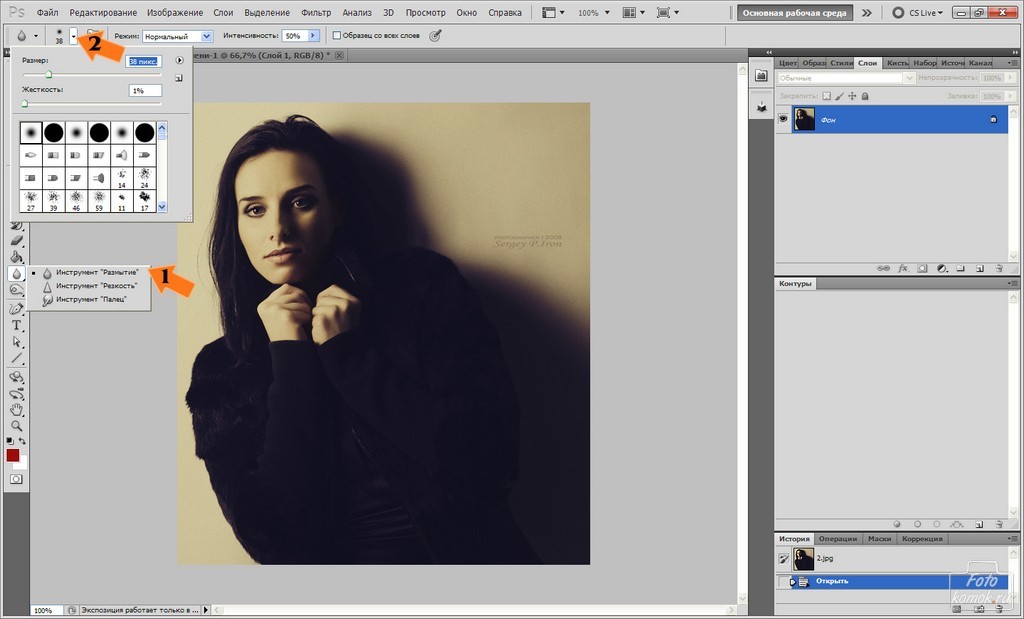 Щелкните ползунки, удерживая нажатой клавишу «Alt» (Windows) или «Option» (Mac OS), чтобы разделить их; разделение ползунков позволяет удалить краевые пиксели и сохранить плавный край.
Щелкните ползунки, удерживая нажатой клавишу «Alt» (Windows) или «Option» (Mac OS), чтобы разделить их; разделение ползунков позволяет удалить краевые пиксели и сохранить плавный край.
Уменьшить полосу выделения
Выберите «Слой» > «Подложка» > Очистить.
Введите значение в поле Ширина, чтобы указать область в которые искать замещающие пиксели. В большинстве случаев расстояние достаточно 1-2 пикселей.
Нажмите OK.
Удаление подложки из выделения
Выберите «Слой» > «Подложка» > Удалить черную подложку или слой > Подложка > Удалите белый матовый.
Больше похожих
- Показать или скрыть непечатаемые дополнения
Войдите в свою учетную запись
Войти
Управление учетной записью
Как включить или отключить сетку в Photoshop (ярлык)
Вы когда-нибудь сильно увеличивали изображение в Photoshop? Если да, то вы, вероятно, видели эту случайную пиксельную сетку, которую Photoshop добавляет по умолчанию.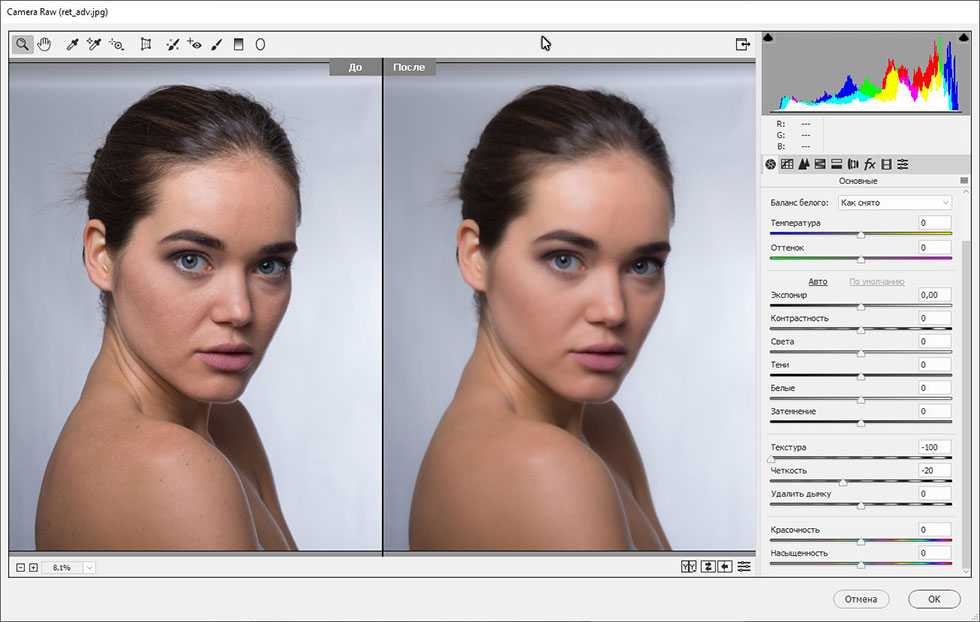
Здравствуйте! Меня зовут Кара, и в своей работе профессионального фотографа я иногда должна быть очень точной. Это означает, что я могу увеличивать свои фотографии до 1200% или даже больше для идеальной точности.
Однако, когда вы подходите так близко, появляется пиксельная сетка, которая может быть полезной или отвлекающей в зависимости от вашей задачи. Таким образом, полезно знать, как включить или выключить его по мере необходимости. Позвольте мне показать вам, как!
Примечание: приведенные ниже снимки экрана взяты из Photoshop CC для Windows, Mac или других версий, которые могут немного отличаться.
Содержание
- Включение/выключение пиксельной сетки
- Почему пиксельная сетка является проблемой?
- Включение/выключение сети
Включение/выключение пиксельной сетки
Не уверен на 100%, о чем говорю? Посмотрите пример с этой фотографией, которую я сделал в Папасидеро, Италия.
Посмотрите, что происходит, когда я увеличиваю масштаб до 1600%. Обратите внимание, как появляется эта сетка из белых линий?
Обратите внимание, как появляется эта сетка из белых линий?
Чтобы избавиться от него, перейдите к View , наведите курсор на Show, и выберите Pixel Grid. Флажок рядом с функцией указывает на то, что она активна.
Вот что происходит, когда я его выключаю. Линии между каждым пикселем исчезают, и изображение становится чище.
Почему проблема с пиксельной сеткой?
Пиксельная сетка может быть полезна в определенных ситуациях. Например, когда вы пытаетесь что-то выровнять или вам нужно легко увидеть каждый отдельный пиксель.
Но иногда пиксельная сетка отвлекает. Белые линии могут отбрасывать цвета и делать их светлее из-за добавленного белого.
Возможность включения или выключения пиксельной сетки решает эту проблему. Когда вам это нужно, вы можете включить пиксельную сетку. Когда он отвлекает, просто выключите его.
Включение/выключение сетки
Существует еще один тип сетки, который может отображаться в Photoshop.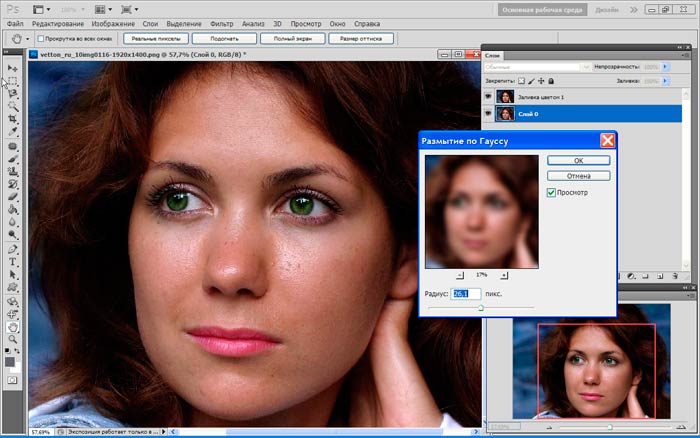


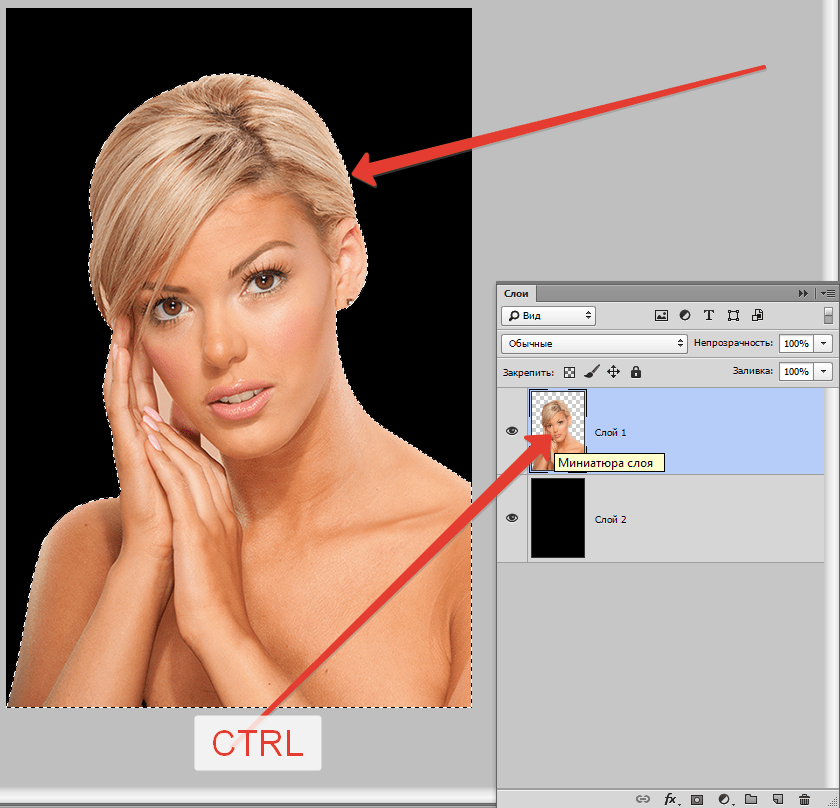
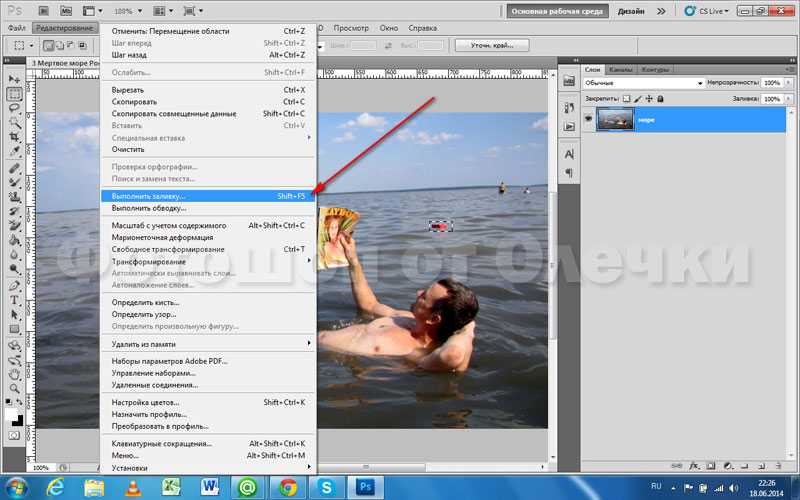
 или Контракт.
или Контракт.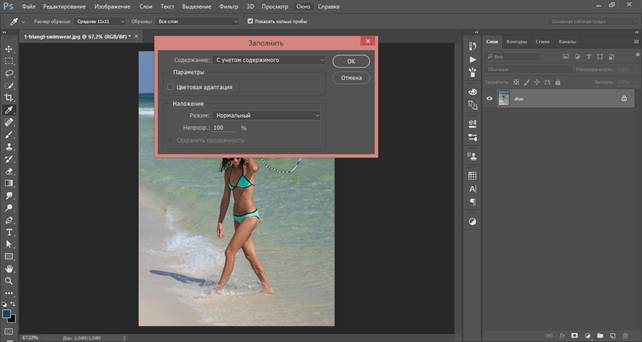 Например, ширина границы
20 пикселей создает новое выделение с мягкими краями, которое расширяется на 10 пикселей.
внутри исходной границы выделения и на 10 пикселей за ее пределами.
Например, ширина границы
20 пикселей создает новое выделение с мягкими краями, которое расширяется на 10 пикселей.
внутри исходной границы выделения и на 10 пикселей за ее пределами.