Устанавливаем macOS Monterey на VirtualBox на ПК или ноутбуке с Windows 10. Павел А. Сафронов
Опубликовано в Системное администрирование
В статье подробно по шагам описана установка macOS Monterey на VirtualBox на ПК или ноутбуке с Windows 10.
1. Проверьте совместимость ПК перед установкой macOS Monterey на VirtualBox
Чтобы macOS Monterey в виртуальной среде работал корреткно нужен компьютер, отвечающий минимальным требования:
- 8ГБ оперативной памяти,
- 4-ядерный процессор, поддерживающий виртуализацию на аппаратном уровне,
- дискретная видеокарта.
Как узнать, поддерживает ли процессор виртуализацию?
Виртуализация у чипов Intel это VT-x или VT-d, у AMD — AMD-V. Поддержку виртуализации можно проверить на сайте производителя или с помощью бесплатной утилиты CPU-Z. Как это сделать?
- Скачать приложение с официального сайта и установить.

- Запустить CPU-Z и взгляните на строку Instructions.
Если там есть указанные на скриншоте выше маркировки, значит, всё в порядке. Если нет, можно использовать программную виртуализацию, но в таком случае производительность будет заметно ниже.
2. Включите виртуализацию на вашем ПК с Windows 10/11
Виртуализация должна быть включена в системе. В противном случае вы увидите сообщение об ошибке “Не удается открыть сеанс на виртуальной машине”.
3. Установите VirtualBox и пакет расширений VirtualBox на компьютер с Windows 10/11
Скачайте VirtualBox с сайта https://www.virtualbox.org/wiki/Downloads и установите на компьютер или ноутбук.
4. Создайте новую виртуальную машину для macOS 12 Monterey в Windows 10
- Перейдите в VirtualBox и нажмите «Создать«.
- Затем нажмите на «Экспертный режим«
- Введите имя, начиная с macOS.
 После ввода macOS версия и тип macOS будут автоматически выбраны из выпадающих списков.
После ввода macOS версия и тип macOS будут автоматически выбраны из выпадающих списков. - Теперь нужно выбрать объем оперативной памяти для VirtualBox, минимум 4 ГБ.
- Затем нужно выбрать «Создать новый виртуальный жесткий диск«, замтем нажмите «Создать«. После этого шага можно будет выбрать размер виртуального диска, его тип и место хранения.
- Укажите расположение файла для сохранения виртуального жесткого диска. Выберите размер виртуальной машины и тип виртуального жесткого диска. Можно выбрать тип жесткого диска по умолчанию, называемый VDI. Затем нужно выбрать динамический виртуальный жёсткий диск.
Поскольку это динамический виртуальный жесткий диск, но на физическом диске не будет занято 200Гб, система будет выделять под виртуальный диск фактически необходимое количество места. В моем случае размер диска после установки составил около 30Гб.
В моем случае размер диска после установки составил около 30Гб.
5. Настройка виртуальной машины macOS Monterey
- После создания виртуальной машины вы вернетесь на главную страницу VirtualBox. Нажмите на «Настроить» macOS Monterey.
- Откройте вкладку Система, снимите галочку с гибкого диска, так как мы его не используем, также убедитесь, что вы отметили галочкой расширенные функции. Там вы видите другие настройки, такие как чипсет и указывающее устройство, не трогайте их.
- Во вкладке «Дисплей» увеличьте объем видеопамяти до 128 МБ, а остальное оставьте без изменений. Вы можете также включить 3D-ускорение, но это не обязательно, по умолчанию оно отключено.
- На этом этапе мы должны прикрепить ISO-образ macOS Monterey к виртуальной машине. Перейдите на вкладку Носители, нажмите Пусто, рядом с атрибутами щелкните значок компакт-диска и найдите и выберите ISO-образ macOS 12.

- Окончательная настройка очень проста, потому что вам нужно включить USB 3.0, чтобы решить проблему зависания мыши и клавиатуры. Когда мы устанавливаем пакет расширения VirtualBox, USB 3.0 включен, в противном случае он отключен.
6. Запустите коды VirtualBox в CMD
Для установки и использования macOS Monterey в VirtualBox в Windows 10/11 выполнение кодов VirtualBox является важным фактором. Поскольку VirtualBox напрямую не устанавливает параметры macOS в Windows, нужно выполнить код. Если код не применяется или применяется неправильно, виртуальная машина, содержащая macOS, будет находиться в цикле и не сможет работать корректно. Выполняйте коды с осторожностью.
- Скопируйте название виртуальной машины, оно нам понадобится
- После этого списка расположены коды, которые нужно выполнить. Не спешите, прочитайте алгоритм до конца.
- Скопируйте все перечисленные коды в блокнот или другой редактор, где нет автоматического форматирования символов.

- Затем, используя функцию «Найти и заменить» в вашем редакторе, замените имя виртуальной машины «VM Name» на имя виртуальной машины из программы VitrualBox, которую вы создали минуту назад.
- Теперь запустите CMD от имени администратора.
- Поочередно скопируйте и выполните в CMD каждый код. Если код введен неправильно.
cd "C:\Program Files\Oracle\VirtualBox\"
VBoxManage.exe modifyvm "VM Name" –-cpuidset 00000001 000106e5 00100800 0098e3fd bfebfbff
VBoxManage setextradata "VM Name" "VBoxInternal/Devices/efi/0/Config/DmiSystemProduct" "MacBookPro15,1"
VBoxManage setextradata "VM Name" "VBoxInternal/Devices/efi/0/Config/DmiBoardProduct" "Mac-551B86E5744E2388"
VBoxManage setextradata "VM Name" "VBoxInternal/Devices/smc/0/Config/DeviceKey" "ourhardworkbythesewordsguardedpleasedontsteal(c)AppleComputerInc"
VBoxManage setextradata "VM Name" "VBoxInternal/Devices/smc/0/Config/GetKeyFromRealSMC" 1
В некоторых случая для старых процессоров также может понадобиться лайфхак эмуляции процессора:
cd "C:\Program Files\Oracle\VirtualBox\"
VBoxManage modifyvm "VM Name" --cpu-profile "Intel Core i7-6700K"
6.
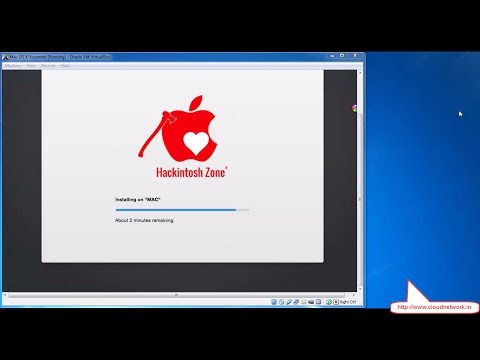 Выполнение чистой установки macOS Monterey
Выполнение чистой установки macOS Monterey- Откройте VirtualBox и запустите виртуальную машину macOS Monterey, после чего на экране появится куча кодов.
- При первом запуске может появиться ошибка startup.nsh. Для ее решения нужно указать путь до BOOT.EFI.
Для macOS этоFS#:\System\Library\CoreServices\boot.efi.
Вместо решетки «#» в адресе выше нужно подставить номер, в котором указан CDROM (показано на изображении ниже), в примере это FS0. - В конечном итоге команда для выполнения должна иметь похожий вид:
- Затем начнется процесс настройки, сопровождающийся логированием, завершение которого нужно терпеливо дождаться.
- Выберите подходящий язык
- Выберите Дисковую утилиту, чтобы отформатировать виртуальный том
- Определите в списке томов виртуальный том для системы, после чего сотрите с него данные как показано на скриншоте ниже.

- Дождитесь завершения процесса удаления данных и закройте диалоговое окно.
- Закройте окно Дисковой утилиты, чтобы вернуться к начальному экрану
- На главном экране выберите вариант «Установка macOS Monterey» и нажмите «Продолжить».
- Примите лицензионное соглашение, чтобы продолжить установку
- Выберите том для установки операционной системы
- Начнется процесс установки операционной системы, который может занять около 30 минут в зависимости от выделенных для виртуальной машины ресурсов
7. Выполнение базовой настройки macOS Monterey
На этом всё. Следуйте шагам мастера установки до завершения настройки операционной системы.
Tags: VirtualBox macOS Monterey
Вперед >
Создание загрузочной флешки macOS с помощью терминала • Android +1
Доступно объясняем как создать ПРАВИЛЬНУЮ загрузочную флешку macOS для Хакинтош с помощью терминала!
Ранее мы рассказывали что необходимо, чтобы установить хакинтош:
- Выбор железа для Хакинтош
- Скачивание образа macOS
- Настройка BIOS / UEFI
- Значение аргументов (ключей) загрузки
- Создание загрузочной флешки
- С помощью терминала <
- В Windows с помощью (BDU) Boot Disk Utility
- С помощью UniBeast в macOS
- Скачать kext для Хакинтош
- Куда и как установить Kext для Хакинтош?
- Какие драйверы устанавливать в drivers64UEFI
- Создание config.
 plist для установки Хакинтош
plist для установки Хакинтош - Установка Хакинтош
- Установить загрузчик Clover на системный диск
- Установка драйвера Nvidia Web Driver
- Как завести звук на Хакинтош?
- Как завести USB?
- Изменить таймер запуска Хакинтош
- Включить ускорение Intel Quick Sync Video на Хакинтош
- Как перенести файлы с Mac в Windows
- Не удается установить программы, срабатывает защита
- Настройка Windows клавиатуры в Mac
- USB Bluetooth адаптер «отваливается»
- Сбивается время в Windows
- Убрать лишние диски в меню загрузки Clover
- Хакинтош после обновления Clover не загружается
Как создать «ванильную» загрузочную флешку macOS для Хакинтош с помощью терминала?
Чтобы создать такую загрузочную флешку вам понадобиться — MacBook или рабочий Хакинтош, либо виртуальная машина с macOS.
Как установить macOS в виртуальную машину:
- macOS VirtualBOX
- macOS VMWARE
Где скачать образ macOS?
Для того чтобы создать загрузочную флешку macOS, для начала необходимо загрузить ее из AppStore.
Если же вы хотите скачать более старую версию операционной системы, тогда вам необходимо воспользоваться утилитой GetmacOS.
Как создать загрузочную флешку Хакинтош
с помощью терминала?
Необходимо иметь под рукой USB-флешку, объемом не менее 8GB! Вставляем ее в USB и приступаем!
- Вставляем флешку объемом не менее 8 GB в Mac
- Запускаем «Терминал», найти его можно в Launchpad
- Заходим на сайт Apple и копируем команду для создания флешки
- Вставляем ее в «Терминал» и вносим одну небольшую правку, вам необходимо в команде вместо MyVolume указать название вашей флешки
- Вводим пароль, пишем букву Y, после чего начнется запись образа ОС на флешку, данная операция выполняется довольно продолжительное время.Флешка Хакинтош создана, но это не значит что все готово!
Если терминал для вас сложно…
Тогда можно воспользоваться утилитой Install Disk Creator или же Diskmaker X. Все что вам необходимо для создания загрузочной флешки Хакинтош, так это:
- Вставить флешку в USB-порт
- Запустить программу
- Указать записываемую операционную систему
Установка загрузчика Clover на загрузочную флешку
После того как macOS будет записана на флешку необходимо установить загрузчик Clover:
- Загружаем Clover с данного сайта
- Указываем флешку на которую будет установлен Clover
- Отмечаем для установки данные пункты
- Заканчиваем установку Clover
Собственно все готово, вам остается лишь добавить kext, поправить config. plist и можно начинать установку.
plist и можно начинать установку.
У вас еще остались дополнительные вопросы? Задавайте их в комментариях, рассказывайте о том, что у вас получилось или наоборот!
Вот и все! Оставайтесь вместе с сайтом Android +1, дальше будет еще интересней! Больше статей и инструкций читайте в разделе Статьи и Хаки Android.
Создание (почти) идеальной виртуальной машины Hackintosh | by Shashank’s Blog
Всем привет,
Будучи пентестером, я часто получаю проекты по тестированию iOS-приложений. В старые времена для безопасности приложений iOS было достаточно инструментов на базе Windows/Linux. Но в настоящее время использование MacOS будет иметь дополнительные преимущества, такие как автоматизация анализа IPA через MobSF. Кроме того, при выполнении пентеста с использованием не взломанного iPhone рекомендуется внедрить dylib сервера Frida в фиктивное приложение и установить его на iPhone, для которого требуется XCode.
Но покупка Mac/MacBook может обойтись дорого. Недорогой альтернативой может быть создание виртуальной машины Mac (которую ласково называют Hackintosh). В этом посте мы рассмотрим, как создать почти идеальных виртуальных машин Hackintosh.
Недорогой альтернативой может быть создание виртуальной машины Mac (которую ласково называют Hackintosh). В этом посте мы рассмотрим, как создать почти идеальных виртуальных машин Hackintosh.
Примечание: Этот пост будет ограничен только установкой ОС, так как мы будем использовать Windows в качестве хост-ОС на компьютерах Intel. Вы можете попробовать эти шаги с хостом Linux или процессором AMD или обоими на свой страх и риск. В другом посте мы рассмотрим инструменты пентестинга. Итак, давайте начнем….
1. Минимум Intel i5
2. Минимум 16 ГБ ОЗУ (чем больше, тем лучше)
3. 200 ГБ свободного места на диске (SSD обеспечит повышение производительности)
1. VMware Workstation 15+
Sur) iso файл
3. VMware Unlocker
4. Python3 (для запуска Unlocker)
Теперь вы можете спросить, почему мы не можем использовать VirtualBox? Есть пара проблем с VirtualBox, которые я наблюдал во время установки. Вот они:
1. Проблемы с GateKeeper и защитой целостности системы (SIP) в MacOS 15+ — GateKeeper и SIP являются двумя важными механизмами безопасности MacOS. Они ограничивают приложения от ненадежных разработчиков. Вы можете установить MacOS 11 на VirtualBox, но я столкнулся с несколькими проблемами при установке гостевых дополнений VB из-за GateKeeper и SIP. Это происходит потому, что MacOS не распознает Oracle как Trusted Dev. Как вы, возможно, уже знаете, без гостевых дополнений нельзя использовать несколько функций.
Проблемы с GateKeeper и защитой целостности системы (SIP) в MacOS 15+ — GateKeeper и SIP являются двумя важными механизмами безопасности MacOS. Они ограничивают приложения от ненадежных разработчиков. Вы можете установить MacOS 11 на VirtualBox, но я столкнулся с несколькими проблемами при установке гостевых дополнений VB из-за GateKeeper и SIP. Это происходит потому, что MacOS не распознает Oracle как Trusted Dev. Как вы, возможно, уже знаете, без гостевых дополнений нельзя использовать несколько функций.
2. Проблемы с USB-подключением: в одном из тестов я успешно установил MacOS Catalina на Virtualbox (с гостевыми дополнениями). Но я заметил проблемы с USB-подключением к Virtual Box при подключении iPhone к виртуальной машине. Даже после множества обновлений и проб и ошибок проблема не была решена. Поэтому я отказался от Virtualbox.
Ниже приведены шаги, которые необходимо выполнить до, во время и после установки.
а. Завершите работу приложения VMWare Workstation/Player.
б. Запустите win-install.cmd с правами администратора через командную строку. Пусть анлокер сделает свою работу.
в. После этого запустите VMware Workstation/Player, чтобы настроить виртуальную машину.
а. В опции VMware выберите «Файл» > «Новая виртуальная машина».
б. Выберите «Пользовательский (расширенный)» и нажмите «Далее», чтобы перейти на следующую страницу
c. Оставьте параметр по умолчанию и нажмите «Далее».
д. Выберите «Я установлю операционную систему позже»
e. На следующей странице выберите «Apple Mac OS X» и «macOS 11.1».
ф. На следующей странице добавьте имя виртуальной машине и местоположение, как вам удобно. Затем нажмите Далее.
г. На странице «Конфигурация процессора» выберите следующую конфигурацию и нажмите «Далее». (не обращайте внимания на предупреждение)
ч. На странице «Память для ВМ» установите объем памяти более 8 ГБ или выше.
я. Продолжайте нажимать «Далее», пока не достигнете емкости диска. Выберите размер диска не менее 160 ГБ и нажмите «Далее», «Далее», «Готово».
Выберите размер диска не менее 160 ГБ и нажмите «Далее», «Далее», «Готово».
л. После этого страница виртуальной машины будет видна. Нажмите «Изменить настройки виртуальной машины».
к. Мы должны добавить дополнительный диск размером 20 ГБ в качестве диска восстановления. Конфигурация этого диска будет выполнена позже. После этого виртуальная машина будет выглядеть примерно так.
л. Теперь закройте рабочую станцию VMware.
м. Откройте файл .vmx и добавьте в него строку ниже. Это поможет при неисправимой ошибке VMware, если она произошла.
smc.version = «0»
С этой ВМ готова к установке ОС.
а. Откройте рабочую станцию VMware. Он покажет последнюю использованную виртуальную машину. Выберите ISO-образ MacOS с CD/DVD.
б. После выбора нажмите Play (или Power на этой виртуальной машине), чтобы начать установку. На самой первой странице выберите подходящий язык и нажмите «Далее».
в. На следующей странице будет видно меню восстановления.
На следующей странице будет видно меню восстановления.
Выберите Дисковую утилиту для форматирования дисков. Вам нужно выбрать и стереть диски.
Для большего диска обязательно установите Format = APFS & Scheme = GUID Partition Map.
Для диска меньшего размера задайте Формат = Mac OS Extended (Журналируемый) и Схема = Карта разделов GUID. Это важно, так как диск восстановления может быть создан только в указанном формате. Примечание. Расширенный формат Mac OS также известен как HFS+.
После завершения очистки диска закройте Дисковую утилиту. Выберите «Установить macOS Big Sur» для установки
д. Продолжайте соглашаться с Условиями использования. Выберите больший диск для установки. После нажатия «Далее» начнется установка.
эл. Полная установка ОС займет около 30–40 минут.
ф. После завершения установки перейдите к указанным ниже параметрам.
Отсюда можно перейти к параметрам по умолчанию. На этом установка ОС завершена. Следующим шагом будет настройка виртуальной машины.
1. Конфигурация виртуальной машины MacOS:
а. Войдите в Apple Appstore с AppleID
б. Далее нужно установить VMWare Tools
Продолжить установку. В конце вы можете увидеть всплывающее окно «Расширение системы заблокировано». Выберите «Открыть настройки безопасности».
Щелкните значок блокировки, чтобы разблокировать настройки. Укажите пароль в новом всплывающем окне и разблокируйте настройки. После разблокировки он будет выглядеть так, как показано ниже. Нажмите на кнопку «Разрешить».
При нажатии на кнопку «Разрешить» система запросит перезагрузку. Нажмите на кнопку «Перезагрузить».
После перезапуска виртуальная машина перейдет в полноэкранный режим (это означает, что VMware Tools успешно установлена)
Как обсуждалось ранее, для загрузки неподписанных/ненадежных приложений необходимо отключить гейткипер и защиту целостности системы. Для этого нам нужно использовать «Режим восстановления MacOS». В этом разделе мы создадим диск восстановления MacOS.
а. Выполните шаги, указанные в разделе 3.c. для создания дополнительного диска размером 20 ГБ.
б. Загрузите приложение «macOS Big Sur» из App Store.
После установки он будет виден в /Applications.
в. Создайте установочный носитель с помощью команды «createinstallmedia» в Терминале.
sudo /Applications/Install\ macOS\ Big\ Sur.app/Contents/Resources/createinstallmedia — volume /Volumes/MyVolume
Замените «MyVolume» на фактическое имя тома. В нашем случае это будет так:
При этом диск восстановления доступен для дальнейших конфигураций.
а. Выключите виртуальную машину MacOS.
б. Перейдите в раздел Включение > «Включение прошивки». Это обеспечит несколько вариантов загрузки.
в. При выборе правильного варианта диска виртуальная машина загрузится в режиме восстановления. Обычно 2.0 будет диском восстановления.
а. Загрузите ВМ в режим восстановления.
б. Откройте «Терминал» в разделе «Утилиты».
в. Выполните приведенную ниже команду, а затем перезагрузите виртуальную машину, чтобы отключить SIP. (Вы можете перезапустить MacOS с помощью команды «shutdown -r now».)
a. Откройте терминал и выполните следующую команду.
sudo spctl –master-disable
б. При успешном выполнении команды вы можете найти параметр «Где угодно» для «Разрешить загрузку приложений из» в разделе «Безопасность и конфиденциальность».
Теперь следующие два шага не являются обязательными. Но они полезны при установке некоторых других приложений.
Предупреждение . Этот шаг может сделать вашу виртуальную машину не загружаемой. Следовательно, я рекомендую сделать снимок виртуальной машины на всякий случай.
а. Отключить FileVault. По умолчанию он отключен.
б. Загрузитесь в режим восстановления и выполните следующую команду в терминале:
csrutil authentication-root disable
После этого перезагрузите виртуальную машину.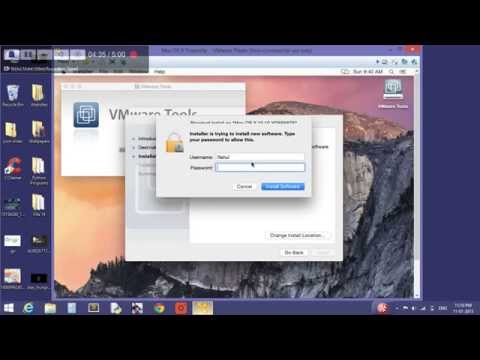
в. После перезагрузки нам нужно определить устройство Root Mount. Разделы диска можно просмотреть с помощью команды «diskutil list»
«Основной» том будет целевым диском, который нам нужно смонтировать как RW. В нашем случае целью является «disk2s5».
д. Создайте каталог, который будет использоваться в качестве точки монтирования.
эл. Далее монтируем диск для монтирования папки.
ф. Затем запустите «chown» и «chmod» для смонтированных папок.
г. Наконец, запустите команду «bless», чтобы сделать снимок и внести изменения в bootefi. После этого диск будет монтироваться для чтения и записи после каждой загрузки.
После этого перезагрузите систему.
KEXT — это другое название драйверов MacOS. Как и приложения, MacOS не позволяет устанавливать неопознанные драйверы. Как и сторонние приложения, MacOS не позволяет устанавливать неопознанный kext (иногда). В таких случаях Kext может быть занесен в белый список в режиме восстановления.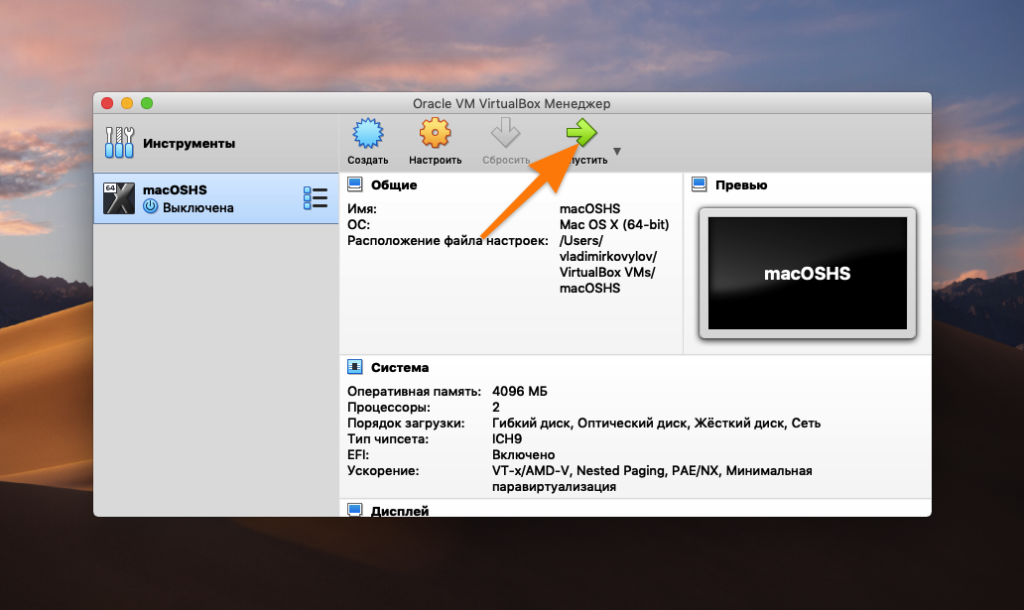
Примечание: Выполняйте этот шаг по необходимости. По моему опыту, мне не требовалось выполнять этот шаг (по крайней мере, во время базовой настройки). Поэтому я записываю шаги и не делаю скриншот. Действуйте на свой страх и риск.
а. Запустите Mac в режиме восстановления.
б. Откройте меню «Утилиты» и выберите «Терминал».
в. Введите следующую команду:
/usr/sbin/spctl kext-consent добавить
d. Закройте приложение «Терминал» и перезапустите
Известные приложения предоставляют соответствующий kextid на своем портале.
Примечание: Apple начала вывод из эксплуатации kext. Поэтому не уверен, как долго этот шаг будет оставаться в силе.
Подключение внешней карты Wi-Fi к виртуальной машине MacOS не является стандартным делом. Есть несколько проблем.
Первая проблема заключается в определении поддерживаемых карт Wi-Fi. MacOS, к сожалению, не поддерживает многие внешние карты Wi-Fi. Судя по информации, которую я собрал, чипсеты Realtek хорошо поддерживаются. Я сам использовал карты AWUS036ACS и AWUS036ACH Alfa. MacOS не поддерживает чипсеты Atheros. Следовательно, карты Alfa, такие как AWUS036NHA, не работают. ( Примечание: Я проверил это с доступными мне картами. Для энтузиастов есть этот замечательный репозиторий github от Chris111 для нескольких драйверов Realtek Wireless. Вы можете поиграть с этим.)
Судя по информации, которую я собрал, чипсеты Realtek хорошо поддерживаются. Я сам использовал карты AWUS036ACS и AWUS036ACH Alfa. MacOS не поддерживает чипсеты Atheros. Следовательно, карты Alfa, такие как AWUS036NHA, не работают. ( Примечание: Я проверил это с доступными мне картами. Для энтузиастов есть этот замечательный репозиторий github от Chris111 для нескольких драйверов Realtek Wireless. Вы можете поиграть с этим.)
Даже после установки правильной карты Wi-Fi проблема не исчезает. Из-за этой проблемы я добавил слово «почти» в название документа. Проблема в том, что утилита Wi-Fi ни для одной из этих утилит не устанавливается постоянно. Однако его можно использовать временно, пока включена виртуальная машина. ( Примечание: Я не уверен, что эта проблема сохраняется с
Установка проста:
1. Загрузите необходимые драйверы MacOS для адаптера Wi-Fi. Вы можете найти их встроенными или доступными на веб-сайте соответствующего веб-сайта.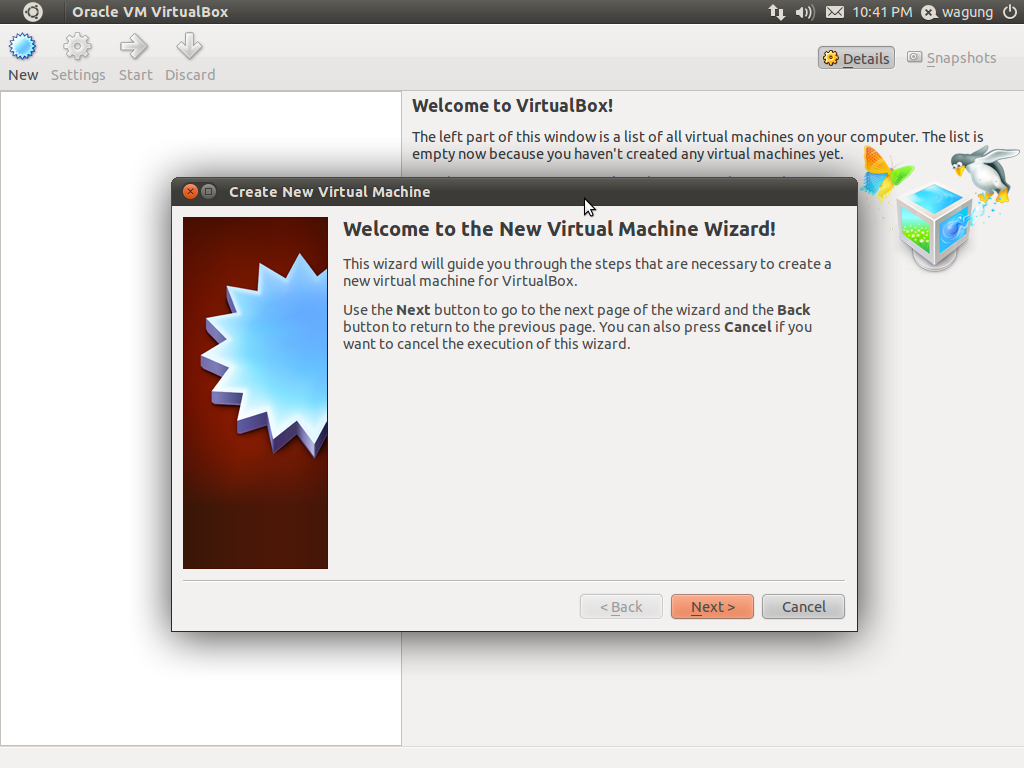
2. Подключите адаптер к ВМ. При успешном подключении значок адаптера начнет мигать.
3. Выполните обычную установку.
4. В конце будет ошибка установки. Но также вы можете увидеть доступную утилиту Wi-Fi.
После того, как вы нажмете «Закрыть», система попросит вас удалить установщик. Но не удаляйте его, так как он потребуется в следующий раз.
5. Выберите соответствующую сеть Wi-Fi и подключитесь к ней.
На этом мы успешно завершили создание виртуальной машины Hackintosh. Мы узнали о следующих вещах:
а. Как исправить VMware для установки MacOS
b. Как создать диск восстановления для ВМ
c. Как использовать режим восстановления
d. Проблема с поддержкой внешнего Wi-Fi для MacOS в целом.
В следующем посте мы рассмотрим некоторые важные инструменты в MacOS, которые мы будем использовать для дальнейшего iOS MAPT.
виртуализация — цикл перезагрузки виртуальной машины Monterey и паника ядра в VirtualBox 6.
 1.32 (на хост-оборудовании Apple)
1.32 (на хост-оборудовании Apple)Окружающая среда
- Apple MBA 2020 MacBook Air9,1/Intel/x86_64 машина
- ОС хоста: macOS Big Sur 11.6.2
- Сборка ОС хоста: 20G314
- ПО: VirtualBox 6.1.32 r149290 (также пробовал на VirtualBox 6.1.30 r148432)
- Гостевая ОС: macOS Monterey 12.1 (21C52)
Цель
- Обновление виртуальной машины с Big Sur 11.6.2 (полностью функциональной с VB 6.1.32) до Monterey 12.1.
ИЛИ - Установка с нуля виртуальной машины Monterey. Оба имеют один и тот же конечный результат: нестабильность.
После первой загрузки с помощью Monterey виртуальная машина внезапно ВИСИТ И ПЕРЕЗАГРУЖАЕТСЯ САМОСТОЯТЕЛЬНО, сообщая «Эта система была автоматически перезагружена после паники». Кажется, он входит в «цикл перезагрузки», потому что через некоторое время, даже ничего не делая, перезагрузка все равно происходит снова и снова, как в бесконечном цикле.
Как воспроизвести
- Открыть VB 6.
 1.32
1.32
2а. Запустите виртуальную машину, обновленную до Monterey
ИЛИ
2б. Запустите виртуальную машину, установленную с нуля, с помощью Monterey
ИЛИ
2.c Запустите виртуальную машину с помощью «Установить macOS Monterey ISO», так как в виртуальную машину добавлено только хранилище (другого жесткого диска НЕТ)
- Просто подожди немного…
==> Через 0-15 минут вы увидите, что гостевая ОС зависает и ВНЕЗАПНО ПЕРЕЗАГРУЖАЕТСЯ сама по себе.
==> Затем сообщение консоли: «Эта система была автоматически перезагружена после паники»
Журналы и информация
К сожалению, я продолжаю отмечать нестабильность Монтерея в качестве гостя с VB 6.1.32, даже на оборудовании Apple!
Все данные конфигурации и видео в распоряжении, чтобы иметь представление, а также журналы VB (см. вложения).
- VirtualBox 6.1.32 Журналы: https://drive.google.com/file/d/1pcvHhReFDUKKYQJoSo0-c7S84K8HD2Rw/view?usp=sharing Видео цикла перезагрузки
- Monterey (VB 6.
 1.32): https://drive.google.com/file/d/1F5xHo5DTnD2z9Sc5Lw7P2w4EUscepDR2/view?usp=sharing
1.32): https://drive.google.com/file/d/1F5xHo5DTnD2z9Sc5Lw7P2w4EUscepDR2/view?usp=sharing
Вопросы
Я задал вопрос на форуме VirtualBox, тема 104998, в надежде получить полезные отзывы, которых пока не было.
В первую очередь я заинтересован в том, чтобы поделиться информацией с сообществом и найти другие впечатления пользователей.
Случается ли такое же или похожее поведение с кем-то другим?
Возможно, кто-нибудь применил обходной путь или нашел исправление?
Кто-нибудь когда-нибудь получал действительно стабильную и удобную гостевую установку Monterey (на Mac HW) с VirtualBox?
Я вернулся через несколько дней только для небольшого обновления по этой теме.
Я блуждал, если что-то изменилось с Monterey (Host), возможно, аппаратные ресурсы управляются по-другому в Monterey, или что-то вообще изменилось.
Итак, я просто повторил задачи с одной и той же ВМ, поэтому VirtualBox 6.1.32 с Монтерей (Гость) на Монтерей (Хост на оборудовании Apple)
Среда (пересмотренная)
- Apple MBA 2020 MakBookAir9,1 / Intel / x86_64 машина
- ОС хоста: macOS Monterey 12.



 После ввода macOS версия и тип macOS будут автоматически выбраны из выпадающих списков.
После ввода macOS версия и тип macOS будут автоматически выбраны из выпадающих списков. В моем случае размер диска после установки составил около 30Гб.
В моем случае размер диска после установки составил около 30Гб.


 plist для установки Хакинтош
plist для установки Хакинтош 1.32
1.32 1.32): https://drive.google.com/file/d/1F5xHo5DTnD2z9Sc5Lw7P2w4EUscepDR2/view?usp=sharing
1.32): https://drive.google.com/file/d/1F5xHo5DTnD2z9Sc5Lw7P2w4EUscepDR2/view?usp=sharing