3 способа изменить масштаб страницы в браузере Opera — Айше Джемилева
У каждого пользователя свои индивидуальные потребности, и это касается даже интерфейса браузера. И некоторым стандартного масштаба страницы бывает недостаточно. Предположим, людям с проблемами со зрением предпочтительнее более увеличенные элементы. Есть даже те, которые предпочитают умещать на экране максимум полезной информации. Я расскажу о том, какими способами можно изменить масштаб страницы в браузере Opera.
Изменение масштаба всех страниц
В первую очередь можно попробовать увеличить масштаб всех страниц, и для этого нужно войти в «Настройки». Нажимаю на кнопку меню с изображением буквы О, затем в списке выбираю нужный мне пункт. Еще один способ открыть этот раздел – нажать на комбинацию клавиш Alt + P.
Перехожу к «Настройкам» через меню браузера или нажатием на комбинацию клавиш
К дополнительным параметрам переходить даже не придется, нужный пункт расположен в основной категории, подразделе «Оформление». Выбираю в списке рядом нужную мне отметку масштаба, после чего она автоматически применится ко всем страницам.
Выбираю в списке рядом нужную мне отметку масштаба, после чего она автоматически применится ко всем страницам.
Нахожу нужное мне значение в списке и выбираю его
Изменение масштаба отдельной страницы
Бывают случаи, когда на всех сайтах информация отображается нормально, а на одном единственном сайте либо шрифт маленький, либо некоторые элементы. В этом случае можно просто увеличить шрифт именно для этого сайта. Снова открываю меню нажатием на иконку с буквой О и нахожу пункт «Масштаб». Там просто задаю нужное мне значение, в случае чего его можно будет вернуть обратно или даже сбросить.
Этим способом можно увеличить масштаб только конкретной страницы, которая открыта у пользователя на данный момент.
Другой способ – задействовать компьютерную мышь и клавиатуру. Просто нажимаю на клавишу Ctrl и кручу колесико до тех пор, пока не будет достигнут требуемый размер. Еще вместо ролика мыши можно использовать клавиши + (плюс) и — (минус). Смотрите также: Горячие клавиши в браузере Opera
Менять масштаб одной страницы возможно также с помощью компьютерной мыши и клавиатуры
Изменение размера шрифта
Другое дело, когда элементы на всех страницах имеют оптимальный размер, а шрифт достаточно мал, и разглядеть ничего толком не удается.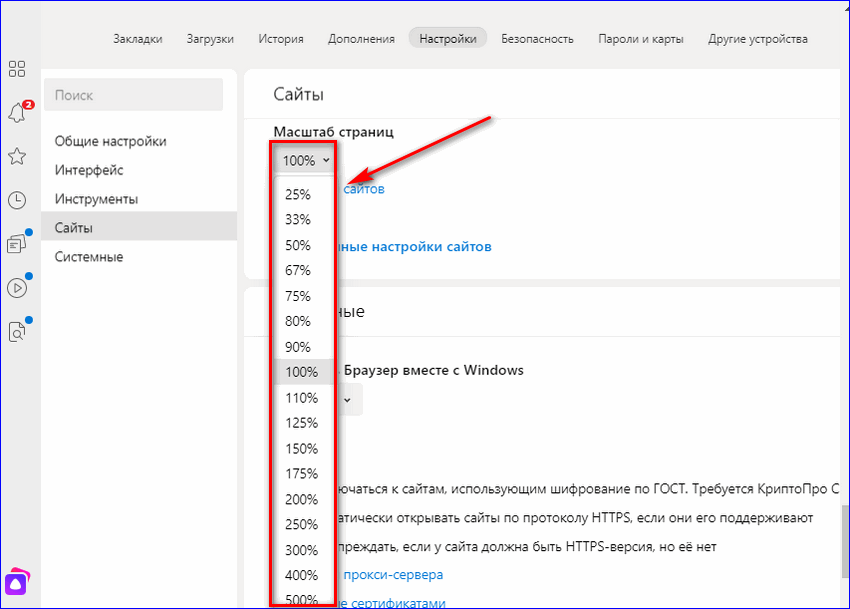 Действовать тут придется методом, аналогичным первому – перехожу в «Настройки» и в том же подразделе просто нахожу пункт «Размер шрифта». По умолчанию установлен средний, его можно поменять на любой другой, который и станет наиболее оптимальным.
Действовать тут придется методом, аналогичным первому – перехожу в «Настройки» и в том же подразделе просто нахожу пункт «Размер шрифта». По умолчанию установлен средний, его можно поменять на любой другой, который и станет наиболее оптимальным.
При необходимости можно просто увеличить шрифт в браузере
Этим способом можно увеличить шрифт не только для контента на сайте, но и параметров браузера. Если перейти к пункту «Настроить шрифты», то можно будет более детально разглядеть результат увеличения без перехода на ту или иную страницу.
Вот так выглядит более детальная настройка шрифтов в браузере.
Заключение
Практически во всех браузерах предусмотрена возможность настройки интерфейса под потребности пользователя. В Opera реализованы достаточно простые способы доступа к ним, и сориентироваться в них сможет любой желающий, даже новичок. Причем есть возможность изменения вида как на всех страницах, так и на отдельных сайтах. Все зависит от отображаемого контента и требований самого пользователя.
Post Views: 3 116
В Яндекс.Браузере пропали закладки — как вернуть
by WEB-WriterОпубликовано
Яндекс.Браузер на компьютере автоматически обновляется, из-за чего порой пропадают закладки сайтов, которые вы часто посещаете. В настройках можно восстановить панель, и можно будет снова пользоваться своими закладками.
Разница между вкладками и закладками браузера
Чтобы прояснить суть вопроса, нужно разобраться, о чём идёт речь. Любой навигатор умеет открывать сразу много окон. Имена сайтов с логотипами над адресной строкой являются вкладками браузера.
Закладками называют другую группу сохранённых сайтов. Они отображены в отдельной панели под адресной строкой и используются для быстрого перехода по адресу ресурса.
Как включить закладки в Яндекс Браузере
Настройки браузера хранятся в папке пользователя на компьютере и не могут подвергаться изменениям при обновлении. Но такое всё же случается.
Но такое всё же случается.
- Чтобы вернуть их, перейдите в меню браузера и выберите Настройки.
- Слева в меню есть раздел
- Пролистайте страницу вниз и найдите настройку Панель закладок.
- В этом пункте включите функцию, поставив галочку.
Если в Яндекс нет закладок, включите их и сделайте так, чтобы она «выезжала», когда открывается новая вкладка. Тогда она не будет мешать и закрывать собой часть рабочего окна. Параметр Показывать иконки включает или отключает логотипы сайтов для экономии места на панели.
Инструкция: как посмотреть историю Яндекс.Браузера.
Как отключить
Панель Яндекс.Браузера убирается без настроек. Сделайте клик на пустой области строки возле любой закладки правой кнопкой. И в контекстном меню уберите галочку с пункта Показать.
Если закладок слишком много, перейдите в настройки по подсказкам из предыдущей главы и отключите их.
Как сделать папку закладок в браузере Яндекс
Когда закладок в браузере становится слишком много, они начинают «заходить за экран». В конце появляется стрелочка, раскрывающая список тех, что не видны. Папки в браузере позволяют хранить большое количество закладок.
Выберите правой кнопкой пустое место возле закладки, а в контекстном меню нажмите Создать папку. Теперь перемещайте в неё сохранённые сайты из панели.
Сделайте несколько папок с сайтами по группам, чтобы вам было легче в будущем найти нужный. К примеру, вы можете назвать одну из них Соцсети и поместить туда ссылки на свои аккаунты ВКонтакте, Telegram, Одноклассники.
Яндекс можно сделать поиском по умолчанию в браузере.
Как увеличить масштаб страницы
В браузере Яндекс страница увеличивается зажатой клавишей Ctrl и прокруткой колёсика мыши. Для возврата к 100%-ому масштабу выберите кнопку Сбросить в блоке, что появляется в верхней панели браузера.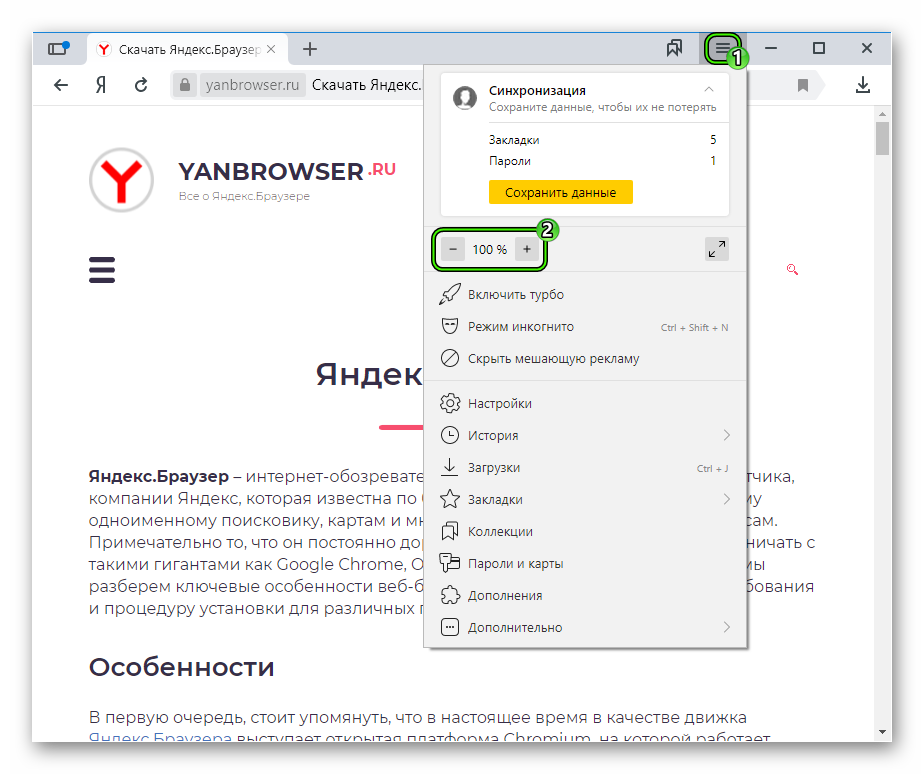
Если нужно изменить масштаб по умолчанию, перейдите в меню -> Настройки -> Сайты -> Масштаб страницы.
Как включить или выключить боковую панель
На панели браузера Яндекс слева размещены дополнительные возможности: заметки, музыка, скриншот. Пользователь может настроить, чтобы она появлялась на новой вкладке, при наведении или всегда. Добавить или убрать элемент доступно из контекстного меню. Но если нужно выключить её, зайдите в настройки.
Выберите в меню Интерфейс и выключите параметр Боковая панель. Выпадающее окно позволит настроить, когда её нужно показывать.
Для того, чтобы личные данные, настройки и закладки не исчезали из браузера, войдите в аккаунт Яндекс.
Posted in БраузерыPlayer — Яндекс.Музыка. Помощь
- Выбор плеера
- Управление плеером
- Настройка эквалайзера
- HQ audio
- Комбинации клавиш
По умолчанию плеер выбирается автоматически. При выборе учитывается ваш браузер и скорость браузера.
При выборе учитывается ваш браузер и скорость браузера.
Войти с Яндекс ID.
Зайдите в настройки.
На вкладке Другое справа от Типа проигрывателя нажмите Выбрать автоматически.
Выберите игрока из списка.
Если у вас Windows XP или Windows Server 2003, вы можете выбрать плеер (Flash или HTML5):
Вы можете управлять параметрами прослушивания в плеере внизу экрана и из списка воспроизведения. Чтобы открыть список воспроизведения, щелкните в проигрывателе.
Для управления порядком воспроизведения дорожек используйте следующие значки:
| Значок | Действие |
|---|---|
| Перейти к предыдущей дорожке. | |
| или | Воспроизведение или приостановка дорожки. |
| Перейти к следующему треку. | |
| Откройте очередь прослушивания. | |
| Добавьте трек в свою библиотеку. | |
| Добавьте трек в очередь прослушивания или список воспроизведения. | |
| Поделись треком. | |
| Трек больше не рекомендую. | |
| Включите качественный звук. | |
| Воспроизведение дорожек в случайном порядке. | |
| , нажмите один раз | Повтор списка треков. |
| , нажмите дважды | Повтор текущего трека. |
| Отрегулируйте громкость. Чтобы регулировать громкость постепенно, без резких изменений, зайдите в настройки Яндекс.Музыки и включите опцию Логарифмическая шкала громкости. | |
| Изменение скорости воспроизведения подкаста. |
- Добавить треки
На всех страницах Яндекс.Музыки для всех треков и альбомов (постоянно или при наведении на них курсора) отображаются следующие значки:
- — включить музыку.
- → — добавить музыку в очередь воспроизведения или плейлист.
- Просмотр треков
Чтобы просмотреть очередь прослушивания, нажмите в плеере.
Примечание. Вы не можете просматривать плейлист во время прослушивания Яндекс Радио.

- Изменить порядок дорожек
Перейти в очередь на прослушивание.
Нажмите и удерживайте дорожку, затем перетащите ее в нужное место в списке.
- Удалить треки из очереди на прослушивание
Чтобы удалить:
Один трек — наведите на него курсор и нажмите
Все треки — нажмите Очистить в правом верхнем углу.
Ограничение. Эквалайзер доступен только в Яндекс.Браузере, Firefox, Chrome, Opera (кроме версии 12). Эквалайзер не поддерживается в других браузерах.
Чтобы включить эквалайзер:
Нажмите на панели плеера.
В верхней части шкалы громкости нажмите .
Задайте частоты или выберите автоматические настройки из списка в разделе «По умолчанию».

Чтобы выключить эквалайзер:
Нажмите на панели плеера.
В верхней части шкалы громкости нажмите .
В левом верхнем углу открывшегося окна установите для параметра Вкл значение Выкл.
В каталоге может быть один и тот же трек с разным качеством звука. В стандартном режиме качество трека выбирается автоматически. Обычно это MP3 с размером 19.Битрейт 2 Кбит/с. Чтобы воспроизвести музыку с битрейтом 320 Кбит/с, нажмите (Высокое качество) в плеере. В режиме высокого качества всегда будет воспроизводиться самая качественная версия трека.
Примечание. Качество звука меняется не сразу, а со следующим треком. Если вы хотите прослушать текущий трек в высоком качестве, воспроизведите его еще раз.
Звук высокого качества доступен только при наличии платной подписки. Вы будете использовать больше данных, если будете слушать музыку с высоким битрейтом.
- Формат — MP3.
- Частота дискретизации — 44 100 Гц.
Прочие технические характеристики
В большинстве браузеров управлять плеером можно с помощью горячих клавиш на активной вкладке в Яндекс Музыке:
| Клавиша | Действие 9 0051 |
|---|---|
| + и – | Настройка объем. |
| 0 | Включение и выключение звука без прерывания воспроизведения. |
| P или пробел | Остановить или запустить трек. |
| Shift + > | Перемотка вперед на 5 секунд. |
| Shift + < | Перемотать на 5 секунд назад. |
| K | Перейти к предыдущей дорожке. |
| L | Перейти к следующему треку. |
| F | Добавьте трек в свою библиотеку. |
| D | Трек больше не рекомендую. |
Связаться со службой поддержки
Создать объект — Яндекс Карт Конструктор. Справка
Конструктор Яндекс.Карт
Чтобы создать объект (метку, линию или многоугольник) на карте:
В окне Конструктора карт нажмите одну из кнопок под строкой поиска (или используйте сочетания клавиш) , нарисовать объект на карте и указать значения его параметров:
Метка — введите следующее:
Цвет
Тип
Заполнение: пустое, пронумерованное (от 1 до 999) или одним из предложенных значков
Метка, которая появится на карте
- 9 0014 Текст, который появится при нажатии на it:
Нажмите Готово, и метка будет сохранена на вашей карте.

Линии — установите цвет, уровень прозрачности и ширину.
Когда вы закончите рисовать линию, щелкните левой кнопкой мыши на последней вершине и выберите «Готово» в контекстном меню.
Нажмите Готово, и линия будет сохранена на вашей карте.
Вы также можете автоматически упростить линию (см. ниже).
Многоугольник — задайте цвета и уровни прозрачности для заливки контура и фона, а также ширину контуров.
Когда вы закончите рисовать линию, щелкните левой кнопкой мыши на последней вершине и выберите «Готово» в контекстном меню.
Вы можете добавить внутренний полигон (т.е. другой полигон внутри первого). Для этого щелкните левой кнопкой мыши на любой из вершин полигона и выберите в меню пункт Добавить внутренний контур.
Внимание.
Упростить элемент карты
Если линия или многоугольник содержит более 1000 вершин (другими словами, превышает Внимание. \n
Существуют определенные ограничения на создание элемента:
\n
\n
900 17 «}}»>), вы можете упростить элемент автоматически.
Просто щелкните левой кнопкой мыши на любой из вершин линии или полигона и выберите Упростить линию (или Упростить контур) в появившемся контекстном меню. При упрощении вершин лишние удаляются таким образом, чтобы сохранить общий вид элемента.
Нарисуйте контур, щелкните левой кнопкой мыши на любой вершине и выберите «Готово» в контекстном меню.
Нажмите Готово, и полигон будет сохранен на вашей карте.
Примечание.
Чтобы выйти из режима создания элемента, нажмите Esc или снова используйте сочетание клавиш.
В поле Описание вы можете ввести текст, который будет отображаться при нажатии на этот элемент.
Вы также можете использовать разметку HTML в тексте описания. Например:
Карта создана в Конструкторе карт Яндекса
При встраивании кода на сайт вы видите всплывающую подсказку с изображением и ссылкой:
Внимание.
Не отображаются изображения в iframe и на Яндекс.Картах. Этот интерактивный контент работает только тогда, когда на сайт встроен код JavaScript.
Изображение должно быть загружено в Интернет. Будут показаны только те изображения, которые доступны онлайн по прямой ссылке.
Любой созданный вами элемент можно перетащить в другое место, а линии и многоугольники можно редактировать с помощью контекстного меню. Просто щелкните левой кнопкой мыши на любой части элемента и выберите «Удалить», «Готово» или «Продолжить»:
При создании карты вы можете копировать и вставлять выбранный элемент с помощью сочетаний клавиш.
При создании карты вы можете отменить или повторить действия, используя или сочетания клавиш.
Эти операции доступны в процессе создания. Кроме того, вы можете получить доступ к этим операциям после сохранения карты, если вернетесь к ее редактированию на шаге выбора типа карты (см. раздел Выбор типа карты и получение кода или ссылки).
раздел Выбор типа карты и получение кода или ссылки).
Если вы закрыли вкладку браузера, на которой создавали свою карту, начали рисовать новую или выбрали другую карту из списка, то операции больше не будут доступны.
Действия, которые можно отменить и повторить:
Удалить элемент
Создать элемент
Изменить свойства элемента (цвет, толщина, текст)
90 004Изменение формы предмета (включая автоматическое упрощение линий или полигонов)
Изменить порядок элементов на карте
Изменить параметры карты (название, описание)
Действия, которые нельзя отменить или повторить:
Изменение масштаба и центра карты
Измерение расстояний линейкой
Изменение фонового слоя (включая пробки)
Когда вы закончите редактирование элемента, нажмите Сделанный.
Вы также можете удалить элемент.




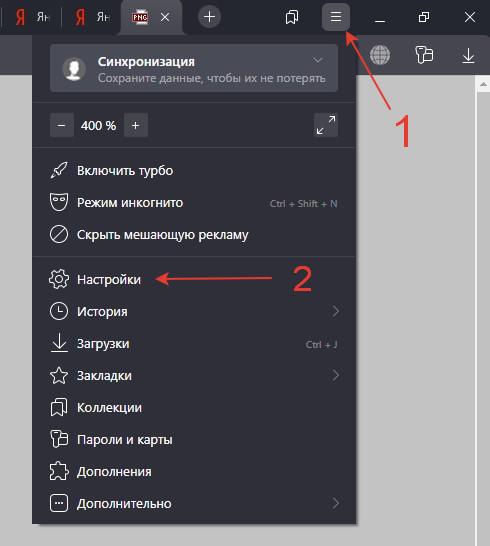
 Карта создана в
Карта создана в