Google Chrome: включить/отключить блокировку всплывающих окон?
Главная » Хром
Автор Milena Anderson На чтение 5 мин. Просмотров 8 Опубликовано
Краткий ответ
- Откройте Google Chrome.
- Нажмите на три горизонтальные линии в правом верхнем углу окна браузера.
- Выберите “Настройки” в меню.
- Прокрутите вниз и нажмите Показать дополнительные настройки…
- В разделе “Конфиденциальность” нажмите Настройки контента… button.
Как отключить всплывающие окна в Google Chrome
Как включить или отключить всплывающее окно в браузере Google Chrome на хинди 2022
youtube.com/embed/6cpPPaPrEQM?feature=oembed» frameborder=»0″ allow=»accelerometer; autoplay; clipboard-write; encrypted-media; gyroscope; picture-in-picture» allowfullscreen=»»>Как мне отключить блокировщик всплывающих окон в Google Chrome?
Чтобы отключить блокировку всплывающих окон в Google Chrome, выполните следующие действия:
Откройте Google Chrome.
Нажмите на три горизонтальные линии в левом верхнем углу окна.
Выберите “Настройки”.
Прокрутите вниз и нажмите “Дополнительно”.
В разделе “Конфиденциальность и безопасность” нажмите “Настройки контента”.
Прокрутите вниз и выберите “Блокировать”. Всплывающие окна”.
Нажмите “Готово”.
Почему я не могу отключить блокировку всплывающих окон?
Существует несколько причин, по которым вы не сможете отключить блокировку всплывающих окон. Одна из возможностей заключается в том, что блокировщик всплывающих окон включен по умолчанию в настройках вашего браузера.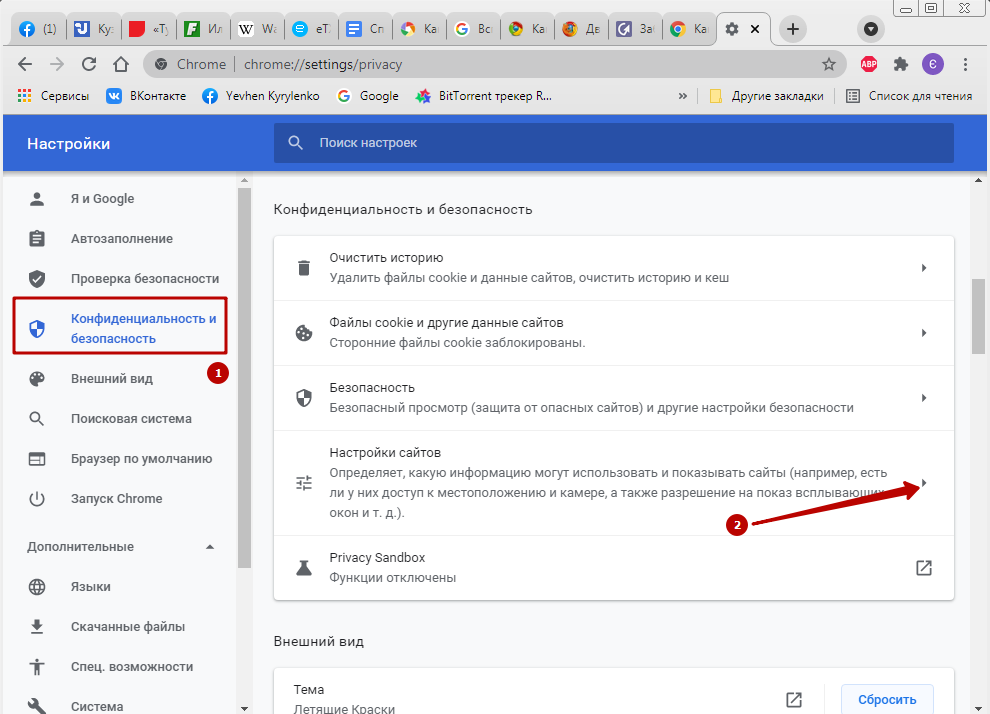
Как обеспечить всплывающие окна блокировщики отключены?
Есть несколько способов отключить блокировку всплывающих окон. Один из способов — проверить настройки вашего веб-браузера. В большинстве браузеров есть возможность отключить блокировку всплывающих окон. Другой способ — установить расширение или приложение для блокировки всплывающих окон.
Как включить всплывающие окна в Google Chrome?
Чтобы включить всплывающие окна в Google Chrome, откройте браузер и введите “chrome://settings/” в адресную строку. Прокрутите страницу вниз и нажмите “Показать дополнительные настройки”.
Есть ли в Chrome блокировщик всплывающих окон?
Да, в Chrome есть блокировщик всплывающих окон. Вы можете включить его, выбрав “Настройки” > “Дополнительно” > “Конфиденциальность и безопасность” > “Настройки контента” > “Всплывающие окна и перенаправления”.
Что такое блокировщик всплывающих окон?
Блокировщик всплывающих окон — это функция веб-браузеров, которая помогает предотвратить открытие веб-сайтами новых окон или вкладок без разрешения пользователя. Это может быть полезно для предотвращения появления нежелательных всплывающих окон, а также для уменьшения беспорядка на экране..
Почему он есть в Google Chrome?
В Google Chrome он есть, потому что он быстрее и безопаснее, чем другие браузеры.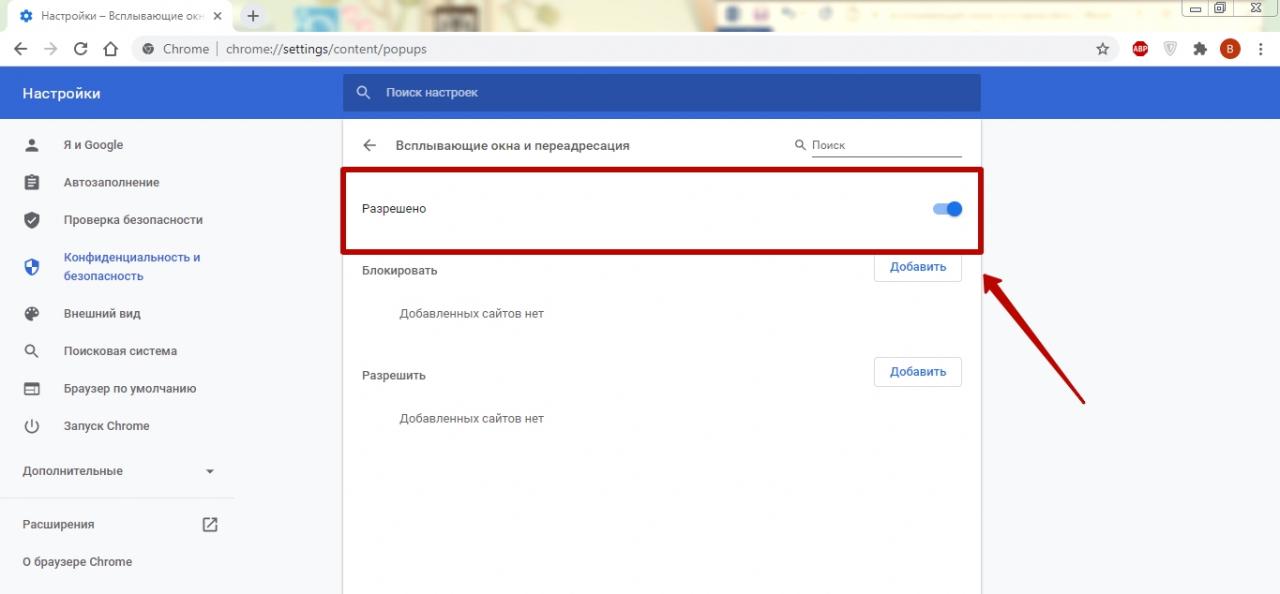
Как его включить или отключить?
На этот вопрос нет универсального ответа, поскольку возможность включения или отключения файлов cookie зависит от вашего браузера и настроек. Однако в большинстве браузеров есть раздел справки, который поможет вам отключить файлы cookie.
Как его включить?
Включить компьютер можно несколькими способами. Самый распространенный способ — нажать кнопку питания на передней или верхней панели компьютера. Вы также можете нажать кнопку питания на мониторе, если он есть. Другой способ включить компьютер — нажать кнопку режима сна/пробуждения в верхней части компьютера или нажать клавишу Fn, а затем клавишу F3.
Как ее включить выключенный?
Чтобы выключить компьютер, нажмите кнопку питания на передней или задней панели компьютера.
Как заблокировать всплывающие окна?
Есть несколько способов заблокировать всплывающие окна.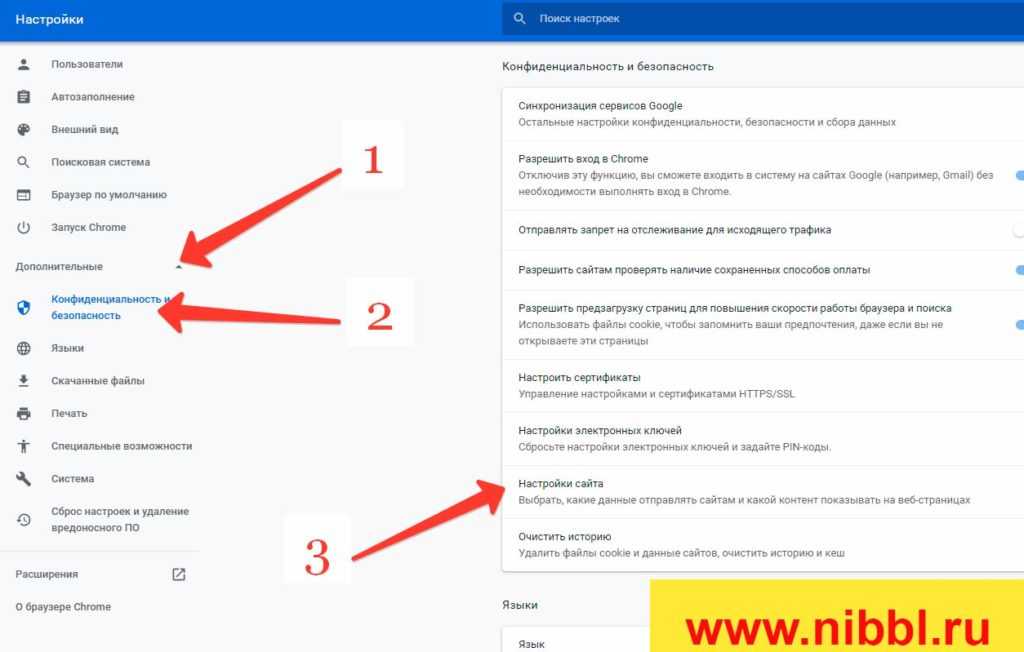 Один из способов — установить блокировщик рекламы, например Adblock Plus. Другой способ — использовать встроенный в браузер блокировщик всплывающих окон. Для этого откройте настройки браузера и найдите раздел “Настройки контента” или “Конфиденциальность и безопасность”. В разделе “Всплывающие окна” выберите “Запретить показ всплывающих окон ни на одном сайте”.
Один из способов — установить блокировщик рекламы, например Adblock Plus. Другой способ — использовать встроенный в браузер блокировщик всплывающих окон. Для этого откройте настройки браузера и найдите раздел “Настройки контента” или “Конфиденциальность и безопасность”. В разделе “Всплывающие окна” выберите “Запретить показ всплывающих окон ни на одном сайте”.
Как заблокировать всплывающие окна в Google Chrome?
Чтобы заблокировать всплывающие окна в Google Chrome, вы можете установить расширение для блокировки рекламы. Доступно множество различных расширений для блокировки рекламы, поэтому вы можете выбрать то, которое лучше всего соответствует вашим потребностям.
Как включить блокировку всплывающих окон в Google Chrome?
Чтобы включить блокировку всплывающих окон в Google Chrome, выполните следующие действия:
Откройте Google Chrome.
Нажмите на три точки в правом верхнем углу окна.
Выберите “Настройки” в меню.
Прокрутите вниз и нажмите “Дополнительно”.
В разделе “Конфиденциальность и безопасность” нажмите “Настройки контента”.
Прокрутите вниз и выберите “Всплывающие окна и перенаправления”.
Как отключить блокировку всплывающих окон в Google Chrome?
Чтобы отключить блокировку всплывающих окон в Google Chrome, выполните следующие действия:
Нажмите на три точки в правом верхнем углу окна.
Выберите “Настройки” в меню.
Прокрутите вниз и нажмите “Показать дополнительные настройки…”
В разделе “Конфиденциальность” нажмите кнопку “Настройки контента…”.
В разделе “Всплывающие окна” выберите Разрешить всем сайтам показывать всплывающие окна.
Как настроить параметры блокировщика всплывающих окон?
Чтобы настроить параметры блокировщика всплывающих окон, щелкните значок шестеренки в правом верхнем углу окна браузера и выберите “Настройки”. В разделе “Конфиденциальность и безопасность” нажмите “Настройки контента”.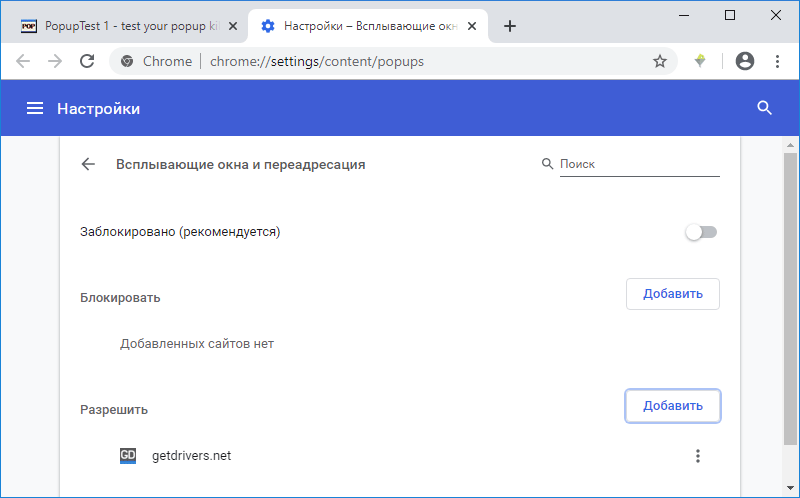 . Прокрутите вниз до раздела “Всплывающие окна” и выберите нужные параметры.
. Прокрутите вниз до раздела “Всплывающие окна” и выберите нужные параметры.
Как отключить блокировку всплывающих окон в Chrome, Firefox, Edge и Safari
Когда сайту требуются всплывающие окна для работы, вам придется отключить блокировщик всплывающих окон в своем веб-браузере, чтобы сайт мог работать. Мы покажем вам, как это сделать в Chrome, Firefox, Edge и Safari.
В этой статье
Отключить блокировку всплывающих окон в Google Chrome
Вы можете отключить встроенный блокировщик всплывающих окон в Chrome как на компьютере, так и на мобильных устройствах из меню. Настройки.
Чтобы отключить блокировку всплывающих окон Chrome на рабочем столе, запустите Chrome и перейдите в Меню из трех точек> Настройки> Конфиденциальность и безопасность> Настройки сайта> Всплывающие окна и перенаправления. Там включите опцию «Сайты могут отправлять всплывающие окна и использовать перенаправления».
Чтобы отключить блокировку всплывающих окон Chrome на мобильном устройстве, откройте Chrome и перейдите в меню из трех точек > Настройки > Настройки сайта > Всплывающие окна и перенаправления. Там активируйте опцию «Всплывающие окна и перенаправления».
Отключить блокировщик всплывающих окон в Mozilla Firefox
В версиях Mozilla Firefox для настольных ПК, iPhone и iPad можно отключить блокировщик всплывающих окон. В версии для Android нет блокировщика всплывающих окон, что означает, что вам не нужно ничего делать, чтобы разрешить эти маленькие окна.
Чтобы отключить блокировщик всплывающих окон Firefox на рабочем столе, запустите Firefox и щелкните меню с тремя горизонтальными линиями, а затем Откройте «Настройки»> «Конфиденциальность и безопасность». Там выключите опцию «Блокировать всплывающие окна».
Чтобы отключить блокировщик всплывающих окон Firefox на iPhone или iPad, откройте Firefox, перейдите в меню с тремя горизонтальными линиями, нажмите «Настройки» и выключите параметр «Блокировать всплывающие окна».
Отключить блокировщик всплывающих окон в Microsoft Edge
Отключить блокировщик всплывающих окон в Microsoft Edge так же просто, как и во многих других веб-браузерах.
Чтобы отключить блокировщик всплывающих окон Edge на рабочем столе, войдите в Edge, перейдите в меню из трех точек, нажмите «Настройки»> «Файлы cookie и разрешения для сайтов»> «Всплывающие окна и перенаправления» и выключите параметр «Файлы cookie и разрешения для сайтов». .запрет».
Чтобы отключить блокировщик всплывающих окон Edge на мобильном устройстве, откройте Edge, перейдите в трехточечное меню и коснитесь Настройки> Конфиденциальность и безопасность> Разрешения сайта> Всплывающие окна и перенаправления и включите параметр . «Всплывающие окна и перенаправления».
Отключить блокировку всплывающих окон в Safari на Mac
Safari на Mac также имеет встроенный блокировщик всплывающих окон.
Чтобы отключить его, откройте Safari и перейдите в Safari> Настройки> Сайты> Всплывающие окна. Там внизу нажмите на выпадающее меню При посещении других сайтов«и выберите»Разрешать».
Там внизу нажмите на выпадающее меню При посещении других сайтов«и выберите»Разрешать».
Отключить блокировку всплывающих окон в Safari на iPhone и iPad
Чтобы отключить блокировщик всплывающих окон в Safari на iPhone или iPad, используйте приложение «Настройки» на телефоне.Начните с запуска настроек и нажатия на «Safari . Там выключите опцию «Блокировка всплывающих окон».
И вот как вы позволяете своим сайтам открывать эти маленькие окна в разных веб-браузерах. Наслаждаться!
Отключение блокировщиков всплывающих окон — База знаний / Безопасность / Браузеры
Копировать в буфер обмена
Список авторов
- Последнее обновление: 19 июля 2019 г.
 от Jorge Davila
от Jorge Davila
Отключение блокировщика всплывающих окон
Chrome (Windows)
По умолчанию Chrome уведомляет вас, когда всплывающее окно блокируется, и дает вам возможность его увидеть. Чтобы отключить блокировку всплывающих окон, следуйте этим инструкциям:
- Откройте меню Настройка и управление Google Chrome (три точки в правом верхнем углу)
- Выберите Настройки .
- Нажмите Дополнительно внизу.
- В разделе Конфиденциальность и безопасность нажмите Настройки содержания 9кнопка 0016.
- Выберите Всплывающие окна и перенаправления.
- Чтобы отключить блокировку всплывающих окон, снимите флажок Заблокировано (рекомендуется) .
- Чтобы включить всплывающие окна на определенных сайтах, установите флажок Заблокировано (рекомендуется) и нажмите Добавить рядом с Разрешить и введите URL-адреса.

Firefox (Windows)
- Выберите три горизонтальные полосы в правом верхнем углу.
- Выберите Опции .
- Выберите вкладку Конфиденциальность и безопасность .
- Чтобы отключить блокировку всплывающих окон, снимите флажок Блокировать всплывающие окна под Разрешения .
- Чтобы разрешить определенные всплывающие окна, щелкните Исключения и введите URL-адреса.
- Закрыть окно.
- Нажмите OK .
Internet Explorer (Windows IE 8 и более ранние версии)
- Щелкните Инструменты .
- Нажмите Блокировщик всплывающих окон .
- Нажмите Отключить блокировку всплывающих окон .
Internet Explorer (Windows IE 9 и более поздние версии)
- Щелкните значок GEAR и выберите Свойства обозревателя .

- Выберите вкладку Конфиденциальность .
- Снимите флажок Включите блокировку всплывающих окон , чтобы отключить блокировку всплывающих окон.
- Нажмите кнопку Настройки , чтобы отключить блокировку всплывающих окон для определенных сайтов.
- Нажмите ОК .
Chrome (Mac)
По умолчанию Chrome уведомляет вас, когда всплывающее окно блокируется, и дает вам возможность его увидеть. Чтобы отключить блокировку всплывающих окон, следуйте этим инструкциям:
- Откройте меню «Настройка и управление Google Chrome» (три точки в правом верхнем углу)
- Выберите «Настройки».
- Нажмите «Дополнительно» внизу.
- В разделе «Конфиденциальность и безопасность» нажмите кнопку «Настройки контента».
- Выберите Всплывающие окна и перенаправления.
- Чтобы отключить блокировку всплывающих окон, снимите флажок Заблокировано (рекомендуется).

- Чтобы включить всплывающие окна на определенных сайтах, установите флажок Заблокировано (рекомендуется) и нажмите Добавить рядом с Разрешить и введите URL-адреса.
Firefox (Mac)
- Выберите Настройки в меню Firefox .
- Выберите вкладку Конфиденциальность и безопасность.
- Чтобы отключить блокировку всплывающих окон, снимите флажок Блокировать всплывающие окна в разделе Разрешения.
- Чтобы разрешить определенные всплывающие окна, щелкните Исключения и введите URL-адреса.
- Закройте окно.
- Нажмите OK.
Safari (Mac)
- В меню Safari выберите Настройки
- Нажмите Веб-сайты в верхней части окна
- Всплывающее окно
- Выберите Windows .
- Чтобы отключить блокировку всплывающих окон, выберите Разрешить рядом с При посещении других веб-сайтов .

- Чтобы разрешить определенные всплывающие окна, перейдите на веб-страницу, выполните шаги 1–3 и выберите 9.0015 Разрешить рядом с названием сайта.
Полезно Бесполезная
59 из 107 человек сочли эту страницу полезной
- Автор
- Хорхе Давила
Как отключить блокировщик всплывающих окон в браузере
Развернуть все
Блокировщик всплывающих окон в вашем браузере не позволяет большинству сайтов открывать всплывающие окна во время работы в Интернете. Однако некоторые веб-приложения, включая eProtocol IACUC, eProtocol IBC и eProtocol FID, требуют, чтобы ваш веб-браузер был настроен на разрешение всплывающих окон для правильной работы. Ниже приведены пошаговые инструкции по изменению настроек блокировщика всплывающих окон для наиболее популярных веб-браузеров.
- Отключение блокировщиков всплывающих окон в браузере
- Chrome (ПК, Mac и Linux)
Показать больше
- В Chrome нажмите кнопку Еще (3 точки) в правом верхнем углу.

- Нажмите Настройки .
- В разделе «Конфиденциальность и безопасность» нажмите Настройки сайта.
- Нажмите Всплывающие окна и перенаправления.
- В верхней части установите значение Разрешено .
- Если вы хотите сохранить функциональность блокировщика, но разрешить всплывающие окна на сайтах eProtocol, измените настройку выше на Заблокировано (рекомендуется) , а затем нажмите кнопку Добавить для Разрешить. В появившемся маленьком окне введите [*.] orsc.utexas.edu под сайтом. Нажмите Добавить.
Дополнительную информацию о блокировщике всплывающих окон Chrome см. на веб-сайте справки Chrome.
- В Chrome нажмите кнопку Еще (3 точки) в правом верхнем углу.
- Край (Windows)
Показать больше
- В Microsoft Edge нажмите Настройки и прочее Кнопка (3 точки) в правом верхнем углу.

- Щелкните Настройки.
- Нажмите Разрешения сайта.
- Выберите Всплывающие окна и перенаправления.
- Переместите переключатель Блок в положение Выкл.
Дополнительные сведения о блокировщике всплывающих окон Microsoft Edge см. на веб-сайте Microsoft.
- В Microsoft Edge нажмите Настройки и прочее Кнопка (3 точки) в правом верхнем углу.
- Устаревшая версия Edge (Windows)
Показать больше
- В Microsoft Edge нажмите кнопку Настройки и другое (3 точки) в правом верхнем углу.
- Щелкните Настройки.
- Нажмите Конфиденциальность и безопасность .

- Прокрутите вниз до Безопасность.
- Переместите переключатель Блокировать всплывающие окна в положение Выкл.
Дополнительные сведения о блокировщике всплывающих окон Microsoft Edge см. на веб-сайте Microsoft.
- Internet Explorer 8–11 (Windows)
Показать больше
Следуйте приведенным ниже инструкциям, чтобы добавить сайты eProtocol в список исключений и не отключать блокировку всплывающих окон.
1. Для Internet Explorer 9, 10 и 11 нажмите кнопку Инструменты , затем выберите Параметры Интернета .

Для Internet Explorer 8 нажмите кнопку Инструменты в строке меню (если вы не видите Инструменты, нажмите клавишу Alt, чтобы отобразить строку меню). Появится раскрывающееся меню. Выберите Опции Интернета .
2. На вкладке Конфиденциальность снимите флажок Включить Блокировщик всплывающих окон , затем нажмите OK . Если вы хотите разрешить сайты eProtocol и при этом сохранить функциональность блокировщика, установите флажок Включить Блокировщик всплывающих окон вместо , затем нажмите Настройки .
3. В окне Настройки блокировщика всплывающих окон введите *.orsc.utexas.edu в поле .0015 «Адрес веб-сайта для разрешения:» , затем нажмите Добавить .
Дополнительные сведения о блокировщике всплывающих окон Internet Explorer см.
 на веб-сайте Microsoft.
на веб-сайте Microsoft.- Internet Explorer 6 и 7 (Windows)
Показать больше
1. Откройте меню Инструменты и выберите Свойства обозревателя .
2. На вкладке Конфиденциальность снимите флажок Блокировать всплывающие окна , затем нажмите Применить . Если вы хотите разрешить сайты eProtocol и при этом сохранить функциональность блокировщика, отметьте Блокировать всплывающие окна вместо , затем нажмите Настройки . В появившемся окне введите *.orsc.utexas.
 edu в поле «Адрес веб-сайта для разрешения:» , затем нажмите Добавить .
edu в поле «Адрес веб-сайта для разрешения:» , затем нажмите Добавить .- Firefox 29 и более новые версии (Windows)
Показать больше
1. В правом верхнем углу Firefox нажмите кнопку меню и выберите Параметры .
2. Выберите вкладку Контент , снимите флажок Блокировать всплывающие окна, и нажмите OK .
3. Если вы хотите разрешить сайты eProtocol и сохранить функциональность блокировщика, отметьте Блокировать всплывающие окна вместо , затем нажмите Исключения (см.
 изображение на шаге 2 выше). В появившемся маленьком окне введите «https://orsc.utexas.edu» в поле «Адрес веб-сайта:» , затем нажмите «Разрешить» .
изображение на шаге 2 выше). В появившемся маленьком окне введите «https://orsc.utexas.edu» в поле «Адрес веб-сайта:» , затем нажмите «Разрешить» .Для получения дополнительной информации о блокировщике всплывающих окон Firefox посетите веб-сайт службы поддержки Mozilla.
- Firefox 4–28 (Windows)
Показать больше
1. Нажмите Firefox , а затем выберите Options > Options во всплывающем меню.
2. Выберите вкладку Контент , снимите флажок Блокировать всплывающие окна, и нажмите OK .
3.
 Если вы хотите разрешить сайты eProtocol и сохранить функциональность блокировщика, отметьте Блокировать всплывающие окна вместо , затем нажмите Исключения (см. изображение выше на шаге 2). В появившемся маленьком окне введите «https://orsc.utexas.edu» в поле «Адрес веб-сайта:» и нажмите Разрешить .
Если вы хотите разрешить сайты eProtocol и сохранить функциональность блокировщика, отметьте Блокировать всплывающие окна вместо , затем нажмите Исключения (см. изображение выше на шаге 2). В появившемся маленьком окне введите «https://orsc.utexas.edu» в поле «Адрес веб-сайта:» и нажмите Разрешить .Для получения дополнительной информации о блокировщике всплывающих окон Firefox посетите веб-сайт службы поддержки Mozilla.
- Firefox 1–3.6 (Windows)
Показать больше
1. Откройте меню Инструменты и выберите Параметры .

2. Выберите вкладку Контент , снимите флажок Блокировать всплывающие окна, и нажмите OK .
3. Если вы хотите разрешить сайты eProtocol и сохранить функциональность блокировщика, отметьте Блокировать всплывающие окна вместо , затем нажмите Исключения (см. изображение выше на шаге 2). В появившемся маленьком окне введите «https://orsc.utexas.edu» в поле «Адрес веб-сайта:» и нажмите Разрешить .
Для получения дополнительной информации о блокировщике всплывающих окон Firefox посетите веб-сайт службы поддержки Mozilla.
- Firefox 29 и более новые версии (Mac OS X)
Показать больше
1.
 В правом верхнем углу Firefox нажмите кнопку меню и выберите Настройки .
В правом верхнем углу Firefox нажмите кнопку меню и выберите Настройки .2. Нажмите Контент и снимите флажок Блокировать всплывающие окна .
3. Если вы хотите выбрать, какие веб-сайты (в данном случае сайты eProtocol) разрешить и при этом сохранить функциональность блокировщика, установите флажок Блокировать всплывающие окна вместо , затем нажмите Исключения вместо (см. изображение на шаге 2 выше). В появившемся маленьком окне введите «https://orsc.utexas.edu» в поле «Адрес веб-сайта:» нажмите Разрешить, и Сохранить изменения .
Для получения дополнительной информации о блокировщике всплывающих окон Firefox посетите веб-сайт службы поддержки Mozilla.
- Firefox 1–28 (Mac OS X)
Показать больше
1.
 В меню Firefox выберите Настройки .
В меню Firefox выберите Настройки .2. Выберите вкладку Контент и снимите флажок Блокировать всплывающие окна . Если вы хотите разрешить сайты eProtocol и при этом сохранить функциональность блокировщика, отметьте Блокировать всплывающие окна вместо , затем нажмите Исключения . В появившемся маленьком окне введите «https://orsc.utexas.edu» в поле «Адрес веб-сайта:» , затем нажмите Разрешить .
Для получения дополнительной информации о блокировщике всплывающих окон Firefox посетите веб-сайт службы поддержки Mozilla.
- Мозилла (Mac OS X)
Показать больше
1.
 Откройте меню Инструменты и выберите Параметры .
Откройте меню Инструменты и выберите Параметры .2. Выберите вкладку Контент , снимите флажок Блокировать всплывающие окна, и нажмите » OK «.
Для получения дополнительной информации о блокировщике всплывающих окон Mozilla посетите веб-сайт службы поддержки Mozilla.
- Фаерфокс 29и более новые версии (Linux)
Показать больше
1. В правом верхнем углу Firefox нажмите кнопку меню и выберите Настройки .
2. Нажмите Контент и снимите флажок Блокировать всплывающие окна .

3. Если вы хотите выбрать, какие веб-сайты (в данном случае сайты eProtocol) разрешить и при этом сохранить функциональность блокировщика, отметьте 9.0241 Блокировать всплывающие окна вместо , затем нажмите Исключения (см. изображение на шаге 2 выше). В появившемся маленьком окне введите «https://orsc.utexas.edu» в поле «Адрес веб-сайта:» нажмите Разрешить, и Сохранить изменения .
Для получения дополнительной информации о блокировщике всплывающих окон Firefox посетите веб-сайт службы поддержки Mozilla.
- Safari 12 и более новые версии (Mac OS X)
Показать больше
1.
 Откройте окно Safari и перейдите на веб-сайт, для которого требуются всплывающие окна. Например, https://spike.orsc.utexas.edu/ep2/.
Откройте окно Safari и перейдите на веб-сайт, для которого требуются всплывающие окна. Например, https://spike.orsc.utexas.edu/ep2/.2. В меню Safari выберите Настройки… .
3. На вкладке Веб-сайты выберите Всплывающие окна на левой панели. Найдите URL-адрес веб-сайта, указанный на шаге 1 выше, и выберите Разрешить в раскрывающемся списке для URL-адреса.
Дополнительную информацию о браузере Safari см. в статье Как заблокировать всплывающие окна в Safari.
- Safari 6–11 (Mac OS X)
Показать больше
1. В меню Safari выберите Настройки.
 .. .
.. .2. В разделе Безопасность снимите флажок Блокировать всплывающие окна .
- Safari 5 и более ранние версии (Mac OS X)
Показать больше
1. В меню Safari снимите флажок Блокировать всплывающие окна .
- Chrome (ПК, Mac и Linux)
- Отключение блокировщиков всплывающих окон панели инструментов браузера
- Блокировщик всплывающих окон панели инструментов Yahoo
Показать больше
1.
 Найдите значок блокировщика всплывающих окон и щелкните стрелку вниз.
Найдите значок блокировщика всплывающих окон и щелкните стрелку вниз.2. Снимите флажок Включить блокировку всплывающих окон .
- Блокировщик всплывающих окон панели инструментов Google
Показать больше
1. Нажмите на логотип Google на панели инструментов Google и выберите Параметры.
2. Снимите флажок Блокировщик всплывающих окон и нажмите OK .
- Блокировщик всплывающих окон панели инструментов AOL
Показать больше
1.

- Блокировщик всплывающих окон панели инструментов Yahoo

 от Jorge Davila
от Jorge Davila 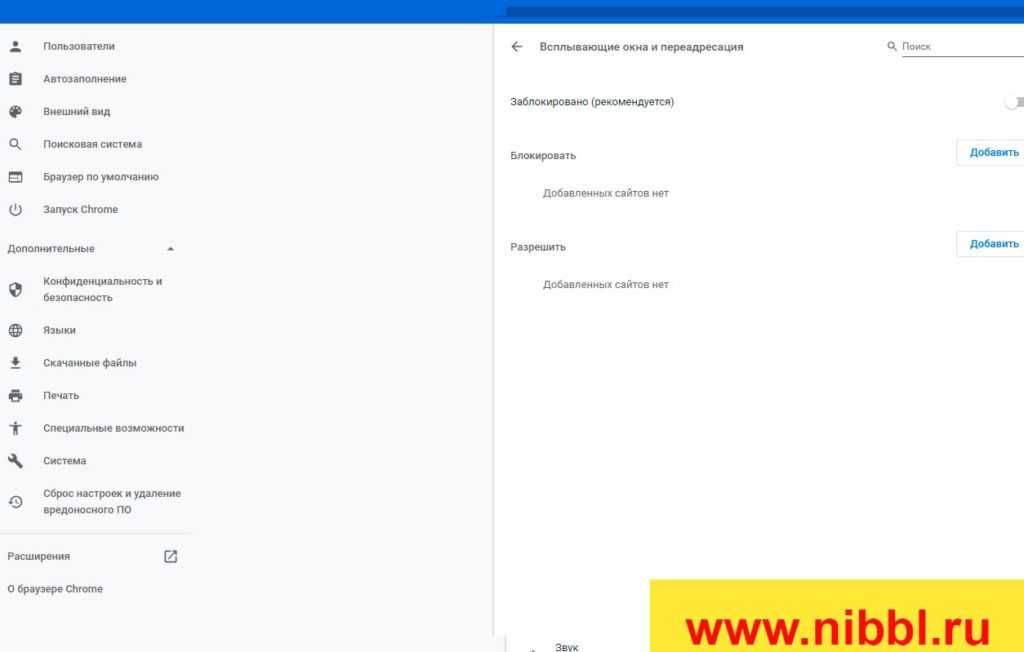
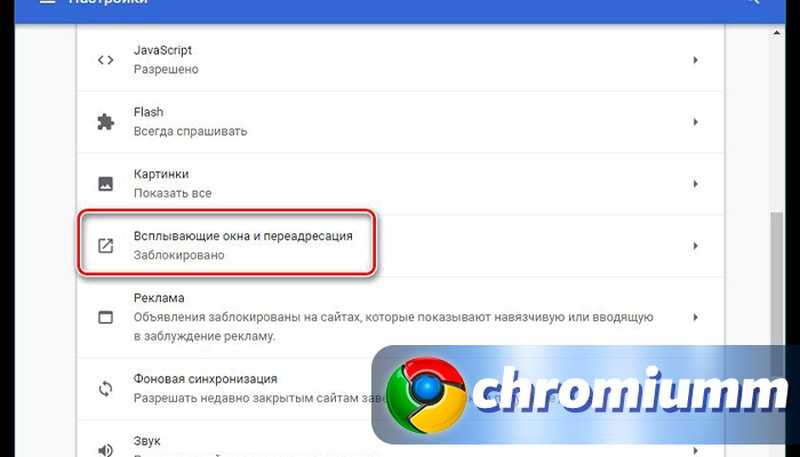
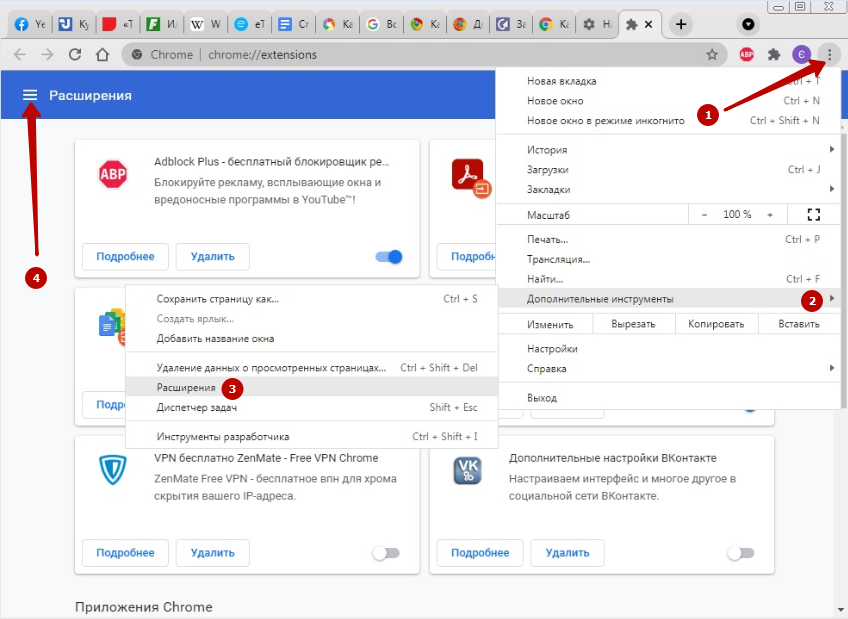
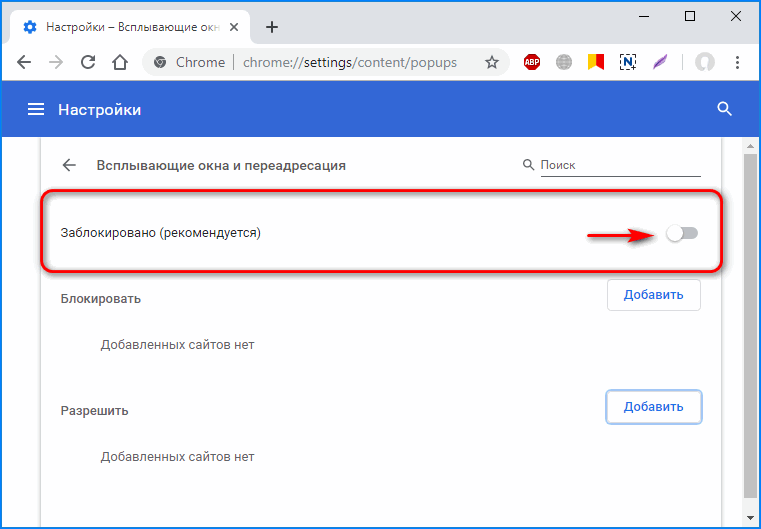

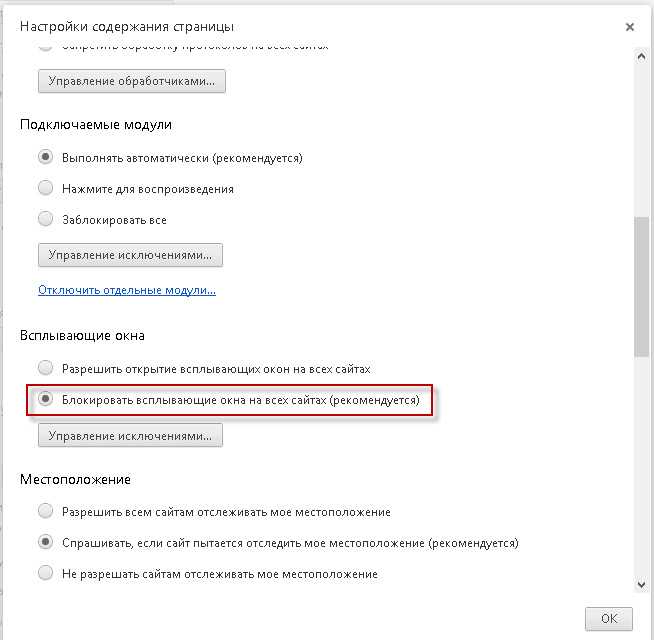


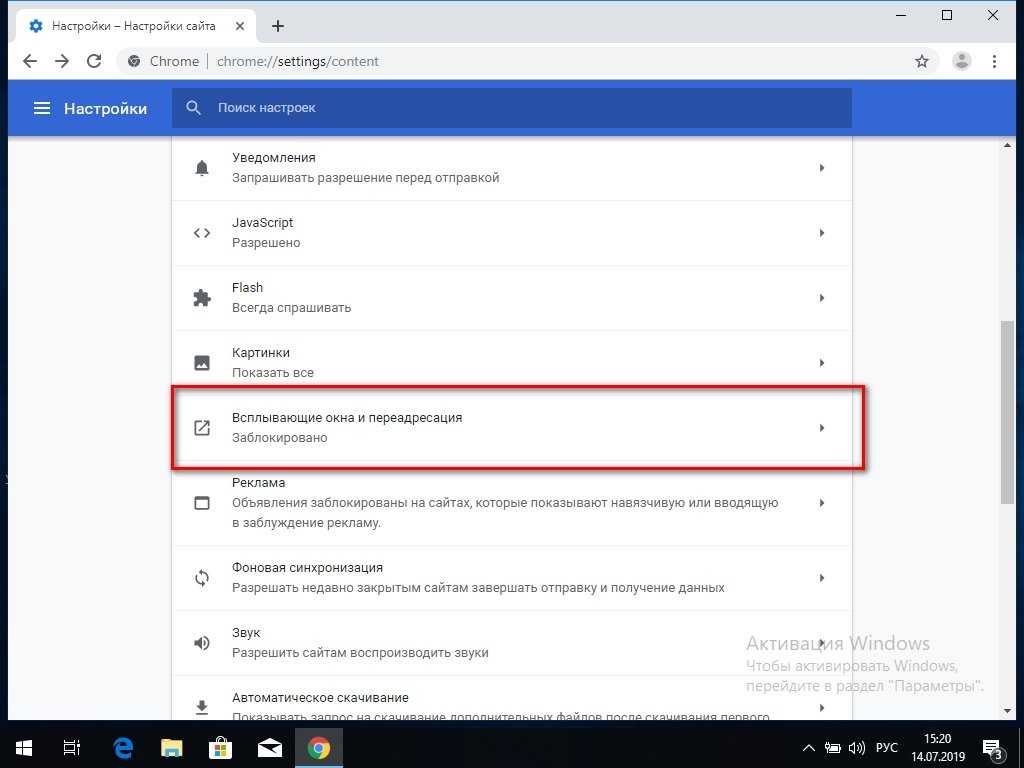 на веб-сайте Microsoft.
на веб-сайте Microsoft.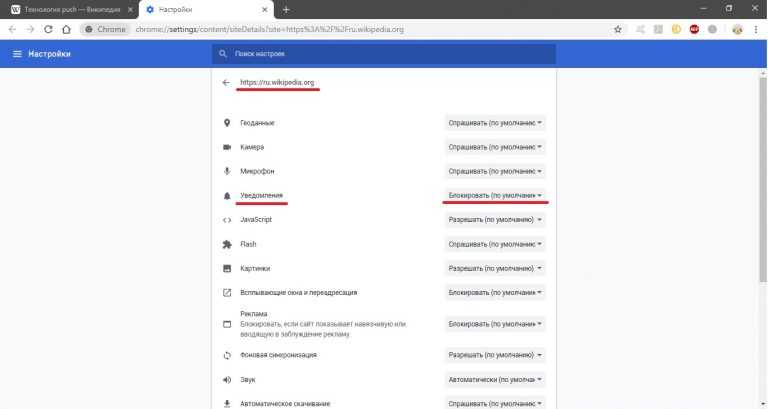 edu в поле «Адрес веб-сайта для разрешения:» , затем нажмите Добавить .
edu в поле «Адрес веб-сайта для разрешения:» , затем нажмите Добавить .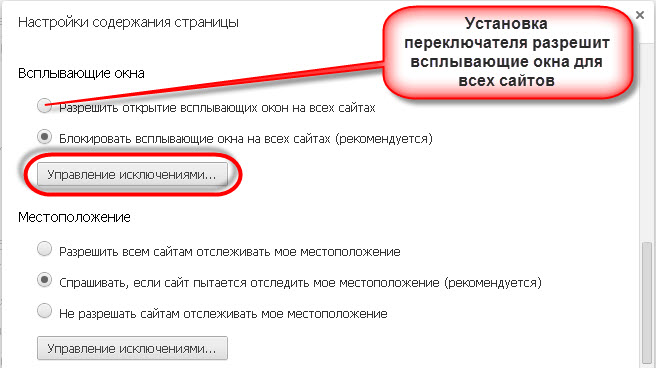 изображение на шаге 2 выше). В появившемся маленьком окне введите «https://orsc.utexas.edu» в поле «Адрес веб-сайта:» , затем нажмите «Разрешить» .
изображение на шаге 2 выше). В появившемся маленьком окне введите «https://orsc.utexas.edu» в поле «Адрес веб-сайта:» , затем нажмите «Разрешить» . Если вы хотите разрешить сайты eProtocol и сохранить функциональность блокировщика, отметьте Блокировать всплывающие окна вместо , затем нажмите Исключения (см. изображение выше на шаге 2). В появившемся маленьком окне введите «https://orsc.utexas.edu» в поле «Адрес веб-сайта:» и нажмите Разрешить .
Если вы хотите разрешить сайты eProtocol и сохранить функциональность блокировщика, отметьте Блокировать всплывающие окна вместо , затем нажмите Исключения (см. изображение выше на шаге 2). В появившемся маленьком окне введите «https://orsc.utexas.edu» в поле «Адрес веб-сайта:» и нажмите Разрешить .
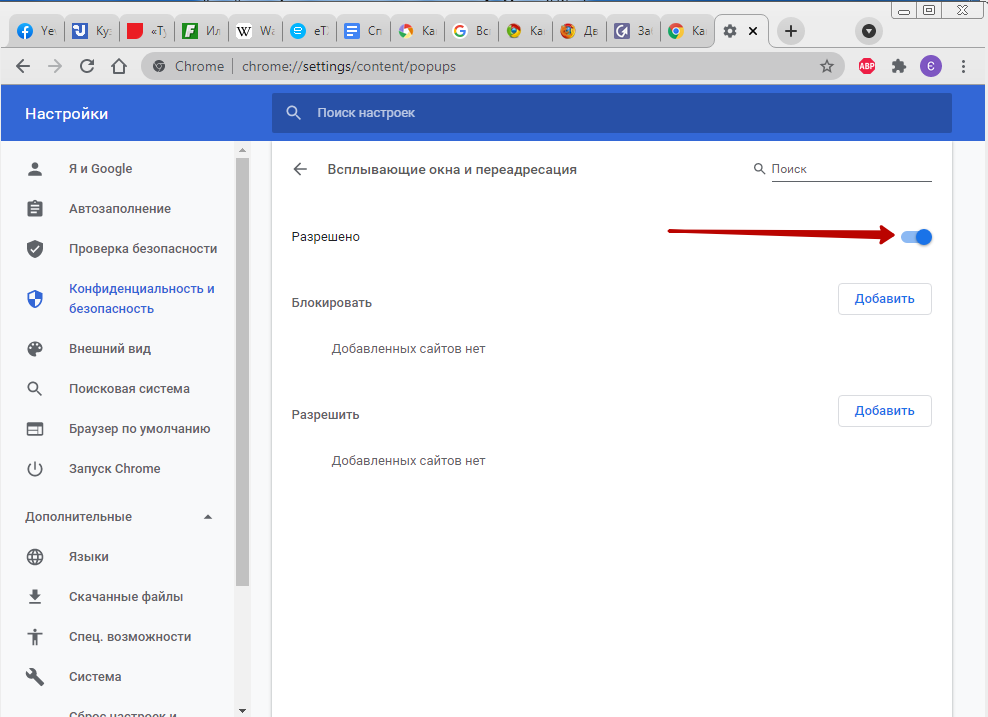 В правом верхнем углу Firefox нажмите кнопку меню и выберите Настройки .
В правом верхнем углу Firefox нажмите кнопку меню и выберите Настройки .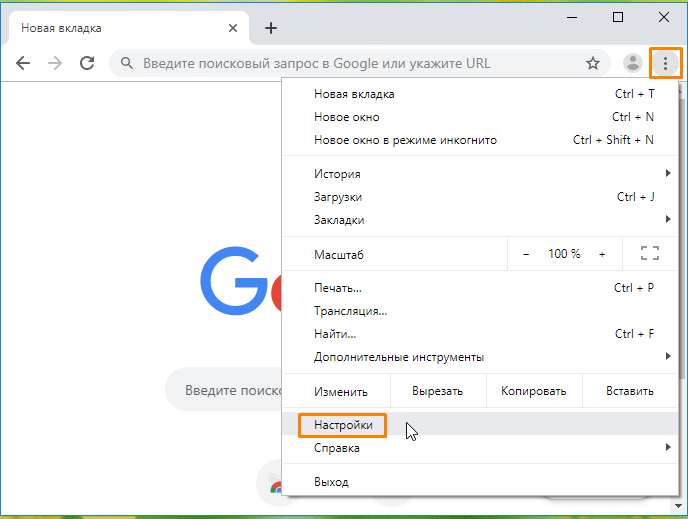 В меню Firefox выберите Настройки .
В меню Firefox выберите Настройки .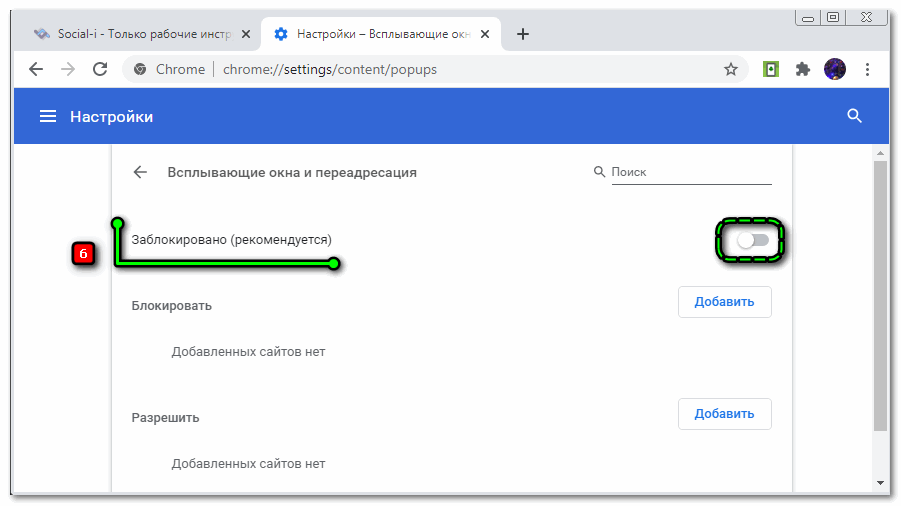 Откройте меню Инструменты и выберите Параметры .
Откройте меню Инструменты и выберите Параметры .
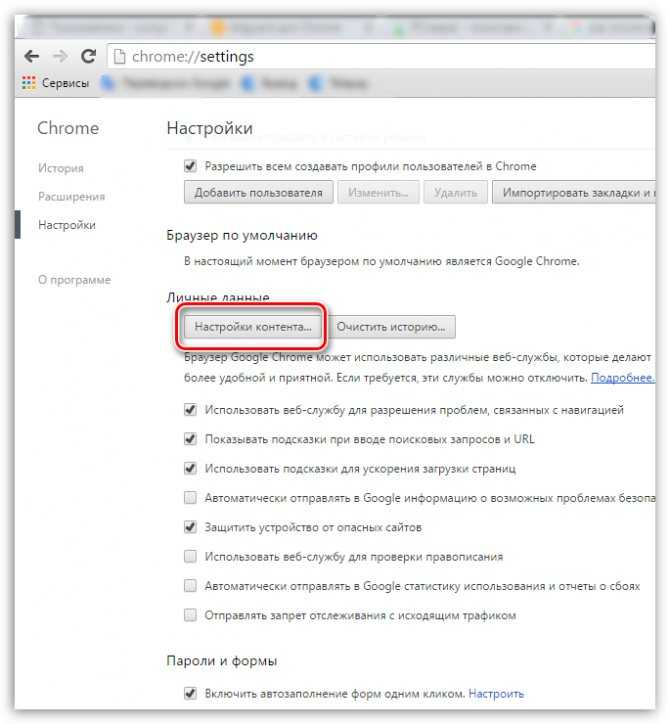 Откройте окно Safari и перейдите на веб-сайт, для которого требуются всплывающие окна. Например, https://spike.orsc.utexas.edu/ep2/.
Откройте окно Safari и перейдите на веб-сайт, для которого требуются всплывающие окна. Например, https://spike.orsc.utexas.edu/ep2/.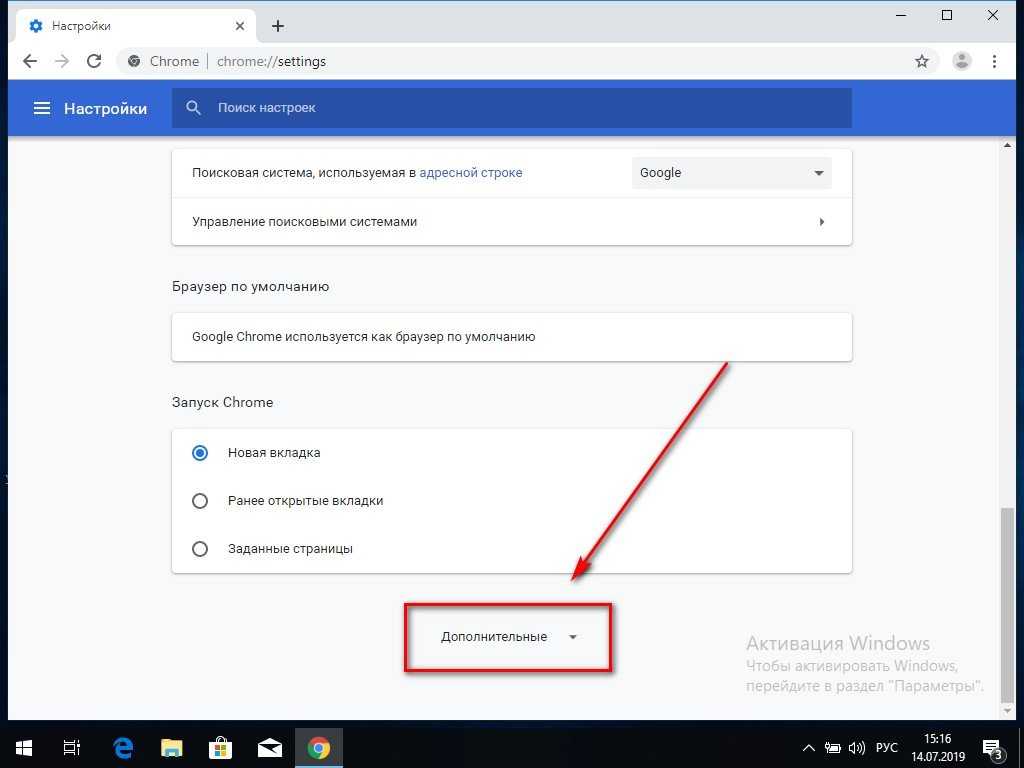 .. .
.. .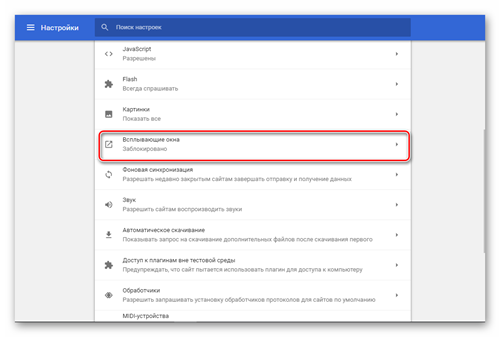 Найдите значок блокировщика всплывающих окон и щелкните стрелку вниз.
Найдите значок блокировщика всплывающих окон и щелкните стрелку вниз.