Настройки языка и ввода с клавиатуры на Samsung
Как поменять язык на телефоне и клавиатуре? Как изменить клавиатуру? Можно ли подключить в внешнюю клавиатуру? Как настроить виртуальную? Как изменить скорость указателя на телефоне/планшете? Ответы на эти и другие вопросы читайте в моей статье.
Все настройки актуальны для устройств Samsung, но подойдут и для других производителей.
Перейдем в Настройки > Общие настройки > Язык и ввод.
Содержание
- Настройки языка
- Клавиатура по умолчанию
- Виртуальная клавиатура
- Физическая клавиатура
- Преобразование текста в речь
- Скорость указателя
Настройки языка
По умолчанию выбран тот язык, который вы указали при первом включении нового смартфона. У меня этот русский язык, регион Россия.
Дополнительно можно добавить еще несколько языков. Это позволит приложению использовать следующий по списку язык, если ваш родной язык не поддерживается.
Чтобы добавить язык, нажмите на “+ Добавление языка”. Всего доступно более 100 вариантов, включая арабские языки.
Для установки языка по умолчанию просто переместите его на первую позицию в списке.
Чтобы удалить язык: долгое нажатие, выбрать и удалить.
Клавиатура по умолчанию
По умолчанию выбрана клавиатура Samsung. Или другая, в зависимости от производителя вашего смартфона. Как правило, клавиатура в прошивке установлена одна, но можно установить и альтернативные. Погуглите в сети “клавиатуры на телефон Андроид”.
Виртуальная клавиатура
Это так клавиатура, которой вы пользуетесь при наборе текста на своем телефоне. Как альтернативу, можно использовать голосовой ввод Google, если есть сложности или неохота набирать текст. Русский язык поддерживается и прекрасно распознается. Чтобы добавить/удалить еще одну клавиатуру, нажмите на “+ Управление клавиатурами”.
Клавиатура Samsung
Если выберите эту клавиатуру, откроются доступные настройки. Рассмотрим их подробно:
Рассмотрим их подробно:
- Языки и типы. Это доступные языки ввода, обычно русский и английский. Доступно 2 типа клавиатуры: стандартная “Qwerty” и “3х4”.
- Режим Т9. Интеллектуальный режим, который заканчивает слова и фразы, меняет их из каких-то своих соображений (функция автозамены). Можно создать свои ярлыки для часто используемых фраз – просто введите ярлык, который будет отображаться в виде предлагаемого текста. Например, можно настроить так, чтобы при каждом вводе слова “адрес” предлагался текст “г.Москва, ул. Тверитина д.5 кв.98”.
Лично я не использую режим T9 по двум причинам: 1) при использовании сленга он часто меняет слова; 2) нужно постоянно проверять, что написал, иначе Т9 может полностью исковеркать фразу. - Автопроверка орфографии

- Автоматическое использование заглавных букв. Начала каждого предложения начинается с большой буквы. Правило не всегда работает с именами собственными (ФИО, название бренда, компании, технологии и аббревиатуры).
- Пробелы автоматически. Автоматически вставляет пробел после добавления слова с помощью функции беспрерывного набора и “прогноза” будущего текста.
- Автоматическая пунктуация. Дважды нажмите пробел, чтобы ввести точку с пробелом.
- Управление проведением по клавиатуре. Классная фишка, но мало кто ее использует. Вы просто проводите пальцем от одной буквы к другой, а Т9 пишет за вас целые фразы и предложения. Как альтернативу, можно использовать курсор: водите пальцем по буквам, а для выделения текста коснитесь клавиши Shift и проведите пальцем (не везде работает).
- Размер и раскладка клавиатуры. Устанавливает размер дисплея, отображение или скрытие цифровых клавиш и альтернативных символов, а также настройка специальных символов.

- Числовые клавиши.
- Другие символы.
- Специальные символы – можно изменить.
- Размер клавиатуры. Для настройки перетягивайте маркеры, расположенные на ее краях.
- Обратная связь при нажатии. Включить звук и увеличенный просмотр нажатых букв, символов и эмодзи.
- Контрастная клавиатура. Для улучшения видимости меняется размер и цвет клавиатуры (на более контрастные).
- Сброс до значений по умолчанию. Сбрасывает все ваши настройки клавиатуры до заводских.
- О клавиатуре. Здесь можно увидеть текущую версию установленной клавиатуры и при необходимости обновить ее.
Голосовой ввод Google
Как альтернативу, вместо клавиатуры можно использовать голосовой ввод. Вот основные настройки для лучшего распознавания вашего голоса и набора текста без ошибок:
- Языки. Выберите основной язык. У меня это Русский.
- Voice Match – образец голоса. Можно включить доступ к Гугл Ассистенту через фразу “Окей Гугл” или установить опцию разблокировки телефона с помощью голоса.
 Запишите или перезапишите свой образец голоса для лучшего срабатывания.
Запишите или перезапишите свой образец голоса для лучшего срабатывания. - Голосовое управление. Активация управления голосом через проводную гарнитуру или bluetooth-гарнитуру.
- Озвучивание результатов. Доступны всегда озвучивание или с подключенной гарнитурой.
- Распознавание речи офлайн. Для использование сервисе без интернета установите на телефон нужные голосовые пакеты.
- Цензура. Скрывать ли распознанные нецензурные слова?
- Гарнитура Bluetooth. Записывает звук с гарнитуры, если это возможно.
Физическая клавиатура
К телефону возможно подключать внешнюю беспроводную клавиатуру через bluetooth или wi-fi. Это нужно, если вам приходится много набирать текста, а использовать виртуальную клаву не всегда удобно.
В настройках доступны 2 опции:
- Показ виртуальной клавиатуры. Отображать ли виртуальную клаву, если уже подключена внешняя физическая?
- Сочетания клавиш – отображает пояснения к горячим клавишам на экране.

Преобразование текста в речь
Этот модуль проговорит голосом всё, что вы написали. И озвучит всё, что видно на экране, озвучит все ваши действия. Функция будет полезна для людей с плохим зрением.
За преобразование текста в речь отвечает модуль TTS Samsung и синтезатор речи Google. Я уже писал про них в этой статье. Поэтому повторяться не буду – все настройки описаны там.
Скорость указателя
При использовании мышки, джойстика с телефоном/планшетом можно изменять скорость указателя – всё как на компьютере.
Подведем итог. Мы разобрали все настройки языка ввода, как установить и настроить клавиатуру под себя; как работать с виртуальной клавиатурой и как подключить внешнюю к смартфону/планшету; как преобразовать текст в речи и изменить скорость указателя, если используете мышку или джойстик.
Автоматическая смена языка раскладки клавиатуры
- Рубрика записи:Полезное
Часто во время набора текста на клавиатуре мы забываем сменить язык с английского на русский или наоборот. Как правило, это происходит, когда пишем не глядя на экран. В результате вместо предложения «купить недорогой ноутбук» получается «regbnm ytljhjujq yjen,er». Согласитесь, досадная ситуация, т.к. приходится все стирать и набирать заново. Но разработчики программного обеспечения давно обратили свое внимание на эту проблему. Так появились специальные утилиты, призванные автоматически исправлять текст набранный в неправильной раскладке, переключая тем самым язык. Самой популярной среди них является Punto Switcher, и ей посвящен наш сегодняшний пост-обзор.
Как правило, это происходит, когда пишем не глядя на экран. В результате вместо предложения «купить недорогой ноутбук» получается «regbnm ytljhjujq yjen,er». Согласитесь, досадная ситуация, т.к. приходится все стирать и набирать заново. Но разработчики программного обеспечения давно обратили свое внимание на эту проблему. Так появились специальные утилиты, призванные автоматически исправлять текст набранный в неправильной раскладке, переключая тем самым язык. Самой популярной среди них является Punto Switcher, и ей посвящен наш сегодняшний пост-обзор.
Программа Punto Switcher полностью бесплатная. Вы можете скачать ее с официального сайта пройдя по этой ссылке.
Процесс установки стандартный. Однако обратите внимание, в окне приветствия вам будет предложено сделать «Яндекс» стартовой страницей, установить по умолчанию его сервисы и поиск. Если вы этого не хотите, то необходимо убрать галочки в соответствующих пунктах, после чего нажимайте кнопку «Установить».
На этом не все. В последнем окне вам будет предложено установить «Яндекс Браузер» и если вы не желаете этого, то также нужно убрать галочку в соответствующем пункте. Жмите «Готово».
Позволю себе сделать небольшое авторское отступление и отметить, что такое настырное продвижение свойственно помимо Яндекса еще одному отечественному сервису Mail.ru. Их методы рассчитаны, конечно же, на невнимательность большинства пользователей. Не буду рассуждать о том грязная это или вынужденная маркетинговая политика, а просто хочу призвать к внимательности тех, кто предпочитает контролировать, какое программное обеспечение установлено на компьютере.
Перейдем к обзору работы с Punto Switcher. Программа работает в фоновом режиме. После ее запуска в трее появится дополнительный значок. С этого момента любой текст который вы набираете на клавиатуре будет отслеживаться и анализироваться. Попробуйте начать писать, к примеру, русский текст английскими буквами и увидите (услышите характерный звук) как автоматически переключится язык раскладки клавиатуры.
Для того чтобы сконфигурировать под себя поведение программы, необходимо зайти в ее настройки. Нажмите правой кнопки мыши на ее значок в трее и во всплывающем меню выберите пункт «Настройки».
Рассмотрим самые главные из них.
Во вкладке «Общие» можно отключить автоматический запуск программы при старте Windows, убрав соответствующую галочку. Здесь же вы можете выключить полезные советы и автопереключение раскладки клавиатуры, а также назначить горячие клавиши (-шу) для переключения между языками.
Вкладка «Горячие клавиши» позволяет вам назначить под определенные действия нужную клавишу или комбинацию.
Во вкладка «Программы-исключения» вы можете указать на какие программы работа Punto Switcher не должна распространяться. К примеру вы не хотите, чтобы происходило автоматическое переключение раскладки, когда вы печатаете в Word. Для этого необходимо нажать кнопку «Добавить» — «Обзор», найти и указать исполняемый «exe» файл программы.
К сожалению, пусть и редко, но иногда программа может ошибочно переключить раскладку клавиатуры или когда вы этого не желаете. Для того, чтобы отменить это действие достаточно нажать клавишу «Pause». Задать дополнительные правила вы можете в специальном разделе «Устранение проблем».
Для того, чтобы отменить это действие достаточно нажать клавишу «Pause». Задать дополнительные правила вы можете в специальном разделе «Устранение проблем».
Punto Switcher обладает такой полезной функцией как Автозамена. Находясь в соответстующем разделе меню настроек вы можете заранее указать сокращения, которые программа должна преобразовывать в нужный вам текст. К примеру
Теперь когда вы напишите где либо «снг» вам будет предложенно заменить его на «С Новым Годом». Для того чтобы произвести замену нужно только нажать «Enter».
Практически каждое действие программы сопровождается звуковым сигналом. Вы можете отключить их или выбрать свои аудио файлы в разделе «Звуки».
Дополнительной функциональной особенностью Punto Switcher является «Дневник».
Если активизировать дневник, то в нем будет записываться все что пользователь вводит с клавиатуры. Для безопасности можно задать пароль доступа к нему.
Как видите программа Punto Switcher достаточно проста в освоении и помимо того, что это отличный инструмент, компенсирующий нашу невнимательность при наборе текста, она также обладает небольшим, но очень полезным дополнительным функционалом.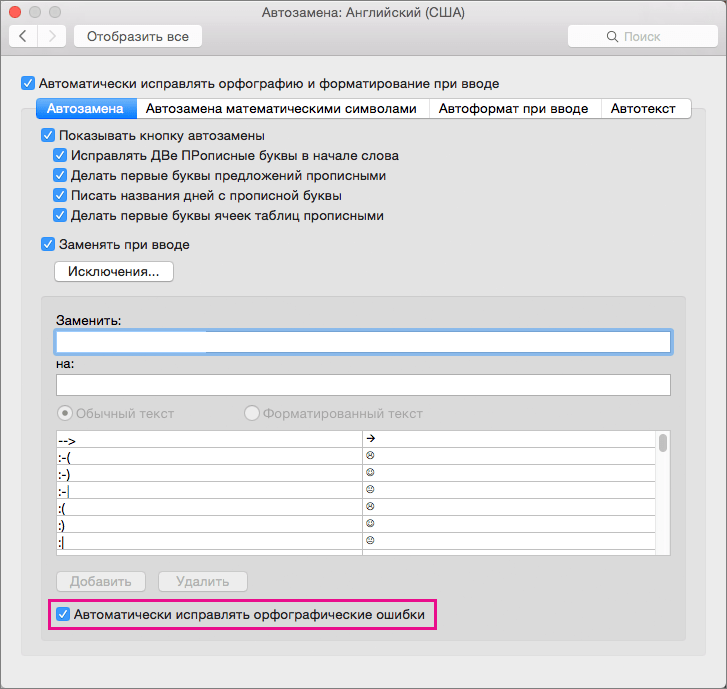
Отключить автозамену | блог mail.com
Вернуться на страницу блога
08 мая 2022 г.Иногда автокоррекция может спасти нас от досадных опечаток. В других случаях это может свести нас с ума — например, когда оно чрезмерно усердно исправляет имена наших друзей необычным написанием. А иногда все идет совсем не так, и мы заканчиваем тем, что пишем своим детям, что сегодня вечером они могут посмотреть «Гарри Потти». К счастью, если вам не нравится использовать автозамену, ее легко отключить.
В те дни, когда автокоррекция на вашем телефоне сводит вас с ума, вот как ее отключить:
- Отключить автозамену на iPhone
- Отключить автозамену на телефоне Android
- Переключить язык автозамены
Перейдите к Настройки и нажмите Общие
- Прокрутите вниз и выберите Клавиатура
- Ищите Автокоррекция ниже Все клавиатуры
- Чтобы отключить автокоррекцию, нажмите кнопку рядом с Автоисправление , изменив цвет с зеленого на серый
- Чтобы также остановить автоматическое изменение регистра, деактивируйте Автоматический ввод регистра таким же образом
Это должно отключить автозамену в приложениях, которые вы используете для написания электронных писем и текстов на своем телефоне.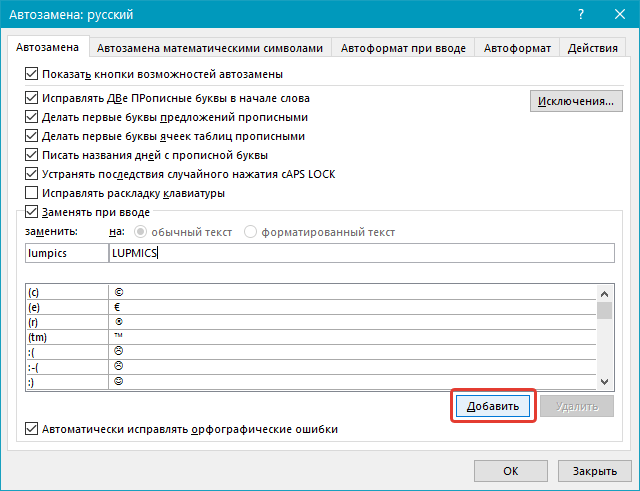 Если вы все-таки обнаружите, что пропустили автозамену, просто вернитесь к Клавиатура настройки и обратный процесс.
Если вы все-таки обнаружите, что пропустили автозамену, просто вернитесь к Клавиатура настройки и обратный процесс.
Действия по отключению автозамены могут различаться на разных устройствах. Однако, если вы используете клавиатуру Android, вы можете отключить ее, выполнив следующие действия:
- Зайдите в меню Настройки вашего телефона или планшета
- Нажмите Языки и ввод . На некоторых телефонах сначала нужно нажать General Management или System , чтобы увидеть эту опцию.
- Выберите Клавиатура Android
- Выбрать Исправление текста
- Сдвиньте переключатель рядом с Автоисправление , чтобы деактивировать
Как вы могли заметить, эти инструкции предназначены для клавиатуры Android. Однако ваше устройство может предлагать другие клавиатуры. Например, чтобы отключить автозамену на телефоне Samsung Galaxy, выберите «Общие настройки» >
Однако ваше устройство может предлагать другие клавиатуры. Например, чтобы отключить автозамену на телефоне Samsung Galaxy, выберите «Общие настройки» >
Другим вариантом в списке ваших установленных клавиатур может быть Gboard. Это клавиатура по умолчанию для многих приложений, поэтому, если она появляется в списке Виртуальная клавиатура , вам следует отключить автокоррекцию здесь:
- Нажмите Gboard
- Выбрать Исправление текста
- Прокрутите вниз до Исправления
- Нажмите Автоисправление , чтобы отключить его
У вас могут возникнуть проблемы с автозаменой, потому что вы печатаете на языке, отличном от языка по умолчанию вашего телефона.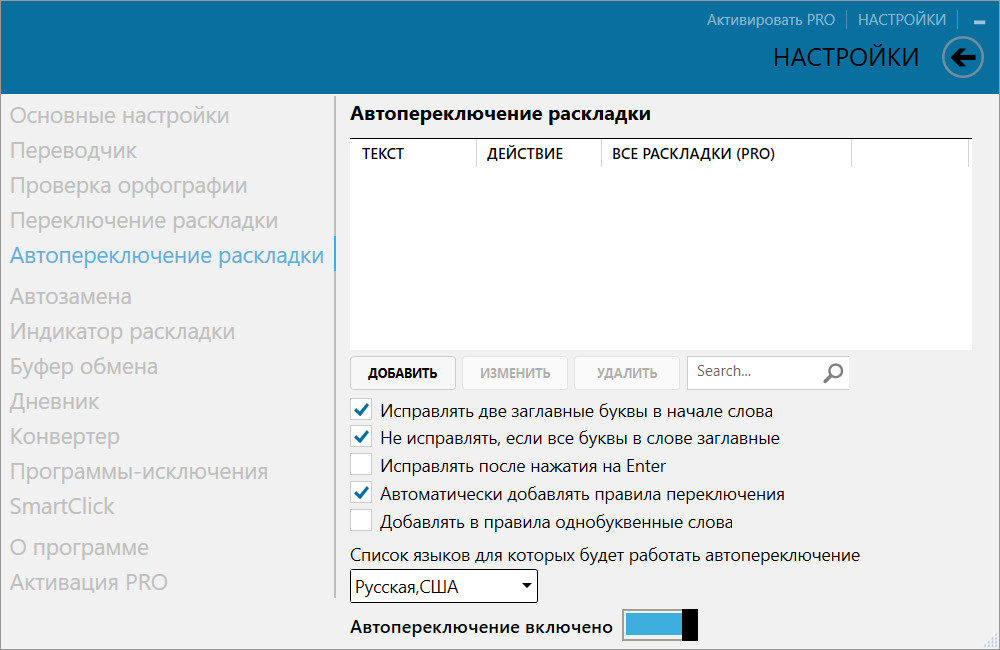
Этот пост помог вам открыть для себя параметры автозамены на вашем телефоне? Оставьте нам отзыв ниже!
Изображения: 1&1/GettyImages
Опубликовано в
Как Мобильный
12
люди нашли эту статью полезной.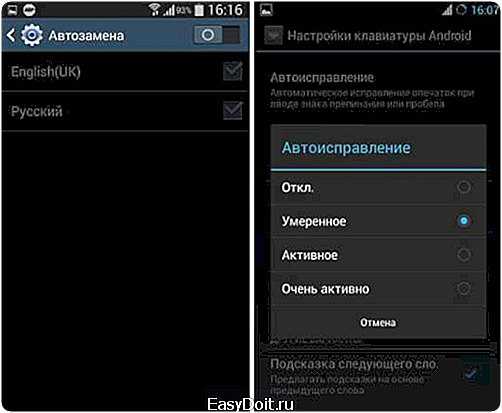
Эта статья была полезна
Эта статья не помогла
Спасибо за отзыв!Связанные статьи
08 августа 2022 г.Лучшие способы резервного копирования файла: жесткий диск, облако и многое другое
Вы сохраняете много важных файлов на своем компьютере. Если что-то случится с устройством, они будут потеряны. Итак, как лучше всего делать резервные копии файлов? более
Что такое копия и скрытая копия в электронных письмах и как их использовать
Копия и скрытая копия могут использоваться для отправки копий электронной почты дополнительным получателям.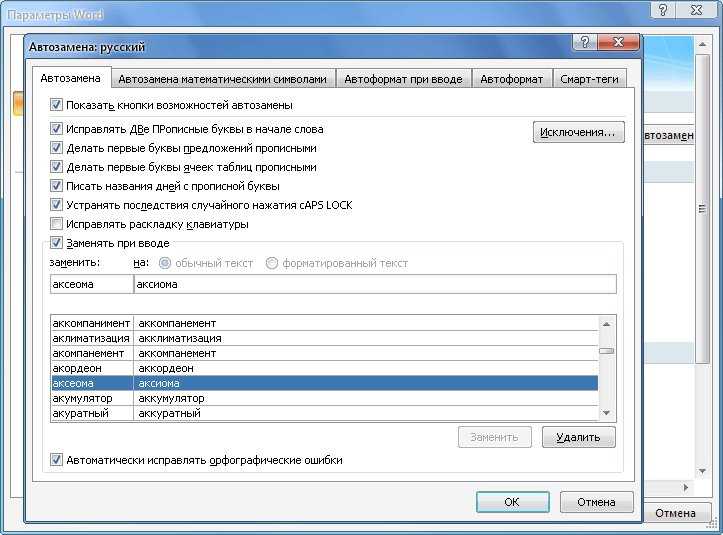 Но задумывались ли вы когда-нибудь, что означают буквы? Или когда вы должны использовать скрытую копию?
более
Но задумывались ли вы когда-нибудь, что означают буквы? Или когда вы должны использовать скрытую копию?
более
Сообщения об отсутствии на работе для вашего отпуска
Прежде чем отправиться в отпуск, настройте автоматические ответы на свои электронные письма. Мы покажем вам, как это сделать, и поделимся несколькими примерами эффективных и забавных сообщений вне офиса. более
Как включить или выключить автозамену для устройств Android и Samsung
Функция автозамены Android может быть как благословением, так и проклятием. Одна минута, это спасет вас от досадной опечатки в сообщении вашему боссу. В следующий раз вы будете краснеть, когда отправите что-то совершенно неуместное члену семьи.
Пришло время вернуть контроль. Если вы хотите узнать, как включить автозамену на устройстве Android, а также как снова отключить автозамену, продолжайте читать. Мы также коснемся нескольких других настроек, которые помогут вам заставить функцию автозамены работать так, как вы хотите.
Как отключить автозамену на Android
По умолчанию большинство Android-устройств поставляются с предустановленной Gboard, собственной клавиатурой Google. Если вы используете Gboard, вы можете следовать нашим инструкциям, чтобы отключить автозамену.
Если вам нужна другая клавиатура, вы можете легко изменить клавиатуру Android с помощью одного из множества сторонних приложений, доступных в магазине приложений. Однако инструкции по отключению автозамены могут немного отличаться. Для получения дополнительной информации обратитесь к официальной литературе разработчика вашей клавиатуры. Кроме того, в зависимости от вашего устройства эта процедура может незначительно отличаться.
Переключатель для отключения автозамены в Gboard скрыт глубоко в меню настроек вашего телефона.
Чтобы добраться до него, вам нужно открыть настройки Gboard. Вы можете сделать это через приложение «Настройки», выбрав «Настройки»> «Система и обновления»> «Языки и ввод»> «Клавиатуры»> «Gboard ». Для более быстрого метода вы можете перейти к области автозамены на устройствах Android, открыв клавиатуру и нажав и удерживая клавишу с запятой , а затем коснувшись шестеренки 9.Появляется значок 0006.
Как только вы достигнете настроек Gboard любым способом, выберите Исправление текста . Затем под заголовком Corrections переместите переключатель Auto-correction в положение Off .
2 Изображения
Как включить автозамену на Android
Если вы передумаете позже, вы можете снова включить функцию автозамены в любое время.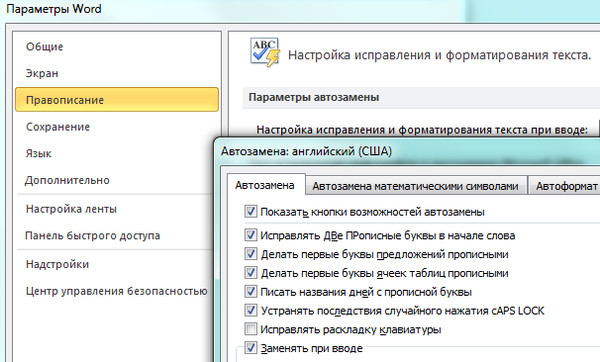 Просто выполните те же инструкции, что и выше, изменив последний шаг:
Просто выполните те же инструкции, что и выше, изменив последний шаг:
- Откройте приложение Настройки и перейдите в раздел Система и обновления > Языки и ввод > Клавиатуры > Gboard . Кроме того, вы также можете открыть клавиатуру, удерживать клавишу с запятой и коснуться значка шестеренки , чтобы перейти в область настроек.
- Выберите Исправление текста и прокрутите вниз до раздела Исправления .
- Найдите переключатель с надписью Автокоррекция и переместите его в На позиции .
Опять же, если вы используете другую клавиатуру Android, вы можете обнаружить, что инструкции различаются. Любая установленная вами клавиатура должна отображаться в разделе Клавиатуры приложения Настройки . Откройте его оттуда, а затем вам нужно будет найти соответствующую настройку.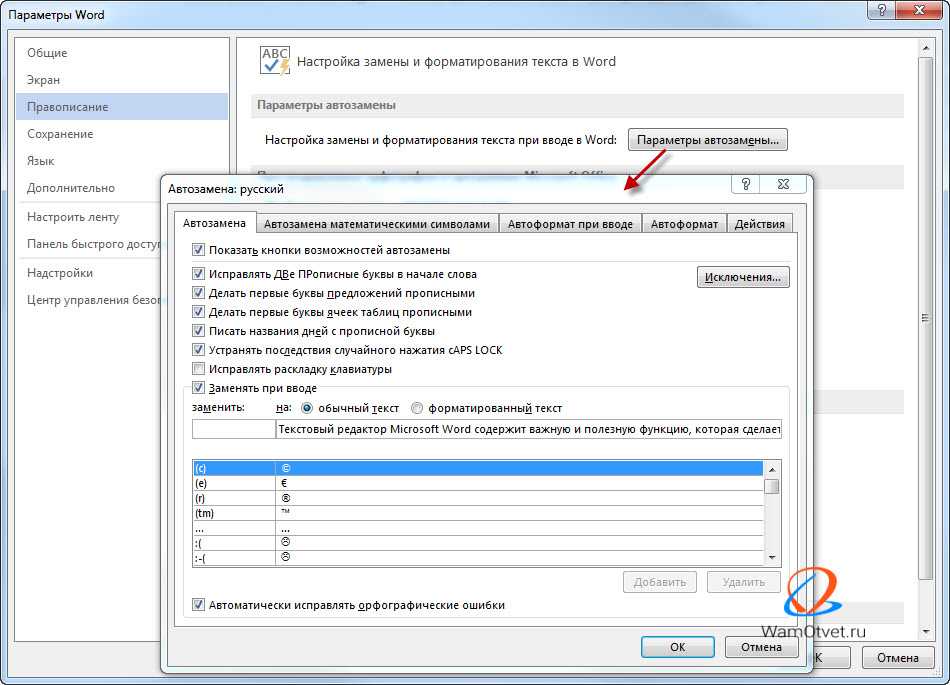
SwiftKey, например, имеет функцию автозамены, хранящуюся в разделе Ввод > Автозамена . Вы можете легко переключать функцию в любое время.
2 Изображения
Как отключить автозамену на устройствах Samsung
Если у вас когда-либо был телефон или планшет Samsung, вы знаете, что компания не использует стандартную операционную систему Android. Вместо этого на устройствах Samsung установлена проприетарная оболочка Android под названием One UI.
Стандартный скин для Android и Samsung во многом различаются, один из которых заключается в том, как включать и выключать автозамену. Ниже приведены инструкции по отключению автозамены на устройствах Samsung под управлением Android 11 и более поздних версий:
- Откройте приложение Настройки .
- Перейдите к Общее управление и выберите Настройки клавиатуры Samsung , предполагая, что вы используете встроенное решение.

- Поворот Интеллектуальный ввод текста выкл под Умный ввод .
3 Изображения
Если вы хотите узнать, как отключить автозамену на телефонах и планшетах Samsung более старых поколений, вам необходимо выполнить следующие инструкции:
- Откройте приложение Settings , выбрав Apps > Settings .
- Прокрутите вниз до раздела Система .
- Нажмите на значок с надписью Язык и введите .
- Выберите По умолчанию из списка доступных вариантов. Это может иметь другое имя, если у вас установлена другая клавиатура.
- Прокрутите вниз, пока не найдете пункт меню Автозамена , и выберите его.
- Переведите переключатель в правом верхнем углу в положение Off .
Как видите, процесс отключения автозамены на устройствах Samsung не слишком сложен. Конечно, если вам интересно, как включить автозамену на вашем устройстве Samsung, выполните ту же процедуру, но измените последний шаг.
Конечно, если вам интересно, как включить автозамену на вашем устройстве Samsung, выполните ту же процедуру, но измените последний шаг.
Если у вас установлено несколько языков клавиатуры, вы можете включить/отключить автозамену для каждой языковой раскладки отдельно, установив флажки рядом с языками на этой странице.
Как улучшить автозамену на Android
Все мы видели эти забавные скриншоты автозамены. Когда вы читаете некоторые из них, становится понятно, почему у вас может возникнуть внезапное желание отключить автозамену на вашем Android-устройстве.
По правде говоря, такие радикальные меры требуются редко. Клавиатуры Android имеют множество параметров, которые позволяют настраивать, уточнять и улучшать функцию автозамены, тем самым улучшая ее работу в соответствии с вашими потребностями.
Давайте кратко рассмотрим некоторые другие настройки, которые стоит изучить. В основном это относится к Gboard, но вы найдете аналогичные параметры в большинстве приложений для клавиатуры.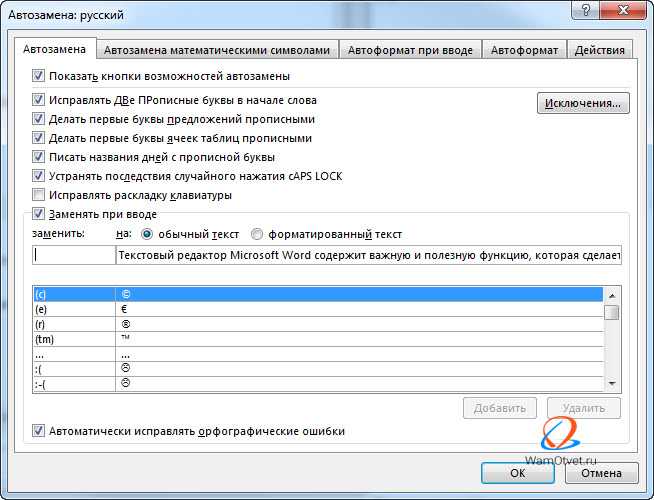
Автоматический ввод заглавных букв
Android может автоматически исправлять заглавные буквы в начале предложений и в именах собственных по мере ввода.
В обычных условиях это полезная функция. Но для некоторых людей это может быть не идеально. Многие слова являются как именами собственными, так и обычными существительными (например, «Турция» — страна, а «индюк» — птица). Если вы обнаружите, что регулярно используете такие слова, вы можете отключить функцию автоматического использования заглавных букв.
Вы можете сделать это, перейдя на Настройки > Система > Язык и ввод > Клавиатуры > Gboard > Исправление текста > Автоматический ввод заглавных букв . Сдвиньте переключатель в положение Off , чтобы отключить его.
2 Изображения
Проверка орфографии
Вместо того, чтобы полагаться на функцию автозамены для исправления ошибок, вы можете просто включить проверку орфографии на Android. Он предупредит вас об опечатках и других словах с ошибками, используя знакомые волнистые красные линии под текстом.
Он предупредит вас об опечатках и других словах с ошибками, используя знакомые волнистые красные линии под текстом.
Чтобы включить или выключить проверку орфографии на Android, вам нужно перейти на Настройки > Система > Язык и ввод > Клавиатуры > Gboard > Исправление текста > Орфография > Проверка орфографии и переведите переключатель в нужное положение. Чтобы эта функция работала, вам необходимо убедиться, что вы выбрали язык по умолчанию для своей клавиатуры.
При желании вы можете одновременно запустить инструменты проверки орфографии и автозамены.
Настройка словаря Android
Вы всегда будете сталкиваться с допустимыми словами, которых нет во встроенном словаре Android. Непонятные географические названия, названия брендов и специфический жаргон, связанный с вашей работой, являются распространенными виновниками.
Очень быстро устаревает, когда Android постоянно пытается автоматически заменить «Sonos» на «sonar» или «Logitech» на «логический». Чтобы этого не произошло и избавить себя от стресса в процессе, вы должны добавить слова в свой личный словарь.
Чтобы этого не произошло и избавить себя от стресса в процессе, вы должны добавить слова в свой личный словарь.
Вы можете получить доступ к словарю, выбрав Настройки > Система > Язык и ввод > Клавиатуры > Gboard > Словарь > Личный словарь . Нажмите на язык, для которого вы хотите отредактировать словарь, даже если у вас установлен только один. Тогда вы можете использовать Plus кнопка для добавления новых слов.
2 Изображения
Попробуйте голосовой ввод
Некоторые клавиатуры (включая Gboard) предоставляют вам множество функций, которые помогут вам улучшить свой набор текста. Кроме того, вы можете начать использовать свой голос, а не сенсорную клавиатуру на экране.
С точки зрения автозамены у вас меньше шансов сделать опечатку, когда вы говорите, а не печатаете. Тем не менее, вы столкнетесь с проблемой потенциально неправильно понятых слов, особенно если у вас есть какой-либо акцент.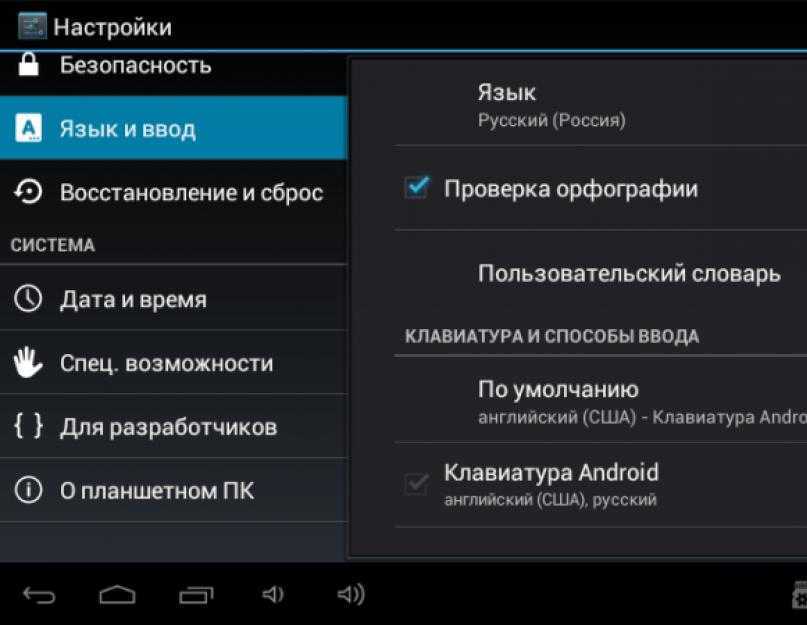

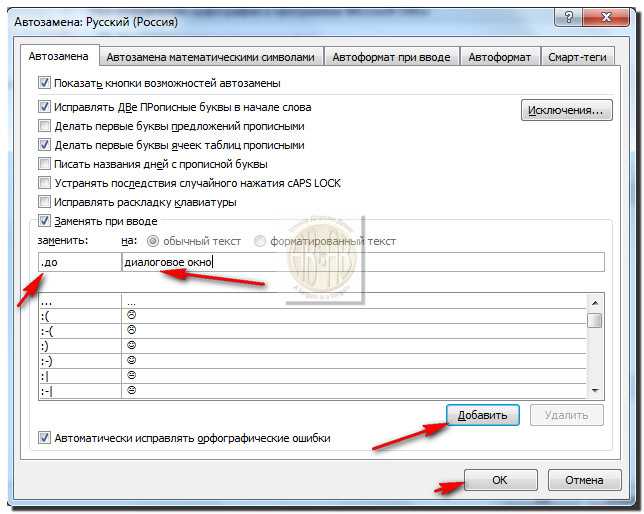

 Запишите или перезапишите свой образец голоса для лучшего срабатывания.
Запишите или перезапишите свой образец голоса для лучшего срабатывания. 
