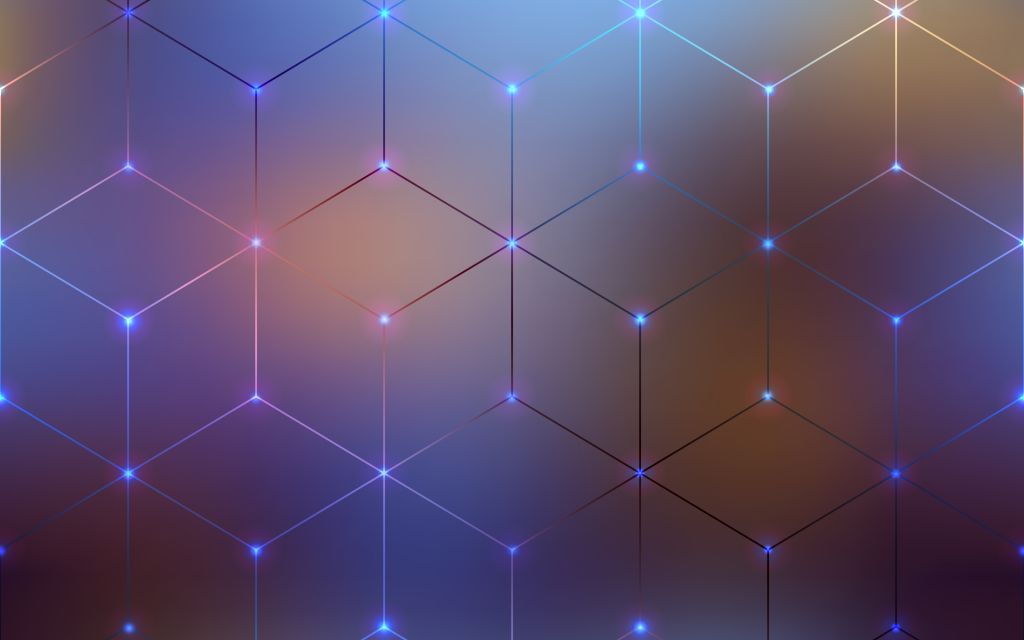черно белый фон. Простой и быстрый метод
Во время работы с картинками в Фотошопе нам зачастую требуется заменить фон. Программа никаким образом не ограничивает нас в видах и цветах, поэтому менять исходное фоновое изображение можно на любое другое.
В этом уроке обсудим способы создания черного фона на фотографии.
Существует один очевидный и несколько дополнительных, быстрых способов. Первый – вырезать объект и вставить его поверх слоя с черной заливкой.
Способ 1: вырезание
Вариантов того, как можно выделить, а затем вырезать картинку на новый слой несколько, и все они описаны в одном из уроков на нашем сайте.
В нашем случае, для простоты восприятия, применим инструмент «Волшебная палочка» на простейшей картинке с белым фоном.
Способ 2: самый быстрый
Этот прием можно применять на картинках с простым содержанием. Именно с такой мы и работаем в сегодняшней статье.
Вам может показаться, что описанный способ сложен и требует много времени.
Способ 3: инверсия
Отличный вариант для изображений с абсолютно белым фоном.
Сегодня мы изучили несколько способов создания черного фона на изображении. Обязательно потренируйтесь в их использовании, так как каждый из них окажется полезен в конкретной ситуации.
Наиболее качественным и сложным является первый вариант, а другие два экономят уйму времени при работе с простыми картинками.
Давайте представим, что мы сфотографировали пару яблок на белом фоне. Это сделать очень легко, достаточно приобрести большой лист бумаги (ватман подойдет идеально) и пару настольных ламп приличной мощности. Если же нам нужен черный фон, то всё гораздо сложнее. При использовании вспышки любая темная поверхность будет не такой черной, как нам бы хотелось. Именно поэтому лучше задействовать графический редактор, виртуально сменив белый фон на черный.
После открытия изображения в Фотошопе взгляните на панель «Слои». Если она не открыта, то нажмите клавишу F7 или загляните в меню «Окно». В панели «Слои» необходимо нажать кнопку «Создать новый слой». В нашем случае он будет выполнять роль черного фона. Фотошоп работает именно так.
Если она не открыта, то нажмите клавишу F7 или загляните в меню «Окно». В панели «Слои» необходимо нажать кнопку «Создать новый слой». В нашем случае он будет выполнять роль черного фона. Фотошоп работает именно так.
Теперь нажмите клавишу D. Это сбросит цвета рисования на использующиеся по умолчанию. Значит, цветом фона (ластика) станет белый, а основным цветом — черный. Созданный вами слой сейчас должен быть активен (выделен на палитре «Слои»). Выберите инструмент «Перемещение» и нажмите сочетание клавиш Alt+Backspace. Это мгновенно зальет весь слой черным цветом.
Сделать черный фон в Фотошопе
Однако квадрат Малевича нам не нужен, нам необходимо сделать черный фон в Фотошопе. Дважды щелкните в панели «Слои» по фоновому слою. Вам будет предложено сменить название «Фон» на «Слой 0». Воспользуйтесь этим предложением. Так вы разблокируете данный слой, что позволит совершать с ним любые действия.
Перетащите данный слой поверх залитого черным цветом. Не забудьте его выделить, сделав активным. А теперь всё зависит только от ваших навыков и типа фотографии. Вы можете использовать разные инструменты для выделения того или иного объекта (в нашем случае — это яблоки). Новичкам можно посоветовать инструмент «Быстрое выделение». Но его следует использовать только на таких снимках, которые похожи на наш пример. В случае с неоднородным фоном могут возникнуть некоторые проблемы. Если на белом фоне сфотографирован простейший объект, то никто не мешает задействовать инструмент «Волшебная палочка». Он позволяет выделить предмет за один клик.
А теперь всё зависит только от ваших навыков и типа фотографии. Вы можете использовать разные инструменты для выделения того или иного объекта (в нашем случае — это яблоки). Новичкам можно посоветовать инструмент «Быстрое выделение». Но его следует использовать только на таких снимках, которые похожи на наш пример. В случае с неоднородным фоном могут возникнуть некоторые проблемы. Если на белом фоне сфотографирован простейший объект, то никто не мешает задействовать инструмент «Волшебная палочка». Он позволяет выделить предмет за один клик.
Справиться с более сложными объектами поможет «Магнитное лассо». Этот инструмент предназначен для выделения объекта по его контуру. Какой бы вы инструмент не выбрали — результат будет один, нужный вам предмет окажется выделенным. Остается лишь сделать фон черным. В Фотошопе для этого нужно сначала указать, что именно считается фоном.
Когда объект будет выделен — нажмите сочетание клавиш Ctrl+Shift+I. Либо пройдите по пути «Выделение-Инвертировать выделение». После этого у вас окажется выделено всё, за исключением самого объекта. Дальнейшие действия понятны даже начинающему пользователю Photoshop. Нужно удалить выделенную нами область, для чего требуется нажатие клавиши Delete. Или Backspace, если вам так удобнее.
После этого у вас окажется выделено всё, за исключением самого объекта. Дальнейшие действия понятны даже начинающему пользователю Photoshop. Нужно удалить выделенную нами область, для чего требуется нажатие клавиши Delete. Или Backspace, если вам так удобнее.
Большая часть работы сделана. Пройдите по пути «Выделение-Отменить выделение». Без всякого сомнения, вы заметите некоторые шероховатости на границах объекта. Можно даже сказать, что получился черно белый фон в Фотошопе. Удалить белые участки поможет ластик, нужно лишь правильно подобрать его размер и жесткость.
Добиться идеального результата позволит использование инструмента «Размытие». Подберите правильный диаметр кисти и пройдитесь по контуру объекта. Это значительно смягчит контраст на краях. Затем останется лишь объединить слои (Ctrl+Shift+E) и сохранить изображение в нужном вам формате.
Такая вот картинка у нас получилась на выходе. В первое время вам могут показаться все эти действия слишком долгими. Но на самом деле наибольшее время занимает выделение. Когда вы научитесь совершать данное действие быстро, то и добиваться черного фона не составит труда.
Но на самом деле наибольшее время занимает выделение. Когда вы научитесь совершать данное действие быстро, то и добиваться черного фона не составит труда.
Иногда даже у обычного человека, а не фотографа или дизайнера, появляется желание или необходимость подредактировать свои фотографии. Например, сделать собственные обои на рабочий стол . Тогда и возникают вопросы, например, как сделать черный фон для объекта. В этом нет ничего сложного, нужно лишь немного аккуратности и внимательности.
Необходимо:
— установленная программа Adobe Photoshop .
Инструкция:
- Откройте изображение в Photoshop. Вот один из способов, как сделать черный фон для какого-либо предмета.
- Убедитесь, что в рабочей области открыта панель «Слои ». Если это не так, то в меню «Окно » поставьте галочку у пункта «Слои », либо нажмите F7 .
- В меню «Слои » выберите «Создать новый » либо нажмите сочетание клавиш Ctrl+Shift+N , чтобы создать новый слой, который и будет черным фоном.
 Переключите раскладку клавиатуры на английский язык и нажмите клавишу D – это команда сбрасывает текущие рабочие цвета. Теперь цвет для рисования настроен на черный, цвет фона (ластика) – белый. Убедитесь, что активен созданный вами новый слой (он должен выделяться синим в панели слоев). Нажмите сочетание клавиш
Переключите раскладку клавиатуры на английский язык и нажмите клавишу D – это команда сбрасывает текущие рабочие цвета. Теперь цвет для рисования настроен на черный, цвет фона (ластика) – белый. Убедитесь, что активен созданный вами новый слой (он должен выделяться синим в панели слоев). Нажмите сочетание клавиш - Дважды щелкните левой клавишей мышки по слою с исходным изображением. Название изменится с «Background» на «Слой 0 » — это значит, теперь его можно редактировать. Перетащите « Слой 0» выше черного слоя. Выделите его, чтобы сделать активным. С помощью инструмента «Магнитное лассо » , «Выделение » или «Быстрое выделение » обведите по контуру объект, который хотите поместить на черный фон. Замкните область выделения, дважды щелкнув левой клавишей мыши. Выделенная область будет обведена пунктиром. Теперь нажмите Ctrl+Shift+I – команда инвертирования выделения.
 Нажмите Delete – ненужный фон удалится, останется только объект и черная область.
Нажмите Delete – ненужный фон удалится, останется только объект и черная область. - Подкорректировать результат можно с помощью ластика – выберите размер кисти поменьше и подберите жесткость, увеличьте изображение и пройдитесь по контуру объекта, стирая остатки прежнего фона.
- Выберите инструмент «Размытие », настройте диаметр кисти и пройдитесь по краю вырезанного объекта, чтобы смягчить контраст по краям. Нажмите Ctrl+Shift+E , чтобы объединить слои, и сохраните изображение.
1 голос
Доброго времени суток, уважаемые читатели моего блога. Продолжаем улучшать картинки на своем сайте при помощи Photoshop. Благодаря этому уроку вы можете создать дизайн впечатляющего списка товаров для интернет-магазина или фотогалереи.
Конечно, полезные советы из этого урока вы можете применить и для других целей. Например, создать красивое профессиональное фото для своей подруги или подготовить крутой подарок для начальника.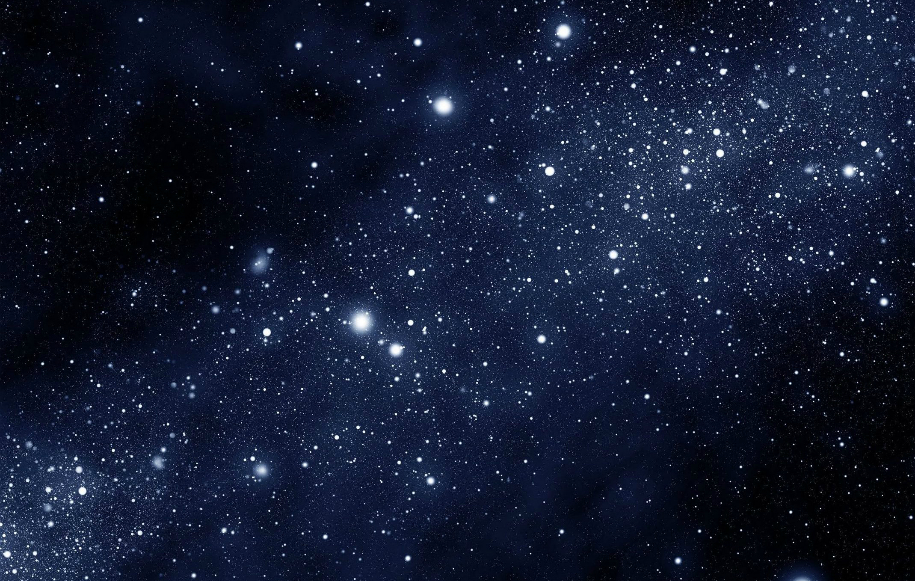
В любом случае сегодня мы будем говорить про черный фон для фотошопа: как его нарисовать самому, где искать готовые образцы и вставить в свое изображение. Я покажу два метода. Один понравится тем, кому хочется творить; другой порадует любителей быстрых решений.
В конце этой публикации вы можете найти видео, которое сократит время чтения или дополнит его визуально. Как поступить, читать или сразу перейти к просмотру – решать вам. Я же приступлю к описанию процесса.
Если вы всерьёз задумываетесь о изучении работы с фотошопом, то рекомендую присмотреться именно к вот этому хорошему курсу — «Фотошоп с нуля в видеоформате VIP 3.0 ». Я учился по его предыдущей версии и периодически возвращаюсь к нему, что бы вспомнить те или иные возможности этой классной программы.
Творческий метод
Разработчикам на заметку. В качестве примеров для работы с картинками в фотошопе, я, как правило, использую картинки из Aliexpress. Если вы делаете свой сайт, то благодаря ним у вас не возникнет проблем с авторскими правами.
Убиваете сразу двух зайцев: товар может понравиться кому-то из читателей и проблем с законом у вас не возникнет. Сегодня я нашел двустороннюю флешку , которую можно вставить как в телефон, так и в компьютер. На мой взгляд – очень удобно. К тому же, учитывая как часто мы стали пользоваться всякими гаджетами, еще и невероятно полезно.
Я взял прямоугольное изображение и мне не нужно обрабатывать края. Если у вас нестандартная картинка, например, портрет, прочитайте статью о том, на фотографии. Она очень подробная, вы быстро научитесь выполнять эту задачу профессионально.
Первым делом мне нужно создать новый слой. Это будет задний фон изображения, который мне и предстоит сделать черным. В меню слоя я просто щелкаю по кнопке «Создать новый слой». Эту же задачу вы можете решить при помощи сочетания клавиш Shift+Ctrl+N.
Пока этот слой находится над моей картинкой, он будет его перекрывать. Если я сейчас что-то нарисую на нем, то этот объект будет находиться не сзади скриншота с флешкой, а прямо на нем. Мне нужно поместить слой под фотографию.
Если я сейчас что-то нарисую на нем, то этот объект будет находиться не сзади скриншота с флешкой, а прямо на нем. Мне нужно поместить слой под фотографию.
По идее, сделать это можно просто перетащив его мышью вниз, но сперва нужно убрать замочек рядом с нижнем слоем, на котором располагается фото. Эти действия откроют его для редактирования. Только после этого со слоем можно будет работать.
Под цифрой 1 я показал как у вас должно получиться. Щелкните по нижнему слою, чтобы он подсветился. Таким образом вы его активируете. Это будет означать, что все изменения, которые вы будете применять, будут относиться именно к нему, а не к основному объекту.
Теперь возьму инструмент «Рамка».
Мне нужно увеличить слой, чтобы он «вылезал» за пределы основной фотографии. Тогда черный фон будет видно.
Теперь выбираю инструмент заливка. Чтобы открыть дополнительное меню инструментов, я просто на несколько секунд задерживаюсь на той или иной кнопке.
Ставлю черный цвет и щелкаю по фото.
Симпатично, но не слишком интересно. Сейчас я покажу как сделать фон более красивым. Для этого беру градиент, щелкаю по плашке с цветом и выставляю оттенки от более черного к менее. Если хотите научиться делать с умом, прочитайте статью об этом в моем блоге.
Мне бы хотелось сделать текстуру более красочной. Сперва я добавлю шум, а потом сделаю его размытым. Захожу во вкладку «Фильтр», нахожу здесь «Шум» и щелкаю по нему.
Вы можете попробовать и другие варианты. Мне, например, нравятся еще и пыль и царапины, облака и волокна в разделе «Рендеринг». Экспериментируйте.
В принципе, и такой эффект уже выгладит не плохо, но можно сделать еще лучше.
Снова перехожу в «Фильтры», затем «Размытие» и жму на «Размытие по Гауссу». Это один из самых распространенных эффектов. Естественно, вы можете попробовать все, что так есть. «В движении» тоже выглядит не плохо.
Выставьте ползунок таким образом, чтобы эффект вас удовлетворил. Все зависит от разрешения картинки.
На саму иллюстрацию я добавлю тень, чтобы она возвышалась над фоном. Перехожу в «Параметры наложения» и кликаю на «тень».
Что меня здесь интересует? В первую очередь угол. Щелкайте без стеснения, смотрите как будет перемещаться тень на рисунке справа. Как правило, помимо этого я редактирую смещение, размах и размер. Все зависит от размера картинки.
Если вы работаете с «живой» фотографией, то помните, что в природе черных теней не бывает. В верхней части панели, под режимом наложения, есть плашка с цветом. Можете поменять его на серенький, желтый или любой другой. В зависимости от превалирующего оттенка на картинке.
Вот такой результат у меня получился.
Теперь вы знаете как работать без готового рисунка фона. Но есть метод попроще и побыстрее. Сейчас я расскажу о нем.
Скачать готовый фон
Вы можете скачать готовые фоны из интернета и вставить их на собственную картинку, если работаете не для публики, то бояться вам нечего. Главное знать как именно их искать.
Главное знать как именно их искать.
Я рекомендую вбивать в поисковик черные обои для рабочего стола или черные текстуры. Как правильно скачать? Щелкните по эскизу, чтобы он немного увеличился, а лишь затем сохраняйте. Только в этом случае вы получите большой размер.
Вот отличная подборка от Google — перейти и скачать . Но можете поискать подходящие варианты и в Яндексе.
Простой и быстрый метод
Первые шаги не будут отличаться. Вам нужно открыть фотографию, разблокировать ее (нажать на замочек), создать новый слой и перетащить его под основную иллюстрацию. Далее перенесите картинку из папки в ваше изображение. Почему нужно делать именно так я уже писал в статье как правильно увеличить размер картинки.
Растяните картинку. Готово. Будьте внимательны. Новый слой с фоном должен находиться под основной иллюстрацией.
Ну вот и все.
Можете посмотреть видео, чтобы убедиться, что все сделано правильно. Не обессудьте, для его создания я выбрал другую картинку.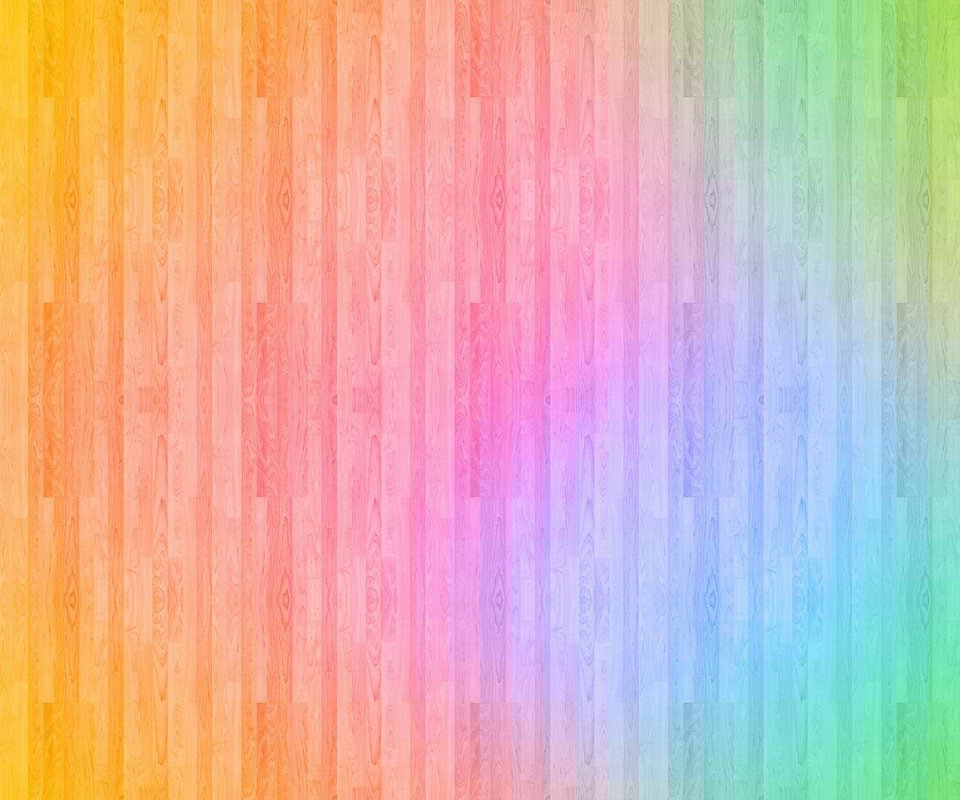 Скриншот со страницы bluetooth маяка , который можно повесить на те предметы, которые вы боитесь потерять. Вешаете его на ключи или пульт от телевизора и сможете заставить пищать, в том случае, если внезапно потеряете.
Скриншот со страницы bluetooth маяка , который можно повесить на те предметы, которые вы боитесь потерять. Вешаете его на ключи или пульт от телевизора и сможете заставить пищать, в том случае, если внезапно потеряете.
Видео инструкция
Ну вот и все. Желаю вам успехов. И если вам понравилась эта статья – подписывайтесь на рассылку и узнавайте больше о работе с фотошопом . Пусть каждый день делает вас лучше.
Фотофоны больших размеров
- бизнес-профиль
- бренд
- фотообработка
- обработка фотографий
- бан
- брендовые цвета
- цветокоррекция
- как вести красивый инстаграм
- маникюр
- фотофон
- фотофон для маникюра
- фон для мастера маникюра
- бренд
- амбассадор
- амбассадор бренда
- посол бренда
- продвижение в инстаграм
- инстаграм
- видео
- gif
- видео монтаж
- подписчики
- накрутка
- живые подписчики
марта 6, 2018
К нам обратилась мастерская roots-store.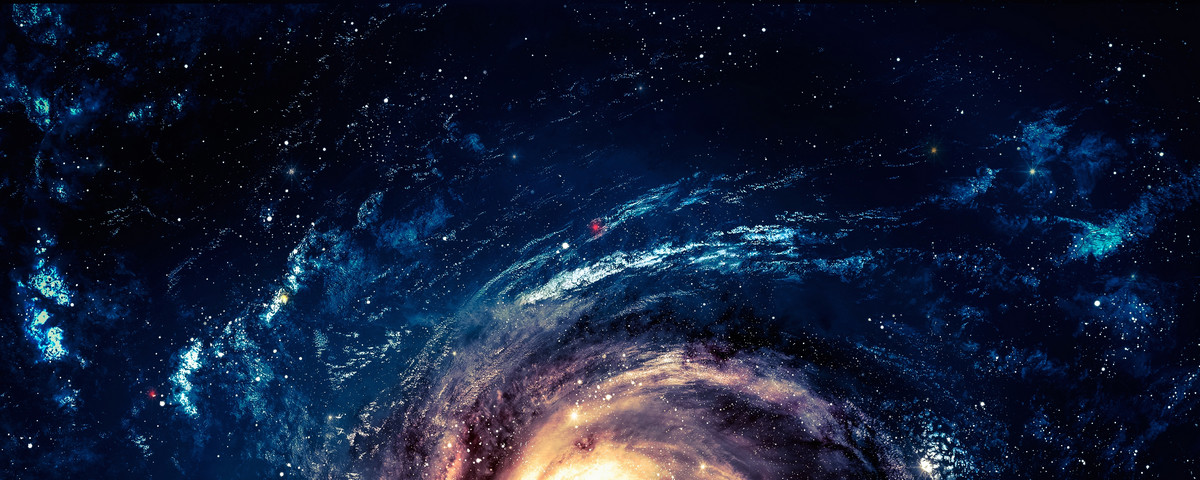 ru с интересной задачей: создать фотофон максимального размера для фотосъемки мастеров с букетами в полный рост! Выяснилось, что фонов размером 100х100 см совсем не хватает, а в Москве нет ни одного производителя фонов больших размеров.
ru с интересной задачей: создать фотофон максимального размера для фотосъемки мастеров с букетами в полный рост! Выяснилось, что фонов размером 100х100 см совсем не хватает, а в Москве нет ни одного производителя фонов больших размеров.
Мы с радостью взялись за работу.
Максимальный размер фона был определён как 150х150 см -максимальная основа для наших фонов из фанеры. Так же с таким размером в разы легче обращаться, хотя и требуется пара рук помощников.
Ребята выбрали четыре фактуры: имитация дерева, белый кирпичный и фон Black.
Больше всего по душе им пришлась наша имитация дерева.
Буквально через несколько месяцев к нам обратилась с ещё одним оригинальным запросом Карина из салона Colba.
Была организована личная встреча с ней в их помещении на Тверской.
Во время обсуждения вариантов организации фотозоны мы пришли к выводу, что оптимальным будет выбрать размер 150Х150 см.
Мы одновременно решали две задачи: создавали удобную фотостену для самих мастеров, для фиксации результатов их работы на камеру, а так же дополняли варианты выбора фона для разного типа девушек.![]()
Мы подобрали фактуры холодных оттенков — фотофон Luna подошел для фотосъемки как ярких брюнеток, так и пепельных блондинок.
На данный момент мы расширили линейку наших фотофонов большого размера — есть как стандартные 100Х100 и 150Х150 сантиметров, так и 120Х120, 130Х130, 140Х140.
Для оформления заказа достаточно написать нам в Директ в Instagram @fon.matte.
Наш менеджер произведет расчет нужного вам размера, стоимость доставки по тарифу транспортной компании, а так же даст совет, какой размер лучше взять.
Большой фотофон — идеальное решение для салона красоты, мастерской цветов, фотостудии и даже блоггера на Youtube.
Наша мастерская находится в Москве. Мы принимаем заказы по всей России. Возможна оплата по безналу.
НАПИСАТЬ НАМ!
Фотофон 150Х150 кирпичная стена позади мастера Вероники
1500+ Фоновые изображения в высоком разрешении
1500+ Фоновые изображения в высоком разрешении | Скачать бесплатные изображения на Unsplash- A Photophotos 10k
- А.

восход солнца
Hd узор обоиHd белые обоисудно
icelandHd blue wallpapersWinter images & pictures
Nature imagesnightSpace images & pictures
Light backgroundsHd forest wallpapersroads
Hd aesthetic wallpapersHd pink wallpaperssweden
Tree images & picturesHd autumn wallpapersFall images & pictures
ukrainedawnsunrise
canadalakemaligne lake
Hd wallpapersDesktop фоныHd обои
Hd небо фоткиЗакат фото и картинкиПастельные обои
Облака картинки и изображенияHd обои на рабочий столHd оранжевые обои
–––– –––– –––– – –––– – –––– –– – –– –––– – – –– ––– –– –––– – –.
Tygreargentinabuenos Aires
Roadrunningtwin Peaks
Landscape Images & Picturesshq фоновый ImageShiker
Magentahd Red Walpaperssese
Фоны Texture.0011
Mountain Images & PicturesShd настольные обои и картинки на рабочем столе
Связанные коллекции
Фоны
19K Фотографии · Куратор Becca MerrimanHigh
454 Фотография · Cudated By DianaHigh
454 454. От редакции 7.4k фото · Куратор Unsplash
От редакции 7.4k фото · Куратор UnsplashHd узор обоиHd белые обоисудно
Природа фотоночьКосмос фото
Фоны текстуры. эстетика обоиHd розовые обоиШвеция
Украинарассветвосход солнца
Hd абстрактные обоиHd фиолетовые обоиHd неоновые обои
Hd небо обоиЗакат изображения и картинкиHd пастельные обои
–––– –––– –––– – –––– – –––– –– – –– ––– – – – –– ––– –– –––– – –.
ДорогаБегТвин Пикс
Пейзаж фото и картинкиHq фоновые изображенияхайкер
Светлые фоныHd лес обоидороги
Дерево фото и картинкиОсень картинки hdОсенние фото
Похожие коллекции
Background
19k photos · Curated by Becca Merrimanhigh
454 photos · Curated by Diana LunguUnsplash Editorial
7.4k photos · Curated by UnsplashHd water wallpaperscontrastfeature
Hd wallpapersDesktop backgroundsHd wallpapers
Съемка с дрона с высоты птичьего полетаTree images & images
Unsplash logoUnsplash+
В сотрудничестве с Zetong Li
Unsplash+
Разблокировать
Обои с рисунком HdHd белые обоисосуд
Gaston Abascal
tigreargentinabuenos aires
–––– –––– –––– – –––– – –––– –– – –– –––– – – –– ––– –– –––– – –.

Joshua Sortino
roadrunningTwin Peaks
Jonatan Pie
ИсландияHD синий фоткиЗима картинки
Kalen Emsley
Пейзаж фото и картинкиHq background imagesshiker 91011 900ros0010 Nature imagesnightSpace images & pictures
Unsplash logoUnsplash+
In collaboration with Zetong Li
Unsplash+
Unlock
magentaHd red wallpaperssea
JOHN TOWNER
Light backgroundsHd forest wallpapersroads
Pawel Czerwinski
Texture backgroundsHd art wallpaperspaint
Anders Jildén
HD эстетические обоиHD розовые обои Швеция
Johannes Plenio
Tree images & picturesHd autumn wallpapersFall images & pictures
Nadiia Ploshchenko 🇺🇦
ukrainedawnsunrise
Unsplash logoUnsplash+
In collaboration with Zetong Li
Unsplash+
Unlock
Hd water wallpaperscontrastfeature
Tom Gainor
canadalakemaligne lake
Jr Korpa
Абстрактные обои HdФиолетовые обоиHd неоновые обоиHd
Kace Rodriguez
HD Wallpapersdesktop foanleshd обои
Luca Micheli
Mountain Images & Pictureshd Desktop Wallpapershq.

Разблокировать
АэрофотосъемкаДрон выстрелДеревья изображения и картинки
Arto Marttinen
Облака картинки и фотоHd обои на рабочий столHd оранжевые обои
Просматривайте премиум-изображения на iStock | Скидка 20% на iStock
Логотип UnsplashСделай что-нибудь потрясающее
Фоновые изображения большого размера фото скачать бесплатно
Расширенный поиск Запросить дизайн
[ Фото ] большой гамбургер ( 261.57KB )
Тонни Ватанебе
[ Фото ] Биг Бен против неба ( 2.20MB )
Вера Кратохвиль
[ Фото ] Башня Биг Бен ( 2.65MB )
Петр Кратохвиль
фон большой большой фон большие изображения изображения большого размера размер изображения большого размера фоновые изображения большого размера
[ Фото ] большая кнопка ( 175,99 КБ )
Сабина Зауэрмол
[ Фото ] большой зеленый мех ( 1.
 20MB )
20MB )МАЛИЗ ОНГ
[ Фото ] большие белые розы ( 999.55KB )
Джордж Ходан
[ Фото ] Биг Бен и небо ( 2.51MB )
Вера Кратохвиль
[ Фото ] Биг Бен циферблат ( 3.95MB )
Вера Кратохвиль
[ Фото ] Биг Бен ночью ( 1.74MB )
Петр Кратохвиль
[ Фото ] разного размера большое и маленькое сравнение ( 1,61 МБ )
Хиетапарта
[ Фото ] лист фон ( 579.
 49KB )
49KB )МАЛИЗ ОНГ
[ Фото ] Сингапур Эспланада Биг Дуриан ( 746.89KB )
Марк Ян
[ Фото ] сепия Биг Бен ( 323.10KB )
Петр Кратохвиль
[ Фото ] Биг Бен ( 3.44MB )
Вера Кратохвиль
[ Фото ] большой розовый мех фуксии ( 1.02MB )
МАЛИЗ ОНГ
[ Фото ] конусы на белом фоне ( 346.25KB )
Джордж Ходан
[ Фото ] большой оранжевый лист ( 566,59КБ)
МАЛИЗ ОНГ
[ Фото ] Биг Бен циферблат ( 3.
 75MB )
75MB )Вера Кратохвиль
[ Фото ] Башня Биг Бен ( 2.92MB )
Петр Кратохвиль
[ Фото ] фиолетовый большой мех ( 790.32KB )
МАЛИЗ ОНГ
[ Фото ] фон 2 ( 500.35KB )
МАЛИЗ ОНГ
[ Фото ] большие и пушистые ( 378.82KB )
Бобби Джонс Джонс
[ Фото ] Время на Биг Бене ( 3.24MB )
Вера Кратохвиль
[ Фото ] Детали Биг Бена ночью ( 1.


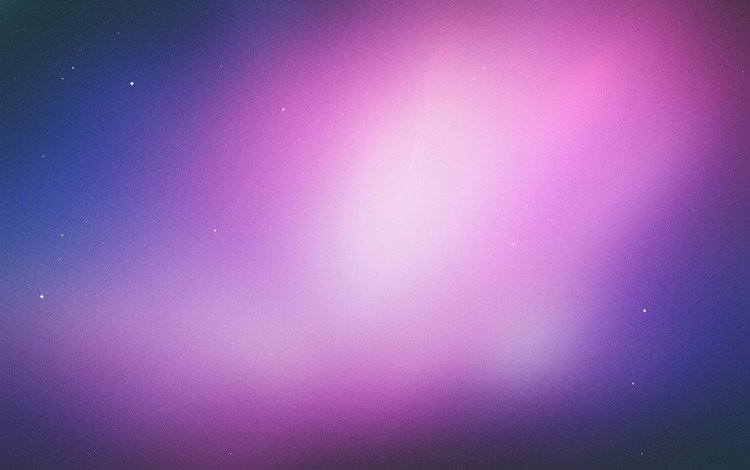 Переключите раскладку клавиатуры на английский язык и нажмите клавишу D – это команда сбрасывает текущие рабочие цвета. Теперь цвет для рисования настроен на черный, цвет фона (ластика) – белый. Убедитесь, что активен созданный вами новый слой (он должен выделяться синим в панели слоев). Нажмите сочетание клавиш
Переключите раскладку клавиатуры на английский язык и нажмите клавишу D – это команда сбрасывает текущие рабочие цвета. Теперь цвет для рисования настроен на черный, цвет фона (ластика) – белый. Убедитесь, что активен созданный вами новый слой (он должен выделяться синим в панели слоев). Нажмите сочетание клавиш  Нажмите Delete – ненужный фон удалится, останется только объект и черная область.
Нажмите Delete – ненужный фон удалится, останется только объект и черная область.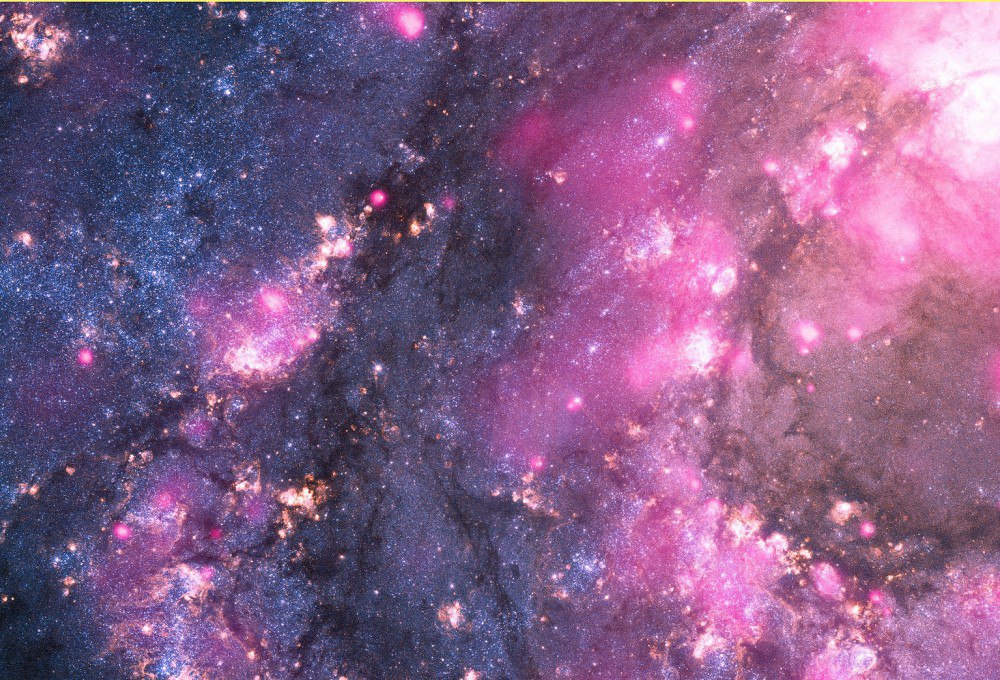
 От редакции 7.4k фото · Куратор Unsplash
От редакции 7.4k фото · Куратор Unsplash

 20MB )
20MB ) 49KB )
49KB ) 75MB )
75MB )