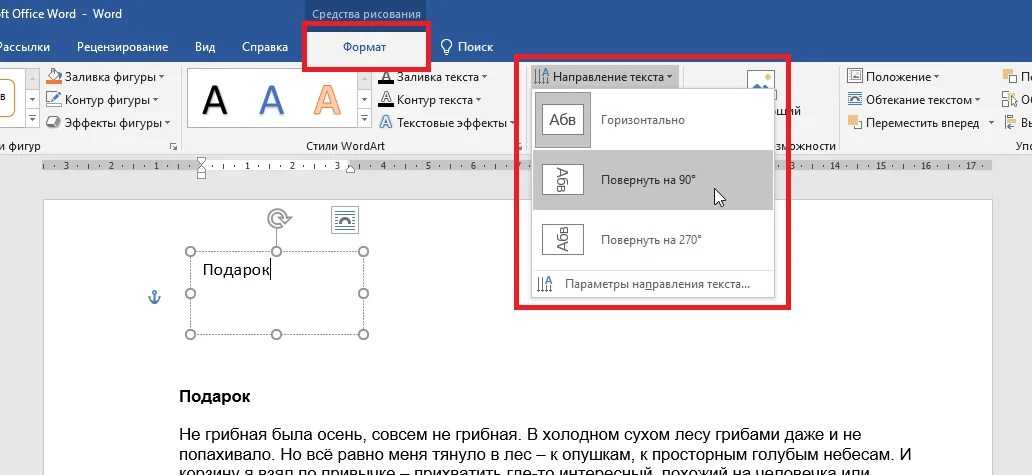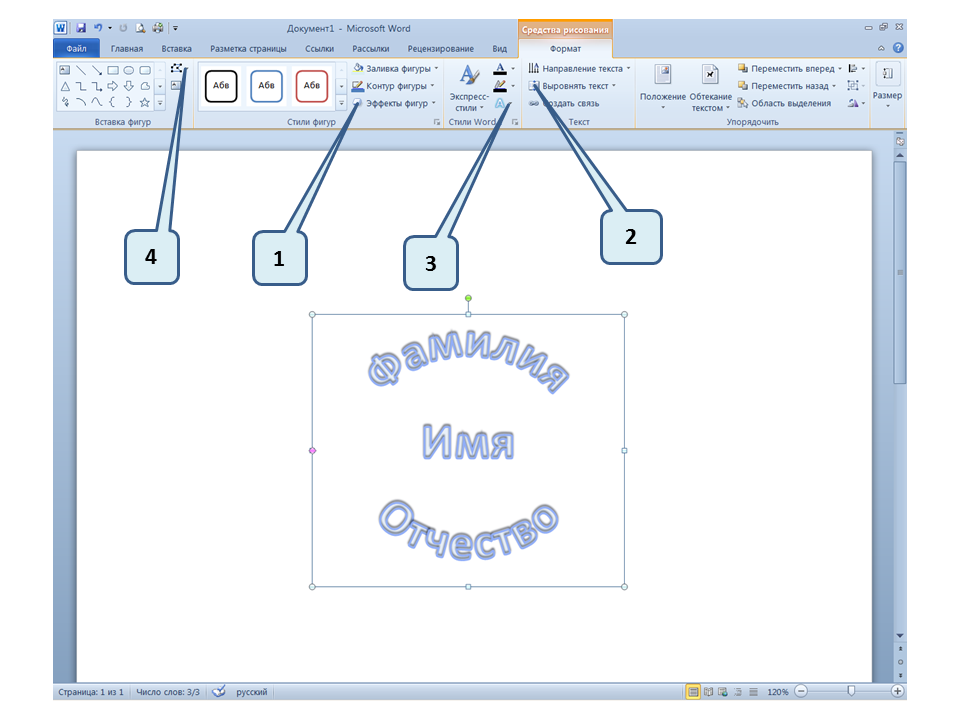Как двигать картинки в Ворде
Оглавление
- Работа с рисунком с помощью значка в 2013 и 2016
- Перемещение с помощью вспомогательного окна и вкладки «Формат»
- Сдвиг изображения с помощью клавиш
В любом документе, пусть то будет учебная статья, реферат, курсовая или дипломная работа, всегда без исключения присутствуют картинки. Когда появляется необходимость переместить картинку в другое место, статья теряет прежний корректный вид. Чтобы такого не случалось, давайте разберемся как правильно и свободно перемещать изображения в Ворде.
Работа с рисунком с помощью значка в 2013 и 2016
Если рисунок не перемещается по документу простым способом нажатия по нему, удерживания и перемещения по документу, или портит своим расположением структуру текста, то выберите должную версию Ворда ниже и повторите шаги.
Перемещение фото
В Ворде 2016 и 2013 работая с изображением, появляется специальный символ, нажав на который можно быстро и свободно перемещать картинку. Для этого нужно:
Для этого нужно:
- Нажать по изображению, тем самым его выделив;
- Кликнуть по значку «Параметры разметки» в верхнем правом углу от изображения;
- Выбрать подходящий вариант обтекания в подразделе «Обтекание текстом»;
- Для свободного перемещения лучше всего выбрать «Перед текстом»;
- Рядом с рисунком появится значок «якоря». Наличие якоря будет указывать точное место расположения объекта в момент перемещения;
- Теперь рисунок свободно передвигается по тексту.
Закрепление и привязка рисунка
Чтобы закрепить картинку нужно кликнуть по правой кнопке мыши и выбрать «Обтекание текстом», далее «Зафиксировать положение на странице». При дальнейших манипуляциях с текстом картинка не сдвинется. Рядом с ней появится знак якоря, что означает не сдвигаемый объект.
На примере было установлено обтекание «Перед текстом». Если начать печатать текст над картинкой, то при увеличении объема он будет сдвигаться за картинку.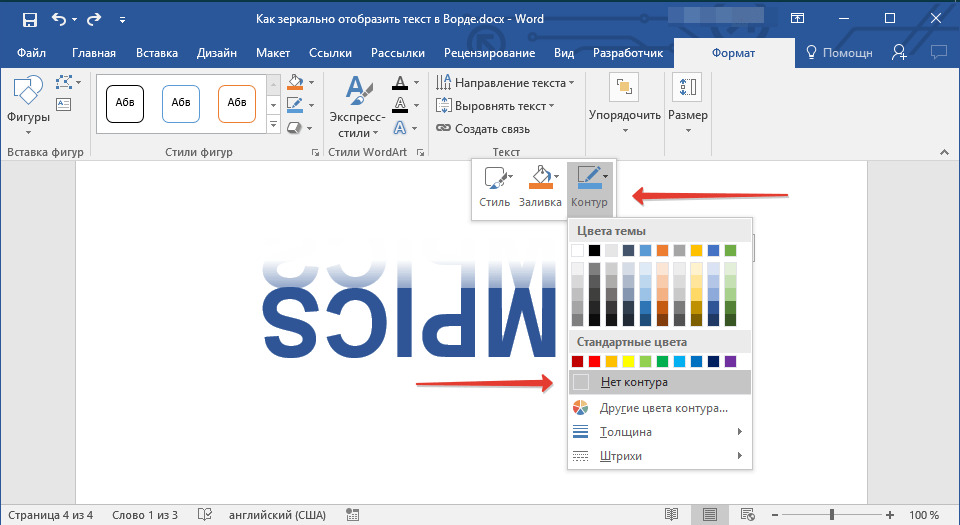
Внимание. Если сделать привязку к объекту, то изображение будет сдвигаться вместе с текстом, даже если к картинке применено «Зафиксировать положение на странице».
Нужно снять привязку. Нажав по картинке, перейдите во вкладку «Формат» — «Обтекание текстом» — «Дополнительные параметры разметки».
Далее в окне «Разметка» переключившись на раздел «Положение» снимите галочки в подпункте «Параметры».
Чтобы привязать к тексту рисунок наоборот поставьте галочки напротив «Перемещать вместе с текстом» и «Установить привязку».
Перемещение с помощью вспомогательного окна и вкладки «Формат»
Бывают моменты, когда при нажатии по рисунку не появляется специальный символ «Параметры разметки» как в Ворде2016. В таком случае, воспользуйтесь методом первым или вторым.
Перемещение рисунка в Ворде 2007-2016
Есть три метода сдвинуть фото в документе, для этого надо:
Метод 1. Вспомогательное меню
Нажать по фото правой клавишей мыши. Во вспомогательном окне указать «Обтекание текстом» и поставьте необходимый вид обтекания, к примеру, «Перед текстом»;
Во вспомогательном окне указать «Обтекание текстом» и поставьте необходимый вид обтекания, к примеру, «Перед текстом»;
Теперь передвигать картинку можно без влияния на текст.
Метод 2. Вкладка «Формат»
Также можно использовать вкладку «Формат». Сделайте следующие шаги:
Кликните по картинке и перейдите на основную панель в окно «Работа с рисунками». Выберите «Обтекание текстом» и нужный вариант обтекания в списке. Удерживая рисунок мышью, переместите фото в нужное место в тексте.
Закрепление и привязка картинок к тексту в Ворде 2010 и 2007
Если надо закрепить картинку надо нажать по ней правой кнопкой мыши перейти в «Обтекание текстом» и указать обтекание «Перед текстом».
Опять кликнуть по фото правой кнопкой мыши и выбрать «Размер и положение» для Ворд 2010. Откроется окно «Разметка». Надо перейти во вкладку «Положение» и поставить галочку возле «Установить привязку». Сохраните изменения, нажав по кнопке «Ок».
Примечание. В Ворде 2007 нужно открыть «Обтекание текста» — «Дополнительные параметры» и в окне «Положение» поставить «Привязку».
В Ворде 2007 нужно открыть «Обтекание текста» — «Дополнительные параметры» и в окне «Положение» поставить «Привязку».
Теперь двигая текст, картинка не будет сдвигаться с места.
Если нужно чтобы изображение сдвигалось вместе с текстом, укажите «Перемещать вместе с текстом».
Сдвиг изображения с помощью клавиш
При желании перемещать картинку строго горизонтально или вертикально можно удерживая клавишу «Shift».
Для маленьких сдвигов фотографии по статье надо удерживать клавишу «Ctrl» и управлять кнопками вверх, вниз, влево и вправо.
Как сделать обтекание текстом в Ворде (Решение)
Всем привет! Сегодня в нашем коротком уроке мы посмотрим, как сделать обтекание текстом в Ворде. В качестве примера мы будем использовать вставленную картинку. Напомню, что аналогично, обтекание работает и с другими графическими объектами (стрелки, квадратики, кружочки и другие фигуры).
Содержание
- ШАГ 1: Вставка картинки и текста
- ШАГ 2: Положение картинки
- ШАГ 3: Обтекание
- Задать вопрос автору статьи
ШАГ 1: Вставка картинки и текста
Прежде чем мы начнем настройку обтекания картинки текстом в программе Ворд, нам нужно эту саму картинку вставить. Я сначала вставил само изображение. Если вы еще не знаете, как это делается – советую ознакомиться с дополнительным уроком.
Я сначала вставил само изображение. Если вы еще не знаете, как это делается – советую ознакомиться с дополнительным уроком.
Читаем – как вставить картинку в Word.
После того как картинка вставлена, устанавливаем курсор в любое место и вставляем текст. Вы можете работать в любом порядке – например, в уже готовый текст в любое место вставить изображение.
Читаем также – как обрезать картинку в Word.
ШАГ 2: Положение картинки
После того как я вставил текст, картинка на листе выглядит не очень красиво, так как она полностью возвышается над текстом. Наша задача: сделать обтекание картинки нашим текстом в программе Word, так чтобы все пробелы были заняты словами и буквами.
В новых версиях рядом с изображением можно заметить кнопку настройки параметров разметки, где можно сразу выбрать конфигурацию обтекания.
Но давайте не будем спешить. Запомните, что, когда вы работаете с каким-то графическим рисунком, загруженных изображением или нарисованной фигурой – Word работает с подобным как с отдельным объектом.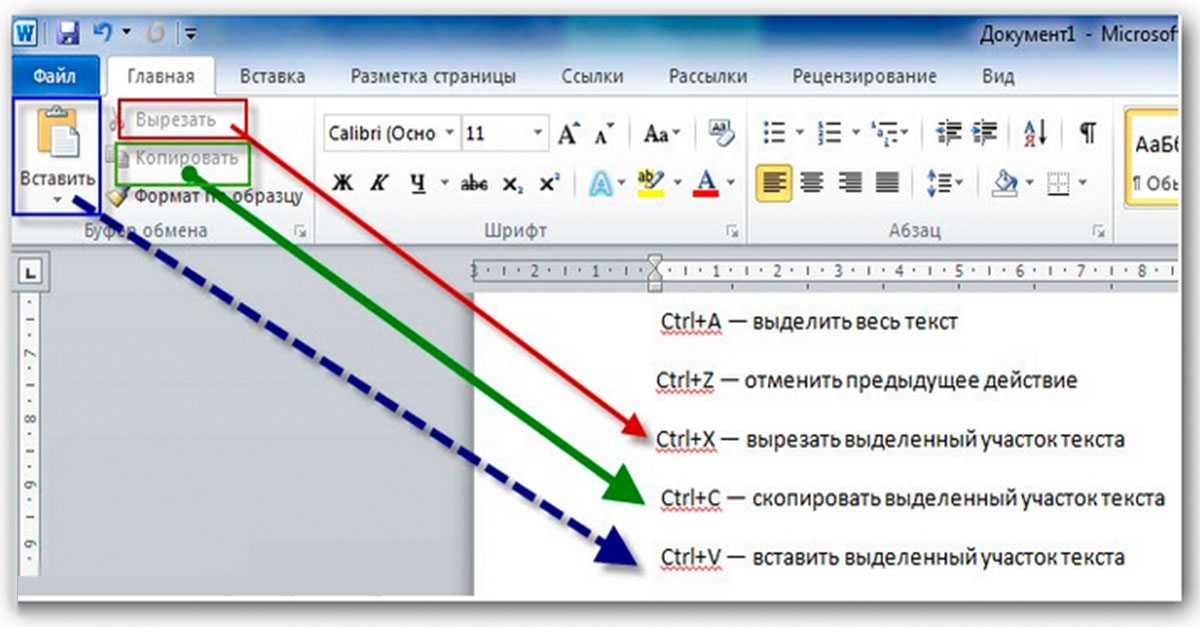 То есть у нас есть лист, на нем текст, а уже потом отдельно идет объект картинки. Чтобы работать с подобным объектом, его нужно выделить левой кнопкой мыши. После этого вам станет доступна вкладка «Формат», где вы можете настраивать изображение. Перейдите на эту вкладку.
То есть у нас есть лист, на нем текст, а уже потом отдельно идет объект картинки. Чтобы работать с подобным объектом, его нужно выделить левой кнопкой мыши. После этого вам станет доступна вкладка «Формат», где вы можете настраивать изображение. Перейдите на эту вкладку.
Для начала давайте познакомимся с настройкой «Положения». Здесь можно автоматически и ровно установить картинку на данном листе. По умолчанию текст сразу же станет обтекать изображение.
Если данные варианты вас не устраивают, вы можете перемещать картинку по листу с помощью зажатой левой кнопкой мыши. Текст автоматически начнет подстраиваться под положение объекта.
ШАГ 3: Обтекание
Можно было бы сказать, что наш лист с текстом и картинкой выглядит хорошо, но лучше познакомиться со всеми вариантами. Рядом с «Положением» кликните по настройке «Обтекание текстом». Вы увидите сразу несколько вариантов.
В качестве домашнего задания, попробуйте каждый из представленных. Интереснее всего выглядят два варианта «За текстом» и «Перед текстом» – именно эти две настройки и показывают нам, что картинка это отдельный от листа и текста, полноценный объект. Также есть возможность изменить контур обтекания, добавив дополнительные отступы до текста.
Интереснее всего выглядят два варианта «За текстом» и «Перед текстом» – именно эти две настройки и показывают нам, что картинка это отдельный от листа и текста, полноценный объект. Также есть возможность изменить контур обтекания, добавив дополнительные отступы до текста.
ПРИМЕЧАНИЕ! Если вам нужно наоборот убрать обтекание текста в Ворде, то делается это тут же в настройках вкладки «Формат» – выставляем конфигурацию «В тексте».
На этом наш урок подошел к концу. Если что-то было непонятно, возникли вопросы или дополнительные трудности – пишите в самом низу в комментариях. До новых встреч на портале WiFiGiD.RU.
Как сделать картинку прозрачной в Word
Microsoft Word — это программа, которую люди во всем мире используют для редактирования своих документов, написания эссе и даже создания закладок или листовок ; он поставляется с множеством функций редактирования, которые могут сделать ваши листовки или открытки крутыми и привлекательными. Microsoft Word включает в себя функции для окрашивания текста, добавления фигур или рисунков и делает изображения в документе Word прозрачными .
Microsoft Word включает в себя функции для окрашивания текста, добавления фигур или рисунков и делает изображения в документе Word прозрачными .
Чтобы сделать изображение прозрачным в Microsoft Word, выполните следующие действия:
- Запустите Word.
- Вставьте изображение в документ.
- Перейдите на вкладку Формат изображения.
- Найдите группу Adjust
- Нажмите Transparency там
- Выберите процент прозрачности.
Запуск Word .
Вставьте изображение в документ.
Нажмите на картинку и нажмите кнопку Формат изображения и нажмите кнопку Transparency в группе Adjust .
В меню «Прозрачность» выберите процент прозрачности изображения.
Если в документе есть текст и вы хотите, чтобы за ним было изображение, щелкните правой кнопкой мыши прозрачное изображение, наведите курсор на Перенести текст и выберите За текстом .
Прозрачное фото будет позади текста.
Если вы хотите установить собственную прозрачность изображения. Нажмите Прозрачность и нажмите Прозрачность изображения параметры в меню.
Откроется панель Формат изображения .
Установите желаемую прозрачность изображения, затем закройте панель Формат изображения .
Вы также можете настроить прозрачность изображения, щелкнув изображение правой кнопкой мыши и выбрав Формат изображения в контекстном меню.
Откроется панель Формат изображения .
Теперь перейдите на вкладку Изображение и установите прозрачность фотографии.
Как создать эффект затемнения в Word?
- Вставка изображения в документ.
- Убедитесь, что изображение выбрано.
- Перейдите на вкладку Формат изображения.
- В группе «Настройка» нажмите «Художественные эффекты» и выберите «Размытие» в меню.

Как сделать фон текста прозрачным в Word?
- Вставьте текстовое поле в документ.
- Введите текст в текстовое поле.
- Перейдите на вкладку Формат фигуры.
- Нажмите кнопку «Заливка текста» в группе «Стили WordArt».
- Выберите в меню Белую палитру.
ПРОЧИТАТЬ : Как использовать изображения в качестве маркеров в Microsoft Word
Как удалить цвет с изображения?
- Вставьте изображение в документ Word.
- Убедитесь, что изображение выбрано.
- Перейдите на вкладку Формат изображения.
- В группе Настройка нажмите кнопку Цвет и выберите в контекстном меню пункт Оттенки серого.
ПРОЧИТАТЬ : Удаление фона изображения с помощью Microsoft Word
Мы надеемся, что это руководство поможет вам понять, как сделать изображение прозрачным в Word; если у вас есть вопросы по поводу урока, дайте нам знать в комментариях.
Дата: Теги: Word
сообщите об этом объявлении[email protected]
Шантель учится на бакалавра наук в области информационных технологий. Ее цель — стать администратором базы данных или системным администратором. Она любит читать и смотреть исторические документальные фильмы и драмы.
Как комментировать изображение в Word
Идентификатор сообщения
Microsoft Word — отличный вариант для редактирования и проверки документов, поскольку его функции «Отслеживание изменений» и комментарии позволяют легко выделять исправления и оставлять заметки для других. Но если ваш документ содержит фотографии или другие изображения, оставлять конкретные отзывы об этих элементах становится немного сложнее.
Если вы имеете дело с подробными фотографиями или изображениями, вы должны иметь возможность точно указать ключевые области, чтобы ваша обратная связь была эффективной. Аннотирование изображения может помочь вам в этом, упрощая разметку фотографий, чтобы другие могли просмотреть их позже.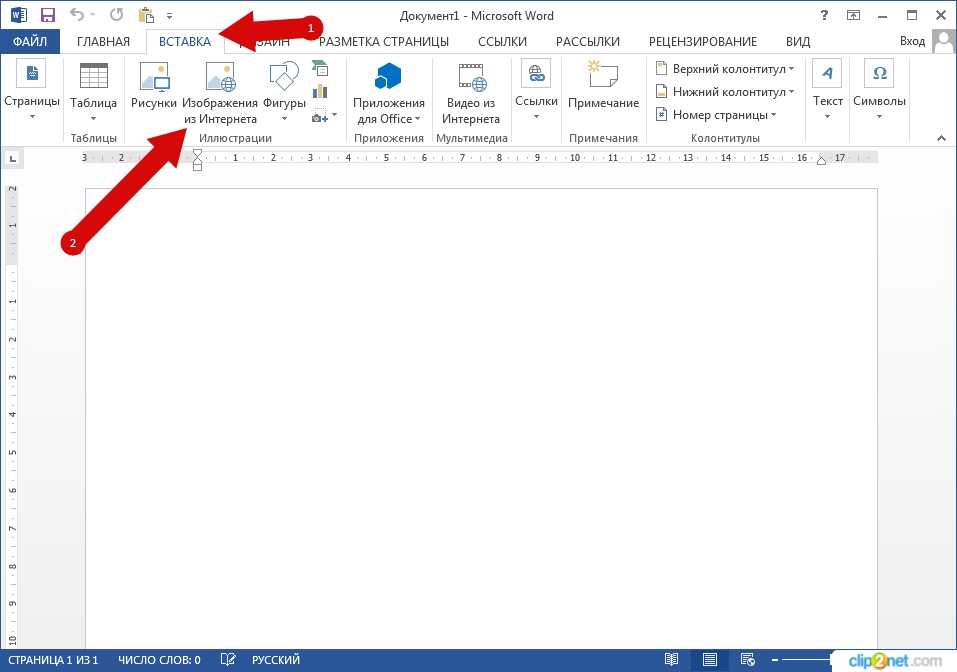
Комментировать изображения в Word несложно, если вы знакомы с процессом, и это избавляет вас от необходимости использовать другую платформу для предоставления отзывов об изображениях. Следующие шаги помогут вам аннотировать изображение в Word.
Для начала вам нужно вставить изображение в документ.
- Откройте новый документ Microsoft Word.
- Используйте вкладку Insert на верхней панели инструментов, чтобы выбрать параметр Pictures .
- Однажды Вставьте изображение Откроется диалоговое окно, вам нужно будет найти папку, содержащую изображение, которое вы хотите использовать.
- Нажмите на фотографию и выберите Вставить.
После того, как вы вставили свою фотографию в документ, вы можете начать процесс комментирования изображения.
- Нажмите на фотографию, чтобы появились ручки (круги по краям изображения).
- Щелкните правой кнопкой мыши изображение, затем выберите Draw and Annotate .

- Щелкните текстовое поле , затем щелкните область изображения, к которой вы хотите добавить комментарий.
- Введите свой комментарий в поле. Вы также можете добавить фигуры, такие как стрелки, чтобы уточнить свои заметки.
- Нажмите Сохранить и закрыть .
Редактирование аннотаций
На экране Draw and Annotate вы можете расположить текстовое поле выноски, чтобы привлечь внимание к вашим комментариям и указать, на какую фотографию или область фотографии вы ссылаетесь. Нажмите на изображение, чтобы перетащить всю фигуру, чтобы изменить ее положение.
Также можно изменить внешний вид аннотации. Используя меню на экране «Рисование и аннотации», вы можете изменить стиль шрифта, размер и цвет текста, а также цвет заливки поля для индивидуального вида.
Использование аннотации к рисунку
Microsoft Word — не единственная платформа, позволяющая легко комментировать изображения и иллюстрации. Вы также можете комментировать изображения прямо в Jotform. Оснастив свои формы возможностью аннотировать изображения, вы сможете быстро собирать отзывы и предложения от различных аудиторий. Например, вы можете
Вы также можете комментировать изображения прямо в Jotform. Оснастив свои формы возможностью аннотировать изображения, вы сможете быстро собирать отзывы и предложения от различных аудиторий. Например, вы можете
- Обратитесь к команде дизайнеров за отзывом о новом дизайне рекламы.
- Получайте отзывы от ваших клиентов об идее или макете нового продукта.
- Попросите вашу команду совместно работать над ребрендингом и дизайном логотипа.
- Используйте фотографии как часть викторины или теста для учащихся.
Виджет Jotform «Аннотировать изображение» позволяет пользователям легко писать на ваших изображениях прямо в ваших формах. Пользователи могут оставлять заметки об изображении или даже рисовать на нем, чтобы указать на что-то.
Виджет «Аннотировать изображение» удобен для пользователя. Он имеет четкие и интуитивно понятные кнопки управления, позволяющие пользователям добавлять текст, стрелки и фигуры к изображению. Пользователи также могут изменить цветовую палитру для точного вида, который они хотят создать.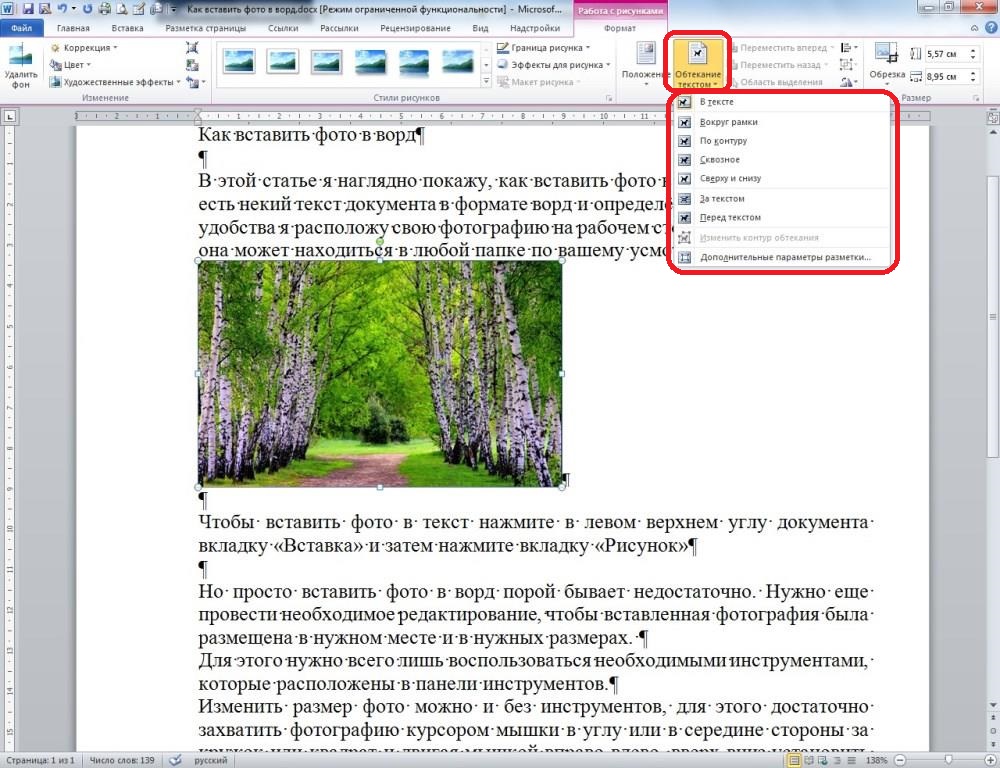
Чтобы использовать виджет «Аннотировать изображение», все, что вам нужно сделать, это выбрать его из списка виджетов в конструкторе форм Jotform и перетащить, чтобы добавить его в форму. Вы можете добавить другие элементы формы, такие как поля электронной подписи, загрузку файлов и многое другое, настроив форму в соответствии со своими потребностями.
После того, как вы добавили элементы формы, вы можете создать форму в соответствии с вашими пожеланиями. Измените цвета или даже добавьте собственный CSS, чтобы он соответствовал фирменному стилю вашей компании.
Получив форму, как вы хотите, вы можете поделиться ею со ссылкой, встроить ее на свой веб-сайт или отправить по электронной почте в свои списки адресов электронной почты. Форма будет включать в себя виджет Annotate Picture, позволяющий подписчикам комментировать ваши изображения по мере необходимости.
Дополнительные советы по добавлению комментариев к изображениям
Добавление комментариев к изображениям может быть очень полезным способом редактирования фотографий и совместной работы с другими пользователями.