Установка Mac OS компьютерным мастером на ноутбук
| Услуги | Цены |
|---|---|
| Диагностика | БЕСПЛАТНО* |
| Установка Mac OS | от 490 |
| Настройка Mac OS | от 790 |
| Установка Windows на Mac | от 1390 |
| Обновление Компонентов OC | от 390 |
*Цены на сайте являются приблизительными, точная цена будет определена после диагностики, диагностика — бесплатно при продолжении работ, при отказе диагностика составляет 490р.
Заказать
Установим Mac OS на компьютеры и ноутбуки Apple за 30 минутНаши компьютерные мастера установят Mac OS на новый ноутбук или компьютер Apple, а также переустановят операционную систему при возникновении неполадок в работе.
Как и операционная система Windows, Mac OS оставляет за собой мусор, что приводит к замедлению работы компьютера, зависаниям и другим сбоям. Возникает необходимость переустановки Mac OS. Установка Mac OS также понадобится перед продажей ноутбука, чтобы удалить с него все данные, включая Apple ID.
Существует множество версий операционной системы Mac OS, такие как macOS BigSur, Catalina, Mojave, High Sierra, Yosemite, Mavericks и др. Мастер подберет идеально подходящую для вашего макбука версию.
Можно настроить Mac OS самостоятельно, однако стоит помнить, что в этом процессе немало тонкостей, которые могут быть не описаны в инструкции и будут вам непонятны.
Именно поэтому стоит обратиться к профессионалам, которые имеют опыт и знания установки и настройки Mac.
АЛГОРИТМ УСТАНОВКИ MAC OS- Диагностика макбука
- Выбор версии Mac OS
- Резервное копирование данных с помощью программы Time Machine
- Создание загрузочной флешки
- Установка выбранной версии Mac OS
- Восстановление Mac OS
- Настройку программ
- Настройку интернета
- Установку Windows на Mac
Наши специалисты выезжают по всей Москве и Московской области в день вызова в течении 30-60 минут. Установка Mac OS займет не более 40 минут. Предоставляем гарантию от года.
Установка Mac OS займет не более 40 минут. Предоставляем гарантию от года.
Нужно настроить макбук, установить Mac OS, провести диагностику?
Звоните в наш сервис Apple прямо сейчас: 8 (495) 147-00-74Master-Pc
ПОЧЕМУ МЫ
Причины по которым клиенты выбирают нашу компанию.
ГАРАНТИЯ КАЧЕСТВА
Мы отвечаем за выполнение всех наших работ и гарантируем их качество. Мы даем гарантию на любой ремонт и запчасти – от 90 дней
КАЧЕСТВЕННЫЙ СЕРВИС
Мы регулярно проводим технический аудит проводимых работ, контролируем их на каждой стадии выполнения вашего заказа и постоянно оцениваем уровень удовлетворенности наших клиентов.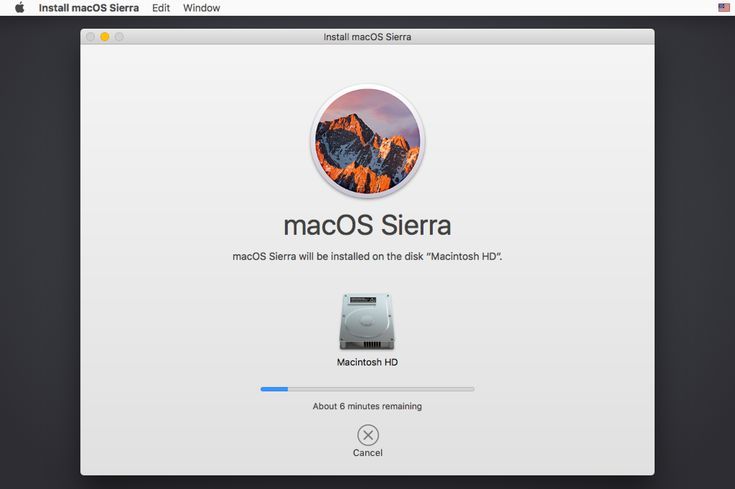
ПРОФЕССИОНАЛЬНАЯ ПОДДЕРЖКА
При звонке в нашу компанию Вы общаетесь с опытными инженерами, которые смогут дать квалифицированную первичную консультацию уже по телефону.
ПРОЗРАЧНЫЕ ЦЕНЫНаши тарифы единые и финальная стоимость будет зависеть только от результатов диагностики, также мы всегда предоставляем детализацию стоимости работ и запчастей
- КАЧЕСТВО
- СЕРВИС
- ПОДЕРЖКА
- ЦЕНЫ
Master-Pc
Последние новости
читайте наш блог
Смотреть все
trueКак установить Mac OS правильно.
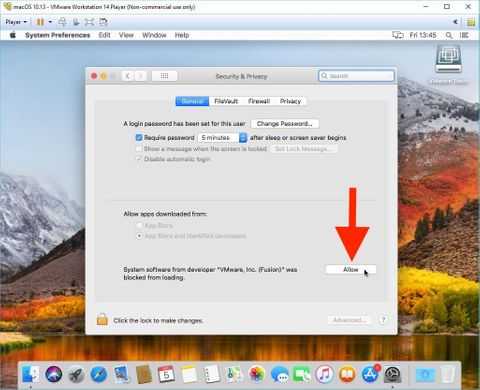 На пк, ноутбук и с флешки
На пк, ноутбук и с флешкиАндрей Гриневецкий IT эксперт, музыкант, котовед
Страшное словосочетание – переустановка системы. С этим, рано или поздно, сталкивается каждый владелец компьютеров Mac. Причин может быть огромное количество, решение – одно. Как сделать это правильно и быстро, не обращаясь за помощью в сервисный центр? Правильно, по нашей инструкции.
Перед началом переустановки операционной системы вам нужно сделать резервную копию своей информации с жесткого диска, и создать установочную флешку. Самый простой способ скопировать информацию – перенести её на внешний жесткий диск. Просто перетяните все папки из своей домашней директории в папку на внешнем HDD, и дождитесь завершения процесса копирования.
Как самостоятельно сделать установочную флешку для Mac OS читайте в нашей инструкции.
Итак, инфа скопирована, флешка приготовлена. Теперь подключите флешку к USB порту вашего Mac, и перезагрузите компьютер.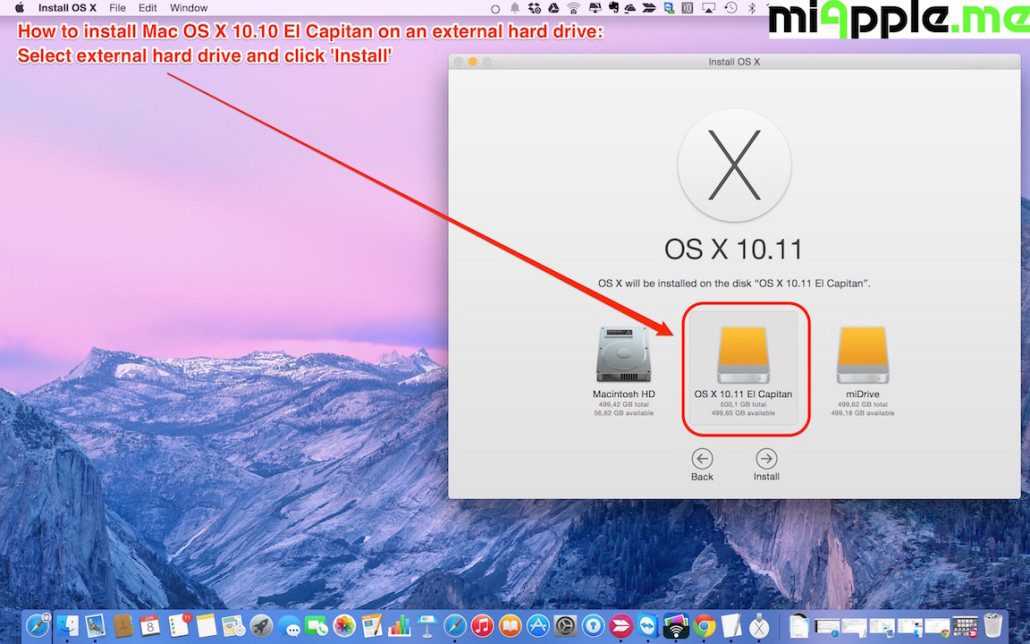
Как только экран погаснет, зажмите и держите на клавиатуре кнопку Alt (Option). Не отпускайте её до появления серого экрана.
На экране появятся иконки подключенных дисков. Выберите вашу флешку (иконка будет желтого цвета), и нажмите стрелочку под иконкой.
Компьютер загрузится в режим восстановления. И, для начала, вам нужно будет отформатировать внутренний накопитель ноутбука. В окне помощника выберите пункт «Дисковая утилита» (Disk Utility для англоязычных систем), и нажмите кнопку «Продолжить».
В левой части окна Дисковой утилиты выберите ваш внутренний диск (он будет первый в списке). Перейдите на вкладку «Раздел». Выберите количество разделов на диске, и присвойте им имена. После этого нажмите кнопку «Применить», и дождитесь окончания форматирования. После форматирования закройте окно Дисковой утилиты.
В окне помощника выберите пункт «Переустановить Mac OS», и нажмите кнопку «Продолжить».
Начнется процесс установки. Нажмите кнопку «Продолжить». Принимаем лицензионное соглашение.
Выберите свой внутренний диск. Если вы создали несколько разделов на диске, выберите первый по счёту. Нажмите кнопку «Установить
».Система начнет подготовку к установке. Это занимает до 15 минут, в зависимости от модели вашего компьютера. После этого Mac самостоятельно перезагрузится.
Сам процесс установки операционной системы занимает до 50-ти минут. Это зависит от модели вашего компьютера, и скорости жесткого диска.
Ну и самое главное: будьте терпеливы и последовательны. Не отключайте питание компьютера во время установки. Если у вас ноутбук, подключите его к адаптеру питания перед началом установки. Да пребудет с вами Сила 🙂
Как правильно настроить Mac OS при первом включении читайте на нашем ресурсе
Понравилась статья? количество голосов: 2
Статья не очень количество голосов: 1
Продвигайте бизнес с помощью KakPravilno. info
info
ЗАКАЗАТЬ СТАТЬЮ
Заказать статью
Категории
Автомобили и другой транспорт
Гигиена и уход за собой
Дети
Дом и сад
Звери и домашние животные
Здоровье
Интернет
Интернет маркетинг
Искусство и развлечения
Компьютеры и электроника
Мода и красота
Молодость
Обзоры товаров
Образование
Отношения
Политика и общество
Праздники и традиции
Путешествия
Работа
Рецепты
Семейная жизнь
Спорт и физкультура
Стройка и ремонт
Философия и религия
Финансы и бизнес
Хобби и ремёсла
Как правильно покупать электронную технику бывшей в употреблении (б/у)
Константин Голубцов
Специалист широкого профиля, CEO «Lama. Media»
Media»
Компьютеры и электроника
Мы покупаем подержанные автомобили, мебель, а иногда и одежду, но покупка бывшей в употреблении электроники может быть самым…
Как правильно создать Apple ID
Андрей Гриневецкий IT эксперт, музыкант, котовед
Компьютеры и электроника
Apple ID – это персональная учетная запись в мире цифровых сервисов компании Apple. Она используется для синхронизации данных между…
Как правильно сбросить пароль от Apple ID
Андрей Гриневецкий IT эксперт, музыкант, котовед
Компьютеры и электроника
Наш мозг хранит огромное количество информации. Поэтому не удивительно, что иногда мы забываем какие-то мелкие штуки. И чаще всего это…
Как правильно создать свой рингтон для iPhone
Андрей Гриневецкий IT эксперт, музыкант, котовед
Компьютеры и электроника
Все владельцы iPhone знают, что нельзя так просто взять, и установить свою любимую песню в качестве мелодии звонка. Все дело в том, что…
Все дело в том, что…
Как правильно увеличить время автономной работы iPhone
Андрей Гриневецкий IT эксперт, музыкант, котовед
Компьютеры и электроника
Ваш iPhone быстро разряжается, и вы не знаете в чем проблема? Причиной этому могут быть как неполадки батареи и контроллера питания, так и…
Как правильно создавать надежные пароли в OS X
Андрей Гриневецкий IT эксперт, музыкант, котовед
Компьютеры и электроника
Выбор хорошего пароля – очень важный фактор обеспечения безопасности ваших данных. И речь не только о пароле доступа к вашему…
Как правильно смотреть любое видео на Mac
Андрей Гриневецкий IT эксперт, музыкант, котовед
Компьютеры и электроника
Просмотр видео – неотъемлемая часть нашей жизни.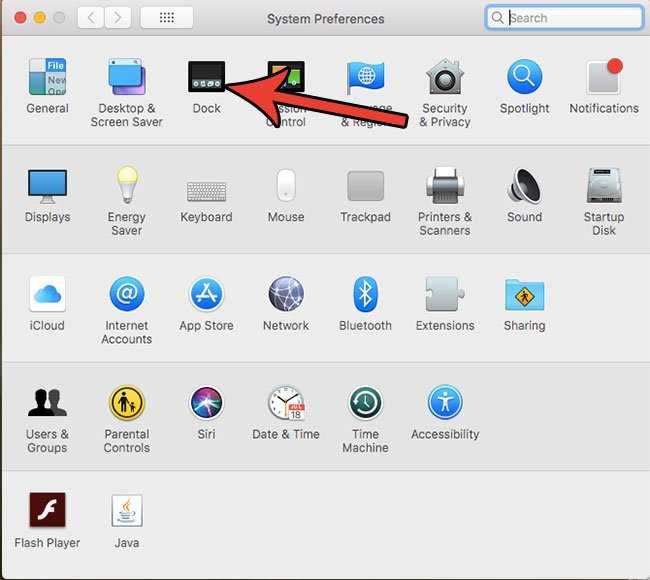 Мы смотрим ролики и клипы, коротаем вечера за новой серией любимого сериала, и…
Мы смотрим ролики и клипы, коротаем вечера за новой серией любимого сериала, и…
Как правильно: смотрим любое видео на iPhone и iPad
Андрей Гриневецкий IT эксперт, музыкант, котовед
Компьютеры и электроника
Как часто вы хотели загрузить очередную серию любимого сериала, или свежий голивудский шедевр на свой iPhone или iPad, чтобы посмотреть в…
Как правильно пользоваться горячими клавишами на Mac OS и Windows 8
Андрей Гриневецкий IT эксперт, музыкант, котовед
Компьютеры и электроника
Большинство пользователей компьютеров даже не подозревают, как много действий можно выполнять с помощью клавиатурных сочетаний, а не…
Как установить MacOS на любой ПК или ноутбук с Intel
Хитрости MacPC
Нитеш Прасад
Это руководство поможет установить MacOS практически на любое оборудование. Он будет действовать
в качестве шпаргалки к видеоуроку, размещенному ниже.
Он будет действовать
в качестве шпаргалки к видеоуроку, размещенному ниже.
Видеогид
Это наиболее полное пошаговое видеоруководство по установке MacOS на ПК с Windows или Linux в 2022 году.
Начиная
В этой установке Hackintosh мы используем загрузчик OpenCore . Мы иметь следующие аппаратные характеристики:
Процессор: 3 -й генерал Intel Core I3 3220 (серия Ivy Bridge)
Материнская плата: Intel DH77EB (H77 Series)
Выделенная графика: NVIDIA GTX 1050TI 4GB
USBBOBABLE и MOSE
9000
USBBOBABAT
Это руководство будет работать на большинстве аппаратных средств с процессорами Intel 10-го поколения или
ниже. Но вы должны сделать некоторые настройки в соответствии с вашим оборудованием. Полный
документация, которой мы будем следовать, находится здесь: https://dortania. github.io/
github.io/
Почему OpenCore
OpenCore — это специальный загрузчик для Hackintosh, который может подделывать оборудование Apple. для загрузки и установки MacOS. Есть и другие загрузчики, такие как Clover, Chameleon и т. д. Но OpenCore — самый последний и наиболее совместимый загрузчик. Это требует минимальных изменений для загрузки MacOS и обеспечивает нативную производительность. Также, В OpenCore есть очень подробное руководство по адресу https://дортания.github.io/ что нам в нем нравится.
Требования к оборудованию
Процессор: Любой процессор Intel 10-го поколения или ниже. (как после 10-го поколение Apple перешло на чипы Apple Silicon M1). Некоторые процессоры AMD могут технически работает, но требует больше возни.
Материнская плата : материнская плата Intel/Gigabyte/Asus (другие могут работать, которые вам нужны тестировать)
Лучшая совместимость с настольными компьютерами (поскольку их легко обновить), чем с ноутбуками
Встроенный графический процессор : Intel HD Graphics от Haswell и более поздних поколений будет работать
Выделенный графический процессор : графические процессоры AMD поддерживают последнюю версию MacOS; Поддержка старых графических процессоров Nvidia
для более старой версии MacOS до High Sierra с использованием веб-драйверов Nvidia.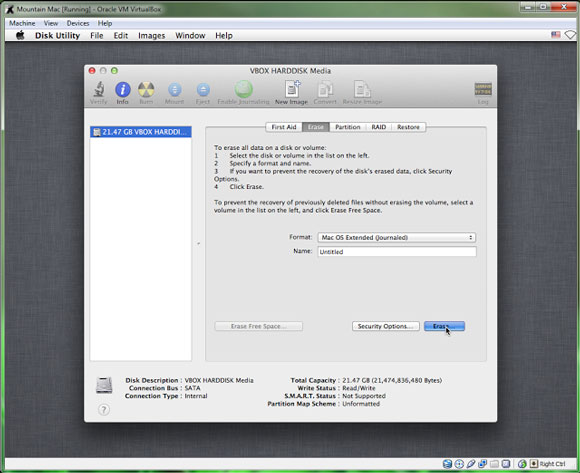
Запасной твердотельный накопитель: Рекомендуется установить MacOS на запасной SSD или HDD , так как это может испортить с другими разделами, если установлена на том же диске, где у вас другая ОС и данные. Если вы устанавливаете MacOS на рабочий HDD или SSD, рекомендуется сделать резервную копию всех ваших важных данных.
Подробнее о требованиях к оборудованию здесь: https://dortania.github.io/OpenCore-Install-Guide/macos-limits.html.
Файлы и проекты, которые необходимо скачать
Вот список всех файлов и проектов GitHub, которые используются для OpenCore.
- Загрузите портативную версию Rufus: https://rufus.ie/en/
- OpenCore GitHub (базовый проект) — https://github.com/acidanthera/OpenCorePkg/релизы
- Все драйверы, Kexts и SSDT — https://dortania.github.io/OpenCore-Install-Guide/ktext.html
- ProperTree (редактирование config.plist) —
https://github.
 com/corpnewt/ProperTree
com/corpnewt/ProperTree - SSDTTime (Дамп DSDT и создание SSDT) - https://github.com/corpnewt/SSDTTime
- GenSMBIOS (генерировать серийный номер и UUID) — https://github.com/corpnewt/GenSMBIOS
Шаги, чтобы следовать
Контрольный список для https://dortania.github.io/OpenCore-Desktop-Guide
- Проверьте совместимость оборудования: узнайте, какой процессор, материнская плата и GPU есть в вашем ПК.
- Загрузите все проекты и файлы, указанные выше.
- Установите Python, если он еще не установлен.
- Отформатируйте и подготовьте USB как установщик Mac
- Добавить OpenCore к USB
- Загрузите MacOS Recovery и перенесите на USB
- Удалите все файлы, которые не нужны вашей системе
- Добавьте необходимые Драйверы и Файлы Kext
- Сделай Дамп DSDT с последующим созданием файлов SSDT для вашего компьютера
и перенесите SSDT на USB.
 (НЕ ИСПОЛЬЗУЙТЕ ПРЕДВАРИТЕЛЬНЫЕ!)
(НЕ ИСПОЛЬЗУЙТЕ ПРЕДВАРИТЕЛЬНЫЕ!) - Соберите config.plist и настройте необходимые параметры в config.plist в соответствии со спецификациями вашего компьютера.
- Проверка работоспособности Config.plist.
- Загрузитесь в установщик! Примечание. Это, вероятно, не удастся первые пару раз, очень важно следовать руководству config.plist и выполнять полный аудит включено.
После установки
Скачать Clover Configurator для подключения EFI, необходимого для загрузки MacOS без USB.
Если вы используете графическую карту Nvidia, установите веб-драйверы Nvidia: https://github.com/Benjamin-Dobell/nvidia-update
Поиск неисправностей
Чек https://dortania.github.io/OpenCore-Install-Guide/troubleshooting/troubleshooting.html для различных вопросов OpenCore.
Загрузчик OpenCore USB не загружается
Если это происходит, и вы пытаетесь установить на старое оборудование, такое как Ivy-bridge или ниже, попробуйте следующий метод:
– замените (ваш-USB) / EFI/OC/Drivers/HfsPlus. efi на
HfsPlusLegacy.efi.
efi на
HfsPlusLegacy.efi.
— Затем загрузите config.plist в ProperTree, сделайте снимок OC и сохраните.
Загрузчик загружается, но не показывает запись для установщика MacOS
Это происходит потому, что в более новой версии OpenCore HideAuxiliary включен по умолчанию, чтобы увидеть установщик, просто нажмите пробел.
В качестве альтернативы вы можете указать config.plist > Разное > Загрузка > HideAuxiliary на False.
Полезные ресурсы
OpenCore Configurator: https://mackie100projects.altervista.org/opencore-configurator/
Olarila: Форум | EFI
tonymacx86: https://www.tonymacx86.com/
Insanely Mac: https://www.insanelymac.com/forum/files/
Нитеш Прасад
Старое сообщение Главная
Подписаться на: Почтовые комментарии (Атом)
Как запустить macOS в Windows?
Mac — самая важная операционная система на сегодняшний день. Как и другие операционные системы, Mac также используется многими пользователями по всему миру.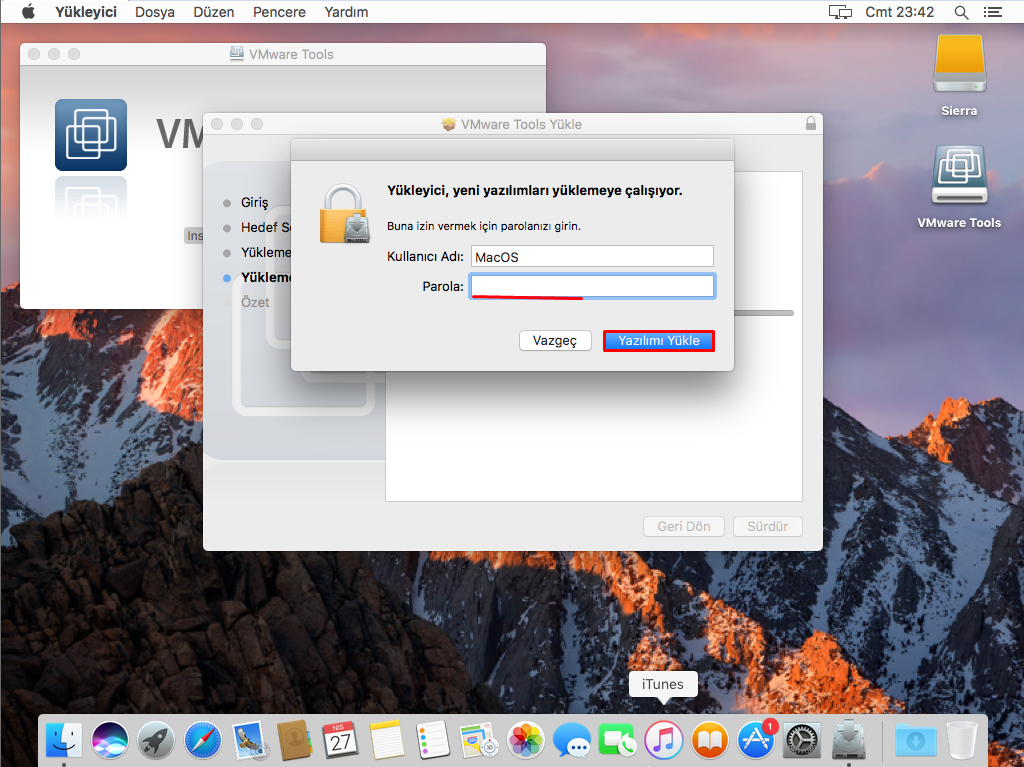 Корпорация Apple разрабатывает эту операционную систему. Скорее всего, Mac — первая операционная система, которую можно использовать как в ноутбуке или ПК, так и в смартфоне. iPhone также может работать под управлением операционной системы Mac. Все продукты Apple всегда должны иметь операционную систему Mac в качестве основной функции. Можно предположить, что Mac похож на другую операционную систему. Поскольку Windows или Linux имеют свои уникальные функции, Mac также похож на них. Но некоторые пользователи находят его наиболее привлекательным также из-за ценности бренда.
Корпорация Apple разрабатывает эту операционную систему. Скорее всего, Mac — первая операционная система, которую можно использовать как в ноутбуке или ПК, так и в смартфоне. iPhone также может работать под управлением операционной системы Mac. Все продукты Apple всегда должны иметь операционную систему Mac в качестве основной функции. Можно предположить, что Mac похож на другую операционную систему. Поскольку Windows или Linux имеют свои уникальные функции, Mac также похож на них. Но некоторые пользователи находят его наиболее привлекательным также из-за ценности бренда.
По всем этим причинам операционная система Mac становится все более популярной. Итак, те пользователи, у которых нет операционной системы Mac, хотят использовать ее на своем компьютере. Это можно реализовать. На машине должно быть несколько основных операционных систем. Для некоторых машин это может быть операционная система Windows или Linux. На этих машинах пользователи могут установить операционную систему Mac в качестве дополнительной операционной системы.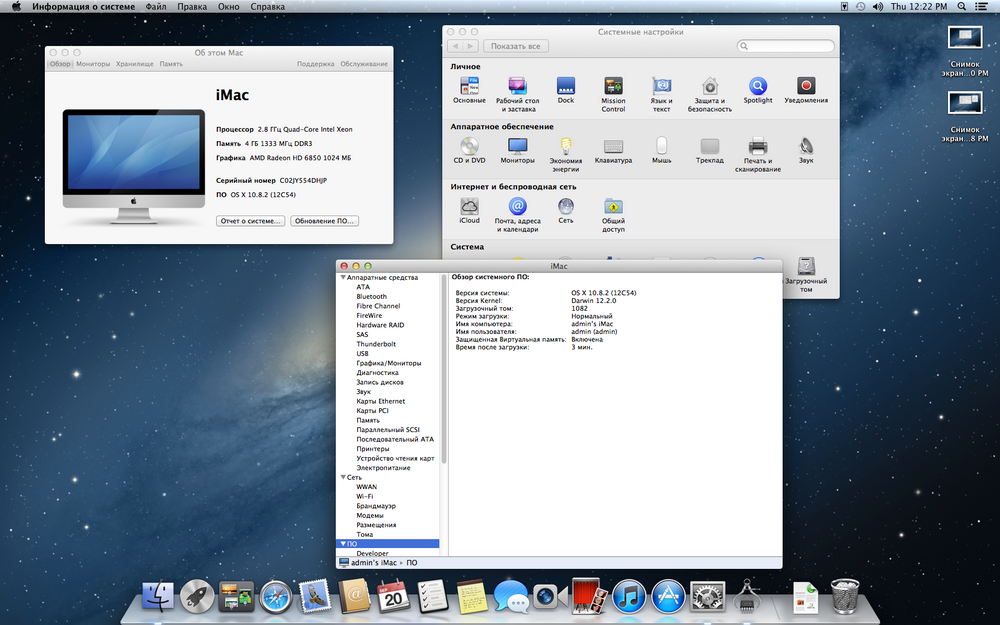 И они могут легко использовать эту операционную систему на этой машине. Это снижает стоимость использования операционной системы Mac. Пользователи могут использовать свою любимую операционную систему, не переходя на новое устройство.
И они могут легко использовать эту операционную систему на этой машине. Это снижает стоимость использования операционной системы Mac. Пользователи могут использовать свою любимую операционную систему, не переходя на новое устройство.
Это наиболее важная предпосылка для установки операционной системы Mac на устройство. Устройство должно иметь операционную систему Windows в качестве основной операционной системы. Эти пользователи должны установить соответствующее программное обеспечение. Это программное обеспечение с открытым исходным кодом. Это программное обеспечение доступно бесплатно в Интернете. Пользователям необходимо установить и подготовить их перед установкой операционной системы Mac.
Запуск macOS в Windows:
Установка macOS в Windows:
Шаг 1: Сначала пользователям необходимо открыть программное обеспечение Virtual Box на своих устройствах. Внутри программного обеспечения будет опция. Там будет новая кнопка. Пользователям необходимо нажать на кнопку New.
Там будет новая кнопка. Пользователям необходимо нажать на кнопку New.
Шаг 2: После этого откроется небольшое новое окно. Там пользователям необходимо указать имя. Имя должно быть именем операционной системы. В этом случае пользователям необходимо написать macOS в этом поле. Теперь пользователям нужно нажать «Далее».
Шаг 3: Теперь в следующем окне пользователям необходимо настроить размер памяти диска операционной системы. Для установки macOS пользователям необходимо отрегулировать размер диска до минимального размера 4000 МБ или 4 ГБ. После этого пользователям необходимо нажать «Далее».
Шаг 4: В следующем окне вносить изменения не нужно. Просто пользователям нужно нажать на кнопку «Создать».
Шаг 5: Теперь в следующем окне пользователям необходимо выбрать параметр VHD (виртуальный жесткий диск). Затем пользователям необходимо нажать кнопку «Далее».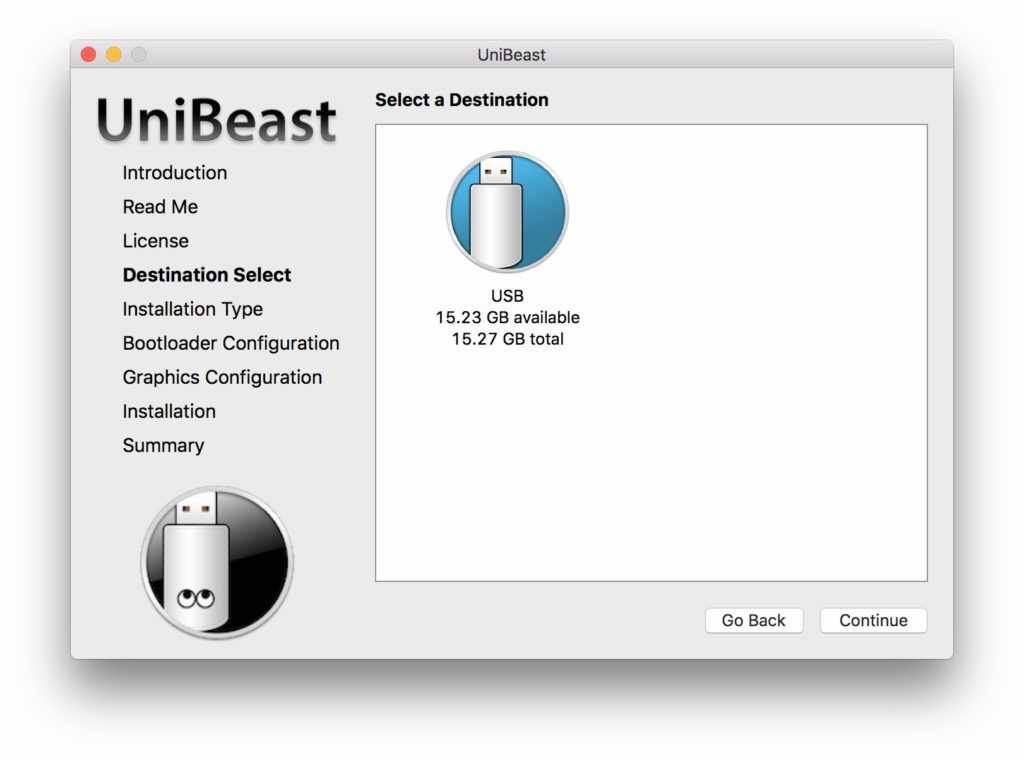
Шаг 6: Теперь нет необходимости вносить какие-либо изменения в следующем окне. Пользователям необходимо выбрать параметр «Динамически распределенный». Просто пользователям нужно нажать кнопку «Далее», чтобы продолжить.
Шаг 7: В этом случае также нет необходимости вносить какие-либо изменения. В этом окне программа запросит место установки. Никаких изменений там делать не рекомендуется. Просто пользователям нужно нажать на кнопку «Создать».
Шаг 8: Таким образом, пользователи успешно установили и добавили macOS в Virtual Box в операционной системе Windows.
Конфигурация macOS В Windows:
Шаг 1: После успешной установки macOS в Virtual Box пришло время завершить настройку. После настройки macOS запустится. Для этого пользователям необходимо нажать кнопку «Пуск».
Шаг 2: Теперь macOS запустится.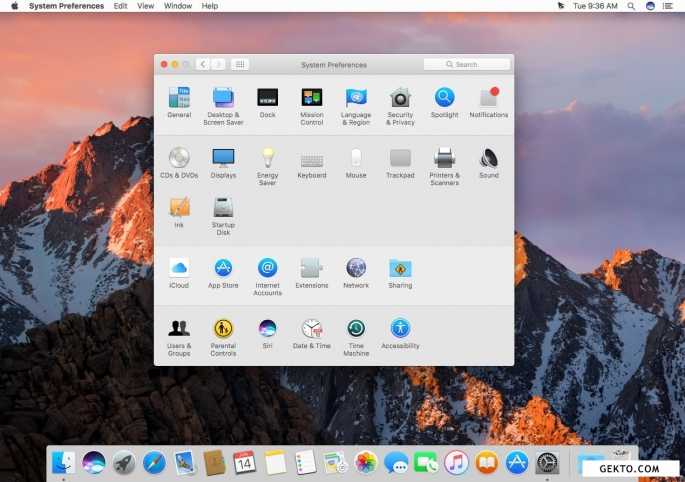 Пользователям нужно дождаться появления следующего окна.
Пользователям нужно дождаться появления следующего окна.
Шаг 3: Их пользователям необходимо выбрать соответствующий язык из предоставленного списка. После выбора подходящего языка пользователям необходимо нажать на стрелку «Далее».
Шаг 4: Теперь появятся дополнительные параметры. Но пользователям нужно нажать на опцию «Установка macOS». Затем им нужно нажать на кнопку «Продолжить».
Примечание: Это не установка macOS. Вместо этого это этап настройки. macOS автоматически настроится для устройства. Настройка займет много времени. Это попытается настроить операционную систему с конфигурацией устройства. Это называется Установить. Но это не традиционная установка.
Шаг 5: Теперь начнется настройка. На выполнение уйдет почти 30 минут времени. Пользователям рекомендуется иметь пациентов для этого.
Шаг 6: Теперь окно изменится.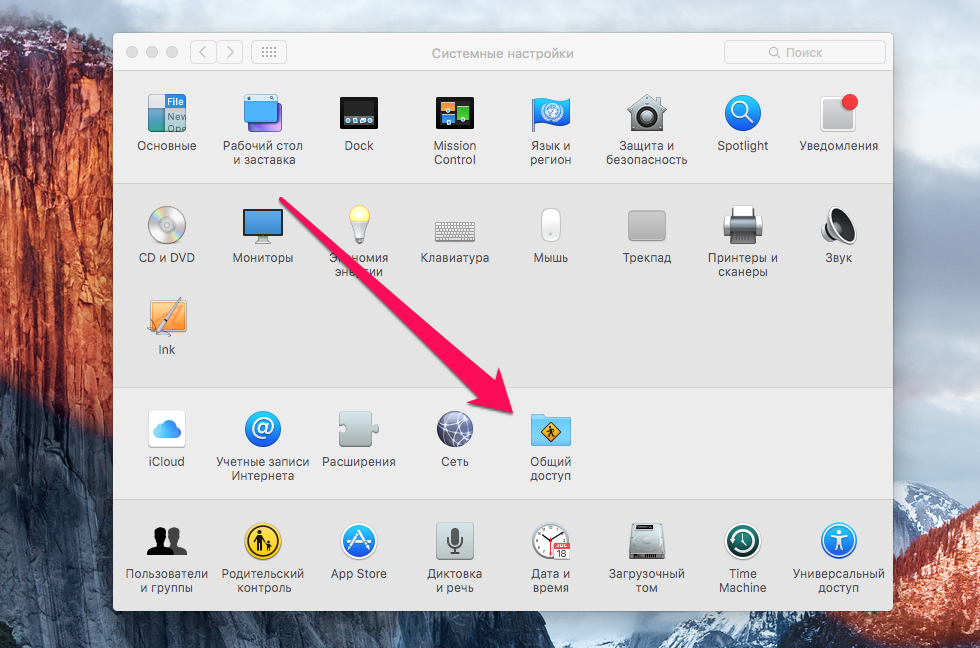

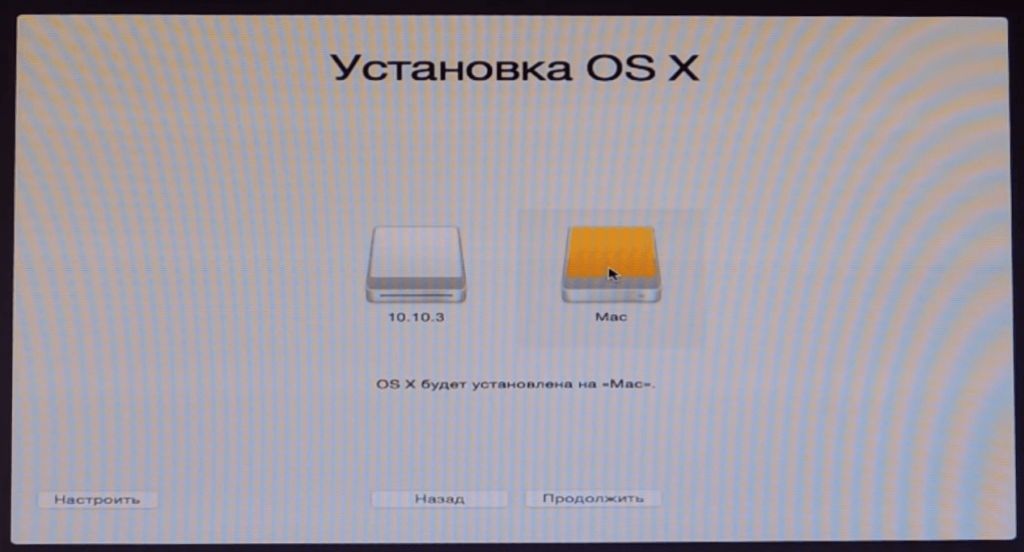 com/corpnewt/ProperTree
com/corpnewt/ProperTree (НЕ ИСПОЛЬЗУЙТЕ ПРЕДВАРИТЕЛЬНЫЕ!)
(НЕ ИСПОЛЬЗУЙТЕ ПРЕДВАРИТЕЛЬНЫЕ!)