Самые простые способы сжатия MP4 в Windows 10 с использованием этих методов
Лаура Гудвин 27 июля 2022 г. Редактировать видео
Ваши видео имеют большой размер файла и занимают много места на вашем устройстве? Это не необычная проблема, потому что другие тоже сталкивались с ней. Наличие видео с большим размером файла обычно происходит, когда видео длинное. Это также может быть связано с тем, что качество видео очень отличное. Поэтому разрешение будет высоким. Но, к счастью, сегодня на рынке можно найти множество видеокомпрессоров. И в этом цель этого поста. Узнайте, как сжать видео в Windows 10.
- Часть 1. Сожмите видео в Windows 10 с помощью лучшего инструмента
- Часть 2. Сжатие видео в Windows с помощью архивации
- Часть 3. Сжатие видео в Windows с помощью VLC Media Player
- Часть 4. Часто задаваемые вопросы о сжатии видео в Windows 10
Часть 1. Сожмите видео в Windows 10 с помощью лучшего инструмента
Предположим, вы хотите сжать файл MP4 в Windows, но также хотите внести в него некоторые изменения. В этом случае идеальным вариантом, который вы можете использовать, является Видео конвертер Vidmore. Это аудио- и видеокомпрессор в автономном режиме, и пользователи могут получить к нему доступ на устройствах Windows и Mac. Этот инструмент поддерживает множество аудио и видео форматов, как старых, так и известных. Большинству пользователей проще использовать эту программу, несмотря на то, что она имеет важные и простые возможности редактирования. Причина, по которой Vidmore Video Converter так любят, заключается в том, что он имеет очень интуитивно понятный интерфейс.
В этом случае идеальным вариантом, который вы можете использовать, является Видео конвертер Vidmore. Это аудио- и видеокомпрессор в автономном режиме, и пользователи могут получить к нему доступ на устройствах Windows и Mac. Этот инструмент поддерживает множество аудио и видео форматов, как старых, так и известных. Большинству пользователей проще использовать эту программу, несмотря на то, что она имеет важные и простые возможности редактирования. Причина, по которой Vidmore Video Converter так любят, заключается в том, что он имеет очень интуитивно понятный интерфейс.
В отличие от других видеокомпрессоров, эта программа поддерживает сжатие и преобразование без каких-либо ограничений. Кроме того, он не зависит от подключения к Интернету, прежде чем сможет выполнять задачи. Наконец, этот инструмент позволяет вам определить качество вашего видео с учетом разрешения. Если вы хотите получить знания о том, как это сделать, вам нужно посмотреть этот учебник ниже.
Шаг 1: завершите процесс установки
Щелкните значок Скачать бесплатно на главной странице Vidmore Video Converter. После этого приступайте к установке его лаунчера. Затем разрешите запуск программы на вашем устройстве.
После этого приступайте к установке его лаунчера. Затем разрешите запуск программы на вашем устройстве.
Шаг 2: перейдите на панель инструментов
Теперь вы можете открыть его после того, как Vidmore Video Converter запустится на вашем устройстве. Вы увидите основной интерфейс. И в верхней части экрана коснитесь значка Ящик для инструментов панель, чтобы увидеть другие функции программы.
Как только вы приедете в Ящик для инструментов на вкладке вы увидите различные функции редактирования; выбрать Видео Компрессор из вариантов. Затем коснитесь Плюс подпишитесь посередине, чтобы загрузить видео, которое вы хотите сжать.
Шаг 3. Перейдите к степени сжатия
Далее, после того как вы загрузите видео на Видео Компрессор, вы увидите степень сжатия вашего видео. Предположим, вы хотите управлять разрешением, битрейтом и размером вручную. В этом случае вы можете сделать это, указав нужный номер. Но если вы хотите сделать все сразу, переместите ползунок влево.
Шаг 4: Сожмите файл навсегда
Если вы уже получили нужный размер видео, теперь вы можете сжать его навсегда.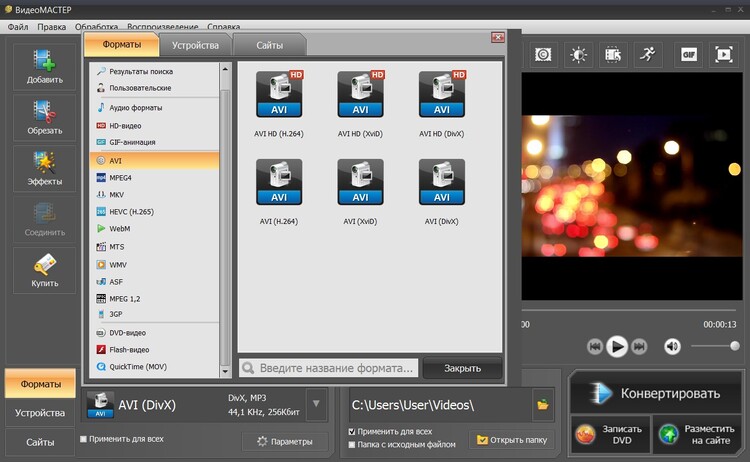 Сделайте это, нажав кнопку Компресс Кнопка ниже.
Сделайте это, нажав кнопку Компресс Кнопка ниже.
Часть 2. Сжатие видео в Windows с помощью архивации
Предположим, вы хотите сжать файл, заархивировав его. Вы должны следовать инструкциям, чтобы полностью заархивировать файл.
Шаг 1: Сначала объедините все свои видеоклипы. Вам нужно создать новую папку и собрать их все вместе.
Шаг 2: После этого выберите видео, которые необходимо сжать, открыв созданную папку. Для этого коснитесь видео и щелкните его правой кнопкой мыши. Затем нажмите кнопку Почтовый индекс и щелкните Сжатый из списка вариантов.
Шаг 3: Наконец, Windows создаст новую архивную папку и сохранит ее в той же папке, где находятся ваши видео.
Часть 3. Сжатие видео в Windows с помощью VLC Media Player
Мы знаем, что VLC Media Player запрограммирован на воспроизведение разных видео в разных форматах. Это программное обеспечение имеет версию для всех устройств. Поэтому вы можете загрузить его на устройства Windows, Mac и Linux. Помимо воспроизведения множества видео, VLC Media Player также может конвертировать и сжимать видеоклипы. Это позволяет пользователям выбирать кодеки, которые помогут им сжимать видео, которые они хотят. Если у вас есть VLC Media Player и вы хотите сжать видео, вы можете использовать шаги в качестве руководства.
Это позволяет пользователям выбирать кодеки, которые помогут им сжимать видео, которые они хотят. Если у вас есть VLC Media Player и вы хотите сжать видео, вы можете использовать шаги в качестве руководства.
Шаг 1: Если у вас уже есть VLC на вашем устройстве, вы можете открыть его и коснуться СМИ панель сверху. После этого нажмите кнопку Конвертировать/Сохранить кнопку из списков.
Шаг 2: Далее нажмите кнопку добавлять кнопку и добавьте свой видеоклип. Нажмите на Конвертировать/Сохранить Кнопка ниже.
Шаг 3: Чтобы полностью сжать видео, коснитесь значка Профиль меню и выберите кодек, который, по вашему мнению, подходит для вашего устройства. Наконец, выберите папку назначения и нажмите кнопку Начало кнопка. И это все, что вам нужно!
ДАЛЬНЕЙШЕЕ ЧТЕНИЕ- 3 умных способа сжатия файлов MKV — бесплатно, онлайн и окончательно
- Бесплатные и простые способы сжатия видео для Instagram без потерь
Часть 4. Часто задаваемые вопросы о сжатии видео в Windows 10
В чем преимущество архивирования файла?
Сжатие файла помогает сэкономить место в хранилище и повышает производительность вашего устройства.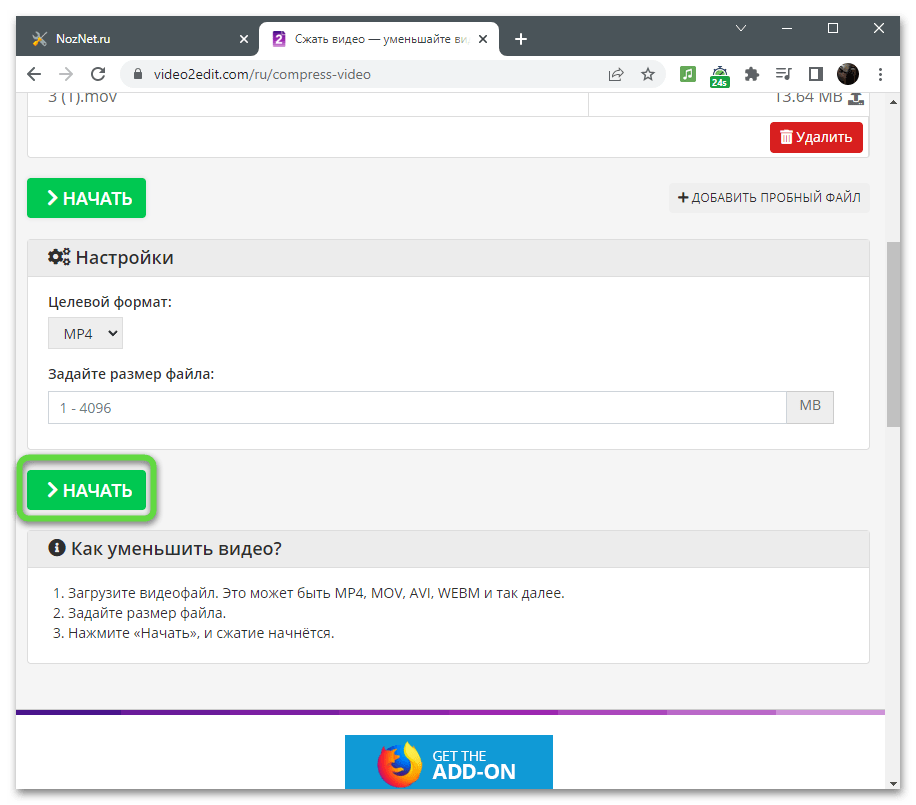 Кроме того, это практичный подход к улучшению передачи файла по электронной почте. С помощью архивирования файла люди смогут отправлять электронные письма меньшего размера и быстрее. Наконец, он зашифрует ваши документы.
Кроме того, это практичный подход к улучшению передачи файла по электронной почте. С помощью архивирования файла люди смогут отправлять электронные письма меньшего размера и быстрее. Наконец, он зашифрует ваши документы.
Как сжатие видео влияет на качество?
Когда вы сжимаете файл, информация уменьшается. Помимо этого, есть также влияние на цвет, такое как яркость, контрастность и резкость.
Как сжать видео онлайн?
Если вы хотите сжать видео онлайн, вы можете использовать Vidmore Free Video Compressor. Это очень удобный инструмент, который помогает пользователям легко сжимать файлы. Сначала нажмите кнопку «Сжать сейчас» на главном экране и загрузите программу запуска. После этого загрузите свое видео. Программа покажет вам размер видео, формат, битрейт, разрешение и битрейт. Это позволит вам перемещаться по ним, выбирая из списков. Но если вы хотите эффективно сжать размер вашего видео, перемещайте ползунок, пока не достигнете желаемого размера.
Вывод
Достаточно ли у вас сейчас знаний о как сжать видео в Windows 10? Большой! Следуя приведенным выше инструкциям, все будет проще простого. Это поможет вам сжать ваше видео. Если вам нужно отправить видео по электронной почте, вы можете заархивировать его. И если у вас есть VLC Media Player и вы хотите сжать файл, вам нужно сначала выбрать кодек. Но так как не все знакомы с кодеком, вы можете перейти к вашей последней программе, Vidmore Video Converter. Это простая программа, которая гарантированно сожмет ваше видео в Windows.
Это поможет вам сжать ваше видео. Если вам нужно отправить видео по электронной почте, вы можете заархивировать его. И если у вас есть VLC Media Player и вы хотите сжать файл, вам нужно сначала выбрать кодек. Но так как не все знакомы с кодеком, вы можете перейти к вашей последней программе, Vidmore Video Converter. Это простая программа, которая гарантированно сожмет ваше видео в Windows.
онлайн-инструмент для уменьшения размера видео MP4 (бесплатно)
Это совершенно бесплатный онлайн-инструмент для
Сжатие видео MP4
Оптимизация видео MP4
за счет уменьшения размера видеофайла MP4 для отображения в Интернете, на форумах, в блогах или для отправки по электронной почте, WhatsApp, Instagram, Youtube.
Он уменьшает размер видеофайла MP4 без потери качества.
Как сжать видео MP4?
Чтобы бесплатно сжать видео в формате MP4, выполните следующие действия:
Шаг 1: Выберите видео в формате MP4
Нажмите кнопку «Выбрать файл» и выберите видео MP4 (файл .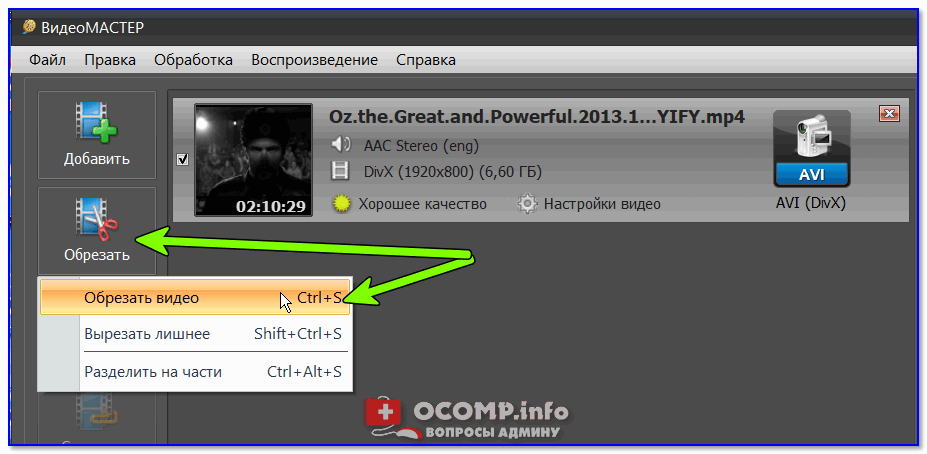 mp4 / dot mp4) на своем компьютере, ноутбуке или телефоне, которое вы хотите сжать (или оптимизировать).
mp4 / dot mp4) на своем компьютере, ноутбуке или телефоне, которое вы хотите сжать (или оптимизировать).
Шаг 2: Дождитесь завершения сжатия
После выбора файла вы увидите, что видеофайл загружается, и инструмент автоматически начинает сжимать видео в формате MP4.
Вы можете выбрать несколько видеофайлов, чтобы уменьшить их размер. Этот инструмент не ограничивает количество видео.
Пролистайте видео, чтобы просмотреть ранее загруженные видео в формате .mp4, размеры файлов которых были уменьшены.
Шаг 3: Загрузите сжатое видео
После сжатия видео на нем появляется кнопка загрузки.
Когда вы нажимаете кнопку загрузки, сжатое видео загружается на ваше устройство.
Что такое MP4?
MP4 (или файл .mp4) — одно из самых популярных видеорасширений, которое широко используется во всем мире для скачивания, загрузки, потоковой передачи и просмотра видеофайлов.
MP4 означает MPEG-4 Part 14.
Впервые он был выпущен в 2001 году.
Видеофайлы MP4 были разработаны на основе видеоформата Apple MOV.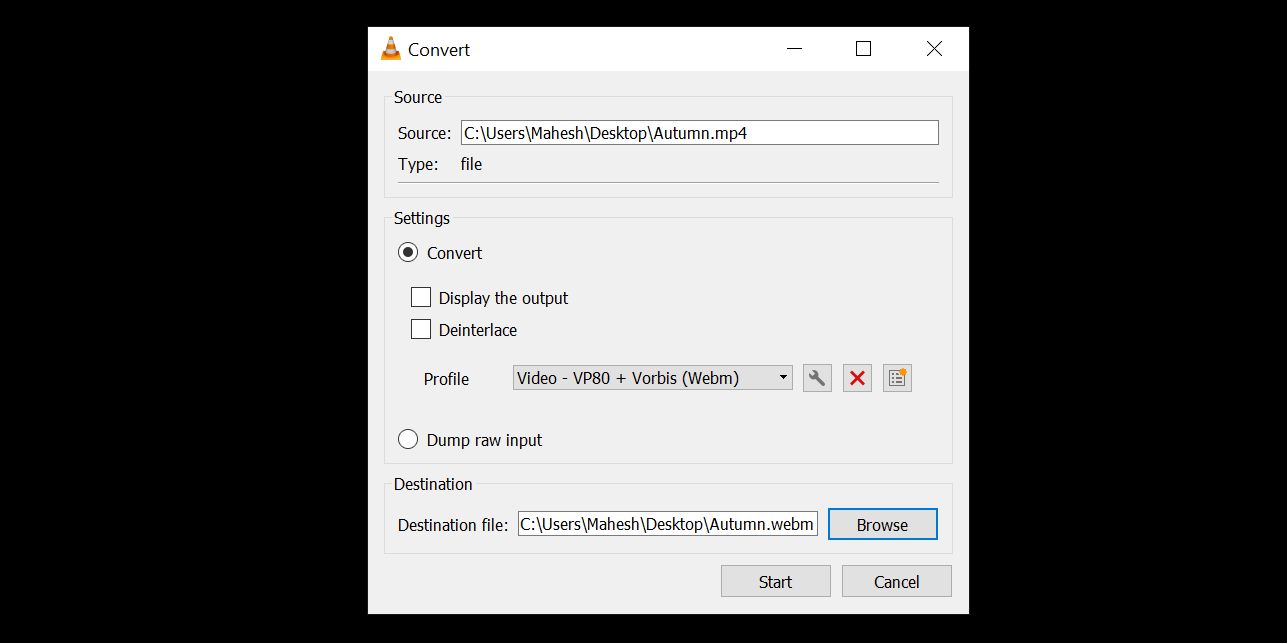
Файлы MP4 могут хранить видео, изображения и субтитры.
Смартфоны обычно хранят видео в формате файлов .mp4, и именно поэтому файлы MP4 за короткое время стали настолько популярными.
MP3 и MP4 — это не одно и то же. Хотя они звучат так, будто MP4 — это обновленная версия MP3.
Но на самом деле они совершенно разные. Файлы MP3 используются для аудиофайлов, тогда как файлы MP4 используются для видео.
Файлы MP4 имеют формат с потерями, то есть при сохранении видеофайла в этом формате некоторые данные теряются.
Что такое сжатие MP4?
Сжатие MP4 — это процесс уменьшения размера видеофайла путем изменения частоты кадров, разрешения, CRF или битрейта без существенного изменения качества видео.
Frame Per Second или просто FPS — это частота или скорость, с которой каждый кадр видео будет отображаться на экране.
30 кадров в секунду просто означает отображение 30 кадров (или изображений) видеофайла за 1 секунду.
Но что происходит, когда мы сжимаем MP4?
Когда мы сжимаем файлы MP4, каждый кадр в видео с изображением разбивается на пиксели, и сохраняются только те данные, которые были изменены от одного кадра к другому, а другие повторяющиеся данные удаляются.
Вот как видеофайлы сжимаются, удаляя повторяющиеся данные, которые совсем не нужны.
Сжатие MP4 происходит без потерь, так как часть данных удаляется во время сжатия.
Преимущества MP4
Ниже приведены преимущества использования формата файла MP4:
Используется на нескольких платформах
Файлы MP4 — очень популярный формат для хранения видео. Эти файлы можно легко использовать для потоковой передачи видео в Интернете. Почти все основные платформы, такие как YouTube, facebook, instagram, Snapchat и т. д., поддерживают видео в формате mp4.
Высокая степень сжатия
Файлы MP4 имеют высокий уровень сжатия. Они могут легко сжимать файлы, не получая большой разницы в качестве видео.
Сжатие файлов MP4 значительно уменьшает их размер, что позволяет нам хранить больше видеофайлов в ограниченном пространстве.
Может прикреплять метаданные
Файлы MP4 могут не только хранить аудио и видео, но также используются для хранения метаданных о видеофайлах.
Метаданные — это данные о видеофайле.
Поддержка из открытого кода
Файлы MP4 получают огромную поддержку благодаря открытому исходному коду. Существует множество программ с открытым исходным кодом, таких как VLC Media Player, которые полностью поддерживают файлы MP4.
Мы можем легко открывать файлы MP4 бесплатно с помощью этого программного обеспечения с открытым исходным кодом.
Недостатки MP4
Ниже приведены некоторые недостатки использования MP4 в качестве формата видеофайла:
Имеет сжатие с потерями
Файлы MP4 имеют сжатие с потерями, что означает, что если мы попытаемся сжать файлы MP4, часть данных из видеофайла будет потеряна.
Потерянные данные обычно не влияют на качество видео, поскольку из файла удаляются только те данные, которые повторяются.
Легко удаляет метаданные и может распространяться нелегально
Файлы MP4 хранят метаданные видеофайла. Но от этих данных легко избавиться, и поэтому файлы MP4 легко распространять нелегально.
Сложно редактировать
Файлы MP4 очень сложно редактировать. Редакторы и кинематографисты сталкиваются с большими трудностями при работе с файлами .mp4.
Часто видео и звук в файле не синхронизируются, и редакторам трудно это исправить.
Поскольку файл MP4 может хранить все виды информации от аудио, видео до метаданных, эти файлы используют большую вычислительную мощность машины.
4 способа сжатия MP4 на Mac (MacBook, iMac, iMac Pro и т. д.)
к Брайан Фишер Проверенные решения
Необходимость сжатия MP4 на Mac возникает из-за ряда ситуаций, таких как экономия места на диске, простота обмена и передачи файлов по почте и социальным сетям и другие. Для быстрого и профессионального выполнения задачи доступно множество настольных и браузерных инструментов. Узнайте больше о том, как уменьшить размер файла MP4 на Mac подробно в следующих частях статьи.
- Часть 1. Быстрый способ сжатия MP4 на Mac (новая поддержка macOS 10.14)
- Часть 3. Как сжать MP4 с помощью iMovie
- Часть 4. Как сжать MP4 с помощью QuickTime
Часть 1. Быстрый способ сжатия MP4 на Mac (новая поддержка macOS 10.14)
Ищете надежный инструмент сжатия для вашей системы Mac? UniConverter подходит как нельзя лучше, так как это отличное программное обеспечение для настольных ПК после установки обеспечивает неограниченное сжатие файлов без потери исходного качества файлов. Вы можете изменить размер одной, нескольких и даже всей папки, поскольку программа поддерживает пакетную обработку. Параметры файла, такие как частота кадров, битрейт, качество и разрешение, можно редактировать для сжатия добавленных файлов. Помимо MP4, инструмент для сжатия также поддерживает широкий спектр других форматов. Передача файлов на мобильный телефон и другие устройства также облегчается процессом посткомпрессии. Посмотреть больше возможностей:
UniConverter 13
- Поддержка более 1000 форматов и устройств для конвертации.

- Пакетная обработка на сверхвысокой скорости (в 30 раз быстрее).
- Преобразование качества без потерь.
- Встроенный редактор с такими функциями, как кадрирование, вырезание, добавление эффектов и многое другое.
- Загрузка видео с более чем 10 000 сайтов, таких как YouTube, Vimeo и других.
- Дополнительные функции, такие как автообрезка, редактор водяных знаков, редактор субтитров, запись видео, передача, запись DVD, преобразование изображений, сжатие и многое другое.
- Поддержка всех последних версий Windows и Mac (включая последнюю версию Mac).
Загрузить Купить
Загрузить Купить
Пошаговое руководство по сжатию MP4 на Mac
Шаг 1 ПК.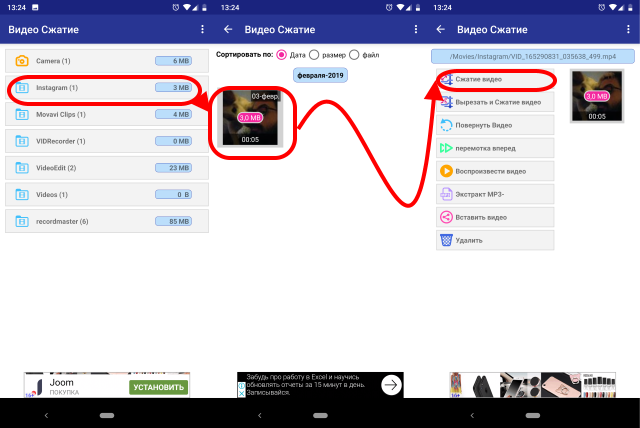 Выберите опцию Video Compressor . Появится всплывающее окно, в котором нажатие на значок «Добавить файлы » позволит вам добавить файл MP4 в интерфейс.
Выберите опцию Video Compressor . Появится всплывающее окно, в котором нажатие на значок «Добавить файлы » позволит вам добавить файл MP4 в интерфейс.
Шаг 2
Выберите настройки сжатия
Появится добавленный файл MP4 с его размером и другими данными. Щелкните значок Settings Переместите ползунок в интерфейсе, чтобы выбрать процент сжатия, и параметры файла изменятся соответствующим образом. Кроме того, вы также можете отредактировать параметры вручную по мере необходимости.
Шаг 3
Предварительный просмотр и сжатие MP4 на Mac
Нажмите кнопку «Предварительный просмотр», чтобы проверить файл. В File Location выберите расположение Mac, где вы хотите сохранить обработанный файл. Наконец, нажмите на Сжать кнопку или Start All . Вы получите сжатый MP4 на Mac в кратчайшие сроки.
Часть 2. Как сжимать MP4 с помощью iMovie
iMovie — это популярное программное обеспечение для редактирования видео от Apple, которое поддерживает широкий спектр функций. Если вы хотите сжимать и изменять размер видео в формате MP4 на Mac без установки какого-либо стороннего программного обеспечения, iMovie — хороший вариант. Программа поддерживает сжатие видео простым, быстрым и бесплатным способом.
Если вы хотите сжимать и изменять размер видео в формате MP4 на Mac без установки какого-либо стороннего программного обеспечения, iMovie — хороший вариант. Программа поддерживает сжатие видео простым, быстрым и бесплатным способом.
Руководство по сжатию MP4 на Mac с помощью iMovie
Шаг 1: Запустите приложение iMovie в системе Mac и добавьте нужный файл MP4 для процесса сжатия.
Шаг 2: После того, как файл будет добавлен в интерфейс, появятся подробности, касающиеся описания, тегов, формата, разрешения и качества. Измените разрешение и качество добавленного файла с помощью стрелок рядом с ними, чтобы сжать файл. Нажмите кнопку «Далее».
Шаг 3: Выберите имя, которое вы хотите дать обработанному файлу, а также место на Mac, где вы хотите его сохранить. Нажмите кнопку «Сохранить», чтобы начать сжатие и сохранение файлов в нужном месте.
Часть 3. Как сжать MP4 с помощью QuickTime
QuickTime — это мультимедийный проигрыватель Mac по умолчанию, который поддерживает воспроизведение видео в различных форматах. Приложение помимо воспроизведения видео поддерживает и другие функции, включая сжатие видео поддерживаемых форматов файлов. Таким образом, используя версию приложения QuickTime Pro, вы можете измените размер видео MP4 без проблем с достойным качеством. Изучите 3 простых способа сжатия видеофайлов в формате mp3.
Приложение помимо воспроизведения видео поддерживает и другие функции, включая сжатие видео поддерживаемых форматов файлов. Таким образом, используя версию приложения QuickTime Pro, вы можете измените размер видео MP4 без проблем с достойным качеством. Изучите 3 простых способа сжатия видеофайлов в формате mp3.
Руководство по сжатию MP4 на Mac с помощью QuickTime Pro
Шаг 1: Запустите приложение QuickTime Pro в системе Mac. На вкладке «Файл» нажмите «Открыть файл», чтобы выбрать видео MP4 для сжатия.
Шаг 2: Затем нажмите «Файл» > «Экспорт». Откроется новое окно, в котором выберите «Фильм в фильм QuickTime» на вкладке «Экспорт», а затем нажмите кнопку «Параметры».
Шаг 3: В разделе «Видео» нажмите кнопку «Настройки», и откроется новое окно. В типе сжатия выберите один из указанных вариантов. Здесь вы также можете изменить частоту кадров, скорость передачи данных и качество файла из соответствующих разделов.
Шаг 4: Размеры видео и размер кадра можно изменить на вкладке Размер.
Шаг 5: Когда все настройки выполнены, нажмите кнопку OK для подтверждения. Наконец, нажмите кнопку «Сохранить», чтобы начать сжатие добавленных файлов.
Файлы MP4 на Mac можно сжать любым из перечисленных выше способов. Если вы не хотите идти на компромисс в отношении качества вашего файла, хотите сжать несколько файлов и ищете дополнительные функции, UniConverter — это программное обеспечение для использования. Бесплатно скачать его ниже.
Как сжать видео в формате MP4 с помощью DVDFab Video Converter
Каждый день подготавливаются и загружаются миллионы видео. Следуя модному пути современности, делиться своими любимыми видео — это следующая большая вещь, верно? Поскольку видеофайлы имеют разный размер, и определенно, когда мы говорим о процедурах быстрой загрузки и обмена, мы всегда предпочитаем использовать файлы меньшего размера. Независимо от того, работаете ли вы в автономном режиме или в Интернете, файлы меньшего размера намного проще и удобнее работать.
Почему важно сжимать видео MP4?
Выводя дискуссию на новый уровень, сжатие крайне необходимо, если вам требуется транслировать или отправить видео своему другу или семье, поскольку оно уменьшает объем данных цифрового видео и может быть быстро передано. Вы можете столкнуться с различным количеством форматов, но MP4 является одним из наиболее распространенных, поскольку он не только обеспечивает отличное качество, но и может воспроизводиться на всех медиаплеерах. В то время как, с другой стороны, если мы посмотрим на другую сторону картины, файлы MP4 занимают много места в вашем хранилище. Итак, если вы являетесь человеком, хранящим обширную коллекцию файлов MP4, то к этому времени вы, должно быть, испытали трудности с размещением этих файлов, я прав? Таким образом, у вас остается два варианта:
1. Либо удалить старые файлы MP4, чтобы освободить место для новых. Или
Или
2. Уменьшите размер старых файлов MP4, чтобы новые файлы можно было легко настроить.
Что ж, второй вариант, безусловно, более разумный, и все предпочтут сжать файлы MP4, а не потерять свои любимые файлы, удалив их.
Помимо нехватки места на жестких дисках или мобильных устройствах, есть еще несколько причин, по которым вам необходимо сжимать видео в формате MP4 до меньшего размера.
Подсветка нескольких;
* Хотите отправить файл MP4 через свой адрес электронной почты? Тогда без сжатия процедура займет огромное количество времени, что, несомненно, будет довольно раздражающим? Сжатие сделает вашу задачу простой и быстрой.
* YouTube содержит обширную коллекцию видео в формате MP4. Если вы хотите загрузить свое видео в формате MP4, вам необходимо сжать видео, иначе вы столкнетесь с ошибками загрузки.
* Если вы хотите смотреть видео в формате MP4 на своем смартфоне, вам нужно сжать файл, чтобы он хорошо смотрелся на вашем телефоне.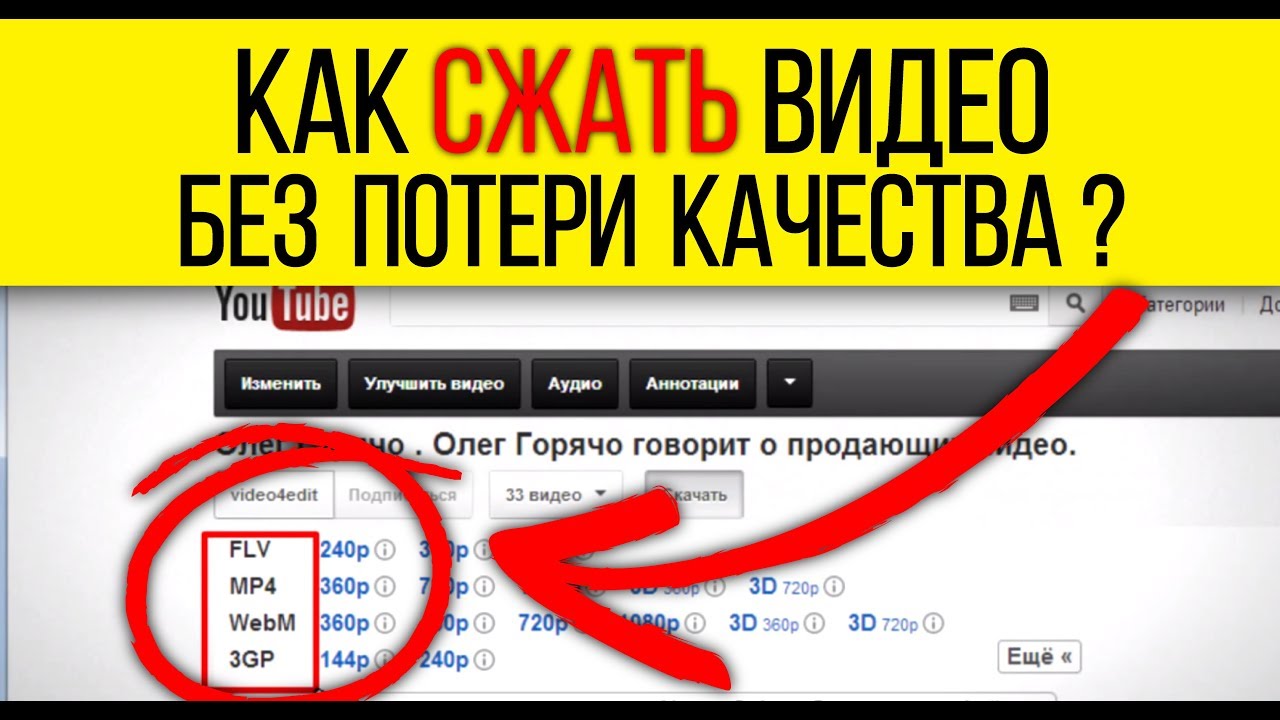
Какие существуют методы сжатия файла MP4:
Что ж, если вы устали от работы с большими файлами и, наконец, решили переключиться на идею сжатия, вам следует ознакомиться с различными методами, которые помогут сжать файл MP4. Посмотрите, чтобы получить лучшее ноу-хау:
* Как упоминалось ранее, файлы MP4 большие и занимают больше места, поэтому лучший вариант — конвертировать их в другой формат меньшего размера, такой как WMV, FLV и другие.
* Еще один способ сжатия файла MP4 — отредактировать настройки параметров, касающиеся скорости передачи данных, частоты кадров и разрешения.
* Следующий способ — избавиться от ненужных частей видео, обрезав файл MP4. Пропуск ненужных частей автоматически уменьшит размер вашего файла.
Итак, когда мы дойдем до того момента, когда начнем искать программное обеспечение для сжатия видео в формате MP4, я бы лично порекомендовал DVDFab Video Converter, который, по моему мнению, сейчас является лучшим из доступных вариантов на рынке. Итак, этот пост посвящен тому, почему и как сжимать видео в формате MP4 с помощью DVDFab Video Converter.
Итак, этот пост посвящен тому, почему и как сжимать видео в формате MP4 с помощью DVDFab Video Converter.
Почему стоит выбрать DVDFab Video Converter для сжатия видео в формате MP4?
Благодаря 14 годам разработки, 80 000 000 доверенных клиентов и 50 обновлениям в год, DVDFab Video Converter поставляется с полнофункциональными, мощными функциями конвертации или сжатия, которые могут считывать практически все популярные форматы в Интернете, DSLR или профессиональные видеокамеры и многое другое. Давайте кратко рассмотрим его самые поразительные особенности.
* Благодаря идеальной скорости и простому в использовании интерфейсу сжимайте файлы MP4 лучше, чем любой другой конвертер
* Сжимайте MP4 в любое количество форматов, используя лучшие методы кодирования, разрешение кадра, размер файла, соотношение сторон и т. д. Вы можете напрямую сжимать видео в формате MP4 на любое ваше портативное устройство, включая iPod, iPhone, iPad, мобильный телефон и т. д.
д.
* Поддержка многозадачности позволяет одновременно сжимать несколько файлов MP4.
* Сжатым файлом MP4 можно поделиться в различных социальных сетях и на сайтах, включая YouTube, Vimeo, Facebook и многие другие.
Как сжать видео MP4 с помощью DVDFab Video Converter; пошаговое руководство:
Неважно, по какой причине или какой метод вы выберете, вам нужен мощный инструмент, чтобы получить наилучшие результаты. Итак, перед вами пошаговое руководство, которое научит вас сжимать видео в формате MP4 с помощью DVDFab Video Converter.
Шаг 1: Добавьте видео/файл MP4, который необходимо сжать
После установки и запуска программного обеспечения самым первым шагом будет добавление файла MP4. Перейдите в модуль «Конвертер» и нажмите «Добавить файлы», чтобы импортировать целевые файлы MP4. Одновременно можно выбрать несколько файлов. Кроме того, вы можете напрямую перетащить файлы в главное окно.
Чтобы сжать видео в формате MP4 на вашем телефоне, просто подключите свое устройство к окну и импортируйте файл прямо с мобильного устройства.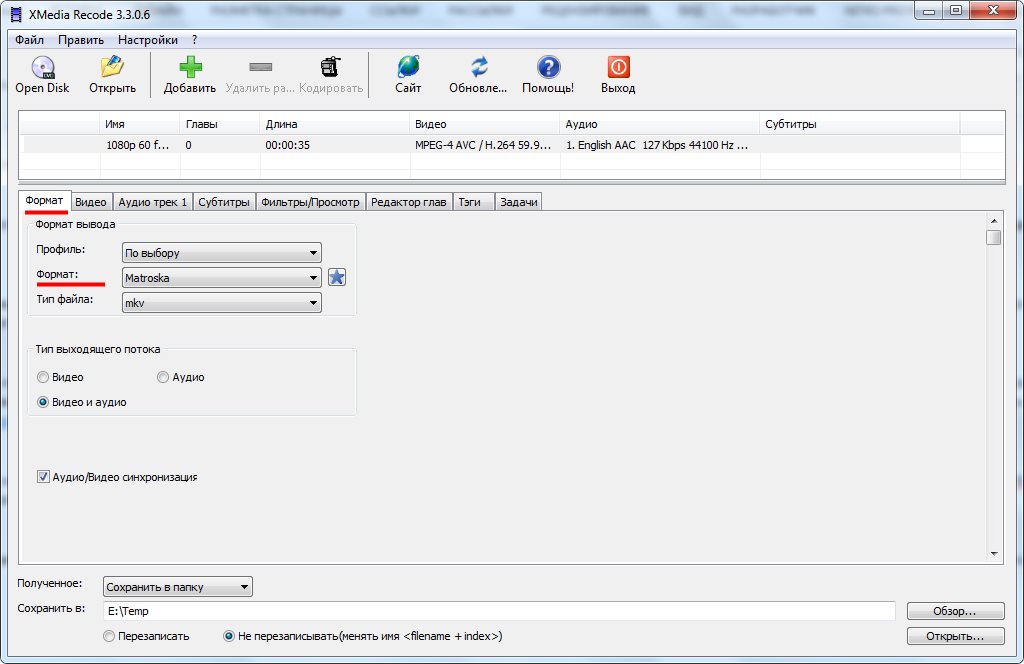
Шаг 2: Начните сжимать видео MP4
После импорта файла в конвертер перейдите в библиотеку файлов и выберите MP4. Щелкните значок «редактор», пользователи могут войти в панель редактирования, чтобы обрезать и вырезать видео mp4. В этом окне вы можете выбрать вариант небольшого размера и позволить конвертеру выполнить свою часть работы.
Здесь вы можете вручную настроить такие параметры, как разрешение, битрейт, частоту кадров и кодировщик в соответствии с вашими предпочтениями.
Вы также можете выбрать параметры предварительного просмотра, чтобы иметь полный обзор всех изменений, прежде чем обращаться за конечным продуктом.
Шаг 3: Выберите каталог и запустите процесс преобразования
Щелкните значок «папка» внизу, чтобы выбрать каталог для сохранения выходного видео. А затем вы можете нажать кнопку «Пуск», чтобы начать процесс сжатия видео MP4.
Сохраните только что уменьшенный файл MP4:
Когда вы будете удовлетворены результатом, вы можете выбрать подходящий формат, если хотите преобразовать видео в другой формат, и нажмите «Сохранить».

