Сжатие размера видео без потери качества
Для чего нужно? Сжатие видео без потерь подразумевает итоговую идентичность оригинального и выходного файлов. То есть данные в процессе компрессии не теряются, а изображение получается идеального качества.
Как осуществляется? Существуют разные способы данного типа сжатия: с помощью специальных программ, онлайн-сервисов, приложений для телефонов. Выбирать подходящий вариант нужно исходя из поставленных перед собой целей.
Оглавление:
- Причины использования компрессии
- Способы сжатия видео
- Факторы, влияющие на размер видеофайла
- 6 популярных программ для сжатия видео без потерь
- 5 критериев выбора сервиса
Причины использования компрессии
Автоматическое сжатие видео без потери качества необходимо в следующих случаях:
- Чтобы сэкономить объем жесткого диска или облака. Без этого шага не обойтись, когда вы регулярно снимаете видео и у вас достаточно большая галерея.

- Для закачки на телефон или планшет видео в нужном формате. Если этого не сделать, контент на переносных гаджетах не будет запускаться либо станет подвисать. Не допустить этого поможет сжатие видео без потерь.
- Чтобы импортировать ролики в видеоредактор. Не каждая программа-редактор может воспроизводить все форматы видео. Поэтому важно провести подготовку видеоролика, тогда он пройдет в любом форматировании и способе сжатия.
Способы сжатия видео
Прежде всего, нужно отметить, что можно выполнить как сжатие размера видео без потери качества, так и с потерями. В последнем случае после такой обработки в файле будет содержаться меньше данных, чем в исходнике. Картинки и аудиофайлы, повторяющиеся по всему ролику, скорее всего, будут рассматриваться как ненужные, поэтому такие элементы просто удаляются.
В ряде случаев без этого не обойтись. Например, используемые в системах видеонаблюдения способы сжатия осуществляются с потерями. Иногда после такой обработки качество файлов становится хуже из-за утраты данных.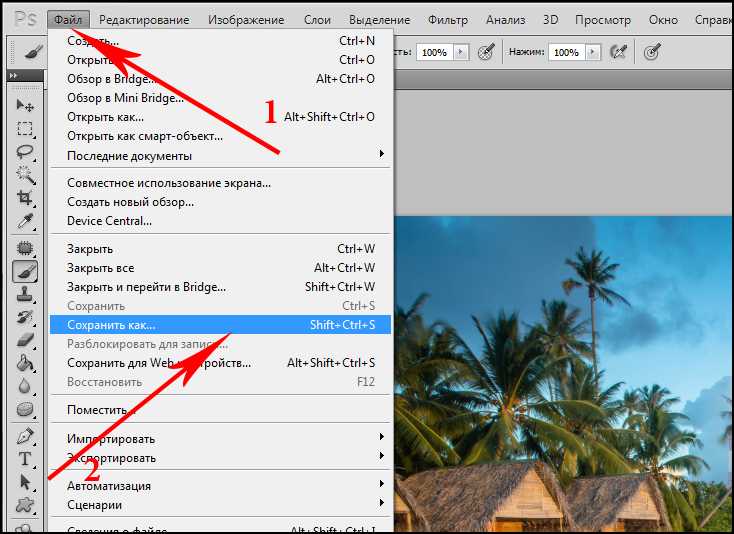 Поэтому сжатие видео по данной технологии называется «с потерями».
Поэтому сжатие видео по данной технологии называется «с потерями».
Программы для сжатия видео без потерь позволяют получить файл, ничем не отличающийся от исходного. Полностью вся информация сохраняется после обработки. В результате видео получается высокого качества. Подобные форматы сжатия видео включают в себя также бесплатный аудиокодек без потерь FLAC, аудиокодек без потерь ALAC и Windows Media Audio Lossless WMAL.
Факторы, влияющие на размер видеофайла
Размер видео зависит прежде всего от разрешения, битрейта, а также кодирования. Разрешение представляет собой количество пикселей в видеоролике в виде горизонтального и вертикального измерения. Соотношение сторон 16:9 встречается чаще всего.
Чтобы понять, какое разрешение выбрать, необходимо учитывать платформу, где размещается ролик. К примеру, 1080 p идеально подходит для ТВ, однако такое разрешение слишком большое для видео на «Ютубе». Если говорить про смартфоны, то будет достаточно разрешения 720-1080 p в зависимости от класса девайса, а также материальных возможностей ЦА.
Следующий важнейший параметр, который нужно учитывать при выборе размера видеоролика, – это битрейт. От него зависит объем данных, передаваемых в секунду времени. Единицы измерения Mpbs либо Kbps.
В нижеследующей таблице приведены оптимальные скорости передачи данных «Ютуб» в зависимости от размера и фрейма:
При изменении битрейта видеоролика не следует опускаться ниже указанных показателей. Наилучший вариант – сделать данный параметр переменным (когда он поднимается либо опускается относительно целевого показателя). Это позволит увеличить объем передаваемых данных.
По вопросу кодирования следует по отдельности рассмотреть такие составляющие, как кодек и контейнер. Кодек – это программа, преобразующая информацию или сигнал. Для их хранения, шифровки и передачи нужно выполнить кодировку. Для просмотра или изменения – декодировать. Кодеки используются при цифровой обработке для уменьшения размера ролика. Принцип сжатия основан на том, что одинаковые статичные кадры убираются, остаются лишь меняющиеся фрагменты.
10 шагов, которые помогут выбрать добросовестного подрядчика
Поможет сохранить бюджет и уложиться в сроки проекта
pdf 3,7mb
Уже скачали 11 507
Чтобы выполнить максимальное сжатие видео без потери качества, следует использовать кодек x.264. Однако важно понимать, что не на каждом девайсе получится просмотреть такой контент, в частности если оборудование устарело. Когда съемка проводилась с повышенным разрешением, на компьютерах, пусть и современных, но с малой мощностью, будет невозможно посмотреть такое видео: ролик станет подвисать, появятся глюки.
После обработки файл нужно упаковать, чтобы его можно было переносить и воспроизводить. Для этого используются форматы-контейнеры. В них помещаются видео после сжатия без потерь различными кодеками, при этом сохраняются качество и потоковые возможности. Например, Advanced Systems Format (ASF), Quick Time, MP4, AVCHD, Flash.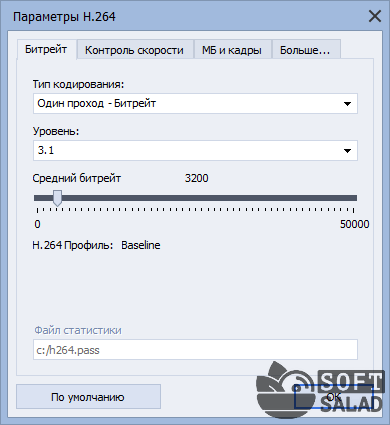
Эти особенности необходимо брать в расчет, выбирая конвертер сжатия видео без потери качества. Только тогда после декомпрессии качество контента будет оптимальным для выбранного девайса.
6 популярных программ для сжатия видео без потерь
Вы можете скачать программу для сжатия видео без потери качества либо провести компрессию видеоконтента онлайн с помощью специального сервиса. Также существуют приложения, устанавливаемые на смартфон.
«Movavi Конвертер Видео»
«Movavi Конвертер Видео» – программа, наделенная множеством функций, с ее помощью получится сжать видео на ПК. Данный вариант подходит для тех, кому нужно выполнить компрессию максимально быстро, при этом необходимы дополнительные опции для редактирования контента. С помощью этой программы можно выполнить сжатие видео без потерь, доступны 180 форматов, причем получится выбрать кодеки и разрешения, в том числе MP4, AVI, MOV и MKV.
Есть около двухсот профилей всевозможных гаджетов. Можно конвертировать мини-фильмы, которые поддерживают требования многих платформ.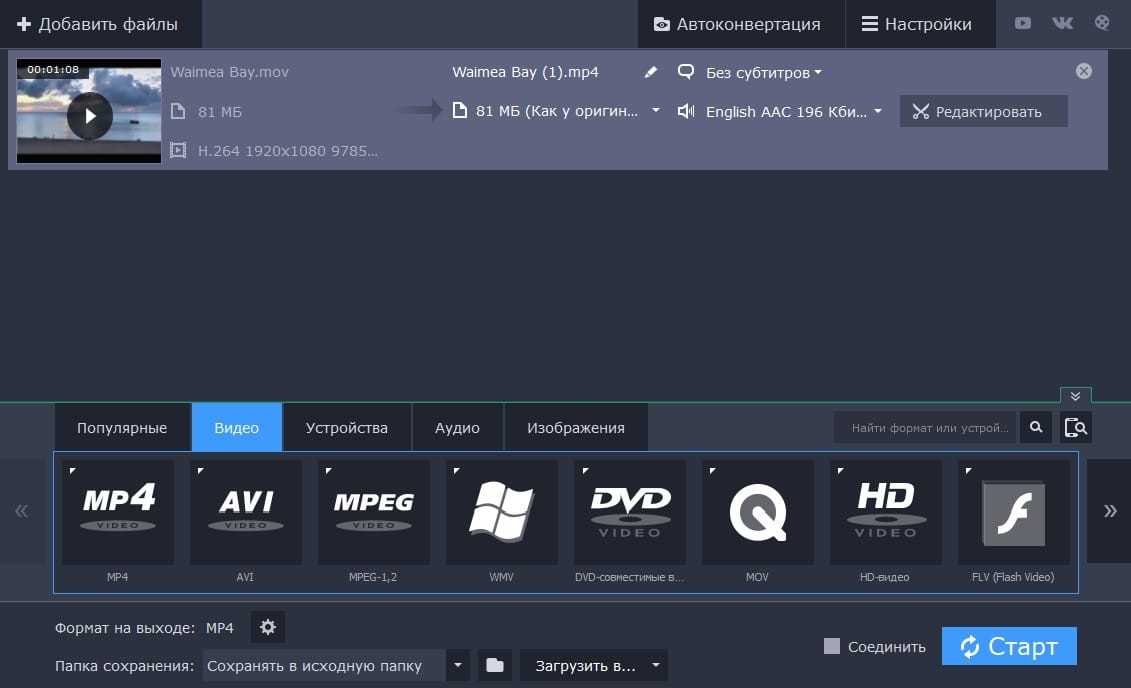 Клип будет соответствовать стандартам, подходящим для Asus, Google, HTC, Huawei, LG, Nokia, Samsung, Sony (включая 4 варианта форматов PlayStation), Xiaomi и других девайсов.
Клип будет соответствовать стандартам, подходящим для Asus, Google, HTC, Huawei, LG, Nokia, Samsung, Sony (включая 4 варианта форматов PlayStation), Xiaomi и других девайсов.
Программа самостоятельно определяет гаджет, поэтому никаких трудностей с подбором настроек не будет. Высокая скорость сжатия достигается благодаря superspeed-конвертации: поток переносится в другой формат после декодировки, без пережимания. Подобная ультрасовременная технология помогает максимально быстро конвертировать видео, при этом сохраняется его высокое качество. Можно ускорить процесс без декодировки, если кодек на входе и выходе совпадают.
В утилите имеется инструмент, с помощью которого можно совершенствовать звуковую и видеодорожки. Также получится стабилизировать видео, сделать цветокоррекцию, кадрирование, обрезку, изменить громкость, убрать фоновые шумы. Если потребуется, функционал программы позволяет наложить водяной знак, субтитры, выполнить предварительный просмотр, сделать скриншот. Кроме того, вы сможете убрать фрагменты из начала, середины либо конца видео с покадровой точностью.
Freemake Video Converter
Это оптимальный вариант, если вы хотите выполнить сжатие видео без потери качества бесплатно. Утилита подойдет для того, чтобы делать простые клипы, в ней есть стандартные опции для конвертирования и редактирования контента. Интерфейс на русском языке, поэтому работать в программе будет удобно.
Главная функция – конвертация видео в разные форматы. Стоит выбирать данную программу, если нужно перевести контент в HD или DVD, выполнить анимацию в SWF (на видеохостингах FLV), а также RM, WMV либо стандартный MP4. Утилита работает с кодеками и библиотеками Divx, Xvid, TS, Fraps, а также с современными видеокамерами (качество 4K, Full HD, HD).
Одновременно можно выполнять конвертацию, создавать видеоролик из звуковой дорожки и фото. В Freemake можно использовать базовое редактирование контента, например нарезать фрагменты, поворачивать и переворачивать изображение, удалять черные полосы, объединять ролики. В автоматическом режиме утилита работает со многими мультимедийными платформами, к примеру YouTube (вы сможете добавлять сразу несколько видеоклипов), Vimeo, соцсетью VK.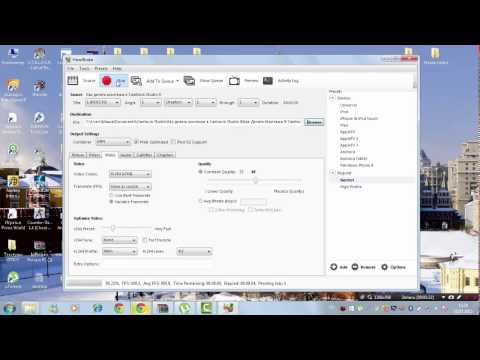
С ее помощью можно добавлять контент в формате DVD к записи на диски, программа поддерживает формат Blu-ray. Чтобы разместить видео на сайтах, существует несколько форматов, включая поддерживающие стандарт HTML5.
«Онлайн видеоконвертер»
Если вы обрабатываете ролики нечасто и не требуется сложного редактирования, рекомендуется делать сжатие видео онлайн без потери качества с помощью данного конвертера. Вам не придется устанавливать программное оборудование, проходить регистрацию, данная утилита лучше всего подходит для разовой конверсии, а также уменьшения размера нескольких роликов.
Программа предназначена для того, чтобы сжать и переформатировать мини-ролики (не более 1 Гб), при этом вам не нужно будет тратить время на установку ПО на ваш ноутбук. Чтобы начать работать с программой, нужно загрузить файл с жесткого диска либо файлообменника в окно на сайте, определиться с форматом из предоставленного списка и нажать на кнопку «Старт». Видео в считаные минуты конвертируется.
Эта онлайн-программа поддерживает более 40 форматов и более 2000 вариантов конвертации из формата в формат. Можно преобразовать видео в аудио и наоборот, а также аудио в аудио. Оставьте в настройках параметры разрешения аудио или видео, как в источнике, либо выполните настройку самостоятельно, выбрав нужный фрагмент файла, к примеру 1080 p, 720 p, 480 p, 240 p. Затем измененный файл нужно скачать на ПК, в облачное хранилище, после чего контент автоматически будет удален с сервера.
Video Smaller
С помощью этой программы можно выполнить сжатие видео без потери качества на любом гаджете. Video Smaller уменьшит файл в два раза, сохранив его первоначальное качество. Но за один раз получится обработать до 500 Мб, кроме того, количество операций ограничено. Вы сами выбираете качество видео через опцию меню «Используйте низкий уровень сжатия».
Кроме того, можно установить ширину в пикселях (от 160 до 1920), убрать звук, уменьшив размер файла. Импортировать удастся ограниченное количество форматов: MP4, AVI, MPEG, MOV. Минус программы – нет дополнительных настроек параметров файла, к примеру не получится выбрать формат.
Минус программы – нет дополнительных настроек параметров файла, к примеру не получится выбрать формат.
Video Compress
Сегодня с помощью смартфона удастся снять видео в высоком качестве, как на профессиональную камеру. Однако из-за этого файл получается тяжелым, при невысокой скорости интернета и пропускной способности трафика отредактировать видео, отправить его другу или загрузить в социальную сеть будет проблематично. Проблема решается посредством сжатия видео на Андроид-гаджетах без потери качества с помощью специального приложения. Важно, чтобы файл конвертировался быстро, а сжатие происходило правильно.
Приложение для Android «Видеосжатие» подойдет, если вам нужно уменьшить файл до параметров, подходящих для социальных сетей и мессенджеров, а затем сохранить его на смартфоне. Главное отличие программы – можно выбрать подходящее качество: как самое высокое, так и низкое. Если потребуется, сохранится оригинальное видео, а также улучшенная копия.
Программа работает с наиболее распространенными форматами на смартфонах с ОС Android. Обладает интуитивным интерфейсом, поэтому вы легко и быстро выполните сжатие видео без потерь. Уровень компрессии можно увеличить, удалив аудиодорожки. Кроме того, показатели сжатия будут увеличиваться пропорционально длине файла. Получившееся видео сохранится в галерее. С помощью приложения можно извлечь субтитры, повернуть изображение, перевести в оттенки серого, конвертировать в звуковые MP3.
Обладает интуитивным интерфейсом, поэтому вы легко и быстро выполните сжатие видео без потерь. Уровень компрессии можно увеличить, удалив аудиодорожки. Кроме того, показатели сжатия будут увеличиваться пропорционально длине файла. Получившееся видео сохранится в галерее. С помощью приложения можно извлечь субтитры, повернуть изображение, перевести в оттенки серого, конвертировать в звуковые MP3.
Video Compress – Shrink Video
Приложение позволяет выполнять сжатие видео без потерь на iPad, iPhone, iPodtouch с iOS от 12.0 и новее. Чтобы сжать файл, просто добавьте его, укажите требуемый размер, а затем сохраните. Можно экспортировать в MPEG-4, а также для плеера Quick Time.
Это приложение позволит создать видеоролики, которые можно опубликовывать в социальных сетях, на мобильных сервисах, заливать в облачное хранилище. Функция предпросмотра позволяет оценить результат сжатия.
5 критериев выбора сервиса
- Проверьте, что сервисом удобно пользоваться.
 Поэтому удостоверьтесь в том, что выбранное приложение либо программы простая и вам будет легко в ней работать. Не стоит выбирать приложения, где слишком много ненужных функций, иначе вы запутаетесь. Оптимальный выбор – бесплатная пробная версия программы, так вы сможете понять, насколько она вам подходит.
Поэтому удостоверьтесь в том, что выбранное приложение либо программы простая и вам будет легко в ней работать. Не стоит выбирать приложения, где слишком много ненужных функций, иначе вы запутаетесь. Оптимальный выбор – бесплатная пробная версия программы, так вы сможете понять, насколько она вам подходит. - Удостоверьтесь, что количество функций достаточное. Прежде чем воспользоваться программой, убедитесь, что в ней есть все необходимое, для этого изучите вебсайт и имеющиеся инструменты, прежде чем покупать утилиту.
- Определитесь с форматом. Рекомендуется отдавать предпочтение программам с большим количеством форматов, как достаточно редких, так и распространенных.
- Изучите отзывы и рейтинги. Этот шаг необходим, чтобы не ошибиться с выбором приложения или программы. Важно, чтобы пользователям нравился этот продукт, кроме того, в отзывах указывают основные недостатки и специфику работы с программой-конвертером.
- Узнайте, есть ли поддержка пользователей.
 Это может быть онлайн-чат либо email.
Это может быть онлайн-чат либо email.
Выполнить сжатие видео без потерь его качества достаточно просто, сделать это можно с помощью разных программ и приложений. Ориентируйтесь на ваши требования, чтобы подобрать оптимальный для себя способ конвертации видеофайлов.
Как сжать видео 4К без потери качества: 6 бесплатных способов
Содержание:
- Как сжать видео 4К без потери качества
- Конвертировать H.264 в HEVC
- Как конвертировать видео 4К в 1080р
- Обрезка видео GoPro 4К
- Удалить звук с видео
- Разделить видео 4К на несколько частей
Многие из нас давно обзавелись потрясающими экшн-камерами, которые снимают просто великолепные ролики. Однако за отличное качество видео, снятого к примеру на камеру GoPro HERO, мы платим сотнями мегабайтов. Действительно, если записывать видео в формате 4К, конечный файл будет иметь большой размер. К пример 60 секунд видео в формате 4K со скоростью 30fps на GoPro HERO4 займут примерно 493 МБ памяти. И даже несмотря на то, что GoPro HERO6 Black использует более продвинутый формат HEVC для кодирования 4K видео, конечный файл все равно будет много весить.
Минус больших по объему видео не только в размере, но и в трудностях с отправкой, с увеличением времени загрузки через мессенджеры и электронную почту.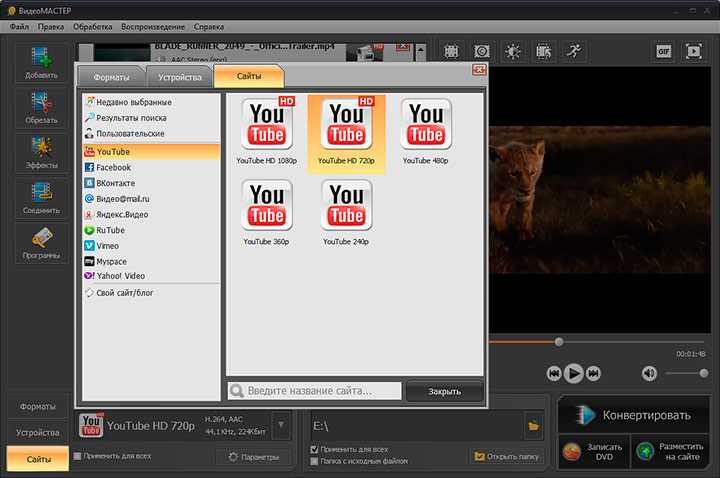
к содержанию ↑
Рекомендуем вам использовать инструмент VideoProc, который предлагает множество отличных функций для изменения размера видео GoPro 4K. С помощью данной утилиты вы сможете обрезать видео 4К, разделить его на несколько частей (например, чтобы отправить частями через тот же WhatsApp), конвертировать GoPro H.264 в HEVC / H.265 без потери качества в целях сжатия. На данный момент это самая мощная программа по обработке видео в формате 4К за счет поддержки любых видеороликов UHD 4K и даже 8K с использованием технологии аппаратного ускорения на высоком уровне.
к содержанию ↑
Конвертировать H.
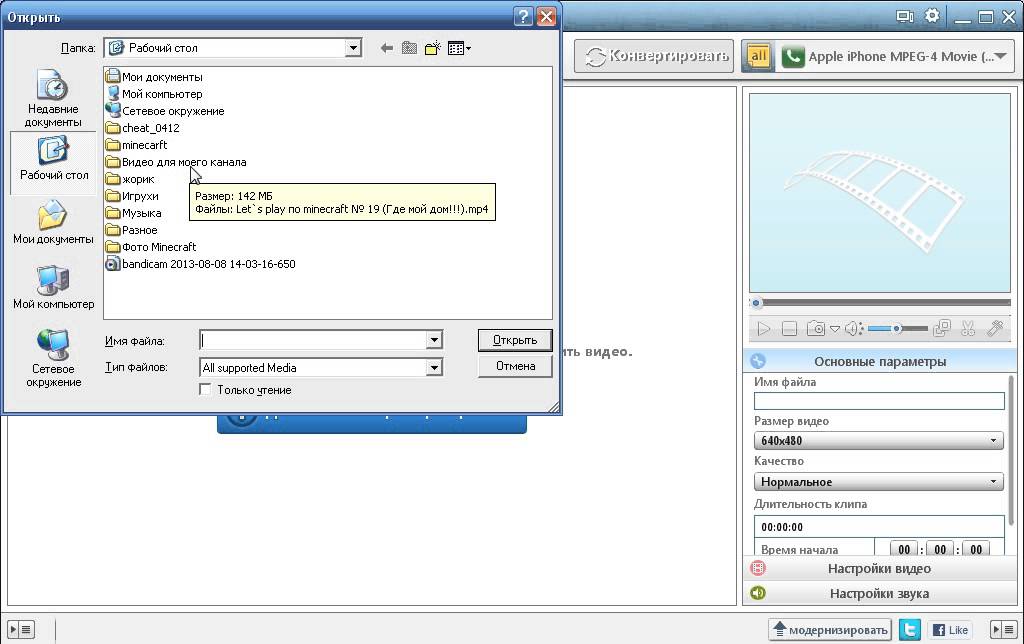 264 в HEVC
264 в HEVCЕсли вы используете старую модель камеры GoPro (например, HERO 5), ваше видео 4K кодируется H.264. Конвертируя H.264 в H.265 (HEVC), размер файла уменьшится на 50% или более, при этом качество вообще не изменится. Следуйте описанным ниже шагам:
- Откройте VideoProc и выберите первый раздел Video.
- Далее с помощью кнопку +Video добавьте видеоролик в формате H.264 с вашего компьютера или SD-карты вашей камеры.
- Далее в нижней панели перейдите во вкладку Video и выберите профиль «MP4 HEVC». По умолчанию разрешение будет изменено на 1920 x 1080. Если вы хотите сохранить оригинальное разрешение 4K, через меню «Option-Resolution» выберите 3840 x 2160 (4K).
- (Необязательно). Снимите флажок напротив Nvidia / Intel / AMD для уменьшения размера.
- Теперь нажмите на кнопку RUN, чтобы запустить процесс преобразования видео GoPro 4K с H.264 на HEVC / H.265.
к содержанию ↑
Как конвертировать видео 4К в 1080р
Теоретически качество видео немного ухудшится после уменьшения от 4K до 1080p.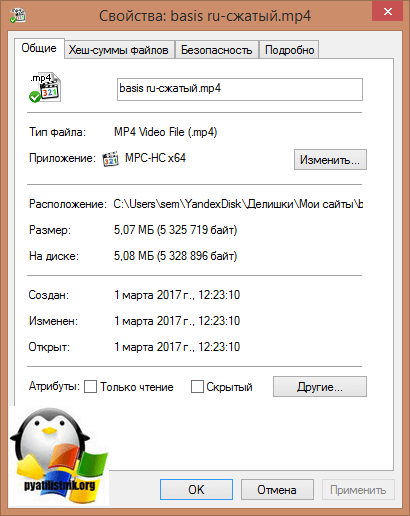 Тем не менее, вы не заметите потери качества при воспроизведении сжатого файла на телевизоре 1080p или мобильных устройствах. Поэтому этот способ тоже актуальный.
Тем не менее, вы не заметите потери качества при воспроизведении сжатого файла на телевизоре 1080p или мобильных устройствах. Поэтому этот способ тоже актуальный.
- Запустите программу VideoProc и выберите раздел «Video».
- Импортируйте видео с помощью кнопки +Video.
- Выберите в нижней панели программы формат конечного видео. Используйте кнопку Target Format для доступа к расширенному меню изменений.
- Далее нажимаем на «Option», выбираем в открывшемся меню Resolution показатель «1920 x 1080».
- Нажимаем «RUN», чтобы начать конвертацию видео из 3840 x 2160 в 1920 x 1080.
к содержанию ↑
Обрезка видео GoPro 4К
Вы можете просто обрезать видео 4К, оставив только самую значимую часть для вас. Тогда само видео будет весить меньше, качество останется прежним без изменений.
- Запустите программу VideoProc и нажмите кнопку Video в открывшемся окне.
- Импортируйте ваше видео с помощью кнопки +Video.

- Используйте кнопку «Target Format» для получения доступа к различным вариантам конвертации.
- С помощью кнопки Cut вы получите доступ к режиму обрезки. Там вы можете вырезать нужные куски видео. По завершению нажмите кнопку готовности, чтобы сохранить вашу работу.
- Далее нажмите кнопку RUN для экспорта обрезанного видео GoPro 4K.
к содержанию ↑
Изменение параметров аудио
Это также рабочий вариант, доступ к которому можно получить через кнопку Option. Там вы можете понизить скорость передачи данных (биты), чтобы уменьшить размер видео. Найдите «Bit Rate» — «Manual» — «ABR», а затем вы можете изменить «Target Bit Rate».Также можно уменьшить частоту кадров. Для этого нажмите «Option – Frame Rate (FPS)», далее выберите значение 30. Еще вы можете увеличить значение GOP и снять флажок Force Copy.
к содержанию ↑
Удалить звук с видео
Этот способ актуален для тех, кому не важен звуковой ряд на видео, а смысл имеет только само изображение. Чтобы удалить аудио из видео 4К, сделайте следующее:
Чтобы удалить аудио из видео 4К, сделайте следующее:
- Запустите программу VideoProc. Перейдите во вкладку Video.
- Импортируйте ваше видео с помощью кнопки +Video.
- Снимите флажок напротив аудио, а затем нажмите кнопку RUN, чтобы получить видео 4К без звука.
к содержанию ↑
Разделить видео 4К на несколько частей
Если вы не хотите сжимать видео, конвертировать его в другой формат, менять параметры настройки, можно его просто разбить на несколько частей. Каждая из них будет по отдельности весить немного. Вы сможете делиться с друзьями отдельными фрагментами видео.
- Откройте VideoProc и выберите раздел Video.
- Далее добавляем ваш ролик с помощью кнопки +Video.
- Выбираемый нужный выходной профиль.
- Далее во вкладке «ToolBox» найдите опцию «Split» и дважды щелкните по ней.
- Теперь укажите количество сегментов, на которые вы хотите разделить видео, а также продолжительность каждого отрывка.
 Нажмите «Done» для применения настроек.
Нажмите «Done» для применения настроек. - Теперь нажмите на кнопку «RUN» и дождитесь завершения процесса.
Мы описали для вас 6 способов сжать видео 4К, чтобы уменьшить его вес. Вы можете использовать любой метод, который будет подходить именно вам. Программа VideoProc доступна для бесплатной загрузки на Windows и Mac.
В честь релиза программ VideoProc разработчики также подготовили несколько подарков:
1x GoPro 7
2x GoPro Karma Grip
10x GoPro Dual Battery Charger + Battery
Вы можете принять участие в розыгрыше, с условиями которого можно ознакомиться здесь.
Канал с лучшими скидками на технику– здесь. Акции, промокоды, распродажи. Новые скидки каждый день.
Скорее подпишись!
Автор: Apple JuiceG+
Нашли ошибку, пожалуйста, выделите текст и нажмите Ctrl+Enter.
Комментарии
Тэги: программы
лучших способов сжатия MP4 без потери качества
Содержание
- Сжатие MP4 с помощью DVDFab Video Converter Pro
- Как сжать MP4 без потери качества с помощью DVDFab Video Converter?
- Compress MP4 с VLC
- Сжатие MP4 с QuickTime Player
- Compress Mp4 с помощью Shottcut
- Compress Mp4 с VEED
- Compress MP4 с Veed
- с Veed
- с VEED
- с VEED
- с VEED
- с VEED
- с COMP4.
 0008
0008
- Часто задаваемые вопросы
- Заключение
Процесс сжатия MP4 должен быть простым в выполнении и не должен занимать много времени. Сегодня мы предоставим вам одни из лучших инструментов, которые можно использовать для сжатия видео MP4. Читайте ниже, чтобы узнать больше о таких инструментах.
DVDFab Video Converter Pro — лучший способ узнать, как сжимать MP4. Этот инструмент идеально подходит для быстрого сжатия файлов MP4, и это слишком просто. Он также позволяет конвертировать аудио и видео в различные форматы. В дополнение к этому инструмент позволяет создавать креативные видеоролики и предлагает пользователям различные функции редактирования. DVDFab Video Converter Pro поставляется с 3 основными функциями:
- Конвертер видео DVDFab
- DVDFab VideoCruise
- Инструментарий DVDFab
Как сжать MP4 без потери качества с помощью DVDFab Video Converter?
Выполните следующие шаги, чтобы узнать, как сжимать MP4 с помощью DVDFab Video Converter Pro.
- Загрузите, установите и откройте инструмент и щелкните раздел Video Converter в основном пользовательском интерфейсе.
2. Загрузите исходное видео с DVD с помощью Добавить кнопки.
3. Здесь пользователи могут изменить качество и размер видео, тем самым сжимая видео.
4. Нажмите Выбрать другой профиль >> Формат и Устройство .
5. Пользователям необходимо выбрать здесь желаемые цифровые форматы.
6. Затем перейдите к параметру Сохранить в и щелкните логотип папки, чтобы выбрать выходной каталог.
7. Нажмите кнопку Start опция для быстрого и бесплатного конвертирования видео.
Как одно из наиболее часто используемых приложений во всем мире, неудивительно, что VLC — отличный вариант для сжатия видеофайлов по размеру. Все, что вам нужно сделать, это выполнить следующие шаги, чтобы узнать, как сжимать MP4 с помощью VLC.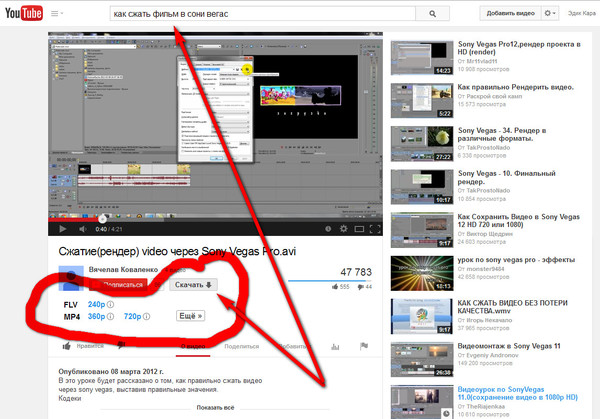
- Загрузите и установите инструмент на свой компьютер.
- Перейдите в «Медиа» >> «Преобразовать/Сохранить».
3. Теперь нажмите кнопку «Добавить» и выберите видеофайл.
4. Затем нажмите «Преобразовать/Сохранить», который предложит вам варианты преобразования. В разделе Профиль пользователям потребуется выбрать тип преобразования, который они желают.
5. Помните, что VLC не показывает размеры файлов. Следовательно, пользователям потребуется угадать уровень конверсии для использования. К счастью, у VLC есть предложения для разных типов видео.
6. Чтобы еще больше уменьшить размер видеофайла, пользователи могут изменить разрешение видео.
7. Коснитесь параметра Настройки , а затем выберите вкладку Разрешение . Пользователи могут изменить масштаб, чтобы вернуть текущую пропорцию, или отрегулировать размер видео вручную.
8. По завершении нажмите Сохранить .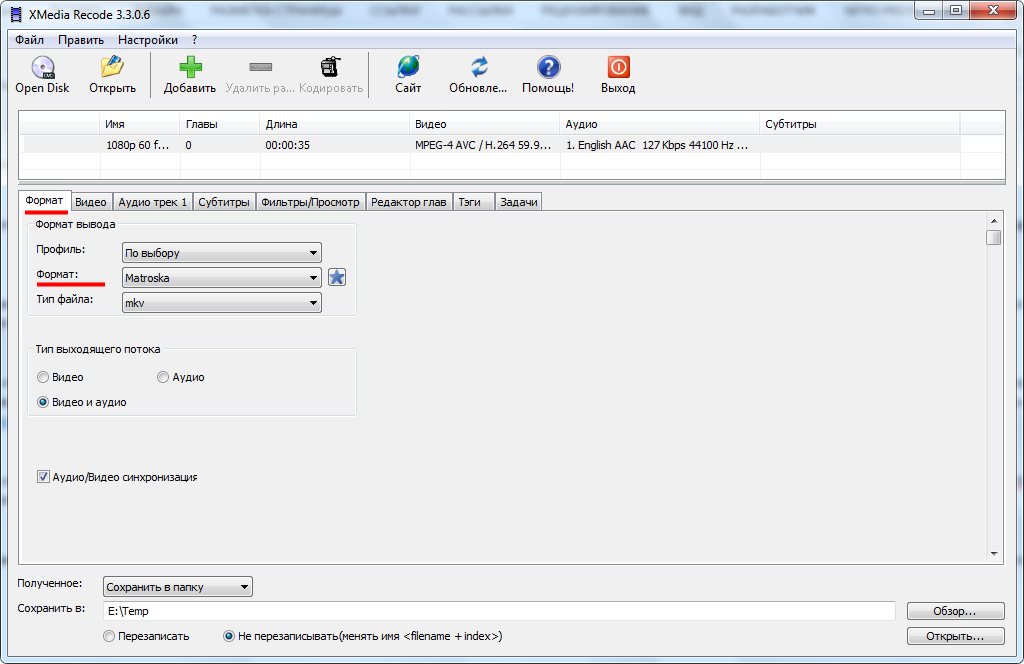 Пользователям нужно будет указать имя файла и папку назначения. Наконец, просто нажмите Start .
Пользователям нужно будет указать имя файла и папку назначения. Наконец, просто нажмите Start .
9. Если вы сжимаете большое видео, это может занять некоторое время. Но когда это будет сделано, у пользователей будет новый видеофайл, который может занимать меньше места по сравнению с исходным видео.
Медиаплеер Apple по умолчанию имеет ряд замечательных функций для уменьшения размера видео и его сжатия. Единственным недостатком является то, что пользователи не могут использовать его ни на какой другой ОС. Все, что вам нужно сделать, это выполнить следующие шаги, чтобы узнать, как сжать MP4 с помощью QuickTime Player.
- Чтобы сжать видео в формате MP4 с помощью QuickTime, запустите приложение и выберите «Файл» >> «Открыть файл», чтобы загрузить видео.
- Чтобы начать сжатие видео, выберите «Файл» >> «Экспортировать как». К сожалению, этот плеер не дает вам столько возможностей, как DVDFab Video Converter Pro. Вы увидите варианты 4k (если применимо), 1080p, 720p и 480p.

3. Выберите 480p или 720p (при условии, что ваше видео имеет разрешение 1080p) и экспортируйте файл. Оно должно быть меньше по сравнению с исходным видео.
4. К сожалению, QuickTime не поддерживает изменение размера, поэтому, если вам нужно уменьшить размеры вашего видео, пользователям потребуется использовать другую программу или онлайн-инструмент для сжатия видео.
Shotcut — это следующий вариант в нашем списке, который используется рядом людей для создания видео без каких-либо затрат. Инструмент, разработанный в большей степени как редактор, предлагает вам множество расширенных функций для редактирования ваших видео. Кривая обучения, чтобы узнать, как сжимать видео с помощью этого инструмента, очень крутая, и поэтому новые пользователи сталкиваются с проблемами при привыкании к этому инструменту. Выполните следующие шаги, чтобы узнать, как сжать MP4 с помощью Shotcut.
- Загрузите и запустите инструмент.
- Используйте опцию «Открыть файл», чтобы загрузить видео.
 Нажмите Экспорт в правом верхнем углу окна, чтобы экспортировать его в новый формат файла.
Нажмите Экспорт в правом верхнем углу окна, чтобы экспортировать его в новый формат файла.
3. Пользователям будет показан длинный список опций. Обычно хорошим вариантом является использование базового профиля H.264. Этот формат, вероятно, уменьшит размер вашего видео без потери качества.
4. Пользователи также увидят массу других вариантов сжатия.
5. Пользователи также могут изменить размер видео, отрегулировав поля Соотношение сторон или Разрешение.
6. Помните, что приложение не настроит для вас соответствующую опцию автоматически. Если вы отрегулируете разрешение по горизонтали, вам нужно будет измерить правильное разрешение по вертикали, чтобы убедиться, что вы не получите испорченное видео.
Если вы хотите бесплатно сжимать видео MP4 до меньшего размера онлайн, то этот онлайн-сервис лучше всего подходит для вас. Если вы не хотите загружать или использовать инструмент на своем ПК, этот онлайн-сервис или приложение позволит вам загрузить видеофайл и сжать его для вас. В рамках своих услуг по редактированию видео VEED предоставляет простую в использовании функцию сжатия видео для бесплатного уменьшения размера видеофайла. Он работает как с Mac, так и с Windows, а также в вашем браузере, поэтому нет необходимости отдельно загружать какое-либо специальное программное обеспечение.
В рамках своих услуг по редактированию видео VEED предоставляет простую в использовании функцию сжатия видео для бесплатного уменьшения размера видеофайла. Он работает как с Mac, так и с Windows, а также в вашем браузере, поэтому нет необходимости отдельно загружать какое-либо специальное программное обеспечение.
Онлайн-сервис VEED поддерживает форматы видеофайлов MOV, MP4, Avi, MKV, FLV и WMV. Если пользователи используют Dropbox для размещения своих видео, они могут связать свои учетные записи и напрямую загружать свои видео на онлайн-платформу.
Инструмент поставляется с удобным ползунком, который позволяет изменять степень сжатия между меньшим размером файла и более высоким качеством. В дополнение к этому инструмент дает вам прогноз размера файла, прежде чем вы нажмете опцию Сжать . Это особенно полезно, если вы хотите сжать видео и получить достаточно маленький результат, чтобы его можно было прикрепить к электронному письму или отправить через службу обмена сообщениями, где существуют ограничения на размер файлов.
Пользователи могут сжимать большие файлы MP4 онлайн с дополнительными параметрами, указав битрейт, частоту кадров и CRF. Вам нужно перейти к настройкам Video Compression и выбрать опцию Advanced Settings .
Что делает видеофайл больше или меньше?
Размер видео зависит от различных факторов, но в основном от разрешения. Разрешение — это не что иное, как количество пикселей, присутствующих в вашем видео, и обычно оно отображается как горизонтальное измерение по вертикали (например, стандартное HD, также называемое 1080p, равно 19).20 x 1080.) Это обеспечивает качество высокой четкости. Соотношение сторон 16:9 очень распространено и поставляется с рядом других разрешений.
Итак, какое разрешение следует использовать?
Во многом это зависит от того, где ваша аудитория будет смотреть. Например, 1080p, вероятно, достаточно для пользователей, транслирующих видео на YouTube, так как многие мониторы до сих пор не превышают 1080p (и битрейт, как вы вскоре увидите, может стать непомерно высоким для потоковой передачи).
Как сжать видеофайл в ZIP-файл?
Одним из наиболее часто используемых и быстрых способов сжатия файла является его архивация .zip! Это гарантирует, что размер файла будет уменьшен, а качество в основном останется прежним. Ряд пользователей заметили, что размер файла резко не уменьшился. Тем не менее, это один из самых эффективных способов поделиться видеофайлом. Выполните следующие шаги:
- Щелкните правой кнопкой мыши видеофайл.
- Выберите «Отправить» в >> Сжатый >> ZIP-папку
- Следуйте инструкциям на экране, и файл будет сжат
Короче говоря, вы только что ознакомились с различными методами и инструментами, которые можно использовать для сжатия видео MP4 без потери качества. Среди всех вариантов лучше всего использовать DVDFab Video Converter Pro. Инструмент идеально подходит для быстрого сжатия файлов MP4, и это слишком просто. Он также позволяет конвертировать аудио и видео в различные форматы. Другие параметры, такие как VLC, QuickTime, Shotcut и VEED, также можно использовать для сжатия MP4.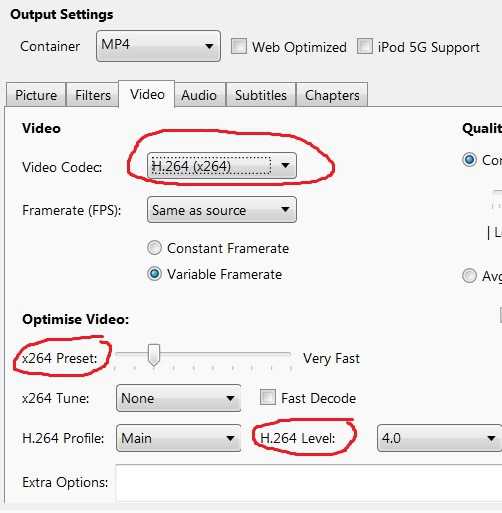 Но эти инструменты имеют ограниченные возможности и не предлагают столько возможностей, сколько DVDFab Video Converter Pro.
Но эти инструменты имеют ограниченные возможности и не предлагают столько возможностей, сколько DVDFab Video Converter Pro.
5 лучших способов бесплатно уменьшить размер файла MP4 без потери качества
Формат MP4 на данный момент является самым популярным и широко используемым форматом видео. Раньше MP4 был лучшим видеоформатом с лучшим балансом между размером файла и качеством видео. Тем не менее, видео в формате MP4 большого размера, особенно в разрешении 4K/8K, будут занимать слишком много места на вашем компьютере, внешнем жестком диске или телефоне, тяжелые файлы сделают скорость слишком медленной или прерывистой при загрузке, совместном использовании или потоковой передаче, и, что более важно их хранение в облачном сервисе будет стоить вам больших денег. Если вы столкнулись с проблемами с видео MP4 слишком большого размера, вам, возможно, придется уменьшить размер файла MP4 как для экономии места, так и для экономии денег.
Соответственно, видеокомпрессор MP4 необходим для уменьшения размера видеофайла MP4.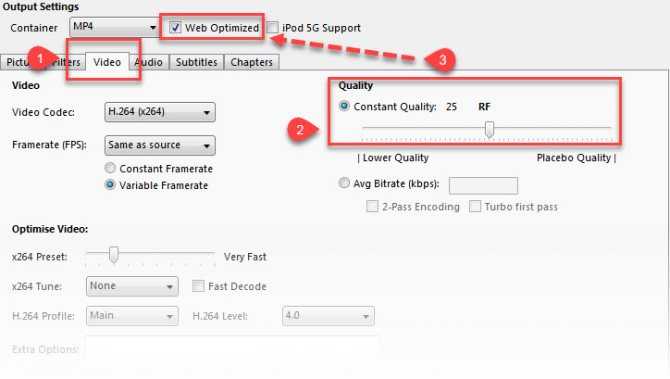 На рынке есть много редукторов MP4. Здесь мы выделяем 6 мощных видеокомпрессоров (некоторые из них бесплатны), чтобы проиллюстрировать, как уменьшить размер MP4 в Windows (11) и Mac одним щелчком мыши.
На рынке есть много редукторов MP4. Здесь мы выделяем 6 мощных видеокомпрессоров (некоторые из них бесплатны), чтобы проиллюстрировать, как уменьшить размер MP4 в Windows (11) и Mac одним щелчком мыши.
Содержание:
- Часть 1. Некоторые факторы, которые следует учитывать при сжатии файлов MP4
- Часть 2: пять способов сжатия видео MP4
- Путь 1. Уменьшите размер файла MP4 с помощью DumboFab Video Converter
- Способ 2. Сжать файл MP4 бесплатно с помощью ручного тормоза
- Способ 3. Сделайте MP4 меньше бесплатно с помощью VLC
- Способ 4. Сжать MP4 бесплатно с помощью FFmpeg
- Способ 5. Сжимайте видеофайлы MP4 бесплатно онлайн с помощью VEED.IO
В действительности, независимо от того, используете ли вы MP4 или любой другой формат, такой как MKV, MOV, WMV, AVI и т. д., для форматирования видео, вы можете столкнуться с размер видео проблемы и должны уменьшить большой размер видео файла. Тогда знаете ли вы, почему размер некоторых видеофайлов MP4 намного больше, чем у других? Ниже приведены три важных фактора, влияющих на видео, включая размер файла MP4.
д., для форматирования видео, вы можете столкнуться с размер видео проблемы и должны уменьшить большой размер видео файла. Тогда знаете ли вы, почему размер некоторых видеофайлов MP4 намного больше, чем у других? Ниже приведены три важных фактора, влияющих на видео, включая размер файла MP4.
1. Продолжительность видео . Мы можем в значительной степени представить, что более длинные видео обычно имеют больший размер файла. Это связано с тем, что в видеофайле больше данных.
2. Битрейт видео — Битрейт — это скорость медиафайла в битах в секунду во время воспроизведения. Контроль битрейта является ключевым элементом сжатия, поскольку он определяет, насколько плавно будет транслироваться видео. Чем выше битрейт, тем лучше качество. Таким образом, уменьшая битрейт, вы можете напрямую уменьшить размер файла вашего видео.
3. Видеокодек . Кодеки — это сердце и душа сжатия. Видеокодек используется для кодирования и декодирования данных, составляющих видео.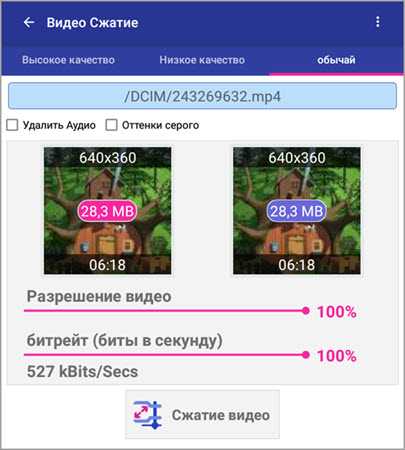 Короче говоря, он используется для сжатия и распаковки видеофайла, чтобы его можно было эффективно воспроизводить. Видеокодек определяет битрейт видео и, следовательно, является основным фактором, влияющим на размер видеофайла.
Короче говоря, он используется для сжатия и распаковки видеофайла, чтобы его можно было эффективно воспроизводить. Видеокодек определяет битрейт видео и, следовательно, является основным фактором, влияющим на размер видеофайла.
Таким образом, вы можете уменьшить размер файла MP4, обрезав и обрезав ненужную часть видео, уменьшив разрешение, битрейт видео и аудио или конвертировав MKV в другие форматы по своему усмотрению. А вместе со сторонним программным обеспечением для сжатия MP4 вы можете легко выполнить эту работу. Ниже приведены 5 лучших способов, которые могут помочь вам сжать размер файла MKV.
Часть 2: 5 лучших способов легко сжимать видео MP4 в ГБ/МБ Способ 1. Уменьшить размер файла MP4 с помощью DumboFab Video Converter Как 100% чистое и безопасное программное обеспечение для сжатия и преобразования видео для Windows и Mac, DumboFab Video Converter может легко и быстро сжимать видео MP4 до 4K без потери качества.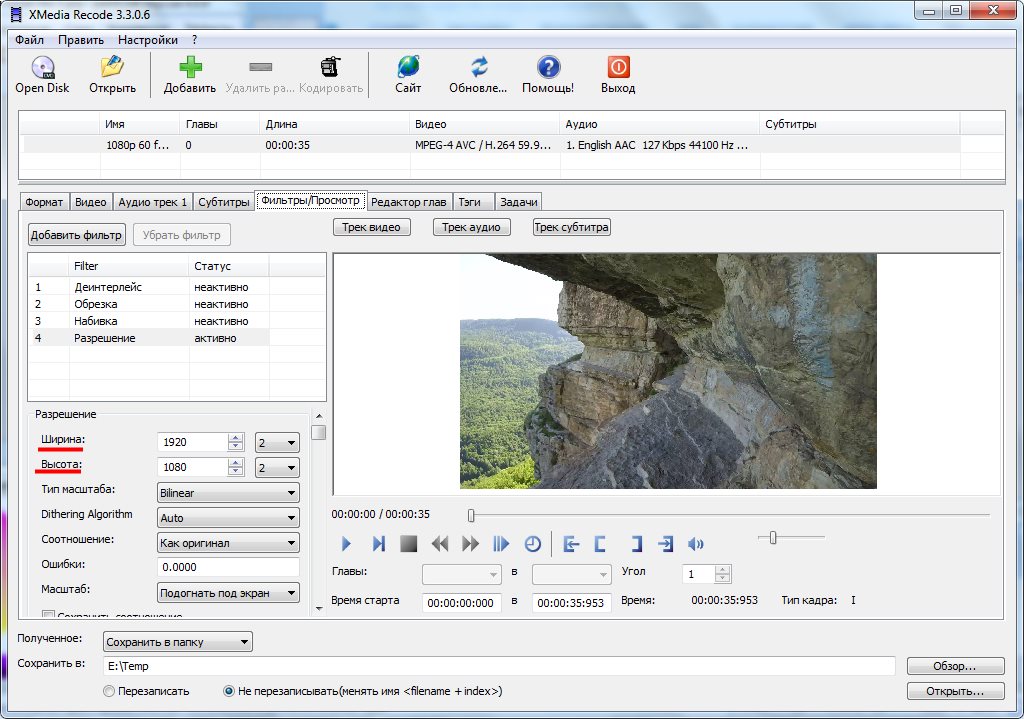 С его помощью вы можете уменьшить размер файла MP4, изменив 3 элемента, например, настроив параметры видео, преобразовав формат кодирования и вырезав ненужные части, которые определяют размер файла MP4. Кроме того, этот компрессор MP4 работает в 30 раз быстрее в реальном времени для любого сжатия видео и обеспечивает максимально возможное качество, почти без потери качества. Теперь просто загрузите нужную программу в соответствии с ОС вашего компьютера и посмотрите, как она уменьшит размер файла MP4.
С его помощью вы можете уменьшить размер файла MP4, изменив 3 элемента, например, настроив параметры видео, преобразовав формат кодирования и вырезав ненужные части, которые определяют размер файла MP4. Кроме того, этот компрессор MP4 работает в 30 раз быстрее в реальном времени для любого сжатия видео и обеспечивает максимально возможное качество, почти без потери качества. Теперь просто загрузите нужную программу в соответствии с ОС вашего компьютера и посмотрите, как она уменьшит размер файла MP4.
Как сжать MP4 до меньшего размера без потери качества
Шаг 1: Добавьте исходное видео MP4 увеличенного размера в программу.
Нажмите кнопку «Добавить видео» вверху и выберите целевое видео MP4 для загрузки.
Добавить источник MP4-видеоШаг 2: Установите параметры, определяющие размер видео MP4.
DumboFab Video Converter предоставляет три основных способа сжатия видео в формате MP4. Ниже мы подробно объясним, как это сделать.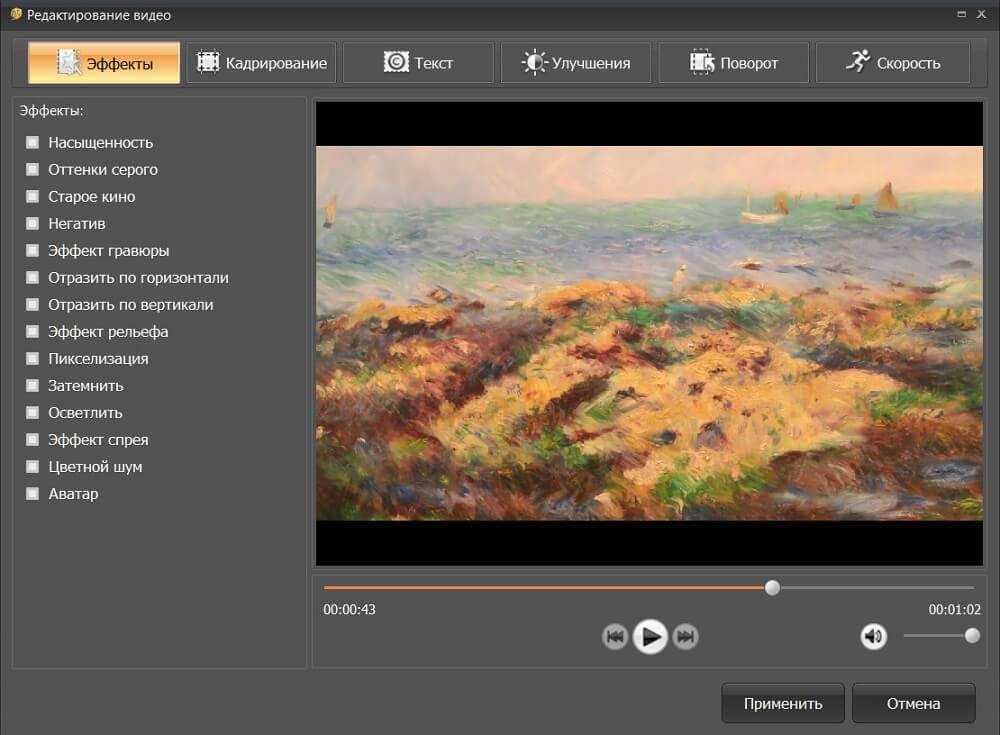
Вариант ① — Уменьшение размера файла MP4 с помощью дополнительных настроек
Видео- и аудиофайлы имеют собственные кодеки, которые отличают их по размеру от других файлов. Когда мы хотим уменьшить размер файла MP4, мы также можем изменить кодеки файла MP4, чтобы уменьшить размер файла. Говоря об изменении кодеков, мы в основном говорим об изменении битрейта, разрешения или частоты кадров видеофайла. Поэтому, если вы хотите уменьшить размер файла MP4, вы можете нажать кнопку «Настройки», чтобы настроить параметры видео-аудио, например, уменьшить разрешение 4K до 19.20 × 1080 пикселей, снизить частоту кадров видео, скорость передачи данных или изменить соотношение сторон и т. д.
Уменьшение файлов MP4 путем установки параметров видео и аудио Изменение битрейта: Размер видеофайла можно уменьшить, снизив его битрейт. Размер битрейта прямо пропорционален размеру файла, и, таким образом, уменьшение одного из них также уменьшит другое. Но тут нужно понимать, что слишком сильное понижение битрейта ухудшит и качество.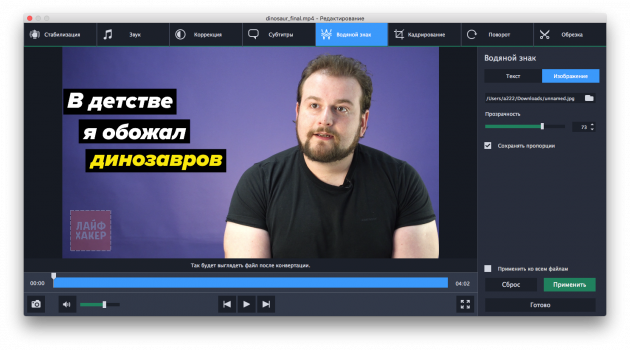 Таким образом, снижение скорости передачи данных на 20-30% от исходного размера является хорошим выбором.
Таким образом, снижение скорости передачи данных на 20-30% от исходного размера является хорошим выбором.
Изменение разрешения файла: Разрешение любого файла определяет его размер, а также качество. Файл с высоким разрешением будет иметь хорошее качество и больший размер файла. Таким образом, если вы стремитесь уменьшить размер файла, уменьшение разрешения с помощью редуктора разрешения видео поможет вам. Если у вас есть HD-видео с высоким разрешением 1080P, вы можете уменьшить его до более низкого разрешения, чтобы уменьшить размер файла.
Изменение частоты кадров: Еще один аспект, который можно учитывать при уменьшении размера файла MP4, — это уменьшение частоты кадров файла. Частота кадров напрямую связана с размером файла, поэтому уменьшение одного напрямую повлияет на другой.
Вариант ② — Сжатие видео в формате MP4 путем обрезки и обрезки ненужной части видео
Другим решением для уменьшения размера файла MP4 является обрезка и вырезание ненужных частей. Для этого вы можете нажать кнопку Edit , похожую на карандаш, и перейти на вкладку Trim , чтобы вырезать ненужные сегменты вашего видео MP4. Подробнее см. в руководстве по обрезке видео.
Для этого вы можете нажать кнопку Edit , похожую на карандаш, и перейти на вкладку Trim , чтобы вырезать ненужные сегменты вашего видео MP4. Подробнее см. в руководстве по обрезке видео.
Кроме того, вы также можете нажать кнопку «Разделить» под списком файлов или выбрать Split В меню « Edit » можно запустить окно «Video Split». Установите флажок «Включить», чтобы включить его, а затем вы можете разделить файл по количеству файлов, длине времени или размеру файла. Подробнее см. в руководстве по разделению видео.
Сжатие видео MP4 путем разделения видео MP4 на несколько небольших фрагментовВариант ③ — Уменьшение видео MP4 путем преобразования его в более легкий формат
Вы можете щелкнуть панель «Формат» и найти «Общее видео», а затем выбрать Видео H.265 (*.mp4) в качестве выходного формата, поскольку формат кодирования HEVC имеет более высокий коэффициент сжатия.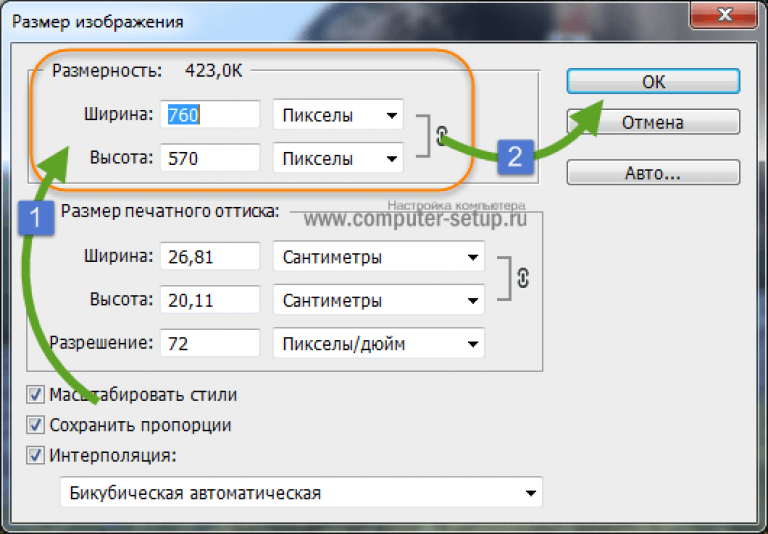
Шаг 3: Сожмите файл MP4 прямо сейчас!
Когда все в порядке, вы можете просто нажать кнопку «Конвертировать», чтобы начать сжимать видео MP4 с помощью этого компрессора MP4.
Способ 2. Сжать файл MP4 бесплатно с помощью HandbrakeСуществует множество бесплатных способов сжатия видео MP4. Хотя большинству из них трудно сжимать видео MP4 большого размера, особенно видео 4K MP4, они по-прежнему являются хорошим выбором для стандартного сжатия файлов MP4. А программа с открытым исходным кодом Handbrake — самый популярный бесплатный инструмент, помогающий уменьшить размер файла MP4 и другого видео в Windows (11) и Mac. Ниже приведены простые шаги по использованию Handbrake для сжатия размера видеофайла MP4.
Шаг 1. Загрузите, установите и откройте Handbrake на своем компьютере.
Шаг 2. Перетащите в него файл MP4, который вы хотите сжать.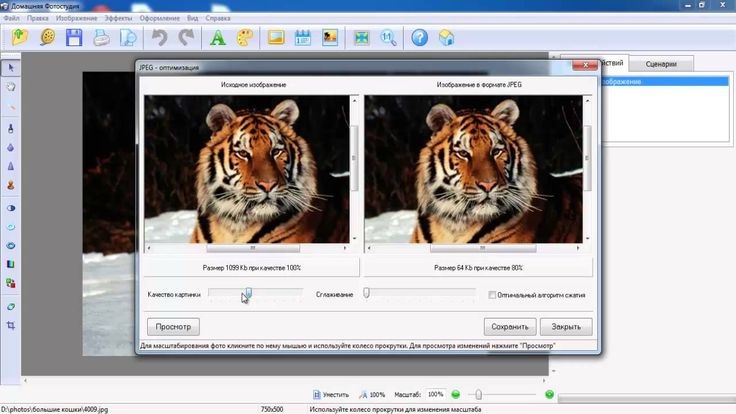
Шаг 3. Основываясь на 3 элементах, определяющих размер файла MP4, вы можете щелкнуть параметр «Размеры», чтобы установить ширину и высоту видео. Нажмите «Видео», чтобы выбрать видеокодек с более высокой эффективностью сжатия видео, более низкой частотой кадров, более низким качеством видео и более низкой скоростью передачи данных для уменьшения размера MP4. Или напрямую выберите «Предустановки», чтобы выбрать лучший размер для Discord, Gmail, Vimeo/YouTube и играть на устройствах Android, Apple, PS, Roku, Xbox.
Шаг 4. Выберите папку назначения и нажмите «Начать кодирование», чтобы сжать MP4 с помощью этого компрессора MP4.
Примечание: Если вы хотите сжать MP4 в FLV или другие форматы или вам нужны полные предварительные настройки качества видео, разрешения и битрейта, что сэкономит вам много времени, Handbrake не лучший выбор для вас.
Сжатие размера видео MP4 с помощью HandBrake Способ 3. Сделайте MP4 меньше бесплатно с помощью VLC
Сделайте MP4 меньше бесплатно с помощью VLC Возможность сжатия видео — это скрытая функция, предлагаемая VLC Media Player. Если на вашем компьютере установлен VLC Media Player, вы можете попробовать VLC для сжатия больших видеофильмов MP4. Ниже описано, как уменьшить размер видео MP4 с помощью медиаплеера VLC.
Шаг 1. Бесплатно скачайте, установите и запустите этот компрессор файлов MP4 на своем компьютере.
Шаг 2. Нажмите «Медиа» в строке меню и выберите «Преобразовать/Сохранить».
Шаг 3. Нажмите кнопку «+ Добавить», чтобы добавить видео MP4, а затем нажмите кнопку «Добавить/Сохранить», чтобы продолжить.
Шаг 4. Выберите профиль и выполните настройки, нажав на значок «Создать новый профиль». Здесь вы можете настроить битрейт, качество, частоту кадров и т. д.
Шаг 5. Установите имя профиля вверху и нажмите «Создать».
Шаг 6.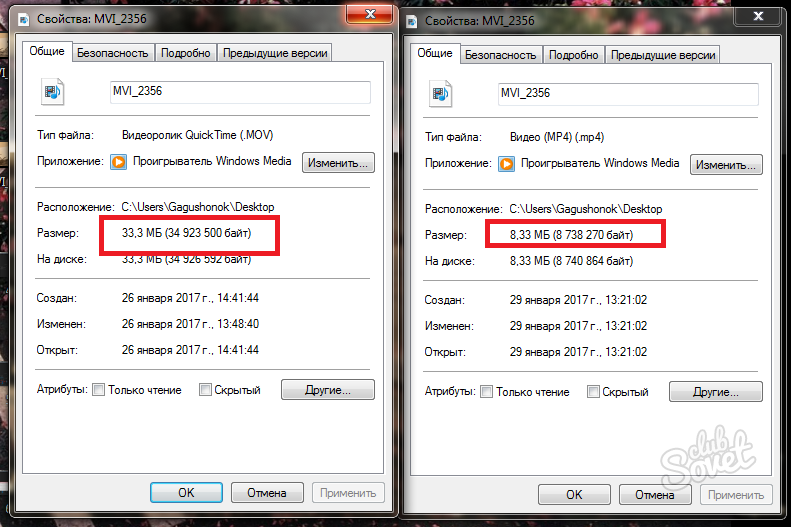 Нажмите кнопку «Обзор», чтобы выбрать папку назначения для сохранения сжатого видео MP4, и нажмите «Пуск», чтобы сжать MP4 в VLC.
Нажмите кнопку «Обзор», чтобы выбрать папку назначения для сохранения сжатого видео MP4, и нажмите «Пуск», чтобы сжать MP4 в VLC.
FFmpeg, бесплатный транскодер видео с открытым исходным кодом, может сжимать размер видео MP4 без визуальной потери качества. FFmpeg сжимает размер видеофайла MP4, конвертируя формат видеокодека, изменяя битрейт видео, битрейт аудио, снижая разрешение видео. Однако сложнее узнать, как использовать FFmpeg для сжатия видео. Ниже приведены простые шаги по уменьшению размера видео MP4 с помощью FFmpeg.
Шаг 1. Загрузите FFmpeg и завершите процесс установки на своем компьютере. Пользователям Windows рекомендуется использовать Windows Powershell вместо командной строки. Откройте Windows Powershell из меню «Пуск» и начните с командной строки сжатия в FFmpeg.
Шаг 2. Введите командную строку сжатия видео MP4
Существует несколько способов уменьшить размер видео MP4, например, более эффективный формат кодека (H. 265 сжимает данные на 30% меньше, чем H.264), ниже битрейт или кадр/с, более короткая длина видео. Здесь мы берем несколько типичных примеров командной строки, чтобы показать вам, как сжимать размер видео MP4/MOV/4K с помощью FFmpeg.
265 сжимает данные на 30% меньше, чем H.264), ниже битрейт или кадр/с, более короткая длина видео. Здесь мы берем несколько типичных примеров командной строки, чтобы показать вам, как сжимать размер видео MP4/MOV/4K с помощью FFmpeg.
Командная строка — Сжатие и преобразование MP4 в WMV
ffmpeg -i input.mp4 -b 1000k -vcodec wmv2 -acodec wmav2 -crf 19 -filter:v fps=fps=24 output.wmv
Командная строка — Сжатие и конвертировать MP4 в WebM для YouTube, Ins, Facebook
ffmpeg -i source.mp4 -c:v libvpx-vp9 -b:v 0.33M -c:a libopus -b:a 96k \
-filter:v scale=960×540 target.webm
Командная строка — Сжатие и преобразование H.264 в H.265 для более высокого сжатия
ffmpeg -i input.mp4 -vcodec libx265 -crf 28 output.mp4
Командная строка — Установите CRF в FFmpeg для уменьшения размера видеофайла
ffmpeg -i input.mp4 -vcodec libx264 -crf 24 output.mp4
Командная строка — Уменьшите размер видеокадра, чтобы уменьшить размер видео 4K/1080P FHD
ffmpeg -i input.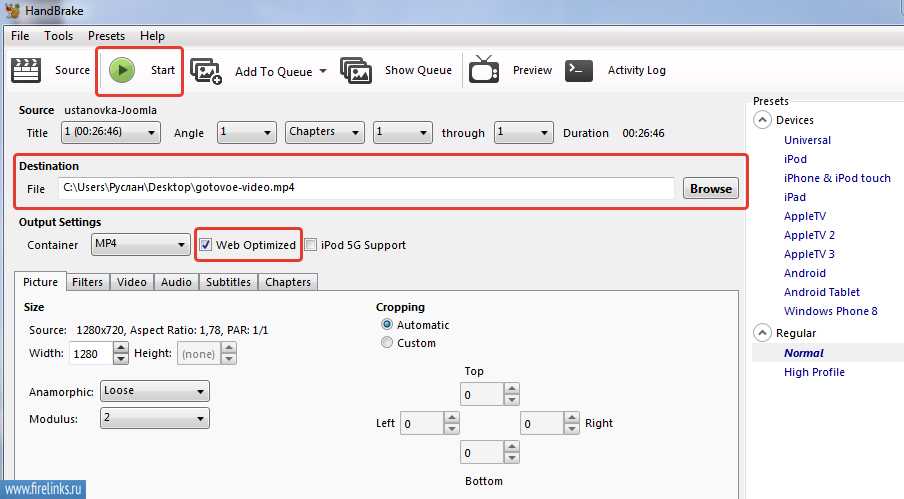 avi -vf scale=1280:720 output.avi
avi -vf scale=1280:720 output.avi
Чтобы сделать командную строку более понятной, ниже приведены некоторые общие параметры командной строки FFmpeg, включая -c:v, -b:v, -c:a, -b:a, CRF. Эти параметры часто используются для уменьшения размера видео в FFmpeg.
-c:v: видеокодек
-b:v: битрейт видео
-c:a: аудиокодек
-b:a: битрейт аудио
-filter:v: фильтр видеопотока
-f используется для явно указать формат контейнера, -f mp4, -f wmv, -f webm и т. д.
CRF (коэффициент постоянной скорости): установите CRF для снижения скорости передачи данных, но с сохранением лучшего качества. Чем ниже crf, тем выше битрейт. Согласно тесту, установка crf на 24 уменьшает размер видео размером 250 МБ до 70 МБ без заметной потери качества. Используйте ffmpeg -i input.avi -vcodec libx264 -crf 24 output.avi, видео размером 1 ГБ можно сжать до 200 МБ.
Шаг 3. Нажмите Enter, и должен начаться процесс сжатия видео.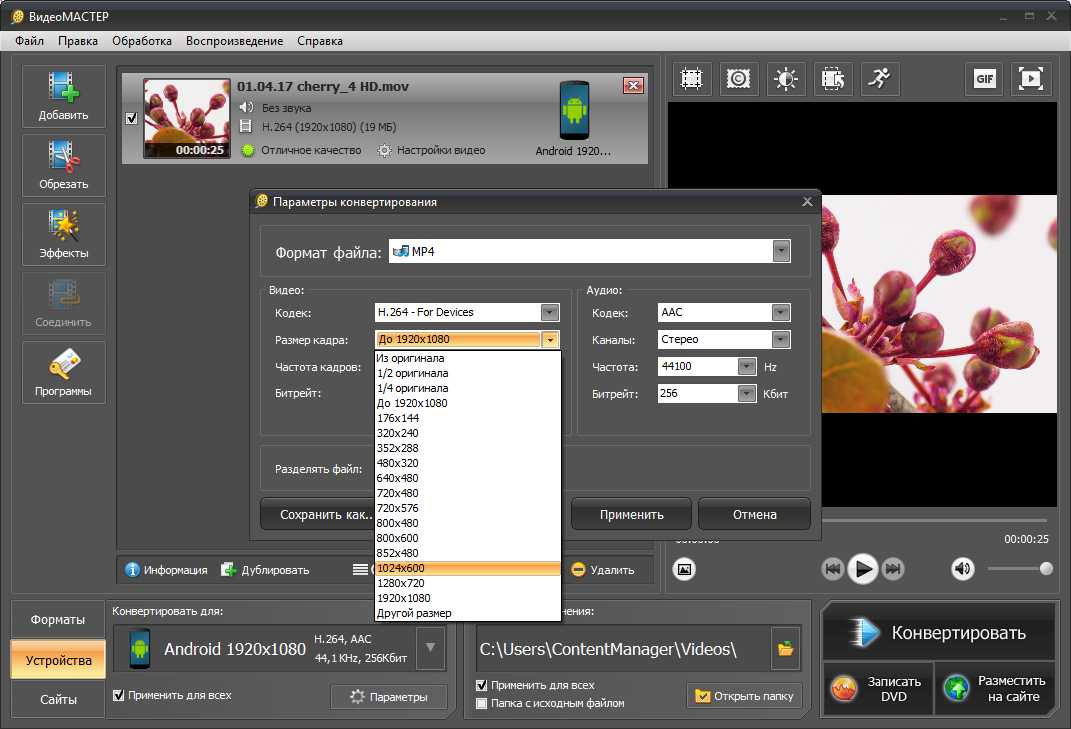 Теперь FFmpeg выполняет работу по сжатию видео. Ход обработки видео отображается внизу. Советы: сжатие видео 4K UHD в FFmpeg сильно загружает процессор, поэтому вам лучше закрыть другие программы, работающие в фоновом режиме на вашем устройстве.
Теперь FFmpeg выполняет работу по сжатию видео. Ход обработки видео отображается внизу. Советы: сжатие видео 4K UHD в FFmpeg сильно загружает процессор, поэтому вам лучше закрыть другие программы, работающие в фоновом режиме на вашем устройстве.
Шаг 4. Когда сжатие видео MP4 завершится, выходной видеофайл должен появиться в указанном вами месте. Проверьте размер выходного видеофайла и определите коэффициент сжатия видео FFmpeg.
Способ 5. Сжимайте видеофайлы MP4 бесплатно онлайн с помощью VEED.IOЗдесь мы выбираем VEED.IO, № 1 в рейтинге бесплатных, но ограниченных онлайн видеокомпрессоров MP4. Обработать сжатие видео MP4 довольно просто.
Шаг 1. Откройте страницу компрессора MP4 на VEED.IO. Выберите видеофайл MP4, который вы хотите сжать.
Шаг 2. Настройте параметры сжатия видео, такие как разрешение и качество видео.
Шаг 3. Нажмите Экспорт и сохраните сжатые видео в формате MP4 на свое устройство.


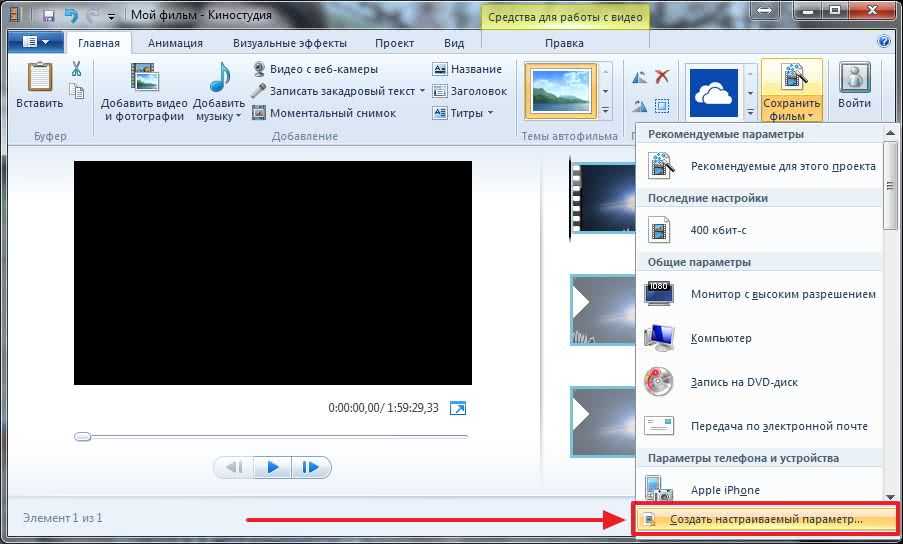 Поэтому удостоверьтесь в том, что выбранное приложение либо программы простая и вам будет легко в ней работать. Не стоит выбирать приложения, где слишком много ненужных функций, иначе вы запутаетесь. Оптимальный выбор – бесплатная пробная версия программы, так вы сможете понять, насколько она вам подходит.
Поэтому удостоверьтесь в том, что выбранное приложение либо программы простая и вам будет легко в ней работать. Не стоит выбирать приложения, где слишком много ненужных функций, иначе вы запутаетесь. Оптимальный выбор – бесплатная пробная версия программы, так вы сможете понять, насколько она вам подходит.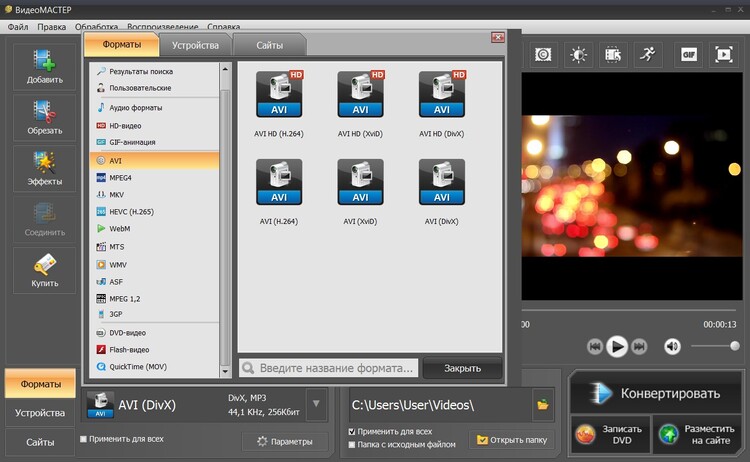 Это может быть онлайн-чат либо email.
Это может быть онлайн-чат либо email.
 Нажмите «Done» для применения настроек.
Нажмите «Done» для применения настроек.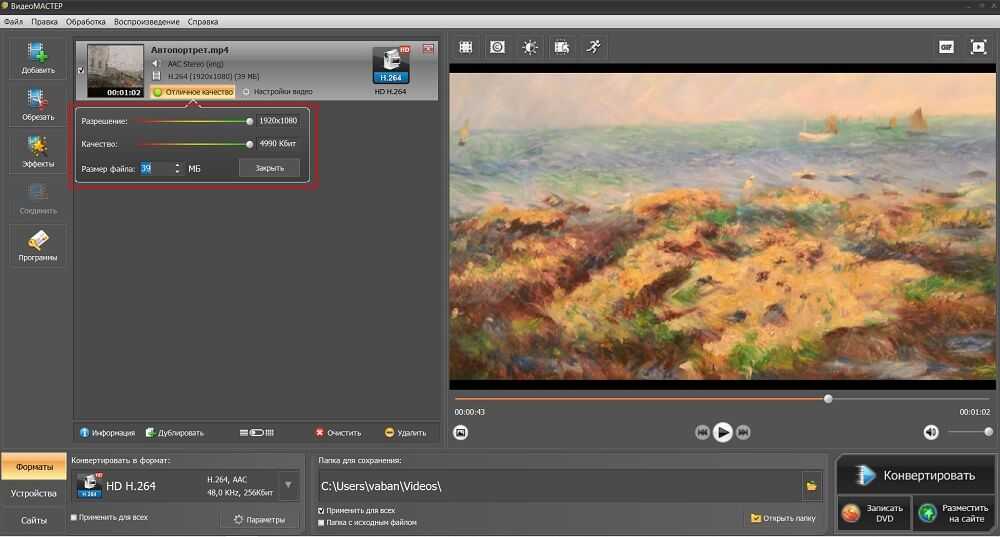 0008
0008
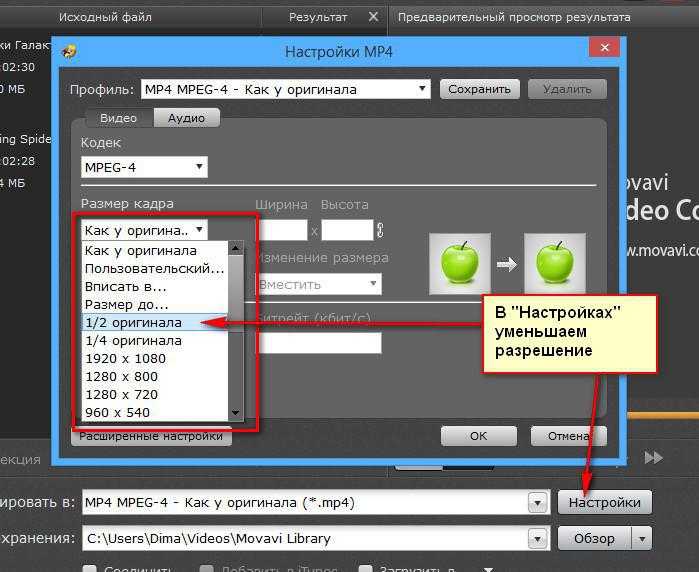 Нажмите Экспорт в правом верхнем углу окна, чтобы экспортировать его в новый формат файла.
Нажмите Экспорт в правом верхнем углу окна, чтобы экспортировать его в новый формат файла.