Объединить 2 изображения в одно. Как объединить две фотографии в одну. Соединение фоток с помощью фоторедактора
В процессе работы с имеющимися изображениями пользователю может понадобиться соединить фото в одно в режиме онлайн. Это может быть создание коллажа, фотомонтаж и другие задачи, вызывающие необходимость склеивания нескольких фото в цельную визуальную композицию. В реализации задуманного ценную помощь окажут специализированные сетевые сервисы, созданные специально для объединения нескольких фотографий.
Особенности сетевых сервисов для соединения IMG
В сети существуют достаточное количество сервисов, позволяющих буквально за пару минут объединить два фото онлайн. Часть таких ресурсов специализируется на создании различных типов коллажей, в которых можно соединять по 5-7 различных фото в одно цельное изображение.
Другие специализируется исключительно на добавление фото друг к другу, обладают простым и удобным интерфейсом.
Работа с инструментами по склеиванию изображений строится шаблонным образом. Вы переходите на такой сервис, загружаете на него два (или более фото), определяетесь с рядом настроек, и запускаете процесс добавления. После этого просматриваете полученный результат, и сохраняете его на ПК.
Вы переходите на такой сервис, загружаете на него два (или более фото), определяетесь с рядом настроек, и запускаете процесс добавления. После этого просматриваете полученный результат, и сохраняете его на ПК.
В случае же ресурсов специализирующихся на создании коллажей вам будет необходимо сначала выбрать подходящий шаблон коллажа (или создать его самому), а затем следовать шагам, описанным выше.
Полученный результат обычно не помечается водяными знаками, потому вы можете смело использовать его для различных задач.
Если вы желаете добавить к вашему фото какой-либо текст, то вам будет полезен соответствующий на нашем сайте.
Давайте мы пристальнее рассмотрим сервисы для склейки фотографий в режиме онлайн.
Croper.ru – специализированный фоторедактор
Ресурс croper.ru являет собой полифункциональный сетевой фоторедактор, позволяющий выполнять различные операции над фото (обрезка, изменение размера, поворот, автообработка, наложение эффектов и др. ). В его функционал входит и склейка пользовательских фото, которую мы и задействуем для наших задач.
). В его функционал входит и склейка пользовательских фото, которую мы и задействуем для наших задач.
Чтобы воспользоваться функционалом фоторедактора выполните следующее:
Сервис imgonline.com.ua – простое объединение фото онлайн
Особенностью украинского сервиса imgonline.com.ua является преимущественно текстовый интерфейс, с минимальным включением графической составляющей. Все операции проводятся с помощью выбора необходимых текстовых опций, а уже в самом конце пользователь получает возможность оценить полученный результат.
Mycollages.ru – удобное создание коллажей
Сервис предназначен для быстрого и удобного создания коллажей из имеющихся у пользователя фото. Для облегчения процесса ресурс обладает рядом стандартизированных шаблонов, но при желании пользователь может создать и свой.
Quickpicturetools.com — англоязычный онлайн-ресурс для работы с изображениями
Сервис quickpicturetools.com – умеет выполнять различные простейшие операции при работе с фото – обрезка, добавление текста и рамок к фото, создание на основе фото календаря и другое.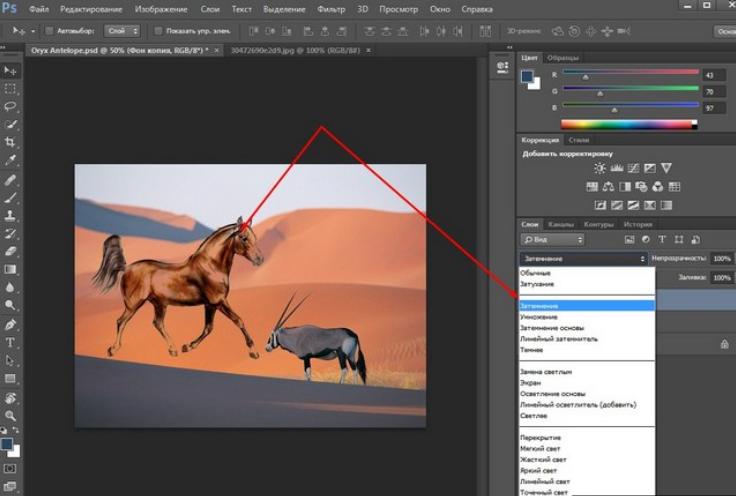
- Перейдите на quickpicturetools.com ;
- Нажмите на «Add» и загрузите первое фото на ресурс;
- Вновь нажмите на «Add» рядом в соседней ячейке и загрузите второе фото;
- С помощью опций «Width» (ширина) и «Height» (высота) установите необходимые размеры первого и второго изображения, определитесь с другими настройками;
- Для получения результата выберите «Generate Image» внизу;
- Сохраните результат на ваш PC.
Если вас интересует, как сделать слайд-шоу из фотографий с музыкой, то для вас может быть актуален .
Photojoiner.net – генерация коллажей на английском онлайн
Сервис photojoiner.net по своему функционалу похож на уже упоминавшийся мной сервис mycollages.ru. Несмотря на англоязычный интерфейс, работа с данным сайтом происходит аналогичным образом.
- Вы переходите на ресурс, выбираете количество ячеек коллажа, жмёте на «Apply».

- С помощью кнопки «Open» загружаете два фото на ресурс, и перетаскиваете их в соответствующие ячейки коллажа.
- Кнопка «Save» служит для сохранения результата.
Заключение
Для выполнения склейки 2 фото онлайн стоит использовать сервисы, перечисленные мной выше. Из перечисленных аналогов хотел бы акцентировать внимание читателя на ресурсе croper.ru, обладающим довольно разнообразным инструментарием для работы с изображениями. В целом же все перечисленные сервисы имеют бесплатный характер, простой и удобный интерфейс, и могут быть рекомендованы для быстрого объединения нужных вам фото онлайн.
Обработка фотографий, а тем более соединение их в одну, для многих любителей съемки что-то сложное и невероятное. Кого-то пугает установка новой программы на свой компьютер, кто-то продвигается дальше, но установив необходимое приложение, сталкивается с банальной проблемой незнания его функционала. В любом случае найти выход из положения совсем несложно.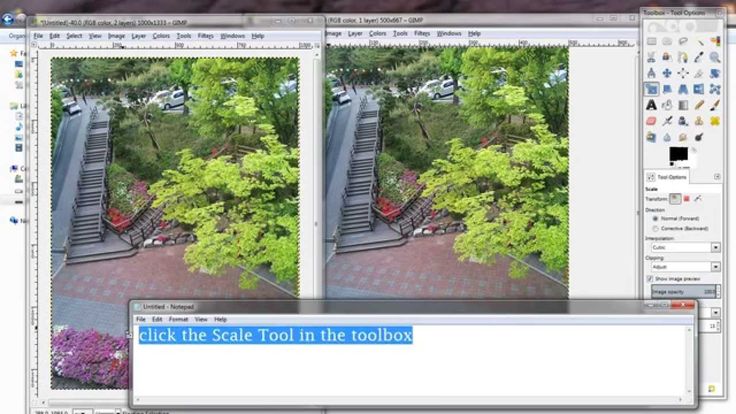
Для того чтобы соединить несколько фотографий в одну, можно воспользоваться онлайн-приложением Fotor . Для этого вам понадобится открыть в браузере страничку данного фоторедактора. Тут же, на главной странице сайта, нажимаем на кнопку «Сделать коллаж».
После этого у вас должен появиться бегунок загрузки редактора. Кому-то понадобится подождать несколько секунд, кому-то несколько минут. Скорость загрузки прямо пропорционально зависит от скорости интернета. В любом случае вам следует дождаться, пока бегунок достигнет 100% загрузки.
После этого вам откроется рабочее поле фоторедактора коллажей.
Для соединения нескольких фотографий в одну предусмотрено сразу 2 режима. Это шаблон и funky-коллаж. Они находятся в меню слева.
Для начала воспользуемся более простым режимом — шаблон.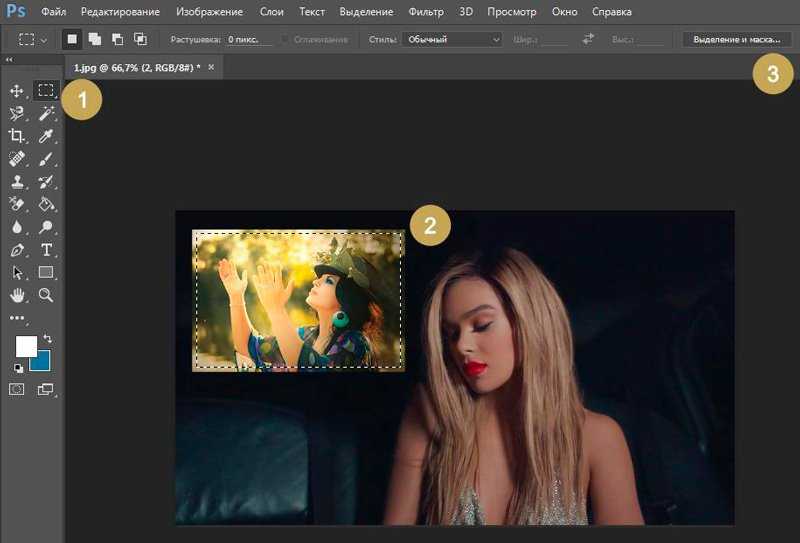
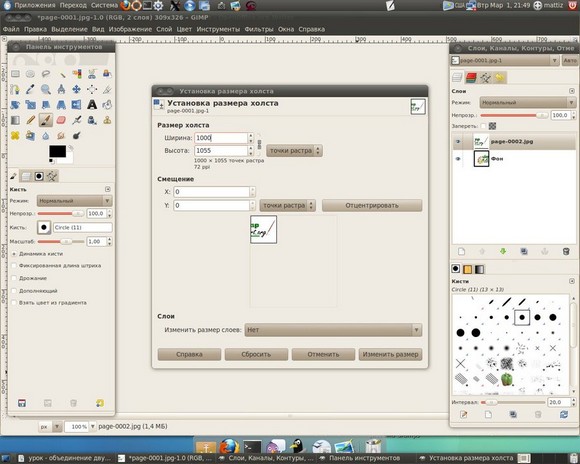 Одним ее нажатием вы решите сразу все проблемы. Все фото самостоятельно заполнят шаблон.
После того как все фото расставлены по местам, необходимо сохранить коллаж. Для этого над готовыми фото нажимаем на кнопку «Сохранить» и указываем имя файла, его расширение, качество сохранения и место.
Одним ее нажатием вы решите сразу все проблемы. Все фото самостоятельно заполнят шаблон.
После того как все фото расставлены по местам, необходимо сохранить коллаж. Для этого над готовыми фото нажимаем на кнопку «Сохранить» и указываем имя файла, его расширение, качество сохранения и место.(изображений) в одну, используя элементарные команды и инструменты графического редактора.
Например, очень часто при сканировании у вас получается несколько разных изображений одного целого фрагмента (рисунка, страницы, чертежа большого формата). И из них вам нужно получить цифровой аналог данного эскиза целиком в одном файле.
Чтобы склеить(собрать) разные части фотографии в одну, нам нужно воспользоваться бесплатным графическим редактор GIMP.
Шаг 1. Открываем изображения «как слои», через меню «Файл-Открыть, как слои» и выбираем с зажатой клавишей Ctrl поочередно наши изображения.
Шаг 2. Для свободы действий, нам необходимо увеличить рабочую зону, т.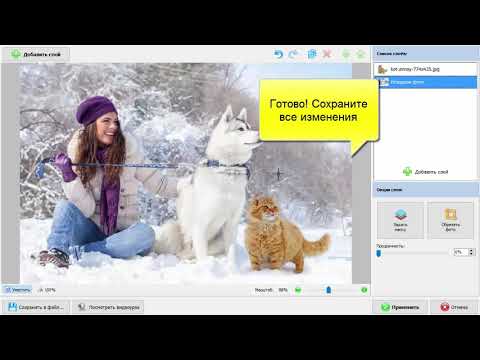 е. задать новые параметры размера холста. Таким образом, изображения могут свободно поместится в разложенном виде на «холсте».
е. задать новые параметры размера холста. Таким образом, изображения могут свободно поместится в разложенном виде на «холсте».
Для этого вызываем меню «Изображение — Размер холста» и вводим новые параметры высоты и ширины.
Затем с помощью инструмента «Перемещение» раздвинем наши слои на холсте
Шаг 3. Выделяем в стопке слоев верхний слой и уменьшаем его непрозрачность до 50%. Таким образом мы обеспечим видимость наложения второго слоя на первый и добьемся лучшего совпадения элементов на изображении. В нашем случае необходимо получить совпадения надписей на фотографии, что мы и делаем с помощью инструмента «Перемещение»
Шаг 4. Нажимаем правой кнопкой мыши по активному верхнему слою и из выпавшего меню нажимаем «Объединить с предыдущем».
Шаг 5. С помощью инструмента «Изображение — Автокадрировать изображение» откадрируем нашу фотографии.
Таким образом, на простом уроке в гимпе мы научились очень быстро объединять 2 фотографии в одну.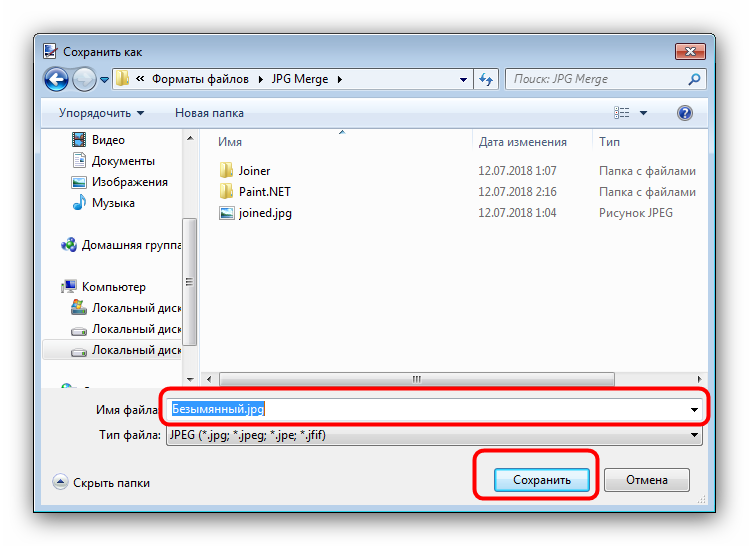
Помните, здесь представлен только алгоритм возможных действий, которые вам необходимо будет повторить, при редактировании ваших изображений.
А на десерт, видео урок:
Спасибо за внимание. Оставляйте свои комментарии ниже, голосуйте за статью и , чтобы быть в курсе последних уроков по GIMP.
Иногда возникает необходимость соединить две фотографии или картинки в одну.Соединение фотографий в одну, для многих любителей съемки воспринимается как что-то сложное и невероятное. Но найти выход из положения совсем несложно. В интернете есть множество онлайн-приложений для этих целей, и большинство из них достаточно дружелюбны к начинающим пользователям.
Давайте рассмотрим один из простейших и быстрых онлайн редакторов, как соединить несколько фотографий в одну.
И загружаем свои фотографии, или картинки, которые хотим объединить.
Я взяла два фото (исходники, которые буду соединять.)
1, Сначала определяем как мы будем соединять фотографии по внртикали, или горизонтали. Я соединяю по вертикали, поэтому первую настройку оставляю как есть.
Я соединяю по вертикали, поэтому первую настройку оставляю как есть.
2, Так как картинки или фотографии могут быть разного размера, то ставим по той, какую мы хотим видеть свою фотографию на выходе.(По большей фото, или по меньшей, или оставить разные.) По умолчанию стоит автоматическая подгонка размеров
3, Затем обрезаем картинки, если это надо. На своем фото я поставила обрезку первой картинки СПРАВА, а вторую СЛЕВА. Что бы изображения были ближе друг к другу.
4, Каждую из картинок можно отразить зеркально.
5, И по вашему желанию можно сделать оптимизацию размера каждой картинки.
Затем проставляем формат картинки и нажимаем ОК.
После нажатия ОК появится дополнительная табличка. В открывшейся дополнительной табличке выберите то, что вам нужно. Картинку можно сразу СОХРАНИТЬ, или просмотреть то, что получилось.
Если вас что то не устроило, вернитесь назад и сделайте новые настройки.
Чтобы соединить 3 фотографии в одну — соедините сначала первые две, а затем уже две объединённые нужно соединить с третьей.
Вот так быстро и без проблем можно соединять фотографии в одну.
В левой колонке расположен менеджер выбора папки с изображениями. Тут всё просто, в верхней части ищем нужную папку, в нижней части появляются изображения, находящиеся в этой папке:
Теперь следует мышкой перетащить фотки на серое поле и отрегулировать масштаб ля удобства просмотра. Потом нужно выбрать вид расположения фотографий — вертикальное, горизонтальное или четырёхугольное. На рисунке я выбрал четырёхугольное расположение и уменьшил масштаб до 14%, т.к. фотки крупные:
Примечание. Изменять масштаб отображения фотографий для удобства просмотра следует с помощью ползунка «Превью Zoom», расположенного под средним окном.
Теперь перетаскиваем остальные фотографии. Как видите, программа сама разместила фото и соединила их края:
Теперь обращаю Ваше внимание на размер сохраняемого коллажа из фото ! В самом начале я уменьшил масштаб отображения фотографии до 14%.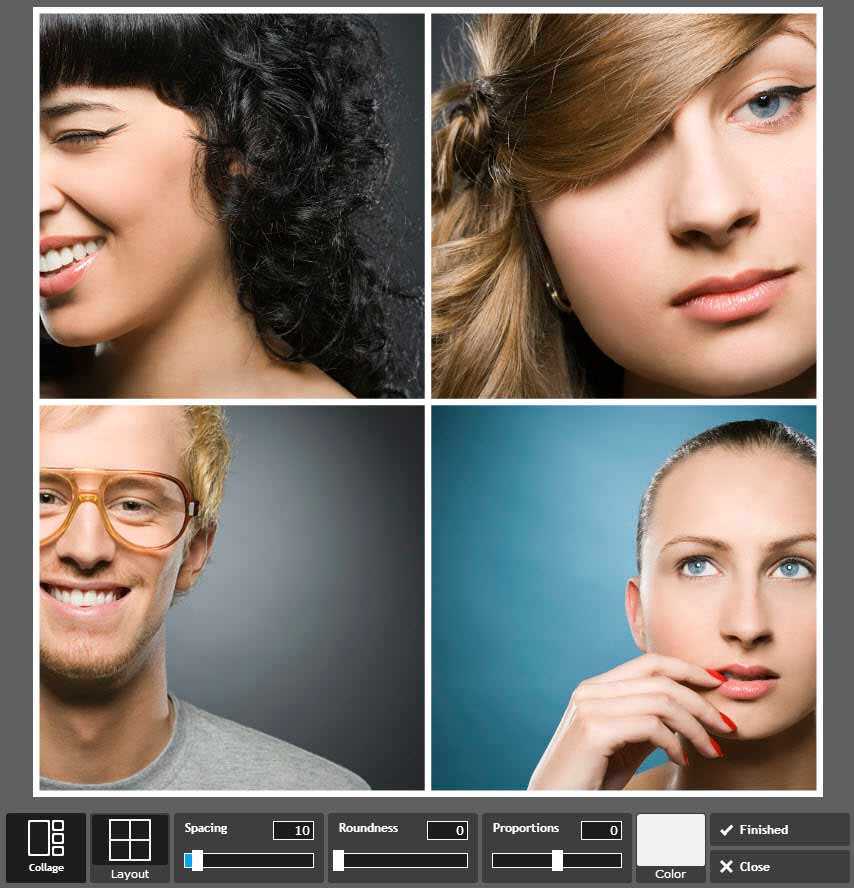
Программа показала размер фотографии, а так же размер всего холста, который на данный момент был равен фотографии — 134 на 108 пикселей .
После того, как я добавил другие фото, холст, естественно увеличился до 286 на 216 пикселей.
Так вот, изображение сохранится именно в этом размере, 286 на 216 пикселей!
Задать нужный размер коллажа можно при помощи ползунка «Размер», либо ввести цифры в окно ввода. На примере я ввел значение 30% и размер выходного файла получается уже 614 на 460 пикселей:
Кроме того, с помощью опций «Интервал», «Овал» и т.п., расположенных справа внизу интерфейса программы, можно делать рамку как для всего коллажа, так и для каждой отдельной фотографии, а также задавать цвет этой рамке и скругление краёв.
как объединить два изображения в одно | PHPClub
dvzzz
Новичок
- #1
как объединить два изображения в одно
Есть две гиф-картинки с прозрачным фоном.
размеры изображений одинаковые.
Необходимо средствами PHP наложить одно изображение на другое и получить один гиф.
Я не ищу готового решения, подскажите с чего начать или дайте полезную ссылку.
зы
с английским плохо дружу
sakon
П..и.н..ок
- #2
http://xpoint.ru/know-how/PHP/FAQ?29#KakSredstvamiGDPomestit’Prozra
dvzzz
Новичок
- #3
Там про пнг. А мне бы гиф
А мне бы гиф
Krisha
pain in the neck
- #4
dvzzz
перечитай правила форума и воспользуйся поиском.
dvzzz
Новичок
- #5
если кому интересно, то помогло это:
http://www. php.net/manual/en/function.imagecopymerge.php#53100
php.net/manual/en/function.imagecopymerge.php#53100
есть ещё вопрос
А можно ли анимированый гиф наложить (или на анимированный)?
Чтоп анимация сохранилась?
Akick
Новичок
- #6
http://ua2.php.net/manual/en/ref.image.php
Объединение нескольких изображений в Java | Объединение изображений в одно изображение
Существует ряд сценариев, в которых редактирование изображений и манипулирование ими выполняются программно. В редактировании изображений слияние изображений является важной функцией, которая используется для объединения двух или более изображений, например, для создания коллажа. В этой статье вы узнаете , как объединить несколько изображений в одно изображение в Java . Мы явно продемонстрируем, как объединять изображения по горизонтали и вертикали.
В этой статье вы узнаете , как объединить несколько изображений в одно изображение в Java . Мы явно продемонстрируем, как объединять изображения по горизонтали и вертикали.
- Java API для слияния изображений
- слияние нескольких изображений в Java
- Объединение изображений горизонтально
- слияние изображений Вертикально
- Merge PNG изображения в Java
Java API TO Merge Images — бесплатно
Java API TO MERGE. for Java — это мощный API для обработки изображений, который позволяет работать с широким спектром форматов изображений. Он предоставляет множество функций, необходимых для редактирования изображений. Мы будем использовать этот API для объединения наших изображений в этом сообщении блога. Вы можете загрузить API или установить его, используя следующие конфигурации Maven.
<хранилище>
AsposeJavaAPI
Java API Aspose
https://repository. aspose.com/repo/
aspose.com/repo/
<зависимость>
com.aspose
aspose-imaging
<версия>22.7
Объединение нескольких изображений в Java
Вы можете объединять изображения одним из двух способов: по вертикали и по горизонтали. При вертикальном объединении изображения объединяются одно за другим в вертикальном направлении. В то время как при горизонтальном слиянии изображения присоединяются друг к другу в горизонтальном направлении. Итак, давайте посмотрим, как объединить изображения обоими способами.
Слияние изображений по горизонтали в Java
Ниже приведены шаги для слияния изображений по горизонтали с помощью Java.
- Сначала укажите пути к изображениям в массиве строк.
- Вычислить высоту и ширину результирующего изображения.
- Создайте объект класса JpegOptions и установите необходимые параметры.
- Создайте объект класса JpegImage и инициализируйте его с помощью объекта JpegOptions , высоты и ширины результирующего изображения.

- Прокрутите список изображений и загрузите каждое изображение, используя класс RasterImage.
- Создайте прямоугольник для каждого изображения и добавьте его к результирующему изображению с помощью метода JpegImage.saveArgb32Pixels().
- Увеличивайте ширину строчки на каждой итерации.
- После этого сохраните полученное изображение с помощью метода JpegImage.save(string).
В следующем примере кода показано, как объединить изображения по горизонтали в Java.
На следующем рисунке показан результат объединения двух одинаковых изображений по горизонтали.
Объединение изображений по вертикали в Java
Чтобы объединить изображения по вертикали, вам нужно только поменять местами свойства высоты и ширины. Остальной код будет таким же. В следующем примере кода показано, как объединить несколько изображений по вертикали в Java.
На следующем рисунке показан результат объединения двух похожих изображений по вертикали.
Объединение изображений PNG в Java
В предыдущих разделах мы продемонстрировали, как объединять изображения в формате JPG. Однако вам может понадобиться объединить изображения в формате PNG. Чтобы объединить изображения PNG, вам нужно всего лишь заменить JpegImage и JpegOptions с классами PngImage и PngOptions соответственно, а остальная часть кода останется прежней.
В следующем примере кода показано, как объединить несколько изображений в формате PNG в Java.
API слияния изображений Java — Получите бесплатную лицензию
Вы можете получить бесплатную временную лицензию и объединять изображения без ограничений на оценку.
Заключение
В этой статье вы узнали, как с помощью Java объединить несколько изображений в одно изображение. Примеры кода Java продемонстрировали, как комбинировать изображения по вертикали и горизонтали. Кроме того, вы можете узнать больше об API обработки изображений Java, используя документацию.

