«размер файла должен быть не более 2 Мб»)
Всех приветствую!
Как правило, размеры фотографий, снятых современными фотоаппаратами для телефонов и фотоаппаратов, достаточно велики, занимая десятки (а то и сотни) мегабайт! Просто хранить их на диске — не большая проблема, а вот использовать их в сети (например залить на ряд сервисов) — вот тут иногда возникают вопросы…
Например, многие сталкиваются с этим, когда сайт просит загрузить фото/изображение, размер которого не превышает 1÷2 Мб (а исходное изображение весит 5÷100 Мб). Как его быстро сжать без «видимой» потери качества?! 👀
Собственно, в попытке ответить на этот вопрос и будет сегодняшняя заметка. Я включаю некоторые программы и онлайн-сервисы, которые позволят вам быстро решить это неудобство…
*
Примечание: кстати, если вы часто работаете с обработкой изображений, рекомендую посетить https://free-photoshop-rus.ru/ — там вы найдете хорошие подборки с описанием фоторедакторов, а также пошаговые уроки по работе в фотошопе и его аналогах.
*
📌 Помогите!
Как загрузить фото и файлы с телефона на компьютер (7 способов!) — https://ocomp.info/kak-zagruzit-foto-s-telefona-na-pc.html
*
Содержание
- Чем и как сжать фото
- Вариант 1: встроенный редактор Paint
- Вариант 2: проф редактор Adobe Photoshop
- Вариант 3: мульти-обработка (для сжатия сотен файлов)
- 👍 Вариант 4: онлайн-сервисы, подборка (авто-сжатие)
Вариант 1: встроенный редактор Paint
Пожалуй, самый простой и быстрый способ уменьшить размер изображения — это yavl. Paint (это встроенный в Windows редактор изображений, доступный почти во всех версиях операционной системы…).
Чтобы открыть Paint: необходимо нажать Win+R, и вставить команду mspaint в окно «Выполнить». Также ссылка на Paint должна быть в стартовом меню.
*
Как работать с краской
Для начала в редакторе нужно открыть нужное вам изображение (вкладка «Файл/Открыть»). В своем примере я взял самое обычное изображение размером 1,5 МБ (разрешение: 3000 x 2000 пикселей).
Исходное изображение (размер 1,5 Мб) — открыто в Paint
Затем нужно найти на панели инструментов кнопку «Изменить размер» и установить меньшее разрешение (например, было: 3000 х 2000; стало: 1000 х 664).
При уменьшении количества точек качество изображения снизится (иногда значительно) и размер будет значительно меньше. Насколько уменьшить разрешение — можно только проверить экспериментально (в зависимости от ваших задач).
Затем нужно сохранить полученное изображение – и этот шаг тоже имеет определенный нюанс. Дело в том, что для максимального сжатия в большинстве случаев стоит выбирать формат JPEG или PNG (в зависимости от изображения результаты могут быть разными). В любом случае они «выигрывают» над форматом BMP, куда многие изображения идут по умолчанию…
Разрешение изменилось
Вот таким относительно простым способом нам удалось сжать изображение до 200-300 Кб (из исходных 1539 Кб). Да, качество пострадало (при отображении целиком на большом экране 4К), но для веб-использования на сайте (где ширина страницы не бесконечна, и она под нее подстраивается) — разница на глаз незаметна!
Размер изображения в разных форматах
*
Вариант 2: проф редактор Adobe Photoshop
Конечно, Paint не плохой и удобный инструмент, но многого в нем не сделаешь, как в проф редакторе Adobe Photoshop (хоть файл сохраните — форматов в нем в 5-10 раз больше! 👀).
Конечно, в рамках статьи я не могу показать много приемов работы с ним — коснусь лишь пары основных вариантов (кому интересно начать изучать фотошоп — обратите внимание на следующие уроки для начинающих: 📌 https://free-photoshop-rus.ru/uroky-ps.php).
*
1. Итак…
После открытия изображения в редакторе — для уменьшения разрешения нужно открыть меню «Изображение/размер изображения». Введите новое значение в появившемся окне.
Фотошоп — размер изображения
2. Также обратите внимание, что с помощью инструмента обрезки на панели задач (см скриншот ниже) можно удалить ненужные края (это особенно полезно для не очень удачных изображений, где края могут затемняться…).
Обрезка края изображения (кроп)
3. Я не буду работать с цветом… (потому что это может сильно повлиять на «видимое качество» изображения). А вот о сохранении изображения — надо сказать пару слов…
Обратите внимание, что в Photoshop есть специальная вкладка «Экспорт» и есть возможность сохранять изображения для интернет-ресурсов (необходимо для хорошего уровня сжатия изображений перед их размещением в сети).
Экспорт (Сохранить для Интернета (старая версия)) фотошоп
4. После того, как вы сможете указать формат, вариант сжатия, качество, фильтры и т.д. — Photoshop автоматически покажет, как изображение будет сжато, и его примерный размер. Комфортный! 👌
Настройки сжатия (Экспорт в JPEG в Photoshop)
*
Вариант 3: мульти-обработка (для сжатия сотен файлов)
Для сжатия большого количества файлов (например, у вас есть папка со 100-300 изображениями) удобно использовать мультиобработку (пакетное сжатие/преобразование — т.е вы нажимаете 2-3 кнопки и все изображения из каталога будут подвергаться обработке).
Не все программы позволяют это сделать (а в некоторых это реализовано так, что не все пользователи могут повторить…).
Для решения этой проблемы (на мой взгляд) отлично подойдет бесплатная программа 📌XnView (ссылка на официальный сайт). Он поддерживает русский язык, позволяет просматривать и обрабатывать все популярные форматы изображений/фото.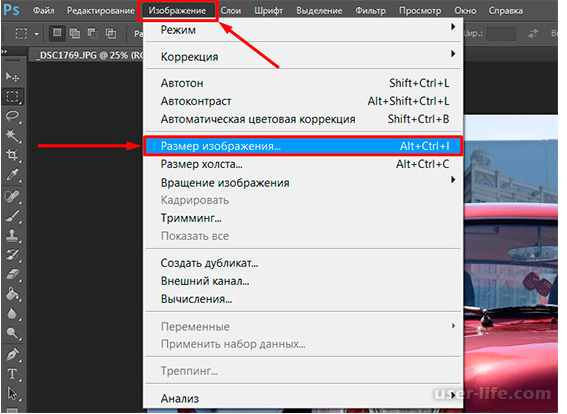
*
Пример обработки изображения в XnView
1) Итак… Запускаем программу, и заходим в меню «Инструменты/Пакетная обработка» (можно просто нажать Ctrl+U).
Пакетная обработка — XnView
2) Затем добавляем папку с исходными изображениями, указываем для них новый формат и уровень сжатия (где будут храниться обработанные файлы), и нажимаем кнопку «Выполнить». Смотрите скриншот ниже. 👇
Примечание: поскольку программа полностью на русском языке — вы можете легко добавить необходимые опции для конвертации…
Параметры пакетной обработки
Ву-а-ля! Программа автоматически обработает все изображения, которые были в исходной папке. Комфортный?! 👌👀
Трансформация
*
👍 Вариант 4: онлайн-сервисы, подборка (авто-сжатие)
📌 Squoosh.приложение
Один из лучших сервисов для быстрого сжатия изображений, images. Позволяет визуально увидеть, как меняется качество изображения при задании тех или иных настроек (слева — отображается оригинал, справа — обработанное изображение).
Двумя щелчками мыши вы можете: изменить разрешение, цвет, формат, качество сжатия и т д параметры. Смотрите мой пример ниже: исходное 1,57 МБ, сжатое изображение: 371 КБ, при этом на первый взгляд изображение не потеряло качества!
Squoosh — пример сжатия изображения на 76%
*
📌 Оптимизация
Полностью автоматический сервис обработки сжатия изображений в форматах: Jpeg, png, gif. Работает бесплатно!
Как пользоваться: просто загрузите нужные фотографии на сервис, а после их обработки обратно на свой ПК.
Пример работы с Оптимизиллой: сжатие на целых 47%!
*
📌 Я люблю
Сервис позволяет не только сжимать изображение, но и редактировать его. Например, можно изменить разрешение, обрезать края, преобразовать в другой формат и т д. Поддерживаются форматы: JPG, PNG, SVG и GIF. Позволяет обрабатывать 15 штук за раз.
Iloveimg — скриншот главного окна
*
📌 Сайтplanet.com
Простая пакетная многопроцессорная обработка нескольких файлов изображений (поддерживаются PNG, JPG). Сервис хорошо сжимает, в некоторых случаях до 80%!
Сервис хорошо сжимает, в некоторых случаях до 80%!
Пара примеров показана на скриншоте ниже.
websiteplanet.com — многократное редактирование изображения
*
📌Compressor.io
Сервис работает автоматически (просто скачайте у вас…) и поддерживает форматы: JPEG, PNG, SVG, GIF и WEBP. Бесплатная версия позволяет обрабатывать до 50 изображений в день.
Компрессор — пример работы с сервисом
*
📌 TinyPNG
Поддерживаемые форматы: WebP, PNG и JPEG!
Вы можете загрузить до 20 изображений. Максимальный размер одного изображения: 5 Мб. Обработка происходит автоматически!
tinypng.com — обработка изображений (сервис с пандой)
*
Преклоняюсь перед симом. Рекомендации по другим сервисам и софту приветствуются!
Удачи!
🚗
Как сжать фото без видимой потери качества (или что делать с сообщениями вида: «размер файла должен быть не более 2 Мб»)
«размер файла должен быть не более 2 Мб»)
Всех приветствую!
Как правило размеры снимков, получаемых с современных камер телефонов и фотоаппаратов, достаточно большие, и занимают десятки (а то и сотни) мегабайт! Просто хранить их на диске — большой проблемы нет, а вот для использования в сети (например, для загрузки на ряд сервисов) — вот тут порой возникают вопросы.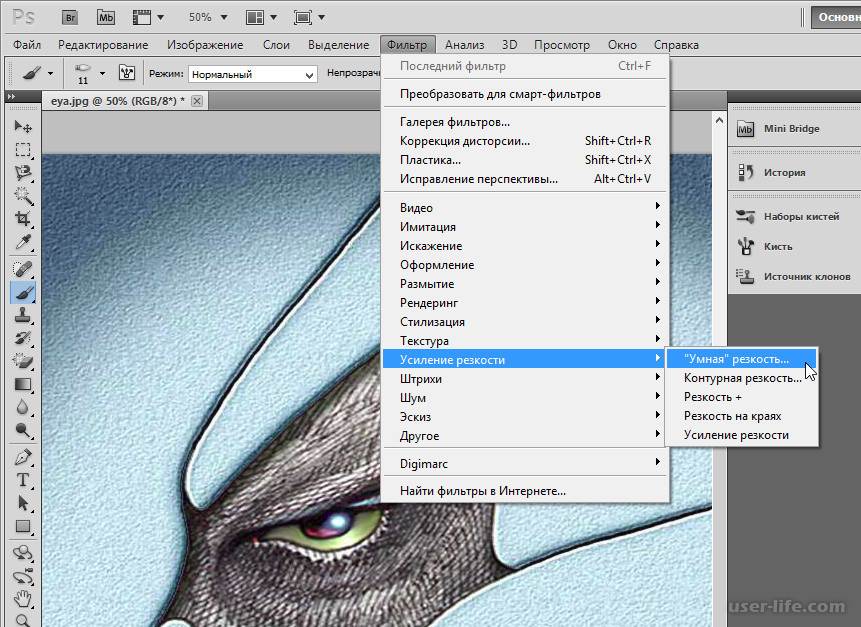
Например, многие с этим сталкиваются, когда какой-нибудь сайт просит загрузить картинку/фото, размер которой не более 1÷2 Мб (а оригинальное фото весит 5÷100 Мб). Как его быстро сжать без «видимой» потери качества?! 👀
Собственно, в попытках ответить на этот вопрос и будет сегодняшняя заметка. Приведу неск. программ и онлайн-сервисов, позволяющих быстро решить сию загвоздку…
*
Примечание: кстати, если вы часто имеете дело с обработкой фотографий, рекомендую зайти на сайт https://free-photoshop-rus.ru/ — там вы найдете хорошие подборки с описаниями фоторедакторов, а также пошаговые уроки по работе в Фотошопе и его аналогах.
*
📌 В помощь!
Как загрузить фото и файлы с телефона на компьютер (7 способов!) — https://ocomp.info/kak-zagruzit-foto-s-telefona-na-pc.html
*
Содержание статьи
- 1 Чем и как сжать фото
- 1.1 Вариант 1: встроенный редактор Paint
- 1.
 2 Вариант 2: проф. редактор Adobe Photoshop
2 Вариант 2: проф. редактор Adobe Photoshop - 1.3 Вариант 3: мульти-обработка (для сжатия сотен файлов)
- 1.4 👍 Вариант 4: онлайн-сервисы, подборка (авто-сжатие)
→ Задать вопрос | дополнить
Вариант 1: встроенный редактор Paint
Пожалуй, самым простым и быстрым способом уменьшить размер фото — явл. Paint (это редактор картинок, встроенный в Windows — есть почти во всех версиях ОС…).
Чтобы открыть Paint: нужно нажать Win+R, и в окно «Выполнить» вставить команду mspaint. Также ссылка на Paint должна быть в меню ПУСК.
*
Как работать с Paint
Для начала в программе-редакторе необходимо открыть нужное вам фото (вкладка «File / Open»). В своем примере я взял самое обычное фото, размером в 1,5 Мб (разрешение: 3000 на 2000 точек).
Оригинальное фото (размер 1,5 Мб) — открыто в Paint
Далее нужно на панели инструментов найти кнопку «Resize» (изменение размера) и указать меньшее разрешение (например, было: 3000 на 2000; стало: 1000 на 664).
Благодаря уменьшению кол-ва точек — качество фотографии снизиться (иногда значительно) и ее размер станет существенно меньше. Насколько уменьшать разрешение — можно проверить только экспериментально (в зависимости от ваших задач).
Затем необходимо сохранить полученное фото, — и в этом шаге тоже есть определенный нюанс… Дело в том, что для макс. сжатия в большинстве случаев стоит выбрать формат JPEG или PNG (в зависимости от изображения — результаты у них могут быть разными). Во всяком случае они «выигрывают» у формата BMP, в котором многие фото идут по умолчанию…
Было изменено разрешение
Таким относительно не сложным способом удалось сжать картинку до 200-300 Кб (с начальных 1539 Кб). Да, качество пострадало (если рассматривать его всецело на большом 4K-экране), однако для использования в сети на сайте (где ширина странички не бесконечна, и оно подстраивается под него) — разница на глаз незаметна!
Размер фото в разных форматах
*
Вариант 2: проф.
 редактор Adobe Photoshop
редактор Adobe PhotoshopPaint, конечно, инструмент не плохой и сподручный, однако в нем нельзя делать многие вещи, которые позволяет производить проф. редактор Adobe Photoshop (взять хотя бы даже сохранение файла — в нем форматов раз в 5-10 больше! 👀).
Разумеется, в рамках одной статьи показать многие приемы работы с ним я не могу — затрону лишь парочку базовых опций (кому интересно начать изучение Photoshop — обратите внимание на следующие уроки для начинающих: 📌https://free-photoshop-rus.ru/uroky-ps.php).
*
1. Итак…
После открытия фотографии в редакторе — для уменьшения ее разрешения необходимо открыть меню «Изображение / размер изображения». В появившемся окне указать новое значение.
Photoshop — размер изображения
2. Также обратите внимание, что при помощи инструмента кадрирование на панели задач (см. скрин ниже) — можно удалить ненужные края (это особенно полезно у не совсем удачных фото, где края могут быть затемненными. ..).
..).
Подрезка края фото (кадрирование)
3. Работу с цветом я опущу… (т.к. это может сильно повлиять на «видимое качество» фото). Но вот про сохранение фото — пару слов сказать нужно…
Обратите внимание, что в Photoshop есть спец. вкладка для «Экспорта», и там есть возможность сохранения изображения для Web-ресурсов (она-то и нужна для хор. уровня сжатия картинок, перед их размещением в сети).
Экспортировать (Сохранить для Web (старая версия)). Photoshop
4. После можно указать формат, вариант сжатия, качество, фильтры и пр. — Photoshop автоматически покажет то, как будет сжато фото, и его приблизительный размер. Удобно! 👌
Настройки сжатия (экспорт в JPEG в Photoshop)
*
Вариант 3: мульти-обработка (для сжатия сотен файлов)
Для сжатия большого кол-ва файлов (например, у вас есть папка со 100-300 фото) удобно использовать мульти-обработку (пакетное сжатие/конвертирование — т.е. вы нажмете 2-3 кнопки и все изображения из каталога будут обработаны).
Сделать это позволяют не все программы (а в некоторых это реализовано так, что не каждый пользователь сможет повторить…).
Для решения этой задачи (на мой взгляд) отлично подходит бесплатная программа 📌XnView (ссылка на офиц. сайт). Она поддерживает русский, позволяет просматривать и обрабатывать все популярные форматы картинок/фото.
*
Пример обработки фото в XnView
1) Итак… Запускаем программу, и переходим в меню «Инструменты / Пакетная обработка» (можно нажать просто Ctrl+U).
Пакетная обработка — XnView
2) Затем добавляем папку с исходными фото, указываем новый формат и степень сжатия для них (в котором будут сохранены обработанные файлы), и нажимаем кнопку «Выполнить». См. Скриншот ниже. 👇
Прим.: т.к. программа полностью на русском — вы сможете легко самостоятельно добавить необходимые опции для преобразования…
Настройки пакетной обработки
Ву-а-ля! Программа начнет автоматически обрабатывать все фото, которые были в исходной папке. Удобно?! 👌👀
Удобно?! 👌👀
Преобразование
*
👍 Вариант 4: онлайн-сервисы, подборка (авто-сжатие)
📌 Squoosh.app
Один из лучших сервисов для быстрого сжатия картинок, фото. Позволяет в наглядном режиме смотреть, как изменяется качество изображения при выставлении тех или иных настроек (слева — показывается оригинал, справа — обработанное изображение).
В 2 клика мышки можно: изменить разрешение, цветность, формат, качество сжатия и пр. опции. См. мой пример ниже: оригинал 1,57 Мб, сжатое фото: 371 Кб, при этом на первый взгляд изображение не потеряло в качестве!
Squoosh — пример сжатия картинки на 76%
*
📌 Optimizilla
Полностью автоматический сервис для обработки сжатия картинок в форматах: Jpeg, png, gif. Работает бесплатно!
Как пользоваться: достаточно просто загрузить нужные вам картинки на сервис, а после их обработки — обратно к себе на ПК.
Пример работы с Optimizilla: сжатие аж на 47%!
*
📌 Iloveimg
Сервис позволяет не только сжать фото, но и отредактировать его.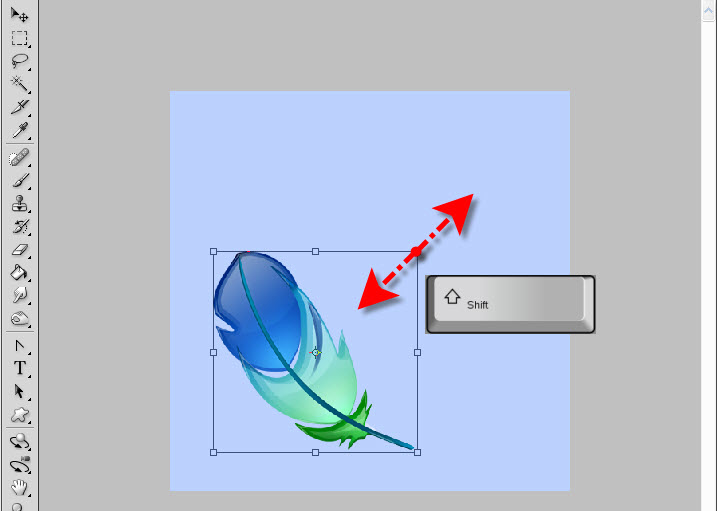 Например, можно изменить разрешение, выполнить обрезку краев, произвести конвертирование в др. формат, и пр. Поддерживает форматы: JPG, PNG, SVG и GIF. За раз позволяет обработать 15 шт.
Например, можно изменить разрешение, выполнить обрезку краев, произвести конвертирование в др. формат, и пр. Поддерживает форматы: JPG, PNG, SVG и GIF. За раз позволяет обработать 15 шт.
Iloveimg — скриншот главного окна
*
📌 Websiteplanet.com
Легкая пакетная мульти-обработка для неск. файлов изображений (поддерживается PNG, JPG). Сервис неплохо сжимает, в некоторых случаях аж до 80%!
Парочка примеров представлена на скриншоте ниже.
websiteplanet.com — мульти-обработка фото
*
📌 Compressor.io
Сервис работает автоматически (от вас только загрузка…) и поддерживает форматы: JPEG, PNG, SVG, GIF и WEBP. Бесплатная версия позволяет обработать до 50 картинок в день.
Степень сжатия зависит (главным образом) от изначального состояния изображения: у некоторых экземпляров размер уменьшается в 5-6 раз!
Compressor — пример работы с сервисом
*
📌 TinyPNG
Поддерживаемые форматы: WebP, PNG и JPEG!
Можно загрузить до 20 изображений.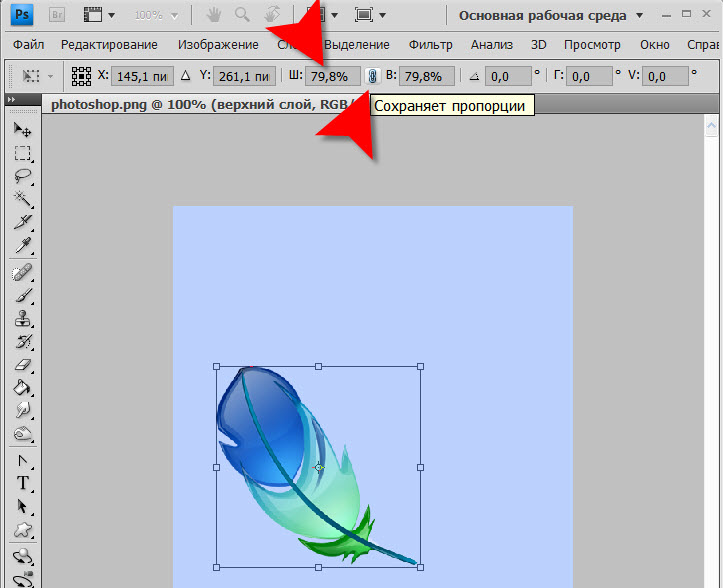 Макс. размер одного изображения: 5 Мб. Обработка происходит автоматически!
Макс. размер одного изображения: 5 Мб. Обработка происходит автоматически!
tinypng.com — обработка изображений (сервис с пандой)
*
За сим откланяюсь. Рекомендации по др. сервисам и ПО — приветствуются!
Удачи!
🚗
RSS (как читать Rss)
Полезный софт:
- Видео-Монтаж
Отличное ПО для создания своих первых видеороликов (все действия идут по шагам!).
Видео сделает даже новичок!
- Ускоритель компьютера
Программа для очистки Windows от «мусора» (удаляет временные файлы, ускоряет систему, оптимизирует реестр).
Другие записи:
Photoshop Compress Image – Как сжать изображение для Интернета
Чтобы оптимизировать скорость загрузки вашей веб-страницы, вам может потребоваться сжать фотографии. Нетрудно найти фотокомпрессор для уменьшения размера фотографий. Photoshop сжимает изображение — один из лучших вариантов, который имеет специальный алгоритм для сжатия фотографий для веб-сайта.
Нетрудно найти фотокомпрессор для уменьшения размера фотографий. Photoshop сжимает изображение — один из лучших вариантов, который имеет специальный алгоритм для сжатия фотографий для веб-сайта.
Фотошоп Сжатие изображения
Хотите узнать больше о том, как сжать изображение в Photoshop? Есть ли способ сжать файлы PNG или использовать пакетный процесс? Просто узнайте больше деталей о процессе и выберите желаемое разрешение в соответствии с вашими требованиями.
- Часть 1. Как сжать изображение в Photoshop без потери качества
- Часть 2: Лучшая альтернатива Photoshop для сжатия изображений для Интернета
Часть 1. Как сжать изображение в Photoshop без потери качества
Как сжать изображение в Photoshop для Интернета
Шаг 1 Запустите Photoshop на своем компьютере. Перейдите к опции «Файл» и выберите опцию «Открыть», чтобы соответственно загрузить исходное изображение с вашего компьютера на свой компьютер.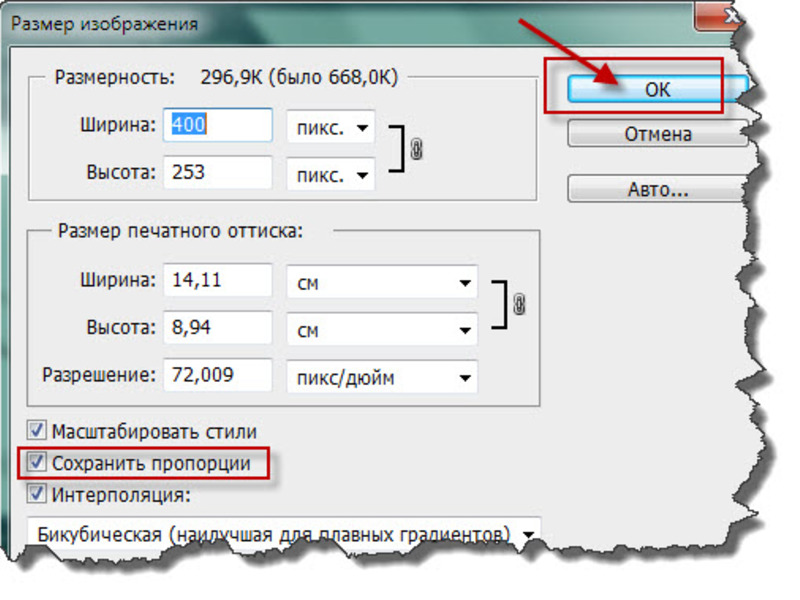
Шаг 2 Если вам нужно сохранить фотографию меньшего размера для Интернета, вы можете перейти к опции «Файл» и выбрать опцию «Сохранить для Интернета и устройств», чтобы сжать изображение для Интернета с помощью Photoshop.
Шаг 3 После этого вы можете настроить другие параметры, такие как «Предустановка», «Оптимизировано», «Преобразовать в RGB», «Размер изображения», «Процент» или «Качество», чтобы сохранить изображение достойного качества.
Шаг 4 Просто просмотрите изображение, а также разницу в размере файла и сравнении качества на вкладке 4-Up. Когда вам нужно сжать определенный размер, вы можете соответственно оценить процент.
Шаг 5 После этого щелкните значок «Выбор скорости загрузки», чтобы изменить размер/время загрузки, чтобы получить оценку того, сколько времени потребуется для загрузки изображения при выбранном размере/времени загрузки.
Шаг 6 Если вас устраивает сжатая фотография, вы можете нажать кнопку Сохранить, чтобы сжать изображение для Интернета с помощью Photoshop. Пожалуйста, сохраните изображение в другую папку, чтобы не заменять оригинальное.
Пожалуйста, сохраните изображение в другую папку, чтобы не заменять оригинальное.
Примечание: Если вам нужно сжать PNG в Photoshop для Интернета, вы должны выбрать PNG-8 или PNG-24 из раскрывающегося списка вместо JPEG в параметре Preset.
Сжатые изображения теряются из-за сбоя Photoshop? Восстановите фотографии прямо сейчас.
Как выполнить пакетное сжатие изображений с помощью Photoshop
Шаг 1 Если вы хотите сжать изображения в пакетном режиме с помощью Photoshop, вам следует сгруппировать все изображения в одну папку, которую вы хотите сжать на своем компьютере.
Шаг 2 Откройте Adobe Photoshop, вы можете выбрать меню «Файл» и выбрать параметр «Сценарии». В раскрывающемся списке вы можете нажать на опцию Image Processor.
Шаг 3 В окне Image Processor вы можете щелкнуть опцию Select Folder, чтобы выбрать созданную вами папку. После этого вы также можете указать место для сохранения образа процесса.
Шаг 4 Чтобы уменьшить качество фотографии, вы можете только отрегулировать качество фотографии или ввести определенный параметр в параметре «Изменить размер по размеру», чтобы получить желаемое качество фотографии соответственно.
Шаг 5 После того, как вы введете свои настройки, вы можете нажать кнопку «Выполнить», чтобы сжать фотографии с помощью Photoshop в пакетном режиме. Пакетное преобразование файлов PNG не подходит.
Часть 2: Лучшая альтернатива Photoshop для сжатия изображений для Интернета
Существует ли в Photoshop метод сжатия изображений для бесплатного сжатия фотографий с исходным качеством? Как автоматически уменьшать и уменьшать фотографии для вашего Интернета? Бесплатный онлайн-компрессор изображений — это желаемая онлайн-альтернатива Photoshop для сжатия фотографий с исходным качеством.
1. Усовершенствованный алгоритм сжатия файлов без потерь с сохранением наилучшего качества.
2. Массовое сжатие и сокращение до 40 изображений одновременно с высокой скоростью.
3. Способен сжимать файл изображения до нужного размера с высоким сжатием.
4. Совместимость с 4 наиболее популярными типами файлов изображений, включая PNG.
Шаг 1 Зайдите в бесплатный онлайн-компрессор изображений с помощью любого браузера на вашем компьютере. Альтернатива Photoshop поддерживает 4 различных формата файлов, таких как форматы файлов JPEG, PNG, SVG и GIF.
Альтернатива Photoshop поддерживает 4 различных формата файлов, таких как форматы файлов JPEG, PNG, SVG и GIF.
Шаг 2 После этого вы можете нажать кнопку «Добавить изображение», чтобы загрузить до 40 изображений в онлайн-компрессор фотографий. Вы также можете перетаскивать фотографии в программу соответствующим образом.
Шаг 3 Для сжатия файлов требуется всего несколько секунд. После автоматического сжатия фотографий вы можете нажать кнопку «Загрузить все», чтобы загрузить фотографии для своего веб-сайта.
Заключение
Если вы хотите сжать фотографии для своего веб-сайта, алгоритм сжатия изображений Photoshop является одним из лучших вариантов. Просто узнайте больше о том, как сжать фотографии с помощью Photoshop, а также о лучшей альтернативе из статьи.
Как сжимать изображения JPEG
Изображения имеют значение. Независимо от того, используете ли вы веб-сайт или социальные сети, потребители любят изображения — независимо от того, какое устройство они используют. Если веб-сайт использует изображение низкого качества или его страницы загружаются слишком долго из-за слишком большого размера файлов изображений, некоторые потребители будут немедленно отключены. И наоборот, качественные изображения, которые быстро загружаются, могут повысить репутацию бренда.
Если веб-сайт использует изображение низкого качества или его страницы загружаются слишком долго из-за слишком большого размера файлов изображений, некоторые потребители будут немедленно отключены. И наоборот, качественные изображения, которые быстро загружаются, могут повысить репутацию бренда.
Вашему бизнесу необходимо знать основы изменения размера и редактирования изображений. Вам не нужно быть экспертом по графическому дизайну; Изменение размера изображений и сжатие фотографий — это то, чему может легко научиться каждый.
Одной из альтернатив съемке, редактированию и сжатию ваших собственных изображений является использование стоковых изображений, но проблема со стоковыми фотографиями заключается в том, что при неправильном использовании они могут повредить вашему бренду. Узнайте, как лучше всего использовать стоковые фотографии для своего бизнеса, чтобы добиться успеха.
Что такое сжатие фотографий?
Сжатие фотографий или сжатие изображений — это процесс, который уменьшает размер файла изображения, чтобы он занимал меньше памяти на вашем компьютере, не слишком снижая качество изображения. Сжатие фотографий — не слишком сложный процесс, и это хороший способ сэкономить память компьютера.
Сжатие фотографий — не слишком сложный процесс, и это хороший способ сэкономить память компьютера.
Зачем нам сжатие изображений?
Сжатие фотографий экономит место на вашем компьютере и упрощает их отправку по электронной почте или размещение в Интернете, поскольку фотографии занимают меньше памяти. Сжатие — полезный инструмент, особенно если вам нужно изменить изображение для своего веб-сайта или маркетинговой публикации в социальных сетях. Поскольку сжимать фотографии не так уж сложно, нет причин уклоняться от этого процесса из-за изначального отсутствия знаний.
Оптимизация изображений — лучший способ размещения изображений в Интернете, а их сжатие для уменьшения размера файла — один из популярных способов оптимизации изображений.
Как сжать фотографии
Сжатие фотографий занимает всего несколько шагов и может быть выполнено с помощью различных программ. Если вы не знаете, как сжимать фотографии, вот шаги с использованием различных типов программного обеспечения.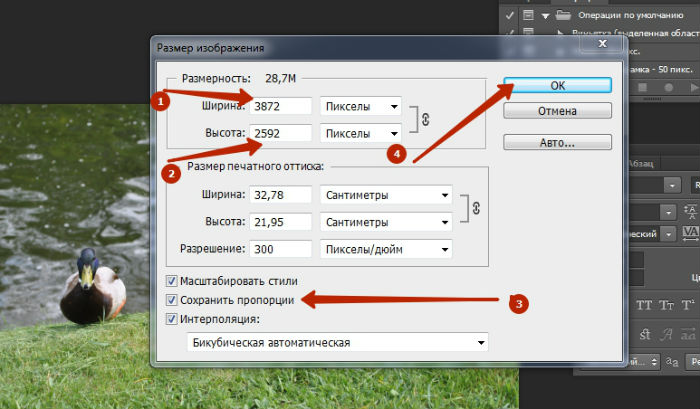 Даже владельцы малого бизнеса или предприниматели, которые редко используют компьютеры, могут понять, как сжимать файлы изображений.
Даже владельцы малого бизнеса или предприниматели, которые редко используют компьютеры, могут понять, как сжимать файлы изображений.
Сжатие фотографий с помощью Photoshop
Если вы ищете программное обеспечение для редактирования фотографий, есть десятки вариантов качества. Вы можете использовать передовые платформы, такие как Adobe Photoshop, или упрощенные и менее дорогие версии, такие как Adobe Photoshop Elements, для редактирования изображений.
Если вы будете использовать программное обеспечение для редактирования фотографий только для сжатия или изменения размера нескольких изображений, не платите за такие услуги, как Photoshop, когда вы можете использовать бесплатный вариант, такой как программа обработки изображений GNU, более известная как GIMP. Эти бесплатные альтернативы, как правило, хорошо зарекомендовали себя и должны быть достаточно простыми, чтобы их могли освоить новые пользователи.
Выполните следующие действия, чтобы сжать изображения с помощью Photoshop.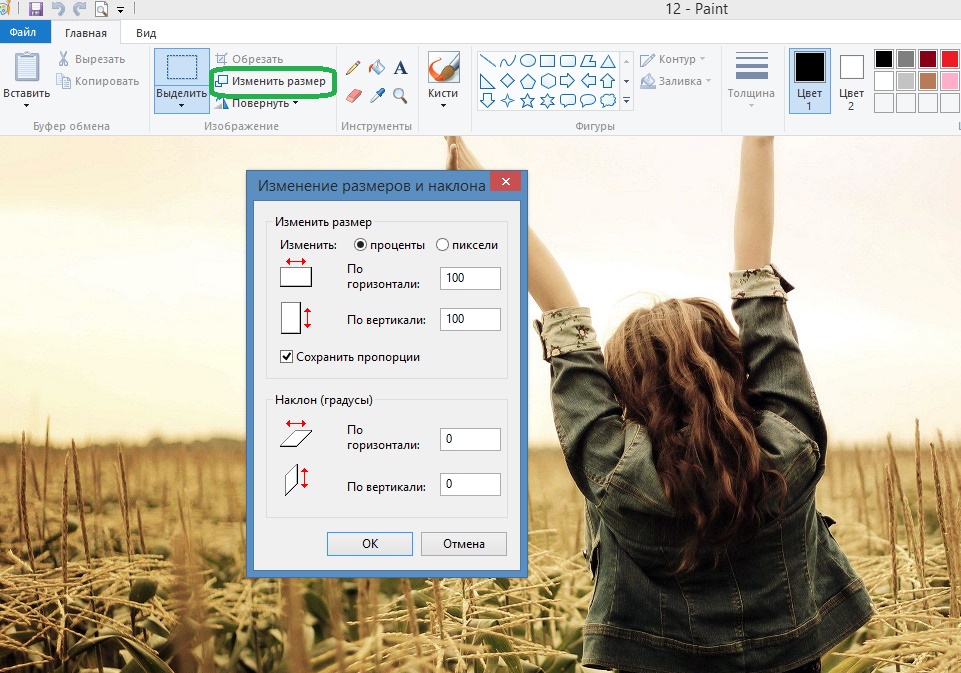
- Откройте изображение, которое хотите сжать, в Photoshop.
Вы перейдете к «Экспорт», а затем «Экспортировать как», чтобы начать процесс сжатия.
- Перейдите в меню файлов в вашем программном обеспечении и выберите Экспортировать как…
Чтобы сжать изображение, вы хотите изменить тип файла на «JPG».
- Нажмите JPG в качестве типа файла во всплывающем меню.
Перемещение ползунка «Качество» влево уменьшит размер файла.
- Переместите ползунок «Качество» влево, чтобы сжать изображение.
После экспорта сжатого изображения и сохранения его можно использовать для других целей.
- Нажмите Экспорт и сохраните сжатое изображение.
Иногда редактирование изображений может быть затруднено, поэтому рекомендуется сохранять оригинальную копию на случай, если в процессе что-то пойдет не так. Никогда не будет плохой идеей использовать дубликат изображения для внесения изменений.
Никогда не будет плохой идеей использовать дубликат изображения для внесения изменений.
Если вы боитесь испортить исходную фотографию, всегда используйте Сохранить как для создания сжатой версии, отдельной от оригинала. Затем, если вам когда-нибудь понадобится исходная версия, она будет сохранена.
Сжатие фотографий с помощью Microsoft Word
Microsoft Word — еще один вариант сжатия изображений. Выполните следующие действия, чтобы сжать изображения с помощью Microsoft Word:
- Откройте Microsoft Word и откройте новый документ Word.
Вам необходимо вставить изображение в документ Word, прежде чем его можно будет сжать.
- Щелкните вкладку Вставить в верхней левой части экрана.
- Выберите значок Pictures из списка вариантов, а затем выберите This Device .
- Появится список файлов на вашем компьютере. Выберите файл изображения, который вы хотите сжать, дважды щелкнув по нему.
 Изображение будет добавлено в ваш документ.
Изображение будет добавлено в ваш документ.
Перейдя на вкладку «Формат изображения», вы увидите возможность сжатия изображения.
- Нажмите на картинку. В разделе «Инструменты для изображений» выберите Формат изображения . В группе «Настройка» выберите «Сжать изображения» .
Вы можете выбрать желаемое разрешение для сжатия.
- Всплывающий экран предоставит вам варианты. Либо нажмите OK , чтобы принять разрешение по умолчанию, либо выберите качество сжатия фотографий, установив флажок рядом с нужным параметром, а затем нажмите 9.0003 ОК .
Не забудьте сохранить файл, чтобы сжатие было официальным.
- Сохраните документ, и фотография сожмется.
Если вы просто хотите, чтобы фотография отображалась в документе без большого количества пустого пространства вокруг нее, вам нужно будет изменить размер вашего документа на размер вашей фотографии или как можно ближе к тому же размеру, что и вы. может получить. Вот как это сделать:
может получить. Вот как это сделать:
- Перейти к макету 9Вкладка 0004 в верхней части экрана Microsoft Word.
- Щелкните значок Размер в группе Параметры страницы.
- Выберите нестандартный размер бумаги.
- Сохраните документ.
Сжатие фотографий на смартфоне
Если изображения, которые необходимо сжать, уже сохранены на вашем смартфоне, вы можете использовать для их сжатия мобильные приложения для редактирования, такие как Instasize. Откройте фотографию, отредактируйте изображение в соответствии с вашими предпочтениями и сохраните фотографию обратно в галерею вашего телефона. Сохраненное изображение будет иметь меньший размер файла изображения, и вы сможете поиграть с фильтрами, рамками и стилизованным текстом за один раз.
Сжатие файла JPEG
Независимо от того, используете ли вы файл JPEG или любой другой файл изображения, процесс сжатия изображения должен оставаться в основном одинаковым, но с файлами JPEG вы рискуете потерять разрешение при сжатии изображений.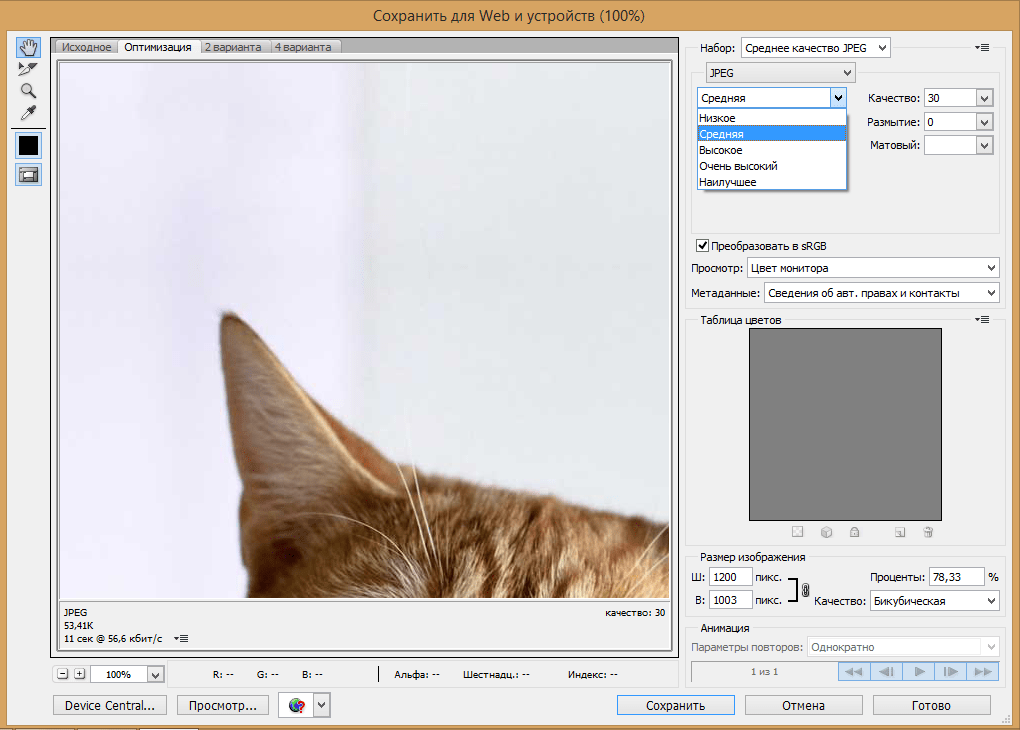 Если изображение большое, вы можете использовать Microsoft Paint для изменения размера изображения, что также должно уменьшить размер файла.
Если изображение большое, вы можете использовать Microsoft Paint для изменения размера изображения, что также должно уменьшить размер файла.
- Откройте изображение в Microsoft Paint.
Вы можете выбрать желаемые размеры для измененного изображения.
- Выберите изображение и используйте Изменить размер Введите любые размеры изображения, которые вам нравятся, и установите флажок Сохранить соотношение сторон .
- Щелкните OK , и размер изображения изменится.
После изменения размера изображения его также можно обрезать.
- Если вы хотите обрезать изображение, используйте кнопку Select , чтобы выбрать часть изображения, которую вы хотите сохранить, затем нажмите Crop .
- Сохраните изображение.
Вы также можете сжать файл JPEG, используя некоторые другие методы, о которых мы рассказали выше.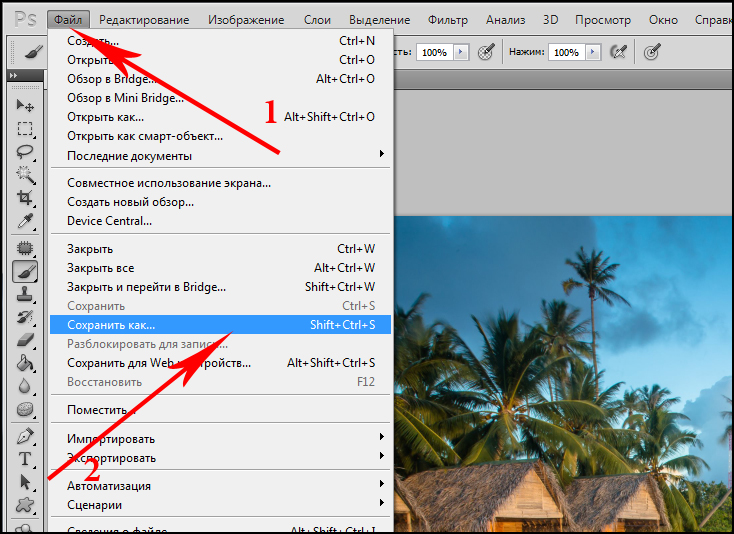 Это зависит от ваших предпочтений и программных возможностей вашего бизнеса. Сжатие изображений в формате JPEG не является сложной задачей, и такие платформы, как Photoshop, Word и Paint, могут справиться с этой задачей.
Это зависит от ваших предпочтений и программных возможностей вашего бизнеса. Сжатие изображений в формате JPEG не является сложной задачей, и такие платформы, как Photoshop, Word и Paint, могут справиться с этой задачей.
Часто задаваемые вопросы о сжатии фотографий
Хотите узнать больше о сжатии фотографий? Вот несколько общих вопросов.
Какие существуют два типа сжатия?
Сжатие фотографий может быть с потерями или без потерь. Сжатие с потерями обычно используется для изображений JPEG, и при этом удаляются некоторые исходные данные файла, что приводит к уменьшению размера файла. Сжатие без потерь, такое как ZIP-файлы, не снижает качество файла, но и не уменьшает размер файла так сильно, как сжатие с потерями.
Как сжатие фотографий JPEG влияет на качество изображения?
При сжатии изображения сжатая версия содержит меньше информации о файле. Это может снизить качество некоторых деталей фотографии, таких как цвет, резкость и контрастность.![]()


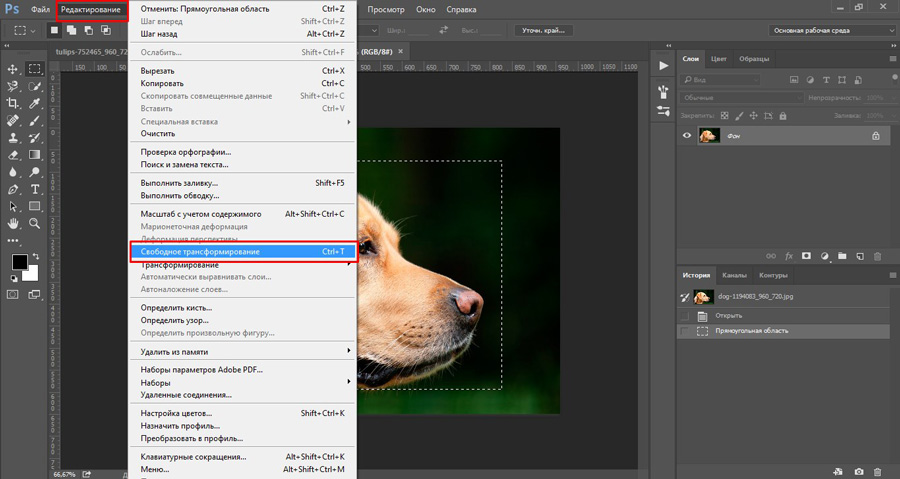 2 Вариант 2: проф. редактор Adobe Photoshop
2 Вариант 2: проф. редактор Adobe Photoshop Изображение будет добавлено в ваш документ.
Изображение будет добавлено в ваш документ.