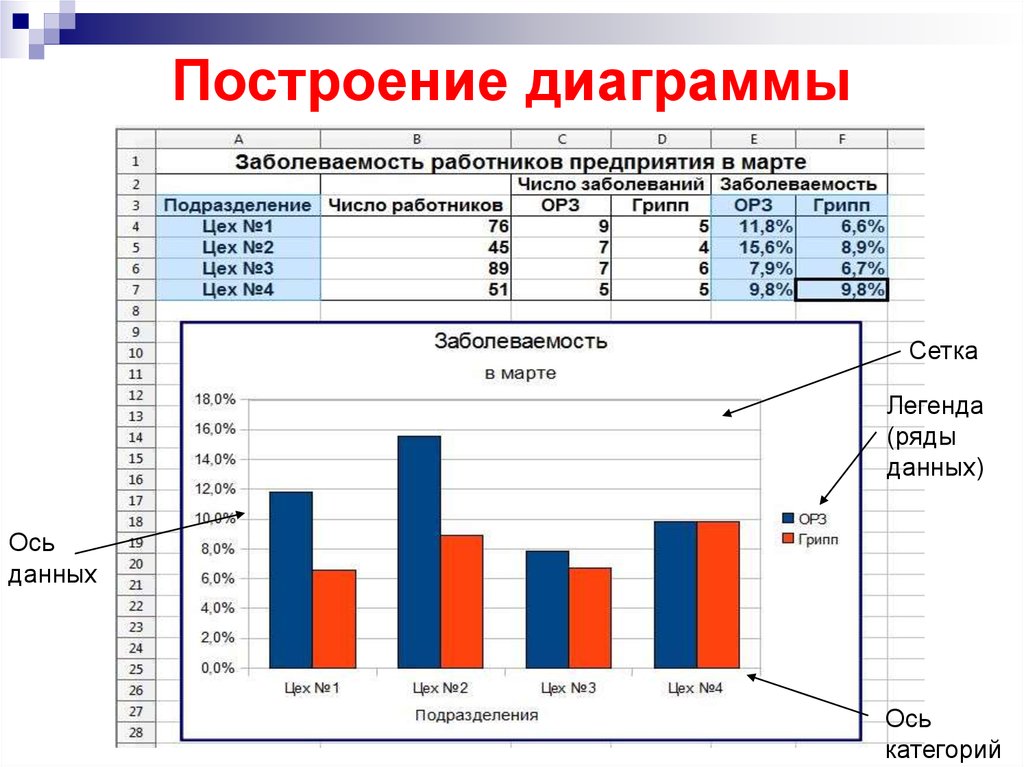Выбор данных для создания диаграммы в Numbers на Mac
Диаграммы в Numbers создаются на основе данных из таблицы. Чтобы создать диаграмму любого типа, нужно сначала выбрать данные, а затем создать диаграмму, отображающую эти данные. При изменении данных в таблице диаграмма обновляется автоматически.
Выбор данных перед созданием диаграммы
Выберите ячейки таблицы с данными, которые Вы хотите использовать. Если Вы хотите добавить данные из всей строки или всего столбца, нажмите таблицу, затем нажмите номер строки или буквы столбца.
Можно выбирать ячейки из одной или нескольких таблиц, в том числе из таблиц, которые находятся на разных листах. Когда редактируются ссылки на данные для диаграммы, на вкладке каждого листа с данными, которые используются диаграммой, отображается точка.
Если данные в таблице упорядочены по категориям, можно также выбрать столбец для представления результатов вычислений строки с итогами.

Примечание. Чтобы отображать отдельные точки данных в таблице с категориями, убедитесь, что первая выбранная ячейка не находится в строке с итогами. Если выбранная область содержит свернутую группу, отображаются только данные из видимых групп.
Нажмите , затем нажмите «2D», «3D» или «Интерактивн.».
Нажмите на стрелки влево и вправо, чтобы увидеть больше вариантов.
Нажмите диаграмму или перетяните ее на лист.
При добавлении 3D-диаграммы в центре диаграммы отобразится кнопка . Перетяните этот манипулятор, чтобы изменить ориентацию диаграммы.
Чтобы выбрать отображение строк или столбцов в виде серии данных, нажмите «Править ссылки данных», затем нажмите всплывающее меню в панели в нижней части окна и выберите требуемый вариант.
Нажмите «Готово» в панели в нижней части окна.
Выбор ячеек в сводной таблице для создания сводной диаграммы
При создании сводной диаграммы можно построить различные данные (например, общие суммы) в зависимости от выбираемых ячеек. На сводной диаграмме ниже отображаются значения в строках «Сумма» («Электрич.» и «Механич.») в сводной таблице.
На сводной диаграмме ниже отображаются значения в строках «Сумма» («Электрич.» и «Механич.») в сводной таблице.
Выберите ячейку (например, ячейку «Сумма» или «Общая сумма»), содержащую значения, которые необходимо построить.
Нажмите , нажмите «2D», «3D» или «Интерактивн.», затем нажмите диаграмму.
Нажмите на стрелки влево и вправо, чтобы увидеть больше вариантов.
Вы можете в любое время изменить данные, отображаемые на диаграмме. Подробнее см. в разделе Изменение данных диаграммы в Numbers на Mac.
См. такжеИзменение данных диаграммы в Numbers на MacДобавление столбчатых, полосчатых, линейных, площадных, круговых, кольцевых или лепестковых диаграмм в Numbers на MacДобавление пузырьковых диаграмм и диаграмм рассеивания в Numbers на MacДобавление интерактивных диаграмм в Numbers на MacОсновные сведения о сводных таблицах в Numbers на Mac
Как сделать диаграмму в Ворде
Оглавление
- Создание стандартной диаграммы
- Макет и стиль
- Простейший способ изменить тип круговой диаграммы
- Отображение и скрытие легенды
- Как добавить связанную диаграмму?
- Как самостоятельно изменить макеты?
- Как сохранить шаблон диаграммы?
Пакет Microsoft Office позволяет выполнять множество задач за счет разнообразного набора программ. Однако некоторые функции в них совпадают. Одна из них — это диаграммы, которые можно сделать и в Ворде. Это довольно полезная возможность. Ниже расскажем как их создавать различными способами.
Однако некоторые функции в них совпадают. Одна из них — это диаграммы, которые можно сделать и в Ворде. Это довольно полезная возможность. Ниже расскажем как их создавать различными способами.
В отличие от Excel, в Word не требуется предварительно заполнять таблицу для создания диаграммы. Весь процесс происходит постепенно. Вставка этого элемента не представляет трудностей, если соответствовать инструкции. Чем точнее пользователь будет соблюдать советы, тем быстрее получится сделать красивое оформление документа.
Создание стандартной диаграммы
Для создания стандартной диаграммы достаточно следовать следующей инструкции:
- Откройте заполненный или создайте новый документ Word.
- Нажмите левой кнопки мыши на место, где требуется сделать диаграмму.
- В верхнем меню откройте «Вставка».
- В категории «Иллюстрации» нажмите на «Диаграмма».
- В новом окне укажите тип диаграммы с помощью левого меню, нажмите «ОК».
- В файле создастся диаграмма, а также откроется окно Excel с предзаполненной таблицей.

- Задайте нужные параметры в таблице Excel.
Таким образом, на указанном месте появится диаграмма. Если необходимо увеличить количество секторов, достаточно создать новую строку в файле Excel. Для удаления следует выделить ненужные ячейки зажав левую кнопку мыши, и нажать «Delete».
Важно!
Диаграмма в Word создается с помощью функций Excel, поэтому файл появившейся таблицы связан в текстовым документом. Отдельно сохраните его. Для последующего редактирования содержимого диаграммы следует изменять данные в Excel. Для этого требуется открыть текстовый файл, вызвать контекстное меню диаграммы и выбрать соответствующий пункт в категории «Изменить данные».
Макет и стиль
Создание диаграммы в Word — это довольно простая задача. Иногда в последствии требуется изменить формат вставки. Для этого не требуется делать все заново. Можно легко изменить тип диаграммы:
- Нажать на диаграмму или выделить ее.
- На верхней панели автоматически откроется категория «Конструктор».

- Для изменения формата следует нажать на «Изменить тип диаграммы» в правом углу.
- Откроется такое же окно, как и при создании вставки. Следует выбрать желаемый тип диаграммы и нажать «ОК».
С помощью этого способа можно не только изменить тип диаграммы, но и заменить ее на график или гистограмму с помощью соответствующих макетов. При этом все данные сохранятся.
Простейший способ изменить тип круговой диаграммы
Для быстрого редактирования вида диаграммы стоит воспользоваться экспресс-макетами. Они представляют собой предзаготовленные настройки отображения данных. Для этого следует выделить диаграмму, нажать на «Экспресс-макет» на верхней панели и выбрать нужный вид.
Изменение стиля
Чтобы изменить цветовое отображение диаграммы, следует:
- Выделить диаграмму.
- В автоматически открывшемся разделе «Конструктор» выберите в категории «Стили диаграмм» желаемый макет.
- При необходимости отредактировать цветовую схему, нажмите на «Изменить цвета» и выберите нужные варианты.

При наведении мышкой на шаблон он автоматически отобразится на выбранной диаграмме.
Добавление названий и меток данных
Кроме стиля и цветовой палитры, нередко требуется отформатировать диаграмму так, чтобы при взгляде на нее сразу была понятна вся информация. Для этого используются метки данных и названия. Установить их можно по следующей инструкции:
- Нажмите на диаграмму, а затем на иконку плюсика рядом с выделенным изображением. Альтернативно можно выбрать на верхней панели «Добавить элементы диаграммы» в категории «Конструктор».
- В появившемся окне следует отметить галочкой нужные пункты.
Для редактирования текста меток данных и названия необходимо нажать на «Дополнительные параметры». Чтобы изменить содержимое внутри появившихся блоков, требуется нажать на один из них. Также можно менять местоположение текста.
Отображение и скрытие легенды
С помощью легенды можно так же сделать диаграмму проще для восприятия.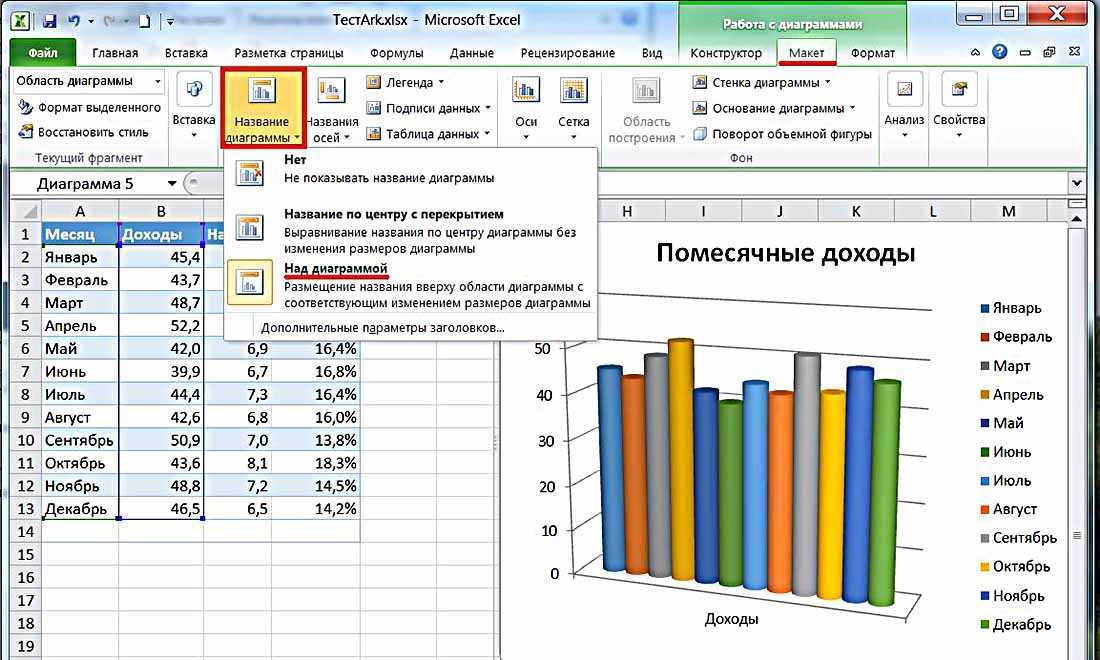 Сделать это можно следующим образом:
Сделать это можно следующим образом:
- Нажмите на диаграмму, а затем на иконку плюсика.
- В появившемся окне отметьте «Легенда» и выберите ее местоположение относительно изображения.
С помощью правого меню можно редактировать текст и отображение, например, отключить перекрытие диаграммы легендой. Для более детальной настройки следует нажать на диаграмму правой кнопкой мыши и выбрать «Формат легенды».
Как добавить связанную диаграмму?
Связанная диаграмма отличается от стандартной в Word, поскольку она берет всю информацию из отдельного Excel файла. При редактировании сведений в нем соответственно скорректируется изображение в текстовом документе. Сделать связанную диаграмму довольно просто:
- В подготовленном файле Excel создайте диаграмму с нужными данными, а затем выделите ее и скопируйте. Для этого можно использовать сочетание клавиш Ctrl + C.
- Откройте файл Word и вставьте в него диаграмму с помощью Ctrl + V.
Таким образом, в документе Word появится диаграмма из файла Excel. При изменении информации в первоначальном файле, они так же изменятся в текстовом редакторе.
При изменении информации в первоначальном файле, они так же изменятся в текстовом редакторе.
Как самостоятельно изменить макеты?
В MS Word есть несколько видов макетов для информации различного формата. Любой из них можно самостоятельно изменить. Это касается и макетов диаграмм. Для этого достаточно нажать правой кнопкой на шаблон и выбрать пункт «Изменить». В появившемся окне можно отредактировать макет под собственные требования.
Как сохранить шаблон диаграммы?
При создании и редактировании диаграммы, иногда стоит сохранить ее в качестве шаблона, чтобы меньше тратить времени на следующие проекты. Сделать это довольно просто:
- Нажмите правой кнопкой мыши возле нужной диаграммы.
- Из появившегося списка выберите «Сохранить как шаблон…».
- Выберите папку сохранения.
- Нажмите «ОК».
При создании новой диаграммы можно будет найти сохраненный макет в категории «Шаблоны».
Создать базовую диаграмму в Word довольно просто.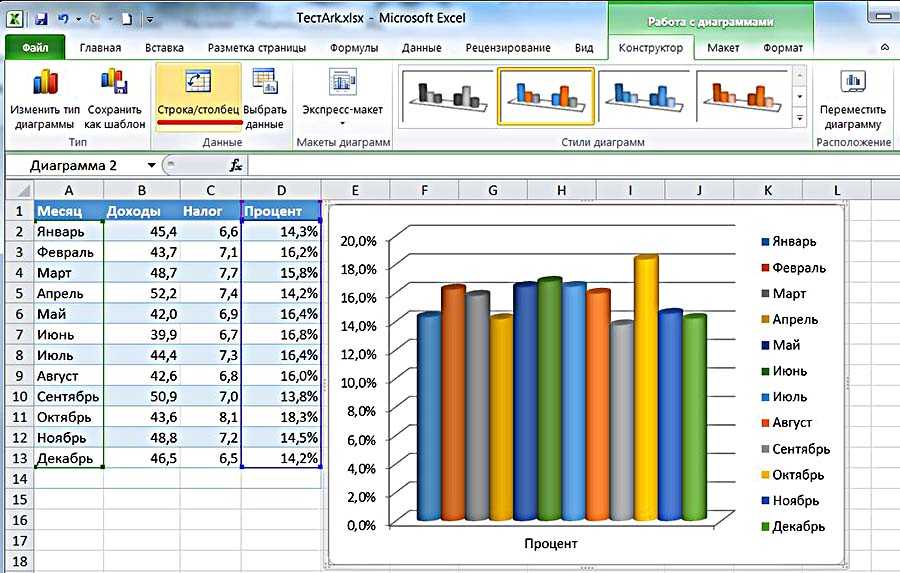 Ее можно легко редактировать под собственные требования. В этом помогают встроенные макеты, а также возможность создать свой шаблон. При правильном подходе, можно быстро создать понятную диаграмму с любыми данными.
Ее можно легко редактировать под собственные требования. В этом помогают встроенные макеты, а также возможность создать свой шаблон. При правильном подходе, можно быстро создать понятную диаграмму с любыми данными.
Создание диаграмм—ArcGIS Insights | Документация
Для создания интерактивных диаграмм выберите одно или несколько строковых, числовых полей, полей «доля/отношение» или «дата/время» на панели данных и перетащите их на страницу или используйте кнопку «Диаграмма» в верхней части панели данных.
Вы также можете переключаться на другие поддерживаемые типы визуализации из существующих карт.
Совет:
Карточку с диаграммой можно скопировать на другую страницу, перетащив ее на вкладку Новая страница или на уже созданную страницу. Если вы хотите скопировать диаграмму на ту же страницу, используйте Ctrl+C для копирования и Ctrl+V для вставки.
Типы диаграмм
Существует несколько типов диаграмм, которые можно создать с помощью ArcGIS Insights.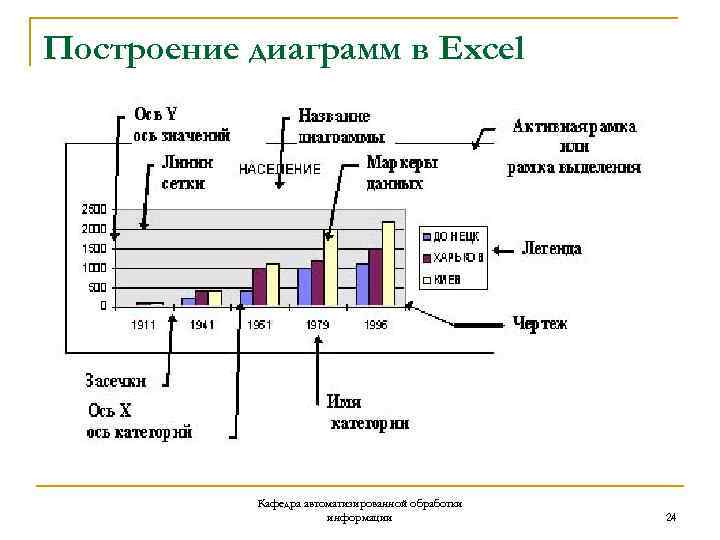 Insights использует интеллектуальные значения по умолчанию для создания наилучшего типа диаграммы для данных, которые вы хотите визуализировать, чтобы вы знали, что всегда получаете наилучший тип диаграммы для выбранного поля.
Insights использует интеллектуальные значения по умолчанию для создания наилучшего типа диаграммы для данных, которые вы хотите визуализировать, чтобы вы знали, что всегда получаете наилучший тип диаграммы для выбранного поля.
В таблице ниже указаны входные данные для каждой диаграммы, соответствующие визуализации, на которые можно переключиться с помощью кнопки Тип визуализации , и вопросы, на которые диаграмма может помочь вам ответить.
| Visualization | Minimum data requirements | Related visualization types | Questions it can help you answer |
|---|---|---|---|
Bar chart | One string field |
| Как он распределяется (по категориям)? |
Box Plot | Один номер или скорость/соотношение поля |
| |
Bubble Dicart | ОДИН СРЕДНОЕ ПОЛЕИ |
| Как распределяется (по категориям)? |
Схема хорд | Two string fields |
| Как это связано? |
Столбчатая диаграмма | Одно строковое поле |
| How is it распределены (по категориям)? |
Комбинированная диаграмма | Одно из следующих:
|
| How is it distributed (by category)? Как это связано? |
Часы данных | Два поля строки |
| How has it changed? Как это связано? |
Кольцевая диаграмма | Поле с одной строкой |
| 6 Справочная таблица0047Как он распределяется (по категориям)? |
HEAT HART | Два струнных поля |
| Как это связано? |
Гистограмма | Одно число поля |
| |
KPI | Одно числовое поле | Нет | Как это связано? |
Линейный график | ОДИН СТРОНА Поле |
| Как она распределяется (по категориям)? |
Link chart | Two string fields |
| Как это связано? |
точечная диаграмма | Одно поля струны и одно число или коэффициент/поля соотношения |
| Как она распределяется (по категориям)? |
График рассеяния | Два числа или ставки/соотношение |
| 9? |
Scatter plot matrix | Three or more number or rate/ratio fields |
| How is it related? |
Stacked bar chart | Two string fields |
| Как он распределяется (по категориям)? |
Stacked column chart | Two string fields |
| Как он распределяется (по категориям)? |
График временного ряда | Одно поле даты/времени |
| Как она изменилась? |
ТРЕМОП | ОДИН СТРОНА |
| Как она распределяется (по категориям)? |
Изменить переменные
По мере того, как история данных появляется из ваших визуализаций, вы можете отображать различные данные и настраивать свойства, такие как группировка данных, а также изменять стиль диаграммы. Редактируемые поля на диаграммах отображаются в раскрывающихся списках серого цвета. Вы можете выбрать другое поле для отображения на одной оси или на обеих осях. Щелкните редактируемое поле на диаграмме и выберите другое поле из списка.
Визуализации, суммирующие данные, такие как гистограммы, графики временных рядов, линейные графики и сводные таблицы, позволяют выбрать другой тип статистики.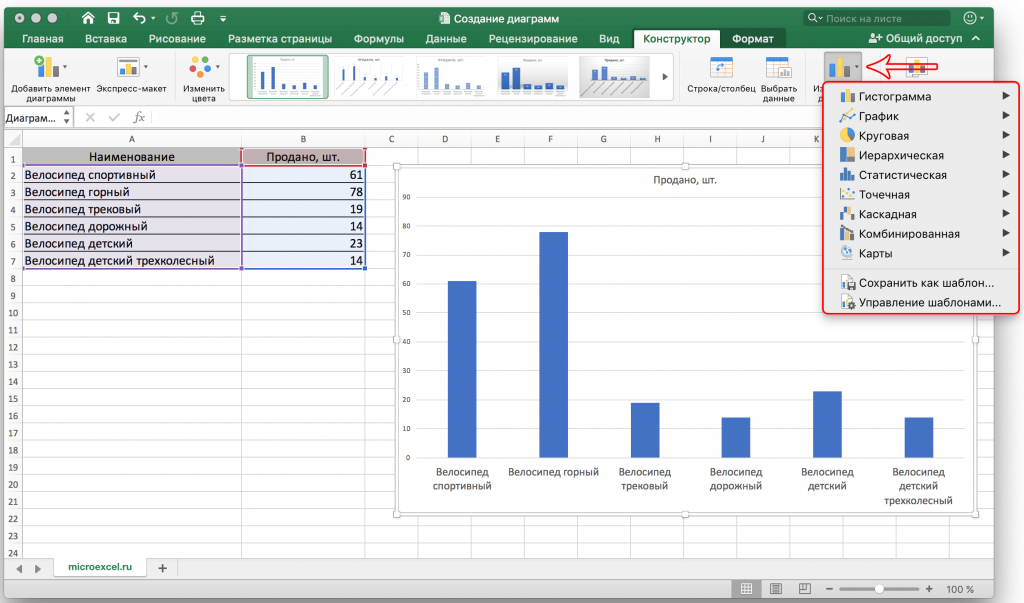 Например, вы можете переключиться с отображения суммы продаж по регионам на средние продажи по регионам, используя раскрывающееся меню типа статистики.
Например, вы можете переключиться с отображения суммы продаж по регионам на средние продажи по регионам, используя раскрывающееся меню типа статистики.
Использование панели инструментов диаграммы
Каждая карта имеет панель инструментов, которую можно использовать для поиска дополнительной информации или улучшения внешнего вида ваших данных.
| Инструмент | Описание | Применимые диаграммы | |
|---|---|---|---|
Опции слоя | 9000 Опции слоя. Параметры, доступные на этой панели, зависят от типа диаграммы. | Все | |
Статистика диаграммы | Кнопку статистики диаграммы можно использовать для отображения соответствующих статистических расчетов ваших данных.
The following statistics can be displayed for histograms:
The following statistics can be displayed для точечных диаграмм:
| Гистограмма, столбчатая диаграмма, гистограмма, точечная диаграмма, график временных рядов, линейный график | |
Карточный фильтр | Кнопку Карточный фильтр можно использовать для удаления ненужных данных с диаграммы. Дополнительные сведения см. в разделе Данные фильтра. | Все | |
Инструменты выделения | Выделения можно использовать для выделения важных функций. Выборы на одной карточке отражаются на любой другой карточке с использованием тех же данных. На вашем графике могут быть доступны следующие инструменты выбора:
Дополнительные сведения см. в разделе Выбор. | Все, кроме кольцевой диаграммы и KPI. | Все |
Сортировка | Параметр Сортировка доступен для большинства диаграмм, использующих строковое поле. Доступны следующие параметры сортировки:
| 6 Гистограмма, столбчатая диаграмма , линейный график||
Развернуть | Кнопка Развернуть используется для увеличения карты. | Все | |
Включить перекрестные фильтры | Кнопка Включить перекрестные фильтры позволяет создавать фильтры на карточке с использованием выборок на других карточках. Кросс-фильтры можно отключить с помощью кнопки Отключить кросс-фильтры. Дополнительные сведения см. в разделе Данные фильтра. | Все | |
Флип-карта | Кнопка Флип-карта отображает информацию на обратной стороне карты о вашей диаграмме, такую как описание вашего анализа и отметку времени, когда ваши данные были последними обновляется, если применимо. Для некоторых диаграмм обратную сторону карты можно использовать для экспорта данных с карты в формате CSV. | Все | |
Удалить | Кнопка Удалить удаляет карточку с вашей страницы. Если вы не собирались удалять свою карту, вы можете восстановить ее с помощью кнопки «Отменить». | Все |
Изменение оси
По умолчанию все числовые оси в Insights имеют линейную шкалу. Одну или несколько осей можно изменить на логарифмическую шкалу для точечных диаграмм, графиков временных рядов и линейных диаграмм. Логарифмические шкалы — это нелинейные шкалы, которые можно использовать для отображения наборов данных с большими диапазонами значений данных. Логарифмическая шкала использует логарифмические порядки для отображения данных в более удобном масштабе. По умолчанию Insights использует логарифмическую шкалу с основанием 10. Изменение масштаба оси не меняет значения данных, а только способ их отображения.
Логарифмическая шкала использует логарифмические порядки для отображения данных в более удобном масштабе. По умолчанию Insights использует логарифмическую шкалу с основанием 10. Изменение масштаба оси не меняет значения данных, а только способ их отображения.
Масштаб оси можно изменить, щелкнув ось и выбрав Линейный или Логарифмический. Слева — изменение масштаба оси Y на Логарифмический, щелкнув ось и выбрав Логарифмический масштаб. Справа — точечная диаграмма с осью x, отображающей данные в линейной шкале, и осью y, отображающей данные в логарифмической шкале.
Имена полей используются для обозначения осей по умолчанию. Чтобы изменить метки осей на диаграмме, выполните следующие действия:
- Нажмите кнопку Параметры карты .
- Нажмите кнопку Редактировать метки .
- Щелкните метку, чтобы выделить текст.
- Введите новую метку оси.
- Нажмите Enter или Return на клавиатуре, чтобы изменения вступили в силу.

Изменение параметров слоя
Доступ к панели параметров слоя можно получить, нажав кнопку параметров слоя . Параметры и вкладки, доступные на панели параметров слоя, зависят от типа диаграммы и текущего стиля.
| Вкладка | Описание | Применимые диаграммы |
|---|---|---|
Легенда | На вкладке Легенда отображаются соответствующие категории на диаграмме вместе с символами. Вкладка «Легенда» является интерактивной, поэтому ее можно использовать для выбора функций на диаграмме (доступно для уникальных символов). Если ваша диаграмма отображается с использованием уникальных символов, вы можете изменить цвет, связанный с категорией, щелкнув символ и выбрав цвет из палитры или введя шестнадцатеричное значение. | Все, кроме гистограмм |
Символы | Вкладка Символы используется для следующих целей:
| Гистограмма, столбчатая диаграмма, комбинированная диаграмма, часы данных, тепловая диаграмма, связанная диаграмма, точечная диаграмма |
Внешний вид | Вкладку «Внешний вид» можно использовать для изменения цвета символа для диаграмм, отображаемых с помощью отдельных символов, таких как гистограммы. Цвет символа можно выбрать из цветовой палитры или настроить с помощью шестнадцатеричного кода. | Гистограмма, столбчатая диаграмма, комбинированная диаграмма, гистограмма, точечная диаграмма, график временных рядов, линейный график, коробчатая диаграмма, матрица точечной диаграммы, связанная диаграмма, точечная диаграмма |
Карту диаграммы можно продублировать на странице, активировав карточку (карточка активна, когда видна кнопка «Действие») и нажав Ctrl+C, чтобы скопировать карточку, и Ctrl+V, чтобы вставить ее на страницу.
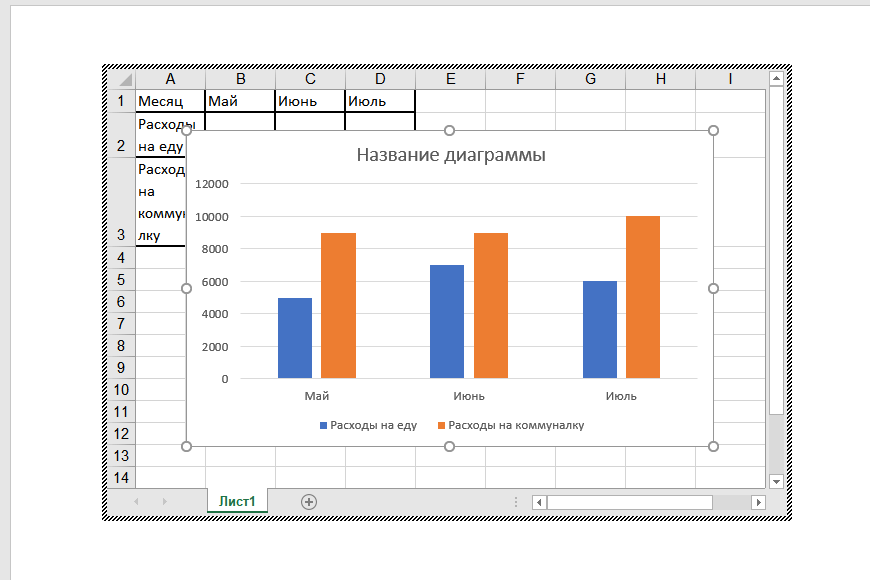
Карточку диаграммы можно скопировать на другую страницу, перетащив карточку на вкладку Новая страница или на существующую страницу. Когда диаграмма копируется на новую страницу, при необходимости копируется и набор данных вместе со всеми процессами, использованными для создания диаграммы. Набор данных не будет скопирован, если он уже существует на новой странице, если только один из наборов данных не содержит фильтр набора данных, вычисляемое поле или поле местоположения, созданное путем включения местоположения.
Отзыв по этой теме?
Как создавать круговые диаграммы и гистограммы в Adobe InDesign CC
Привет! В этом видео мы научимся создавать круговые диаграммы, линейные диаграммы и гистограммы, а также всевозможные замечательные графические элементы. , Что-то вроде. Вы не можете сделать их в InDesign, поэтому я покажу вам все приемы и приемы их создания, а также применю их к ним. Ладно, давай продолжим.
Итак, плохая новость заключается в том, что InDesign сам не создает графики, поэтому нам приходится использовать что-то еще, и есть три основных способа сделать это.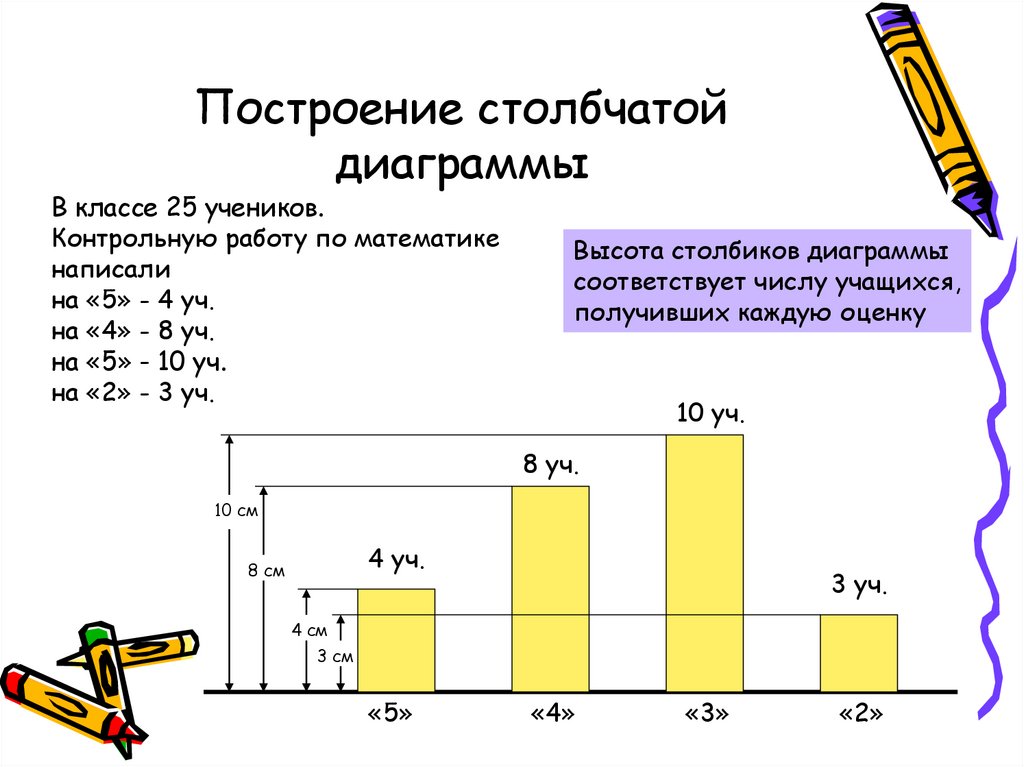 Один с Illustrator, другой с Excel, а один из них использует шрифт, например Chart work. Это не будет подробным объяснением того, как использовать их все, потому что я думаю, что Illustrator — это отдельная программа, как и Excel, но я хочу показать вам, насколько быстро и легко можно использовать эти параметры.
Один с Illustrator, другой с Excel, а один из них использует шрифт, например Chart work. Это не будет подробным объяснением того, как использовать их все, потому что я думаю, что Illustrator — это отдельная программа, как и Excel, но я хочу показать вам, насколько быстро и легко можно использовать эти параметры.
Итак, я собираюсь создать новую страницу, страница 5 здесь. Смотрим в Иллюстраторе. В Illustrator есть инструмент Graphing, он находится внизу слева. И у вас есть все виды графиков. Потенциально, мы собираемся сделать наш столбчатый график. И все, что вам нужно сделать, это растянуть размер, который вы хотите, чтобы он был. Затем вы заполняете этот лист данных, это похоже на использование Excel. Так что здесь я мог бы сказать, что «40» — это первое. Вы можете скопировать и вставить это из Excel. Я просто делаю случайную диаграмму здесь. И когда у вас есть биты, которые вы хотите, нажмите на эту маленькую галочку, и у вас есть столбчатая диаграмма. Вы можете взять свою белую стрелу, нажать только на эту первую часть и сказать: «Я хочу выбрать тебя», поэтому мы выбираем нашу белую стрелу здесь.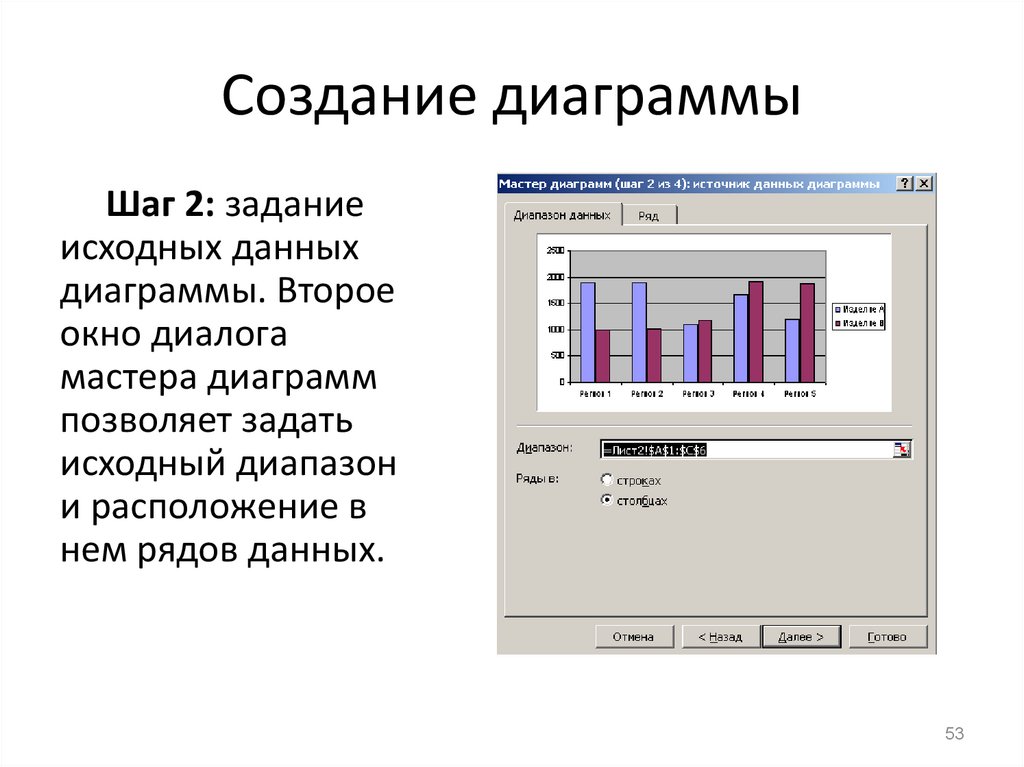
Теперь, если я скопирую его с открытым листом данных, если я скопирую и попытаюсь вставить его в InDesign, он просто не появится. Не работает, поэтому вы закрываете его, затем просто выбираете его, переходите к «Редактировать», «Копировать», затем «Редактировать», «Вставить» сюда, и вы получаете это. Крутая вещь в том, чтобы сделать это из Illustrator, заключается в том, что я могу перейти к своему «Объекту» и «Разгруппировать» их. И все они становятся как бы отдельными частями, и я могу пройти здесь, изменить шрифт, внести некоторые коррективы и немного поработать там. Это красиво и доступно для редактирования в InDesign. Сейчас мы не будем рассматривать каждую функцию Illustrator. У меня есть курс по иллюстратору, иди посмотри. Он пройдет через все различные части Illustrator.
Итак, скажите, что Illustrator вам не по душе, и вам прислали кое-что в Excel. Итак, давайте посмотрим на это. У меня есть лист, который вы можете открыть здесь, он называется «Данные диаграммы», и я нарисовал здесь небольшой график. Теперь это не будет работать, если это не в Excel. Google Таблицы так не работают. Поэтому я сделал небольшую диаграмму здесь. По сути, все, что вам нужно сделать, это выбрать все данные, которые вы хотите на своем листе, перейти к «Вставить», а затем здесь есть варианты для различных графиков. В данном случае я выбрал этот первый «Линейный» график. Он просто генерирует его. Теперь его нельзя будет редактировать в InDesign. Итак, что вам нужно сделать, это здесь я выберу «Дом», а здесь я выберу «Шрифт». Итак, я должен сделать это… что я выбрал? Arial иврит, наверное, это не то, что мне нужно. Я просто выберу «Обычный Arial». Итак, вы можете нажать здесь, дважды щелкнуть «Линия», вы можете пойти и выбрать «Формат».
Опять же, это не будет похоже на полное, как использовать Graphing Tool в Excel.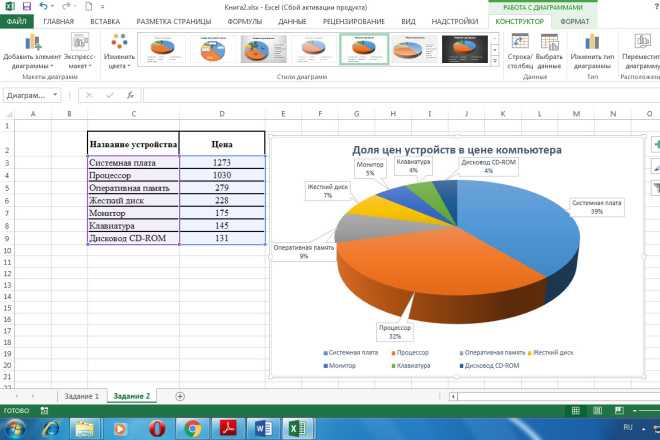 У меня есть курс на это. Так что у меня есть полный курс по Excel, если вы хотите перейти к нему. Теперь вы можете выполнить базовое форматирование здесь, вероятно, без чьей-либо помощи. Теперь просто щелкните снаружи, скопируйте его и вставьте в InDesign. Самое приятное в этом то, что это Vector. Поэтому, когда я масштабирую его, он не будет пикселизироваться. Видите ли, если я увеличу масштаб, это все еще прекрасная векторная графика. Итак, какой бы из этих двух способов вы ни выбрали, либо Excel, либо Illustrator, это отличные способы. Я собираюсь показать вам этот третий вариант, потому что он весьма полезен. Я просто собираюсь оттащить его в сторону здесь.
У меня есть курс на это. Так что у меня есть полный курс по Excel, если вы хотите перейти к нему. Теперь вы можете выполнить базовое форматирование здесь, вероятно, без чьей-либо помощи. Теперь просто щелкните снаружи, скопируйте его и вставьте в InDesign. Самое приятное в этом то, что это Vector. Поэтому, когда я масштабирую его, он не будет пикселизироваться. Видите ли, если я увеличу масштаб, это все еще прекрасная векторная графика. Итак, какой бы из этих двух способов вы ни выбрали, либо Excel, либо Illustrator, это отличные способы. Я собираюсь показать вам этот третий вариант, потому что он весьма полезен. Я просто собираюсь оттащить его в сторону здесь.
Итак, это способ, основанный на шрифтах. Так что это действительно можно сделать в InDesign. Вам не нужно переходить на какой-либо другой продукт, но вам нужен платный шрифт. А шрифты стоят около 25 долларов США. Откуда вы их берете? Вы можете купить их во многих местах. В настоящее время TypeKit не продает их, поэтому вам придется пойти в другое место.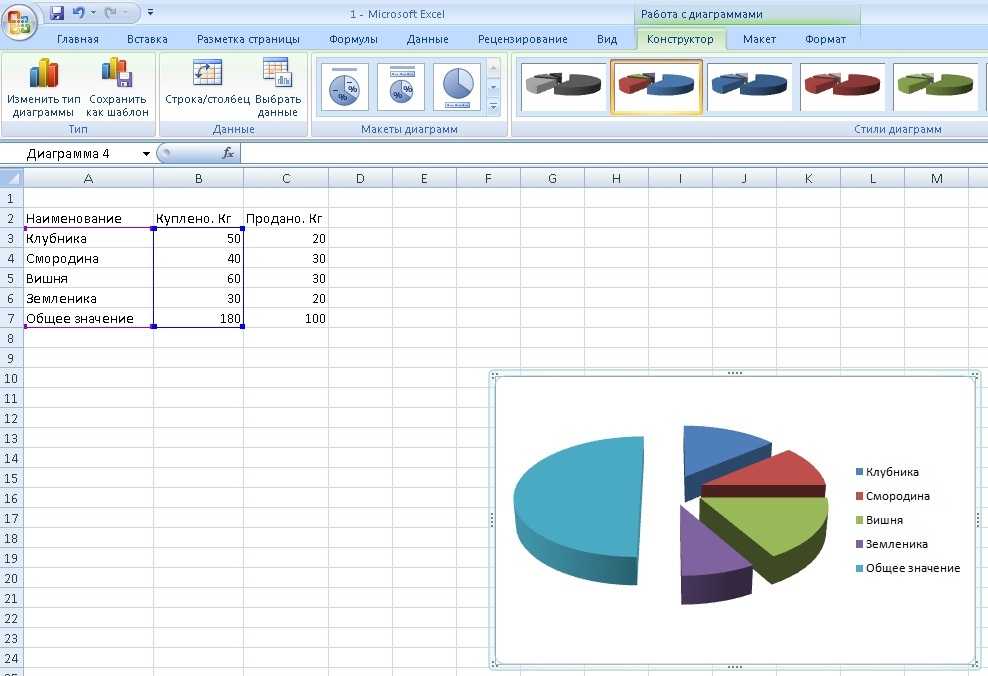
То, что я хотел, чуть ниже вы можете купить «Индивидуальные стили». Итак, я только что купил «Круговые диаграммы», и я купил их. Для меня добавлен НДС, поэтому он составил около 30 евро, я думаю, что это все еще хорошая цена за то, что он делает. Итак, теперь в InDesign вы загружаете и устанавливаете его, как и любой другой шрифт. Теперь, как это работает, это работает на лигатурах. Если я вытащу поле «Тип» — увеличу масштаб. Так вот, где это работает, вам нужны числа, которые в сумме дают 100. Допустим, у меня есть это, это и еще это.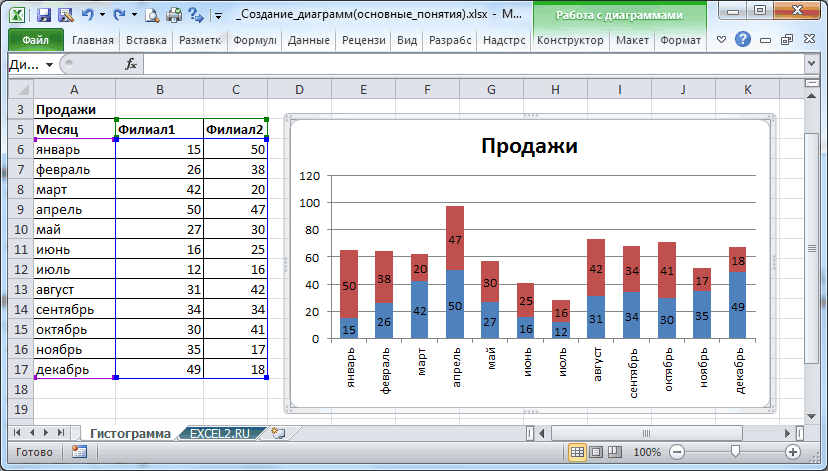
Еще одна вещь, которую вам нужно сделать, это чтобы каждый шрифт, где бы ни была ваша группа чисел, должен быть другого цвета, поэтому я выберу немного зеленого, розового и желтого, так что У меня три разных цвета. Теперь нам нужно изменить набор Stylistic. Итак, с Черной стрелой внизу у меня есть маленькая буква О внизу. Теперь я могу переключить его с… на самом деле это вообще не сработает. Прежде всего нам нужно выбрать шрифт и сделать его «Chartwell», а не Roboto. «Чартуэллские пироги», вот они. Ваша, возможно, уже загружена в виде круговой диаграммы, но если ваша похожа на мою, а это не так, теперь я могу щелкнуть этот O внизу и нажать «Стилистический набор 1». Готов, устойчив…
Я поражен. Мне нравится, что это работает так легко. Если вы не видите ничего из этого внизу, вы можете включить это по умолчанию, перейдя в «InDesign», «Настройки», «Расширенный тип». Если вы находитесь на ПК, это находится в разделе «Правка», «Настройки», «Расширенный тип».
Итак, когда он включен, получается диаграмма, и вы можете видеть, что эти кусочки состоят из цветов. Теперь он немного мал. Так что я могу взять свой инструмент шрифта — он основан на размере шрифта. Так что я собираюсь удерживать «Shift» и просто немного поднять его. Итак, как пользоваться диаграммой. Я хочу отключить это и показать вам пару вариантов. Я думаю, что это довольно умно, хотя. Очевидно, вы можете, скажем, мне нужен еще один фрагмент, и этот будет уменьшен до 40. Затем я добавлю еще один фрагмент, равный 10. Этот будет фиолетовым. Так что легко добавлять кусочки. Вот он там. Еще одна вещь, которую вы можете сделать, это добавить букву в конец. Теперь к буквам добавляется маленький диск посередине.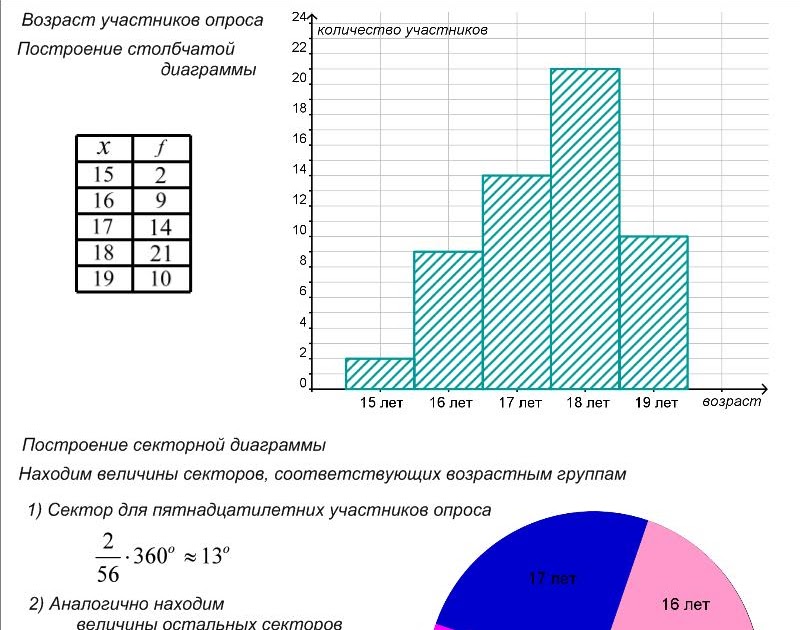
В основном это буква, строчная буква a — это самая маленькая точка, а заглавная Z — это самая большая точка, которую вы можете сделать. Таким образом, строчные буквы az дают вам половину пути, а затем заглавные буквы AZ дают вам остальную часть пути. Если это не имеет смысла, давайте напишем М в верхнем регистре, и я сделаю его белым или «Бумажным». Включите его, так что это, вероятно, даст мне то, что я хочу, видите этот диск здесь? Таким образом, размер мудрый, нижний регистр az дает вам это на полпути, а затем верхний регистр A, полностью до Z дает вам остальную часть пространства, становясь больше. Я выбрал букву М, которая находится где-то посередине. Итак, это диаграмма CC. Он работает так же просто с линейным и гистограммным графиком, а также с диаграммой строк.
Теперь две последние вещи, которые я хочу показать вам, это то, что включать и выключать этот набор Stylistic — это не плохо, не большая драма. Вы можете использовать редактор историй. Я редко пользуюсь редактором историй. Он находится в разделе «Редактировать», и есть еще один, который называется «Редактор историй». В основном это для людей — это вроде как InCopy. Это просто означает, что я вижу текст без какого-либо форматирования. Это просто редактирование текста. Самое классное в этом то, что я могу отключить этот, скажем, сейчас он должен быть 15, и я добавлю сюда остальные 15, 55, вы можете видеть, это просто, может быть, более простой способ работать с этим вариант наверху здесь. Допустим, я избавлюсь от этого центра здесь. Я собираюсь закрыть это сейчас. Допустим, я хочу, чтобы была выдвинута круговая диаграмма. По умолчанию я не могу этого сделать, поэтому я собираюсь выбрать его с помощью своей черной стрелки, затем перейти к «Тип», там есть один, который называется «Создать контуры».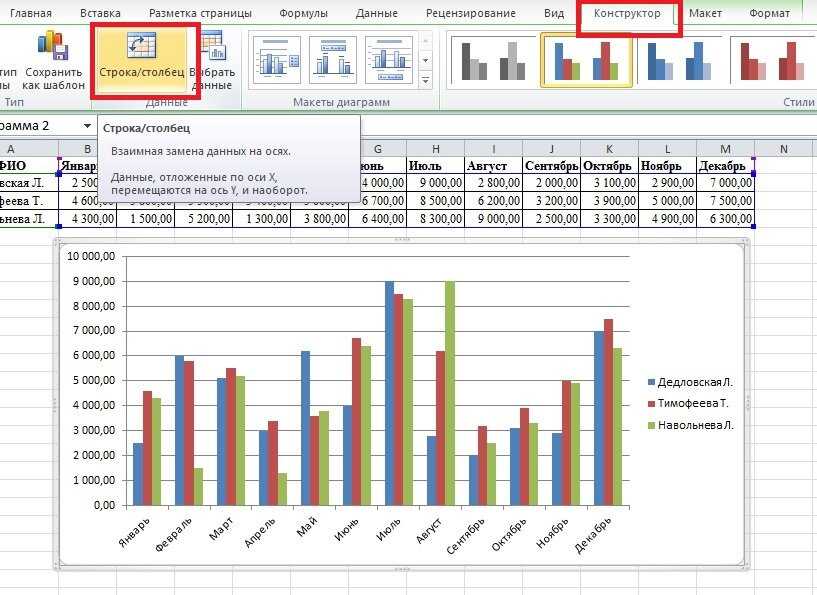





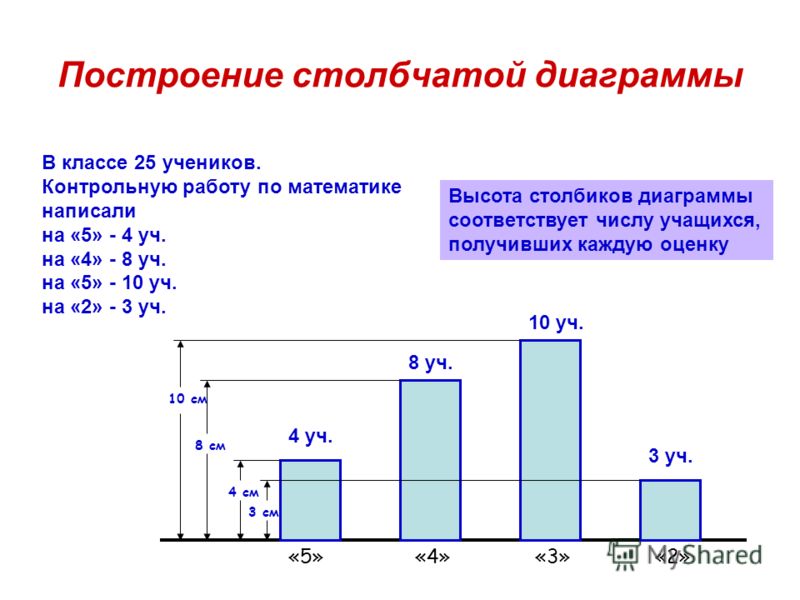 ?
?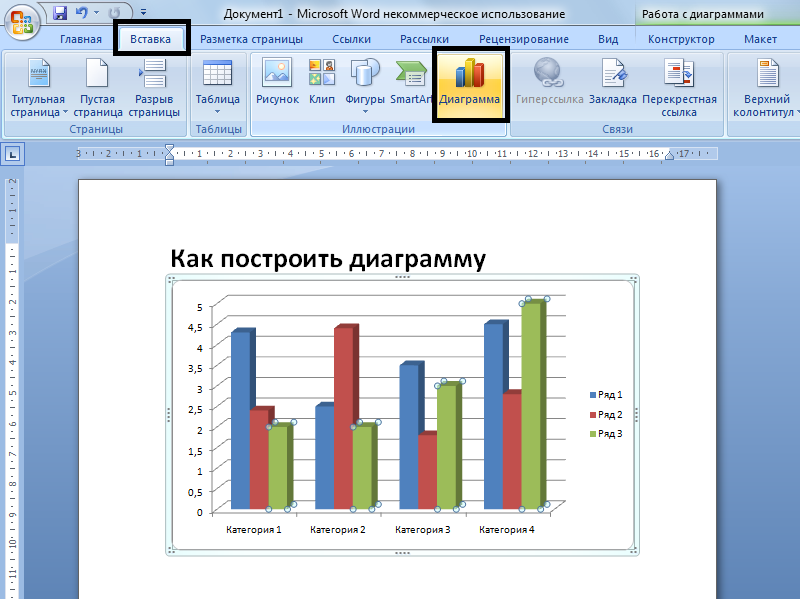 0046 Древовидная карта
0046 Древовидная карта 0046 Пузырьковая диаграмма
0046 Пузырьковая диаграмма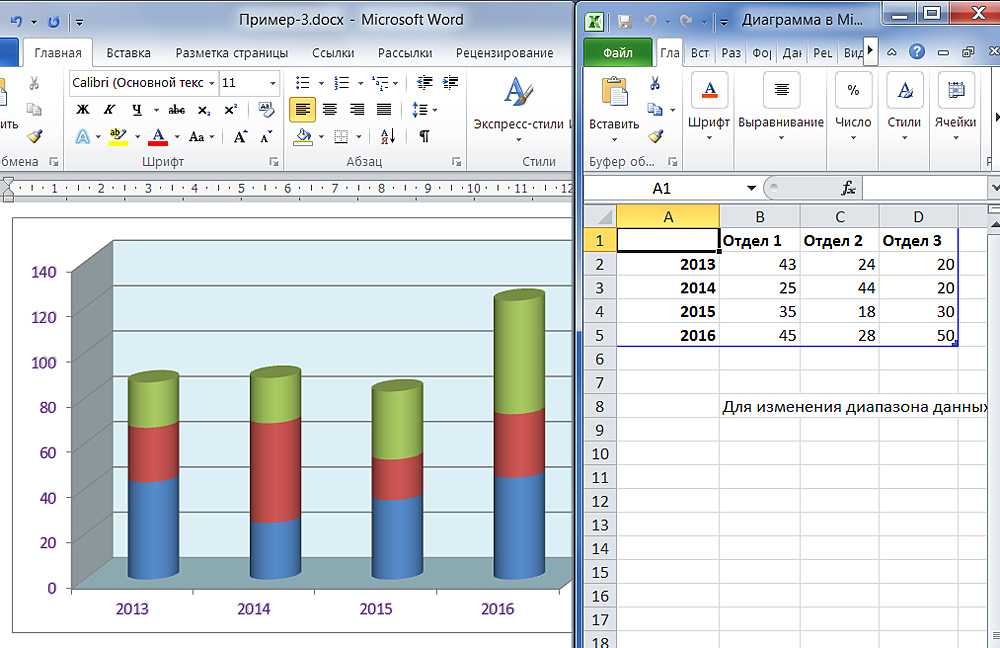 Пузырьковая диаграмма
Пузырьковая диаграмма диаграмма
диаграмма Следующая статистика может отображаться для гистограмм, столбчатых диаграмм, графиков временных рядов и линейных графиков:
Следующая статистика может отображаться для гистограмм, столбчатых диаграмм, графиков временных рядов и линейных графиков: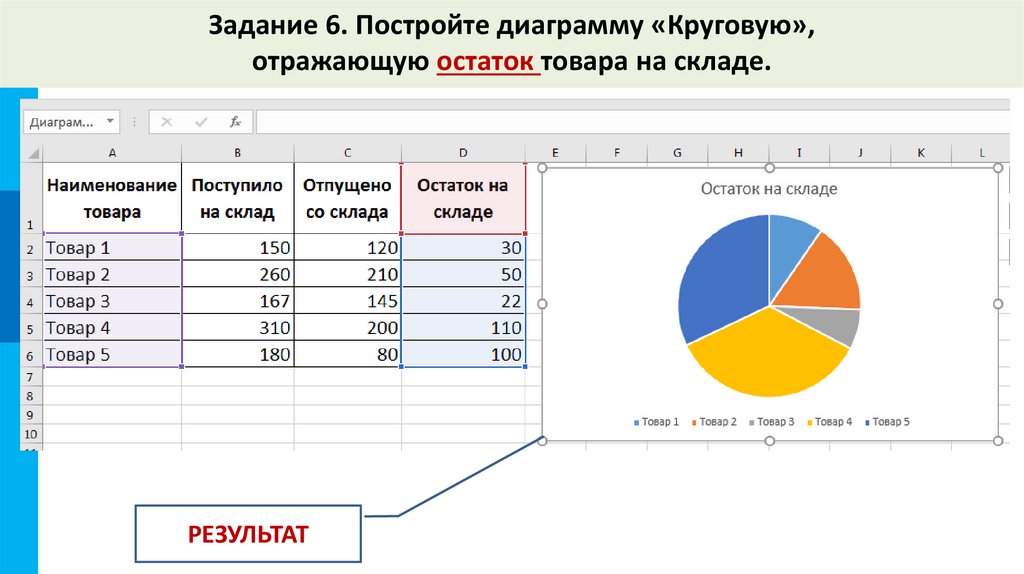 Фильтры можно применять ко всем строковым, числовым полям, полям «доля/отношение» и «дата/время». Фильтр карточек не влияет на другие карточки, использующие тот же набор данных.
Фильтры можно применять ко всем строковым, числовым полям, полям «доля/отношение» и «дата/время». Фильтр карточек не влияет на другие карточки, использующие тот же набор данных.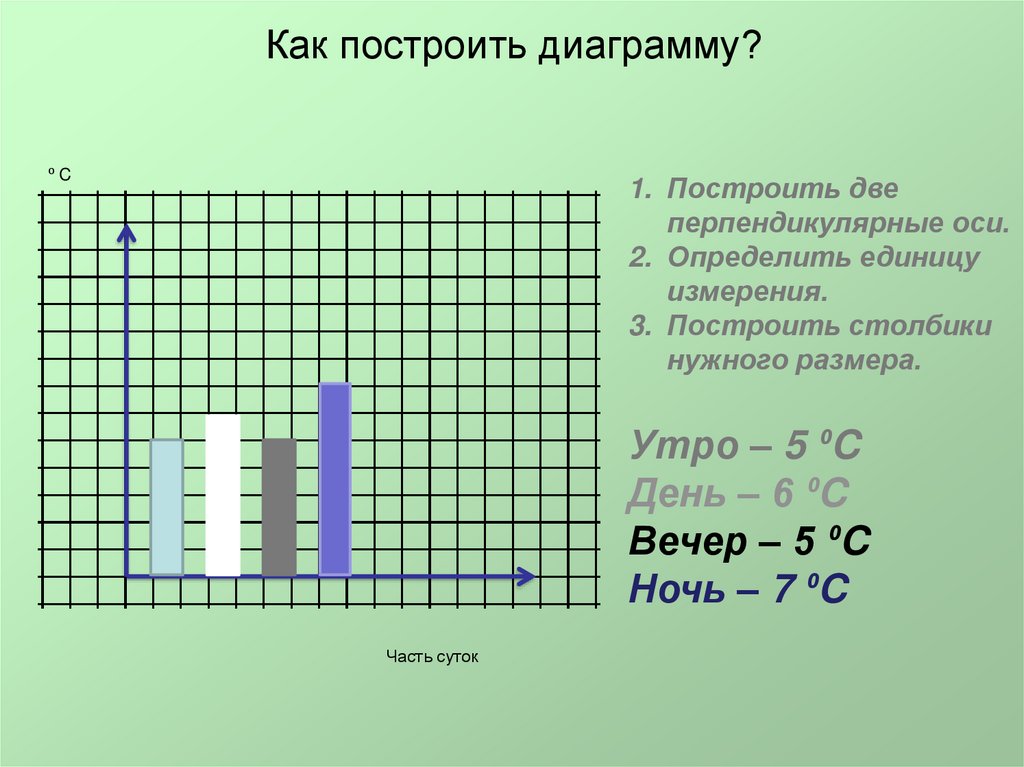 Раскрывающийся список можно использовать для быстрого изменения карты на карту, сводную таблицу или другой тип карты. Доступность визуализаций зависит от того, какой тип данных отображается на вашей карточке.
Раскрывающийся список можно использовать для быстрого изменения карты на карту, сводную таблицу или другой тип карты. Доступность визуализаций зависит от того, какой тип данных отображается на вашей карточке.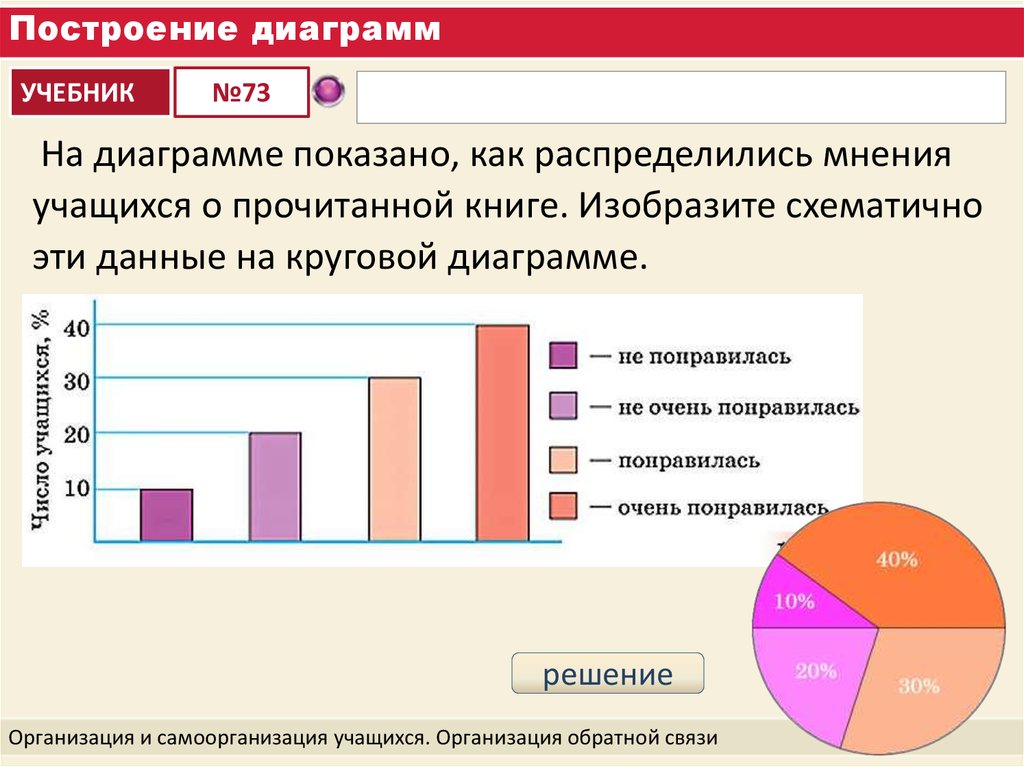 Другие карточки на странице будут уменьшены до миниатюр. Карту можно вернуть к прежнему размеру с помощью кнопки «Восстановить вниз» .
Другие карточки на странице будут уменьшены до миниатюр. Карту можно вернуть к прежнему размеру с помощью кнопки «Восстановить вниз» .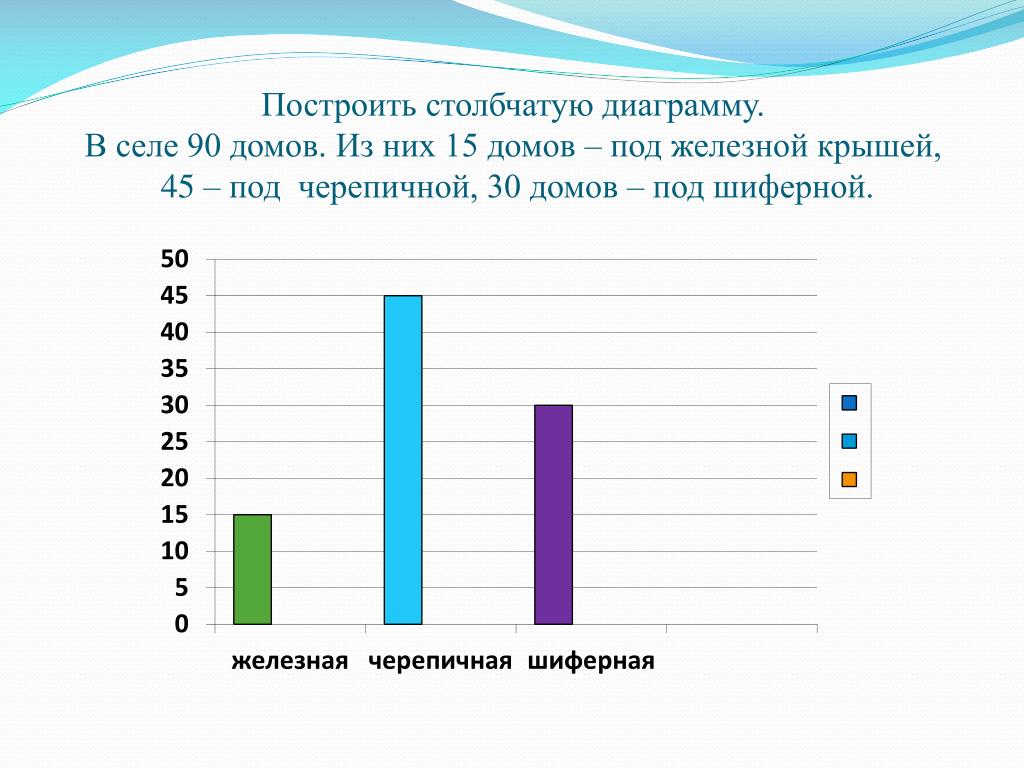 На оборотной стороне карты также указаны статистические данные, такие как количество, среднее значение и медиана.
На оборотной стороне карты также указаны статистические данные, такие как количество, среднее значение и медиана.