Как переделать ссылку в слово — Dudom
Всем привет! Эта статья будет небольшой, но полезной. Сегодня я вам расскажу о некоторой возможности ВКонтакте, а именно: ссылка словом. Наверно, уже многие знают как это сделать. Что значит ссылка словом? Знаете во многих группах в записях вставляют ссылку с надписью «Читать далее» или «смотрите в источнике» и т.д. При нажатии на неё нас перекидывает на другую группу, оттуда снова на другую и так бывает надо пройти групп 5, чтобы дойти до оригинала записи. Меня это очень раздражает, но что поделаешь… Без рекламы никуда…
Итак, сделать ссылку словом можно на человека, группу, страницу и т.д. Ссылка словом работает как на стене, так и в личных сообщениях. Итак, сделать это очень просто. На текущий момент есть несколько вариантов сделать это:
Под словом «ссылка» подразумевается не внешняя ссылка на какой-то другой сайт, а id человека, страницы или группы в ВК. Второй и 3 варианты я считаю проще, так как установив знак @ или *, сразу же появятся подсказки.
Пользоваться всем этим очень просто!
- Если мы хотим сделать ссылку на человека ВКонтакте, то просто берём его id и вместо слова «ссылка» вставляем этот id. Ну а слово пишем такое, какое захотим. Например вот так: @andreyorlov96 (Андрей) или так [id26649873|Андрей], что то же самое. В этом случае будет ссылка на мою страницу. При наведении на ссылку вы увидите имя и фамилию человека, его статус и аватар.
- Если мы хотим сделать ссылку на группу или страницу, то делаем то же самое, что и в первом случае. Берём id группы и пишем его вместо слова «ссылка». Например вот так: @computerism (Computer Blog). В случае с группами мы увидим название группы, аватар и количество участников.
- Если же мы хотим сделать ссылку на внешний сайт, то просто пишем домен сайта, например, computerism.ru и эти слова сами станут ссылкой. Либо мы можем прикрепить картинку и так же написать адрес сайта, тогда эта ссылка прикрепится к картинке.

Огромная просьба! Когда вставляете ссылку словом, меняйте, пожалуйста, саму ссылку. А то уже очень много раз вставляли ссылку на меня в различных записях, что дезинформирует других людей.
Ну а насчёт третьего пункта, к сожалению, я пока что не знаю как можно сделать ссылку на внешний сайт словом кроме как в вики разметке. О ней вы можете почитать в группе ВКонтакте .
На этом всё! Если возникли какие-либо вопросы, обращайтесь через форму обратной связи либо в комментариях, так же можете написать мне в личку ВКонтакте.
Так мне захотелось там навести порядок, сделать что-нибудь интересное, красивое, чтобы было приятно посмотреть.
И конечно больше всего мне не нравятся все эти ссылки — набор букв и цифр.
«А зачем вообще менять ссылку на слово?» — кто то спросит из Вас.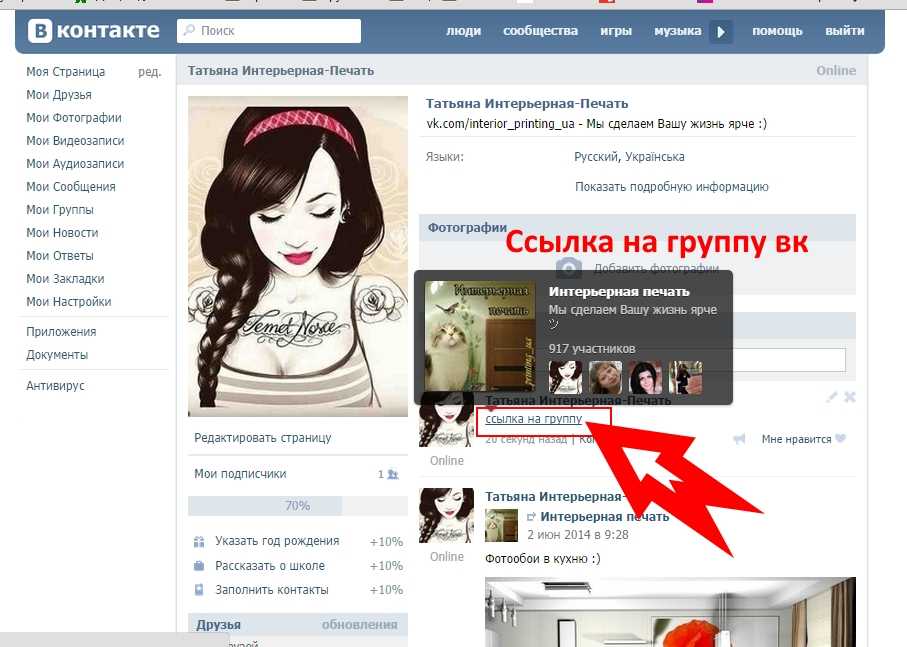
А если вы хотите сразу узнать простую формулу, то вот она:
[idцифры ссылки|Текст ссылки]
Как сделать ссылку словом ВК?
Как было сказано выше, сослаться можно на все что угодно: альбом, свою страницу, сообщество и многое другое. А также и вставить ее можно куда угодно, будь то просто «Новая запись» на стене или же вставка в самом тексте (например, Вы писали статью и решили сослаться на документ)…
И сейчас мы рассмотрим все подробно:
Как заменить Вконтакте ссылку словом на человека
Находим человека, на страницу которого мы хотим сделать ссылку или же в своем паблике можно сослаться на свою страницу.
Для замены мы воспользуемся следующей формулой:
[idцифры ссылки|Текст ссылки]
В данном случае мы будем использовать id — адрес и это будет выглядеть так:
Сейчас покажу это на примере.
Я выбрала стену сообщества и буду ссылаться на свой аккаунт:
Для начала копируем в браузере ссылку своей страницы — не всю, а только те буквы и цифры, которые стоят после //vk.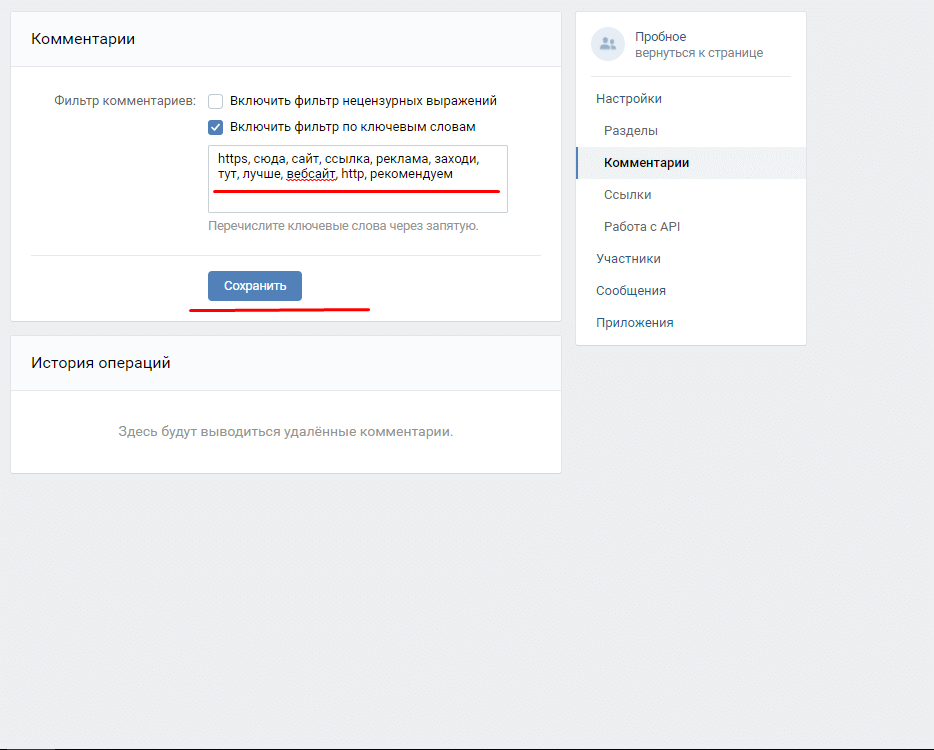 com/. Как показано на изображении ниже…
com/. Как показано на изображении ниже…
Вставляем в «Добавить запись» на стене.
А далее все по формуле: ставим с лева одну квадратную скобку, разделительную черту и имя пользователя и завершаем все снова квадратной скобкой.
Вот и готова наша ссылочка!
Как видите, все очень легко. Главное запомните формулу, которая приведена выше!
Давайте разберем еще один пример…
Для чего менять ссылки на слова
Ну возможно, кто то и считает это бесполезным занятием. Но все же я хочу попробовать убедить Вас в обратном…
Может быть Вы когда-нибудь обращали внимание на то, что есть такие группы или странички пользователей, которые приятно просматривать на протяжении долгого времени, а потом хочется заходить на них снова и снова?
Дело ведь не только в наличии полезной информации, а и в оформлении! В том, как каждая строчка продумана буквально до мелочей…
И вот, в таких сообществах, и страницах практически никогда не встретишь беспорядочного набора цифр и букв, которые представляют собой обычные ссылки!
Как правило, данные группы являются очень популярными, потому что всем, хочется читать хорошо и аккуратно оформленные посты.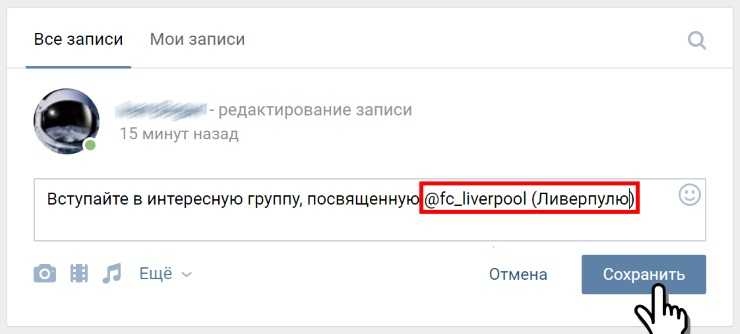 К тому же слово или предложение, которым заменена ссылка, намного понятнее, то есть сразу имеешь представление о том, куда и зачем заходишь. А также она выделена отличным от основного текста, синим цветом, что согласитесь, тоже не может не привлечь к себе внимание.
К тому же слово или предложение, которым заменена ссылка, намного понятнее, то есть сразу имеешь представление о том, куда и зачем заходишь. А также она выделена отличным от основного текста, синим цветом, что согласитесь, тоже не может не привлечь к себе внимание.
Вообще данная статья будет интересна всем. Ведь, как известно, нет предела совершенству, а тем более, когда это касается знаний и новых навыков. Но, я думаю, особенно она будет полезна всем тем пользователям, кто начинает, а может еще только задумывается о раскрутке своего сообщества или привлечении внимания к своему аккаунту Вконтакте. Поэтому, я настоятельно рекомендую прочитать ее и заменить обычные ссылки на слова.
А теперь приступим к практической части, и узнаем о том, как сделать ссылку словом в ВК.
Но прежде разберем еще один не менее важный вопрос, я все же считаю, что это не будет лишним…
Так вот, вопрос, который может возникнуть у некоторых пользователей:
«А что это вообще такое — ссылка?»
Как сделать ссылку словом на альбом ВК
Вообще принцип действия абсолютно такой же.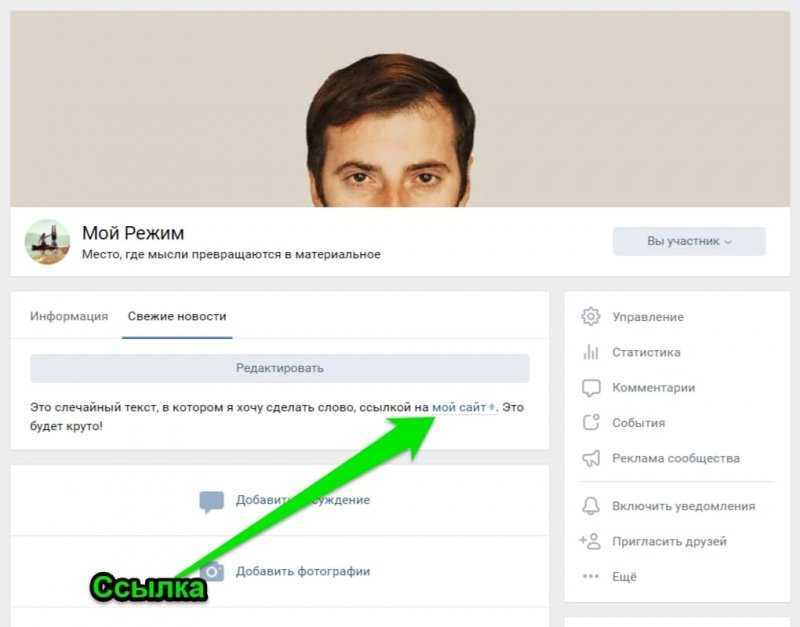 Но давайте сошлемся на свой альбом с фотографиями в тексте.
Но давайте сошлемся на свой альбом с фотографиями в тексте.
Итак, находим нужный нам альбом и копируем ТОЛЬКО ВСЕ ЦИФРЫ в браузере.
ЗАПОМНИТЕ ЭТО: на что бы Вы ни ссылались: на альбом, на документ, на страницу свою или пользователя, на группу и так далее — КОПИРОВАТЬ НУЖНО ТОЛЬКО ЦИФРЫ, а потом перед ними необходимо ОБЯЗАТЕЛЬНО ставить «id», иначе ссылка просто не будет работать!
Давайте теперь разместим ссылку на альбом с фотографиями у себя на странице. И конечно же применим нашу формулу.
Здесь она будет выглядеть так: [id++++++++|Текст].
И вот что у нас получилось:
Как видите сначала у нас идет текст, а потом ссылка на альбом, ее также можно вставить и в средину текста.
Таким же образом делаются и другие ссылки.
Если появились вопросы, спрашивайте ниже в комментариях, вам помогут.
Спасибо за внимание!
Что такое ссылка Вконтакте?
Это такая запись с адресом той страницы (фотографии, альбома, текста, да всего чего угодно), которую мы хотим показать пользователям, так сказать сослаться.
Также она может использоваться, чтобы связать один документ с другим, либо его частей друг с другом.Ссылка удобна своей краткостью, то есть не нужно, например, заниматься набором бесконечного текста, а можно просто указать источник.
Как сделать ссылку в Вк словом, эта тема известна не всем пользователям. В этой статье мы постараемся в ней разобраться. Воспользуемся тремя способами создания ссылок в слове Вконтакте.
Зачем делают ссылку Вк словом, что это такоеЗдравствуйте друзья! Когда оформляются группы, паблики и страницы в социальных сетях люди публикуют там простые ссылки, с названием url той или иной страницы или сайта. Например, во Вконтакте. Такие ссылки не совсем удобные, поскольку по ним приходиться переходить через адресную строку браузера. Кроме того, ВК негативно относится к ссылкам, ведущим на сторонние сайты. Такие ссылки лучше преобразовывать через специальный сервис ВК. Как это делать показано в статье Переделываем ссылки Вконтакте.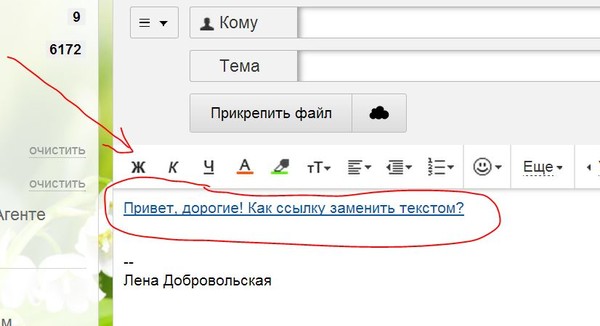
Ссылки Вк словом делают для того, чтобы повысить количество переходов по ним. Например, на страницу Вк, группу, или внешний сайт (блог). Обычно такие ссылки имеют форму текста, по которому можно перейти на различные ресурсы в Интернете. Эта информация будет полезна и тем, кто зарабатывает деньги через Интернет. Это спасёт страницу ВК от блокировки.
Как сделать ссылку в ВК словом? Здесь нет ничего сложного. Мы будем использовать простые варианты создания подобных ссылок. Ведь согласитесь, это хорошая возможность оформить красиво группу, паблик или страницу Вк.
Как сделать ссылку в Вк словомИтак, перейдём сразу к делу. Чтобы сделать ссылку Вконтакте словом, используем специальные символы для слова. Например, мне нужно сделать своё имя Вконтакте кликабельным, чтобы оно переходило на мою страницу.
Для этого пишем в скобках id своей страницы Вк, далее слово. Впоследствии должно получится так: [id204857693| Блог Ивана Кунпана]. Далее, вставляем символ выше на страницу Вконтакте в раздел: «Что у Вас нового? И нажимаем «Опубликовать» (Скрин 1).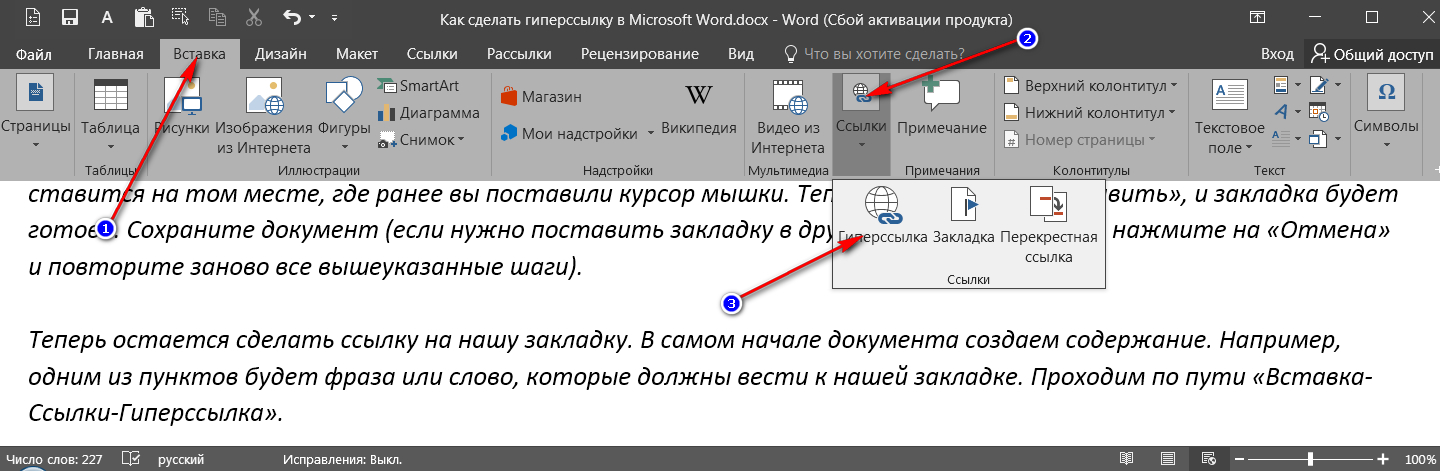
После этого в своих записях можно увидеть слово, в которое была зашита ссылка (Скрин 2).
Наводим на неё курсор мыши и видим, что моя страница Вконтакте была вшита в слово «Иван Кунпан». Также по ней можно перейти, чтобы посмотреть на результат.
Далее, мы разберём ещё два варианта, которые тоже помогут ответить на вопрос, как сделать ссылку в ВК словом на группу, или внешний ресурс в Интернете.
Как сделать ссылку в Вк на группу словомЕсли у Вас есть группа Вконтакте, Вы можете её так же поставить ссылкой в слово. В этом случае используются другие символы. Например, такие @club185921427 (Тестовая группа) Только в разделе Id Вам нужно будет написать номер группы, и другое имя.
Копируете и вставляете id группы после домена «vk.com» перед символом @. Далее, пишете название своей группы или какое-либо другое слово.
Потом опять вставляем эту ссылку на своей странице и жмём «Опубликовать». Когда всё будет готово, Вы сможете переходить в группу через это слово. Таким образом можно сделать много таких ссылок, и пользователи будут охотно по ним переходить.
Таким образом можно сделать много таких ссылок, и пользователи будут охотно по ним переходить.
Также Вы можете поставить значок «@» на странице ВК в разделе «Что у Вас нового?» и выбрать предложения, которые выдаёт социальная сеть. Но это не всегда удобно, так как выпадают другие группы или страницы. Нажимаете по ним мышкой и слово превращается в ссылку.
Как сделать ссылку в Вк словом на внешний сайтУ Вконтакте есть инструмент, который называется Вики страница. С помощью неё можно делать ссылки в словах или предложениях. Покажем всё на практике, в Тестовой группе.
Открываем группу Вк и нажимаем кнопку «Управление». Далее, в разделе нужно выбрать «Материалы» и сделать их «Открытыми» (Скрин 3).
После этого кликаем кнопку «Сохранить».
Затем, возвращаемся к сообществу. Далее, нажимаете в разделе «Свежие новости» кнопку «Редактировать» (Скрин 4).
В поле написания текста, пишем любое слово. Например, на этом блоге Вы найдёте информацию о том, «как заработать деньги в Интернете».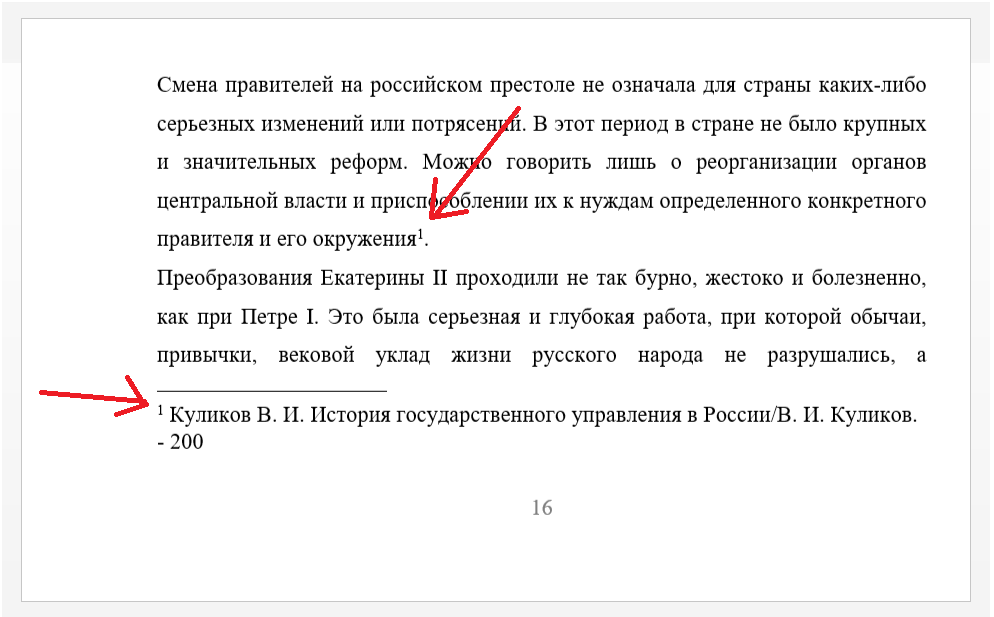 И в последнем слове мы зашьём нашу ссылку.
И в последнем слове мы зашьём нашу ссылку.
Копируем адрес сайта, или другой домен внешнего ресурса. Затем, выделяете слово левой кнопкой мыши и нажимаете на стрелку вверху, которая отвечает за добавление ссылки. Далее, в окне «Добавление ссылки» нужно установить пункт «Внешние ссылки» если мы хотим направлять людей на сайты. Или страницы ( Скрин 5).
Далее, вставляете адрес ссылки сайта полностью и нажимаете «ОК». После этого можно заметить, как отдельное слово в тексте стало отображаться синим цветом. Это значит, что оно активное.
Давайте перейдём по нему. После перехода по этой ссылке, которая была зашита в предложении, нас перебрасывает на мой блог. Хочу сказать, что этот способ работает только в группах. И такие опубликованные посты можно наблюдать в разделе «Свежие новости» своей группы Вк (О том, как её создать есть статья на блоге) (Скрин 6).
При необходимости Вы можете ещё раз нажать кнопку «Редактировать» и добавить туда новую запись со ссылками.
Не всегда, но возникает необходимость редактировать зашитые ссылки в тексте. Как это сделать, если они уже опубликованные? Для этого мы нажимаем в правой стороне рядом с постом на стрелку вниз и выбираем «Редактировать» (Скрин 7).
Затем, можем менять адрес ссылки, её название и другое. После всех изменений, рекомендуется кликнуть мышкой на кнопку «Сохранить», чтобы проделанные действия со ссылкой успешно сохранились.
Другие конструкции ссылокРассмотрим два варианта ссылок во Вонтакте:
- одна будет вести на паблик;
- другая на встречи или мероприятии.
Итак, первая ссылка — @public ( пишем айди паблика) (и слово).
Если Вы организовываете встречи или общественные собрания Вконтакте, например онлайн трансляции. Для приглашения на них людей, можно использовать такую ссылку @event (номер встречи) (название мероприятия).
Установить ссылку в слово не составляет труда.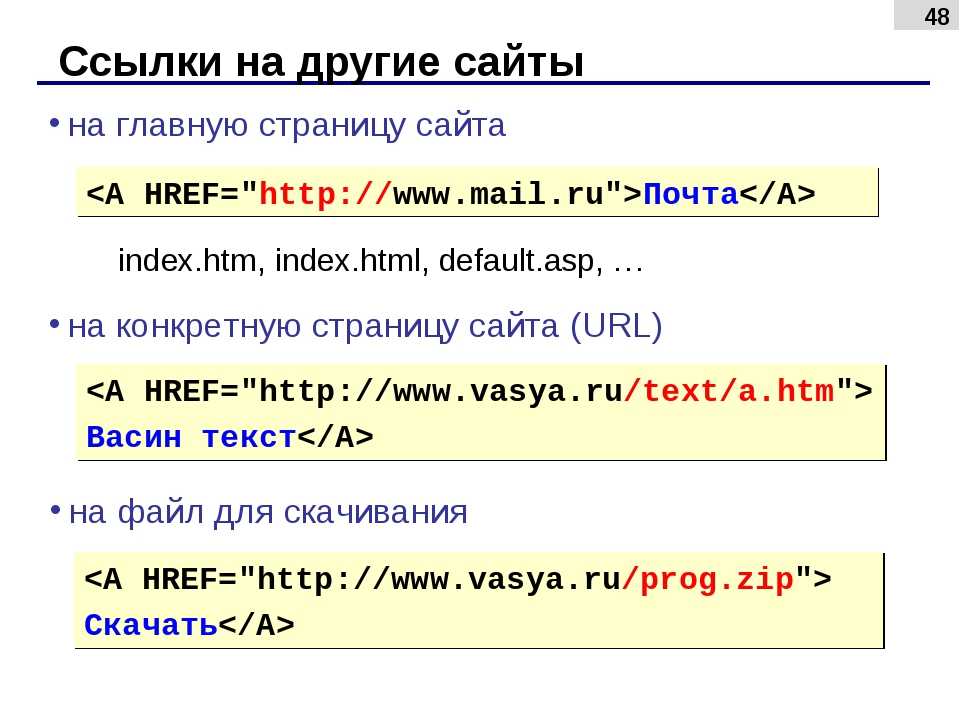 С помощью них Вы сможете улучшить свои ресурсы Вконтакте, и привлечь клиентов, подписчиков на внешние сайты.
С помощью них Вы сможете улучшить свои ресурсы Вконтакте, и привлечь клиентов, подписчиков на внешние сайты.
Эта статья помогла нам найти ответ на вопрос, как сделать ссылку в ВК словом. В ней мы рассмотрели работающие способы создания ссылок. Если Вам нужно оформлять грамотно свои группы в Вк, паблики, страницы, думаю, эта информация будет для Вас полезной. Удачи Вам!
Как сделать слово ссылкой в Телеграмме
ТелеграмТелеграмм – это не только средство для обмена мгновенными сообщениями, но и площадка для продвижения групп, чатов и каналов. Мессенджер имеет необходимый набор функций для SMM, в числе которых инструменты постинга. С их помощью пользователи могут писать интересные публикации, а также форматировать текст, создавая гиперссылки (фрагмент текста, преобразованный в URL). В материале рассмотрим, как сделать слово ссылкой в Телеграмме.
Что такое гиперссылка в Телеграмме
Это слово, на которое можно кликнуть и перейти на другой пост, открыть сторонний ресурс или же скачать какой-либо объект. В Телеграмме не обязательно использовать только одно слово, под гиперссылку допускается поместить целое предложение.
В Телеграмме не обязательно использовать только одно слово, под гиперссылку допускается поместить целое предложение.
Важно! Узнать, что перед вами активный линк в Телеграмме просто, фрагмент текста будет подсвечен синим цветом. При клике по нему выполняется переадресация на заданный объект.
Как делать слово ссылкой на телефоне, компьютере и в веб-клиенте Telegram
Далее рассмотрим, как с помощью инструментов форматирования и постинга сделать текст или слово активной ссылкой в мессенджере.
На Android-смартфонах
Пошаговая инструкция:
- Открыть паблик, в строке ввода написать словосочетание или текст.
- Подобрать нужный фрагмент, выделить длинным удержанием.
- Сделать тап по вертикальным точкам для раскрытия меню.
- Внизу списка активировать параметр Добавить ссылку.
- Во всплывающем окне появится опция «Добавить».
- В пункте «URL» прописать адрес в формате: https//my.

В диалоговом окне тапнуть по вкладке «ОК». Пост будет автоматически опубликован, а выделенное слово преобразуется в гиперссылку.
На iPhone
Чтобы сделать линк из текста, необходимо:
- Открыть сообщество и тапнуть по строке ввода.
- Написать публикацию и выбрать фрагмент текста.
- Сделать для него жест удержание до появления функциональных кнопок.
- Тапнуть по вкладке «Форматирование» и активировать параметр Ссылка.
- Откроется диалоговое окно, куда нужно скопировать адрес на сторонний ресурс, сообщение, картинку, аккаунт пользователя или опрос.
Во всплывающем меню сделать клик по кнопке «ОК» для подтверждения действия. Нажать по пиктограмме самолета, чтобы разместить публикацию.
На Windows/Linux
Чтобы сделать ссылку из слова, нужно:
- Запустить Телеграмм с рабочего стола.

- Дождаться обновления ленты и открыть группу или чат.
- Кликнуть по строке ввода и написать словосочетание или сообщение.
- Поставьте курсор в конец слова.
- Щелкните правой кнопкой мыши по фрагменту.
- В контекстном встроенном меню нажмите элемент «Форматировать».
- Кликните по настройке «Добавить ссылку».
- В поле «URL» скопируйте адрес.
- Нажмите по вкладке «Добавить» и опубликуйте пост.
Важно! Для быстрого открытия меню вставки гиперссылки можно использовать сочетание клавиш. Выделите нужный фрагмент сообщения и нажмите на клавиатуре комбинацию Ctrl+K.
В Telegram Web
Несмотря на то, что Telegram Web работает в режиме ограниченной функциональности, там также присутствуют инструменты форматирования и постинга:
- Пройти авторизацию по номеру телефона или QR-коду.
- Дождаться обновления ленты и выбрать сообщество.
- Поставить курсор в строку ввода текста и написать публикацию.

- Определить слово и сделать выделение его.
- Вверху появится всплывающий перечень с инструментами форматирования.
- Кликнуть по пиктограмме звеньев цепи.
- Откроется меню «Enter URL», куда требуется скопировать адрес.
Выделенное слово будет представлено в виде гипер ссылки, тапнув по которой можно открыть стороннюю веб-страницу, паблик, сообщение, профиль пользователя, опрос, картинку или документ. Его можно копировать в буфер и вставлять в сообщения.
Читайте также: Как удалять ссылки в Телеграмм
Создание ссылок через ControllerBot
Сделать слово в виде линка можно с помощью виртуальных помощников Телеграмм – чат-ботов. Рассмотрим сервис, позволяющий сгенерировать ссылку.
Добавление канала и настройка
ControllerBot – это бот, который используется для отложенного постинга, но а также с его помощью можно создавать в Телеграмме активные ссылки. Рассмотрим процесс пошагово:
- Через поисковик Телеграмма найти бота по имени @ControllerBot.

- Открыть диалог с виртуальным помощником и нажать на кнопку «СТАРТ».
- Внизу тапнуть по вкладке «Меню» и активировать параметр «Add a New Channel».
- Теперь создайте нового бота, через сервис @BotFather.
- Следуя подсказкам @BotFather сформируйте токен и добавьте его в @ControllerBot.
- Теперь назначьте вновь созданного помощника в администраторы вашего канала.
- Откройте паблик и тапните по наименованию или аватарке.
- Вверху нажмите на пиктограмму карандаша для открытия расширенных параметров.
- Прокрутите перечень вниз, выберите «Администраторы» и нажмите «Добавить».
- Внизу активируйте настройку «Добавить бота в качестве администратора».
- Во всплывающем окне подтвердите действие, нажав «Назначить».
- В @ControllerBot перешлите с канала любое сообщение.
В завершении пришлите наименование таймзоны для отложенного постинга.
Преобразование слова в ссылку через ControllerBot
Пошаговый алгоритм:
- Откройте ControllerBot и введите команду «mychannels».

- Выберите пункт «Создать пост» и напишите текст.
- Активируйте параметр «Меню» — «settings».
- Тапните «Форматирование» и выделите часть публикации.
- Коснитесь «Добавить ссылку» и укажите URL.
Если нужно, настройте время публикации Телеграмм поста или разместите его сразу.
Поделиться с друзьями:Как добавить кликабельную ссылку в Canva — Brendan Williams Creative
Многие дизайны, которые вы создаете в Canva, в конечном итоге предназначены для продвижения загрузки, привлечения трафика на веб-сайт или даже ссылки на ваши социальные сети. Чтобы людям было проще переходить с вашего рекламного объявления на вашу веб-страницу, добавление гиперссылки к вашему дизайну поможет. К счастью, сделать кликабельную ссылку в любом дизайне Canva несложно.
Если вы беспокоитесь о том, что вам нужно знать, как кодировать или какие-то другие сложные компьютерные процессы, не волнуйтесь! Я покажу вам, как сделать текст, фотографии и графику кликабельными без использования технического жаргона. Вам не нужно быть техническим мастером, чтобы создать кликабельную ссылку.
Вам не нужно быть техническим мастером, чтобы создать кликабельную ссылку.
Как добавить гиперссылку в дизайн Canva
Чтобы добавить интерактивную ссылку в Canva, щелкните нужное изображение, рисунок или текст, чтобы выбрать его. Затем щелкните значок цепочки ссылок в правом верхнем углу и вставьте нужный адрес ссылки в появившуюся панель или выберите другую страницу в своем дизайне для ссылки. После завершения экспортируйте в PDF.
Давайте вместе рассмотрим пример.
Технический термин для интерактивной ссылки называется гиперссылкой. Ссылка, предназначенная для отправки конечного пользователя на страницу или веб-сайт.
Прежде чем добавить гиперссылку в дизайн Canva, сначала нужно решить, хотите ли вы, чтобы ваша гиперссылка была связана с текстом, фотографией или графикой. Все три способа отлично работают. Это просто сводится к личным предпочтениям.
– Добавление гиперссылки в текст
Сначала решите, к какому тексту вы хотите добавить гиперссылку.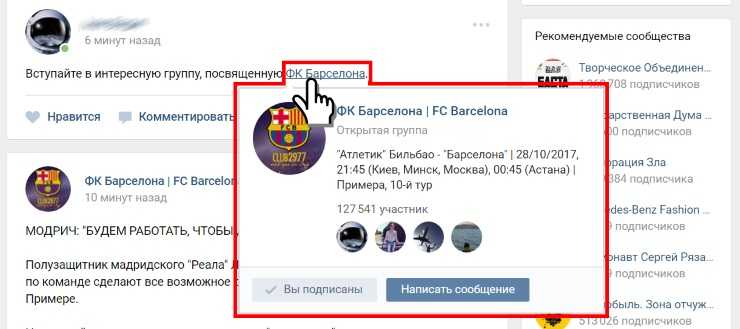 Затем выделите мышью текст, на который хотите сделать гиперссылку.
Затем выделите мышью текст, на который хотите сделать гиперссылку.
Затем нажмите кнопку Ссылка и добавьте веб-сайт, на который вы хотите сделать ссылку.
Вы узнаете, что добавление вашей гиперссылки работает, если ваш текст становится подчеркнутым.
Подчеркивание должно помочь вам понять, что текст является гиперссылкой. Чтобы сделать более очевидным, что текст является гиперссылкой, вы можете выделить его еще раз и изменить цвет текста с помощью кнопки Цвет текста .
Более яркий цвет обычно лучше, чем более темный, но это зависит от фона вашего дизайна.
После того, как вы добавите свою гиперссылку, вы можете убедиться, что ваша ссылка работает, выделив текст и нажав на Кнопка гиперссылки . Таким образом, вы можете убедиться, что правильный веб-сайт все еще существует.
Вы также можете щелкнуть значок Перейти к ссылке , чтобы проверить, работает ли ссылка. Нажав на нее, вы откроете ссылку в другой вкладке.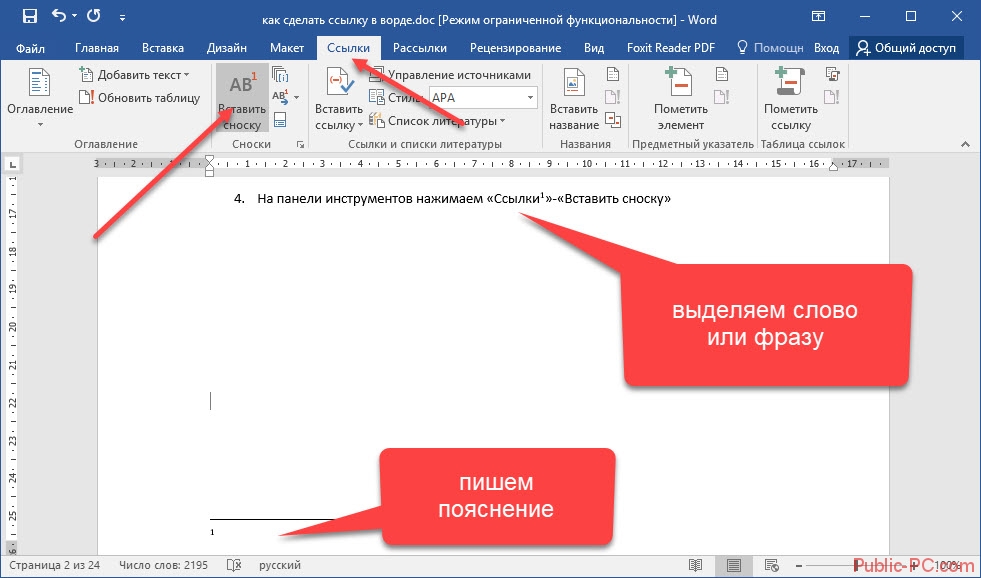
— добавление гиперссылки к графике
Чтобы найти графику, на которую можно сделать гиперссылку, щелкните вкладку «Элементы» и либо просмотрите доступные графики, либо введите конкретную тему в строке поиска, чтобы найти идеальную иллюстрацию для вашего дизайна. .
Щелкните изображение, чтобы добавить его на холст.
Чтобы добавить гиперссылку к изображению, нажмите на нее, а затем нажмите кнопку Ссылка . Теперь вы можете ввести веб-сайт, на который хотите сослаться.
После ввода ссылки нет индикатора того, что вы успешно связали свой веб-сайт. Чтобы проверить, сработало ли это, нажмите на графику, а затем снова на кнопку Link . Вы можете проверить наличие своего веб-сайта и проверить, работает ли ссылка, нажав кнопку 9.0009 Значок перехода по ссылке.
— Добавление гиперссылки к фотографии
Последний элемент, на который можно сделать гиперссылку в дизайне, — это фотография.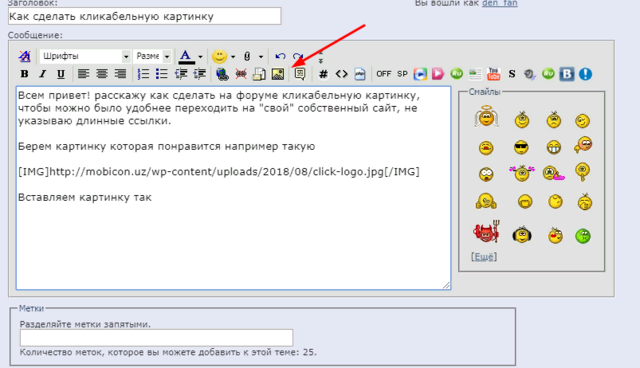 Для этого нажмите на картинку и кнопку Ссылка . Отсюда вы можете добавить веб-сайт, на который хотите сделать ссылку.
Для этого нажмите на картинку и кнопку Ссылка . Отсюда вы можете добавить веб-сайт, на который хотите сделать ссылку.
Подобно добавлению гиперссылки к графике, добавление гиперссылки к фотографии не изменит изображение, чтобы показать изменение. Чтобы проверить это, нажмите на изображение, а затем на кнопку Ссылка . Вы можете проверить, работает ли ссылка, нажав кнопку Перейти к ссылке .
Как экспортировать свой дизайн Canva с интерактивными ссылками
Весь смысл создания дизайна с гиперссылкой заключается в том, чтобы облегчить переход конечного пользователя к ссылке. Если вы неправильно экспортируете свой дизайн, гиперссылка не будет работать, поэтому убедитесь, что вы следуете приведенным ниже инструкциям.
Шаг 1. Экспортируйте свой дизайн в формате PDF
Чтобы начать процесс, нажмите Поделиться , а затем нажмите Скачать .
Теперь вам будут представлены варианты экспорта вашего дизайна.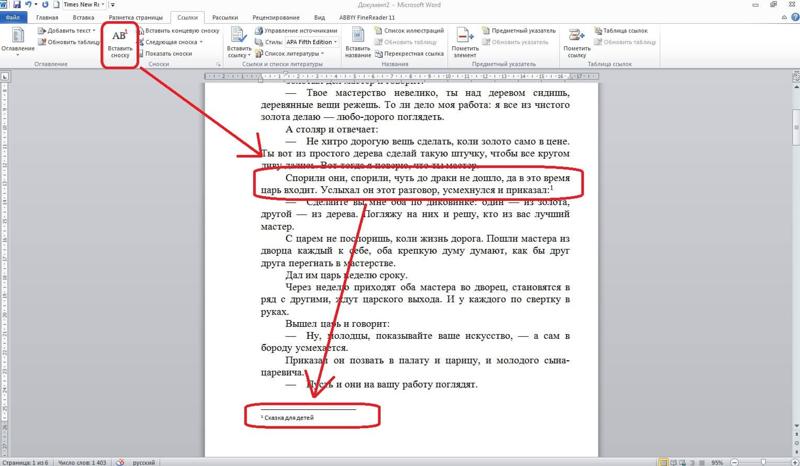 По умолчанию в Canva в качестве типа файла выбран формат PNG.
По умолчанию в Canva в качестве типа файла выбран формат PNG.
Формат PNG сгладит ваши гиперссылки, сделав их неактивными. Canva выдает предупреждающее сообщение об этом в меню «Поделиться».
Чтобы ваши гиперссылки оставались интерактивными, экспортируйте свой дизайн в формате PDF . PDF не сжимает ваш дизайн, сохраняя кликабельность ваших ссылок.
При экспорте в формате PDF у вас есть два варианта. Если вы планируете отправить свой окончательный дизайн по электронной почте, лучшим вариантом будет 9.0009 PDF Standard , так как сам файл меньше. Если вам все равно, насколько велик ваш конечный файл, нажмите PDF Print , чтобы сохранить исходный размер файла и получить наилучшее представление.
После того, как вы сделали свой выбор между двумя файлами PDF, нажмите Загрузить .
Шаг 2: загрузите свои страницы
Следующим шагом будет выбор страниц, которые вы хотите загрузить. В разделе «Выбор страниц» откройте раскрывающееся меню , чтобы выбрать страницы, которые вы хотите загрузить.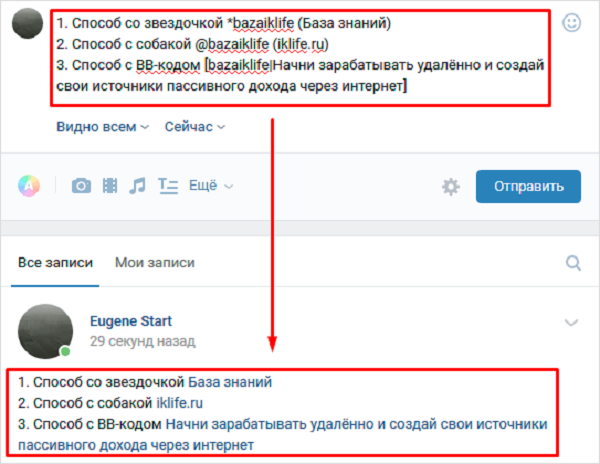 Если вы хотите скачать все свои страницы, то выберите Все страницы .
Если вы хотите скачать все свои страницы, то выберите Все страницы .
Перед загрузкой дважды проверьте и убедитесь, что флажок Flatten PDF не установлен. Если флажок Flatten PDF включен, ваши ссылки не будут кликабельны, что лишает смысла делать что-либо из этого.
После того, как вы сделали эти две вещи, нажмите Загрузить , чтобы загрузить свой дизайн на свой компьютер.
Шаг 3. Проверьте PDF-файл
После загрузки проекта откройте PDF-файл и щелкните гиперссылки, чтобы проверить, работают ли они. Вы узнаете, работает ли ваша гиперссылка, если веб-сайт откроется.
Как добавить ссылку на другую страницу в ваш PDF-документ
Одна из самых крутых особенностей создания PDF-файла с помощью Canva — это то, насколько быстро и легко можно создать ссылку на другие страницы в PDF-файле. Например, он идеально подходит для создания оглавления в электронной книге. Вместо того, чтобы вашему читателю приходилось прокручивать нужную страницу, чтобы найти контент, который он ищет, он может просто щелкнуть ссылку и перейти прямо к ней.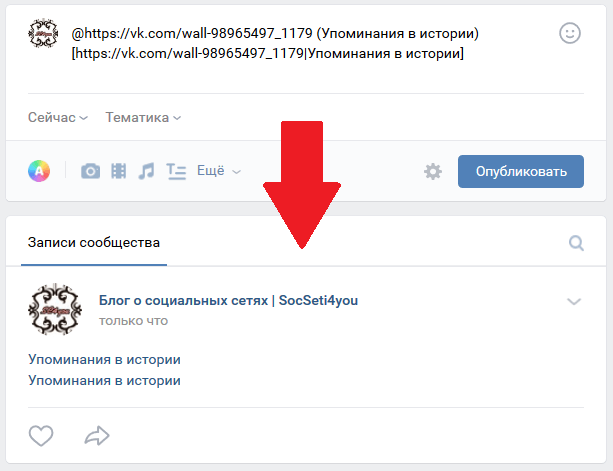
Позвольте мне показать вам, как это сделать, связав первую главу этого PDF-файла с оглавлением.
Сначала выберите текст, на который вы хотите, чтобы ваш читатель нажимал. Это может быть одно слово или целая фраза.
Затем нажмите кнопку Link . В разделе страниц этого документа выберите страницу, на которую вы хотите указать гиперссылку.
Ваш текст будет подчеркнут, но если вы хотите еще раз проверить, работает ли гиперссылка, выделите текст и снова нажмите кнопку Ссылка . Вы должны увидеть страницу, которую вы выбрали в строке поиска, и вы можете нажать кнопку Кнопка «Перейти к ссылке» для проверки ссылки. Нажав на нее, вы попадете прямо на страницу.
Если вы хотите убедиться, что ваша гиперссылка работает после экспорта PDF, щелкните ссылку, чтобы проверить ее.
Важно отметить, что добавление гиперссылки в ваш проект может работать не во всех местах. Например, даже если гиперссылка работает на вашем компьютере, она не будет работать при загрузке в Instagram. Вот почему интерактивные ссылки лучше всего использовать в документах, которыми вы делитесь по электронной почте, или в бесплатных PDF-файлах, которые вы предлагаете своей аудитории.
Вот почему интерактивные ссылки лучше всего использовать в документах, которыми вы делитесь по электронной почте, или в бесплатных PDF-файлах, которые вы предлагаете своей аудитории.
- Более 100 миллионов стоковых фото, видео, аудио и графики премиум-класса
- 610 000+ шаблонов премиум-класса и бесплатных шаблонов с новым дизайном, добавляемых ежедневно
- Мгновенное удаление фона изображения с помощью средства удаления фона
- Изменение размера дизайнов без потери качества с помощью Magic Resize
- Планирование контента социальных сетей 9от 0010 до 8 платформ
- 1 ТБ облачного хранилища
- Круглосуточная поддержка клиентов
Получите бесплатную пробную версию
Как вставлять, форматировать и связывать текстовые поля в Microsoft Word
Несмотря на то, что Microsoft Word предоставляет множество способов для форматирования, выравнивания и обработки текста может быть время, когда этого недостаточно.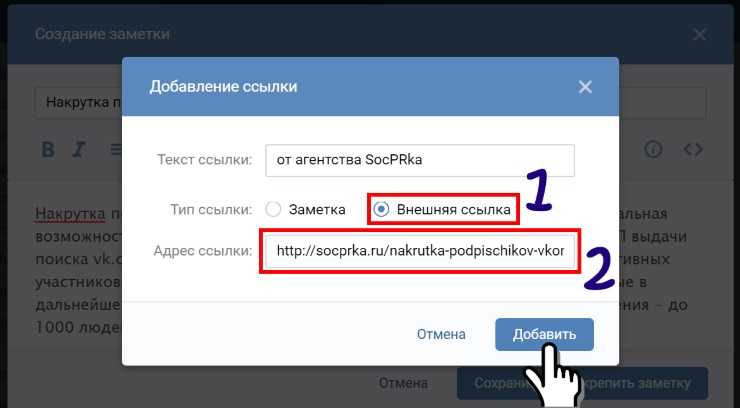 Используя текстовые поля в Word, вы можете размещать текст там, где хотите, помещать его в фигуру или настраивать так, чтобы он выделялся.
Используя текстовые поля в Word, вы можете размещать текст там, где хотите, помещать его в фигуру или настраивать так, чтобы он выделялся.
Содержание
- Как вставить текстовое поле в Word
- Как изменить размер, повернуть или переместить текстовое поле
- Как настроить внешний вид текстового поля
- Как соединить текстовые поля в Word
- Часто задаваемые вопросы
Вы можете вставить готовое текстовое поле, которое включает форматирование и стиль, или начать с нуля, нарисовав свое собственное.
Вставка встроенного текстового поля
Используя готовое текстовое поле, вы можете быстро начать форматирование или добавить немного бликов без каких-либо дополнительных действий. В настоящее время эта функция доступна только в Word для Windows, но не для Mac.
- Перейдите на вкладку «Вставка» и откройте раскрывающийся список «Текстовое поле». Вы увидите параметры под «Встроенный» вверху.
 Если вы наведете курсор на один из них, вы увидите краткое описание.
Если вы наведете курсор на один из них, вы увидите краткое описание.
- Выберите готовое текстовое поле, которое хотите использовать, и оно появится на странице.
- Щелкните внутри поля, которое выбирает образец текста, затем введите свой собственный.
Вы можете настроить встроенное текстовое поле так же, как нарисованное вами самостоятельно, как описано ниже.
Нарисуйте текстовое поле
Если вам нужен полностью пустой холст для вашего текстового поля, вы можете нарисовать его нужного размера и вставить текст. Кроме того, в настоящее время это единственный вариант вставки текстового поля в Word на Mac.
- Перейдите на вкладку «Вставка» и откройте раскрывающийся список «Текстовое поле». В Windows выберите «Нарисовать текстовое поле».
- На Mac выберите «Нарисовать текстовое поле» или «Нарисовать вертикальное текстовое поле». Последний помещает текст сбоку в поле, как показано ниже.

- Когда курсор изменится на символ перекрестия, перетащите его, чтобы нарисовать текстовое поле нужного размера. Вы все еще можете изменить размер текстового поля позже, если это необходимо.
- Когда у вас есть коробка, просто введите текст внутри нее.
Примечание : вы также можете добавлять текстовые поля в Google Docs.
Как изменить размер, повернуть или переместить текстовое поле
Вы не привязаны к размеру, углу или расположению нового текстового поля. Вы можете легко изменить размер, повернуть или переместить текстовое поле в Word несколькими способами.
Изменение размера текстового поля
- Чтобы быстро изменить размер текстового поля, перетащите угол или край.
- Вы также можете перейти на вкладку «Формат формы», чтобы изменить размер. Используйте раздел «Размер» на ленте, чтобы ввести размеры в поля «Высота» и «Ширина».

- Если вы хотите изменить размер поля в соответствии с текстом внутри него, щелкните правой кнопкой мыши текстовое поле и выберите «Формат формы». Когда откроется боковая панель, перейдите на вкладку «Макет и свойства» и установите флажок «Изменить размер фигуры в соответствии с текстом».
Поворот текстового поля
- Чтобы свободно повернуть поле, перетащите круговую стрелку вверху вправо или влево.
- Чтобы повернуть его вправо или влево на 90 градусов, перейдите на вкладку «Формат формы». Выберите параметр в раскрывающемся меню «Повернуть» в разделе «Упорядочить» на ленте.
- Чтобы указать точный угол, щелкните правой кнопкой мыши и выберите «Дополнительные параметры компоновки». Откройте вкладку «Размер», введите угол в поле «Поворот» и нажмите «ОК».
Перемещение текстового поля
Чтобы переместить текстовое поле, перетащите его в нужное место.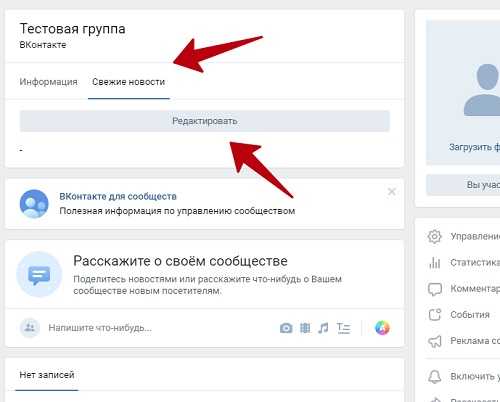
Поскольку текстовое поле работает как объект, любой другой текст в документе не будет мешать текстовому полю. Однако вы можете использовать функции переноса текста и положения, чтобы настроить это, если это необходимо.
- Перейдите на вкладку «Формат формы», затем используйте раскрывающийся список «Обтекание текстом» в разделе «Упорядочить» на ленте, чтобы выбрать вариант обтекания. Например, вы можете разместить поле в строке с текстом.
- Вы также можете использовать раскрывающийся список «Положение» слева от «Перенос текста», чтобы поместить поле в определенное место в тексте. Например, вы можете разместить его в левом верхнем углу с обтеканием текстом.
Совет: узнайте, как создавать и настраивать таблицы в Word.
Как настроить внешний вид текстового поля
Наряду с изменением размера, поворотом или перемещением текстового поля вы можете изменить его внешний вид. Вы можете настроить форму текстового поля, применить цвет фона или задать границу.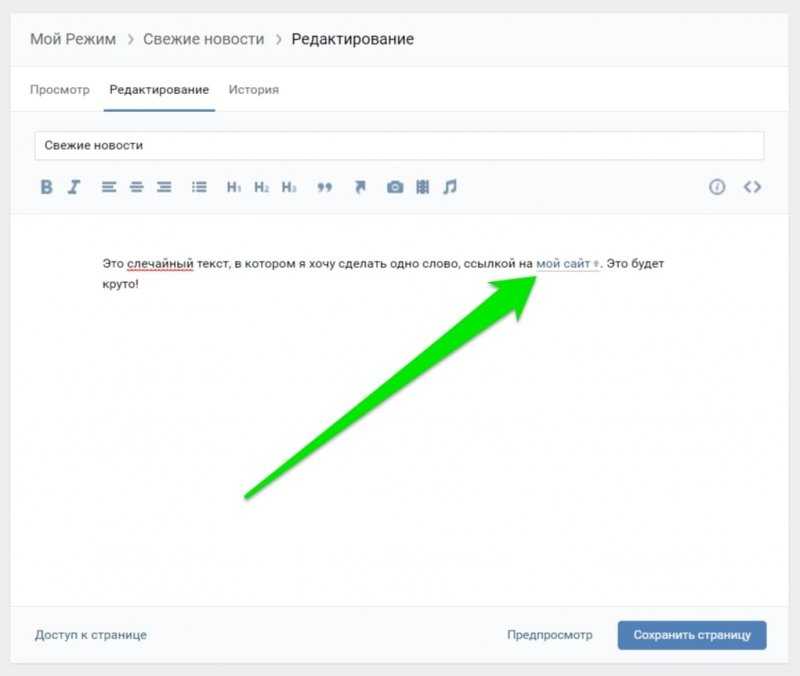
- Выберите текстовое поле и перейдите на вкладку «Формат фигуры», затем используйте следующие разделы ленты, чтобы настроить поле и текст:
- Вставка фигур : откройте раскрывающееся меню «Редактировать фигуру», перейдите к «Изменить фигуру» и выберите новую фигуру во всплывающем меню.
- Стили фигур : выберите предварительно отформатированный дизайн в поле «Стили фигур» или выберите заливку, примените границу или добавьте тень.
- Стили WordArt и текст : используйте эти два раздела для настройки внешнего вида текста. Применение рисунка, заливки, контура или эффекта. Вы также можете изменить направление или выровнять текст. Для стиля и размера шрифта используйте параметры в разделе «Шрифт» на вкладке «Главная».
- Для доступа к дополнительным параметрам щелкните правой кнопкой мыши текстовое поле и выберите «Формат фигуры», затем вы можете настроить параметры поля и текста на боковой панели.
 Некоторые параметры совпадают с параметрами на ленте, а другие отличаются. Например, вы можете настроить прозрачность поля или текста.
Некоторые параметры совпадают с параметрами на ленте, а другие отличаются. Например, вы можете настроить прозрачность поля или текста.
Попробуйте следующее: создайте упорядоченный документ с оглавлением и добавьте номера страниц в Word.
Как соединить текстовые поля в Word
Одной из очень удобных функций текстовых полей в Word является то, что вы можете связать их вместе. Это позволяет вам начать печатать в одном поле и перенести текст в следующее поле. Он идеально подходит для списка советов, кратких инструкций или рассказов, которые вы хотите включить в свой контент.
Чтобы связать текстовые поля, поле, которое вы хотите соединить с предыдущим, должно быть пустым. Если у вас уже есть поля, заполненные текстом, вы можете либо удалить текст из последующих полей, либо добавить новые поля и удалить существующие.
- Вставьте текстовое поле, как описано выше, затем добавьте второе текстовое поле, но обязательно оставьте его пустым.

- Выберите первое текстовое поле, перейдите на вкладку «Формат формы» и выберите «Создать ссылку» в разделе «Текст» на ленте.
- Когда курсор изменится на значок банки с краской, щелкните внутри второго текстового поля. Это создает связь между ними. Если вы хотите связать третье или четвертое текстовое поле, выполните тот же процесс, связав второе поле с третьим, третье с четвертым и так далее.
- Когда вы добавляете текст в первое поле, текст, который не помещается, затем заполняет второе текстовое поле. Если у вас больше текстовых полей, они будут продолжать попадать в них.
- Если вы измените размер текстовых полей, количество текста в каждом из них изменится в соответствии с ним. Когда вы изменяете размер одного текстового поля, вы увидите, что размер связанного поля также автоматически изменяется.
- Если позже вы решите, что не хотите связывать ящики, вы можете разорвать связь.
 Выберите первое текстовое поле, перейдите на вкладку «Формат формы» и нажмите «Разорвать ссылку». Выполните тот же процесс, чтобы удалить любые дополнительные подключения к текстовому полю.
Выберите первое текстовое поле, перейдите на вкладку «Формат формы» и нажмите «Разорвать ссылку». Выполните тот же процесс, чтобы удалить любые дополнительные подключения к текстовому полю.
Часто задаваемые вопросы
Можно ли добавить гиперссылку в текстовое поле в Word?
Вы можете добавить ссылку на текстовое поле или определенный текст внутри него, как и любой другой объект или текст в документе Word.
Чтобы связать ящик, выберите его. Чтобы связать определенный текст внутри поля, выберите его. Щелкните правой кнопкой мыши, выберите «Ссылка» или «Гиперссылка», затем выберите существующий файл или веб-страницу, место в документе, новый документ или адрес электронной почты. Справа выберите элемент или добавьте URL-адрес и нажмите «ОК».
Как предотвратить перенос текста внутри текстового поля?
По умолчанию текст внутри текстового поля переносится на следующую строку, когда достигает края фигуры. Но вы можете изменить это, если хотите.
Щелкните правой кнопкой мыши текстовое поле и выберите «Формат фигуры». Когда откроется боковая панель, выберите вкладку «Макет и свойства» и снимите флажок «Обтекание текстом в форме».
Можно ли временно скрыть текстовые поля в Word?
Когда вы работаете с другим содержимым документа, вы можете скрыть одно или два текстовых поля, чтобы сосредоточиться на других вещах.
Выберите текстовое поле, перейдите на вкладку «Формат формы» и нажмите «Панель выбора» в разделе «Упорядочить». Когда боковая панель откроется, щелкните значок глаза справа от текстового поля, чтобы скрыть его. Для всех текстовых полей нажмите «Скрыть все» вверху. Чтобы отобразить текстовые поля, выберите глаз с перечеркнутой линией справа или выберите «Показать все» вверху.
Изображение предоставлено: Pixabay. Все скриншоты сделаны Сэнди Риттенхаус.
Сэнди Вриттенхаус
Получив степень бакалавра информационных технологий, Сэнди много лет проработала в ИТ-индустрии в качестве руководителя проекта, руководителя отдела и руководителя отдела управления проектами.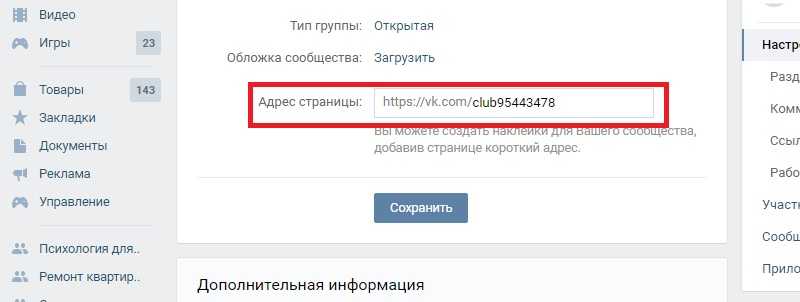

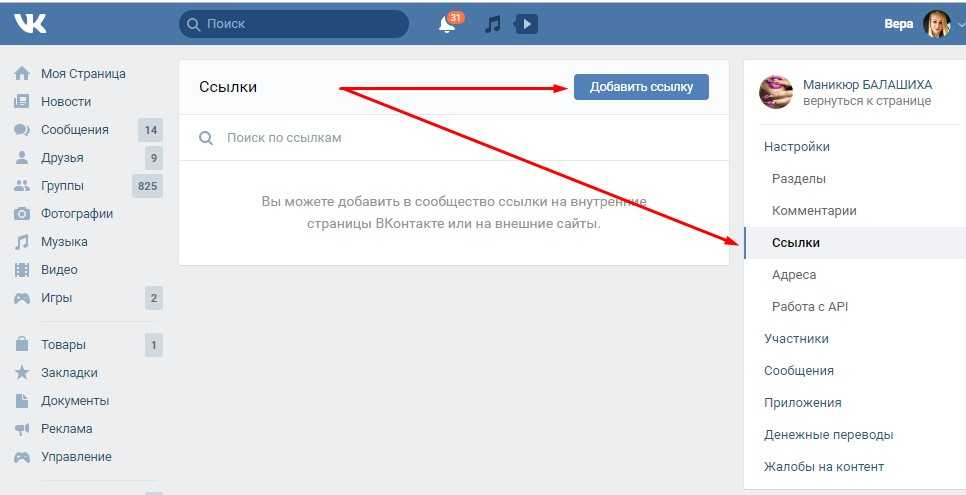
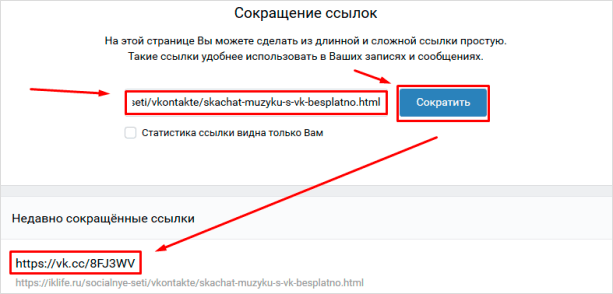 Также она может использоваться, чтобы связать один документ с другим, либо его частей друг с другом.Ссылка удобна своей краткостью, то есть не нужно, например, заниматься набором бесконечного текста, а можно просто указать источник.
Также она может использоваться, чтобы связать один документ с другим, либо его частей друг с другом.Ссылка удобна своей краткостью, то есть не нужно, например, заниматься набором бесконечного текста, а можно просто указать источник.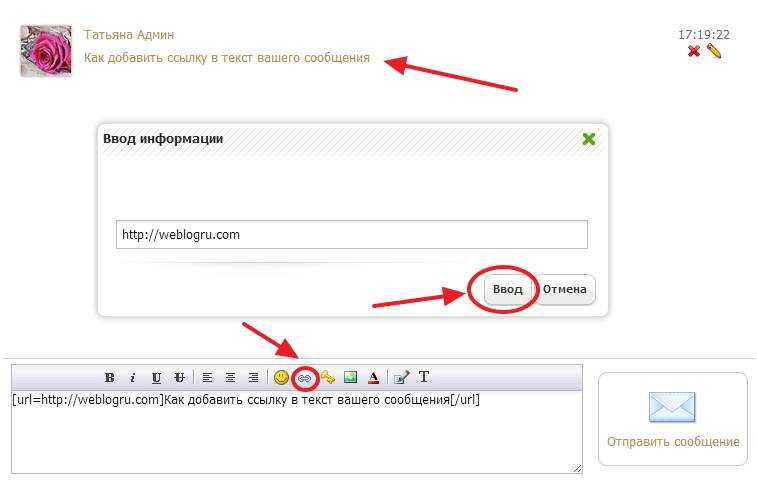

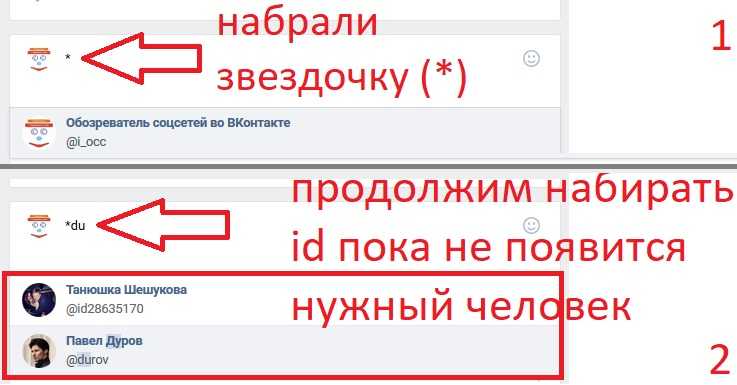
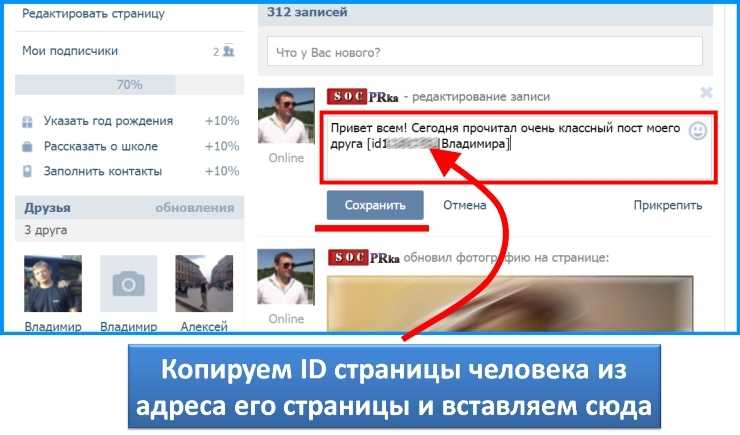

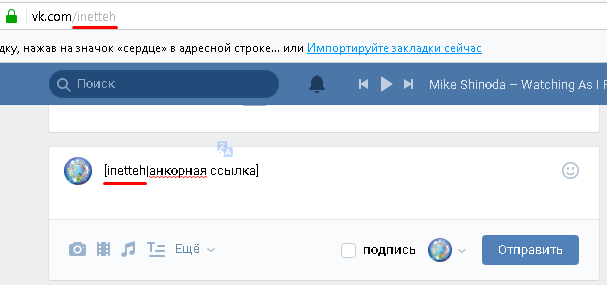 Если вы наведете курсор на один из них, вы увидите краткое описание.
Если вы наведете курсор на один из них, вы увидите краткое описание.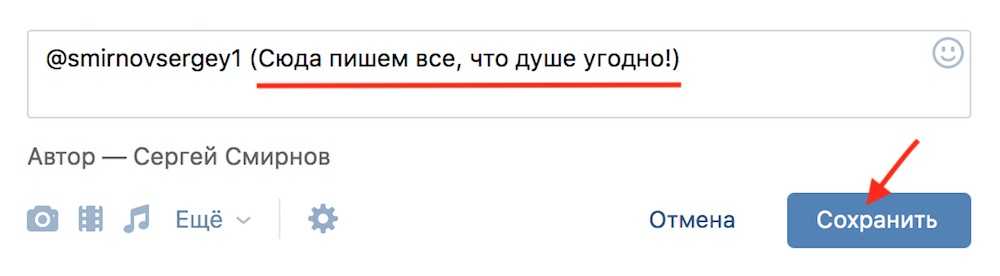
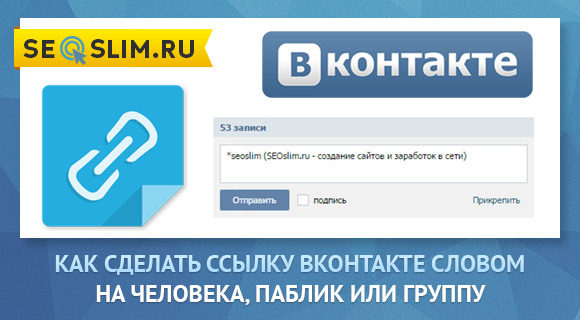
 Некоторые параметры совпадают с параметрами на ленте, а другие отличаются. Например, вы можете настроить прозрачность поля или текста.
Некоторые параметры совпадают с параметрами на ленте, а другие отличаются. Например, вы можете настроить прозрачность поля или текста.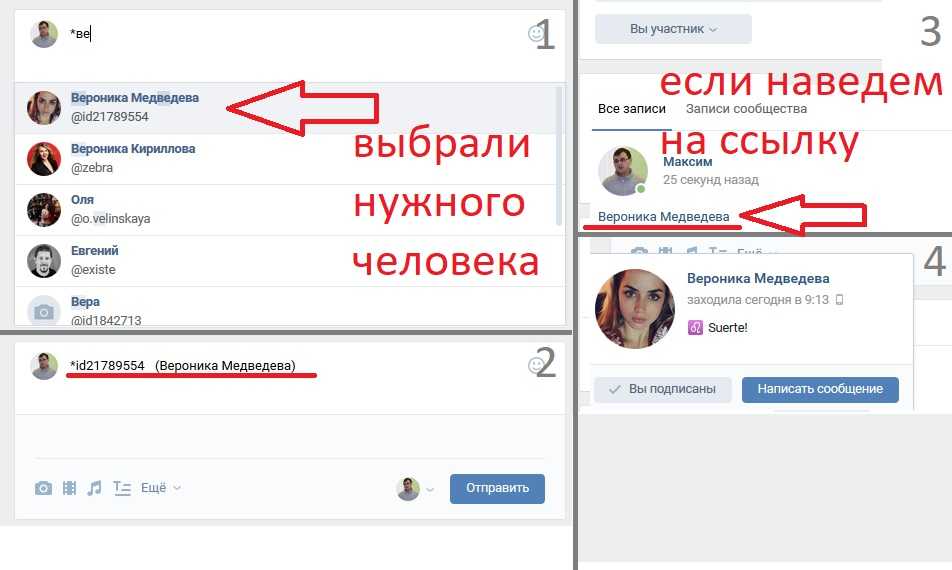
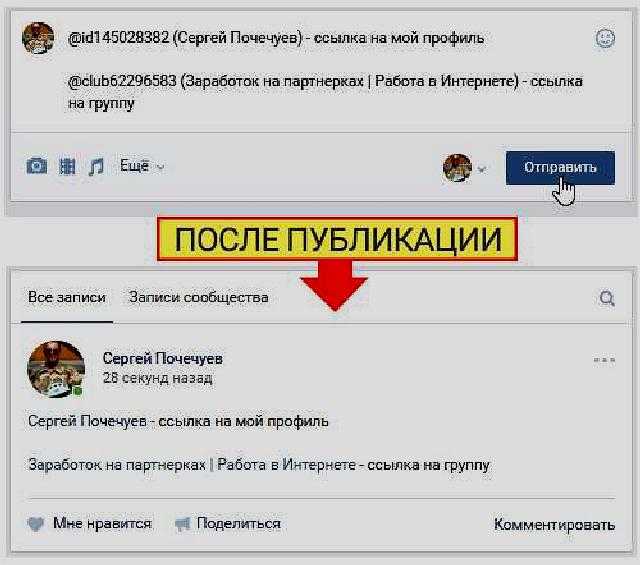 Выберите первое текстовое поле, перейдите на вкладку «Формат формы» и нажмите «Разорвать ссылку». Выполните тот же процесс, чтобы удалить любые дополнительные подключения к текстовому полю.
Выберите первое текстовое поле, перейдите на вкладку «Формат формы» и нажмите «Разорвать ссылку». Выполните тот же процесс, чтобы удалить любые дополнительные подключения к текстовому полю.