Как сделать свой собственный GIF в WhatsApp простыми способами
Функция добавления GIF-файла к вашим разговорам в WhatsApp была внедрена уже давно, и эти анимации добавляют живости вашим чатам. На вашем iPhone, а также на устройствах Android есть встроенная библиотека этих GIF-файлов в нескольких категориях, которые можно использовать.
Кроме того, вы даже можете создать свой собственный GIF-файл, используя видео в вашем WhatsApp, за несколько простых шагов. Узнайте всё об этих GIF-файлах и как создать свой собственный GIF в WhatsApp.
В этой статье
01 Как отправить GIF из встроенной библиотеки в WhatsApp
02 Как создать GIF в WhatsApp с помощью Видео на Android и iPhone
03 Как создать отличный GIF-файл с помощью Wondershare Filmora
Часть 1 Как отправить GIF из встроенной библиотеки в WhatsApp
На вашем iPhone, как и на устройствах Android, есть библиотека GIF-файлов, которые можно использовать для поиска нужных анимаций. Чтобы поделиться этими GIF-файлами, выполните следующие шаги.
Чтобы поделиться этими GIF-файлами, выполните следующие шаги.
Шаг 1. Запустите WhatsApp на своём смартфоне и откройте чат, в который вы хотите отправить GIF. На вашем телефоне Android нажмите на смайлик, а затем выберите параметры GIF в нижней части экрана, и откроется библиотека анимаций.
На вашем iPhone, чтобы открыть библиотеку GIF, нажмите на значок стикера.
Шаг 2. Вы можете выбрать один из доступных GIF-файлов и даже выполнить поиск нужного, используя ключевое слово на значке поиска.
Шаг 3. Нажмите на выбранный GIF-файл, а затем нажмите на кнопку Отправить, которая позволит поделиться анимацией в чате.
Часть 2 Как создать GIF в WhatsApp с помощью видео на Android и iPhone
В дополнение к библиотеке WhatsApp также позволяет создавать GIF-анимацию, используя видео на устройстве. (Для пользователей iPhone можно использовать даже живые фотографии). Для использования видео в формате GIF оно не может длиться более 6 секунд. Таким образом, более длинные видео должны быть обрезаны менее чем до 6 секунд.
Шаги по созданию пользовательского GIF WhatsApp с использованием видео
Шаг 1. Откройте чат WhatsApp на своём телефоне, куда вы хотите отправить GIF-файл. Нажмите на значок камеры, а затем выберите видео из галереи вашего устройства. Кроме того, вы также можете записать видео в реальном времени, чтобы создать GIF-файл.
Шаг 2. После добавления видео сократите его до 6 секунд с помощью ползунка вверху. Вы можете добавить текст к видео, используя параметр Подпись.
Шаг 3. Затем нажмите на кнопку GIF, которая преобразует добавленное видео в GIF. Наконец, нажмите на кнопку Отправить в правом нижнем углу.
Хотя iPhone и Android позволяют создавать GIF-файлы из видео на вашем устройстве, возможности настройки ограничены. Итак, если вы хотите создать свой собственный GIF-файл, используя изображения и видео, Wondershare Filmora подойдет как лучшая Этот универсальный инструмент поддерживает все ключевые форматы мультимедиа, такие как JPG, PNG, MP4, MKV, MOV и другие для создания GIF-анимации.
Общий процесс быстрый и простой, когда вам просто нужно добавить медиафайлы, отредактировать их и выбрать сохранение в формате GIF. Использование Wondershare Filmora Video Editor, можно выполнить несколько настроек, таких как поворот, обрезка, добавление текста, добавление звуки, ускорение, добавление элементов и многое другое.
Filmora — видеоредактор, который делает ваш процесс редактирования эффективным и увлекательным.
Скачать Бесплатно Скачать Бесплатно Скачать Бесплатно Подробнее >
Шаги по созданию GIF-файлов с помощью Wondershare Filmora
Запустите программу Wondershare в своей системе и добавьте локальные медиафайлы, из которых вы хотите создать GIF.
Шаг 1. Затем перетащите файлы на временную шкалу программы.
Шаг 2. Используя инструменты редактирования, вы можете настроить добавленные файлы.
Шаг 3. Добавляйте тексты и эффекты по мере необходимости, используя функции программы.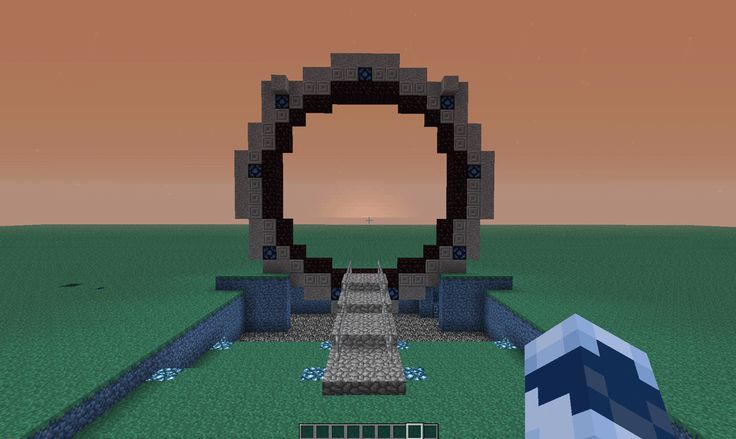
Шаг 4. Затем на вкладке «Местный» выберите параметр «формат GIF», выберите желаемое имя файла и системное расположение для сохранения файла. Наконец, нажмите кнопку «Экспорт», чтобы начать обработку файла.
● ключевые выводы из этого эпизода →●GIF-анимацию можно добавлять из встроенной библиотеки на устройствах Android и iPhone.
●Используя локальные видео на телефоне, также можно создавать GIF-файлы.
●для создания отличного и профессионально выглядящего GIF-файла, Wondershare Filmora работает как один из лучших инструментов, который прост и быстр в использовании.
Как создать GIF-анимации и видео для соцсетей: подробное руководство
45865 42
| Контент-маркетинг | – Читать 10 минут |
Прочитать позже
Иллюстрация: Наталья Сорока
Олег Бурков
Региональный специалист Canva
Тексты и картинки, картинки и тексты.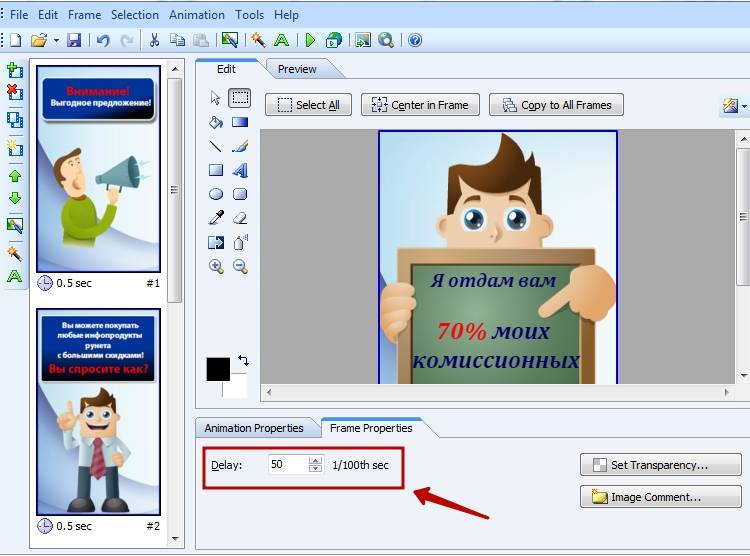 Репертуар SMM-специалиста часто страдает однообразием. Как добиться увеличения конверсии без роста затрат на контент? В этой статье я расскажу, как использовать анимацию в маркетинговых каналах.
Репертуар SMM-специалиста часто страдает однообразием. Как добиться увеличения конверсии без роста затрат на контент? В этой статье я расскажу, как использовать анимацию в маркетинговых каналах.
В 2018 году никого не нужно убеждать в важности визуального контента. По оценке агентства Reuters, 84% всего интернет-трафика в этом году будет приходиться на видеоконтент.
Тот же тренд давно прослеживается и в социальных сетях: количество коротких видео и смешанных форматов, включающих фото, текст, видео и анимацию растет на глазах. На сегодняшний день пользователи Facebook расшаривают GIF-анимацию в 2 раза чаще, чем статичные изображения.
Но если рисовать баннеры и макеты email-рассылок для штатных дизайнеров — привычное дело, то поточное производство видео или анимированных гифок, как кажется, требует иной квалификации, а также дополнительных временных и финансовых затрат.
Если, конечно, вы хотите использовать уникальную графику, продвигающую ваш продукт, а не иллюстрировать посты трендовыми гифками из огромного архива Giphy и других подобных ресурсов.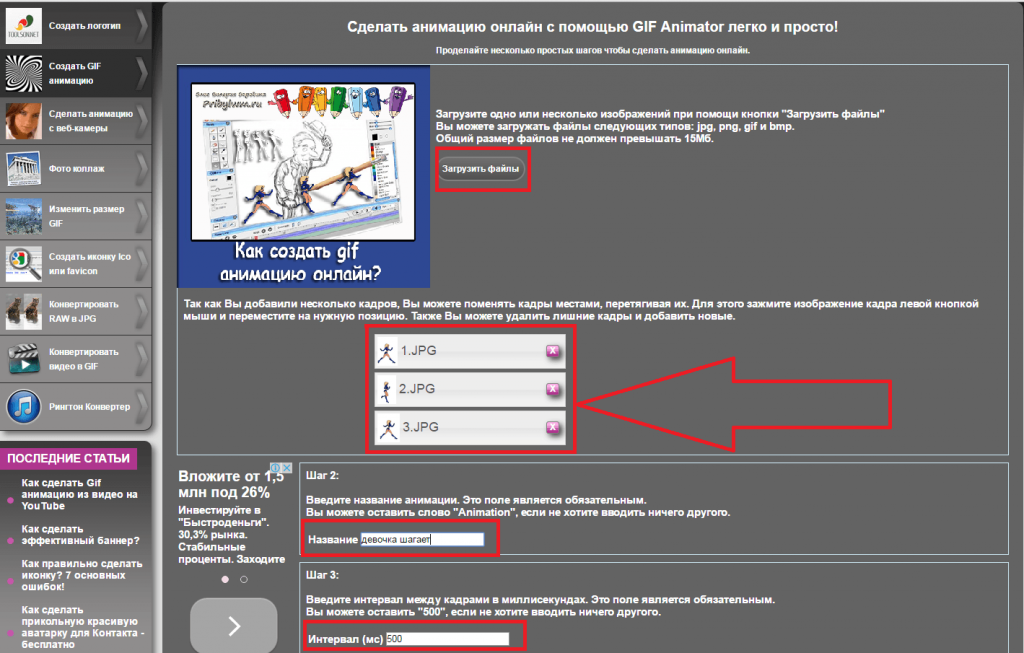
Покажу, как создавать анимированную графику на примере конструктора Canva, который позволяет конвертировать статические изображения в видео или GIF.
Создаем анимацию
#1
Выбираем тип иллюстрации
Первое, с чем нужно определиться — для какой платформы и каких целей нужна анимация. Каждый из видов графики создается с заданным размером картинки, например:
- пост в Facebook: 940x788px;
- пост для Instagram: 1080x1080px;
- пост для социальных сетей (можно использовать для ВКонтакте): 800x800px;
- Веб-баннер: 560x315px;
- Рекламный баннер «небоскреб»: 160x600px.
Для удобства возьмем квадратный формат поста для Инстаграма.
#2
Выбираем макет
Поскольку создание графики происходит на основе редактируемых макетов, нужно определиться с конкретным образцом. Если у вас уже сформировался определенный фирменный стиль, подберите макет максимально близкий к тому, что вы использовали в маркетинге ранее.
Если у вас уже сформировался определенный фирменный стиль, подберите макет максимально близкий к тому, что вы использовали в маркетинге ранее.
Условно их можно разделить на несколько стилей:
- Макеты с использованием фотографий — подойдут для заведений, туристических компаний, недвижимости и других сфер, предлагающих нечто осязаемое. Среди таких макетов тоже встречаются более или строгие — черно-белые или цветные, с одним фоновым фото или коллажом.
- «Мультяшные» макеты — для тех, кому по душе «домашний» стиль. Подойдет для детских товаров, сфера образования, рукоделия, различных бытовых сервисов.
- Абстракция / орнамент — ни к чему не обязывающие дизайны, которые можно использовать для иллюстрации разовых акций или скидок.
 Весь акцент с самой графики переносится на сообщение.
Весь акцент с самой графики переносится на сообщение.
При выборе макета не обязательно зацикливаться на конкретной фотографии или цветах, поскольку любой элемент можно заменить на другой из встроенного каталога или загрузить собственную графику.
Однако учитывайте размер дизайна: фотография с меньшим разрешением, чем размеры вашей иллюстрации, будет смотреться плохо. Чем лучше качество фото — тем лучше.
NB! Чем больше отдельных элементов используется в дизайне, тем длиннее по времени (а значит, и размеру файла) может получиться анимация.
Кроме того, исходя из опыта, рекомендую не редактировать выбранный макет слишком радикально, иначе есть риск, что программа не справится с конвертацией картинки в видео:
- Не вставляйте три или четыре фотографии, если в макете использована одна.

- Не добавляйте слишком много дополнительных иконок и фигур, сверх изначального количества.
- Не используйте фотофильтры и кастомные шрифты — они не будут отображены в итоговой анимации.
#3
Брендируем картинку
Перейдя во вкладку «Мое», редактор может загрузить собственную графику: например, логотип для брендирования изображений (а также их защиты от плагиата). Загруженный логотип, если он представляет собой не сплошной прямоугольник с заливкой, а некую эмблему или просто название компании, нужно загружать в формате PNG с прозрачным фоном.
Расположите логотип в одном из углов дизайна, чтобы он не перекрывал другие детали или надписи, а стоял особняком и занимал примерно ⅕ высоты и ширины, в зависимости от горизонтальной или вертикальной ориентации дизайна.
Хотя Canva позволяет сделать логотип или любую другую деталь макета полупрозрачной, рекомендуем сохранять лого в полном цвете и подбирать контрастный фон — вряд ли ваш бренд настолько узнаваем, чтобы скромничать в этом вопросе.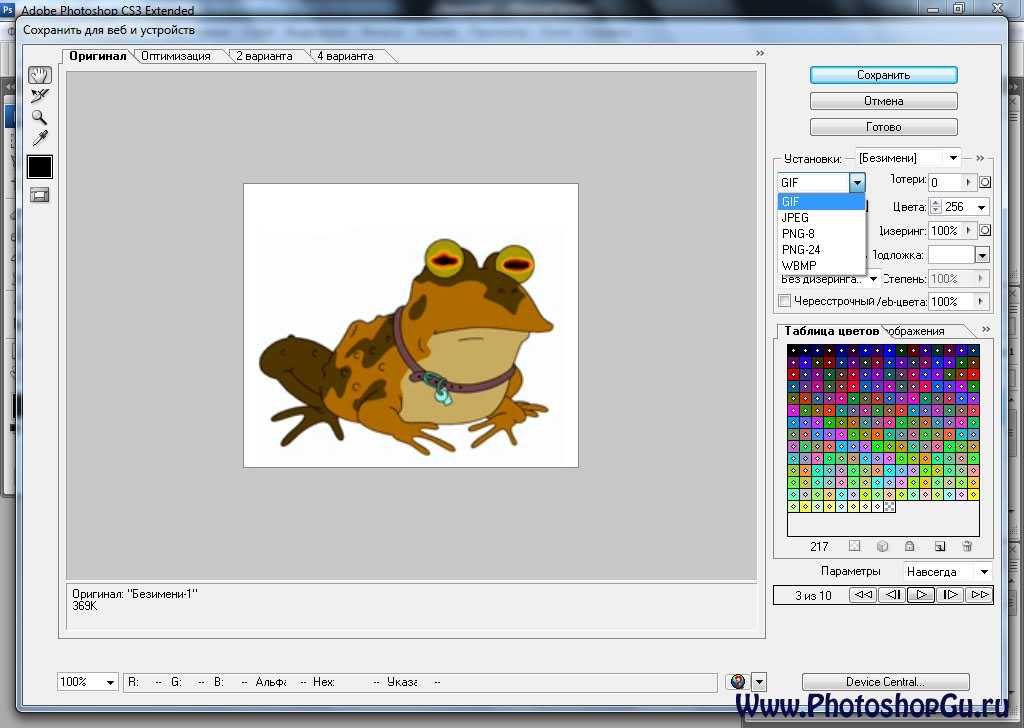
#4
Скачиваем GIF или видео
Когда дизайн готов, остается сохранить его в анимированном виде — здесь и начинается магия. При выборе формата для скачивания просто выберите «GIF-анимация/видео» вместо стандартных JPEG, PNG или PDF. Редактор предложит шесть вариантов анимации: с элементами, постепенно вылетающими сбоку, падающими снизу, наплывающими «изнутри» кадра и т. д.
Анимация — опция, доступная в платной подписке Canva for Work. Этой функцией можно воспользоваться во время бесплатного триального периода подписки.
Длина роликов составит от 3 до 8 секунд — это позволяет ограничить размер анимации несколькими мегабайтами и сделать ее удобной для просмотра на стационарных и мобильных устройствах. Выбрав стиль анимации, можно скачать файл в .gif или .mp4 в зависимости от платформы, на которой нужно его использовать.
Где использовать GIF
Facebook
В 2017 году Фейсбук начал поддержку отображения гифок в ленте, комментариях и рекламных постах. Однако файл должен быть расположен на стороннем сервисе и иметь свой URL. Для вставки гифки нужно скопировать ее адрес в пост, чтобы соцсеть «подгрузила» анимацию, после чего сам адрес можно стереть.
Однако файл должен быть расположен на стороннем сервисе и иметь свой URL. Для вставки гифки нужно скопировать ее адрес в пост, чтобы соцсеть «подгрузила» анимацию, после чего сам адрес можно стереть.
Самая популярная платформа для хостинга GIF-файлов — все тот же Giphy. Есть ряд ограничений: размер не более 8 МБ, размеры, которые чаще всего рекомендуют: 400×400 px, а в случае использования GIF для рекламы, как и в случае с обычными баннерами — текст не должен занимать более 20% от площади изображения.
В то же время, загрузить GIF-файл в пост все-таки можно, однако он все равно будет распознан как видео.
ВКонтакте
В отличие от глобального конкурента, ВКонтакте поддерживает как сторонний, так и внутренний хостинг GIF-файлов: гифку можно прикрепить к посту как «Документ». В ленте гифки отображаются в миниатюре и увеличиваются до полного размера при клике. GIF также отлично смотрится в новом «Редакторе статей», ставшем более интуитивной альтернативой wiki-страницам.
Twitter
Важно помнить, что Twitter может отобразить только одну гифку в записи. Кроме того, анимированные GIF-файлы нельзя опубликовать в твите, который содержит сразу несколько изображений. В остальном добавление гифок работает так же, как в случае с обычными фотографиями.
Где использовать MP4-видео
В целом, ситуация с поддержкой видео проще, чем с GIF. Все крупные социальные платформы поддерживают загрузку видео к постам и их органичное отображение в верстке статей (к примеру, в Facebook Notes или новом «Редакторе статей» ВКонтакте). Поэтому специально остановимся только на трех менее очевидных случаях.
Instagram
Короткие видео встречаются в ленте Инстаграма так же часто, как фотографии, а рекламодатели активно используют их в своих промо-кампаниях. Длина анимации, созданной в Canva, оптимальна для этих целей — короткие ролики не требуют долгой загрузки и не успевают надоесть. В то же время, они привлекают внимание читателей.
В то же время, они привлекают внимание читателей.
Популярная в России платформа автоматически зацикливает короткие ролики в 10-секундные ролики с наложенным поверх саундтреком.
Другими словами, Coub создает бесконечную гифку со звуком — этот формат может придать короткому ролику неожиданный комический эффект, как, например, в этом популярном коубе с кивающим в такт музыке Джоном Траволтой.
Воспроизведение коубов поддерживается ВКонтакте. Продолжительность видеофрагмента, который можно зациклить, начинается с 0.1 секунды.
Яндекс Дзен
Создатели Дзена рекомендуют авторам «нарративов» использовать ролики длинной до 10 секунд, поэтому анимация Canva может органично вписаться в этот новый для Рунета медиаформат. Настройки редактора в Дзене позволяют адаптировать изображение под ширину экрана.
Сохраняем баланс
В маркетинговом плане предпочтительно сохранять баланс между различными видами контента. Не стоит полностью отказываться от статичных изображений и фотографий, ведь несмотря на то, что гифки и видео лучше резонируют с большей частью аудитории, их нельзя назвать универсальным инструментом для популяризации контента.
Не стоит полностью отказываться от статичных изображений и фотографий, ведь несмотря на то, что гифки и видео лучше резонируют с большей частью аудитории, их нельзя назвать универсальным инструментом для популяризации контента.
Избыточное увлечение одним из медиаформатов часто приводит к тому, что аудитория начинает от него уставать. Используйте анимацию там, где действие или внимание аудитории действительно нужно.
Ненавязчивая анимация может стать по-настоящему действенным инструментом увеличения конверсии и привлечь внимание к вашему сообщению в бесконечной ленте, где СМИ, блогеры и бренды конкурируют за каждую лишнюю секунду внимания пользователя.
Особенно актуальным этот инструмент делает внедрение автозапуск видео в ленте. Поэтому если вы еще не попробовали этот вид медиа — самое время попробовать. Тем более, что на создание одного мини-ролика уходит не больше 15 минут.
Serpstat — набор инструментов для поискового маркетинга!
Находите ключевые фразы и площадки для обратных ссылок, анализируйте SEO-стратегии конкурентов, ежедневно отслеживайте позиции в выдаче, исправляйте SEO-ошибки и управляйте SEO-командами.
Набор инструментов для экономии времени на выполнение SEO-задач.
Получить бесплатный доступ на 7 дней
Оцените статью по 5-бальной шкале
4.45 из 5 на основе 62 оценок
Нашли ошибку? Выделите её и нажмите Ctrl + Enter, чтобы сообщить нам.
Рекомендуемые статьи
Контент-маркетинг
Author
Катерина Ерошина: «Как понять, что пора приниматься за контент-маркетинг (и надо ли вообще)»
Контент-маркетинг +1
Igor Gorbenko
25 советов, которые помогут вам продвинуться на Reddit
Контент-маркетинг
Author
Как увеличить органический трафик с помощью контент-маркетинга — советы Toggl
Кейсы, лайфхаки, исследования и полезные статьи
Не успеваешь следить за новостями? Не беда! Наш любимый редактор подберет материалы, которые точно помогут в работе. Только полезные статьи, реальные кейсы и новости Serpstat раз в неделю. Присоединяйся к уютному комьюнити 🙂
Только полезные статьи, реальные кейсы и новости Serpstat раз в неделю. Присоединяйся к уютному комьюнити 🙂
Нажимая кнопку, ты соглашаешься с нашей политикой конфиденциальности.
Поделитесь статьей с вашими друзьями
Вы уверены?
Спасибо, мы сохранили ваши новые настройки рассылок.
Сообщить об ошибке
Отменить
Как создавать GIF-файлы для Instagram Stories
GIF-файлы в Instagram Stories пользуются серьезной популярностью, но знаете ли вы, что вы также можете создавать GIF-файлы Instagram Stories для своего бренда?
Помимо того, что это просто весело, компании также могут использовать GIF-файлы Instagram Stories, чтобы привлечь внимание к важным элементам ваших Instagram Stories, таким как призыв к действию или кнопка смахивания вверх.
Но если вы создадите свои собственные фирменные GIF-файлы для Instagram Stories, вы сможете повысить узнаваемость бренда, побудить людей публиковать сообщения с прямых трансляций или просто сделать свои собственные истории соответствующими вашему бренду.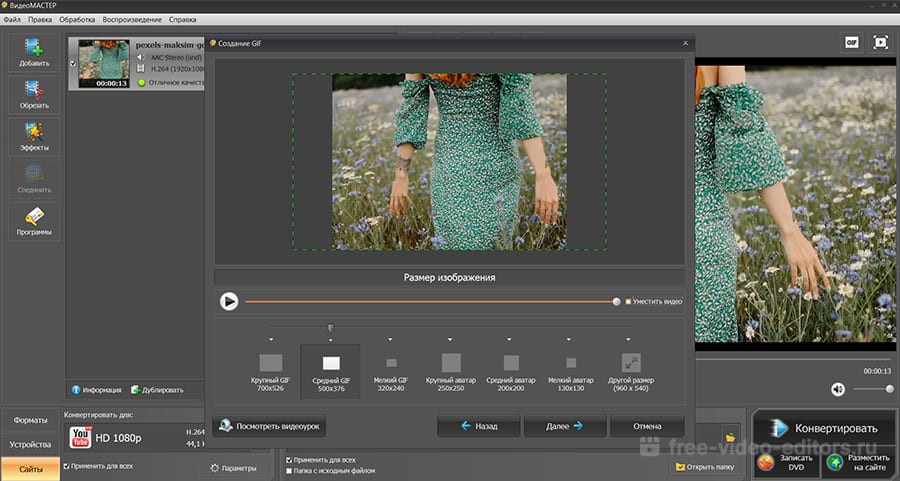
Вот как можно создать GIF-файлы Instagram Stories для вашего бренда за 3 простых шага:
Существует множество творческих способов использования GIF-файлов Instagram Stories, и компании быстро осваивают эту новую горячую тенденцию Instagram. Но… не многие бренды сделали скачок, чтобы создать свои собственные.
Нам пришла в голову идея создать серию GIF-файлов Instagram Stories, чтобы помочь компаниям увеличить трафик и продажи с помощью историй, с помощью забавных наклеек, таких как «проведите вверх», «купить сейчас», «новая публикация» и т. д.
Все, что вам нужно сделать, это найти «Позже», когда вы добавляете GIF, и вы найдете их все там!
Как только мы узнали, как легко создавать свои собственные GIF-файлы для Instagram Stories, мы не только поняли, что должны это делать, но и поделились тем, как мы это сделали!
Хорошая новость заключается в том, что это очень легко сделать, и мы покажем вам точные шаги в этом посте.
**Как создавать GIF-файлы для Instagram Stories:
#1: Стать проверенным брендом на Giphy**
GIF-файлы для Instagram Stories созданы Giphy, поэтому вам потребуется0027 создайте канал бренда Giphy и подайте заявку на его проверку (к вашему сведению, ваш канал не обязательно должен быть подтвержден, чтобы быть доступным через общедоступный API Giphy).
Хорошая новость заключается в том, что этот процесс довольно быстрый, но плохая новость заключается в том, что из-за ограничений на проверку малые предприятия могут не получить одобрение.
Кроме того, согласно Giphy, они не позволяют художникам загружать коммерческие работы для брендов (включая GIF-файлы) в свои собственные профили, поэтому, если вы хотите создавать свои собственные GIF-файлы для Instagram Stories, единственный вариант — подать заявку на рассмотрение. .
При этом, как только вы прошли проверку, вы полностью можете работать с художниками Giphy для создания стикеров GIF в Instagram для вашего бренда! Вам просто нужно загрузить эти GIF-файлы на свой канал.
Чтобы создать канал бренда, просто откройте Giphy, нажмите «Войти» в правом верхнем углу главной страницы, а затем выберите «Присоединиться к Giphy» на следующей странице.
Внизу вы должны увидеть кнопку «Присоединиться как артист или бренд». Нажмите на нее, а затем сделайте свой выбор на следующей странице.
Далее вам будет предложено предоставить свои данные, включая контактную информацию и информацию о вашем бизнесе.
Когда закончите, нажмите «Подать заявку» и все! На следующей странице вы должны увидеть сообщение о том, что Giphy получил вашу заявку и вскоре свяжется с вами. Вы также получите электронное письмо от Giphy с той же информацией.
Пока вы ожидаете одобрения, вы можете начать создавать свой профиль. Если вы сделаете свою учетную запись общедоступной, люди смогут искать ваш бренд и просматривать информацию о вас, включая ваше имя, веб-сайт, раздел о вас и ссылки на ваши профили в социальных сетях.
(Вы можете просмотреть страницу Later Giphy здесь в качестве примера).
Аккаунты брендов на Giphy поставляются с аналитической панелью со всевозможной статистикой по созданным вами GIF-файлам, что очень полезно для измерения влияния вашей стратегии Instagram Stories, а также популярности ваших стикеров GIF.
Удивительно, насколько успешны наши стикеры, а мы их даже не продвигали! За неделю они уже набрали более 16 миллионов просмотров от людей, использующих их в своих сообщениях, доказывая, что создание собственных GIF-файлов для Instagram Stories может быть отличной стратегией для вашего бизнеса.
**Как создавать GIF-файлы для Instagram Stories:
Шаг № 2. Загрузите свои GIF-файлы в Giphy**
После того, как вы получили одобрение, пришло время создавать и загружать свои замечательные GIF-файлы в Giphy!
Здесь вам нужно обратить внимание: чтобы ваши GIF-файлы появились в Instagram Stories, они должны быть загружены как стикер, а не как обычный GIF.
В отличие от обычных GIF-файлов, стикеры GIF представляют собой анимированные GIF-файлы, наложенные на прозрачный фон или слой (альфа-канал). Как говорит Гифи, «представьте себе вырезку или высечку, но анимированную».
Вы можете легко превратить GIF в стикер GIF, просто отключив фоновый слой вашего холста и экспортировав его таким же образом.
Giphy также предлагает советы по стилю, как создать отличную наклейку. «Хорошая наклейка проста, привлекательна и забавна. Поскольку [они] представлены в довольно небольшом размере, важно, чтобы они были визуально четкими и четко определенными».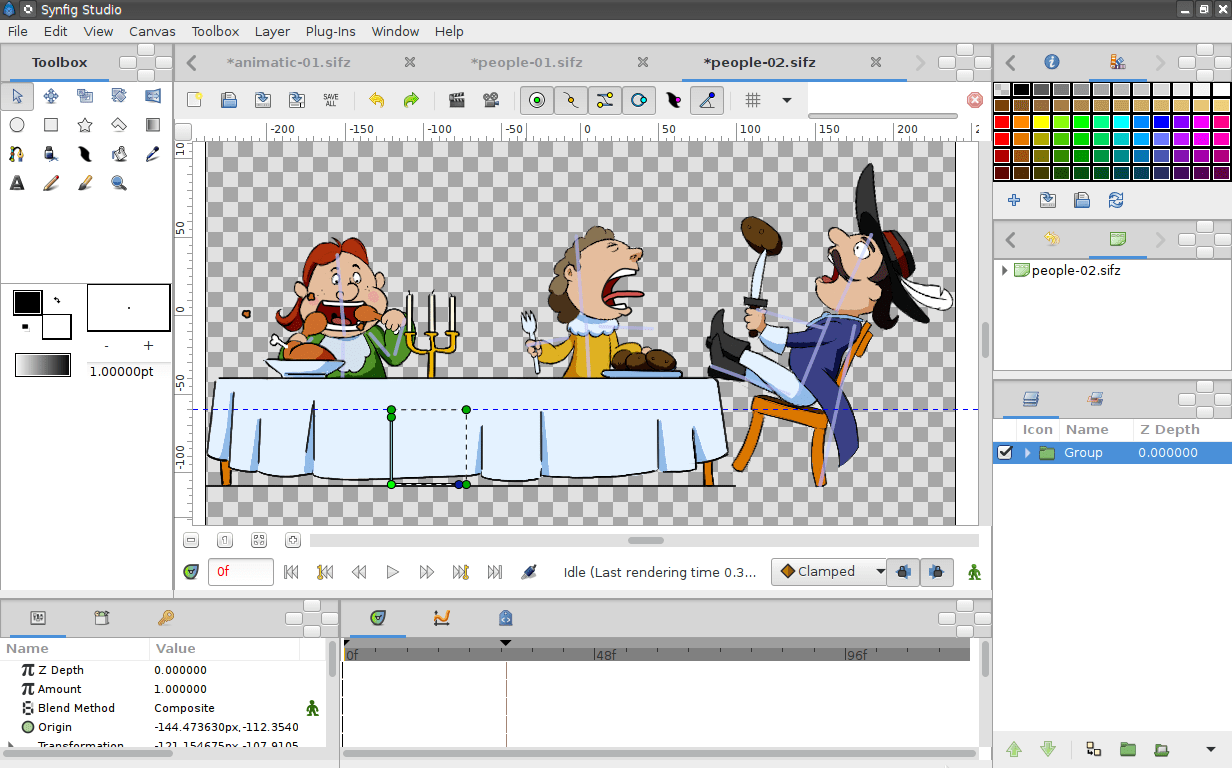
«Кроме того, поскольку у наклеек прозрачный фон, они могут «взаимодействовать» с вещами… создавать наклейки, которые могут *заглядывать* вокруг вещей», — говорит Гифи.
Еще следует помнить о том, как вы хотите, чтобы ваши подписчики (и другие пользователи) использовали ваши стикеры GIF в Instagram Stories. Если у вас есть бренд с подписчиками, которые уже отмечают вас в пользовательском контенте или историях в Instagram, эти люди, вероятно, также захотят добавить забавную фирменную наклейку в свой пост!
Например, поскольку множество людей любят публиковать в Instagram Stories во время просмотра Bachelorette, ABC создала серию фирменных GIF-файлов со своей звездой Беккой. Есть фирменный логотип, но есть и ее фирменные крылатые фразы и различные мимические реакции.
Мы упоминали, что все это… бесплатно? Вам не нужен большой бюджет телешоу, чтобы создать вирусный момент в Instagram.
При разработке GIF-файлов для Instagram Stories важно подумать о том, как пользователи, скорее всего, будут их использовать: каким образом ваши GIF-файлы добавят или улучшат истории Instagram людей?
Что касается технических характеристик, Giphy заявляет следующее о создании стикеров GIF:
Загрузите свои стикеры в виде файлов GIF (файлы APNG в настоящее время не поддерживаются)
Стикеры должны быть экспортированы с прозрачностью не менее 20%.
 пикселей, без белого или непрозрачного цветного фона.
пикселей, без белого или непрозрачного цветного фона.Размер: 500-600 пикселей с четными значениями высоты и ширины.
Максимальный размер файла не ограничен, наш сервер автоматически изменит размер стикера при загрузке.
Цветовой режим RGB является обязательным.
Установить цикл навсегда при экспорте.
После того, как вы выполнили эти пункты, вы готовы к загрузке в Giphy!
Не забудьте добавить описательные теги ! Вот как ваши стикеры будут отображаться в результатах поиска в Instagram Stories. На каждой наклейке должно быть не менее 5-10 соответствующих тегов, и особенно важно пометить стикеры своим брендом, чтобы их было легко найти!
В дополнение к пометке наших GIF-файлов такими фразами, как «ссылка в биографии», мы также позаботились о том, чтобы пометить их как «Позже», чтобы наши подписчики могли легко найти все наши GIF-файлы в одном месте.
Согласно Giphy, самыми популярными поисковыми запросами в их API являются любовь, счастье, сердце, танец, кошка, грусть, собака, плач, день рождения, поцелуй, вечеринка, лол и еда. Вы должны учитывать эти термины при создании и пометке стикеров, чтобы они отображались в результатах самых популярных поисковых запросов.
Вы должны учитывать эти термины при создании и пометке стикеров, чтобы они отображались в результатах самых популярных поисковых запросов.
**Как создавать GIF-изображения в Instagram Stories:
Шаг № 3. Протестируйте в Instagram и расскажите об этом!**
После того, как вы загрузите свои GIF-наклейки в Giphy, они должны быть доступны, когда кто-то ищет теги, которые вы используете, или из профиля вашего бренда на Giphy!
Вы также должны протестировать свои новые стикеры GIF в Instagram Stories! Просто сделайте фото или видео, нажмите кнопку «Стикер» и откройте опцию GIF.
Затем найдите свои стикеры GIF, введя один или несколько тегов, которые вы использовали. Это должно открыть один или несколько ваших GIF-файлов.
И вуаля, ваши стикеры GIF готовы к работе! Если вы планируете специальный запуск, вы можете загрузить их заранее, мы обнаружили, что нашим GIF-файлам потребовалось около недели, чтобы все они появились под поисковым запросом «Позже» в Instagram.
Хотите знать, как вы можете использовать пользовательские GIF-файлы Instagram Stories? Если вы проводите живое мероприятие, это прекрасная возможность поощрить обмен информацией и повысить узнаваемость бренда. Просто возьмите пример с Girlboss, которые создали свою собственную конференцию, Girlboss Rally:
Также не забудьте рассказать о своих новых наклейках! Отличная стратегия — поделиться историей (или несколькими историями), показывающей ваши новые стикеры GIF в действии, и сообщить вашим зрителям, где и как они могут использовать ваши GIF-файлы в своих историях.
Пришло время серьезно относиться к своим историям — посмотрите наш бесплатный курс «Истории в Instagram для бизнеса» сегодня!
Пошаговое руководство по созданию GIF-файлов в Photoshop
GIF-файлы сейчас в моде и широко распространены всеми, особенно в социальных сетях. GIF означает «формат графического обмена». Это означает сжатый формат файла изображения, который может создавать анимацию.
GIF — это изображения, преобразованные в анимированную графику или видео-анимацию, что является отличным способом демонстрации фотографий вашего продукта.
Использование анимированных GIF-файлов в вашей маркетинговой стратегии — тоже отличная идея. Их легко потреблять, они предлагают новый способ привлечь внимание ваших зрителей и могут оказать значительное эмоциональное воздействие на тех, кто их смотрит. И поскольку контент, который заставляет нас что-то чувствовать, мотивирует нас делиться им, стоит поэкспериментировать с этими небольшими анимациями.
Есть много разных способов создать файл GIF. Фактически, вы можете создать GIF за несколько минут. Вы можете ознакомиться с онлайн-инструментами и приложениями для создания анимации в формате GIF.
Тем не менее, без сомнения, Photoshop является лучшим инструментом для создания файлов GIF. В этом блоге я расскажу вам, как можно создавать GIF в Photoshop. Вам просто нужно следовать инструкциям шаг за шагом.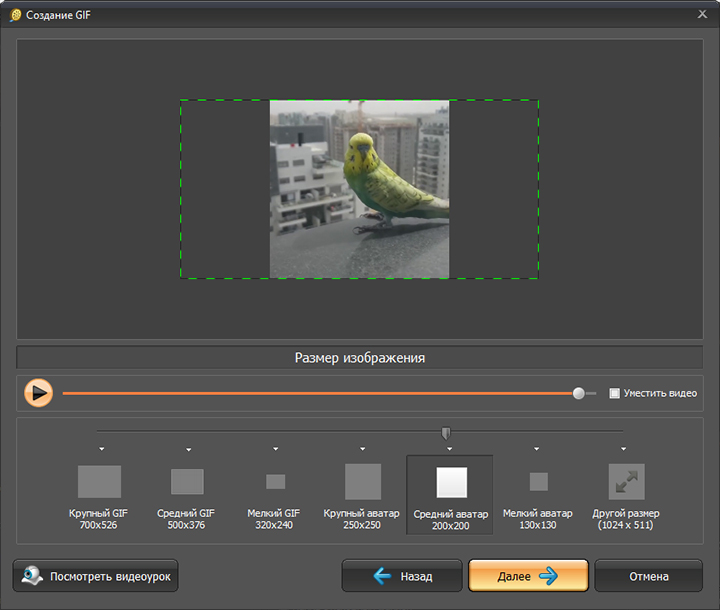
Создадим гифки!
Создание GIF-файлов в Photoshop
Прежде чем мы продолжим, GIF-файлы — это изображения, которые воспроизводятся последовательно, чтобы создать впечатление короткого видео. Однако они представлены в формате изображения, а не в формате видео. В большинстве случаев количество цветовых тонов в GIF ограничено 256 номерами. Используя этот навык, вы можете улучшить качество и эффективность своей работы.
Шаг 1: Загрузка изображений в Photoshop
Возможно, у вас уже есть определенные изображения, которые вы можете использовать для создания GIF.
Отдельно сохраните нужные изображения в папку по вашему выбору. Чтобы импортировать их в Photoshop, выберите «Файл» > «Сценарии» > «Загрузить файлы в стопку».
Вы можете вставить любое количество изображений, но убедитесь, что выбранные изображения расположены последовательно.
Шаг 2. Выберите изображения В этом окне щелкните браузер и выберите нужную серию изображений и загрузите их в стопки. Если ваши изображения не выровнены, вы можете установить флажок с предложением попытаться автоматически выровнять исходные изображения. Это стабилизирует весь кадр из тех, которые вы выбрали на своих изображениях. Теперь нажмите ОК.
Если ваши изображения не выровнены, вы можете установить флажок с предложением попытаться автоматически выровнять исходные изображения. Это стабилизирует весь кадр из тех, которые вы выбрали на своих изображениях. Теперь нажмите ОК.
Затем фотошоп автоматически обрабатывает изображения для создания серии слоев в нижней части угла. А если вы хотите расположить свои фотографии по-своему, то щелкните и перетащите их. Вы также можете переименовать их, нажав на название слоя.
Шаг 3: Откройте окно временной шкалыТеперь щелкните параметр окна, который вы видите в верхней части Photoshop. Это заставит окно временной шкалы появиться под рабочей областью.
В окне временной шкалы щелкните, чтобы создать параметр «Кадровая анимация».
Если он не выбран автоматически, выберите его в раскрывающемся меню, а затем щелкните его, чтобы отобразились параметры анимации кадра. Здесь вы можете увидеть опцию покадровой анимации.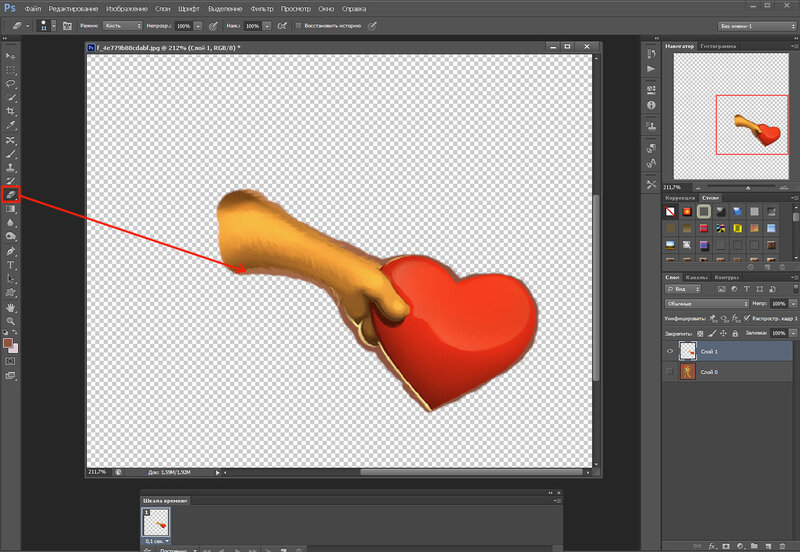
Убедитесь, что выбран ваш верхний слой, и щелкните значок ниже, чтобы дублировать рамку.
Шаг 4: Установите таймингиВы можете установить время для каждого изображения по вашему желанию и выбирать его покадрово.
Это простой способ создания GIF обычным способом. Время указывает, сколько времени вы хотите увидеть свою GIF-анимацию. Таким образом, время является обязательным фактором.
Шаг 5. Скройте слоиЧтобы внести изменения в изображение, перейдите в «Слои» и отобразите первый слой. Вы увидите, что изображение во втором слое теперь отображается во втором кадре.
Перейдите к третьему кадру. Скройте первые два слоя в этом разделе, чтобы открыть третий слой в кадре. Повторяйте этот шаг, пока не установите слой для всех ваших кадров.
Шаг 6: Посмотрите GIF в действии Щелкните значок воспроизведения, чтобы просмотреть свой GIF.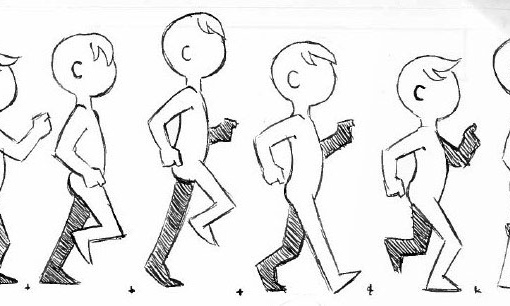 Убедитесь, что ваши изображения расположены в правильном порядке и что GIF работает нормально.
Убедитесь, что ваши изображения расположены в правильном порядке и что GIF работает нормально.
Перейдите в меню «Файл», затем «Сохранить как». В раскрывающемся меню выберите GIF в качестве формата файла. Нажмите Сохранить.
После этого появится окно «Параметры сохранения GIF». Нажмите OK после выбора предпочтительных параметров.
Файл -> Экспорт -> Сохранить для Интернета — это еще один способ экспортировать и сохранить GIF. В результате откроется окно предварительного просмотра GIF. Выберите GIF в качестве формата файла в раскрывающемся меню в правом верхнем углу. Затем нажмите Сохранить.
Теперь, когда ваши GIF-файлы созданы, вы можете их использовать. Но как вы можете использовать эти GIF-файлы в маркетинге?
Если вы хотите воспроизвести свой GIF-файл на медиаплеере, перейдите в меню «Файл», а затем нажмите кнопку «Экспорт». После этого вы увидите три параметра в подменю, а затем вам нужно будет выбрать кнопку Render Video Option.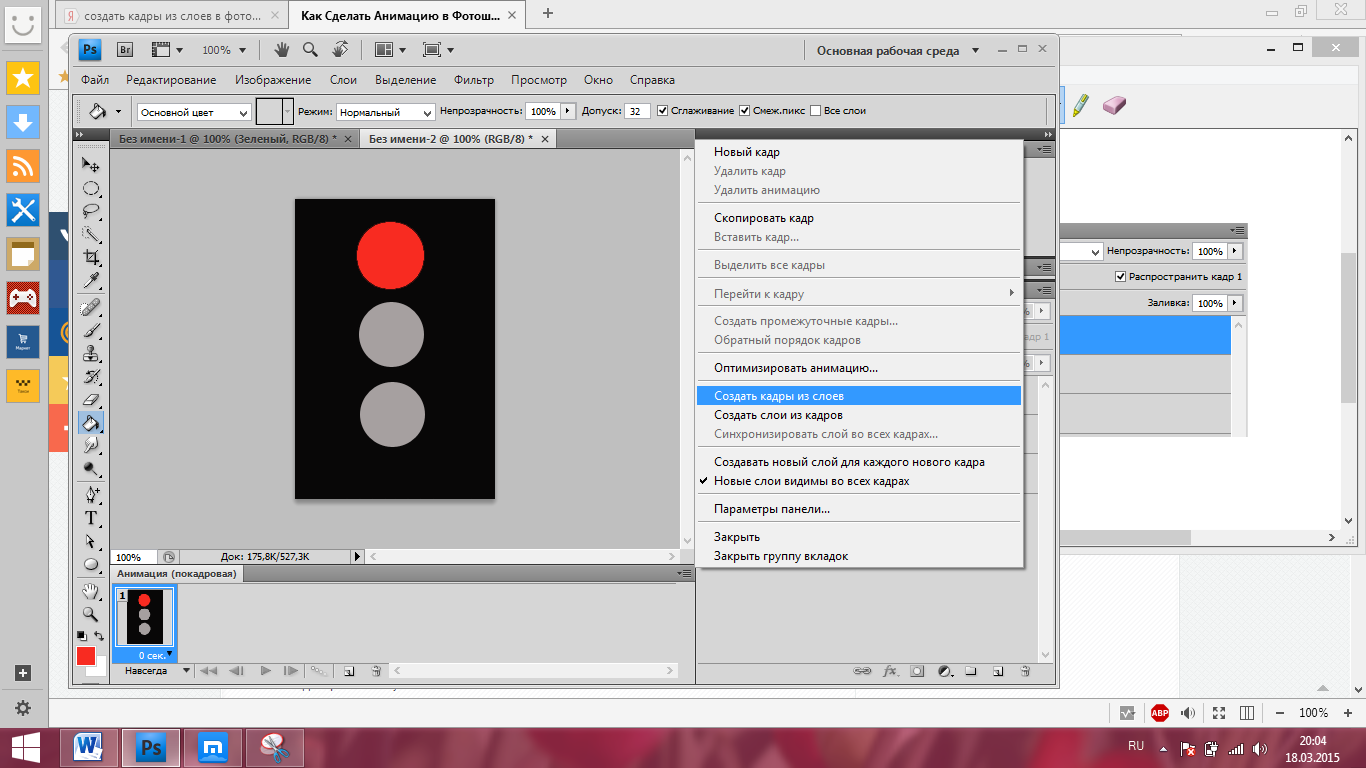
Другие платформы для создания GIF-файлов
Веб-сайты в Интернете
В Интернете доступно большое количество веб-сайтов для создания GIF-файлов. Поскольку они просты в использовании и создают фильмы HTML5, которые технически превосходят исходные файлы GIF, мы рекомендуем использовать инструменты Imgur, Gifycat или GIPHY для преобразования видео в GIF.
Кроме того, вы можете загрузить видео в программу создания GIF или отправить URL-адрес видео на YouTube или Vimeo. После этого вам будет предложено несколько вариантов обрезки и настройки вашего анимированного GIF.
Мобильные приложения
Используя мобильное приложение, можно создавать GIF-файлы на ходу. Это самые популярные приложения для создания GIF: GIPHY CAM (iOS/Android) и GIF Maker (iOS/Android).
Вы можете импортировать видео в программу создания GIF и редактировать его в соответствии с вашими потребностями. Google Gboard, доступный на Android и iOS, позволяет создавать GIF-файлы.
Цифровое программное обеспечение
GIF можно создавать с помощью различных программ для цифрового искусства, включая Photoshop, GIMP, Sketchbook и другие популярные приложения для цифрового искусства. Однако это трудоемкий процесс.
Выбор этой опции даст вам больше контроля над вашим анимированным GIF. Обратите внимание, что такие сервисы, как Gifycat, производят фильмы HTML5, которые визуально более привлекательны, чем стандартные GIF-файлы.
Завершение
Использование GIF-файлов подходит для сплошных дизайнов с ограниченной цветовой палитрой, таких как логотипы. В результате сжатие формата без потерь используется в своих интересах, что способствует плоским участкам однородного цвета с четкими краями, а не закругленным областям. Хотя ранее формат PNG использовался для этой цели, теперь он стал отраслевым стандартом.
В этом блоге я объяснил, как создавать GIF-файлы в Adobe Photoshop. Следуя пошаговой процедуре, вы можете создавать свои собственные GIF-файлы.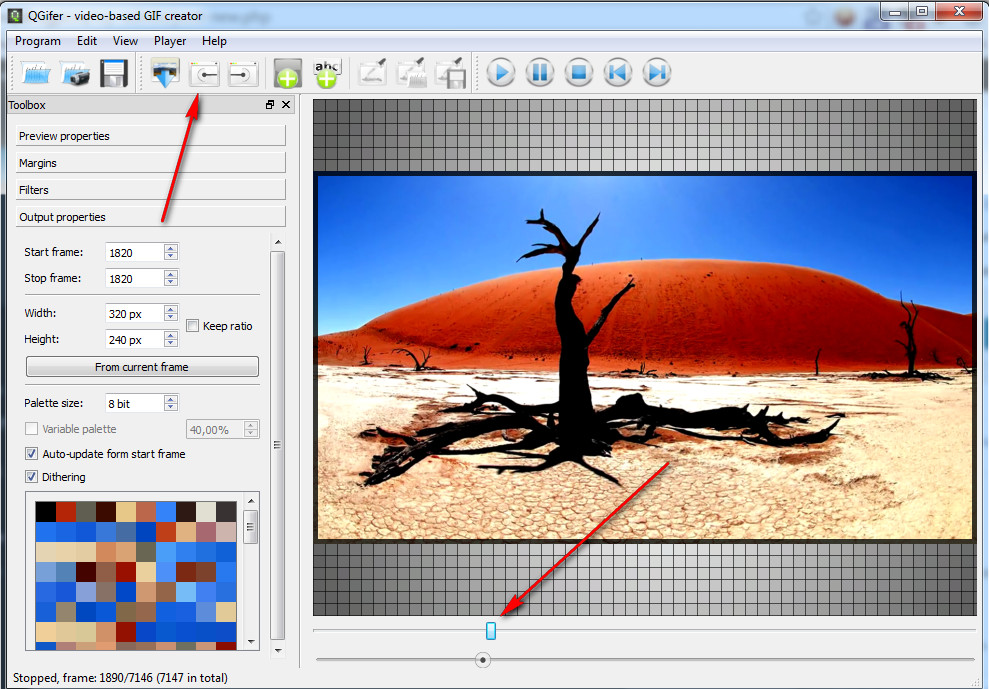

 Весь акцент с самой графики переносится на сообщение.
Весь акцент с самой графики переносится на сообщение. 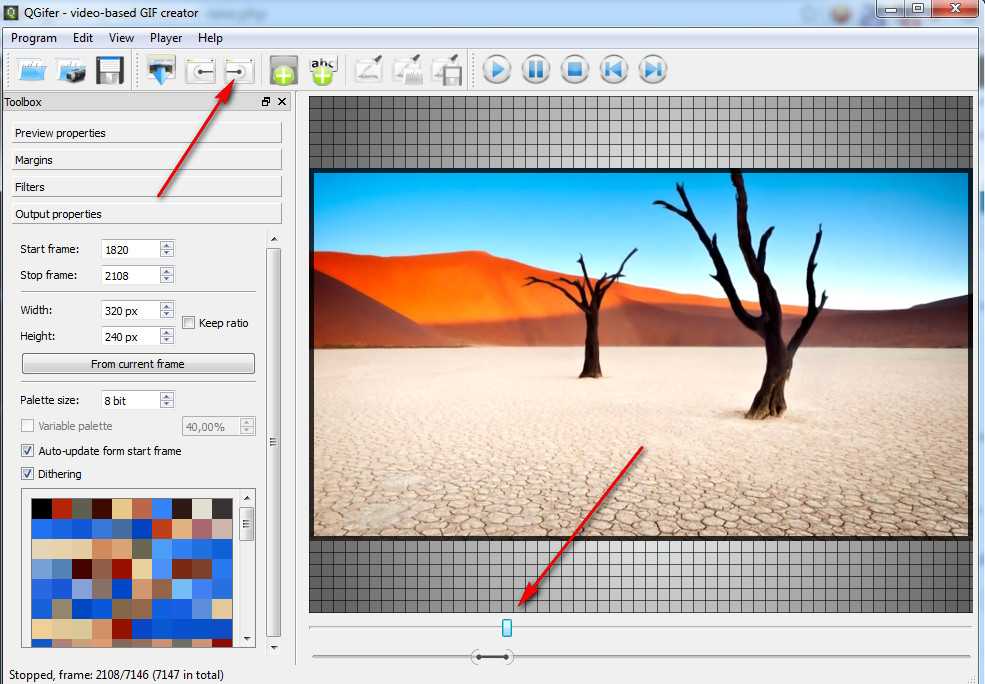
 пикселей, без белого или непрозрачного цветного фона.
пикселей, без белого или непрозрачного цветного фона.