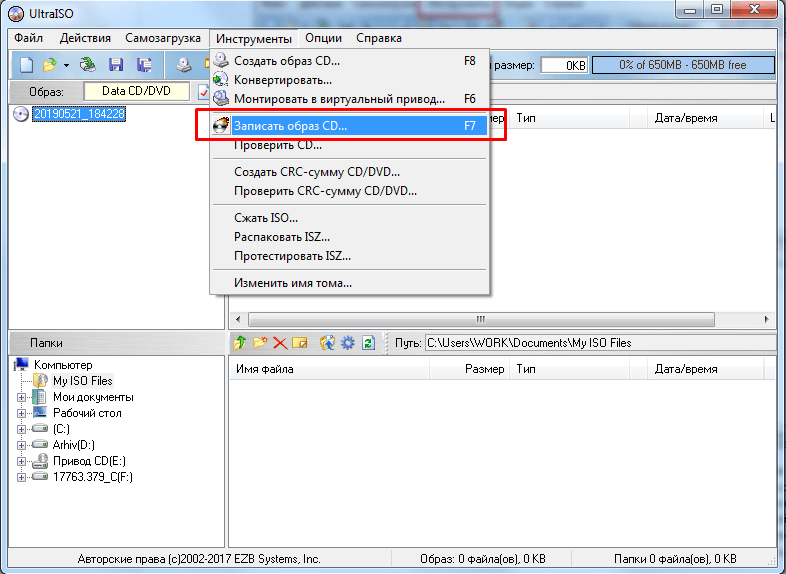Как создать ISO образ из файлов и папок
Передавать много мелких файлов через Интернет – не очень удобно. Именно по этому, различные сборки операционных систем можно скачать из Интернета в виде образа, сохраненного в формате ISO. Скачанный образ можно хранить на компьютере или записать на любое устройство, таким образом, можно сделать загрузочную флешку Windows или диск.
Если у Вас есть диск, например, с игрой или различными программами, можно создать из диска ISO образ, в котором полностью сохранятся файлы и его структура. Затем используя специальные программы, к примеру Alcohol 120% или Daemon Tools, Вы сможете запускать созданный образ через виртуальный привод. Если со временем, Вам нужно будет записать диск из образа, который Вы создали, прочтите статью на данную тему, перейдя по ссылке.
В этой статье мы рассмотрим, как можно сделать ISO образ из файлов и папок. В таком виде их удобнее передавать по сети, да и скорость передачи образа будет выше, чем каждого файла в отдельности.
Для начала рассмотрим создание ISO образа с использованием программы Alcohol 120%. Прочитать описание и скачать Alcohol 120% Free Edition для Windows Вы можете на нашем сайте, перейдя по ссылке.
В меню слева кликаем по кнопочке «Мастеринг образов».
В следующем окне нажмите «Далее».
Чтобы создать образ из файлов, нажмите на кнопочку «Доб.файлы». Если нужно создать ISO образ из папки, нажмите «Доб.папку».
Выберите нужные файлы или папки на компьютере и нажмите «Открыть».
Можно создать папки и в самой программе, а затем добавить в них файлы. Для этого нажмите правой кнопкой мыши в окне программы и выберите из меню «Новая папка». Также можно воспользоваться соответствующей кнопочкой, находящейся с правой стороны.
После того, как добавите все файлы, нажмите «Далее».
Дальше, укажите место на жестком диске, куда нужно сохранить создаваемый ISO образ. В поле «Формат образа» из выпадающего списка выберите «Образ ISO». Можете изменить «Имя образа». Нажмите «Старт». Я назову образ «MyPhoto» и сохраню его на рабочем столе.
Дождитесь, когда процесс будет завершен. В этом же окне можно увидеть, сколько места занимает созданный ISO образ на компьютере. Нажмите «Готово».
Теперь на рабочем столе у меня появился созданный образ в формате ISO.
Кликнув по нему два раза мышкой, можно смонтировать образ в виртуальный привод, и посмотреть хранящиеся в нем файлы. Обратите внимание, объем памяти виртуального привода, соответствует размеру созданного образа.
Теперь давайте рассмотрим, как сделать ISO образ, используя программу UltraISO. Она является самой популярной программой, которая используется для создания образов, их редактирования и записи на диск.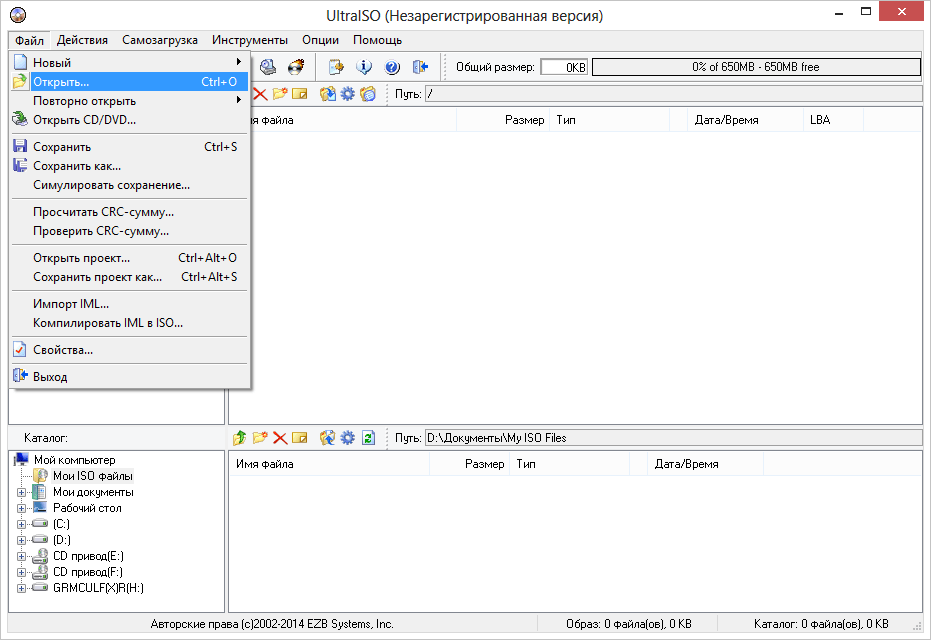
Запускаем UltraISO. В нижней части окна программы, найдите нужные файлы и папки на компьютере, и перетащите их в верхнюю область. Также можно выделить их и нажать на кнопочку «Добавить».
В правом верхнем углу окна можно выбрать тип носителя.
После того, как все файлы и папки будут добавлены, перейдите на вкладку «Файл» и выберите из меню «Сохранить как».
Дальше выберите, где нужно сохранить образ, измените его название и выберите «Тип файла». Нажмите «Сохранить».
Образ будет сохранен в указанном месте. Его также можно смонтировать в виртуальный привод.
Думаю, теперь Вам понятно, как, используя описанные программы, можно создать образ ISO из файлов и папок, которые хранятся на Вашем компьютере.
Смотрим видео по теме:
Оценить статью: Загрузка… Поделиться новостью в соцсетях
Об авторе: Олег Каминский
Вебмастер. Высшее образование по специальности «Защита информации». Создатель портала comp-profi.com. Автор большинства статей и уроков компьютерной грамотности
подборка 10 лучших на 2020
LifePC 27.04.2015 0 Комментарии
Полезные программы
Создать образ, создать образ ISO из диска, создать образ ISO из файлов
Почти каждый продвинутый пользователь компьютера знает, что такое образ ISO, но не знает, как ее правильно создать.
Рассмотрим тему как создать образа ISO из файлов и папок и как создать образа ISO с диска. Будем использовать несколько программ которые по сегодняшний день используется в просторах интернета.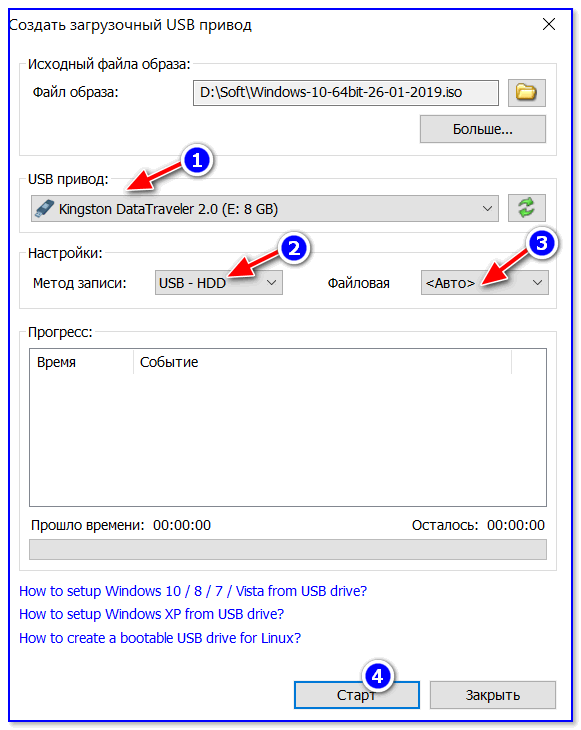 Создания образа iso это не такой сложный процесс как кажется. Всего лишь пару кликов и все образ готов.
Создания образа iso это не такой сложный процесс как кажется. Всего лишь пару кликов и все образ готов.
Список программ:
- Ultra ISO
- Poweriso
- BurnAware Free
- imgBurn
эти программы разделены по категории платные и бесплатные. Платных программах есть возможность пробно использовать, но с ограничением 300мв. Но бесплатные тоже не уступают платны и даже лидируют. Рассмотрим эти проги.
Создание образа диска в Ashampoo Burning Studio Free
Бесплатная программа для записи дисков, а также для работы с их образами Ashampoo Burning Studio Free — на мой взгляд, является лучшим (наиболее подходящим) вариантом для большинства пользователей, которым нужно сделать ISO образ с диска или из файлов и папок. Работает инструмент в Windows 7, 8 и Windows 10.
Преимущества этой программы перед другими аналогичными утилитами:
- Она чистая от дополнительного ненужного ПО и Adware. К сожалению, почти со всеми перечисленными в этом обзоре остальными программами, это не совсем так.
 Например, ImgBurn — очень хороший софт, но найти чистый установщик на официальном сайте не получится.
Например, ImgBurn — очень хороший софт, но найти чистый установщик на официальном сайте не получится. - Burning Studio имеет простой и понятный интерфейс на русском языке: для выполнения почти любых задач вам не потребуются какие-либо дополнительные инструкции.
В главном окне Ashampoo Burning Studio Free справа вы увидите список доступных задач. Если вы выберите пункт «Образ диска», то там вы увидите следующие варианты действий (те же действия доступны в меню Файл — образ диска):
- Записать образ (запись имеющегося образа диска на болванку).
- Создать образ (снятие образа с имеющегося диска CD, DVD или Blu-Ray).
- Создать образ из файлов.
После выбора «Создать образ из файлов» (я рассмотрю этот вариант) вам будет предложено выбрать тип образа — CUE/BIN, собственный формат Ashampoo или стандартный образ ISO.
И, наконец, основной этап создания образа — добавление ваших папок и файлов. При этом вы наглядно будете видеть, на какой диск и какого размера созданный в итоге ISO можно будет записать.
Как видите, все элементарно. И это далеко не все функции программы — вы также можете записывать и копировать диски, записывать музыку и DVD фильмы, делать резервные копии данных. Скачать Ashampoo Burning Studio Free вы можете с официального сайта https://www.ashampoo.com/ru/rub/pin/7110/burning-software/Ashampoo-Burning-Studio-FREE
Создать образ из файлов
Заходим во вкладку создать образ из файлов и выбираем нужное действие. Далее нам предлагают 8 вариантов какой тип образа мы желаем создать:
- Диск с данными
- Диск с данными с расширенными настройками
- Audio CD (для прослушивания музыки в машине)
- Создать MP3 или WMA диск
- Создать видео или слайдшоу DVD диск
- Создать видео или слайдшоу Blu-rey диск
- Video DVD диск из папки
- Video Blu-rey диск из папки
Я выберу Создать видео или слайдшоу DVD диск, вы можете взять любой другой. Попадаем на Начальную страницу создания образа диска. Пишем название записываемого проекта и Далее.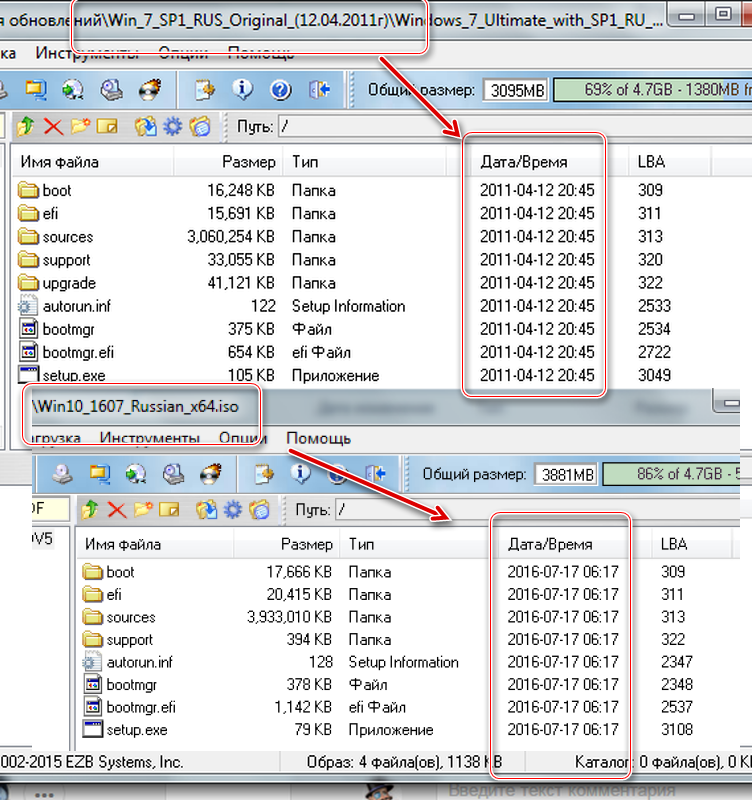
Есть возможность выбрать телевизионную систему и формат экрана и снова Далее.
После этого добавляем нужное видео, нажимаем Добавить видео.
Выбираем нужный видео файл, я выбрал кино Авиатор, в главной роли играет Леонардо Ди Каприо. Фильм хороший, всем советую его посмотреть кто не видели. Нажимаем OK.
Затем наше видео Авиатор появляется на экране и жмем Далее.
Можно выбрать тему меню или пропустить этот шаг, нажав Далее.
После чего переходим к настройкам сохранения, форматов и размеров. Указываем путь образа диска на жестком диске, выбираем формат образа (желательно выбрать формат ISO), можно ограничить размер образа или оставить его без ограничения. Как всегда Далее.
Затем начинается кодирование нашего видео ролика. В зависимости от качества видео и его объема, время кодирования будет отличаться. В моем случае оно занимает около часа, а на самом деле заняло около двух, в вашем может быть по другому.
По завершении процесса декодирования начинается следующий Статус сохранения в папку.
В завершении, если все прошло успешно, должно выйти следующее окно — Образ диска носитель видео успешно сохранен.
Нажимаем Выход, заходим в папку сохранения и смотрим на полученный результат.
После этого наш новый образ диска Авиатор можно монтировать в виртуальный привод или записать на DVD диск.
Создание образа диска через Ashampoo | Moicom.ru
youtube.com/embed/QwDQ7ldlMls?feature=oembed» frameborder=»0″ allow=»accelerometer; autoplay; encrypted-media; gyroscope; picture-in-picture» allowfullscreen=»»/>
CDBurnerXP
CDBurnerXP — еще одна удобная бесплатная утилита на русском, позволяющая записывать диски, а заодно и создавать их образы, в том числе и в Windows XP (при этом программа работает и в Windows 7 и в Windows 8.1). Не без оснований, этот вариант считается одним из лучших для создания образов ISO.
Создание образа происходит в несколько простых шагов:
- В главном окне программы выберите «Диск с данными. Создание ISO-образов, запись дисков с данными» (Если нужно создать ISO из диска, выберите «Копировать диск»).
- В следующем окне, выберите файлы и папки, которые нужно поместить в образ ISO, перетащите в пустую область справа внизу.
- В меню выберите «Файл» — «Сохранить проект как ISO-образ».
В итоге, будет подготовлен и сохранен образ диска, содержащий выбранные вами данные.
Скачать CDBurnerXP вы можете с официального сайта https://cdburnerxp.se/ru/download, но будьте внимательны: чтобы загрузить чистую версию без Adware, нажмите «Больше опций загрузки», а затем выберите либо портативную (portable) версию программы, работающую без установки, либо второй вариант установщика без OpenCandy.
Что такое образ диска
Образ диска представляет собой файл в формате ISO, который хранит всё содержимое оригинального носителя. Существуют другие форматы, но этот самый популярный.
Компьютер распознаёт виртуальный образ точно так же, как физический диск. Даже если на оригинальном носителе хранились взаимосвязанные файлы, они будут корректно работать и в виде образа. Поэтому чаще всего создают образы дисков с установочными файлами игр, программ и операционных систем.
Современные ОС читают ISO-файлы без дополнительных программ. На старых операционных системах для этого можно использовать утилиты вроде Daemon Tools. Открыть образ и просмотреть его содержимое можно и с помощью обычного архиватора.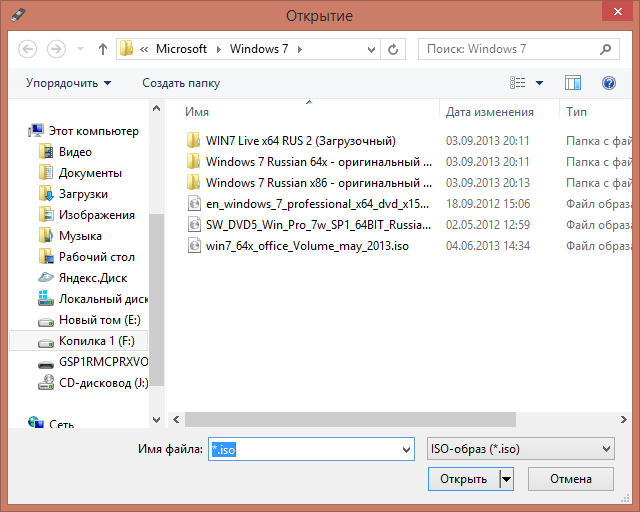
ImgBurn — бесплатная программа для создания и записи ISO образов
Внимание (добавлено в 2015): несмотря на то, что ImgBurn так и остается отличной программой, на официальном сайте мне не удалось найти чистого от нежелательных программ установщика. В результате проверки в Windows 10 я не обнаружил подозрительной активности, однако рекомендую быть осторожными.
Следующая программа, которую мы рассмотрим — ImgBurn. Скачать ее бесплатно можно на сайте разработчика www.imgburn.com. Программа очень функциональна, при этом проста в использовании и будет понятна любому новичку. Более того, поддержка Microsoft рекомендует использовать эту программу для создания загрузочного диска Windows 7. По умолчанию программа загружается на английском языке, но там же на официальном сайте можно скачать файл русского языка, а потом распакованный архив скопировать в папку Language в папке с программой ImgBurn.
Что умеет делать ImgBurn:
- Создавать образ ISO с диска.
 В том числе, с помощью не можно создать загрузочный ISO Windows с дистрибутива операционной системы.
В том числе, с помощью не можно создать загрузочный ISO Windows с дистрибутива операционной системы. - Простое создание ISO образов из файлов. Т.е. Вы можете указать какую-либо папку или папки и создать образ с ними.
- Запись образов ISO на диски — например, когда требуется сделать загрузочный диск для того, чтобы установить Windows.
Готовим загрузочную флешку для клонирования
Почему будем загружаться с USB девайса? Потому что на многих компьютерах (например в моем домашнем стационарном компьютере) и ноутбуках (в домашнем ноуте не работает привод) нет приводов для чтения оптических дисков. В нетбуках их никогда не было. Зато разъемы USB есть, были и будут. Поэтому клонирование жесткий дисков универсальнее будет производить загрузившись с флешки.
Для начала нам необходимо скачать USB Flash boot to DOS.7z
- USB Flash boot to DOS.7z [~2 МБ]
Это утилита с помощью которой мы сделаем загрузочный накопитель. Скачиваем и распаковываем. Если возникают трудности с распаковкой можно прочитать статью Как открыть файл с расширением rar.
Если возникают трудности с распаковкой можно прочитать статью Как открыть файл с расширением rar.
Установим программу с помощью которой мы сделаем флешку загрузочной
Заходим в распакованную папку и запускаем файл Setup.exe
Принимаем лицензионное соглашение Next >
Нажимаем Next >
Принимаем еще одно лицензионное соглашение Yes
Если необходимо изменяем место установки программы и/или жмем Next >
Завершаем установку программы. Давим Finish
Программа установлена.
Сделаем флешку загрузочной, что бы клонировать HDD.
Вставляем USB девайс в компьютер.
Запускаем установленную программу с ярлычка на рабочем столе. В разделе Device из выпадающего списка выбираем наш накопитель.
В разделе File system выбираем файловую систему FAT32
Устанавливаем флажок Quick Format
и
Create a DOS startup disk
.
Устанавливаем точку в позицию using DOS system files located at:
C помощью кнопки […] указываем путь к папке
bot
Нажимаем Start
Программа выдаст предупреждение, что все данные на USB накопителе будут удалены. Сохраняете все важные данные и кликаете Да
После завершения форматирования программа выдаст отчет. Жмете ОК
Загрузочная флешка с DOS создана.
После, из папки USB все копируем на наш загрузочный USB девайс. Содержимое накопителя будет выглядеть следующим образом.
Накопитель почти готов.
Теперь необходимо скачать другой архив
- Portable Symantec Norton Ghost 11.0.0.1502.7z [~ 3.5 МБ]
Эта сам Norton Ghost с помощью которого мы будет клонировать наш диск.
Скачиваете и распаковываете архив.
Копируете содержимое на загрузочный USB диск.
Загрузочная флешка с Norton Ghost под DOS готова.
PowerISO — продвинутое создание загрузочных ISO и не только
Программу PowerISO, предназначенную для работы с загрузочными образами Windows и других ОС, а также любыми другим образами дисков можно скачать с сайта разработчика https://www. poweriso.com/download.php. Программа может делать все что угодно, правда она является платной, а бесплатная версия имеет некоторые ограничения. Тем не менее, рассмотрим возможности PowerISO:
poweriso.com/download.php. Программа может делать все что угодно, правда она является платной, а бесплатная версия имеет некоторые ограничения. Тем не менее, рассмотрим возможности PowerISO:
- Создание и запись образов ISO. Создание загрузочных ISO при отсутствии загрузочного диска
- Создание загрузочных флешек Windows
- Запись образов ISO на диск, монтирование их в Windows
- Создание образов из файлов и папок, из дисков CD, DVD, Blu-Ray
- Конвертация образов из ISO в BIN и из BIN в ISO
- Извлечение файлов и папок из образов
- Поддержка образов DMG Apple OS X
- Полная поддержка Windows 8
Процесс создания образа в PowerISO
Это далеко не все возможности программы и многие из них вполне можно использовать в бесплатной версии. Так что, если создание загрузочных образов, флешек из ISO и постоянная работа с ними — это про Вас, присмотритесь к этой программе, она многое умеет.
BurnAware Free — запись и создание ISO
Скачать бесплатную программу BurnAware Free Вы можете с официального источника https://www.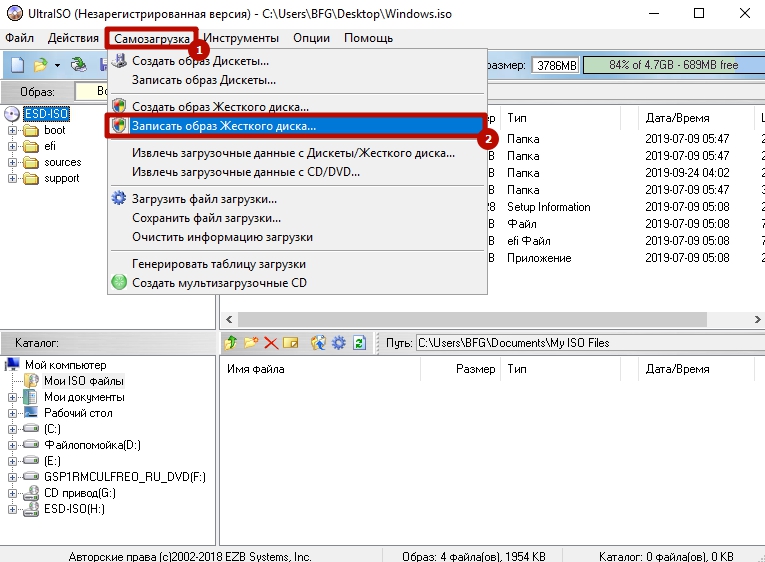 burnaware.com/products.html. Что может эта программа? Немного, но, по сути, все необходимые функции в ней присутствуют:
burnaware.com/products.html. Что может эта программа? Немного, но, по сути, все необходимые функции в ней присутствуют:
- Запись данных, образов, файлов на диски
- Создание образов дисков ISO
Пожалуй, этого вполне достаточно, если вы не преследуете каких-то очень сложных целей. Загрузочные ISO также прекрасно записывает при условии наличия у Вас загрузочного диска, с которого этот образ делается.
Alcohol 120
Последней в моём списке числится утилита Alcohol 120, потому далее о том, как создать файл образ диска iso в ней:
- Вставляем исходник в привод и открываем Alcohol 120.
- Среди перечня «Основных операций» находим задачу «Создание образа».
- В окне мастера задаём параметры – привод, место и формат сохранения, имя проекта и так далее.
- Командуем «Старт» соответствующей кнопкой.
В завершение повествования хочу отдельно отметить, что открыть файлы iso для просмотра содержимого, созданные и вами, и кем-то другим, можно теми же программами и обычными архиваторами. Всем пока.
Всем пока.
ISO recorder 3.1 — версия для Windows 8 и Windows 7
Еще одна бесплатная программа, позволяющая создавать ISO из дисков CD или DVD (создание ISO из файлов и папок не поддерживается). Скачать программу можно с сайта автора Алекса Фейнмана (Alex Feinman) https://alexfeinman.com/W7.htm
Свойства программы:
- Совместимость с Windows 8 и Windows 7, x64 и x86
- Создание и запись образов с/на CD/DVD диски, в том числе создание загрузочных ISO
После установки программы, в контекстном меню, появляющемся при клике правой кнопкой мыши на компакт-диске, появится пункт «Create image from CD» (Создать образ с диска) — просто нажмите его и следуйте инструкции. Запись образа на диск происходит аналогичным образом — правый клик по файлу ISO, выбрать пункт «Write to disk» (Записать на диск).
Почему стоит выбрать резервную копию образа Windows 10?
Мы все знаем, что резервное копирование наших данных важно, особенно при обновлении до новой версии Windows. Но вместо того, чтобы возиться с разделами для конкретных данных или синхронизировать с облаком, почему бы просто не создать резервную копию всей установки Windows?
Но вместо того, чтобы возиться с разделами для конкретных данных или синхронизировать с облаком, почему бы просто не создать резервную копию всей установки Windows?
Вы можете добавить личные папки в резервную копию образа, но пропустить приложения и игры. Кроме того, вы можете создать образ всего системного диска. Естественно, вам потребуется подходящий объем хранилища для такой резервной копии.
Благодаря формату ISO образ можно создавать резервные копии всего вашего ПК. По сути, это создает точную копию всего вашего диска или выбранных каталогов. Вы сможете восстановить резервную копию образа в случае аварии.
Файлы ISO также можно использовать для резервного копирования существующих компакт-дисков и DVD-дисков .
Бесплатная программа ISODisk — полноценная работа с образами ISO и виртуальными дисками
Следующая программа — ISODisk, бесплатно загрузить которую можно с https://www.isodisk.com/. Это программное обеспечение позволяет выполнять следующие задачи:
- Легко сделать ISO из дисков CD или DVD, в том числе загрузочный образ Windows или другой операционной системы, дисков для восстановления компьютера
- Смонтировать ISO в системе в качестве виртуального диска.

По поводу ISODisk стоит отметить, что с созданием образов программа справляется на «ура», а вот для монтирования виртуальных приводов ее лучше не использовать — сами разработчики признают, что эта функция полностью адекватно работает только в Windows XP.
Free DVD ISO Maker
Программу Free DVD ISO Maker можно скачать бесплатно с сайта https://www.minidvdsoft.com/dvdtoiso/download_free_dvd_iso_maker.html. Программа простая, удобная и без излишеств. Весь процесс создания образа диска проходит в три шага:
- Запустите программу, в поле Selet CD/DVD device укажите путь к диску, с которого нужно сделать образ. Нажмите «Next»
- Укажите, куда сохранить файл ISO
- Нажмите «Convert» и дождитесь, когда программа завершит работу.
Готово, можно использовать созданный образ в своих целях.
Daemon Tools
Образ диска во всех программах создаётся приблизительно одинаково, поэтому далее я буду менее подробно описывать процесс – сейчас коротко о том, как создать файл iso в Daemon Tools:
- Вставляем исходный носитель в дисковод и обращаемся к утилите.

- Командуем ей «Создать образ…» через меню «Инструменты».
- Задаём формат, скорость, имя и другие параметры.
- Нажимаем кнопку «Далее», чтобы перейти к расширенным настройкам, а затем «Старт».
Расширенные настройки Daemon Tools позволяют защитить полученный проект паролем или блокировать его данные, разделить на тома или сжать, игнорировать повреждения и ещё многое другое.
Как создать загрузочный ISO Windows 7 с помощью командной строки
Закончим с бесплатными программами и рассмотрим создание загрузочного образа ISO Windows 7 (может работать и для Windows 8, не проверено) с помощью командной строки.
- Вам понадобятся все файлы, содержащиеся на диске с дистрибутивом Windows 7, допустим, они находятся в папке C:\Make-Windows7-ISO\
- Также потребуется The Windows® Automated Installation Kit (AIK) for Windows® 7 — набор утилит от Microsoft, который можно скачать на странице https://www.microsoft.com/en-us/download/details.
 aspx?id=5753. В этом наборе нас интересуют два инструмента — oscdimg.exe, по умолчанию находящийся в папке Program Files\Windows AIK\Tools\x86 и etfsboot.com — загрузочный сектор, позволяющий создать загрузочный ISO Windows 7.
aspx?id=5753. В этом наборе нас интересуют два инструмента — oscdimg.exe, по умолчанию находящийся в папке Program Files\Windows AIK\Tools\x86 и etfsboot.com — загрузочный сектор, позволяющий создать загрузочный ISO Windows 7. - Запустите командную строку от имени администратора и введите команду:
- oscdimg -n -m -b»C:\Make-Windows7-ISO\boot\ etfsboot.com» C:\Make-Windows7-ISO C:\Make-Windows7-ISO\Win7.iso
Примечание по последней команде: отсутствие пробела между параметром –b и указанием пути к загрузочному сектору — это не ошибка, так нужно.
После ввода команды Вы будете наблюдать процесс записи загрузочного ISO Windows 7. По завершении Вам сообщат размер файла образа и напишут, что процесс завершен. Теперь Вы можете использовать созданный образ ISO для того, чтобы создать загрузочный диск Windows 7.
Как создать образ ISO в программе UltraISO
Программное обеспечение UltraISO — одно из самых популярных для всех задач, связанных с образами дисков, флешек или созданием загрузочных носителей. Сделать ISO образ из файлов или диска в UltraISO не представляет собой особых проблем и мы рассмотрим этот процесс.
Сделать ISO образ из файлов или диска в UltraISO не представляет собой особых проблем и мы рассмотрим этот процесс.
- Запустите программу UltraISO
- В нижней части выберите файлы, которые Вы хотите добавить к образу, кликнув по ним правой кнопкой мыши Вы можете выбрать пункт «Добавить».
- После того, как Вы закончили добавление файлов, в меню UltraISO выберите «Файл» — «Сохранить» и сохраните его как ISO. Образ готов.
Создаем образ ISO на компьютере
Для выполнения поставленной задачи вам придется прибегнуть к дополнительном программному обеспечению, в котором производится создание образа, добавление файлов и непосредственно сохранение в необходимом формате. Подходящего софта существует множество, потому придется выбрать тот, который подойдет лучше всего и поможет вам быстро справиться с этим процессом.
Способ 1: UltraISO
Первым в нашем списке выступит один из самых популярных инструментов, чья функциональность сосредоточена именно на работе с приводами и виртуальными дисками.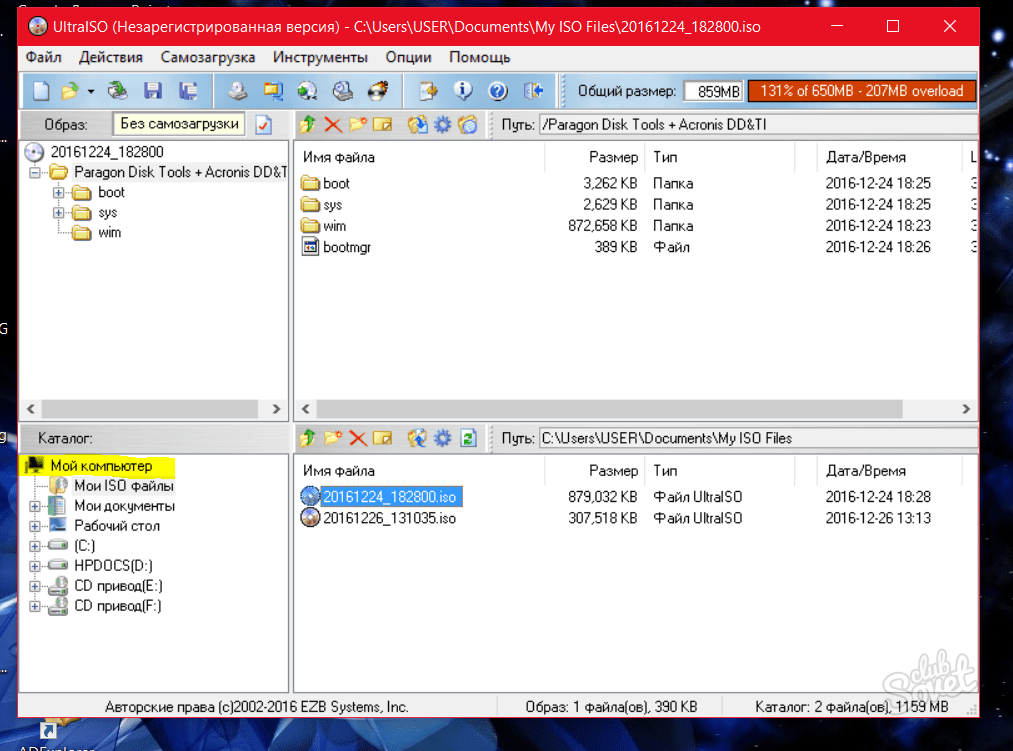 Конечно, в UltraISO имеется и отдельный раздел, где создаются файлы формата ISO, а взаимодействие с ним выглядит следующим образом:
Конечно, в UltraISO имеется и отдельный раздел, где создаются файлы формата ISO, а взаимодействие с ним выглядит следующим образом:
- Для создания ISO-образа из диска потребуется вставить диск в дисковод и запустить программу. Если образ будет создан из файлов, имеющихся на компьютере, сразу запустите окно программы.
- В левой нижней области отобразившегося окна откройте папку или диск, содержимое которого хотите преобразовать в образ формата ISO. В нашем случае мы выбрали дисковод с диском, содержимое которого необходимо копировать на компьютер в виде образа.
В центральной нижней области окна отобразится содержимое диска или выбранной папки. Выделите файлы, которые будут добавлены в образ (мы задействуем все файлы, поэтому нажимаем сочетание клавиш Ctrl + A), а затем щелкните по выделенному правой кнопкой мыши и в отобразившемся контекстном меню выберите пункт «Добавить».
Выбранные файлы отобразятся в верхней центральной части Ультра ИСО. Чтобы завершить процедуру создания образа, перейдите к меню «Файл» > «Сохранить как».
Чтобы завершить процедуру создания образа, перейдите к меню «Файл» > «Сохранить как».
Отобразится окно, в котором потребуется указать папку для сохранения файла и его наименование. Обратите внимание на графу «Тип файла», где должен быть выбран пункт «ISO файл». Если у вас выставлен другой вариант, самостоятельно укажите нужный. Для завершения нажмите кнопку «Сохранить».
После успешного завершения создания образа можете смело переходить к работе с ним. Если вы и дальше собираетесь работать в UltraISO, учитывайте, что этот софт поддерживает и монтирование ISO-файлов. Детальнее об этом читайте в отдельной статье по этой теме, ссылка на которую находится далее.
Способ 2: Daemon Tools
Наверняка многие пользователи слышали о такой программе как Daemon Tools. Обычно ее используют для монтирования образов ISO с целью дальнейшего чтения содержимого или установки различного софта. Однако даже в минимальной версии Lite есть встроенная функция, позволяющая эти образы создавать самостоятельно.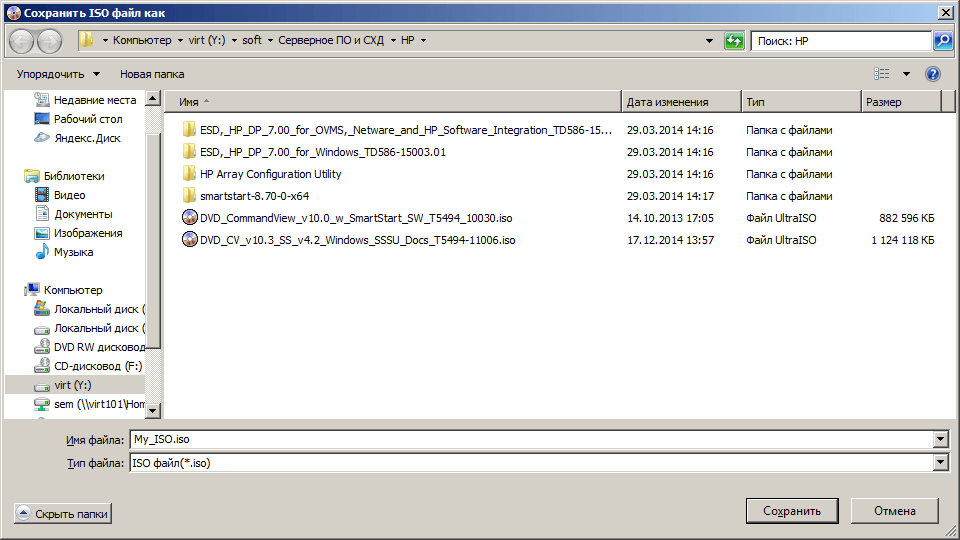 На нашем сайте уже присутствует отдельная инструкция по этой теме, в которой автор пошагово расписал весь процесс, сопровождая каждое действие тематическими скриншотами. Если вы заинтересованы в работе с этим инструментом, советуем ознакомиться с обучающим материалом, перейдя по указанной ниже ссылке.
На нашем сайте уже присутствует отдельная инструкция по этой теме, в которой автор пошагово расписал весь процесс, сопровождая каждое действие тематическими скриншотами. Если вы заинтересованы в работе с этим инструментом, советуем ознакомиться с обучающим материалом, перейдя по указанной ниже ссылке.
Способ 3: PowerISO
Функциональность программы PowerISO тоже довольно схожа с теми, о которых мы уже говорили ранее, однако здесь имеются определенные дополнительные функции, оказывающиеся полезными определенным пользователям. Сейчас мы не будет сосредотачиваться на дополнительных возможностях, о них вы почитаете в специальном обзоре на нашем сайте. Давайте более детально рассмотрим процесс создания образа диска формата ISO.
- К сожалению, PowerISO распространяется платно, но существует и ознакомительная версия, которая включает в себя ограничение по созданию образа. Оно заключается в том, что нельзя создавать или редактировать файлы с размером более 300 МБ. Учитывайте это при скачивании пробной сборки этого ПО.

В главном окне программы нажмите по кнопке «Создать», чтобы перейти к работе с новым проектом.
Теперь вам будет предложено выбрать один из образов данных, что зависит от типа помещаемых туда файлов. Мы рассмотрим стандартный способ, когда в виртуальный диск можно сохранить объекты различных форматов. Вы же можете выбрать абсолютно любой вариант.
Далее выберите созданный проект и переходите к добавлению файлов, щелкнув по соответствующей кнопке.
Откроется встроенный обозреватель, через который и происходит поиск требуемых элементов.
Внизу отобразится количество свободного места на диске. Справа находится отметка, характеризующая форматы накопителей. Укажите тот, который подходит по объему загружаемых данных, например, стандартный DVD или CD.
Посмотрите и на правую верхнюю панель. Здесь присутствуют инструменты копирования дисков, сжатия, прожига и монтирования. Используйте их в случае надобности.
По завершении добавления всех файлов переходите к сохранению, нажав на «Сохранить» или Ctrl + S. В открывшемся окне просто выберите формат «ISO», укажите название и место, где будет располагаться образ.
В открывшемся окне просто выберите формат «ISO», укажите название и место, где будет располагаться образ.
Ожидайте окончания сохранения. Оно займет определенное количество времени, что зависит от размера конечного ISO.
Если вы работаете с пробной версией софта и пытаетесь записать более 300 МБ, на экране появится уведомление, которое видно на скриншоте ниже.
Как видите, ничего сложного в выполнении поставленной задачи через PowerISO нет. Единственный заметный недостаток заключается в ограничении пробной версии, но он сразу же снимается после приобретения лицензии, если пользователь посчитает, что он будет на постоянной основе задействовать данный софт.
Способ 4: ImgBurn
ImgBurn — одна из самых простых программ, которые обладают примерно такой же функциональностью. Интерфейс здесь реализован максимально дружелюбно, поэтому даже начинающий юзер быстро разберется с управлением. Что касается создания образа в формате ISO, то это здесь осуществляется следующим образом:
- Скачайте и установите ImgBurn на свой компьютер, а затем запустите.
 В главном окне используйте вариант «Create image file from files/folders».
В главном окне используйте вариант «Create image file from files/folders».Приступайте к добавлению папок или файлов, кликнув по соответствующей кнопке в разделе «Source».
Запустится стандартный Проводник, через который и выбираются объекты.
Справа присутствуют дополнительные настройки, позволяющие задать файловую систему, установить тип написания даты и включать в отображение скрытые файлы.
По завершении всех настроек приступайте к записи образа.
Выберите место и задайте название для сохранения.
При необходимости установите дополнительные параметры или задайте запись по расписанию, если это требуется.
После окончания создания вы получите информацию с подробным отчетом о проделанной работе.
Если представленные выше варианты создания ISO-образа вам не подходят, можно смело выбрать любое другое подобное программное обеспечение. Принцип взаимодействия с ним практически такой же, как вы увидели в приведенных методах.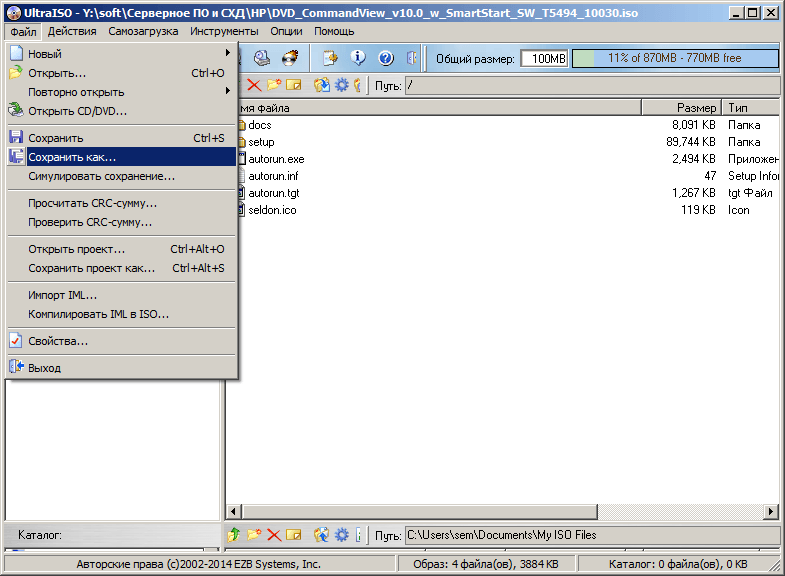 Более развернутые сведения о самом популярном ПО читайте далее.
Более развернутые сведения о самом популярном ПО читайте далее.
Теперь вы знаете о методах создания образа формата ISO через специальный софт. Для дальнейшего монтирования в целях чтения содержимого используйте любой приведенный выше инструмент, поскольку все они являются универсальными в этом плане.
Отблагодарите автора, поделитесь статьей в социальных сетях.
Как сделать образ флешки?
Заполучив на время в пользование загрузочную флешку, например, с операционной системой Windows, может появится желание сделать ее копию. Копию установочного диска сделать легко, создав его образ практически в любой программе для работы с дисками. А вот как создать образ флешки, мы далее и рассмотрим.
В интернете можно найти программы, способные сделать полноценный образ флешки одним нажатием кнопки, но в большинстве случаев формат получаемого образа файла невозможно будет применить в других программах или записать на другую флешку.
Создание образа флешки программой USB Image Tool
USB Image Tool как раз та программа, которая может сделать образ флешки без лишних манипуляций. Сайт программы www.alexpage.de.
Сайт программы www.alexpage.de.
Программа после запуска будет отображать все обнаруженные флешки, и также будет доступен выбор режима работы. Если подключена обычная флешка с одним разделом, то оставляем режим «Device Mode»
. Выбираем флешку и режим работы в USB Image ToolСоздается образ флешки простым нажатием кнопки «Backup» после выбора флешки. Образ создается в формате IMG, и предназначен только для восстановления этой же флешки.
Создание образа флешки бесплатной программой ImgBurn
Программа ImgBurn способна на большее, но и с большими усилиями, и может создать образ флешки ISO формата. Скачать программу можно с сайта www.imgburn.com.
Запускаем программу и выбираем «Создать образ из файлов/папок».
Выбираем создание iso образа из файлов и папок в ImgBurnДалее нажимаем на значок «Выбрать папку…» и выбираем нашу флешку в качестве источника файлов. Можно считать образ практически готов, но только он будет без загрузочной области с флешки.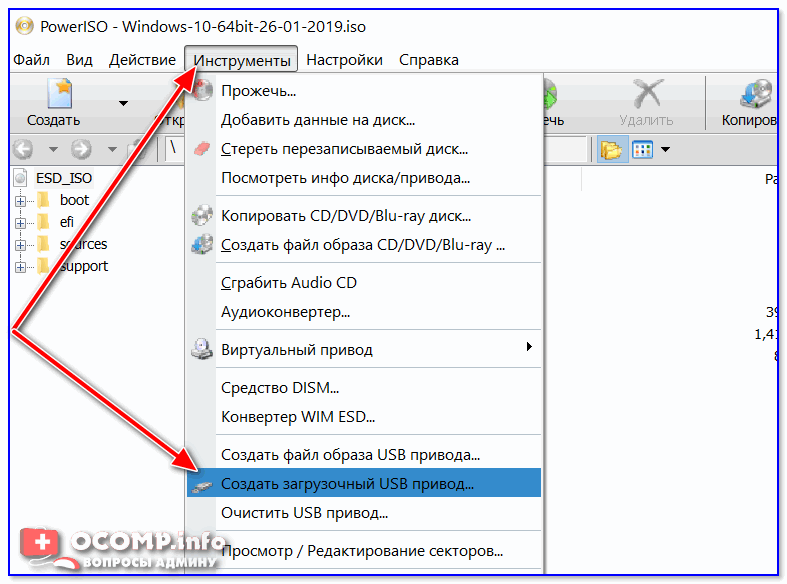
Теперь переходим на вкладку «Дополнительно»
Сохраненный загрузочный образ теперь нужно подключить к создаваемому iso образу флешки. Делается это установкой галочки возле пункта «Сделать образ загрузочным», и выбора самого образа в графе «Загрузочный образ:», но обычно программа предлагает сделать это автоматически после извлечения загрузочного образа. Для продолжения останется только нажать «Создать».
Подключение загрузочного образа к iso образу в ImgBurnСоздание образа флешки через UltraISO
Сделать образа флешки через UltraISO также не просто. После открытия программы добавляем содержимое флешки в новый проект.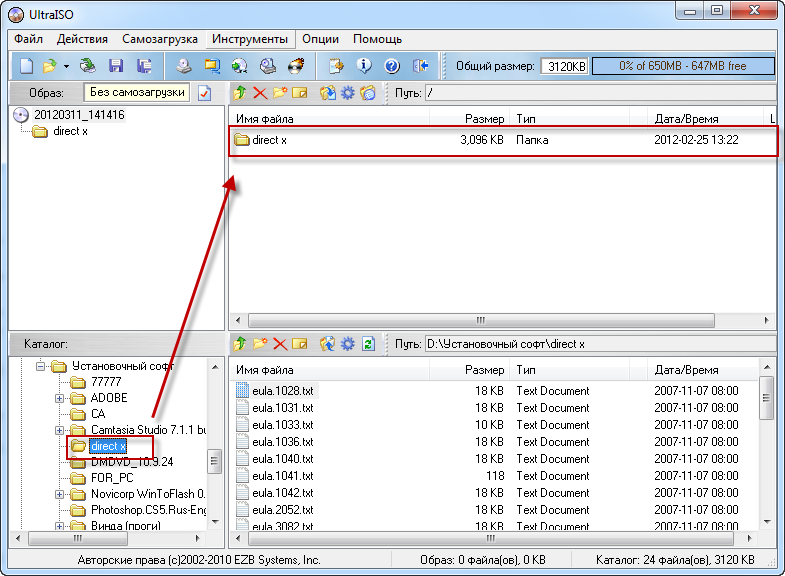
Для создания загрузочного образа заходим в меню «Самозагрузка» и выбираем «Извлечь загрузочные данные с Дискеты/Жесткого диска…».
Извлекаем загрузочные данные с флешки в UltraISOПодключаем полученный образ в том же меню «Самозагрузка», выбирая «Загрузить файл загрузки».
Подключаем загрузочные данные к iso образу в UltraISOКазалось бы, UltraISO должна без проблем подключить созданный образ, но в фильтре при подключении невозможно выбрать нужный формат созданного перед этим загрузочного образа. Зато можно выбрать загрузочный образ, созданный в ImgBurn. Решаем сами, что с этим дальше делать, ну а для завершения процесса в меню «Файл» выбираем «Сохранить как…» и указываем формат ISO.
Если все же нет особой нужны заморачиваться с созданием iso образа флешки, в UltraISO есть возможность создания полной копии в формате IMA. Заходим в
 Создаем полный образ флешки в UltraISO
Создаем полный образ флешки в UltraISOНу и как итог сделаем небольшой вывод, загрузочную флешку лучше делать с нуля самостоятельно.
Также интересные статьи на сайте chajnikam.ru:
Как узнать класс карты памяти microsd?
Как перенести файл с компьютера на флешку?
Как удалить информацию с флешки?
Какой формат нужен для флешки?
Как создать ISO образ из директории с файлами
Чтобы создать iso образ в Linux:
1. Вариант через утилиту mkisofs с устаревшими опциями:
mkisofs -o имя_iso_файла -Jrv -V название_CD_диска /папка/с/файлами
2. Вариант с новыми опциями
mkisofs -l -o имя_iso_файла /папка/с/файлами
Однако начиная с Debian 10 (возможно и ранее), пакет mkisofs с одноименной утилитой больше не поставляется. Вместо этого рекомендуется установить пакет genisoimage, и воспользоваться утилитой из этого пакета:
genisoimage -o имя_iso_файла /папка/с/файлами
Вариант с полными опциями:
genisoimage -v -J -r -V MY_DISK_LABEL -o /home/user/file.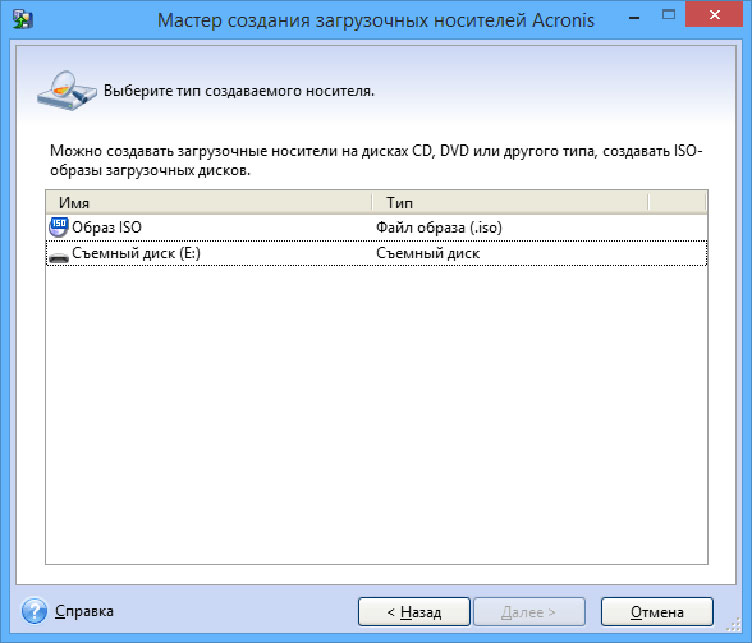 iso /home/user/input_dir
iso /home/user/input_dir
Где опции обозначают следующее:
- -v — разрешить программе выдавать сообщения о проблемах (verbose)
- -J — использовать Joliet — расширение файловой системы ISO 9660, созданное для ослабления ограничений на имя файла, накладываемых ISO 9660. Используется на всех CD-ROM носителях с данными, выпущенных после 1995 года. Имена в Joliet имеют длину до 64 символов Unicode и хранятся в кодировке UCS-2. Для их хранения используется специальный дополнительный заголовок SVD, который безусловно игнорируется ISO 9660-совместимыми программами, обеспечивая этим обратную совместимость.
- -r — позволяет создавать информацию Rock Ridge, которая записывает типичные свойства файла POSIX, такие как владелец, UNIX-разрешения, временные метки, тип файла, цель символьной ссылки. В отличие от опции -R, владелец не сохраняется таким же как на жестком диске, вместо этого UID владельца устанавливается равным 0. Разрешения для всех остальных выставляется как read-only и inspect-only.

- -V — установка имени файловой системы ISO 9660. Имя будет использоваться в качестве имени ссылки в каталоге /dev/disk/by-label, когда записанный оптический носитель вставлен в устройство чтения, за которым следит udev.
- -o — имя результирующего ISO-файла. Если имя файла не задано, будет использоваться /home/user/file.iso.
- Аргумет /home/user/input_dir не является какой либо опцией. Это завершающая часть команды, и является путем к каталогу, содержимое которого (файлы и поддиректории) будет помещаться в ISO образе.
Может быть указано более одного пути к исходному каталогу. В этом случае лучше всего использовать параметр -graft-points и указать путь в форме target=source.
Как записать образ .iso на CD
Как и со старых загрузочных дискет, с дисков CD или DVD-ROM можно загружать DOS или другие операционные системы.
 Простого копирования файлов на CD для этого недостаточно, поскольку там должна быть главная загрузочная запись и другие скрытые файлы запуска системы. Вместо этого лучше всего создать один файл с образом загрузочного CD, который называется образом ISO. Большинство приложений для записи CD-ROM распознают такой файл образа. Если записать файл ISO как образ, новый CD будет точной копией исходного загрузочного диска. Помимо загружаемой ОС на CD будут различные программные приложения, такие как разнообразные служебные программы Seagate, которые можно загрузить в формате образа ISO.
Простого копирования файлов на CD для этого недостаточно, поскольку там должна быть главная загрузочная запись и другие скрытые файлы запуска системы. Вместо этого лучше всего создать один файл с образом загрузочного CD, который называется образом ISO. Большинство приложений для записи CD-ROM распознают такой файл образа. Если записать файл ISO как образ, новый CD будет точной копией исходного загрузочного диска. Помимо загружаемой ОС на CD будут различные программные приложения, такие как разнообразные служебные программы Seagate, которые можно загрузить в формате образа ISO.В этом документе описаны способы использования загруженного образа ISO и подготовка файла .iso к использованию.
Требования к оборудованию: для записи образа ISO на компакт-диск необходимо внутреннее или внешнее устройство записи компакт-дисков.
• Windows 8 / 8.1 / 10
• Windows 7/Vista
• MacOS
Windows 10 / 8 / 8.1
1. Скачайте образ ISO для CD в папку на своем компьютере.
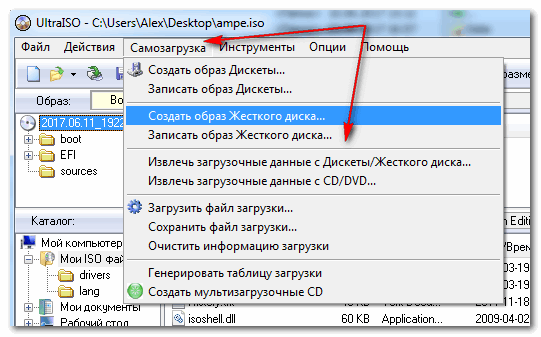
2. Откройте папку с сохраненным файлом ISO.
3. Щелкните файл .iso правой кнопкой мыши.
4. Выберите в меню пункт Записать образ диска.
5. Будет открыто диалоговое окно «Записать образ диска Windows».
6. Выберите программу для записи диска.
7. Нажмите «Запись».
Windows 7/Vista
2. Вставьте пустой компакт-диск в привод CD-RW.
3. Найдите папку, где сохранили файл.
4. Выделите файл (Windows 7/Vista) и/или щелкните его правой кнопкой мыши (только для Windows 7), чтобы просмотреть опции создания
диска.
MacOS
1. Загрузите файл .ISO на компьютер Macintosh
2. Вставьте пустой диск.
3. На рабочем столе щелкните пункт «Служебные программы» (иногда «Программы», а затем «Служебные программы»).
4. Запустите «Дисковую утилиту».
5. В меню «Файл» выберите команду «Открыть образ диска».
6. Выберите образ ISO для записи.
7. В списке томов будет пункт, соответствующий файлу ISO.
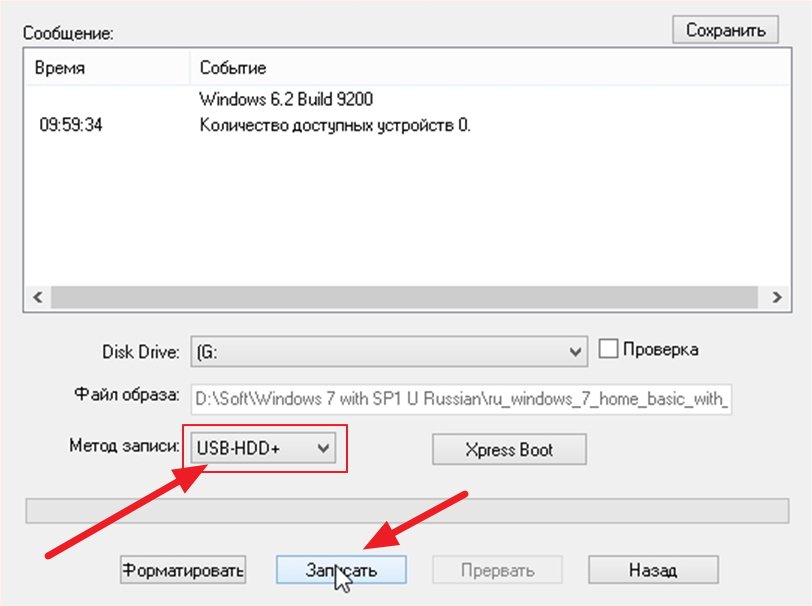 Выберите его.
Выберите его.8. Щелкните значок Запись.
9. Будет открыто диалоговое окно «Выберите образ для записи».
10. Выберите файл .iso, который необходимо записать на диск CD/DVD.
11. Убедитесь, что чистый диск установлен в дисковод, и нажмите кнопку «Запись».
12. Будет открыто диалоговое окно «Дисковая утилита» с индикатором хода выполнения записи.
13. После завершения записи «Дисковая утилита» проверит правильность записи образа.
14. Нажмите ОК, чтобы извлечь диск.
Дополнительная информация:
Этот файл образа ISO можно использовать только с продуктами, для которых он предназначен.
Не используйте функцию «Copy» в Windows . С ее помощью записать образ ISO на компакт-диск невозможно.
ССЫЛКА НА СТОРОННИХ ПРОИЗВОДИТЕЛЕЙ И ВЕБ-САЙТЫ СТОРОННИХ ПРОИЗВОДИТЕЛЕЙ. Ссылки на сторонних производителей и продукты сторонних производителей приводятся только в информационных целях и не подразумевают одобрение или рекомендацию, явную или подразумеваемую, любой из указанных компаний.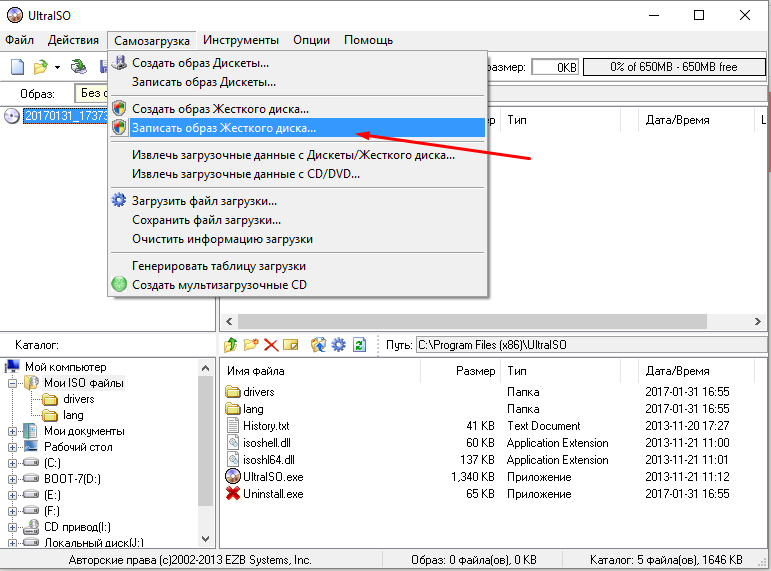 Компания Seagate не дает гарантий, явных или подразумеваемых, в отношении производительности или надежности этих компаний и продуктов. Каждая указанная компания является независимой и не находится под управлением компании Seagate; поэтому компания Seagate не несет никакой ответственности и не берет на себя какие-либо обязательства в отношении действий или продуктов указанных компаний. Решение о начале сотрудничества с любой из компаний должно приниматься на основании самостоятельно произведенной независимой оценки. Чтобы получить характеристики продуктов и сведения о гарантии, обращайтесь напрямую к соответствующему поставщику.
Компания Seagate не дает гарантий, явных или подразумеваемых, в отношении производительности или надежности этих компаний и продуктов. Каждая указанная компания является независимой и не находится под управлением компании Seagate; поэтому компания Seagate не несет никакой ответственности и не берет на себя какие-либо обязательства в отношении действий или продуктов указанных компаний. Решение о начале сотрудничества с любой из компаний должно приниматься на основании самостоятельно произведенной независимой оценки. Чтобы получить характеристики продуктов и сведения о гарантии, обращайтесь напрямую к соответствующему поставщику.
Как сделать из exe в iso? Как создать ISO образ из файлов и папок
В компьютерной практике можно столкнуться с самыми оригинальными задачами, часть которых возникает по незнанию или из интереса к той или иной проблеме. Одной из таких можно считать конвертацию формата образов диска, чрезмерно редко встречающиеся при записи дисков, так как большинство программ для прожига поддерживают все популярные расширения.
Чтобы конвертировать один формат образа диска в другой, веб-сайт «softtor.com» рекомендует скачать UltraISO 9.6.2.3059 . Это приложение имеет широкий инструментарий по созданию и записи образов, что делает его универсальным решением по работе с оптическими и «флеш» дисками.
Как конвертировать ISO в IMG с помощью UltraISO?
Для начала стоит напомнить, что программный продукт «UltraISO» является коммерческим, и имеет всего 30 дней пробного периода, что налагает ряд ограничений на функции. Для полноценной работы советуем приобрести лицензионный ключ, и попробовать все возможности.
После того, как UltraISO загружена из Интернета, устанавливаем её на компьютер, следуя подсказкам инсталляционного файла. Процесс занимает несколько секунд, после чего можно запустить программу по двойному клику с рабочего стола.
Вместо послесловия
Таким образом, можно создать несколько форматов одного файла образа, повторяя действия по сохранению. Довольно просто, и эффективно, также как и запись загрузочного образа на диск с помощью UltraISO.
Здравствуйте!
Ни для кого не секрет что большинство образов дисков по сети распространяются в формате ISO. Во-первых, это удобно — передать много мелких файлов (например, картинок) удобнее одним файлом (к тому же и скорость при передачи одного файла будет выше). Во-вторых, образ ISO сохраняет все пути расположения файлов с папками. В-третьих, находящиеся программы в файле-образе практически не подвержены вирусам!
И последнее — образ ISO можно легко записать на диск или флешку — в результате у вас получится практически копия оригинального диска (про запись образов: )!
В этой статье я хотел рассмотреть несколько программ, в которых можно создать ISO образ из файлов и папок. И так, пожалуй, приступим…
I mgBurn
Отличная утилита для работы с образами ISO. Позволяет создавать такие образы (с диска или из папок с файлами), записывать такие образы на реальные диски, протестировать качество диска/образа. Кстати, поддерживает русский язык в полном объеме!
И так, создадим в ней образ.
1) После запуска утилиты, переходите щелкаете по кнопке «Создать образ из файлов/папок».
3) Затем просто переносите те файлы и папки в нижнюю часть окна, которые хотите добавить в образ ISO. Кстати, в зависимости от выбранного вами диска (CD, DVD и пр.) — программа будет вам показывать в процентах заполненность диска. См. нижнюю стрелку на скриншоте ниже.
Когда добавите все файлы — просто закройте редактор макета диска.
4) И последний шаг — выбор места на жестком диске, где будет сохранен сделанный образ ISO. После того, как выберите место — просто запустите создание образа.
5) Операция завершена успешно!
U ltraISO
Наверное, самая знаменитая программа для создания и работы с файл-образами (причем, не только ISO). Позволяет как создавать образы, так и записывать их на диске. Плюс к этому — можно редактировать образы, просто открывая их и удаляя (добавляя) нужные и не нужные файлы и папки. Одним словом — если вы работаете частенько с образами, эта программа незаменима!
1) Для создания образа ISO — достаточно только запустить UltraISO. Далее можно сразу же переносить нужные файлы и папки. Так же обратите внимание на верхний угол окна программы — там можно выбрать тип диска, образ которого вы создаете.
2) После того, как файлы будут добавлены, переходите в меню «Файл/Сохранить как… «.
3) Затем останется выбрать лишь место для сохранения и тип образа (в данном случае ISO, хотя доступны и другие: ISZ, BIN, CUE, NRG, IMG, CCD).
P owerISO
Программа позволяет не только создавать образы, но и конвертировать их из одного формата в другой, редактировать, шифровать, сжимать для экономии места, а так же эмулировать их при помощи встроенного эмулятора дисковода.
В PowerISO встроена технология активной компрессии-декомпрессии, которая позволяет работать в реальном режиме времени с форматом DAA (благодаря этому формату, ваши образы могут занимать меньше места на диске, чем стандартные ISO).
Чтобы создать образ, нужно:
1) Запустить программы и нажать кнопку ADD (добавить файлы).
2) Когда все файлы будут добавлены, нажать кнопку Save (сохранить). Кстати, обратите внимание на тип диска в низу окна. Его можно изменить, с CD, который стоит по молчанию, на, скажем, DVD…
3) Затем просто выбрать место для сохранения и формат образа: ISO, BIN или DAA.
C DBurnerXP
Официальный сайт: https://cdburnerxp.se/
Небольшая и бесплатная программа, которая поможет не только создавать образы, но и записывать их на реальные диски, конвертировать их из одного формата в другой. К тому же, программка достаточно не притязательная, работает во всех ОС Windows, имеет поддержку русского языка. В общем-то, не удивительно, почему она получила широкую популярность…
1) При запуске, программа CDBurnerXP вам предложит на выбор несколько действий: в нашем случае выбираем «Создание ISO-образов, запись дисков с данными, MP3 дисков и видеороликов…»
2) Затем нужно отредактировать проект данных. Просто переносите нужные файлы в нижнее окно программы (это и есть наш будущий образ ISO). Формат диска образа можно выбрать самостоятельно, щелкнув правой кнопкой по полоске, показывающей заполненность диска.
——————-
Думаю, что представленных в статье программ будет достаточно большинству для создания и редактирования образов ISO. Кстати, обратите внимание, что если вы собираетесь записывать загрузочный образ ISO — необходимо учесть несколько моментов. О них более подробно здесь:
На этом все, всем удачи!
Проблема конвертирования файлов с форматом exe в формат iso довольно распространенная. Первое, что необходимо отметить — такой конвертации не существует, так как это два сильно отличающихся по смыслу объекта. Переделать группу файлов, сконвертированную архиватором в формате exe (но не исполняемый файл/программу) в образ iso действительно можно, ниже рассказано, как это сделать.
Переделываем из exe в iso
Любая программа — готовый набор файлов, временно заархивированный, чтобы тратилось меньше памяти на жестких дисках. Получая файл в формате exe, пользователь получает именно архив, который, во время установки, распаковывается.
Чтобы превратить файл exe в iso, необходимо распаковать архив и записать его на флешку. Этот вариант подходит для некоторых версий Windows.
Важно! Обратите внимание, что исполняемый файл exe, если он устанавливается в формате программы не может быть переделан в iso. Превратить в образ для записи можно только те файлы с расширением exe, которые являются самораспаковывающимся архивом.
Пользуемся программой UltraISO
Скачать эту утилиту можно по этой ссылке http://www.softportal.com/software-2464-ultraiso.html . Установка простая, следуйте подсказкам, появляющимся на экране, ничего особенного для нее не требуется. После, воспользуйтесь такой инструкцией:
Откройте программу UltraISO.
Файлы, которые вы получили из самораспаковывающегося архива перетяните в правое верхнее окно. Если простым перетягиванием переместить файлы не получается, то воспользуйтесь таким путем: Файл => Открыть => Выберите папку, в которую распаковали exe => В правом нижнем углу, где стоит «iso файлы», выберите «Все файлы». Выделите все объекты из архива exe и нажмите открыть.
Выберите «Инструменты» => Создать образ CD.
Выбрав стандартные (установлены по умолчанию) или нужные вам параметры нажмите “Сделать”.
Через несколько минут образ будет создан и помещен в ту папку, которую вы указали.
Если вам нужно записать образ на флешку, читайте нашу .
Инструкция
Для преобразования ISO-образа разработаны специальные программы. Одна из них — Active ISO File Manager. Запустите программу на своем компьютере. Она имеет интуитивно понятный пользователю интерфейс. Как показывает практика, данное программное обеспечение часто встречается на установочных дисках операционной системы.
В верхней части открывшегося приложения укажите в специальном поле путь к ISO-файлу, кликнув левой кнопкой мыши по кнопке с тремя точками. Нажмите на кнопку «Добавить». Далее выберите местоположение файла, который нужно преобразовать. Сразу же после выбора образа программа предлагает вам записать его на диск. Для этого выберите привод, скорость записи и нажмите на кнопку BURN ISO. Можно также добавить файлы методом переноса, то есть в поле программы перенести те файлы, которые нужно записать.
Чтобы преобразовать содержимое ISO-файла папку на винчестере, укажите путь для распаковки в третьей части окна программы, нажав на кнопку с тремя точками. После выбора пункта распаковки нажмите на кнопку EXTRACT ISO, чтобы запустить процесс. Вам нужно будет подождать некоторое время, пока программа полностью скопирует все данные. Время зависит от мощности вашего компьютера.
В нижней части окна программы можно сформировать ISO-образ из любого количества файлов, указанных в выбранной папке и в списке ниже. Процедура формирования образа будет визуально представлена в виде индикатора — постепенно заполняющейся зеленой полосы.
Если вы поместите в ISO-образ стандартный набор файлов без установочных компонентов, то на диск будет записана информация в виде простых файлов, то есть в дальнейшем запустить из консоли данный диск не получится. ISO-образы нужно создавать для загрузочных дисков с тестовыми программами или установочным диском операционной системы.
Источники:
- как перевести из iso
Формат pdf – один из самых популярных форматов для сохранения документов. К сожалению, он не позволяет в процессе дальнейшей работы «выдергивать» из документа нужную информацию. Если вы часто с этим сталкиваетесь, то вам в работе очень пригодится программа, позволяющая конвертировать документ в формате pdf, в документ в формате word (doc), формат, удобный для редактирования текста. Одна из таких программ-помощников ABBYY PDF Transformer.
Вам понадобится
- ABBYY PDF Transformer — простая программа, которая с успехом преобразует PDF-файлы в популярные, удобные для редактирования форматы Microsoft Word, Excel, HTML и TXT.
- Для того чтобы трансформировать документ в формате pdf, в документ нужного формата вам потребуется скачать и установить на свой компьютер программу ABBYY PDF Transformer.
Инструкция
Обратите внимание
Бесплатная демо-версия программы дает возможность обработать только 15 документов.
Полезный совет
Если в исходном файле присутствуют картинки или таблицы, или другие графические изображения, его конвертация может занять довольно много времени. Но, зато, результат будет очень хороший.
Источники:
- itua.info, Последние новости ИТ
Образ диска — это специальный тип архива, который содержит не только файлы, но и точную информацию об их размещении на диске. Для хранения образов CD и DVD-дисков чаще всего используют файлы с расширением ISO, так как в них еще и файловая система соответствует используемой на оптических носителях системе ISO 9660. Для использования образа из ISO-файла не обязательно переносить информацию на диск — можно воспользоваться программой-эмулятором, которая заставит ОС считать, что этот образ и есть настоящий оптической диск.
Вам понадобится
Инструкция
Выберите какую-либо из программ, имитирующих устройства чтения CD/DVD-дисков. Их достаточно много можно найти в интернете. Например, это может быть Alcohol 120%, Ultra ISO, PowerISO и другие. Ниже приведена последовательность действий при использовании программы Daemon Tools в версии Lite — она бесплатна, имеет русский интерфейс и возможности, которых более чем достаточно для запуска .
Скачайте, установите и запустите программу, а затем щелкните правой кнопкой мыши ее иконку в области уведомлений панели задач (в «трее»). Этим вы откроете контекстное меню, в котором необходимо выбрать опции монтирования образа диска.
Перейдите в раздел «Virtual CD/DVD-ROM» в контекстном меню и раскройте его единственный пункт («Установка количества приводов»). Выберите в списке строку «1 привод» — одного устройства чтения оптических дисков достаточно для работы с одним ISO-файлом. При необходимости эта версия может одновременно имитировать до четырех приводов и поддерживать работу четырех образов диска.
Щелкните повторно значок Daemon Tools в трее правой кнопкой после того, как с экрана исчезнет панелька с надписью «Обновление виртуальных образов». В контекстном меню снова раскройте раздел «Virtual CD/DVD-ROM» и наведите курсор на появившуюся там строку, которая начинается со слов «Привод 0». В выпавшем списке операций щелкните пункт «Монтировать образ» и программа откроет диалоговое окно поиска и открытия файла.
Найдите нужный ISO-файл и нажмите кнопку «Открыть». Программа смонтирует содержащийся в нем образ диска в свое виртуальное устройство чтения и через несколько секунд он станет использоваться операционной системой так же, как и обычный диск. Кроме того, что ОС найдет и активирует программу автозапуска на этом диске, он будет доступен и в Проводнике Windows как один из внешних носителей.
Обратите внимание
Вам нужно скачать архив, распаковать его и использовать. Как работать с программой я расскажу ниже. После распаковки найдите файл UltraISO.exe и запустите его. Вы должны перед собой увидеть данное окно. Для того чтобы открыть файл в iso формате, нажмите: «Файл -> Открыть» и выберите файл, который нужно открыть. Поздравляю вас, вы справились, теперь можете скопировать файлы, которые хранились в iso файле.
Полезный совет
Скачали какой то урок или курс с интернета и не знаете как запустить.ISO файл? Для.ISO файла нужна специальная программа, одна из таких — DAEMON TOOLS LITE, для персонального использования она бесплатная (когда будете устанавливать, выберите «Free»).
Mdf – это формат, который используют для создания образа оптического диска. Он нужен, чтобы сделать точную корпию без потери данных. В последствии формат mdf можно преобразовать. Как же это сделать?
Инструкция
Переименуйте файл mdf в iso. Это нужно для простоты и удобства работы. Вручную это сделать не удастся, поэтому скачайте и установите на ваш персональный компьютер приложения, предназначенные для записи дисков и работы с их образами. Самыми популярными являются Nero и Alcohol. После этого откройте установленную программу и сделайте следующее.
Выделите все файлы, имеющие расширение mdf, зажмите левую кнопку мыши и перетащите их в рабочее поле программы. Затем найдите кнопку «Преобразовать в iso». Нажмите ее. Время преобразования зависит исключительно от размера файлов. Как правило, оно не превышает полчаса. В результате получится файл с форматом iso, который можно использовать по своему усмотрению: переписать образ на лазерный диск, с помощью дополнительного программного обеспечения установить информацию на свой персональный компьютер и т.д.
Обратитесь за помощью к друзьям. Если у вас по какой-то причине не получается преобразовать mdf файл, попросите помощи у более опытных в этом вопросе товарищей. Но это уже крайний случай. Корректно установите на ваш персональный компьютер необходимое программное обеспечение активируйте его в соответствии с условиями лицензионного соглашения и преобразовывайте образы из одного формата в другой. По большому счету форматы mdf и iso не так уж сильно отличаются.
Задумайтесь, есть ли смысл преобразовывать mdf? Образы одного и того же диска в этих двух форматах занимают одинаковый объем на жестком диске, используются одними и теми же приложениями, единственная в том, что iso немного быстрее из-за того, что он лучше структурирован. Но опять же, это отличие не так существенно.
Не запускайте для преобразования слишком много файлов, это может повлечь за собой некорректную работу программного обеспечения, или процесс будет длиться слишком долго. Конвертируйте группы максимум из 5-10 файлов в зависимости от технических характеристик вашего персонального компьютера.
Источники:
- как mdf перевести в iso в 2019
Если вы решили сменить операционную систему Windows на Mac OS и даже закачали образ диска, то вы столкнетесь с одной проблемой. Дело в том, что образ Mac OS сделан в формате dmg, который не поддерживается другими операционными системами. Для записи dmg-файла необходимо будет его преобразовать в формат iso или воспользоваться специальным программным обеспечением.
Вам понадобится
Инструкция
Найдите в интернете и скачайте программу UltraISO. К примеру, можно воспользоваться ссылкой на официальный источник http://ultraiso.info/download. Данное приложение предназначено для создания, редактирования и конвертирования различных форматов, в том числе преобразование dmg-файлов в iso.
Установите и запустите программу UltraISO. Откройте меню «Файл» и нажмите на ссылку «Открыть». Укажите путь к файлу в формате dmg, который необходимо преобразовать в формат iso. Нажмите на выпадающее меню «Тип файлов» и отметьте Mac (*.dmg, *.timg, *.hfs), чтобы в папке отобразились файлы с нужным . Подтвердите открытие образа.
Нажмите правой кнопкой мышки на загрузившийся dmg-файл и нажмите кнопку «Извлечь в». Укажите путь для сохранения файла в формате iso. После этого вы свободно можете записать образ диска при помощи стандартных программ операционной системы или иных приложений.
Воспользуетесь программой TransMac, которая предназначена для непосредственной работы в dmg-файлами под операционной системой Windows. Скачать приложение можно на сайте http://www.asy.com/sharetm.htm или на другом альтернативном источнике. Программа платная, но обладает триалом на 15 дней. Этого вполне достаточно, чтобы один раз записать dmg-файл, поэтому не стоит сразу тратить деньги на ее активацию.
Запустите программу TransMac и откройте команду Tools – Burn CD/DVD Image. Укажите привод для записи, скорость записи, а также ссылку на dmg-файл с образом. Нажмите кнопку «Ок». Если программа предложит распаковать файл, то согласитесь и укажите место для хранения. После этого заново повторите попытку записи с новым путем. После этого начнется запись dmg-образа под Windows на диск. Стоит отметить, что образ Mac OS достаточно объемный, потому заранее подготовьте двухслойную DVD-болванку.
Видео по теме
Расширение ico является форматом хранения значков в ОС Microsoft Windows. Этот формат также поддерживает сохранение изображений с расширением JPEG и PNG.
Популярность ОС Windows обусловила важность создания файлов в формате iso.
Применение формата ico
Все значки различных приложений в системе Windows, независимо от версии, имеют расширение ICO (иконка). К тому же этот формат используется и для фавиконов, иконок сайтов, которые видны в адресной строке браузера непосредственно перед URL или в поисковой выдаче. При создании собственной графики в виде значков, курсоров, иконок или использовании в этом качестве готовых графических элементов, существует необходимость сохранения в формате ico.
Значки (иконки) — растровые изображения квадратного формата и определенных стандартных размеров.
Способы создания файла формата ico
1. Использование специализированных программ либо -сервисов для создания иконок. Из наиболее известных и популярных программ можно выделить IcoFX. Это небольшое по размерам приложение обладает неплохим функционалом для редактирования и рисования иконок с нуля и сохранением в формате иконки (ico).
2. Применение Photoshop (). Сама программа не обладает возможностью сохранять файлы в ico. Однако, существуют сторонние плагины, позволяющие как сохранять графику в данном формате, так и преобразовывать ico файлы с иными расширениями: png, jpeg и др.
Плагин предназначен для расширения возможностей программы или возможности ее использования вообще.
3. Использование онлайн-конвертеров для смены графического расширения файла на формат ico. Таких ресурсов, обладающих сходным функционалом и возможностями, в сети достаточно много.
Расширение ico в программе Adobe Photoshop
Наибольший интерес представляет создание графики с расширением ico в программе фотошоп. Этот софт компании Adobe обладает богатыми возможностями и ничем не ограничивает фантазию при создании собственной графики. Поэтому стоит узнать, как это делать.
В зависимости от версии Photoshop и установленной на ПК системы (32 или 64 бита), необходимо установить плагин ICOFormat. Для этого его нужно поместить в директорию с плагинами. Обычно это: C:\Program Files\Adobe\Adobe Photoshop CS5\Plug-ins\File Formats. Затем запустить фотошоп. Далее, при необходимости сохранения графики в формате ico, нужно кликнуть пункт меню «Файл» и Save as (сохранить как). В выпадающем списке выбрать формат ico. Следует заметить, что максимальный размер сохраняемого изображения не может превышать 256х256 пикселей.
Используя различные описанные методы, можно практически любое графическое изображение преобразовать в файл формата ico либо самому создать с нуля графику в таком формате.
Формат PDF (Portable Document Format), был разработан компанией Adobe Systems и еще три года назад являлся ее собственностью. Это означало, что другие компании не имели права распространять свои программные продукты с включенными в них инструментами редактирования документов этого формата, не купив соответствующие права у Adobe Systems. Однако с середины 2008 года PDF стал открытым стандартом, что значительно увеличило выбор способов конвертации документов в этот формат.
Вам понадобится
- Текстовый процессор Microsoft Office Word 2007/2010 или доступ в интернет.
Инструкция
Воспользуйтесь, например, текстовым процессором Microsoft Office Word для преобразования «родных» для него файлов с расширением doc в формат pdf. Две последние версии этого приложения (Word 2007 и 2010) выпущены уже со встроенными функциями сохранения документов в этом стандарте — теперь он соответствует не только внутреннему стандарту Adobe, но и международному ISO 32000.
Запустите Word и загрузите в него документ, который требуется преобразовать. Для вызова диалога открытия файла в этом приложении можно воспользоваться сочетанием клавиш Ctrl + O или пунктом «Открыть» в главном меню Word. Это меню в версии Word 2007 раскрывается щелчком по большой круглой кнопке в левом верхнем углу окна, а в Word 2010 вместо нее примерно в том же месте размещена синяя кнопка с надписью «Файл», имеющая то же назначение. С помощью запущенного диалога отыщите нужный doc-файл, выделите его и нажмите кнопку «Открыть».
Сохраните загруженный документ в формате pdf. Для этого вновь откройте главное меню текстового процессора и выберите пункт «Сохранить как». В поле «Имя файла» вы можете изменить исходное название файла, если в этом есть необходимость. Раскройте выпадающий список «Тип файла» и выберите строку с текстом PDF(*.pdf). В результате в диалог добавится еще одна секция, где вы можете выбрать один из двух вариантов оптимизации документа — это примерно то же самое, что и выбор качества при сохранении изображения. Щелчком по кнопке «Параметры» в дополнительной секции открывается более широкий набор установок сохраняемого документа. Когда все будет настроено, нажмите кнопку OK и документ будет сохранен в формате pdf.
Если у вас нет возможности использовать версии Word с поддержкой этого формата, то можно осуществить конвертацию через скрипты какого-либо онлайн
Наиболее распространенными приложениями для открытия или эмуляции образов-dmg являются UltraISO, Daemon Tools, Alcohol 120%, Nero Image Drive, Xilisoft ISO Burner. Кроме того, можно конвертировать dmg в формат iso, используя такие утилиты, как AnyToISO, DMG2IMG и некоторые другие.
Как работать с файлами dmg при помощи UltraISO
Запустите программу и в ее главном окне воспользуйтесь меню «Файл» — «Открыть». Или примените сочетание горячих клавиш (Ctrl+O). В появившемся диалоговом окне «Открыть ISO файл» при помощи проводника найдите папку с нужным документом. Дважды щелкните по его названию и содержимое образа будет открыто в окне программы. Теперь работать с ним можно так же, как и с любыми другими папками, находящимися на жестком диске.Чтобы извлечь все файлы из образа, загруженного в UltraISO, необходимо нажать на кнопку «Действия» и выбрать пункт «Извлечь» из выпадающего меню. Укажите папку, в которую нужно сохранить файлы и подтвердите выбор кнопкой «ОК». При этом можно выбрать уже существующую папку или создать новую. Если вам нужно извлечь отдельный файл — щелкните по нему правой кнопкой мышки и из контекстного меню выберите пункт «Извлечь в…». Укажите папку назначения.
Для конвертирования файла dmg в другие форматы нажмите на кнопку «Инструменты». Из раскрывшегося меню нужно выбрать пункт «Конвертировать». Укажите программе образ в формате dmg и папку, в которую следует сохранить полученный файл. Выберите, в какой формат необходимо преобразовать документ, и нажмите «Конвертировать». Через несколько минут вы получите образ диска в нужном формате. Файл может быть конвертирован в форматы iso, isz (сжатый iso), bin/gue (Bin), nrg (Nero), mdf/mds (Alcohol), img/ccd/sub (CloneCD).
После конвертации в iso можно смонтировать полученный образ, зайдя на вкладку «Инструменты» и выбрав пункт «Монтировать в виртуальный привод»
Программы-конвертеры
AnyToISOОчень простая в использовании, утилита имеет несколько явных достоинств: при конвертации будут сохранены все данные, в том числе и загрузочные сектора. Программа работает с различными форматами: mdf, bin, nrg, deb, dmg, imgи многими другими. Но есть и недостатки — при работе в Windows 7 приложение не понимает кириллицы в названиях файлов и папок.
Использовать приложение сможет даже самый неопытный пользователь. Необходимо лишь указать в диалоговом окне расположение исходного и конвертированного файла и дождаться окончания процесса.
DMG2IMG
Файлы dmg имеют блочную структуру, а внутри их часто используются сжатие и шифрование. Это затрудняет их конвертацию в другие форматы. В отличие от многих конвертеров, приложение DMG2IMG отлично справляется с поставленной задачей и не дает сбоев.
Утилита работает из командной строки. Пользоваться ей достаточно просто. В меню «Пуск» — «Выполнить» необходимо набрать «cmd» без кавычек и прописать название программы и пути к исходному и выходному файлу. Все остальное будет сделано автоматически. Подобным образом работает и конвертер DMG2ISO, разработанный тем же автором.
Вам останется только записать полученный образ на компакт-диск, используя для этого такие приложения, как UltraISO, Nero Burning Rom. А также смонтировать образ в виртуальный привод. Для этого могут быть применены программы Alcohol 120%, Nero Image Drive, Daemon Tools и другие.
Использование программы Daemon Tools
Небольшая, но многофункциональная утилита для работы с образами дисков. Поддерживает множество различных форматов. Интегрируется в контекстное меню проводника. Приложение может использоваться как виртуальный привод. Если на компьютере установлена программа Daemon Tools, то для эмуляции образа диска в формате dmg нужно щелкнуть по нему правой кнопкой мышки и в появившемся меню выбрать пункт «Смонтировать».TransMac
Утилита обладает широкой функциональностью и будет полезна пользователям, на компьютере у которых установлены обе операционные системы. Программа интегрируется в контекстное меню Проводника и поддерживает возможность чтения/записи сжатых образов дисков-dmg. Помимо чтения данных с Mac’овских накопителей, имеется возможность, находясь в среде Windows, работать с HFS и HFS+ дисками (копировать, перемещать, удалять и переименовывать файлы и папок), выполнять поиск, создавать образы, записывать их и многое другое.Как создать образ Windows 7
Если с вашей операционной системой что-то внезапно произойдет – это может повлечь за собой огромное количество проблем. В лучшем случае – ее придется переустанавливать, искать в интернете драйвера и инсталляторы нужных вам программ. В худшем случае есть риск и вовсе потерять всю личную информацию, уникальные фотографии, важные документы и проекты. Обычно восстановление ОС в этом случае вряд ли поможет – оно работает только с настройками Виндовс. Поэтому для сохранения своих данных важно знать, как можно создать запасной образ диска с вашей Windows 7.
Виды образов
Первый вид – файл в формате ISO. Это цифровой образ DVD диска. Например, какой-либо пользователь приобрел лицензионную версию ОС, и решил создать образ системы Windows 7, чтобы поделиться им с другими людьми. Он оцифровывает DVD-диск и получает ISO-файл, который можно запустить на других компьютерах с помощью специальных программ, сделать с его помощью загрузочную флешку или сделать несколько копий диска.
Сам ДВД-диск для этого иметь необязательно. Существует специализированное программное обеспечение (например, утилита UltraISO), с помощью которого можно сделать все необходимое прямо на компьютере. Вы готовите набор папок и файлов, и с помощью программы формируете образ диска.
Второй вид – резервная копия операционной системы. Ее можно сделать даже стандартными средствами Windows. Она нужна, чтобы восстановить свою ОС в случае непредвиденных аварийных ситуаций.
Фактически, это слепок жесткого диска. Компьютер сканирует все содержимое указанного HDD, и запаковывает его в специальный архив. Если что-то произойдет – вы всегда сможете восстановить все обратно.
Резервная копия Windows
Чтобы создать бекап данных на диске, никакого дополнительного программного обеспечения устанавливать не нужно. Вам нужно просто сделать следующее:
- Вызовите меню «Пуск».
- Запустите «Панель управления» с помощью соответствующего значка.
- Откройте раздел с названием «Система и безопасность».
- Выберите категорию «Архивация и восстановление».
- В навигационном меню слева требуется выбрать утилиту «Создание образа системы».
- Подождите некоторое время, пока система просканирует вам персональный компьютер.
- Укажите, где сохранить созданный образ: на жестком диске (нельзя использовать тот, на котором установлена система Виндовс, но можно использовать флешки и съемные HDD), на нескольких DVD-дисках, в локальной сети.
- Нажмите «Далее».
- На этом шаге требуется отметить все диски, информацию с которых вы хотите поместить в резервную копию. Можно выбрать только системный. Нажмите «Далее».
- Программа отобразит, сколько места на диске потребуется, чтобы сделать архив с резервной копией. Нажмите «Архивировать».
Весь процесс может занять довольно длительное время. Объемы сохраняемых данных, как правило, велики. В целом, продолжительность зависит от количества копируемой информации, поколения USB или SATA/SAS интерфейсов, скорости сети (смотря куда сохраняется бекап) и производительности компьютера.
Диск восстановления
После завершения процесса создания резервной копии система предложит вам создать специальный диск восстановления. Это комплекс полезных программ, которые могут помочь пользователям, если их ОС перестала запускаться. На нем можно найти утилиты для восстановления загрузочного сектора MBR, комплекты системных файлов, необходимых для запуска, и так далее.
Рекомендуется сделать один такой диск и хранить его в надежном месте. Возможно, в случае неприятности, он сможет уберечь вас от кропотливой и долгой переустановки Windows.
Создание ISO образа
Если вы хотите записать содержимое DVD или CD в цифровом формате ISO, вам потребуется специальная программа. Самый простой и надежный пример такой утилиты – бесплатное приложение ImgBurn.
Его можно загрузить с официального сайта http://www.imgburn.com/index.php?act=download. Перейдите по ссылке, и выберите одно из предложенных зеркал для закачки. После этого необходимо запустить загруженный инсталлятор и установить OS, следуя инструкциям Мастера (Install Wizard).
Для создания ISO вам нужно запустить приложение и кликнуть по кнопке «Create image file from disk». Выберите привод, укажите, куда разместить образ – и процесс начнется.
Как создать загрузочный ISO из папки / файлов [Windows 7, 10]
Вы хотите, чтобы создал загрузочный ISO из папки или файлов, извлеченных с компакт-диска или DVD-диска Windows?
Если да, то вы попали в нужное место.
Но прежде чем мы начнем, давайте посмотрим, как этот пост мне очень помог.
Пару месяцев назад мой компьютер случайно заразился некоторыми вирусами, из-за которых мои окна были повреждены.
И все мои файлы были удалены , поэтому я решил выполнить чистую установку Windows 7.
Но, к сожалению, в то время у меня не было копии DVD с Windows 7 для ее установки.
Я позаимствовал его у друга и затем установил на свой ПК.
После завершения установки я скопировал все установочные файлы Windows с этого DVD, чтобы использовать их позже.
И через несколько недель я понял, что вместо , создавая загрузочную iso с DVD , я скопировал все установочные файлы как обычный файл.
Хотя я мог легко получить этот DVD снова, но я решил создать загрузочный ISO из этой папки или скопированных файлов.
А потом я поискал этот пост и узнал, как сделать загрузочный ISO из папки или извлеченных файлов.
И вы тоже можете это сделать.
Также прочтите: — Скопируйте имена файлов из папки Windows в виде текста
Давайте посмотрим, как…
Создать загрузочный ISO из папки / файлов
В этом руководстве я буду использовать инструмент записи компакт-дисков / DVD под названием ImgBurn. ImgBurn — это простая утилита для записи CD, DVD, ISO с множеством дополнительных функций по сравнению с другими инструментами.
Когда мне нужно выполнить какую-либо работу по записи загрузочного ISO, я всегда использую ImgBurn. Ссылка для скачивания…
Итак, давайте начнем с этого инструмента и будем следовать этому пошаговому руководству.
1. Загрузите и установите ImgBurn
Загрузите инструмент Imgburn по указанной ссылке и Установите правильно. И после завершения установки Откройте этот инструмент и нажмите Создать файл образа из файлов / папок .
2. Выберите папку / файлы для установки Windows
Теперь щелкните Найдите папку… в разделе источников, а затем выберите ту папку, которая содержит все установочные файлы Windows, скопированные с этого DVD.
После этого выберите путь Destination , куда вы хотите сохранить и создать загрузочный ISO из папки / файлов.
3. Сделайте ISO-образ загрузочным
Справа Щелкните вкладку Advanced , а затем щелкните вкладку Bootable Disc . Теперь в опциях установите флажок Make Image Bootable и выберите тип эмуляции None (Custom) .
Теперь выберите файл образа загрузки из папки BOOT , находящейся в папке установки Windows, и из этой папки выберите файл ETFSBOOT .И в Секторах для загрузки введите 8 .
4. Расширенные настройки загрузки
Наконец, нажмите Build , и теперь он покажет некоторые предупреждения для неправильных настроек UDF . Но вам нужно просто нажать на Да , и он автоматически настроит правильные настройки для вас.
Вот и все! Подождите 4-5 минут, и ваш загрузочный файл ISO будет готов.
Дополнительный совет: — Вы также можете создать загрузочный USB-накопитель из файла ISO , который вы создали.
Вот и все…
Заключение
Вот как вы можете легко преобразовать папку или файлы в файл ISO, скопированный с установочного диска Windows. И вы также можете выполнить ту же процедуру для Windows 8 и Windows 10. Так чего же вы ждете? Идите вперед и используйте этот замечательный метод, чтобы создать свой собственный файл ISO из файлов, извлеченных с DVD.
Не стесняйтесь комментировать ниже, а также сообщите нам, знаете ли вы лучший способ создать загрузочный ISO из папки или файлов.
Если вам понравился этот пост, Не забудьте поделиться этим со своими друзьями в вашей любимой социальной сети.
Как создать загрузочный ISO-образ Windows 10 из файлов / папок
Обновление: Этот метод отлично работает и с недавно выпущенной Windows 10. То есть вы можете использовать этот метод для создания загрузочной Windows 10 ISO из файлов и папок.
Пару недель назад я загрузил 64-разрядный ISO-образ Windows 7 SP1 Ultimate на свой Windows 8.1 ПК от Microsoft (с использованием моей подписки MSDN) и установил Windows 7 в режиме двойной загрузки с Windows 8.1, используя мой USB-накопитель в качестве загрузочного носителя. Установка прошла без происшествий, и Windows 7 работала должным образом.
Два дня назад я решил освободить место на моем диске с Windows 8.1 и вручную удалил все содержимое в папке «Загрузки», а также удалил десятки программ, которые я установил за последние три месяца. После получения ГБ дискового пространства я понял, что ранее загруженный ISO-образ Windows 7 SP1, который находился в папке «Загрузки», также был удален вместе с другими файлами.
Несмотря на то, что я мог легко загрузить пакет ISO Windows 7 SP1 снова за пару минут, я решил создать ISO-файл с загрузочного USB-накопителя Windows 7, который я подготовил для установки Windows 7. Подготовка загрузочного ISO-образа Windows из установки файлы / папки относительно прост и не занимает много времени. Короче говоря, если у вас есть установочные файлы Windows и вы хотите создать из них файл образа ISO, вы можете сделать это за несколько минут.
Сделать загрузочный ISO-образ Windows из установочных файлов
ПРИМЕЧАНИЕ: Этот метод применим к Windows 10, 8.1 и 7 версии .
В этом руководстве я покажу вам, как создать загрузочный файл ISO-образа Windows 7 / 8.1 / 10 из установочных файлов Windows.
Шаг 1: Если все установочные файлы находятся в папке на вашем ПК, вы можете перейти к следующему шагу. А если файлы и папки на USB-накопителе, подключите USB-накопитель, содержащий установочные файлы Windows, к ПК под управлением Windows 7/8/10 и скопируйте все содержимое с USB-накопителя во вновь созданную папку на рабочем столе или в любое другое место.
Шаг 2: Посетите эту страницу и загрузите программное обеспечение ImgBurn. ImgBurn — бесплатное приложение для записи файлов, но программа установки предлагает вам установить Skype и Mobogenie во время установки. Обязательно выберите соответствующие параметры для установки программного обеспечения без Skype и Mobogenie.
Шаг 3: Запустите ImgBurn. Нажмите на Создать файл изображения из файлов / папок вариант.
Шаг 4: В появившемся диалоговом окне ImgBurn щелкните небольшой значок папки (см. Рисунок) рядом с полем Source , чтобы перейти к папке, содержащей все скопированные файлы с загрузочного USB-накопителя Windows.Перейдите к папке и щелкните Выберите папку .
Шаг 5: Затем щелкните значок обзора, расположенный рядом с полем Destination , чтобы выбрать место для сохранения файла загрузочного ISO-образа, который вы сейчас готовите. Выберите местоположение и нажмите кнопку Сохранить .
Шаг 6: Справа перейдите на вкладку Advanced (см. Рисунок), чтобы увидеть четыре вкладки. Здесь щелкните вкладку с надписью Bootable Disc .
Шаг 7: Теперь выберите опцию Make Image Bootable , выберите Emulation type как None (custom) и введите 8 в Sectors, чтобы загрузить поле , удалив существующий 4. Обратите внимание, что если вы готовите загрузочный ISO-образ Vista, вам необходимо сохранить 4. Для Windows 7, Windows 8 и Windows 10 вам нужно ввести 8 в поле «Секторы для загрузки».
Шаг 8: Щелкните маленький значок папки рядом с полем Boot Image (см. Рисунок), а затем перейдите в папку, содержащую установочные файлы Windows (папка, содержащая файлы, скопированные с USB), откройте папку Boot выберите etfsboot.com , а затем нажмите кнопку «Открыть», чтобы выбрать etfsboot.com в качестве файла образа загрузки. Мы почти закончили!
Шаг 9: Наконец, нажмите кнопку Build (см. Рисунок), чтобы начать создание загрузочного файла ISO-образа Windows. После нажатия кнопки «Построить» одно за другим появятся три диалоговых окна. Просто нажмите кнопку Yes , когда увидите первое диалоговое окно, нажмите кнопку OK , когда увидите второе, а затем снова нажмите кнопку Yes , когда увидите последнее диалоговое окно.
Когда загрузочный ISO-образ будет готов, вы увидите сообщение «Операция успешно завершена».
Вот и все! Теперь вы можете использовать файл ISO в любом месте для установки Windows. Также вас может заинтересовать руководство по тестированию ISO-файла, чтобы убедиться, что он действительно загрузочный.
Как создать файл образа ISO для CD / DVD-ROM?
Шаг 1 . Создайте новый файл образа ISO:
Чтобы создать кнопку на панели инструментов, или выберите Файл> Создать образ ISO> Создать образ ISO , команда
Чтобы импортировать некоторые файлы и папки во вновь созданный ISO: нажмите кнопку «Импортировать ISO-образ» на панели инструментов или выберите соответствующую команду в меню.Добавить существующую папку в новый образ ISO
Шаг 2 : Добавьте дополнительные данные в файл образа ISO:
Выберите папку в дереве файлов, куда вы хотите добавить данные
Нажмите кнопку Добавить файл на панели инструментов или соответствующую команду в меню «Правка», чтобы добавить файл или группу файлов
Нажмите кнопку Добавить папку на панели инструментов или соответствующую команду в меню «Правка» или нажмите клавишу «Вставить», чтобы добавить папку
Если вы хотите создать новую пользовательскую папку в дереве файлов ISO, нажмите кнопку Create new folder на панели инструментов или выберите соответствующую команду в меню Edit или в контекстном меню.Введите имя папки и нажмите Create button
Перетащите файлы и папку из проводника Windows в место в дереве файлов ISO, чтобы добавить их в ISO
.
Шаг 3 : Укажите метку ISO и параметры загрузки:
Внизу рабочей области введите метку для CD / DVD / Blu-ray, которая будет отображаться в Windows Explorer и свойствах привода CD / DVD / Blu-ray
Чтобы сделать ISO загрузочным, установите флажок Добавить загрузочный образ и укажите тип эмуляции (Floppy 1.2 МБ, 1,44 МБ, 2,88 МБ или жесткий диск) и загрузочный образ для добавления в загрузочную область
Шаг 4 : Скомпилируйте и сохраните ISO-образ:
Нажмите кнопку Сохранить ISO-образ на панели инструментов, или выберите соответствующую команду в меню «Файл», или нажмите Ctrl + S
Выберите имя и место для создания файла образа ISO и нажмите Сохранить
Дождитесь компиляции образа ISO.Вы можете увидеть прогресс и нажать кнопку Отмена , чтобы отменить процесс компиляции образа ISO
Нажмите Сделать ISO из Панель инструментов CD / DVD / Blu-ray кнопку или выберите соответствующую Выберите исходное устройство чтения / записи CD / DVD / Blu-ray , в которое вы вставили CD / DVD / Blu-диск с данными. луч диск
Выберите имя и путь к целевому файлу образа ISO и щелкните
Выберите имя и путь к целевому файлу образа ISO и нажмите Сделать
- Подождите, пока создается ISO-образ.Вы можете увидеть прогресс и нажать кнопку Отмена , чтобы отменить процесс создания образа ISO
Загрузить Active @ ISO Manager
Создание загрузочного ISO-образа Windows из извлеченных файлов
Это случилось со мной однажды, когда я помогал своему другу с установкой Windows 8. Мы работали над Windows 7, и он предоставил мне подробную информацию (ссылку для загрузки и ключ компакт-диска) для загрузки и создания загрузочного диска для его Windows 8. Теперь я не уверен, что именно пошло не так, возможно, BIOS не сделал этого. поддерживаем то, что мы пытались сделать, но по какой-то причине USB не удалось создать в качестве загрузочного установочного устройства.
Стартовая страница установки операционной системы программного обеспечения Windows 7 Professional. Изображение через ShutterstockНа USB-накопителе все еще были все файлы, необходимые для установки Windows, но он не загружался. Теперь мне предстояло придумать способ сделать загрузочный USB- или DVD-привод из файлов, которые у меня были, иначе мой визит «техподдержки» к нему домой был бы напрасным (и никому не нужен раздраженный друг).
Все, что мне было нужно, это бесплатное ПО для создания ISO всех этих файлов, которые должны быть загрузочными.
Создание загрузочного ISO-образа Windows из извлеченных файлов
После некоторых исследований программа ImgBurn помогла с этой задачей. Итак, давайте посмотрим, как с помощью этого инструмента можно создавать загрузочные ISO-образы Windows только из файлов.
Шаг 1: Загрузите и установите ImgBurn на компьютер, на котором находятся все установочные файлы. Инструмент поставляется с вредоносным ПО, поэтому не забудьте снять соответствующий флажок при установке инструмента. Как только инструмент будет установлен, запустите его.В селекторе модулей приложения выберите опцию Создать файл изображения из файлов / папок .
Шаг 2: Теперь в разделе исходного кода перейдите к папке, содержащей все установочные файлы Windows. В качестве места назначения укажите путь, по которому вы хотите создать окончательный файл ISO. После того, как вы выберете все папки, щелкните вкладку Advanced с правой стороны и выберите опцию Bootable Disc.
Шаг 3: Здесь выберите опцию Сделать образ загрузочным .Выберите Emulation type как None (Custom) , а затем введите 8 в поле рядом с Sectors to Load. Теперь щелкните значок обзора рядом с разделом «Образ загрузки» и выберите файл etfsboot.com в меню загрузки папки установки.
Шаг 4: Наконец, щелкните Build и дождитесь, пока инструмент обработает файл ISO за вас. После успешного создания файла ISO вы можете записать его на DVD или USB-накопитель.
Дельный совет: Этот процесс можно использовать для включения определенных бесплатных установочных файлов или драйверов ПК на загрузочный диск. Таким образом, вам не нужно поддерживать два отдельных источника для установки Windows 8 и файлов, которые вы устанавливаете после установки Windows.
Заключение
Вот как вы можете использовать ImgBurn для создания загрузочных файлов ISO Windows только из установочных файлов / папок. Процесс очень простой, но если у вас есть сомнения, не забудьте спросить в разделе комментариев.
Вышеупомянутая статья может содержать партнерские ссылки, которые помогают поддерживать Guiding Tech. Однако это не влияет на нашу редакционную честность. Содержание остается непредвзятым и достоверным.
Как создать загрузочный флэш-накопитель USB из ISO?
Файлы ISO— это образы дисков, которые часто используются для распространения программного обеспечения. Раньше мы записывали их на компакт-диски. Поскольку сами ISO становились больше, мы вместо этого записывали их на DVD. В любом случае мы затем загрузимся с компакт-диска или DVD, чтобы запустить все предоставленное программное обеспечение.Хорошим примером могут быть установочные DVD-диски с операционной системой.
Все больше и больше машин приходят без оптических приводов, то есть у них нет возможности читать CD или DVD, а тем более загружаться с них.
К счастью, есть инструменты, которые мы можем использовать, чтобы взять ISO, содержащий загрузочный образ, и поместить его на флэш-накопитель USB, с которого вы можете загрузиться.
Руфус
На самом деле существует несколько инструментов, но один, с которым я столкнулся, который, кажется, выполняет свою работу просто и хорошо, называется Rufus.
Загрузите и запустите Rufus прямо с веб-сайта Rufus.
В разделе «Устройство» выберите флэш-накопитель USB, который вы хотите использовать. Если ничего не отображается, убедитесь, что вы вставили его, и Windows распознает его наличие.
В разделе «Выбор загрузки» используйте кнопку Select , чтобы найти файл .iso, который вы хотите скопировать на этот USB-накопитель.
В приведенном ниже примере я вставил флэш-накопитель USB без маркировки, который отображается как «E:», и выбрал файл HBCD_PE_x64.iso (самый последний загрузочный компакт-диск Hiren), который я скачал ранее.
Это все, что мне нужно было сделать. Щелкните Start , чтобы начать процесс.
Вы получите предупреждение.
Эта операция стирает все, что в данный момент находится на USB-накопителе, и заменяет его содержимым ISO. Убедитесь, что это именно то, что вы хотите сделать, и нажмите OK .
Точное время, которое это займет, будет зависеть от размера записываемого ISO-образа, скорости жесткого диска и флэш-накопителя, а также от того, используете ли вы интерфейс USB 2 или 3.
В конце концов, у вас есть загрузочная флешка.
Медленный компьютер?
Ускорьтесь с моим специальным отчетом: 10 причин, почему ваш компьютер работает медленно , теперь обновлено для Windows 10.
СЕЙЧАС: назовите свою цену! Вы сами решаете, сколько платить — и да, это означает, что вы можете получить этот отчет совершенно бесплатно , если захотите. Получите свою копию прямо сейчас!
Видео повествование
2.Работа с ISO-образами Red Hat Enterprise Linux 7
В этом разделе объясняется, как извлечь ISO-образ, предоставленный Red Hat, и как создать новый загрузочный образ, содержащий изменения, внесенные вами в соответствии с другими процедурами, описанными в этой книге.
2.1. Извлечение образов загрузки Red Hat Enterprise Linux
Прежде чем приступить к настройке установщика, необходимо загрузить образы загрузки, предоставленные Red Hat. Эти изображения потребуются для выполнения всех процедур, описанных в этой книге.
Вы можете получить загрузочный носитель Red Hat Enterprise Linux 7 на портале клиентов Red Hat после входа в свою учетную запись. У вашей учетной записи должно быть достаточно прав для загрузки образов Red Hat Enterprise Linux 7.Загрузите образ Binary DVD или Boot ISO с портала для клиентов. Любой из них можно изменить с помощью процедур, описанных в этом руководстве; другие доступные загрузки, такие как KVM Guest Image или Supplementary DVD не могут.Вариант изображения (например, Server или ComputeNode ) в этом случае не имеет значения; может быть использован любой вариант.
После того, как выбранный вами ISO-образ завершит загрузку, выполните описанную ниже процедуру, чтобы извлечь его содержимое, чтобы подготовиться к его модификации.
Процедура 1. Извлечение образов ISO
Смонтируйте скачанный образ.
#mount -t iso9660 -o loop путь / к / образу.iso / mnt / isoЗамените path / to / image.iso на путь к загруженному ISO. Также убедитесь, что целевой каталог (
/ mnt / iso) существует и в настоящее время в нем больше ничего не смонтировано.Создайте рабочий каталог — каталог, в который вы хотите поместить содержимое ISO-образа.
$mkdir / tmp / ISOСкопируйте все содержимое смонтированного образа в новый рабочий каталог.Обязательно используйте параметр
-p, чтобы сохранить права доступа к файлам и каталогам и права собственности.#cp -pRf / mnt / iso / tmp / ISOРазмонтируйте образ.
#umount / mnt / iso
2.2. Создание файла product.img
Файл образа product.img — это архив, содержащий файлы, которые заменяют существующие файлы или добавляют новые во время выполнения программы установки.Во время загрузки Anaconda загружает этот файл из каталога images / на загрузочном носителе. Затем он использует файлы, находящиеся внутри этого файла, для замены файлов с одинаковыми именами в файловой системе установщика; это необходимо для настройки установщика (например, для замены изображений по умолчанию на собственные). Образ product.img должен содержать структуру каталогов, идентичную структуре установщика.
В частности, две темы, обсуждаемые в этом руководстве, требуют от вас создания образа продукта.В таблице ниже перечислены правильные места в структуре каталогов файлов изображений:
Таблица 1. Расположение надстроек и Anaconda Visuals
| Тип настраиваемого содержимого | Расположение файловой системы |
|---|---|
| Пиксельные изображения (логотип, боковая панель, верхняя панель и т. Д. .) | / usr / share / anaconda / pixmaps / |
| Баннеры для экрана хода установки | / usr / share / anaconda / pixmaps / rnotes / en / |
| Таблица стилей графического интерфейса пользователя | / usr / share / anaconda / анаконда-gtk.css |
| Installclasses (для изменения названия продукта) | / run / install / product / pyanaconda / installclasses / |
| Надстройки Anaconda | / usr / share / anaconda7 / addons / |
В приведенной ниже процедуре объясняется, как создать действительный файл product.img .
Процедура 2. Создание product.img
Перейдите в рабочий каталог, например
/ tmp, и создайте подкаталог с именемproduct /:$cd / tmp$mkdir product /Создайте структуру каталогов, идентичную расположению файла, который вы хотите заменить.Например, если вы хотите протестировать надстройку, которая находится в каталоге
/ usr / share / anaconda / addonsв системе установки; создайте такую же структуру в своем рабочем каталоге:$mkdir -p product / usr / share / anaconda / addonsВы можете просмотреть файловую систему среды выполнения установщика, загрузив установку, переключившись на виртуальную консоль 1 ( Ctrl + Alt + F1 ), а затем переключившись во второе окно tmux ( Ctrl + b ). 2 ).Это открывает приглашение оболочки, которое вы можете использовать для просмотра файловой системы.
Поместите свои настроенные файлы (в этом примере настраиваемое дополнение для Anaconda ) во вновь созданный каталог:
$cp -r ~ / path / to / custom / addon / product / usr / share / anaconda / addons /Повторите два вышеуказанных шага (создайте структуру каталогов и переместите в нее измененные файлы) для каждого файла, который вы хотите добавить в программу установки.
Создайте файл
.buildstampв корне каталога, который станет файломproduct.img. Файл.buildstampописывает версию системы и некоторые другие параметры. Ниже приведен пример файла.buildstampиз Red Hat Enterprise Linux 7.4:[Основной] Продукт = Red Hat Enterprise Linux Версия = 7.4 BugURL = https: //bugzilla.redhat.com/ IsFinal = True UUID = 201707110057.x86_64 [Написать] Лоракс = 19.6.92-1
Обратите внимание на параметр
IsFinal, который указывает, предназначен ли образ для выпускной (GA) версии продукта (True) или предварительной версии, такой как Alpha, Beta, или внутреннего этапа (False).Перейдите в каталог
product /и создайте архивproduct.img:$компакт-диск$найти. | cpio -c -o | gzip -9cv>../product.imgЭто создает файл
product.imgна один уровень выше каталогаproduct /.Переместите файл
product.imgв каталогimages /извлеченного ISO-образа.
product.img будет автоматически загружен при запуске установщика. Вместо того, чтобы добавлять файл product.img на загрузочный носитель, вы можете поместить этот файл в другое место и использовать параметр загрузки inst.updates = в меню загрузки, чтобы загрузить его. В этом случае файл образа может иметь любое имя, и его можно разместить в любом месте (USB-накопитель, жесткий диск, HTTP, FTP или NFS-сервер), если это местоположение доступно из системы установки.
2.3. Создание собственных загрузочных образов
Когда вы закончите настройку загрузочных образов, предоставленных Red Hat, вы должны создать новый образ, который будет включать в себя внесенные вами изменения. Для этого выполните следующую процедуру.
Процедура 3. Создание образов ISO
Убедитесь, что все ваши изменения внесены в рабочий каталог. Например, если вы тестируете надстройку, обязательно поместите
product.imgв каталогimages /.Убедитесь, что ваш текущий рабочий каталог является каталогом верхнего уровня извлеченного образа ISO - например,
/ tmp / ISO / iso.Создайте новый ISO-образ, используя
genisoimage:#genisoimage -U -r -v -T -J -joliet-long -V " Сервер RHEL-7.1.x86_64 " -volset " Сервер RHEL-7.1.x86_64 " -A " RHEL-7.1 Server.x86_64 "-b isolinux / isolinux.bin -c isolinux / boot.cat -no-emul-boot -boot-load-size 4 -boot-info-table -eltorito-alt-boot -e images / efiboot.img -no-emul-boot -o ../NEWISO.iso .В приведенном выше примере:
Убедитесь, что значения параметров
-V,-volsetи-Aсоответствуют конфигурации загрузчика образа, если вы используете директивуLABEL =для параметров, требующих расположения для загрузки файла. тот же диск. Если конфигурация вашего загрузчика (Isolinux / Isolinux.cfgдля BIOS иEFI / BOOT / grub.cfgдля UEFI) использует строфуinstage2 = LABEL = disk_labelдля загрузки второго этапа установщика с того же диска, тогда метки дисков должны совпадать .В файлах конфигурации загрузчика замените все пробелы в метках дисков на
\ x20. Например, если вы создаете ISO-образ с меткойRHEL 7.1, конфигурация загрузчика должна использоватьRHEL \ x207.1для ссылки на эту метку.Замените значение параметра
-o(-o ../NEWISO.iso) именем файла вашего нового образа. Значение в примере создаст файлNEWISO.isoв каталоге выше текущего.
Для получения дополнительной информации об этой команде см. Справочную страницу
genisoimage (1).Вставьте в образ контрольную сумму MD5. Без выполнения этого шага проверка проверки изображения (
rd.live.checkв конфигурации загрузчика) завершится ошибкой, и вы не сможете продолжить установку.#implantisomd5 ../NEWISO.isoВ приведенном выше примере замените ../NEWISO.iso именем файла и расположением образа ISO, созданного на предыдущем шаге.
Конвертируйте файлы в ISO с помощью этих замечательных инструментов
by Милан СтаноевичЗаместитель редактора
Милан с детства увлекался компьютерами, и это побудило его заинтересоваться всеми технологиями, связанными с ПК.До прихода в WindowsReport он работал интерфейсным веб-разработчиком. Читать далее Обновлено:Размещено: май 2018
- Если вы хотите использовать файлы ISO для имитации оптического диска на вашем ПК, вам понадобятся лучшие инструменты для преобразования файлов в ISO.
- Мы предоставляем вам приложение, которое позволяет создавать файлы ISO с файлами с вашего жесткого диска.
- Ниже вы также можете найти программное обеспечение, которое позволяет открывать и редактировать файлы изображений.
- Другой отличный инструмент работает с более чем 20 различными типами файлов, чтобы упростить вашу работу.
Это программное обеспечение будет поддерживать ваши драйверы в рабочем состоянии, тем самым защищая вас от распространенных компьютерных ошибок и сбоев оборудования. Проверьте все свои драйверы сейчас за 3 простых шага:
- Загрузите DriverFix (проверенный файл загрузки).
- Нажмите Начать сканирование , чтобы найти все проблемные драйверы.
- Нажмите Обновить драйверы , чтобы получить новые версии и избежать сбоев в работе системы.
- DriverFix загрузили 0 читателей в этом месяце.
великолепны, потому что они позволяют имитировать оптический диск на вашем ПК. Фактически, вы можете загрузить и установить Windows 10 и Linux с помощью файлов ISO.
Поскольку файлы ISO невероятно полезны, неудивительно, что многие компании используют их для распространения программного обеспечения. Если вы хотите начать работать с файлами ISO, сегодня мы покажем вам некоторые из лучших инструментов для преобразования файлов в ISO.
Примечание редактора - изначально мы хотели перечислить как можно больше инструментов. Однако Google предупредил нас, что некоторые из них являются мошенническими, поэтому мы сохранили список, но рекомендуем вам использовать только первые.
Какие лучшие инструменты для преобразования файлов в ISO?
PowerISO (рекомендуется)
Если вы хотите создавать ISO из файлов или компакт-дисков, вас может заинтересовать PowerISO. Это простое приложение, которое позволит вам создавать файлы ISO из файлов, хранящихся на вашем жестком диске. Кроме того, этот инструмент также позволяет создавать файлы ISO с любого оптического носителя. При необходимости приложение также может создавать загрузочные файлы ISO-образов.
PowerISO поддерживает редактирование ISO, и вы можете добавлять или удалять файлы из образов ISO.Кроме того, вы можете переименовывать файлы или добавлять информацию о загрузке в файл ISO. Вы также можете просматривать и запускать файлы из файлов ISO.
Следует отметить, что это приложение поддерживает широкий спектр файлов изображений, и оно должно без проблем работать с наиболее популярными форматами файлов.
PowerISO также поддерживает запись, и вы можете легко записывать файлы ISO на оптические приводы. Как и в случае с любым другим программным обеспечением для записи файлов, вы можете создавать диски с аудио, видео и данными. Приложение также работает с перезаписываемыми дисками.Кстати, PowerISO предлагает режимы полного и быстрого стирания для перезаписываемых дисков.
Приложение также позволяет монтировать ISO и другие файлы образов как виртуальные диски. Фактически приложение поддерживает до 23 виртуальных дисков. Приложение также поддерживает копирование компакт-дисков и может копировать аудио-компакт-диски в mp3, wma, wav и другие популярные форматы. Кроме того, вы также можете конвертировать аудио компакт-диски в файлы изображений.
Поскольку это приложение работает с таким широким диапазоном форматов, оно также позволяет конвертировать.Это означает, что вы можете легко конвертировать популярные форматы файлов изображений в файлы ISO или BIN.
PowerISO также работает с файлами образов виртуальных дисков, поэтому он совместим с образами виртуальных дисков VMWare и образами виртуальных дисков VirtualBox. Кстати, приложение поддерживает файлы образов дисков с разделами FAT12, FAT, FAT32, NTFS и ext2, ext3.
PowerISO - отличный инструмент, если вы хотите создавать образы ISO. Благодаря простому пользовательскому интерфейсу вы сможете легко создавать файлы ISO.Следует отметить, что PowerISO не является бесплатным приложением, поэтому имеет определенные ограничения.
Бесплатная версия предлагает все функции, но вы не можете делать файлы ISO размером более 300 МБ. Если вы хотите снять это ограничение, вам необходимо приобрести полную версию PowerISO.
Любой ISO
Еще один отличный инструмент, который может работать с образами ISO - AnyToISO. Приложение имеет простой интерфейс, поэтому идеально подойдет для начинающих пользователей. AnyToISO работает с более чем 20 различными типами файлов, поэтому он должен работать практически с любым файлом изображения.Фактически, вы можете легко преобразовать любой другой файл образа в ISO одним щелчком мыши. Приложение также позволяет создавать ISO-файл с любого оптического диска, что является желанной функцией для резервного копирования файлов.
С AnyToISO вы можете легко создать файл ISO из ваших файлов. Это приложение не работает как обычное программное обеспечение для записи файлов, поэтому вам придется хранить файлы в одной папке для создания ISO. После этого выберите нужную папку, задайте имя для файла ISO, и все готово.
Это приложение полностью интегрировано с проводником, и вы можете создать и преобразовать файл ISO из контекстного меню одним щелчком мыши. Поскольку AnyToISO работает на других платформах, он предлагает полную интеграцию с Finder на Mac.
Также стоит отметить, что это приложение может работать в портативном режиме, поэтому вы можете запускать его на любом ПК без установки.
Если вы опытный пользователь и хотите создавать пакетные операции, вы можете сделать это благодаря поддержке командной строки.Приложение позволяет выполнять все действия прямо из командной строки, что весьма полезно для всех продвинутых пользователей.
AnyToISO - отличный инструмент, предлагающий простой и удобный интерфейс. Хотя это приложение не поддерживает запись дисков, оно по-прежнему отлично подходит для создания файлов ISO. Что касается недостатков, наша единственная жалоба - невозможность добавлять отдельные файлы при создании ISO из файлов. Вместо этого вам нужно создать папку и добавить в нее все свои файлы перед созданием ISO.
Версия Lite поддерживает все функции, однако вы можете работать только с файлами ISO, размер которых меньше 870 МБ. Если вы хотите снять это ограничение, вам необходимо приобрести полную версию.
Magic ISO Maker
Еще один инструмент, который может конвертировать файлы в ISO, - это Magic ISO Maker. Это приложение позволяет создавать файлы ISO с оптических носителей или из ваших локальных файлов. Кроме того, инструмент позволяет открывать и редактировать файлы изображений. Еще одна замечательная функция - это возможность конвертировать файлы изображений, поэтому вы можете конвертировать файлы BIN в ISO и наоборот.
Следует отметить, что этот инструмент поддерживает широкий спектр форматов, и вы можете легко преобразовать их все в ISO. Приложение также поддерживает загрузочные носители, поэтому вы также можете легко создавать загрузочные файлы ISO.
Как мы уже упоминали, это приложение позволяет редактировать ваши файлы ISO. Таким образом вы можете добавлять, удалять или переименовывать содержимое файлов ISO. Что касается размера файла, это приложение может работать с образами ISO размером до 10 ГБ.
Как и многие другие подобные инструменты, приложение позволяет создавать файлы ISO с оптических дисков.Magic ISO Maker также позволяет создавать загрузочные файлы ISO. По словам разработчика, вы можете использовать этот инструмент для объединения нескольких файлов загрузочных образов. Таким образом вы можете установить несколько операционных систем с одного диска.
Magic ISO Maker - достойное программное обеспечение, которое позволит вам с легкостью создавать файлы ISO. Мы должны признать, что это приложение выглядит немного устаревшим, но это потому, что оно давно не обновлялось. Несмотря на этот недостаток, Magic ISO Maker по-прежнему остается отличным инструментом для преобразования файлов в ISO.Инструмент доступен для загрузки, но если вы хотите продолжить его использование, вам потребуется приобрести лицензию.
WinCDEmu
Если вы ищете бесплатное приложение для преобразования файлов в ISO, WinCDEmu - именно то, что вам нужно. Приложение позволяет создавать виртуальные диски и монтировать образы дисков. Что касается поддерживаемых форматов, это приложение поддерживает файлы ISO, CUE, NRG, MDS / MDF, CCD и IMG. Стоит отметить, что вы можете создавать неограниченное количество виртуальных дисков, что может быть полезно опытным пользователям.
Это небольшое приложение, которое без проблем будет работать в любой версии Windows. Мы также должны упомянуть, что доступна портативная версия. В результате вы можете запускать это приложение на любом ПК без установки. Это простое приложение, и вы можете выполнять большинство действий из контекстного меню.
Например, если вы хотите создать файл ISO с оптического дисковода, вам нужно щелкнуть правой кнопкой мыши по дисководу и выбрать соответствующий вариант. Если вы хотите преобразовать файлы в ISO, вам нужно переместить все файлы в одну папку, щелкнуть папку правой кнопкой мыши и выбрать нужный вариант.
WinCDEmu - это простое приложение, которое идеально подходит как для начинающих, так и для начинающих пользователей. Следует отметить, что в портативной версии нет контекстного меню, поэтому вы не сможете использовать его для преобразования файлов в ISO. В целом, это отличное приложение, и, поскольку оно бесплатное, оно идеально подходит для базовых пользователей. + Наша единственная жалоба заключается в том, что вам нужно использовать контекстное меню для создания файлов ISO, но, по нашему мнению, это не является серьезным недостатком.
AnyBurn
Еще одно бесплатное приложение, которое может конвертировать файлы в ISO, - AnyBurn.Это приложение имеет простой пользовательский интерфейс, поэтому идеально подходит для начинающих пользователей. После запуска приложения вы можете выбирать между несколькими доступными задачами.
С помощью этого инструмента вы можете записывать файлы образов дисков CD, DVD и Blu-ray на оптические диски. Кроме того, этот инструмент позволяет создавать аудио компакт-диски из ваших музыкальных файлов. Мы также должны упомянуть, что это приложение поддерживает копирование аудио. Благодаря этой функции вы можете легко скопировать любой аудио компакт-диск в формат MP3, FLAC, APE или WMA.
Инструмент также позволяет просматривать файлы изображений или извлекать файлы из ISO.При желании вы также можете легко редактировать любой совместимый файл изображения. Приложение поддерживает копирование дисков, а также вы можете преобразовать любой оптический носитель в файл образа. Конечно, также поддерживаются перезаписываемые диски. Кроме того, вы можете конвертировать файлы изображений в формат ISO или CUE / BIN прямо из этого приложения.
Приложениетакже позволяет легко конвертировать файлы в ISO. В отличие от некоторых других инструментов AnyBurn не использует контекстное меню для создания файлов ISO. Это означает, что вы можете просто перетащить нужные файлы в AnyBurn, чтобы создать файл ISO.Еще одна особенность, о которой мы должны упомянуть, - это возможность создавать загрузочные USB-накопители.
AnyBurn позволяет конвертировать файлы в ISO, но также поддерживает множество дополнительных функций. Это приложение предлагает удобный интерфейс и доступно бесплатно, поэтому мы рекомендуем вам попробовать его. Также стоит отметить, что вы можете скачать и использовать портативную версию. Таким образом, вы можете запустить этот инструмент без установки на любом ПК.
Папка 2ISO
Еще одно приложение, которое может конвертировать файлы в ISO, - это Folder2ISO.Это простое приложение, поэтому у новичков не возникнет с ним проблем. Приложение полностью совместимо со старыми версиями Windows, есть даже версия для Linux. По словам разработчика, это приложение может создавать сразу несколько файлов ISO. Кроме того, в приложении есть поддержка командной строки, что будет полезно, если вы опытный пользователь.
Что касается приложения, то у него простой пользовательский интерфейс. Чтобы создать ISO из ваших файлов, вам нужно переместить нужные файлы в одну папку.После этого выберите эту папку в Folder2ISO и введите метку диска и место вывода.
Как видите, это довольно простое приложение, но оно выполняет свою работу. К сожалению, это приложение не поддерживает никаких дополнительных функций, поэтому вы не можете создавать файлы ISO с оптических дисков или конвертировать файлы ISO.
Наша самая большая проблема с этим приложением заключается в том, что вам нужно переместить все свои файлы в одну папку, чтобы создать файл ISO. Несмотря на этот недостаток, Folder2ISO по-прежнему остается отличным приложением.Мы также должны упомянуть, что это приложение бесплатное и портативное, поэтому вы можете использовать его на любом ПК без установки. Если вы ищете простой инструмент для преобразования файлов в ISO, обязательно попробуйте Folder2ISO.
ImgBurn
Если вы ищете бесплатное программное обеспечение для преобразования файлов в ISO, ImgBurn может быть именно тем, что вам нужно. Это приложение поддерживает широкий спектр форматов, поэтому оно должно работать с любым файлом изображения. Приложение поддерживает запись файлов, но также позволяет создавать аудио и видео диски.
ImgBurn совместим со всеми предыдущими версиями Windows, поэтому он должен работать без проблем с любой версией Windows. В приложении также есть система очереди изображений, которая позволяет автоматически записывать несколько изображений.
Приложение позволяет записывать файлы изображений на диски, но также позволяет создавать файлы изображений с дисков. При необходимости вы можете использовать этот инструмент, чтобы проверить, читается ли диск. Для этого приложение сравнит записанный диск и его файл образа и проверит, идентичны ли они.Также есть функция Discovery, позволяющая протестировать оптический привод.
Последняя особенность, о которой мы должны упомянуть, - это возможность конвертировать файлы в ISO. Приложение имеет простой интерфейс, который позволит вам находить файлы и папки и добавлять их в ISO. Стоит отметить, что в приложении также есть редактор макетов дисков, который предлагает более продвинутый интерфейс.
ImgBurn - отличный инструмент, который может записывать файлы и создавать файлы ISO как с оптических дисков, так и с файлов.У инструмента простой пользовательский интерфейс, поэтому он идеально подходит для начинающих пользователей. Мы также должны отметить, что это приложение полностью бесплатное, поэтому нет причин не попробовать его.
WinISO
Еще одно бесплатное программное обеспечение, которое может конвертировать файлы в ISO, - это WinISO. Приложение позволяет создавать файлы ISO с любого оптического носителя, что отлично подходит для резервного копирования. Конечно, приложение поддерживает преобразование файлов, поэтому вы можете легко преобразовать другие файлы изображений в ISO или BIN.
Инструмент также позволяет открывать, просматривать и редактировать любые файлы изображений на вашем ПК.Вы также можете запускать файлы из ISO-образа или извлекать их на свой компьютер.
Стоит отметить, что этот инструмент полностью совместим с загрузочными компакт-дисками и даже может создавать загрузочные ISO-образы. Конечно, WinISO позволяет легко конвертировать файлы в ISO. Стоит отметить, что существует две версии инструмента.
Бесплатная версия не работает с дисками DVD или Blu-ray, а также не поддерживает запись ISO. Кроме того, вы не можете монтировать файлы ISO с помощью бесплатной версии.
Что касается недостатков, мы должны сказать, что пользовательский интерфейс выглядит немного устаревшим. Если вам нужен бесплатный инструмент для создания файлов ISO, вы можете проверить WinISO. Приложение относительно простое в использовании, но если вы хотите получить доступ ко всем функциям, вам необходимо приобрести полную версию.
ISO Maker
Если вам нужен бесплатный инструмент для создания файлов ISO, вы можете рассмотреть возможность создания ISO Maker. Этот инструмент позволяет с легкостью конвертировать файлы в ISO. Для этого вам просто нужно выбрать нужные файлы и следовать простому мастеру.Мы также должны упомянуть, что этот инструмент может создавать файлы ISO с дисков и разделов, что отлично подходит для резервного копирования.
Инструмент также позволяет просматривать другие ISO-образы и извлекать из них файлы. Конечно, это программное обеспечение поддерживает запись, что позволяет легко записывать файлы ISO на DVD или CD. Стоит отметить, что это приложение имеет удобный пользовательский интерфейс, поэтому у новичков не возникнет проблем с ним.
ISO Maker - надежный инструмент, который конвертирует файлы в ISO.В инструменте отсутствуют некоторые расширенные функции, но, на наш взгляд, это не является серьезным недостатком. Стоит отметить, что это приложение бесплатное для личного использования, поэтому нет причин не попробовать его.
Бесплатный мастер создания ISO
Это еще одно простое и бесплатное приложение, которое конвертирует файлы в ISO. Приложение имеет простой интерфейс и проведет вас через процесс создания изображения. Просто добавьте нужные файлы и следуйте указаниям мастера, чтобы преобразовать их в ISO.
Также стоит упомянуть, что вы можете использовать этот инструмент для создания загрузочных образов, что идеально подходит для операционных систем или дисков восстановления. Это простой инструмент, и он должен работать без проблем в любой версии Windows.
Free ISO Create Wizard - простой инструмент, не предлагающий никаких дополнительных функций. Вы не можете использовать этот инструмент для извлечения файлов из ISO или для их изменения, а также нет поддержки записи. К счастью, инструмент может создавать загрузочные ISO-образы, что понравится продвинутым пользователям.Благодаря своей простоте это приложение идеально подходит для базовых пользователей. Приложение полностью бесплатное, так что вы можете попробовать его.
Бесплатная программа для создания ISO
Вероятно, одним из самых простых инструментов в нашем списке является Free ISO Creator. Это легкое приложение, которое позволяет легко создавать файлы ISO с любого DVD или CD. Кроме того, приложение также может конвертировать файлы в ISO.
Free ISO Creator чрезвычайно прост в использовании. Чтобы создать ISO, просто переместите все файлы, которые вы хотите на ISO, в одну папку.После этого выберите папку в приложении, введите имя тома и выберите выходной каталог. Как видите, процесс создания ISO довольно прост, поэтому это приложение идеально подходит для начинающих пользователей.
Free ISO Creator будет работать практически с любой версией Windows без каких-либо проблем. Приложение не предлагает никаких дополнительных функций, и наша единственная жалоба - отсутствие возможности добавлять файлы и папки по отдельности. Несмотря на этот недостаток, Free ISO Creator по-прежнему является надежным приложением, и, поскольку оно полностью бесплатное, мы рекомендуем вам попробовать.
Регистратор ISO
Еще один простой и бесплатный инструмент, который может конвертировать файлы в ISO, - это ISO Recorder. Приложение может записывать образы CD и DVD и делать копии существующих дисков. Инструмент прост в использовании, вам просто нужно выбрать желаемый каталог, целевой каталог и ввести метку тома, и все готово.
Приложение не предлагает никаких дополнительных параметров, и вам нужно переместить все файлы в одну конкретную папку, чтобы создать файл ISO. ISO Recorder предлагает интеграцию с Explorer, что означает, что вы можете создавать файлы ISO одним щелчком мыши.
ISO Recorder - это простой и легкий инструмент, поэтому он идеально подходит для начинающих пользователей. Наша единственная жалоба - отсутствие возможности добавлять файлы по отдельности. Это не серьезный недостаток, но может отпугнуть некоторых пользователей. ISO Recorder полностью бесплатен, поэтому, если вы ищете самый простой инструмент для преобразования файлов в ISO, вы можете попробовать этот инструмент.
Инфрарекордер
InfraRecorder - это программа для записи файлов, но в то же время она также может конвертировать файлы в ISO.Приложение позволяет записывать данные, видео и аудио диски. Кроме того, InfraRecorder поддерживает образы дисков, поэтому вы можете легко создать файл ISO с любого CD или DVD. Стоит отметить, что это приложение также позволяет записывать файлы ISO на диски.
InfraRecorder работает с перезаписываемыми дисками и позволяет стирать перезаписываемые диски одним из четырех методов. Кроме того, приложение может сохранять аудиодорожки в mp3 и другие популярные аудиоформаты.
Приложение имеет простой интерфейс, и вы можете просто перетащить нужные файлы в ISO-образ.InfraRecorder - это программа для записи файлов, но она также позволяет конвертировать файлы в ISO, что является большим плюсом.
InfraRecorder предлагает удобный интерфейс, что является большим плюсом для всех начинающих пользователей. Стоит отметить, что это приложение полностью бесплатное, поэтому вы можете использовать его без ограничений. Наконец, доступна портативная версия, поэтому вы можете запускать это приложение на любом ПК без установки.
BurnAware
Если вы ищете приложение с простым интерфейсом, которое может конвертировать файлы в ISO, вы можете попробовать BurnAware.Одним из преимуществ этого инструмента является его простой интерфейс, поэтому даже у новичков не возникнет проблем с ним. Также стоит отметить, что это приложение полностью совместимо со всеми предыдущими версиями Windows.
Несмотря на простой интерфейс, инструмент предлагает некоторые расширенные параметры, такие как параметры загрузки, раздел и версию UDF, а также уровни ISO и ограничения. Кроме того, есть выбор сеанса, CD-текст для треков и дисков, побайтовая проверка, прямое копирование и т. Д.
BurnAware - это инструмент для записи файлов, позволяющий записывать файлы на любой оптический носитель. Инструмент также позволяет обновлять мультисессионные диски и создавать загрузочные компакт-диски и DVD. Если вы хотите, вы также можете создавать аудио и mp3 диски с помощью этого инструмента.
Этот инструмент также позволяет легко создавать ISO-образы с любого оптического носителя. Кроме того, BurnAware позволяет конвертировать файлы в ISO. Конечно, приложение поддерживает копирование дисков, что позволяет быстро скопировать любой оптический диск.
Имеется поддержка перезаписываемых дисков, и вы можете легко стереть их с помощью этого инструмента. Приложение также позволяет записывать данные на несколько дисков одновременно. Если у вас есть поврежденный или мультисессионный диск, вы можете извлечь с него файлы с помощью этого инструмента. Наконец, приложение также позволяет записывать файлы ISO на несколько рекордеров одновременно.
BurnAware предлагает привлекательный и удобный пользовательский интерфейс, поэтому он идеально подходит для всех новых пользователей. Помимо великолепного пользовательского интерфейса, это приложение предлагает широкий спектр функций, поэтому оно может многое предложить и опытным пользователям.
Следует отметить, что доступны три различных версии. Бесплатная версия предлагает большинство функций, в том числе возможность создавать ISO-образы из файлов, поэтому она идеально подходит для домашних пользователей. Если вы хотите использовать расширенные функции или использовать этот инструмент в коммерческих целях, вы можете подумать о покупке версии Premium или Pro.
CDBurnerXP
Это еще одна бесплатная программа для записи файлов, но, как и многие другие инструменты из нашего списка, она также позволяет конвертировать файлы в ISO.Это приложение позволяет записывать данные на оптические носители любого типа, а также поддерживает создание загрузочных дисков.
С помощью этого инструмента вы также можете записать данные на несколько дисков. Приложение работает с перезаписываемыми дисками и позволяет выполнять быстрое или полное стирание. Кроме того, есть поддержка копирования дисков с данными.
Приложениетакже позволяет создавать аудиодиски из широкого спектра аудиоформатов. Инструмент также позволяет добавлять треки с аудио компакт-дисков в новый сборник без копирования.Кроме того, вы можете воспроизводить аудио компакт-диски прямо из приложения, не используя сторонний проигрыватель.
Что касается файлов ISO, приложение позволяет создавать файлы ISO с любого оптического носителя. Конечно, вы можете записывать ISO-файлы прямо на любой CD или DVD. CDBurnerXP также поддерживает преобразование файлов, и вы можете легко преобразовать файлы изображений BIN и NRG в ISO. Как и многие другие подобные инструменты, этот также позволяет конвертировать файлы в ISO.
Приложение имеет простой пользовательский интерфейс, и вы можете легко добавлять отдельные файлы или папки в свои компиляции.Существует также режим Drop-Box, который позволяет вам перетаскивать файлы с вашего ПК, чтобы добавить их в свой проект. Мы также должны упомянуть, что это приложение имеет интерфейс командной строки, который может быть полезен опытным пользователям.
CDBurnerXP - бесплатное приложение с широким набором функций. Благодаря простому интерфейсу вы можете конвертировать файлы в ISO всего за пару кликов. Также стоит упомянуть, что доступна портативная версия, поэтому вы можете запускать CDBurnerXP на любом ПК без установки.
Мастерская ISO
Если вам нужен бесплатный инструмент для создания файлов ISO, возможно, вам стоит заглянуть в ISO Workshop. Это приложение позволяет с легкостью конвертировать файлы в ISO. Кроме того, вы можете использовать это приложение для создания загрузочных файлов ISO, что очень удобно для опытных пользователей.
Приложение также поддерживает запись, и вы можете записывать файлы ISO на любой оптический носитель. Вы также можете просматривать файлы ISO и извлекать из них нужные файлы. При необходимости можно легко преобразовать любой оптический диск в ISO.Приложение также поддерживает преобразование файлов, и вы можете преобразовывать различные файлы изображений в ISO или BIN.
ISO Workshop предлагает простой и понятный пользовательский интерфейс, поэтому он идеально подходит для начинающих пользователей. У приложения мало ресурсов, поэтому оно должно без проблем работать на старых компьютерах. Также стоит отметить, что это приложение поддерживает перезаписываемые диски, и вы можете легко стереть их с помощью этого приложения.
ISO Workshop - это простое приложение с визуально привлекательным пользовательским интерфейсом.Приложение позволяет конвертировать файлы в ISO, и вы можете скачать и использовать это приложение бесплатно. Если вы хотите использовать ISO Workshop в коммерческих целях, вам потребуется получить лицензию.
iTopsoft ISO Горелка
Еще одно бесплатное приложение, которое может конвертировать файлы в ISO, - это ISO Burner. Это приложение имеет простой интерфейс и позволяет создавать образы ISO с оптических дисков и файлов. Приложение также поддерживает запись образов, а также создание загрузочных ISO-образов и дисков.Есть поддержка перезаписываемых дисков, и вы можете выполнять быстрое или полное форматирование прямо из этого приложения.
Чтобы создать ISO из ваших локальных файлов, вам просто нужно добавить их в приложение и установить файл назначения. Мы должны признать, что у нас были некоторые проблемы при добавлении файлов, но мы смогли обойти проблему, используя метод перетаскивания.
iTopsoft ISO Burner - бесплатное приложение, предлагающее достойные функции. Мы должны упомянуть, что это приложение имеет немного устаревший пользовательский интерфейс, который может отпугнуть некоторых пользователей.Несмотря на некоторые недостатки, ISO Burner - достойное приложение, и вы можете скачать его и использовать бесплатно.
Создатель ISO
Если вы ищете простое приложение для преобразования файлов в ISO, возможно, вам стоит рассмотреть ISO Creator. Это небольшое и простое приложение с одной функцией. Используя это приложение, вы не можете создавать загрузочные ISO-образы или записывать компакт-диски, но вы можете легко создавать ISO-файлы.
Процесс создания довольно прост, вам просто нужно переместить все файлы, которые вы хотите в ISO, в одну папку.После этого выберите папку, введите место сохранения и метку тома. Как видите, процесс создания ISO довольно прост, что делает это приложение идеальным для начинающих пользователей.
ISO Creator не имеет дополнительных функций, и наша самая большая жалоба - отсутствие возможности добавлять файлы и папки по отдельности. Несмотря на некоторые незначительные проблемы, ISO Creator - достойное приложение, поэтому обязательно попробуйте его.
Создатель дисков AVS
Это простой, но мощный инструмент, с помощью которого можно легко создавать файлы изображений.Приложение позволяет записывать файлы на оптические носители любого типа, включая диски Blu-ray. Мы также должны упомянуть, что это приложение поддерживает загрузочные диски, что отлично подходит для всех продвинутых пользователей.
Что касается файлов ISO, этот инструмент поддерживает широкий спектр форматов образов дисков. Это означает, что вы можете легко работать с любым файлом изображения, созданным практически любым сторонним приложением. Приложение поддерживает запись ISO, но также позволяет создавать файлы ISO с оптических дисков. Конечно, есть также возможность конвертировать файлы в ISO.Мы также должны упомянуть, что вы можете редактировать файлы ISO с помощью этого инструмента.
Приложение простое в использовании, а благодаря дружественному пользовательскому интерфейсу оно идеально подходит как для простых, так и для опытных пользователей. AVS Disc Creator не является бесплатным инструментом, но вы можете бесплатно загрузить и попробовать пробную версию.
Инструменты демона
Daemon Tools - еще одно приложение, которое может помочь вам преобразовать файлы в ISO. Доступны три версии, а версия Lite предлагает самые основные функции, такие как монтирование образа.Версия Lite не позволяет создавать ISO из файлов, поэтому мы сосредоточимся на версиях Pro и Ultra.
Версия Pro полностью совместима с наиболее популярными форматами образов дисков. Приложение простое в использовании и позволяет легко монтировать ISO-файл прямо из проводника. Кроме того, вы можете сделать образ диска практически с любого оптического диска.
Приложение также поддерживает создание динамических и фиксированных виртуальных жестких дисков. Если вы работаете с конфиденциальной информацией, вы можете легко хранить ее в контейнерах TrueCrypt.
Приложение также позволяет создавать новые ISO-образы из файлов, но также поддерживает редактирование изображений. Кроме того, вы также можете защитить свои изображения паролем. Daemon Tools также поддерживает копирование дисков и создание аудиодисков. В приложении также есть каталог файлов изображений, который позволяет легко находить нужные файлы изображений.
Если вы ищете еще более продвинутые функции, версия Ultra может быть именно тем, что вам нужно. Эта версия поддерживает многозадачность, что позволяет запускать несколько мастеров одновременно.Версия Ultra предлагает резервное копирование файлов, и вы можете создавать резервные копии файлов на дисках, VHD и контейнерах TrueCrypt. Кроме того, вы можете установить расписание резервного копирования и настроить автоматическое выполнение резервного копирования.
Версия Ultra также позволяет записывать загрузочные образы на USB-устройства. Эта функция удобна, если вы хотите создать загрузочные диски, которые можно использовать для восстановления вашей системы. Кроме того, приложение поддерживает загрузку UEFI и BIOS, а также работает с разделами GPT и MBR.
Еще одна особенность, которую мы не ожидали увидеть, - это возможность создавать виртуальные RAM-диски с помощью этого инструмента.Версия Ultra также позволяет монтировать и использовать виртуальные жесткие диски на вашем ПК.
Deamon Tools предлагает широкий спектр функций, и если вы обычный пользователь, вам, вероятно, не понадобятся никакие расширенные функции. Как мы уже упоминали ранее, бесплатная версия Lite не позволяет создавать ISO-образы из файлов, и если вы хотите использовать эту функцию, вам необходимо использовать версию Pro или Ultra. Обе версии предлагают бесплатную пробную версию, но если вы хотите и дальше использовать их, вам потребуется приобрести лицензию.
Мастер изображений
Это еще одно бесплатное приложение, которое позволяет конвертировать файлы в ISO. Image Master позволяет просматривать и извлекать файлы из образов ISO, но не поддерживает редактирование ISO. Кроме того, приложение также может записывать файлы ISO на оптические диски. Приложение также поддерживает базовую запись файлов и работает даже с перезаписываемыми дисками.
Как и все другие инструменты в нашем списке, Image Master позволяет конвертировать файлы в ISO. Процесс создания ISO прост, вам просто нужно выбрать нужные файлы и выбрать выходной каталог.

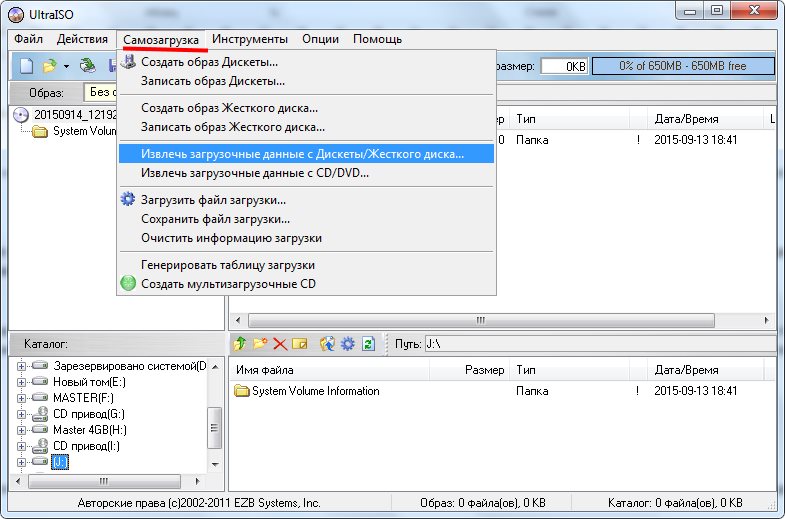 Например, ImgBurn — очень хороший софт, но найти чистый установщик на официальном сайте не получится.
Например, ImgBurn — очень хороший софт, но найти чистый установщик на официальном сайте не получится.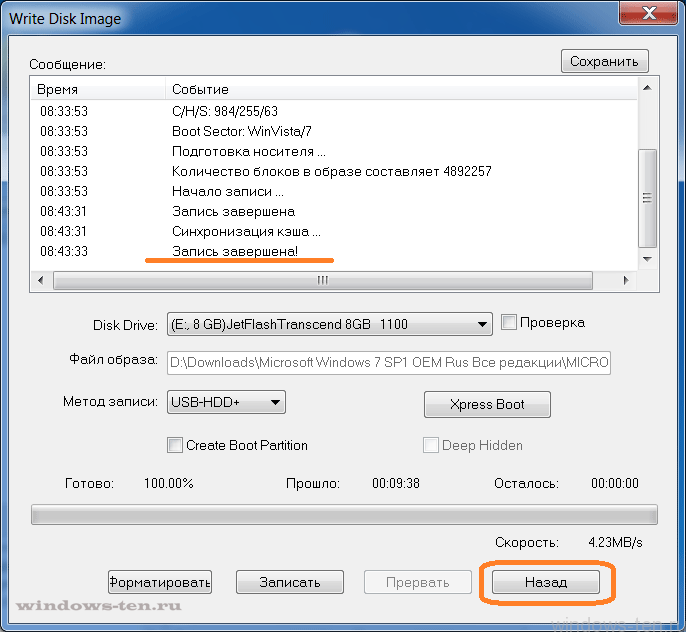 В том числе, с помощью не можно создать загрузочный ISO Windows с дистрибутива операционной системы.
В том числе, с помощью не можно создать загрузочный ISO Windows с дистрибутива операционной системы.
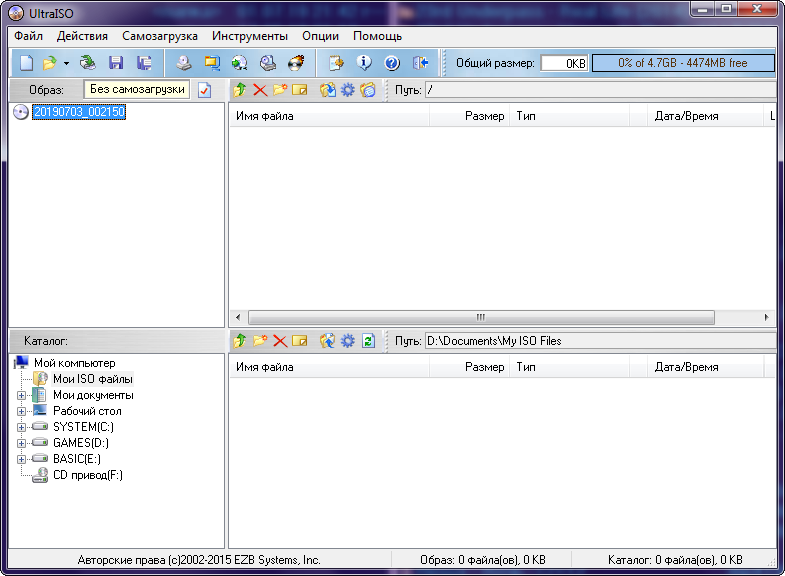
 aspx?id=5753. В этом наборе нас интересуют два инструмента — oscdimg.exe, по умолчанию находящийся в папке Program Files\Windows AIK\Tools\x86 и etfsboot.com — загрузочный сектор, позволяющий создать загрузочный ISO Windows 7.
aspx?id=5753. В этом наборе нас интересуют два инструмента — oscdimg.exe, по умолчанию находящийся в папке Program Files\Windows AIK\Tools\x86 и etfsboot.com — загрузочный сектор, позволяющий создать загрузочный ISO Windows 7.