Создать загрузочный диск из образа ISO
Здравствуйте читатели блога moikomputer.ru!
Сегодня покажу как создать загрузочный диск из образа ISO который потребуется для установки или восстановления системы Windows.
Не буду вдаваться в подробности для чего загрузочный диск, где скачать образ iso, а перейду сразу к самой сути статьи.
Для работы нам потребуется небольшая бесплатная утилита, имеющая название cdburnerxp на момент написания статьи, имеет версию 4.5.7 которую возможно скачать по этой ссылке на официальный сайт разработчика.
На главной странице сайта можно увидеть помимо большой зеленой кнопки «Скачать бесплатно» еще немало полезных вещей.
Краткая информация о программе «Основные возможности», есть форум, помощь и многое другое.
Хочу заострить ваше внимание на том, что программка постоянно обновляется, а это несомненно является плюсом и говорит о том, проект живой и развивается.
Единственный минус вся предоставленная информация рассчитана на англоязычную аудиторию, но с S3.
Однако спешу заметить все же сам интерфейс утилиты при ее установке можно выставить на Русский язык, а также на многие другие.
Итак, после того как будет скачан установочный файл CDburnerXP запускаете его в появившемся приветственном окне жмете Далее.
Принимаете условия лицензионного соглашения, Далее.
Здесь можете предпочесть свой путь установки, cdburnerxp или оставить стандартный нажав сразу Далее.
Отказываемся от полной установки.
Выберите Русский язык с остальных снимите галки за ненадобностью. Далее.
Добавим дополнительные задачи:
Есть возможность приобщить значок на рабочий стол, причем как для одной учетной записи Windows, так и для всех если у вас их несколько, а также в Панели быстрого доступа или в меню Отправить или совсем от него отказаться.
Другие задачи:
Последние два пункта означают, что указанные в них типы файлов iso, dxp и axp будет открывать только CDBurnerXP и никакая схожая программа это уже сделать не сможет.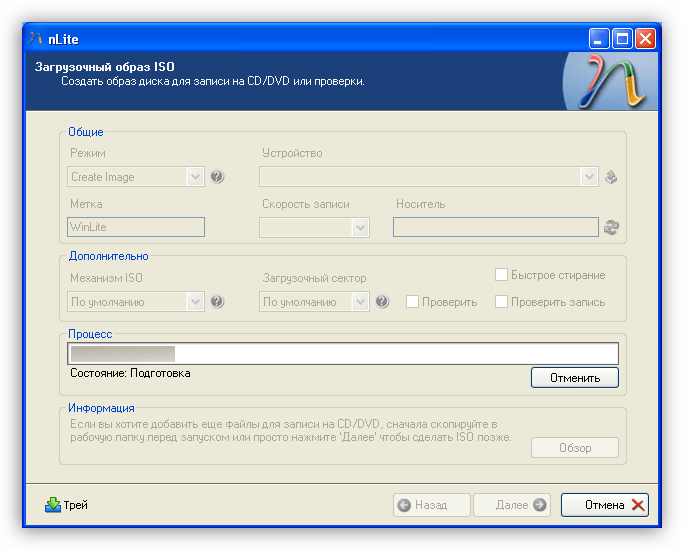 В принципе все можно оставить как есть по умолчанию.
В принципе все можно оставить как есть по умолчанию.
На этом шаге установка окончена если не убрать галочку Запустить CDBurnerXP, то после нажатия кнопки «Завершить» немедленно произойдет запуск утилиты и сразу можно приступить к действиям чтобы создать загрузочный диск Windows.
Не забудьте предварительно вставить в дисковод диск выберите пункт Запись ISO-образа после ОК.
При помощи кнопки Browse… найдите свой образ iso на компьютере нажмите Записать.
Начнется процесс записи, который продлиться около 10-15минут.
Когда все будет готово появиться маленькое диалоговое окошко с оповещением, что Процесс записи успешно завершен, а значит у вас теперь есть «новоиспеченный» загрузочный диск из образа iso.
Если зайти в Устройства и диски, то можно будет сразу увидеть на месте обычного настоящий загрузочный диск Windows 7.
Вот так будет выглядеть для Windows 10.
На этом у меня все, о чем хотел вам рассказать в рамках данной статьи.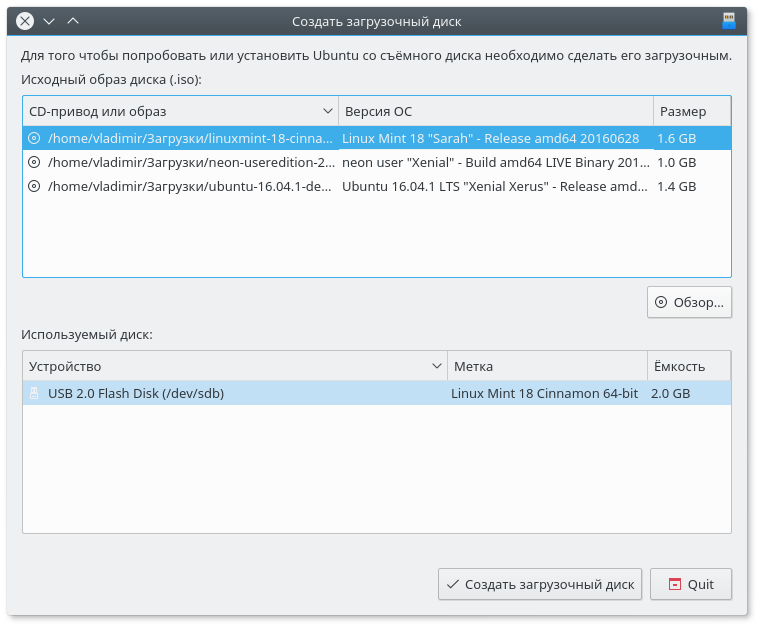
Рекомендую прочесть аналоговую статью о том как записать ISO образ Windows на флешку.
Валерий Семенов, moikomputer.ru
как сделать и записать ISO-образ, 11 способов
В прошлом, чтобы установить ОС на компьютер, необходимо было использовать CD или DVD. Однако большинство современных компьютеров даже не оснащены DVD-приводом. Это произошло потому, что привод устарел и работает медленно. По этой причине лучшим вариантом является использование USB. Итак, в этом руководстве рассмотрим софт для создания загрузочной флешки USB с Windows 10.
СОДЕРЖАНИЕ СТАТЬИ:
Зачем нужен загрузочный USB-накопитель
Есть масса применений для загрузочного USB-накопителя. Самым главным, конечно, является загрузка компьютера, если он больше не запускается из-за вируса, серьезного сбоя ОС, неисправного жесткого диска или проблем с разделами. Также загрузочный USB-накопитель используется для обновления Windows 10, если автоматическое обновление работает неправильно. Флешка также нужна для «чистой» переустановки ОС, если она стала слишком медленной в результате накопленного мусора.
Флешка также нужна для «чистой» переустановки ОС, если она стала слишком медленной в результате накопленного мусора.
Подготовка флешки
Вряд ли коммерческие USB-накопители с самого начала подходят для этой задачи. Это происходит потому, что большинство моделей загружаются только с одной файловой системой, например, с FAT32 или exFAT. А для ОС нужна «Главная загрузочная запись» (MBR), которая необходима для загрузки большинства ПК (с прошивкой «базовая система ввода-вывода» (BIOS)).
Есть два возможных способа подготовить флешку: либо вручную, либо с помощью автоматизированных инструментов. Но сразу стоит отметить, что первый вариант будет дольше, придется выполнять сложные действия, но если хотите попрактиковаться – попробовать стоит.
Независимо от того, какой вариант вы выберете, нужны следующие вещи:
- Служебная программа от Windows или внешний инструмент с теми же функциями.
- USB-накопитель с объемом памяти не менее 4 ГБ (для 32-разрядной системы) или не менее 8 ГБ (для 64-разрядной).

- Для высокой рабочей скорости выбранный накопитель должен поддерживать стандарт USB 3.0.
- ISO-файл Windows 10, содержащий установочные файлы.
- Форматировать USB-устройство.
ISO-файлы есть на компакт-дисках, которые прилагаются с купленным компьютером или приобретаются отдельно. Однако можно сделать такой ISO-файл самостоятельно, например, с помощью таких инструментов, как WinISO, UltraISO или InfraRecorder. Но проще скачать ISO-образ из интернета.
Как сделать загрузочную флешку
Для загрузки ОС с USB недостаточно скопировать ISO-образ на устройство. Вместо этого необходимо использовать ПО или инструменты, предназначенные для подготовки USB-устройства. Кроме того, емкость флешки должна быть больше ISO-файла, предназначенного для установки. Также имейте в виду, что вся информация, содержащаяся на диске, будет стерта, так как он будет полностью отформатирован.
Без дополнительных программ
Как уже было сказано, этот способ сложнее, и пользоваться им не обязательно. Но, если хотите немного напрячься, то пробуйте.
Но, если хотите немного напрячься, то пробуйте.
Через копирование файлов
Способ легкий, однако, не факт, что он на 100 % сработает. Заключается он в банальном копировании файлов ОС на флешку.
Первым делом важно форматировать флешку в FAT32. Для этого:
- Зайдете в проводник, кликните по флешке и выберите параметр «Форматировать».
- Поставьте файловую систему FAT32 и запустите процесс.
Первая часть завершена. Далее вам нужно скопировать установочные файлы Windows 10. Делается это так:
- Если файлы находятся в папках – просто копируйте их на флешку.
- ISO-файл с официального сайта Microsoft можно открыть с помощью 7Z или WinRAR, файлы оттуда также копируйте на USB-носитель.
Если после перезагрузки флешка не запускается должным образом, воспользуйтесь другим методом.
С помощью «Командной строки»
Также установку можно сделать вручную, используя cmd, то есть через «Командную строку». Это происходит следующим образом:
Это происходит следующим образом:
- Подключите флешку к USB-порту компьютера.
- Найдите приложение «cmd» в меню Пуск Windows, щелкните правой кнопкой мыши на этом элементе, затем кликните «Запуск от имени администратора». Выглядит командная строка как окно с белым текстом на черном фоне.
- Введите команду «diskpart» и подтвердите ввод с помощью клавиши Enter. Это запустит установщик.
- После этого пропишите «list disk», чтобы отобразить все доступные устройства.
- Вы можете распознать свой USB-накопитель по его емкости, и он обычно указан как «Диск 1». В разделе «Диск 0» обычно находится жесткий диск или твердотельный накопитель.
- Исходя из предположения, что USB имеет метку «Диск 1», введите команду «sel disk 1» или «sel disk 2», чтобы выбрать его.
- Командой «Clean» очистите USB-накопитель от ненужных файлов.
- Далее введите «Create partition primary», чтобы появился основной раздел.

- Пропишите «List par» и выберите вновь созданный основной раздел с надписью «Sel par 1».
- Активируйте раздел командой «Active».
- Отформатируйте USB, провисав «format fs=FAT32 label=“WINDOWSUSB” quick override» (вместо WINDOWS USB можно выбрать другую метку, если она не содержит пробелов или специальных символов. Позже диск будет отображаться под этим именем, если вы подключитесь к работающему компьютеру Windows). Форматирование может занять некоторое время.
- Как только процесс будет завершен, введите команду «Assign», чтобы автоматически назначить букву диска (например, G:) USB-устройству.
- Введите «Exit», чтобы закрыть DiskPart, а затем снова «Exit», чтобы закрыть командную строку.
Чтобы завершить этот процесс, скопируйте ISO-файл Windows на загрузочный USB. Это делается с помощью банального перетаскивания документов. Если вы используете установочный диск, также можете перетащить все установочные файлы оттуда на флешку (используйте «Параметры папки», чтобы сначала отобразить все скрытые файлы).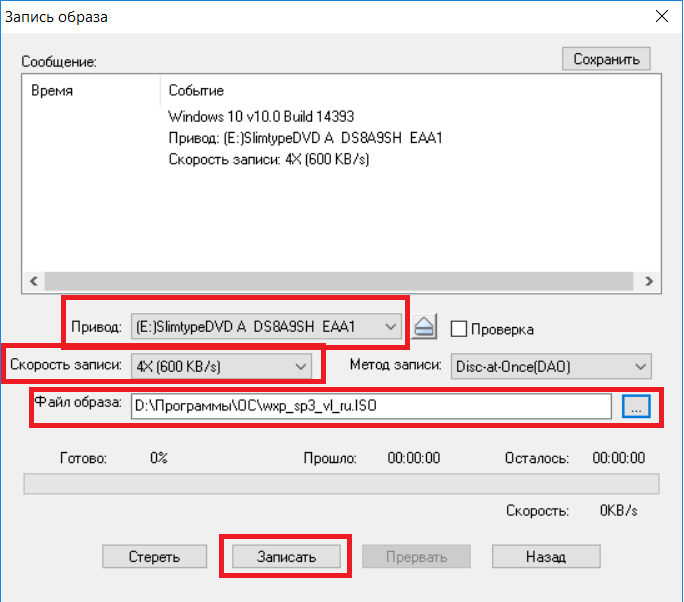
Специальные программы
Если нет возможности создавать загрузочную USB вручную – стоит воспользоваться специальным софтом. Ниже будет список лучших программ для этой цели.
Microsoft Media Creation Tool
Это официальный софт от Microsoft. Он не ограничивается настольной версией, есть также и сервера. Программа дает возможность загрузить ISO-файл для обновления ПК или же, чтобы непосредственно подготовить USB-накопитель для установки свежей ОС. Для этого необходимо знать желаемую архитектуру и иметь объем память емкостью не менее 8 ГБ.
Утилита также позволяет создать ISO с любой доступной версией Windows. Обратите внимание, что это приложение загружает ISO непосредственно с серверов Microsoft. Но это гарантирует, что у вас будет самая последняя версия ОС.
USB/DVD Download Tool
Также официальное ПО от Microsoft, которое позволяет установить ISO. Как следует из названия программы, записывать образ можно как на флешку, так и на диск.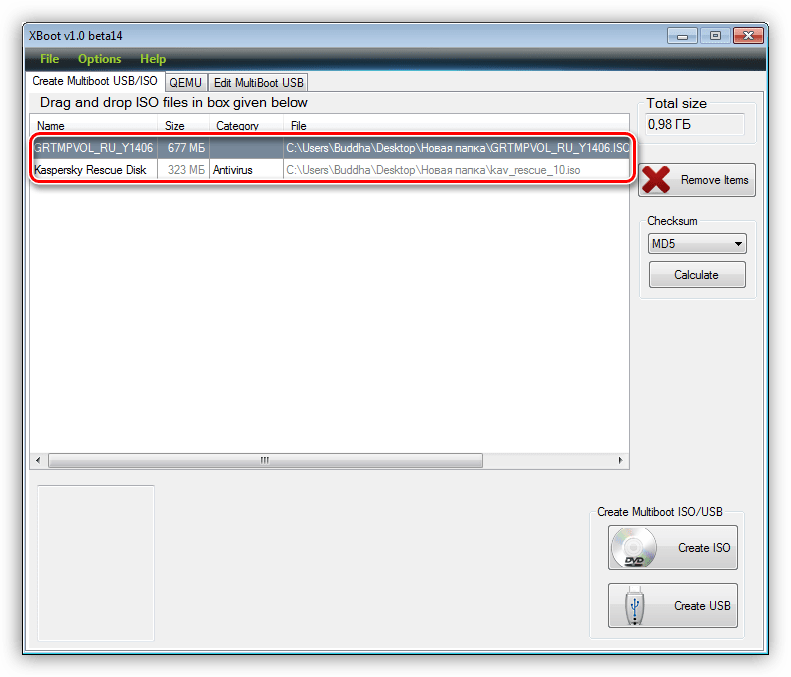 Ее работа проста, вам нужно просто выбрать ISO и установочное устройство. Затем следуйте инструкциям, и утилита автоматически создаст загрузочное флеш-устройство. Интересным аспект – приложение включает в себя анализатор целостности файлов. Поэтому, если ISO поврежден, утилита не позволит выполнить установку.
Ее работа проста, вам нужно просто выбрать ISO и установочное устройство. Затем следуйте инструкциям, и утилита автоматически создаст загрузочное флеш-устройство. Интересным аспект – приложение включает в себя анализатор целостности файлов. Поэтому, если ISO поврежден, утилита не позволит выполнить установку.
Unetbootin
Достаточно старое приложение. Первоначально программа была эксклюзивом для систем Linux, однако теперь она доступна для Windows и MacOS. Ее работа сосредоточена на Ubuntu и производных от нее дистрибутивах. Однако утилита также поддерживает и другие версии Linux. Работает софт следующим образом. Сначала вы выбираете дистрибутив и его версию. Затем вы выбираете файл ISO. И, наконец, отмечаете установочный USB-накопитель.
UltraISO
UltraISO предоставляет все инструменты, чтобы записать новые ISO-файлы, непосредственно редактировать существующие или преобразовать образы CD и DVD в ISO. Благодаря хорошему сочетанию функций и вычислительной мощности это приложение является отличным выбором для тех, кто регулярно работает с ISO-файлами или хочет создавать загрузочные диски.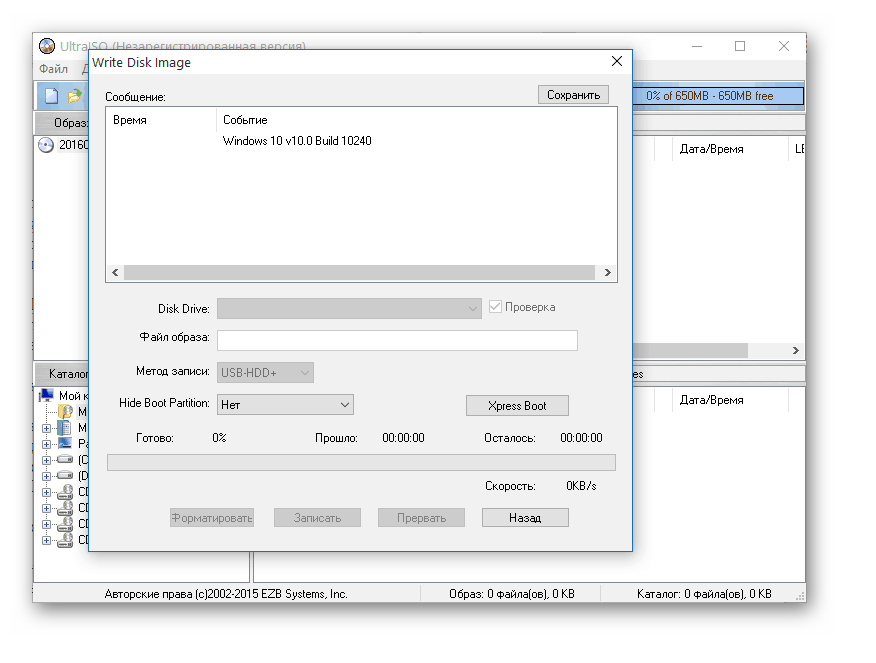 Хотя интерфейс может быть немного непривлекательным, он дает доступ ко всем инструментам, необходимым для выполнения различных задач. Пробная версия этой программы полностью функциональна, но она ограничивает размер файлов, с которыми вы можете работать.
Хотя интерфейс может быть немного непривлекательным, он дает доступ ко всем инструментам, необходимым для выполнения различных задач. Пробная версия этой программы полностью функциональна, но она ограничивает размер файлов, с которыми вы можете работать.
Rufus
Это небольшое бесплатное программное обеспечение. Оно хорошо тем, что работает быстрее, чем другие варианты. Кроме того, программа доступна для Windows, начиная с версии 7 и далее, независимо от архитектуры. С другой стороны, она позволяет использовать многие дистрибутивы Linux, а также Windows. Кроме того, программа позволяет сделать мультизагрузочную флешку.
WinSetupFromUSB
Еще один вариант софта. Интерфейс утилиты придерживается простого стиля, с интуитивно понятными опциями.
В главном окне перечислены инструменты выбора и форматирования USB-дисков, отдельные области для добавления файловых образов ОС, а также тестирование QEMU. Если вы нажмете кнопку «Дополнительные параметры», то откроются два дополнительных окна с расширенными настройками программы и сведениями о ведении журнала действий.
YUMI Multiboot USB Creator
Это приложение уникально, так как позволяет создать мультизагрузочный USB-накопитель. Следовательно, на одном устройстве можно подготовить две или более ОС, а также другое загрузочное программное обеспечение. Работа программы аналогична другим приложениям. Вы выбираете дистрибутив, затем ISO и, наконец, конечный USB-накопитель. Кстати, флешка отформатируется автоматически. Уникальная функция программы заключается в том, что можно повторить этот процесс, чтобы добавить другой дистрибутив или программное обеспечение.
Rosa Image Writer
Rosa Image Writer – наверное, самый лучший вариант для неопытных и начинающих пользователей ПК, которым нужна легкая запись загрузочной флешки. Разработчики сделали интерфейс максимально простым, убрав и автоматизировав все лишнее. Все, что вам нужно – это выбрать ISO-файл и флешку, остальное утилита берет на себя.
ISO to USB
ISO to USB – это понятное в применении приложение, созданное для записи ISO-образов с минимальными параметрами конфигурации. Все, что нужно – это указать ISO-файл и выбрать USB-флешку с поддержкой нескольких файловых систем, а именно FAT32, FAT, exFAT и NTFS.
Все, что нужно – это указать ISO-файл и выбрать USB-флешку с поддержкой нескольких файловых систем, а именно FAT32, FAT, exFAT и NTFS.
Очевидно, что пользователи могут записать метку тома и сделать диск загрузочным, но эта функция доступна только для загрузочных ISO-образов Windows. Небольшая панель состояния в нижней части окна используется для того, чтобы держать вас в курсе информации, касающейся процесса написания.
Мелкие нюансы установки
После успешной установки стоит протестировать USB-накопитель, попробовав запустить ПК с ним. Для теста вам нужно изменить порядок загрузки:
- Откройте меню загрузки компьютера специальной клавишей. Наиболее часто используется «Del», но для этой функции также можно использовать клавиши «F1», «F2», «F8», «F10». Кнопка, которую вы должны нажать, обычно отображается на экране, как только появляется логотип производителя.
- Если у вас более современный ПК, вполне вероятно, что там установлен UEFI вместо BIOS в качестве прошивки.
 Если это так, то возможно, что никакая кнопка для запуска меню загрузки не будет отображаться. Вместо этого действуйте так: кликните на кнопку «Обновление и восстановление» в разделе «Системные настройки». Затем выберите «Восстановление», и в разделе «Расширенный запуск» выберите «Перезагрузить сейчас». ПК будет перезапущен. Затем на появившемся экране нажмите кнопку «Устранение неполадок», затем «Расширенные параметры» и, наконец, «Настройки прошивки UEFI».
Если это так, то возможно, что никакая кнопка для запуска меню загрузки не будет отображаться. Вместо этого действуйте так: кликните на кнопку «Обновление и восстановление» в разделе «Системные настройки». Затем выберите «Восстановление», и в разделе «Расширенный запуск» выберите «Перезагрузить сейчас». ПК будет перезапущен. Затем на появившемся экране нажмите кнопку «Устранение неполадок», затем «Расширенные параметры» и, наконец, «Настройки прошивки UEFI».
- BIOS и UEFI могут выглядеть по-разному, в зависимости от модели компьютера, и иметь разные названия для отдельных пунктов меню. Но пусть вас это не смущает – структура, в основном, та же самая.
- С помощью клавиш со стрелками перейдите в BIOS или UEFI. Найдите вкладку «Загрузка» (также может называться «Меню загрузки», «Менеджер загрузки» или как-то иначе).
- Там нужно выбрать свой USB-накопитель приоритетным при старте, чтобы при следующем запуске ПК он загрузился с флешки.
- Как только завершите настройку, выйдите из BIOS или UEFI.
 Не забудьте сохранить изменения.
Не забудьте сохранить изменения.
Загрузочная флешка Windows 10 из ISO образа: 6 рабочих способов
Всем привет! На очереди очередная интересная статья и вопрос про создание загрузочной флешки Windows 10. Я напишу несколько способов от официальной утилиты Microsoft до дополнительных программ. Помимо всего в самом конце я подготовил ряд советов, которые должны вам помочь в дальнейшем при установке. Не буду томить вас долгими ожиданиями и начнем. Если у вас возникнут какие-то вопросы или вы захотите написать дополнение – пишите в комментариях.
Это официальная утилита, которая позволит вам сразу создать установочный образ на носитель. Ещё может называться как «Microsoft Media Creation Tool». Данный способ подходит для установки на уже лицензионную версию 7, 8.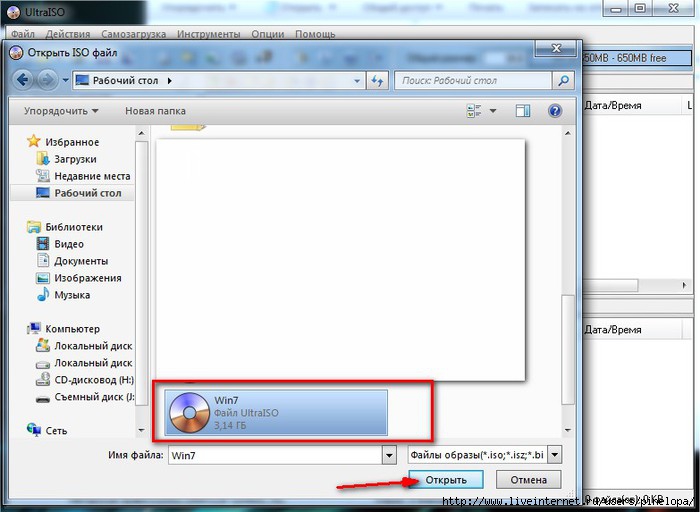 1 или другой 10 (если вы хотите поменять разрядность). То есть вы как бы обновите нынешнюю ОС до новой версии. Поэтому при вводе лицензионного ключа, можно просто пропустить этот шаг, и система активируется автоматически от старой версии ОС. Данным способом используется запись ISO образа с «Профессиональной» или «Домашней» версии.
1 или другой 10 (если вы хотите поменять разрядность). То есть вы как бы обновите нынешнюю ОС до новой версии. Поэтому при вводе лицензионного ключа, можно просто пропустить этот шаг, и система активируется автоматически от старой версии ОС. Данным способом используется запись ISO образа с «Профессиональной» или «Домашней» версии.
ПРИМЕЧАНИЕ! Вам понадобится флешка с размером не меньше 8 ГБ. Также помните, что с неё будут удалены все данные.
- Переходим на официальную страницу загрузки Win10.
- Нажимаем «Скачать средства сейчас». Скидываем его в любое место, так как файлик не большой.
- Далее запускаем эту программу. Подождите, пока приложение выполнит подготовительные функции. Принимаем соглашение.
- Выбираем второй пункт для создания загрузочной флешки Windows 10.
- Теперь вам нужно принять параметры по умолчанию. Или вы можете их изменить, убрав нижнюю галочку.
 Например, меняем язык и разрядность. Можно установить: 64-х, 32-х или сразу установить обе версии.
Например, меняем язык и разрядность. Можно установить: 64-х, 32-х или сразу установить обе версии.
- На следующем этапе нам нужно просто выбрать «USB- устройство». Ещё раз убедитесь, что на флешке достаточно места, и помните, что с неё все будет удалено.
- Теперь останется выбрать диск, который будет превращен в загрузочный.
Всё, процесс должен начаться сразу! В самом конце вы должны увидеть, что флешка готова к использованию. Установщик хорошо работает с UEFI и Legacy (CSM). Также вы можете использовать этот же флэш-накопитель для восстановления ОС.
Способ 2: UltraISO
- Скачиваем и устанавливаем программу с оф сайта. После запуска программы, вас попросят ввести лицензионный ключ, но вы можете воспользоваться и пробной версией.
- Сначала выделите ISO образ, который вы ранее скачали. После этого в самом верху нажимаем на «Самозагрузка» и далее на запись образа на жесткий диск.

- Останется просто выбрать жесткий диск или флешку в строке «Disk Drive» и нажать «Запись».
Способ 3: Rufus
Это отличная программа, которая позволит вам в любом месте создать загрузочную флешку Windows 7, 8 или 10. При этом приложение позволяет скачать образ, если у вас его пока нет. Скачивание происходит с официального сервера Microsoft.
- Заходим на сайт и скачиваем программу. После установки, или если вы скачали портативную версию – просто запускаем прогу.
Использования своего ISO
- Сначала указываем устройство – то бишь флешку, на которую будут закачены файлы. Далее нажимаем «Выбрать» и выбираем ISO образ, который вы скачали ранее. Укажите тип диска: GPT или MBR чуть ниже. После этого кликаем «Старт».
Загрузка ISO
Но как я и говорил в самом начале, тут есть возможность скачать ISO файл. Для этого:
- Выбираем «Скачать» вместо «Выбрать».

- Теперь по порядку сначала указываем версию винды, но так как нам нужна 10, выбираем её. Далее «Релиз» – лучше выбрать самую новую. Потом «Издание», в которой будет «PRO» версия. Останется уточнить язык и архитектуру.
ПРИМЕЧАНИЕ! Если вы укажите галочку «Скачать с помощью браузера», то файл будет скачен с браузера, который установлен по умолчанию в системе. В самом конце нужно будет сохранить файл образа на диск, чтобы далее его использовать.
- В самом конце нажимаем «Скачать».
Способ 4: Без программ
Способ подходит только в том случае, если на материнской плате, куда вы будете производить установку, есть поддержка EFI быстрой загрузки, без установочной поддержки дисков HDD и SDD. Или если вы делаете полную установку с очисткой разделов, то есть жесткий диск полностью новый.
- В первую очередь вам нужно подготовить и отформатировать вашу флешку в FAT32, так как UEFI работает только с этой файловой системой.
 Просто нажимаем правой кнопкой по флешке и выбираем «Форматировать». Далее выбираем FAT-32.
Просто нажимаем правой кнопкой по флешке и выбираем «Форматировать». Далее выбираем FAT-32.
ПРИМЕЧАНИЕ! Некоторые новые флешки и жесткие диски отформатировать в FAT 32 не получится. Тогда используйте способы, которые я представил ниже.
- Вам нужно открыть образ, чтобы были видны все файлы. Это можно сделать и с помощью специальной программы. Но в самой же «десятке» это можно сделать обычным способом: нажимаем правой кнопкой и выбираем «Подключить». Также в других версиях Windows это позволяют сделать некоторые архиваторы.
- Далее просто перекидываем все содержимое на вашу флешку.
Ура, теперь загрузочная флешка готова. Напомню, что загрузочная система UEFI поддерживается почти всеми современными материнскими платами. Но все же я бы заранее узнал об этом из документации.
Способ 5: WinSetupFromUSB и мультизагрузочная флешка
Одна из лучших программ по созданию загрузочных дисков и флешек. Так как помимо одного образа вы можете создать разные. Особенно полезная вещь для системных администраторов, когда нужно иметь на одной флэшке несколько загрузочных образов: Windows 7, XP, 8, 10, а также Linux.
Так как помимо одного образа вы можете создать разные. Особенно полезная вещь для системных администраторов, когда нужно иметь на одной флэшке несколько загрузочных образов: Windows 7, XP, 8, 10, а также Linux.
- Программу можно скачать отсюда – www.winsetupfromusb.com.
- Если вы создаете загрузочный диск с нуля, то нужно обязательно установить параметры форматирования. Для этого нажмите на галочку «Auto Format it with FBinst». Далее нужно выбрать два типа:
- FAT32 – для UEFI на GPT диск.
- NTFS – для Legacy.
- Ниже выбираем образ из соответствующего пункта «Add to USB Disk». Так как нам нужно сделать установочную флешку Windows 10, то указываем вторую строку. Теперь, нужно выбрать ваш ранее загруженный ISO образ.
- Нажимаем «GO».
Как я и говорил ранее, можно сделать несколько файлов загрузки. Если вас нужно добавить к данной загрузочной флешке ещё какой-то образ (например, Windows 7 или Linux). То делаем все те же самые действия, но исключаем шаг форматирования.
Ещё одна официальная программа, правда в свое время была создана для быстрого создания загрузочного диска или флешки именно в Windows 7. Но её также можно использовать для Win10.
- Прогу можно скачать отсюда.
- Выбираем образ.
- Нужно нажать на кнопку с USB, чтобы записать Windows 10 на флешку.
- Выбираем вашу флешку или жесткий диск.
- Ждем пока процесс закончится.
Мелкие нюансы установки
Теперь вы знаете как сделать загрузочную флешку с Windows 10. Но при установке ОС могут возникнуть некоторые нюансы и к ним нужно быть готовым заранее. Поэтому советую прочесть мои советы.
- При установке просто перезагружаем или включаем компьютер (ноутбук). Лучше использовать BOOT Menu или меню загрузки. Для запуска в разных версиях BIOS используются разные кнопки. Чаще всего это: F11, F12, Esc или F Смотрим по вашей модели в таблице ниже.
- Кстати, установку можно произвести и не через BIOS, а в установленной Windows.
 Правда версия должна быть или 7 или XP. Для этого просто откройте флешку и нажмите на «setup.exe». В остальных версиях все делается через БИОС.
Правда версия должна быть или 7 или XP. Для этого просто откройте флешку и нажмите на «setup.exe». В остальных версиях все делается через БИОС. - Бывает такое, что при загрузке в BOOT MENU вы видите два раздела загрузочного диска. Для GPT диска нужно выбрать с пометкой UEFI или EFI. Если вы устанавливаете на MBR диск, то без пометки.
Как создать загрузочный диск Windows 10 из образа ISO
Загрузочный диск Windows 10 может потребоваться чтобы инсталлировать операционную систему из образа ISO.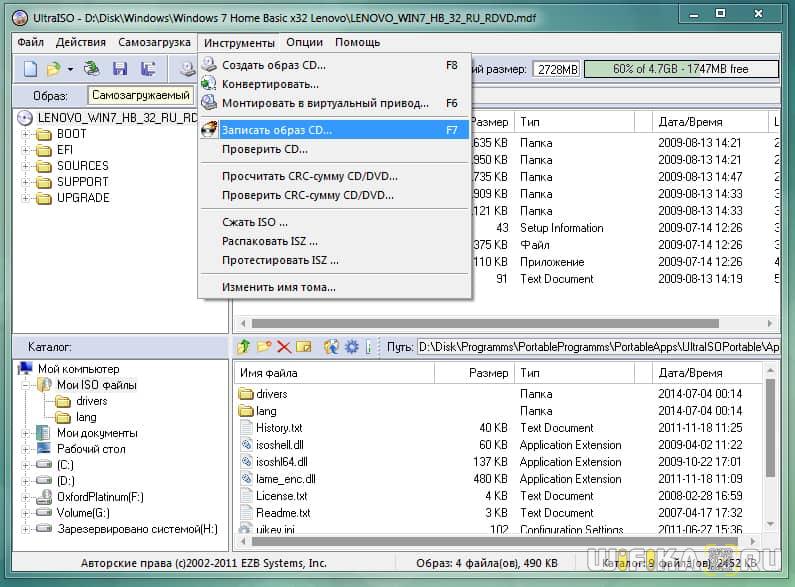 Большинство пользователей компьютеров используют USB-накопители чтобы установить ОС. Такие установки обычно выполняются быстрее, чем традиционные с DVD дисков. Тем не менее, не все имеют запасную флешку под рукой.
Большинство пользователей компьютеров используют USB-накопители чтобы установить ОС. Такие установки обычно выполняются быстрее, чем традиционные с DVD дисков. Тем не менее, не все имеют запасную флешку под рукой.
Наличие загрузочного DVD имеет смысл, если ваша машина не поддерживает загрузку с USB, или если вам часто приходится инсталлировать ОС но у вас нет времени и терпения для создания накопителя каждый раз перед инсталляцией. Эта инструкция предназначена для пользователей, которые загрузили ISO-файл десятой версии Windows и желают создать из него загрузочный диск.
Обратите внимание: если вы планируете использовать тот же образ для инсталляции или обновления другого компьютера, он должен работать с той же редакцией Windows.
Самый простой способ — это использование Media Creation Tool, который можно скачать здесь: https://www.microsoft.com/ru-ru/software-download/windows10. Это небольшой исполняемый файл, предлагаемый Microsoft, который позволяет загружать последнюю версию Windows и создавать установочный носитель или напрямую обновлять свой компьютер или устройство.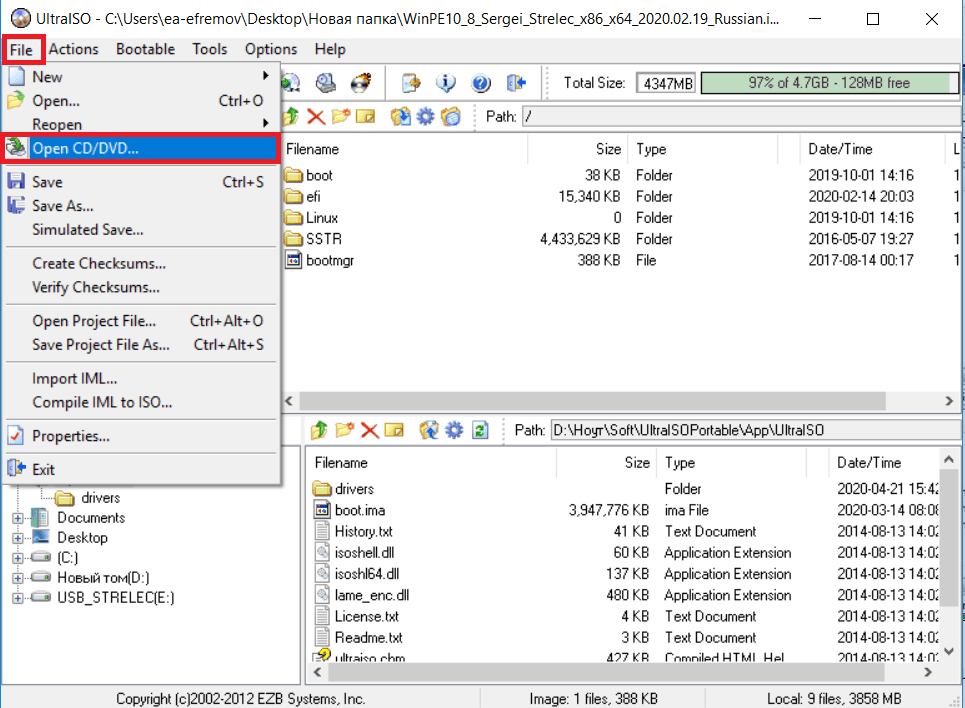
Подготовьте DVD используя стандартные инструменты
В этом методе мы воспользуемся встроенным инструментом.
- Вставьте чистый DVD-диск в дисковод вашего ПК.
- Откройте проводник и перейдите в папку, в которой находится файл ISO.
- Щелкните правой кнопкой мышки по файлу, а затем выберите «Запись образа». Откроется диалоговое окно Burn Disk Image.
Здесь выберите ваш привод из раскрывающегося списка рядом с дисковым накопителем.
Нажмите кнопку «Записать», чтобы начать создание DVD
Использование ImgBurn
Если у вас возникли проблемы с вышеупомянутым способом, вы можете использовать сторонний инструмент для записи. Существует множество бесплатных инструментов для работы, однако в этом случае мы воспользуемся бесплатным программным обеспечением под названием ImgBurn.
Загрузите утилиту с этой страницы: http://www.softportal.com/get-5267-imgburn.html и установите ее на своем рабочем компьютере.
ПРЕДУПРЕЖДЕНИЕ. Настройка ImgBurn пытается инсталлировать плагин веб-браузера Razer. Выберите «Пользовательская установка», а затем снимите флажок «Установить Razor Web».
Настройка ImgBurn пытается инсталлировать плагин веб-браузера Razer. Выберите «Пользовательская установка», а затем снимите флажок «Установить Razor Web».
Запустите приложение и выберите опцию «Запись файла образа».
Затем нажмите кнопку обзора в разделе «Источник» (см. Рисунок), чтобы перейти к образу и выбрать его.
Наконец, нажмите кнопку «Запись».
Как создать образ ISO
В этой инструкции будет подробно рассмотрено, как создать образ ISO. В повестке дня — бесплатные программы, позволяющие создать ISO образ Windows, или любой другой загрузочный образ диска. Также поговорим об альтернативных вариантах, позволяющих выполнить эту задачу. Также поговорим о том, как сделать образ диска ISO из файлов.
Создать файл ISO, представляющий собой образ какого-либо носителя, обычно — диска с Windows или иным программным обеспечением — совсем несложная задача. Как правило, достаточно иметь необходимую программу с нужным функционалом. Благо, бесплатных программ для создания образов предостаточно.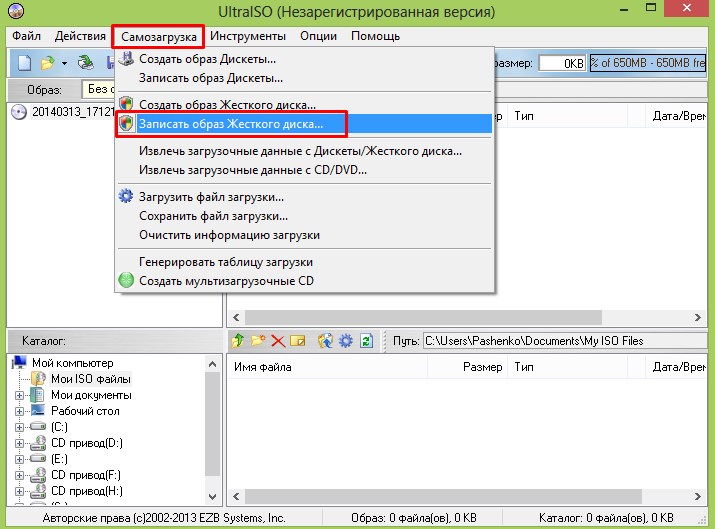 Поэтому, ограничимся перечислением наиболее удобных из них. Причем сначала речь будет идти о тех программах для создания ISO, которые можно скачать бесплатно, потом поговорим о более совершенных платных решениях. См. также: Как конвертировать ESD в ISO.
Поэтому, ограничимся перечислением наиболее удобных из них. Причем сначала речь будет идти о тех программах для создания ISO, которые можно скачать бесплатно, потом поговорим о более совершенных платных решениях. См. также: Как конвертировать ESD в ISO.
Обновление 2015: Добавлено две отличных и чистых программы для создания образов дисков, а также дополнительная информация по ImgBurn, которая может быть важна для пользователя.
Создание образа диска в Ashampoo Burning Studio Free
Бесплатная программа для записи дисков, а также для работы с их образами Ashampoo Burning Studio Free — на мой взгляд, является лучшим (наиболее подходящим) вариантом для большинства пользователей, которым нужно сделать ISO образ с диска или из файлов и папок. Работает инструмент в Windows 7, 8 и Windows 10.
Преимущества этой программы перед другими аналогичными утилитами:
- Она чистая от дополнительного ненужного ПО и Adware. К сожалению, почти со всеми перечисленными в этом обзоре остальными программами, это не совсем так.
 Например, ImgBurn — очень хороший софт, но найти чистый установщик на официальном сайте не получится.
Например, ImgBurn — очень хороший софт, но найти чистый установщик на официальном сайте не получится. - Burning Studio имеет простой и понятный интерфейс на русском языке: для выполнения почти любых задач вам не потребуются какие-либо дополнительные инструкции.
В главном окне Ashampoo Burning Studio Free справа вы увидите список доступных задач. Если вы выберите пункт «Образ диска», то там вы увидите следующие варианты действий (те же действия доступны в меню Файл — образ диска):
- Записать образ (запись имеющегося образа диска на болванку).
- Создать образ (снятие образа с имеющегося диска CD, DVD или Blu-Ray).
- Создать образ из файлов.
После выбора «Создать образ из файлов» (я рассмотрю этот вариант) вам будет предложено выбрать тип образа — CUE/BIN, собственный формат Ashampoo или стандартный образ ISO.
И, наконец, основной этап создания образа — добавление ваших папок и файлов. При этом вы наглядно будете видеть, на какой диск и какого размера созданный в итоге ISO можно будет записать.
Как видите, все элементарно. И это далеко не все функции программы — вы также можете записывать и копировать диски, записывать музыку и DVD фильмы, делать резервные копии данных. Скачать Ashampoo Burning Studio Free вы можете с официального сайта https://www.ashampoo.com/ru/rub/pin/7110/burning-software/Ashampoo-Burning-Studio-FREE
CDBurnerXP
CDBurnerXP — еще одна удобная бесплатная утилита на русском, позволяющая записывать диски, а заодно и создавать их образы, в том числе и в Windows XP (при этом программа работает и в Windows 7 и в Windows 8.1). Не без оснований, этот вариант считается одним из лучших для создания образов ISO.
Создание образа происходит в несколько простых шагов:
- В главном окне программы выберите «Диск с данными. Создание ISO-образов, запись дисков с данными» (Если нужно создать ISO из диска, выберите «Копировать диск»).
- В следующем окне, выберите файлы и папки, которые нужно поместить в образ ISO, перетащите в пустую область справа внизу.

- В меню выберите «Файл» — «Сохранить проект как ISO-образ».
В итоге, будет подготовлен и сохранен образ диска, содержащий выбранные вами данные.
Скачать CDBurnerXP вы можете с официального сайта https://cdburnerxp.se/ru/download, но будьте внимательны: чтобы загрузить чистую версию без Adware, нажмите «Больше опций загрузки», а затем выберите либо портативную (portable) версию программы, работающую без установки, либо второй вариант установщика без OpenCandy.
ImgBurn — бесплатная программа для создания и записи ISO образов
Внимание (добавлено в 2015): несмотря на то, что ImgBurn так и остается отличной программой, на официальном сайте мне не удалось найти чистого от нежелательных программ установщика. В результате проверки в Windows 10 я не обнаружил подозрительной активности, однако рекомендую быть осторожными.
Следующая программа, которую мы рассмотрим — ImgBurn. Скачать ее бесплатно можно на сайте разработчика www. imgburn.com. Программа очень функциональна, при этом проста в использовании и будет понятна любому новичку. Более того, поддержка Microsoft рекомендует использовать эту программу для создания загрузочного диска Windows 7. По умолчанию программа загружается на английском языке, но там же на официальном сайте можно скачать файл русского языка, а потом распакованный архив скопировать в папку Language в папке с программой ImgBurn.
imgburn.com. Программа очень функциональна, при этом проста в использовании и будет понятна любому новичку. Более того, поддержка Microsoft рекомендует использовать эту программу для создания загрузочного диска Windows 7. По умолчанию программа загружается на английском языке, но там же на официальном сайте можно скачать файл русского языка, а потом распакованный архив скопировать в папку Language в папке с программой ImgBurn.
Что умеет делать ImgBurn:
- Создавать образ ISO с диска. В том числе, с помощью не можно создать загрузочный ISO Windows с дистрибутива операционной системы.
- Простое создание ISO образов из файлов. Т.е. Вы можете указать какую-либо папку или папки и создать образ с ними.
- Запись образов ISO на диски — например, когда требуется сделать загрузочный диск для того, чтобы установить Windows.
PowerISO — продвинутое создание загрузочных ISO и не только
Программу PowerISO, предназначенную для работы с загрузочными образами Windows и других ОС, а также любыми другим образами дисков можно скачать с сайта разработчика https://www. poweriso.com/download.php. Программа может делать все что угодно, правда она является платной, а бесплатная версия имеет некоторые ограничения. Тем не менее, рассмотрим возможности PowerISO:
poweriso.com/download.php. Программа может делать все что угодно, правда она является платной, а бесплатная версия имеет некоторые ограничения. Тем не менее, рассмотрим возможности PowerISO:
- Создание и запись образов ISO. Создание загрузочных ISO при отсутствии загрузочного диска
- Создание загрузочных флешек Windows
- Запись образов ISO на диск, монтирование их в Windows
- Создание образов из файлов и папок, из дисков CD, DVD, Blu-Ray
- Конвертация образов из ISO в BIN и из BIN в ISO
- Извлечение файлов и папок из образов
- Поддержка образов DMG Apple OS X
- Полная поддержка Windows 8
Процесс создания образа в PowerISO
Это далеко не все возможности программы и многие из них вполне можно использовать в бесплатной версии. Так что, если создание загрузочных образов, флешек из ISO и постоянная работа с ними — это про Вас, присмотритесь к этой программе, она многое умеет.
BurnAware Free — запись и создание ISO
Скачать бесплатную программу BurnAware Free Вы можете с официального источника http://www. burnaware.com/products.html. Что может эта программа? Немного, но, по сути, все необходимые функции в ней присутствуют:
burnaware.com/products.html. Что может эта программа? Немного, но, по сути, все необходимые функции в ней присутствуют:
- Запись данных, образов, файлов на диски
- Создание образов дисков ISO
Пожалуй, этого вполне достаточно, если вы не преследуете каких-то очень сложных целей. Загрузочные ISO также прекрасно записывает при условии наличия у Вас загрузочного диска, с которого этот образ делается.
ISO recorder 3.1 — версия для Windows 8 и Windows 7
Еще одна бесплатная программа, позволяющая создавать ISO из дисков CD или DVD (создание ISO из файлов и папок не поддерживается). Скачать программу можно с сайта автора Алекса Фейнмана (Alex Feinman) http://alexfeinman.com/W7.htm
Свойства программы:
- Совместимость с Windows 8 и Windows 7, x64 и x86
- Создание и запись образов с/на CD/DVD диски, в том числе создание загрузочных ISO
После установки программы, в контекстном меню, появляющемся при клике правой кнопкой мыши на компакт-диске, появится пункт «Create image from CD» (Создать образ с диска) — просто нажмите его и следуйте инструкции. Запись образа на диск происходит аналогичным образом — правый клик по файлу ISO, выбрать пункт «Write to disk» (Записать на диск).
Запись образа на диск происходит аналогичным образом — правый клик по файлу ISO, выбрать пункт «Write to disk» (Записать на диск).
Бесплатная программа ISODisk — полноценная работа с образами ISO и виртуальными дисками
Следующая программа — ISODisk, бесплатно загрузить которую можно с http://www.isodisk.com/. Это программное обеспечение позволяет выполнять следующие задачи:
- Легко сделать ISO из дисков CD или DVD, в том числе загрузочный образ Windows или другой операционной системы, дисков для восстановления компьютера
- Смонтировать ISO в системе в качестве виртуального диска.
По поводу ISODisk стоит отметить, что с созданием образов программа справляется на «ура», а вот для монтирования виртуальных приводов ее лучше не использовать — сами разработчики признают, что эта функция полностью адекватно работает только в Windows XP.
Free DVD ISO Maker
Программу Free DVD ISO Maker можно скачать бесплатно с сайта http://www.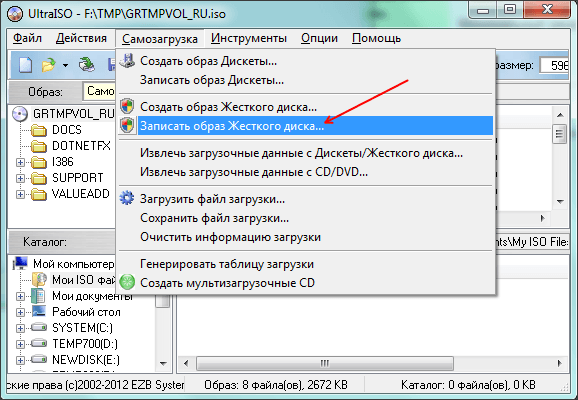 minidvdsoft.com/dvdtoiso/download_free_dvd_iso_maker.html. Программа простая, удобная и без излишеств. Весь процесс создания образа диска проходит в три шага:
minidvdsoft.com/dvdtoiso/download_free_dvd_iso_maker.html. Программа простая, удобная и без излишеств. Весь процесс создания образа диска проходит в три шага:
- Запустите программу, в поле Selet CD/DVD device укажите путь к диску, с которого нужно сделать образ. Нажмите «Next»
- Укажите, куда сохранить файл ISO
- Нажмите «Convert» и дождитесь, когда программа завершит работу.
Готово, можно использовать созданный образ в своих целях.
Как создать загрузочный ISO Windows 7 с помощью командной строки
Закончим с бесплатными программами и рассмотрим создание загрузочного образа ISO Windows 7 (может работать и для Windows 8, не проверено) с помощью командной строки.
- Вам понадобятся все файлы, содержащиеся на диске с дистрибутивом Windows 7, допустим, они находятся в папке C:Make-Windows7-ISO
- Также потребуется The Windows® Automated Installation Kit (AIK) for Windows® 7 — набор утилит от Microsoft, который можно скачать н
Загрузочная флешка Windows 10/8/7 из ISO-образа
Вам нужно сделать загрузочную флешку из ISO-образа для установки Windows 10, 8 или 7?
В этой статье описан самый простой способ.
Справка:
ISO-образ – это файл с расширением «iso», который является копией CD или DVD диска. В нашем случае, это файл с копией установочного диска Windows.Так как некоторые версии Windows до сих пор распространяются только в виде ISO-образов, то эта инструкция является очень актуальной.
Что нужно для создания установочной флешки Windows?
Мы воспользуемся программой от самой Майкрософт. Она называется «Windows 7 USB/DVD Download Tool» и хоть в названии указана Виндоус седьмой версии, программа отлично работает и с Windows 10, и с Windows 8/8.1
- Перейдите по этой ссылке:
http://wudt.codeplex.com/
- Нажмите справа большую кнопку Download
- После загрузки программы нужно выполнить простую установку: запустите файл «Windows-USB-DVD-Download-Tool-Installer-en-US.exe» и последовательно нажмите «Next», «Install
 Более наглядно процесс установки показан в видео в конце статьи.
Более наглядно процесс установки показан в видео в конце статьи.
Если появилась ошибка об отсутствии Net Framework, прочитайте рекомендацию ниже (под заголовком «Возможные проблемы»).
- Подготовьте ISO-образ, например, бесплатный Windows 8.1 на полгода, или бесплатный тестовый Windows 10 Insider Preview.
Теперь можно приступать к созданию загрузочного флеш-накопителя.
Создание загрузочной флешки Windows 10/8/7 из ISO-образа
- Запустите ярлык «Windows 7 USB DVD Download Tool» с рабочего стола или из меню «Пуск».
- В окне программы нажмите кнопку «Browse» («Обзор») и укажите нужный ISO-образ. Затем, нажмите «Next» («Далее»)
- Нажмите кнопку «USB device» («USB-устройство») и выберите ваш флеш-накопитель.
- Нажмите кнопку «Begin copying» («Начать копирование») и дважды подтвердите, что вы знаете о необходимости удаления всех данных с флешки.
- Дождитесь окончания копирования файлов, о чём сообщит надпись «Backup completed» («Копирование завершено»), и закройте окно программы.

Теперь можно загрузиться с USB-флеш-накопителя.
Видеоверсия инструкции создание установочной флешки
Эксклюзивное видео для читателей сайта IT-уроки с пояснениями в процессе установки программы и создания установочной флешки на примереWindows 10 🙂
Возможные проблемы
Проблема 1: Появилась ошибка об отсутствии Net Framework.
Этот компонент не сложно установить. Специально для читателей сайта IT-уроки я подготовил видео, в котором показано, насколько просто установить данный компонент.
Компонент .NET Framework можно скачать с сайта Майкрософт по этой ссылке (для Windows XP более старая версия).
Проблема 2: Отказ создание установочной флешки для 64-разрядной Windows, т.к. вы находитесь в 32-разрядной Windows.
Откройте ISO-образ с помощью WinRAR (или встроенным средством) и найдите в папке «boot» файл «bootsect.exe». Cкопируйте этот файл в папку с установленной программой (папку можно найти в свойствах ярлыка на рабочем столе, можно и самому перейти в C:\Users\ИмяВашегоПользователя\AppData\Local\Apps\Windows 7 USB DVD Download Tool ).
Заключение
Этот способ создания загрузочной флешки из ISO-образа еще ни разу меня не подводил. Так что, если вам нужно сделать установочную флешку с Windows именно из образа диска (ISO), то берите на вооружение!
Жду ваших вопросов, отзывов и пожеланий в комментариях!
До встречи на сайте IT-уроки => подпишитесь на новости, чтобы не пропустить самое интересное.
Копирование запрещено, но можно делиться ссылками:
Поделитесь с друзьями:
Понравились IT-уроки?
Все средства идут на покрытие текущих расходов (оплата за сервер, домен, техническое обслуживание)и подготовку новых обучающих материалов (покупка необходимого ПО и оборудования).
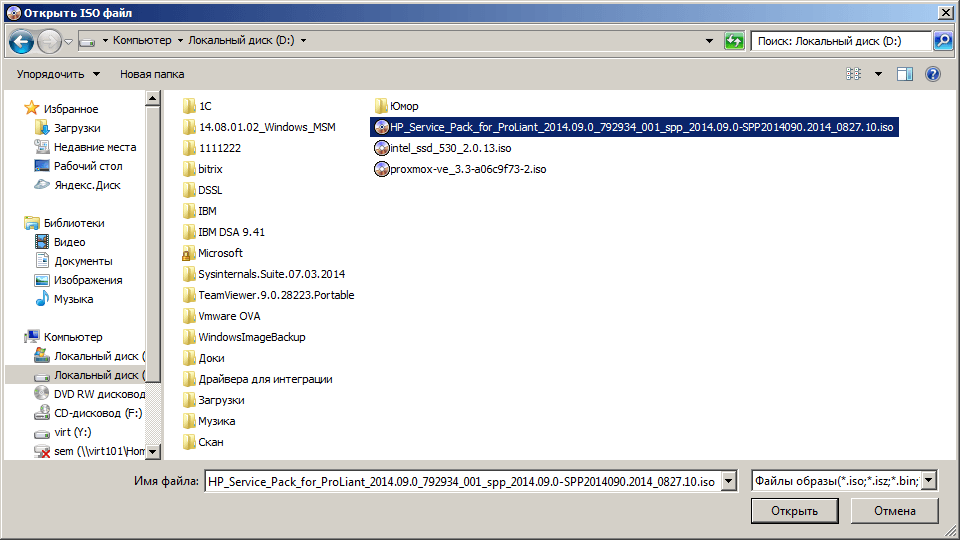
Много интересного в соц.сетях:
Как создать загрузочный USB, CD / DVD и ISO-образ EaseUS с помощью EaseUS Todo Backup
Зачем нужно создавать загрузочный диск WinPE или загрузочный USB-порт EaseUS
Если операционная система не может загрузиться или выполнить миграцию системы с образа резервной копии на другой жесткий диск / твердотельный накопитель, нам, возможно, понадобится загрузочный диск WinPE. В предустановочной среде мы можем запустить EaseUS Todo Backup без системных загрузочных разделов и восстановить систему / данные из резервной копии. EaseUS Todo Backup поддерживает два способа создания аварийного компакт-диска или загрузочного DVD: загрузочный диск на основе Linux и загрузочный диск на основе WinPE.Однако большинство функций недоступны на загрузочном компакт-диске на основе Linux, поэтому мы рекомендуем вам сначала создать загрузочный компакт-диск WinPE.
Сравнение доступных функций загрузочного диска Linux и WinPE выглядит следующим образом.
| Тип | Загрузочный диск Linux | Загрузочный диск WinPE |
|---|---|---|
| Поддержка аппаратного RAID | – | √ |
| Резервная копия файла | – | √ |
| Резервное копирование дисков и разделов | – | √ |
| Восстановление файлов | √ | √ |
| Восстановление дисков и разделов | √ | √ |
| Клон диска | √ | √ |
| Клон раздела | √ | √ |
| Удалить данные | – | √ |
| Проверить изображение | – | √ |
| Командная оболочка | – | √ |
| Диспетчер драйверов | – | √ |
Часть 1. Как сделать загрузочный USB / CD / DVD / ISO с EaseUS
Как сделать загрузочный USB / CD / DVD / ISO с EaseUS
Последняя версия (V13.2) EaseUS Todo Backup лучше совместима с Windows XP / Vista / 7/8 / 8.1 / 10 и UEFI при создании загрузочного носителя WinPE. Между тем, это экономит время на загрузку AIK / WAIK.
Ваш инструмент резервного копирования и восстановления — EaseUS Todo Backup
- Надежная защита данных для бизнеса любого размера и среды
- Просто, мощно и эффективно. Отмеченное наградами решение для резервного копирования с 2009 года.
- Гибкое планирование резервного копирования, сжатие и мгновенное восстановление.
- Загрузка в компьютер с аварийного диска, даже компьютер не загружается.
1 — Как создать загрузочный USB для EaseUS
EaseUS Todo Backup обеспечивает функцию загрузочного диска на основе Linux и WinPE для загрузки на ваш компьютер в случае сбоя системы. Все, что вам нужно сделать, это загрузить это программное обеспечение и установить его на свой компьютер.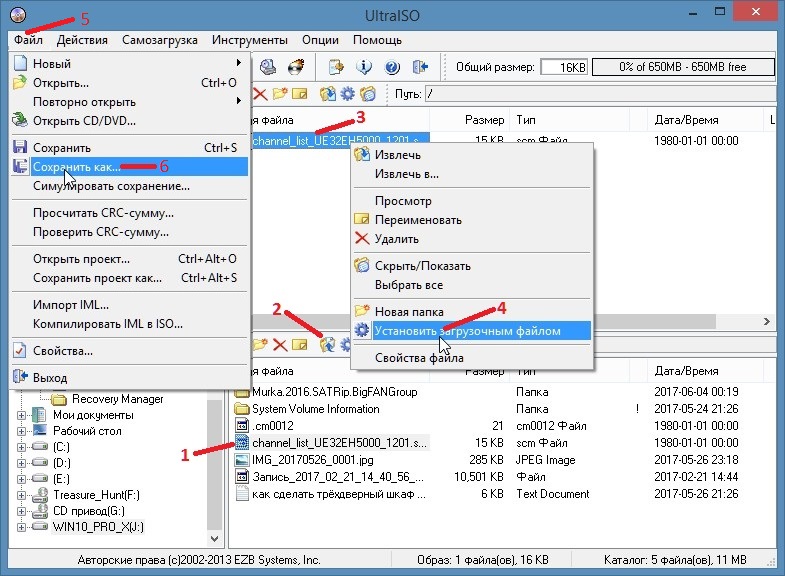 Затем выполните следующие действия, чтобы создать аварийный загрузочный USB-накопитель для вашего ПК.
Затем выполните следующие действия, чтобы создать аварийный загрузочный USB-накопитель для вашего ПК.
Шаг 1. Подготовьте USB-накопитель с достаточным пространством для записи и чтения. Подключите USB-накопитель к компьютеру.
Шаг 2. Запустите EaseUS Todo Backup и щелкните «Инструменты> Создать аварийный диск».
Шаг 3. Появится окно со списком двух способов:
Создать аварийный диск WinPE и Создать аварийный диск Linux. Выберите «Создать аварийный диск WinPE» и выберите USB, чтобы создать загрузочный носитель.
Отметьте опцию «Добавить драйвер», затем щелкните опцию «Добавить», чтобы добавить требуемый драйвер для загрузочного диска. Вам предлагается добавить драйвер диска, RAID и сетевой карты, чтобы у Todo Backup не было проблем с распознаванием вашего жесткого или сетевого диска в среде WinPE.
Шаг 4. Нажмите «Продолжить», чтобы создать загрузочный USB-накопитель.
Для загрузки с загрузочного USB-накопителя выполните следующие действия:
- Подключите USB-накопитель к компьютеру.
- Запустите компьютер и нажмите F2 / DEL, чтобы войти в BIOS.
- Выберите загрузку из «Съемных устройств» и нажмите «F10» для сохранения и выхода.
Если вы одиночный пользователь, вы можете создать загрузочный USB-накопитель с версией EaseUS Todo Backup Home.
2 — Как создать загрузочный CD / DVD
Создание загрузочного CD / DVD аналогично созданию загрузочного USB, просто замените USB на CD / DVD. И в настройках BIOS установите CD-ROM в качестве первого загрузочного устройства.Ничего страшного.
3 — Как создать загрузочный ISO-образ с EaseUS
Шаг 1. Запустите EaseUS Todo Backup, нажмите «Инструменты»> «Создать аварийный диск».
Шаг 2. Выберите «Создать ISO», перейдите в определенное место для сохранения файлов ISO. Щелкните «Продолжить».
Щелкните «Продолжить».
Шаг 3. После создания образа ISO запишите его на CD / DVD с помощью Nero.
- Загрузите Nero Burning ROM, выберите «Записывающее устройство> Записать образ> изображение».iso «.
- В опции «Запись» выберите «Определить максимальную скорость» и «Запись». Затем нажмите «Записать> Готово».
Часть 2. Создание загрузочного диска WinPE с Windows ADK
Вы также можете создать загрузочный диск WinPE с помощью ADK. Пакет Windows Assessment and Deployment Kit (Windows ADK) содержит инструменты, необходимые для настройки образов Windows для крупномасштабного развертывания, а также для тестирования качества и производительности вашей системы, добавленных к ней компонентов и приложений, работающих на ней.Выполните следующие действия, чтобы создать загрузочный USB-накопитель с ADK.
Шаг 1. Загрузите Windows ADK (комплект для оценки и развертывания). Он содержит утилиты командной строки CopyPE и MakeWinPEMedia.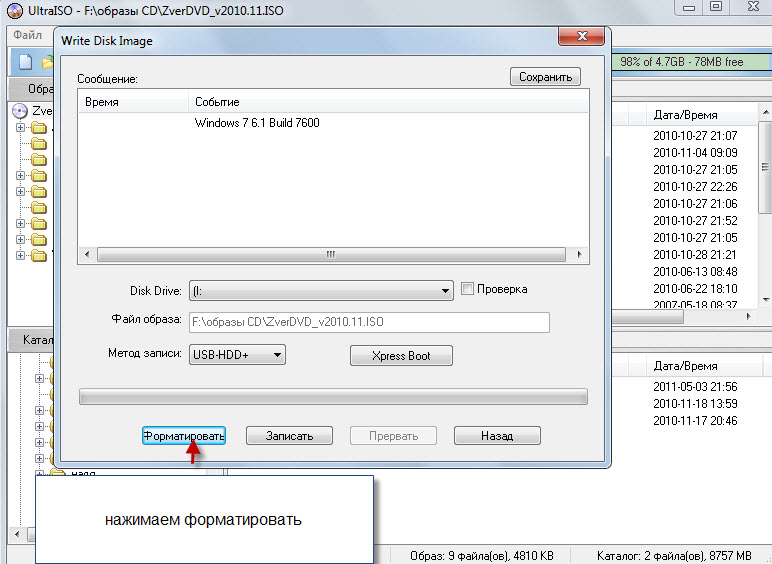
Шаг 2. Запустите инструмент ADK, выберите «Установить пакет для развертывания и оценки Windows — Windows 10 на этот компьютер» и нажмите «Далее». На следующей странице нажмите «Далее» и «Принять».
Шаг 3. Выберите параметры «Средства развертывания» и «Среда предустановки Windows (Windows PE)» и нажмите «Установить».
Шаг 4. Закройте процесс установки, когда он будет завершен. Откройте меню «Пуск» и перейдите в «Комплекты Windows». Щелкните правой кнопкой мыши «Среда средств развертывания и обработки образов» и перейдите к «Дополнительно»> «Запуск от имени администратора».
Шаг 5. При запуске выполните команду: copype amd64 G: \ WinPEx64 (замените G: \ буквой вашего диска).
Шаг 6. Затем выполните команду: MakeWinPEMedia / ISO G: \ WinPEx64 G: \ WinPEx64 \ WPE64.iso. Когда вы видите «100% выполнено» и «Успешно», это означает, что вы успешно создали файлы WinPE. Перейдите на диск G или на место, где вы создали файлы WinPE. Там вы увидите iso-файл WinPE.
Затем вы можете подключить целевой диск к компьютеру и записать на него файлы ISO, чтобы сделать его загрузочным. Для этой задачи вы можете использовать Windows To Go (доступная функция в Windows 10 Education / Enterprise / Pro и Windows 8 / 8.1 Enterprise).
Шаг 7. Введите «Windows To Go» в поле поиска, чтобы запустить этот инструмент.
Шаг 8. Будет выполнен автоматический поиск всех вставленных USB-накопителей. Выберите целевой USB-накопитель и нажмите «Далее», чтобы продолжить. Нажмите «Добавить место поиска», чтобы найти установочный ISO-файл Windows и выбрать подключенный ISO-файл.
Шаг 9. В следующем окне вы можете установить пароль BitLocker для шифрования рабочего места Windows To Go.
Заключение
Если вы хотите создать загрузочный USB-накопитель для использования в бизнесе, вы можете загрузить и установить версию EaseUS Todo Backup Enterprise.Если вы одиночный пользователь, вы можете загрузить и установить версию EaseUS Todo Backup Home. Если вы ищете бесплатный загрузочный инструмент для создания USB, установите Windows ADK.
EaseUS Bootable USB Часто задаваемые вопросы
Если у вас все еще есть вопросы, связанные с загрузочными USB-накопителями, вы можете прочитать эти вопросы и ответы ниже.
Почему мой загрузочный USB не загружается?
Если USB не загружается, необходимо убедиться, что USB является загрузочным.Вы можете выбрать USB-устройство из списка загрузочных устройств или настроить BIOS / UEFI на загрузку всегда с USB-накопителя, а затем с жесткого диска.
Как заставить BIOS загружаться с USB?
- Нажмите кнопку питания компьютера.
- Во время начального экрана запуска нажмите ESC, F1, F2, F8 или F10.
- Когда вы решите войти в программу настройки BIOS, появится страница утилиты настройки.
- Используя клавиши со стрелками на клавиатуре, выберите вкладку BOOT.
- Переместите USB-устройство первым в последовательности загрузки. Нажмите F10 для сохранения и выхода.
Как сделать EaseUS загрузочным USB?
Сделать загрузочный USB
- Подключите USB к компьютеру.
- Запустите EaseUS Todo Backup и щелкните «Инструменты»> «Создать аварийный диск».
- Выберите «Создать аварийный диск WinPE» и выберите «USB» для создания загрузочного носителя.
- Нажмите «Продолжить», чтобы создать загрузочный USB-накопитель.
Могу ли я записать ISO на USB или DVD?
Да, можно. Чтобы записать ISO:
- Найдите место, где сохранен файл ISO
- Щелкните правой кнопкой мыши файл ISO> выберите Свойства> щелкните Общие> Изменить> выберите Проводник Windows для программы, которую вы хотите использовать для открытия файлов ISO, и выберите Применить.
- Щелкните правой кнопкой мыши файл ISO и выберите Записать образ диска.
Как использовать MagicISO для редактирования файлов ISO.
Быстро создать новый файл ISO или новый CD / DVD
1. Щелкните меню «Файлы» -> «Новый», чтобы выбрать тип образа ISO, который вы хотите создать.
Образ CD / DVD с данными: новый образ ISO содержит две файловые системы — ISO 9660 и Joliet. Этот ISO образ или CD / DVD, записанный с этим образом ISO, можно прочитать в Microsoft Windows.
Загрузочный образ CD / DVD: создайте загрузочный ISO образ с выбором загрузочного файла образа, который можно получить с загрузочной дискеты или другого загрузочного ISO образ. Новый образ ISO содержит две файловые системы — ISO 9660 и Joliet. Этот образ ISO или CD / DVD записанный с этим ISO-образом можно прочитать в Microsoft Windows.
UDF Образ CD / DVD: Создайте ISO-образ ТОЛЬКО для UDF.
Гибридный образ CD / DVD: новый образ ISO содержит четыре файловые системы — ISO 9660, Joliet, UDF и Apple HFS +. Образ ISO или CD / DVD, записанный с этим Образ ISO можно прочитать в Microsoft Windows и Mac OS X.
Образ CD / DVD для Unix / Linux: новый образ ISO содержит три файловые системы — ISO 9660, Joliet и RockRidge.Образ ISO или CD / DVD, записанный с этим образом ISO, может можно читать в Microsoft Windows, Linux и Unix.
2. Перетаскивание файлов или каталогов из локального браузера в Панель ISO. или же нажмите кнопку » или добавить файлы или каталоги.
3. Щелкните чтобы создать новую папку.Затем введите имя папки.
4. Щелкните для удаления файлов или папок.
5. Нажмите F2 или щелкните для переименования имени файла, имени папки или имени тома.
>> Для создания нового образа ISO.
6. Щелкните
сохранить в ISO образ.
>> Для создания нового CD или DVD.
6. Щелкните для записи CD / DVD на лету.
7. Выберите записывающее устройство CD / DVD, выберите скорость записи. Важно: не забудьте снять флажок «Завершить CD «, если вам нужно записать данные на этот CD или DVD позже. С мультисессионным CD или DVD это флажок установлен только для последнего сеанса CD или DVD. Эта настройка защищает от записи CD или DVD. и дальнейшая запись невозможна.
8. Нажмите «Сжечь!» кнопку, чтобы начать процесс записи.
Использование MagicISO для редактирования Файл ISO1. Щелкните чтобы открыть файл ISO, или выберите меню File и нажмите Открыть команду .
2. Перетаскивание файлов или каталогов из локального браузера в Панель ISO.или же нажмите кнопку » или добавить файлы или каталоги.
3. Щелкните чтобы создать новую папку. Затем введите имя папки.
4. Щелкните для удаления файлов или папок.
5. Нажмите F2 или щелкните для переименования имени файла, имени папки или имени тома.
6. Щелкните сохранить в ISO образ.
>> Для создания нового компакт-диска.
6. Щелкните
для записи CD / DVD на лету.
7. Выберите записывающее устройство CD / DVD, выберите скорость записи. Важно: не забудьте снять флажок «Завершить CD «, если вам нужно записать данные на этот CD или DVD позже.С мультисессионным CD или DVD это флажок установлен только для последнего сеанса CD или DVD. Эта настройка защищает от записи CD или DVD. и дальнейшая запись невозможна.
8. Нажмите «Сжечь!» кнопку, чтобы начать процесс записи.
Марка ISO с CD / DVD-ROM1.Нажмите Меню «Инструменты» -> «Создать ISO с CD / DVD-ROM»
2. Выберите «Исходный CD / DVD-ROM»
3. Введите имя выходного файла
4. Выберите выходной формат для вашего CD / DVD.
Стандартный файл образа ISO (.ISO): используется для Все виды DVD-дисков и компакт-дисков с данными с одним трек.
Файл изображения BIN (.BIN / .CUE): используется для аудио CD, Video CD, Super Video CD и все CD с разовая сессия.
Файл изображения NRG (.NRG): используется для всех типов CD (включая аудио CD, видео CD, Super Video CD и CD с данными и т. Д.)
Универсальный формат изображения (* .UIF): используется для все виды CD и DVD. Это сильно рекомендуется для резервного копирования вашего CD или DVD. Читать здесь, чтобы узнать больше.
5. Если вы выбрали «Универсальный формат изображения (*. UIF)» в качестве формата вывода вы можете ввести пароль для защита вашего файла изображения.
6. Нажмите «ОК» для обработки.
Программное обеспечение загрузочного диска (загрузочный диск для восстановления данных) — это полный пакет ИТ-специалистов для устранения проблем с системным диском
Полный доступ к незагружаемому ПК
Возможность запуска незагрузочного ПК для получения монопольного доступа к локальным дискам и системе
Загружает с CD, DVD или USB-накопителя
Запускается с CD, DVD или USB-накопителя (требуются соответствующие настройки BIOS)
Доступ к сети
Доступ к сети через TCP / IP, сетевой конфигуратор включен
Съемный загрузочный диск
Загрузочный дисковый носитель может быть удален из системы после успешной загрузки системы
Поддержка нескольких загрузок
Функциональность с несколькими или двумя загрузками (DOS + Windows)
Средства восстановления данных
Утилиты восстановления восстанавливают удаленные файлы или данные с удаленных / поврежденных разделов
Резервное копирование и восстановление диска
Возможность резервного копирования и восстановления данных с помощью образа диска
Восстановление пароля Windows
Инструмент для сброса пароля администратора для сброса паролей пользователей Windows, включая учетную запись администратора
Обработка данных по отраслевым стандартам
DoD-совместимое стирание диска и очистка свободного места на дисках ПК, безопасное стирание данных
Проверка и мониторинг состояния диска
Утилита мониторинга диска контролирует температуру жесткого диска и диск S.Атрибуты M.A.R.T
Диспетчер задач Windows
Контролирует работу приложений и служб, производительность системы и ресурсы
Командная строка
Запускать различные задачи и сценарии из командной строки
Файловый менеджер (Изучите мой компьютер)
Копирование, перемещение, удаление файлов и папок и запуск программ из графического интерфейса пользователя
ДИСКОВАЯ ЧАСТЬ
Управление дисками, разделами или томами из командной строки или сценария
Карта сетевого диска
Подключитесь к общей сетевой папке и назначьте букву драйвера для подключения, чтобы вы могли получить доступ к папке с помощью «Мой компьютер»
Подключение к FTP
Подключайтесь к удаленным хостам через FTP, просматривайте, скачивайте и выгружайте файлы
Telnet Connect
Подключение к удаленным хостам в терминальном сеансе
DRVLOAD
Добавление драйверов устройств, таких как наборы микросхем аудио, видео и материнской платы, в образ загрузочного диска или загрузка драйверов после запуска загрузочного диска
NETCFG
Просмотр состояния сети или обновление IP-адреса
Отправитель почты
Отправить электронное письмо из среды Active @ Boot Disk
CheckDisk
Выполнить стандартный chkdsk.Утилита exe с набором опций, позволяющих обнаруживать и исправлять сбойные сектора или файловые кластеры
Редактор реестра
Найдите локальный реестр на жестких дисках, прикрепите и просмотрите / отредактируйте их, чтобы вручную исправить некоторые проблемы реестра
Поддержка локализации
Добавьте локальную раскладку клавиатуры, введите свой родной язык
Веб-браузер
Простой в использовании веб-браузер
.


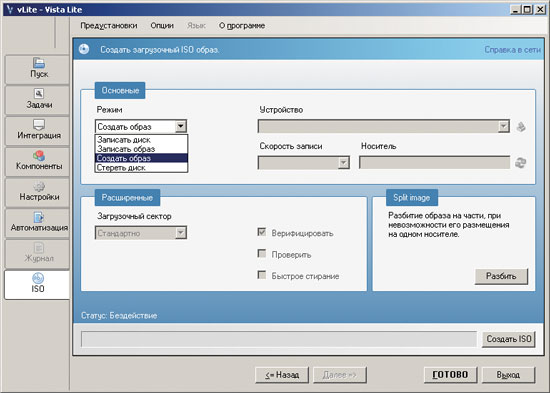 Если это так, то возможно, что никакая кнопка для запуска меню загрузки не будет отображаться. Вместо этого действуйте так: кликните на кнопку «Обновление и восстановление» в разделе «Системные настройки». Затем выберите «Восстановление», и в разделе «Расширенный запуск» выберите «Перезагрузить сейчас». ПК будет перезапущен. Затем на появившемся экране нажмите кнопку «Устранение неполадок», затем «Расширенные параметры» и, наконец, «Настройки прошивки UEFI».
Если это так, то возможно, что никакая кнопка для запуска меню загрузки не будет отображаться. Вместо этого действуйте так: кликните на кнопку «Обновление и восстановление» в разделе «Системные настройки». Затем выберите «Восстановление», и в разделе «Расширенный запуск» выберите «Перезагрузить сейчас». ПК будет перезапущен. Затем на появившемся экране нажмите кнопку «Устранение неполадок», затем «Расширенные параметры» и, наконец, «Настройки прошивки UEFI».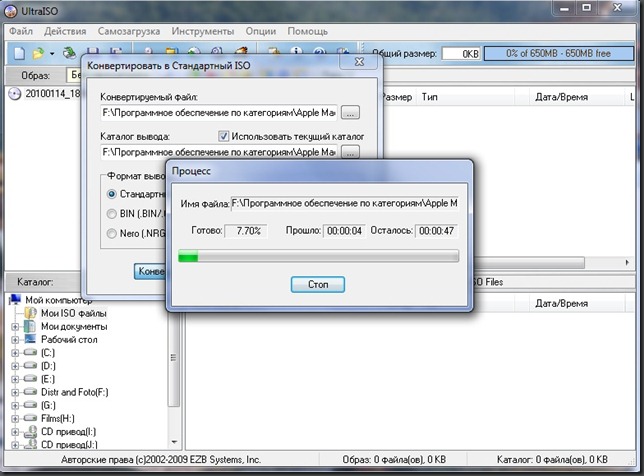 Не забудьте сохранить изменения.
Не забудьте сохранить изменения. Например, меняем язык и разрядность. Можно установить: 64-х, 32-х или сразу установить обе версии.
Например, меняем язык и разрядность. Можно установить: 64-х, 32-х или сразу установить обе версии.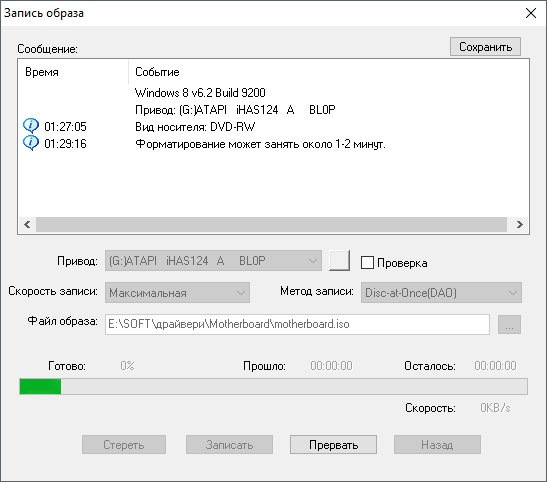
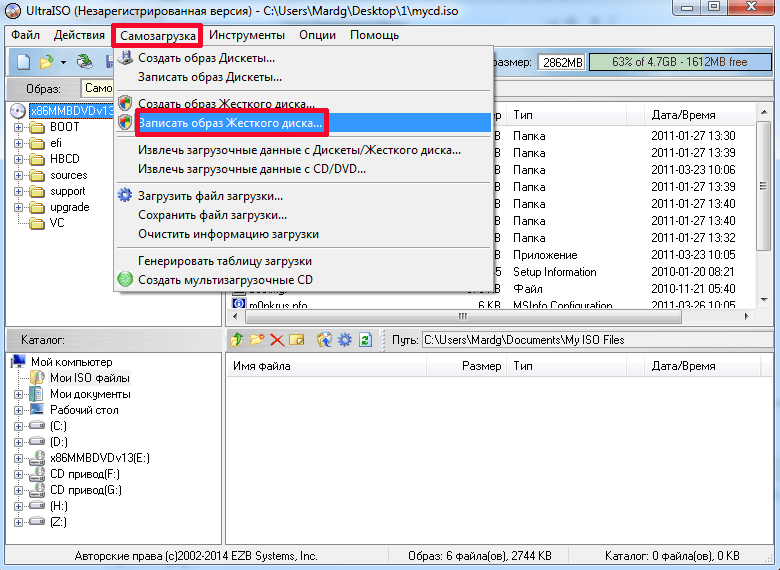
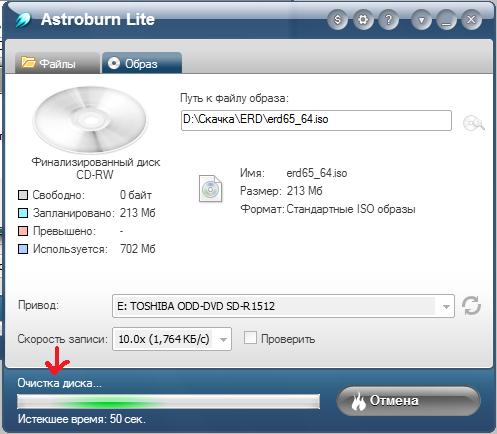 Просто нажимаем правой кнопкой по флешке и выбираем «Форматировать». Далее выбираем FAT-32.
Просто нажимаем правой кнопкой по флешке и выбираем «Форматировать». Далее выбираем FAT-32.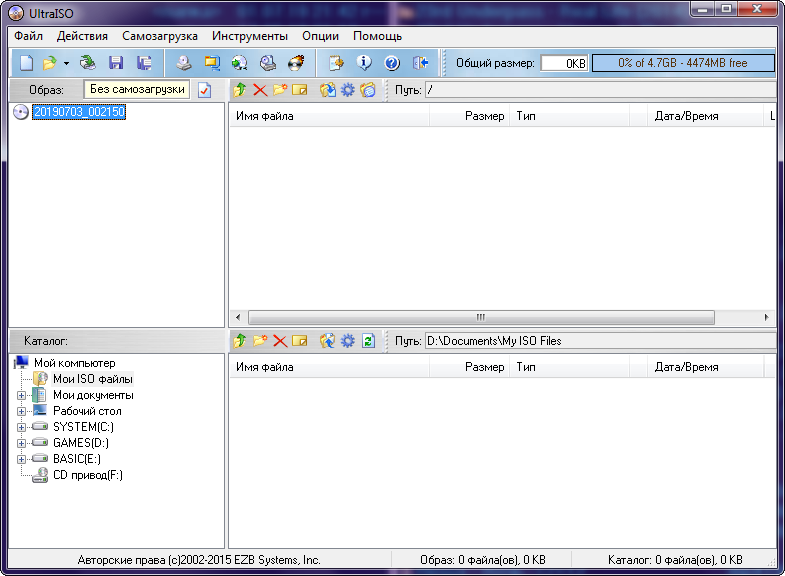 Правда версия должна быть или 7 или XP. Для этого просто откройте флешку и нажмите на «setup.exe». В остальных версиях все делается через БИОС.
Правда версия должна быть или 7 или XP. Для этого просто откройте флешку и нажмите на «setup.exe». В остальных версиях все делается через БИОС.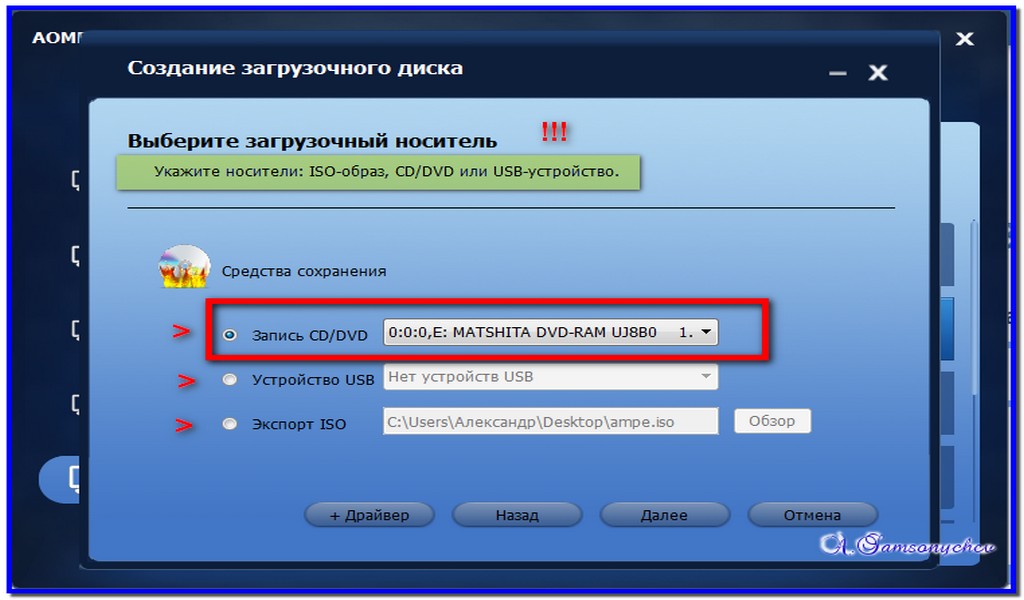 Например, ImgBurn — очень хороший софт, но найти чистый установщик на официальном сайте не получится.
Например, ImgBurn — очень хороший софт, но найти чистый установщик на официальном сайте не получится.
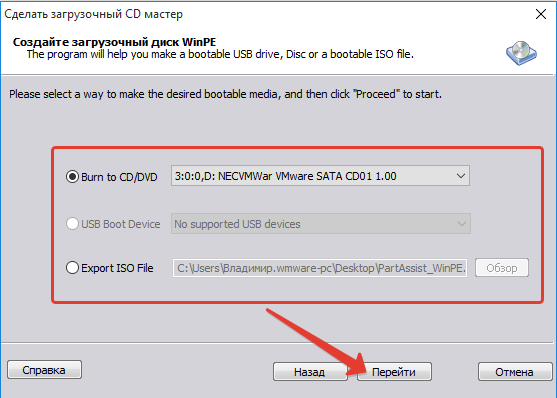 Более наглядно процесс установки показан в видео в конце статьи.
Более наглядно процесс установки показан в видео в конце статьи.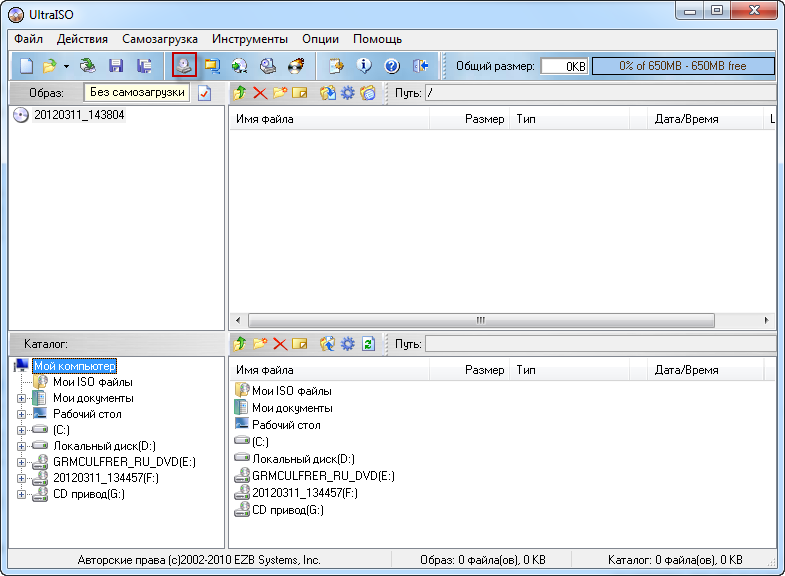

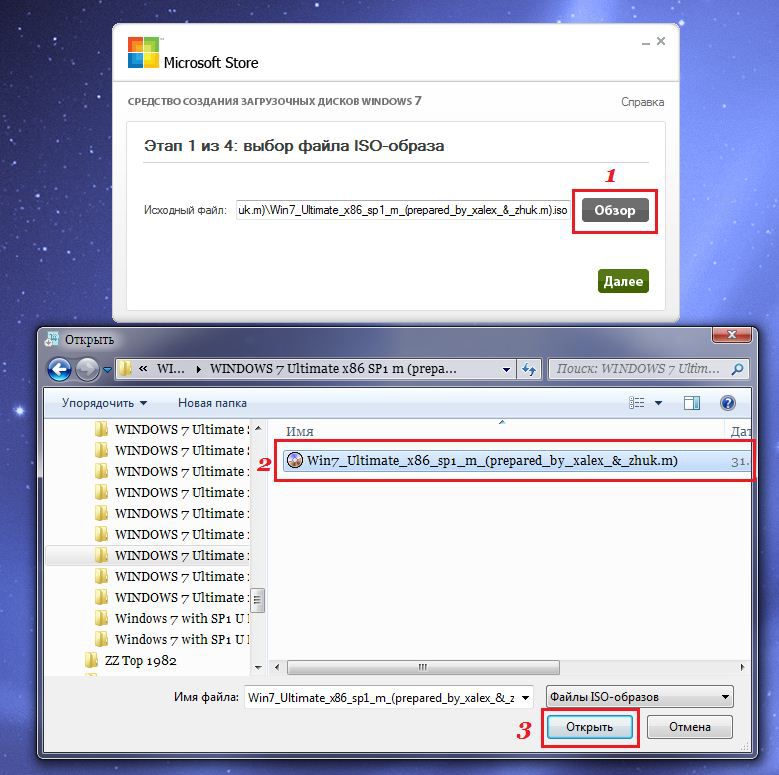 Как сделать загрузочный USB / CD / DVD / ISO с EaseUS
Как сделать загрузочный USB / CD / DVD / ISO с EaseUS