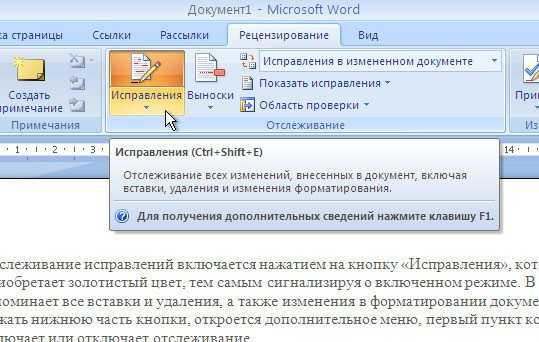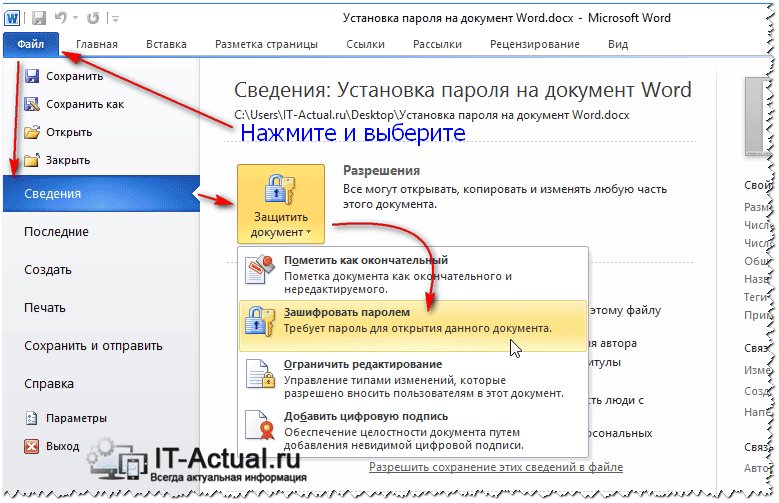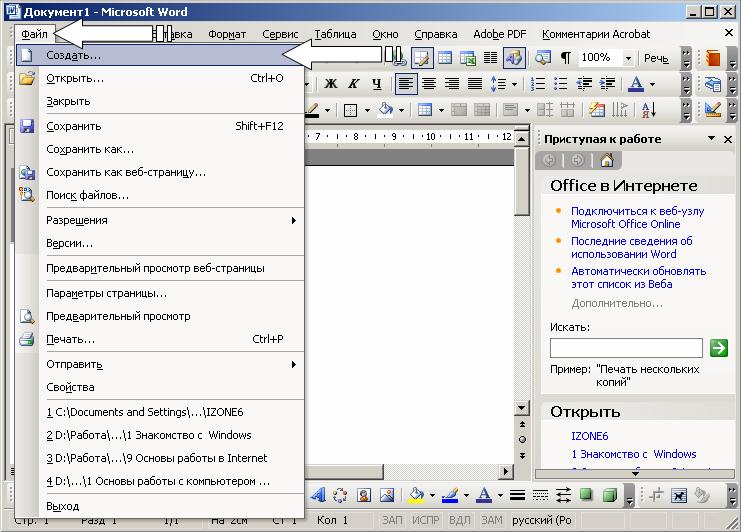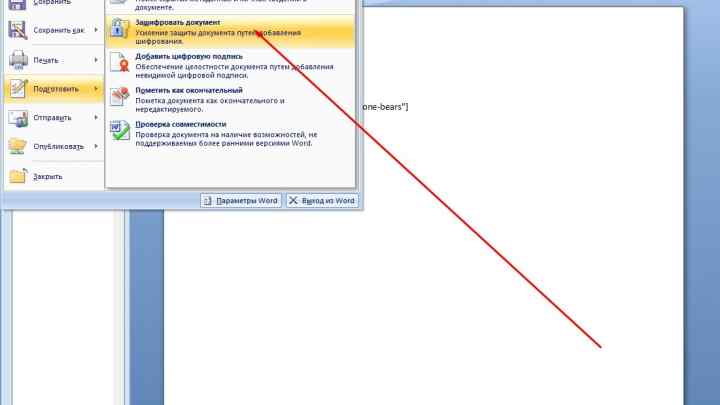Google Документы – бесплатный онлайн-редактор документов
Создавайте онлайн-документы и работайте над ними совместно с другими людьми на любых устройствах. Изменения отображаются в режиме реального времени.
Попробовать Документы для работы Перейти в Документы
Нет аккаунта?
- Для личного использования
- Для работы или бизнеса
I
d
e
a
s
Преимущества Google Docs
Больше возможностей с дополнениями
В Google Документах можно работать с приложениями сторонних разработчиков. Например, можно интегрировать приложение для создания электронной подписи или инструмент для управления проектами.
Например, можно интегрировать приложение для создания электронной подписи или инструмент для управления проектами.
Работа с последней версией файла
В Google Документах каждый работает с актуальной версией документа. Изменения автоматически сохраняются в истории версий, поэтому их легко отслеживать и при необходимости отменять.
Работа в офлайн-режиме
Файлы Документов можно просматривать, создавать и редактировать даже без подключения к интернету, поэтому вы сможете продуктивно работать откуда угодно.
Безопасность, соответствие требованиям и конфиденциальность
Защита конфиденциальности пользователей
Google Документы соответствуют тем же строгим требованиям к обеспечению конфиденциальности и защите данных, которые применяются в отношении остальных корпоративных сервисов Google Cloud.
Вы управляете своими данными.
Мы не используем ваши данные из Google Документов для показа рекламы.
Мы не продаем ваши личные данные третьим лицам.
Выберите подходящий план
Google Документы входят в Google Workspace
Попробовать Документы для работы | Для личного использования (Бесплатно) | Business Standard $10. за пользователя в месяц при |
|---|---|---|
| Документы, Таблицы, Презентации, Формы – создание контента | done | done |
Диск – надежное облачное хранилище | 15 ГБ на пользователя | 2 ТБ на пользователя |
Общие диски для команды | remove | done |
Gmail – защищенная электронная почта | done | done |
Корпоративный адрес электронной почты | remove | done |
Meet – голосовой и видеочат | 100 участников | 150 участников |
Сохранение записей встреч на Диске | remove | done |
Admin – централизованное управление | remove | done |
Управление правилами безопасности на основе групп | remove | done |
Поддержка пользователей | Онлайн-справка и форумы сообщества | Круглосуточная онлайн-поддержка и форумы сообщества |
Совместная работа без границ
Создавайте, редактируйте и просматривайте документы с мобильного устройства, планшета или на компьютере – даже без подключения к интернету.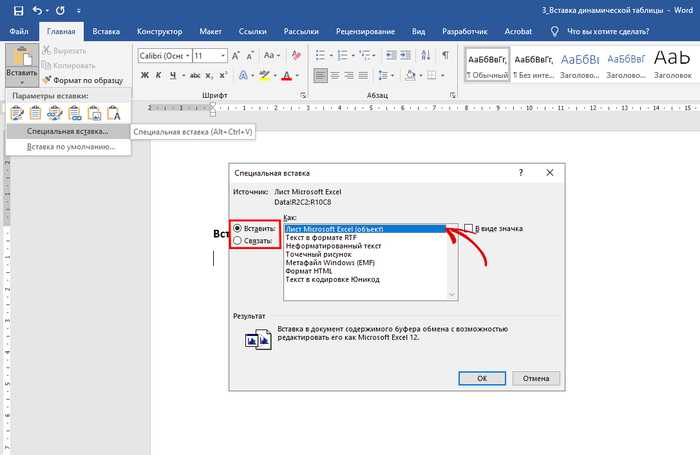
Шаблоны на все случаи жизни
Создавайте проектные предложения, планы продаж и многое другое на основе профессиональных шаблонов из нашей коллекции.
Проекты
Коммерческое предложение
Рецепты
Отчеты
Проекты
Коммерческое предложение
Рецепты
Отчеты
Остальные шаблоны можно найти в галерее шаблонов Google Документов.
Готовы начать?
Попробовать Документы для работы Перейти в Документы
Создание и сохранение документа Word
Создание и сохранение документа WordСоздание документа
Для того, чтобы создать новый документ, в программе Word необходимо перейти:
Файл – Создать
При этом вы можете выбрать как пустой документ, так и документ по заранее подготовленному шаблону.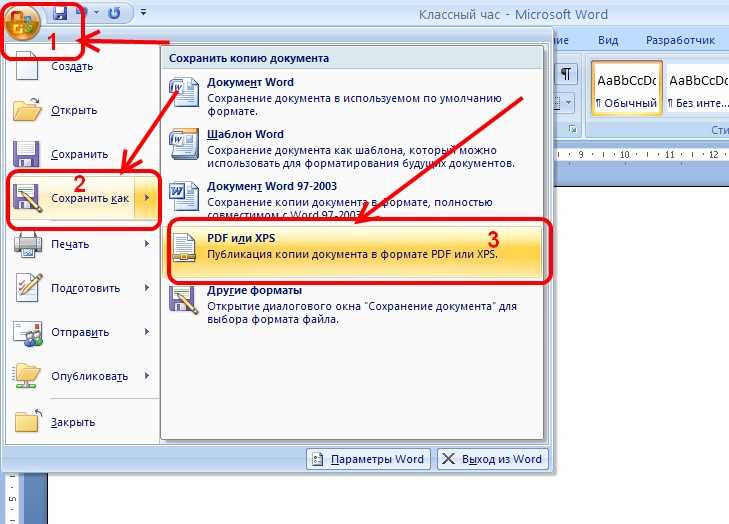 Список шаблонов отобразится на экране.
Список шаблонов отобразится на экране.
Помимо предложенных шаблонов вы можете выбрать одну из категорий, для того, чтобы увидеть больше шаблонов в этой категории: Наборы макетов, Бизнес, Личное, Календари, Карточки, Событие, Образование.
Нажав на одну из этих категорий вы откроете ее. Кроме того, справа отобразится полный перечень возможных категорий.
Для того, чтобы вернуться назад, необходимо нажать кнопку Домой около строки поиска.
Строкой поиска можно воспользоваться для того, чтобы быстро найти необходимый шаблон.
Открытие документов
Для того, чтобы открыть документ в Word необходимо перейти на вкладку Файл — Открыть.
- Последние — список последних открытых вами документов.
- OneDrive — доступно при подключении учетной записи Microsoft. Позволяет открыть документы, сохраненные в облаке.
- Этот компьютер — открытие документов, расположенных на вашем компьютере.
- Добавление места — позволяет добавить облачные службы хранения данных.

- Обзор — отобразит классическое окно для поиска и открытия файлов.
Для первоначального сохранения документа Word необходимо в меню выбрать: Файл — Сохранить как
В левой части открывшегося окна необходимо выбрать место сохранения файла: по умолчанию файл сохраняется в папку, которая назначена в настройках, но можно сохранить документ на OneDrive либо в любом другом месте на компьютере.
В право части окна можно указать название файла и его формат.
Для выбора необходимой папки нажимаем Обзор или Дополнительные параметры, выбираем нужную папку и нажимаем Сохранить.
Для сохранения документа Word, которые был создан ранее, можно использовать описанный выше алгоритм либо в меню выбрать: Файл — Сохранить. Документ будет сохранен в ту же папку, из которой он был открыт.
Форматы файлов Word
Word позволяет открывать и сохранять файлы в следующих форматах:
.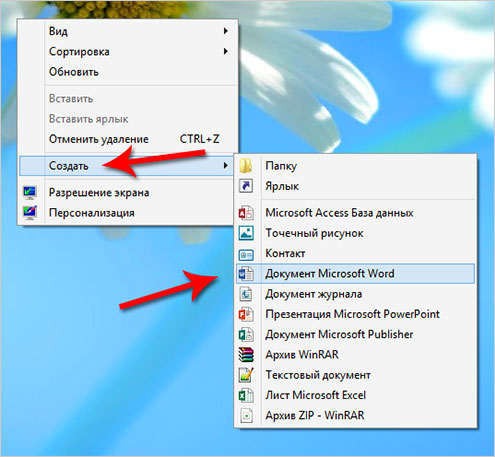 docx docx | Стандартный формат, используется по умолчанию. |
| .doc | Устаревший формат. Использовался в версиях Word 1997-2004 гг. Имеет ограниченную функциональность в сравнении с форматом .docx Используется для совместимости со старыми версиями |
| .dotx | Формат, используемый для сохранения шаблонов Word. |
| .dot | Устаревший формат. Использовался для сохранения шаблонов в версиях Word 1997-2004 гг. |
| .docm | Формат, поддерживающий работу с макросами. |
| .dotm | Формат, поддерживающий работу с макросами в шаблонах. |
| Сторонний формат. | |
| .xps | Текстовый формат, разработанный Microsoft. Функциональность ограничена. |
| .mht | Формат, предназначенный для просмотра документа в Интернете. |
| .mhtml | |
| .htm | |
| .html | |
| .rtf | Сторонний формат, поддерживаемый различными разработчиками текстовых редакторов. Функциональность ограничена по сравнению с форматами Word. Функциональность ограничена по сравнению с форматами Word. |
| .txt | Только текст без форматирования. |
| .xml | Универсальный язык, поддерживающий разметку документов. |
| .odt | Формат OpenOffice |
Работа с PDF в Word
Word 2016 позволяет редактировать файлы формата .pdf
Из Word откройте pdf-файл:
Файл — Открыть
После внесения изменений файл можно сохранить как в pdf, так и в формате word:
Файл — Сохранить как
Восстановление несохраненных документов Word
Иногда стечение обстоятельств приводит к тому, что наши документы не сохраняются и мы теряем информацию.
В некоторых случаях эта проблема поправима.
Откройте вашу документ Word и перейдите в меню Файл — Сведения — Управление документов — Восстановить несохраненные документы.
Поле этого откроется папка, в которую Word сохраняет данные для последующего восстановления. Если какие-то данные были сохранены автоматически, вы увидите их в этой папке.
Если какие-то данные были сохранены автоматически, вы увидите их в этой папке.
Также мы рекомендуем вам включить автосохранение. Сделать это можно в меню Файл — Параметры, раздел Сохранение. Можно указать интервал, через которые ваши документы будут сохраняться.
Расписание ближайших групп:
Загружаю…
Наши курсы:
Ваше полное практическое руководство по документам Word
Независимо от того, использовали ли вы Word в течение многих лет или вы новичок в программе, всегда найдется что-то, что вам может понадобиться, чтобы проверить, как это сделать в Word. Это практическое руководство содержит некоторые из самых популярных поисковых запросов о том, как работать с документами в Word.
Как создать документ Word?
Начните с открытия Word на компьютере. Вам будет предложено открыть шаблон или пустой документ. Выберите шаблон, если документ, который вы хотите создать, попадает в любую из категорий показанных шаблонов.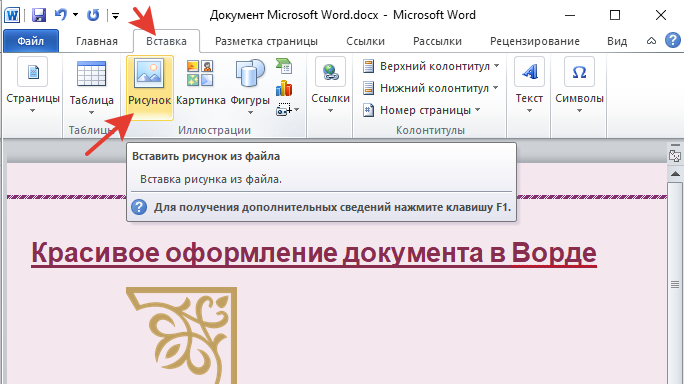 Есть шаблоны предложений, писем, резюме, поздравительных открыток и многого другого. Если вы хотите создать свой собственный документ, просто выберите Пустой документ. После того, как вы сделали свой выбор, нажмите «Создать». Теперь документ создан, и вы готовы приступить к работе.
Есть шаблоны предложений, писем, резюме, поздравительных открыток и многого другого. Если вы хотите создать свой собственный документ, просто выберите Пустой документ. После того, как вы сделали свой выбор, нажмите «Создать». Теперь документ создан, и вы готовы приступить к работе.
Как открыть документ Word?
Если вы уже используете Microsoft Word:
- Нажмите кнопку Office.
- Выберите Открыть в раскрывающемся меню.
- В открывшемся окне выберите место сохранения документа.
- Поиск по названию документа (файлы обычно в алфавитном порядке).
- Щелкните файл, чтобы выделить его, а затем нажмите Enter.
В меню «Пуск»:
- Нажмите кнопку «Пуск» в левом нижнем углу.
- Найдите Microsoft Office Word и щелкните его.
- Откроется пустой документ, и вы можете следовать приведенным выше инструкциям, чтобы открыть сохраненный документ.
Лучшие создатели документов Word
Документы Word создаются Microsoft.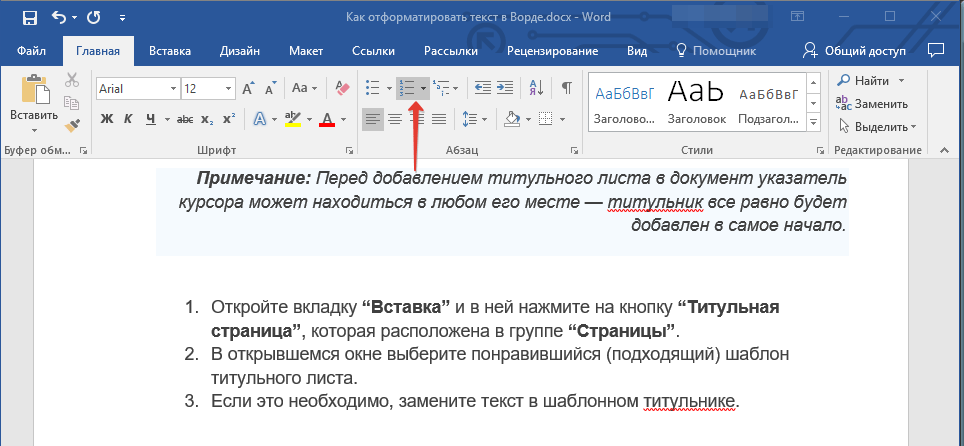 Microsoft Word является наиболее часто используемым текстовым процессором, хотя существуют и альтернативы. Если у вас нет Word, лучшими альтернативами будут:
Microsoft Word является наиболее часто используемым текстовым процессором, хотя существуют и альтернативы. Если у вас нет Word, лучшими альтернативами будут:
- Google Docs
- LibreOffice
- Dropbox Paper
- Apache Open Office
Как создать документ в MS Word?
- Откройте MS Word
- Перейдите к кнопке Office в верхнем левом углу и нажмите ее.
- Выберите Пустой документ, если вы хотите создать документ с нуля, или выберите шаблон.
- Нажмите «Создать», и будет создан новый документ MS Word.
Как подписать документ Word?
- Откройте документ, который вы хотите подписать, в Word.
- Поместите указатель в то место, где вы хотите подписать документ.
- Выберите вкладку «Вставка».
- На вкладке «Вставка» выберите «Строка подписи». (это ближе к концу вкладки).
- Появится окно настройки подписи, и вы можете заполнить информацию, которую вы хотите отображать вместе с подписью.

- Нажмите OK, и поле для подписи появится там, где вы поместили указатель.
- Щелкните правой кнопкой мыши поле и выберите Войти в раскрывающемся списке.
- Либо введите свое имя в поле, либо выберите «Выбрать изображение» и загрузите изображение своей подписи в поле.
Как добавить пароль к документу Word?
- Сначала сохраните документ.
- Нажмите кнопку Office и выберите «Подготовить».
- В открывшемся меню выберите Зашифровать документ.
- Введите предпочитаемый пароль во всплывающем окне.
- Нажмите OK, и все готово.
Как процитировать документ Word?
- Поместите курсор в точку, которую вы хотите процитировать.
- Перейдите на вкладку «Ссылка» и выберите «Стиль», чтобы выбрать стиль.
- Выберите «Вставить ссылку» и перейдите к «Добавить новый источник».
- Введите информацию об источнике и нажмите OK.
Примечание: После того, как вы ввели информацию об источнике, она будет сохранена в библиотеках, и вы сможете использовать ее снова.
Как сделать документ Word только для чтения?
- Откройте вкладку обзора.
- Выберите Ограничить редактирование.
- В разделе «Ограничения редактирования» убедитесь, что выбран параметр «Без изменений (только для чтения).
- Выберите «Да, включить защиту».
- Откроется окно, и вам нужно будет ввести пароль, чтобы гарантировать, что человек не остановит защиту.
Как подписать документ в Word?
Если область для подписи уже указана и все, что вам нужно сделать, это поставить свою подпись, выполните следующие действия:
- Щелкните правой кнопкой мыши поле подписи.
- Выберите «Подписать» из появившегося списка.
- Введите свое имя в поле или загрузите изображение своей подписи.
Как восстановить несохраненный документ Word?
При включении Microsoft Word восстановленные несохраненные документы будут видны в левой части экрана. Дважды щелкните документ, и он загрузится на главный экран.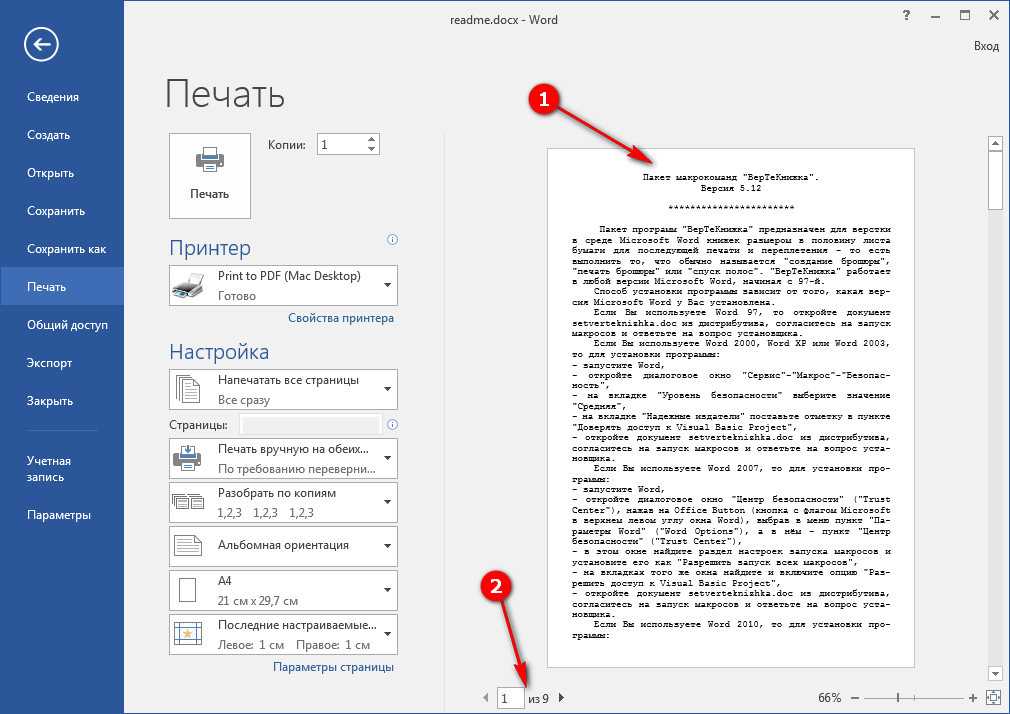 Убедитесь, что вы сохранили документ немедленно.
Убедитесь, что вы сохранили документ немедленно.
Альтернативный вариант:
- Выберите вкладку «Файл» в левом верхнем углу.
- Выберите Управление документом.
- Щелкните Восстановить несохраненные документы.
- Выберите восстановленный документ и сохраните его.
Как преобразовать документ Word в PDF?
Вы можете использовать онлайн-конвертер. Adobe Acrobat предоставляет популярный бесплатный конвертер.
Как сохранить документ Word в формате PDF?
- Откройте документ Word.
- В меню «Файл» выберите «Сохранить как».
- Измените тип файла на PDF.
- Нажмите «Сохранить», и копия в формате PDF будет сохранена.
Как искать слово в документе?
- На вкладке «Главная» нажмите «Найти».
- Введите искомое слово в поле «Найти».
- Нажмите «Найти в» и выберите «Основной документ».

Искомое слово будет выделено в документе.
Как преобразовать PDF в документ Word
При использовании Word:
- Нажмите «Открыть».
- В появившемся окне щелкните вкладку над кнопками «Открыть» и «Отмена».
- В раскрывающемся списке выберите Все документы.
- Найдите документ PDF, который вы хотите изменить, и выберите его.
- Нажмите Открыть.
Примечание: Внешний вид документа, который вы изменили, может быть искажен.
Как удалить пустую страницу в документе Word?
- Перейдите на вкладку «Вид».
- Выберите «Миниатюры» в поле «Показать/скрыть».
- Слева от документа откроется перо с эскизами страниц.
- Щелкните миниатюру пустой страницы, чтобы выделить ее.
- Нажимайте Delete, пока страница не будет удалена.
Как дублировать документ Word?
- Открыть Ворд.

- Перейдите в «Файл» и нажмите «Открыть».
- Найдите документ, который хотите скопировать.
- Щелкните документ правой кнопкой мыши и выберите «Открыть как копию».
- Сохраните файл-дубликат под любым именем.
Как удалить комментарии из документа Word?
- Для одного комментария щелкните его правой кнопкой мыши и выберите Удалить комментарий.
- Если вы хотите удалить все комментарии, выберите вкладку «Рецензирование», щелкните стрелку под «Удалить» и выберите «Удалить все комментарии в документе».
Как разделить документ Word на разделы?
- Перейдите на вкладку «Разметка страницы».
- Выберите один из разделов в окне «Параметры страницы».
Как сделать документ Word альбомным?
Для всего документа:
- Перейти к макету страницы.
- Выберите ориентацию.
- Выберите Пейзаж.

Только для одной страницы:
- Выберите изображение или текст, который хотите сделать альбомным.
- На вкладке «Макет» выберите «Параметры страницы» и откройте диалоговое окно.
- Нажмите Альбомная и выберите «Выбранный текст» в поле «Применить к».
- ОК.
Как сделать скриншот документа Word?
- Откройте документ, скриншот которого хотите сделать.
- Нажмите Ctrl+Alt+PrtScrn.
- Вставьте кадр в нужное место.
Как сохранить документ Word в Google Docs?
- Откройте документ в Word.
- Выделить все содержимое страницы.
- Скопируйте содержимое.
- Откройте новый документ Google.
- Поместите курсор на документ и вставьте.
- Нажмите «Документ без названия», и имя документа будет сохранено.
Как выделить весь документ в Word?
- Нажмите Ctrl+A, чтобы выбрать весь документ в Word.

Как уменьшить размер документа Word?
Вот несколько действий, которые можно выполнить для уменьшения размера документа Word:
- Сжатие изображений.
- Избегайте встроенного текста.
- Используйте низкое разрешение для сохранения изображений.
Как сжать документ Word?
Путем сжатия изображений
- Щелкните изображение в документе, чтобы выделить его.
- Выберите Формат изображения в верхнем меню.
- Выберите сжатие изображений.
- Выберите параметр сжатия, применимый к вашему изображению.
- Нажмите OK.
Путем сохранения в новом формате
Если ваш документ Word сохранен в формате .doc, вы должны изменить его на сжатый формат .docx.
- Откройте документ и нажмите кнопку «Домой».
- Выберите Сохранить как.
- В поле Тип файла выберите .docx и сохраните.

Как восстановить утерянный документ Word?
- Создать новый документ.
- Перейдите на вкладку «Файл».
- Выберите Управление документом.
- Выберите «Восстановить несохраненные документы».
- Поиск потерянного документа.
- Щелкните файл, и он откроется.
Как сделать заполняемый документ Word?
На вкладке «Разработчик» вы можете найти несколько элементов управления, которые помогут вам создать заполняемую форму в Word.
- Перейдите на вкладку Разработчик.
- Выберите элементы управления, чтобы добавить их в документ.
- Используйте режим дизайна для настройки текста-заполнителя.
- Выберите «Свойства», чтобы настроить управление содержимым.
Как получить документ Word?
Если вы удалили документ Word, а затем обнаружили, что он вам все еще нужен, для вас все еще есть спасательный круг. Удаленные файлы сохраняются в корзину.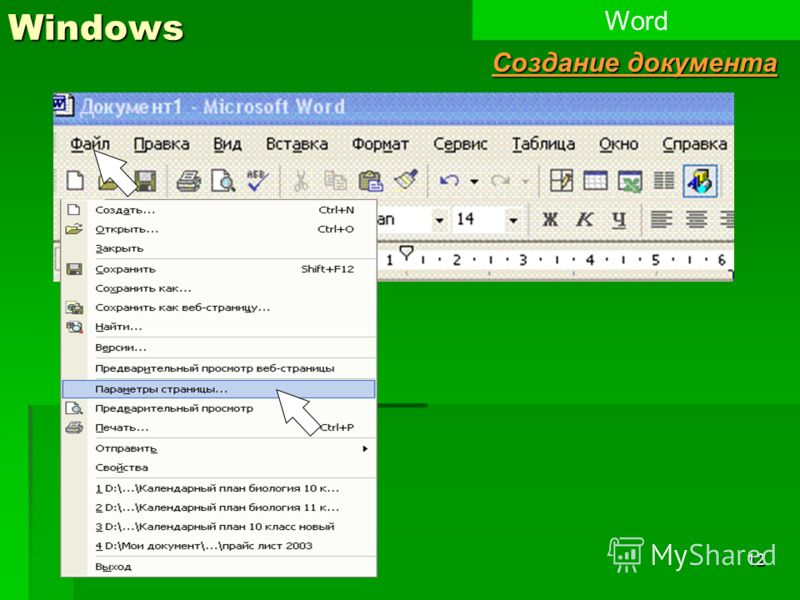
- Откройте корзину.
- Просмотрите список файлов в корзине и найдите тот, который вы удалили.
- Щелкните правой кнопкой мыши удаленный файл и выберите «Восстановить».
Если у вас есть система резервного копирования, вы также можете получить документ из системы.
Вы также можете проверить электронную почту, отправленную, если вы поделились документом с кем-то.
Как рисовать в документе Word?
- Щелкните Вставить.
- Выберите «Фигуры» в меню.
- Выберите инструмент Scribble.
- Удерживая левую кнопку мыши, перетащите мышь, чтобы нарисовать нужную форму.
- Отпустите кнопку, чтобы начать рисовать с другой точки.
Как вставить документ в Word?
- Откройте документ Word, в который вы хотите вставить документ.
- Поместите курсор в то место, куда будет вставлен документ.
- Перейдите на вкладку «Вставка».

- Щелкните стрелку под Объектом.
- Выберите текст из файла…
- Найдите документ, который хотите вставить, и дважды щелкните по нему.
Как переименовать документ Word?
- Убедитесь, что документ закрыт.
- Перейдите в «Библиотеки», щелкнув значок папки в нижней части окна.
- Найдите документ, который вы хотите переименовать.
- Щелкните документ правой кнопкой мыши и выберите «Переименовать».
- Имя документа выделено, и теперь вы можете ввести новое имя.
- Нажмите Enter для подтверждения.
Как поделиться документом Word?
Вы можете отправить документ другому лицу в виде вложения электронной почты. Кроме того, вы можете сохранить документ в OneDrive, а затем поделиться ссылкой на документ.
Как разделить документ Word пополам?
- Перейдите на вкладку «Разметка страницы».
- Щелкните стрелку под столбцами в параметрах страницы.

- В раскрывающемся списке выберите Два.
Как удалить страницу в документе Word?
- Щелкните страницу, которую хотите удалить.
- Нажмите Ctrl+G.
- Введите страницу в поле «Введите номер страницы».
- Нажмите Enter, чтобы выделить все содержимое этой страницы, затем нажмите «Закрыть».
- Нажмите Удалить.
- Теперь удалите пустую страницу.
Как распечатать версию Word без комментариев?
- Откройте вкладку Обзор.
- Выберите «Показать разметку».
- Снимите флажок «Комментарий».
- Щелкните Печать.
- Выберите «Документ» в поле «Печать».
- Нажмите OK, чтобы подтвердить действие.
Как зашифровать документ Word?
- Откройте документ, который вы хотите зашифровать.
- В меню «Офис» выберите «Подготовить».
- Выберите Зашифровать документ.
- Введите пароль, который хотите использовать.

- Повторно введите пароль, чтобы подтвердить, что это то, что вы хотели.
- Нажмите OK.
Как отправить документ Word по электронной почте?
- Войдите в свою учетную запись электронной почты и выберите Создать.
- Щелкните вложение.
- Найдите в библиотеке документ, который хотите отправить по электронной почте.
- Дважды щелкните документ.
- Введите адрес электронной почты получателя и любой контент, который вы хотите добавить, а затем отправьте.
Как снять защиту с документа Word?
У вас должен быть пароль для документа, который вы хотите снять с защиты. Откройте документ и выполните ту же процедуру, что и для добавления пароля. Однако, когда вы перейдете к шифрованию с помощью пароля, вместо этого удалите пароль и нажмите «ОК».
Как удалить документ Word?
- Убедитесь, что документ закрыт.
- Перейдите в библиотеку и найдите документ, который хотите удалить.

- Щелкните документ правой кнопкой мыши и выберите Удалить.
- Подтвердите свое действие.
Как выделить все экземпляры слова в документе?
- Перейдите к инструменту «Найти» в конце вкладки «Главная».
- В поле «Найти» введите слово, которое хотите выделить.
- Нажмите «Найти в» и выберите «Основной документ».
- Будут выделены все экземпляры Word.
Как создать документ Word|SoftwareKeep
Microsoft Word — самое популярное приложение для обработки текстов. Независимо от того, являетесь ли вы студентом, которому нужно написать эссе, или владельцем бизнеса, который хочет составлять отчеты компании, Word поможет вам. Однако все волшебство начинается с создания нового документа.
Хотя создание нового файла Word звучит просто, это может показаться пугающей задачей для пользователей начального уровня. Вот почему мы здесь, чтобы помочь вам. В этой статье мы проведем вас через весь процесс создания нового документа Word, а также покажем вам варианты, когда дело доходит до начала новой части работы.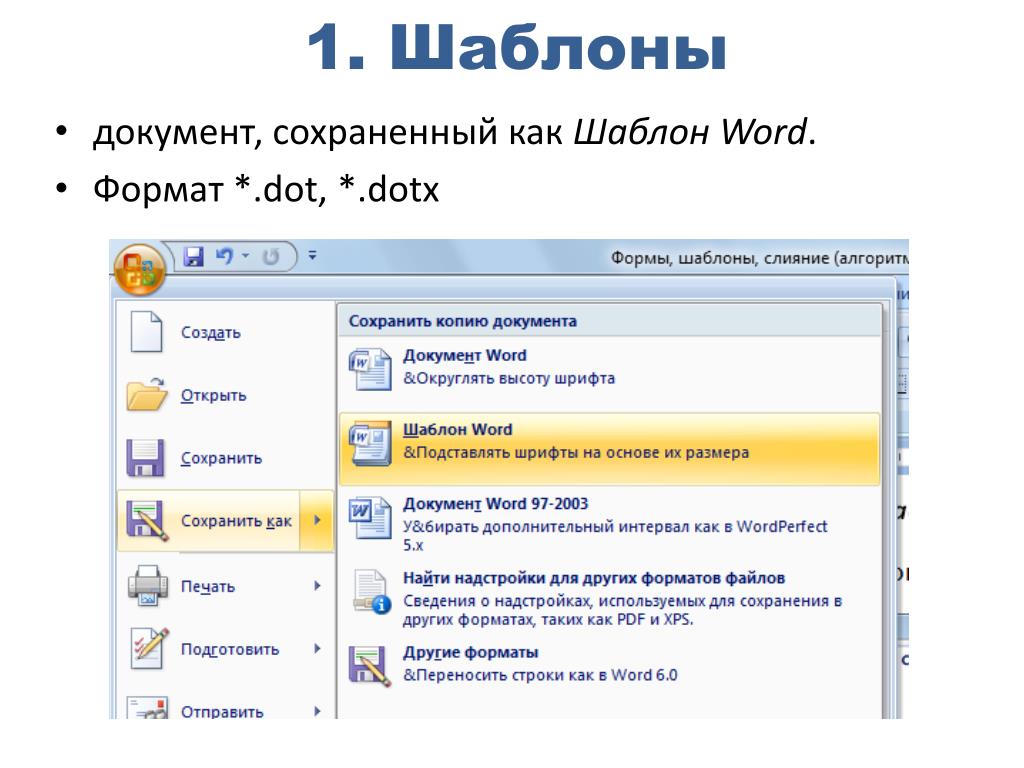
Это универсальное руководство, предназначенное для начинающих пользователей Word. Руководство было написано для более новых версий Word, однако оно прекрасно описывает процесс создания нового документа и в более старых версиях.
Вещи, которые вам понадобятся:
- Устройство с установленным и активированным Microsoft Word.
Готовы к работе? Давайте начнем с пошагового руководства.
- Запустить Word. Вы можете сделать это, указав, где он находится на вашем компьютере:
- Щелкните значок Windows в левом нижнем углу панели задач. Прокрутите вниз до буквы W и откройте Word.
- Кроме того, вы также можете использовать панель поиска , чтобы открыть Word напрямую. Щелкните значок поиска на панели задач и введите Word, а затем запустите соответствующий результат.
- Возможно, Word создал ярлык на рабочем столе . Посмотрите, есть ли у вас значок Word на рабочем столе, затем дважды щелкните его, чтобы запустить приложение.

- После открытия Word вы увидите начальный экран . Это экран, который открывается по умолчанию, если вы не запускаете Word, открывая документ.
- Microsoft Word поставляется с большим выбором шаблонов и предварительно отформатированных документов. Просто нажмите на шаблон, который вы хотите использовать , или выберите Пустой документ , чтобы создать новый документ, полностью пустой.
Если у вас уже открыто приложение Word и вы хотите создать новый документ, вы можете получить доступ к интерфейсу, аналогичному начальному экрану, нажав Файл на ленте и выбор Новый . Это позволяет вам быстро создавать новые документы, не выходя из Word, чтобы снова увидеть экран приветствия.
Совет : Используйте ярлык! Когда вы станете более опытным в Word, мы рекомендуем вам изучить сочетания клавиш. Вы можете выполнять задачи намного быстрее и ускорить свою работу, если запомните несколько простых нажатий на клавиатуре. Ярлык для создания нового документа в Word: Ctrl+N в Windows.
Ярлык для создания нового документа в Word: Ctrl+N в Windows.
Как запустить документ Word на Mac
- Запустить Word. Вы можете сделать это, указав, где он находится на вашем компьютере:
- Перейдите к своим приложениям и найдите Word, а затем просто дважды щелкните значок.
- Возможно, Word создал ярлык на рабочем столе . Посмотрите, есть ли у вас значок Word на рабочем столе, затем дважды щелкните его, чтобы запустить приложение.
- При запуске Word вы увидите цифру экран приветствия , который по умолчанию создает новый документ. Вы можете выбрать один из нескольких доступных шаблонов или просто создать пустой документ.
O’Reilly — Видеообучение - Выберите любой шаблон, с которым вы хотите работать, и выберите его, щелкнув по нему один раз, затем нажмите кнопку Создать . Кроме того, вы можете дважды щелкнуть шаблон, который хотите использовать, чтобы создать новый документ с использованием этого шаблона.

Если вы уже работаете с документом Word, но хотите создать новый, вы можете получить доступ к интерфейсу, аналогичному начальному экрану, щелкнув Файл и выбрав Новый из шаблона . Это позволяет вам быстро создавать новые документы, не выходя из Word, чтобы снова увидеть экран приветствия.
Совет : Нажав на Новый документ в меню Файл, вы также сможете быстро создать новый пустой документ.
Мы надеемся, что эта статья помогла вам узнать все, что вам нужно знать о создании нового документа в Word. Если вы хотите узнать больше о Word или других приложениях пакета Microsoft Office, не стесняйтесь просматривать наш раздел руководств.
Если вы ищете компанию-разработчика программного обеспечения, которой можно доверять за ее добросовестность и честность в бизнесе, обратите внимание на SoftwareKeep. Мы являемся сертифицированным партнером Microsoft и аккредитованным бизнесом BBB, который заботится о том, чтобы предоставить нашим клиентам надежную и удовлетворяющую их работу с программными продуктами, в которых они нуждаются.

 80 USD
80 USD