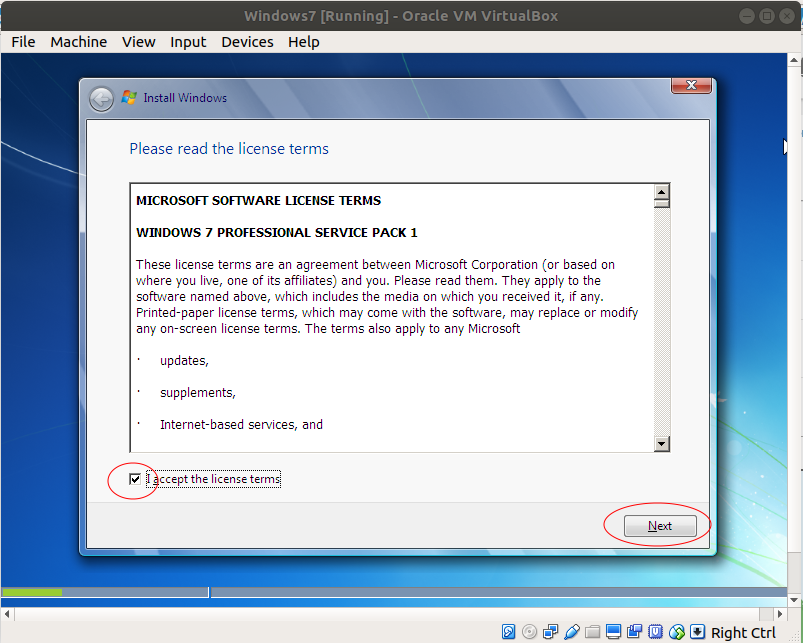Создание виртуальной машины в Hyper-V
Готовое решение для малого бизнеса StarWind Native SAN for Hyper-V. Отказоустойчивый кластер без покупки внешнего хранилища.
Создание виртуальной машины в Hyper-V
| После добавления роли Hyper-V на сервер, можно приступать к созданию виртуальной машины, для этого достаточно следовать указаниям мастера создания новой ВМ. Для его запуска в консоли Hyper-V справа выбираем New -> Virtual Machine |
| Любые свойства, которые будут заданы в мастере, можно будет изменить в дальнейшем, поэтому мы можем оставлять значения по умолчанию или сразу задавать необходимые. |
| Задаем имя ВМ и папку, в которой будут храниться ее конфигурационные файлы. |
Задаем размер оперативной памяти будущей виртуальной машины. |
| Настройка виртуального сетевого адаптера. Два варианта Not Connected – в виртуальной машине сетевой адаптер не будет подключен к сети, Local Area Connection – Virtual Network – в виртуальной машине сетевой адаптер будет напрямую подключен к той же сети, к которой подключен сервер Hyper-V. |
|
Настройка виртуального жесткого диска.
|
Настройка виртуального привода. Для установки операционной системы нужно будет подключить к виртуальной машине либо физический CD/DVD привод (Physical CD/DVD drive), либо образ установочного диска в формате ISO. Я указал путь к образу Windows 7 Enterprise. Я указал путь к образу Windows 7 Enterprise. |
| Чтобы завершить создание ВМ жмем Finish. |
Свойства виртуальной машины в Hyper-V
|
После создания новой виртуальной машины, можно зайти в ее настройки и посмотреть/изменить конфигурацию.
В свойствах виртуальной машины можно настроить следующие элементы: Add Hardware — позволяет добавить новые устройства в виртуальную машину:
BIOS — можно настроить очередность устройств загрузки ВМ |
| Memory — задать статическое и динамическое (макс/мин) количество оперативной памяти. А также приоритет памяти (weight) этой ВМ по сравнению с другими. Если на сервере Hyper-V возникает борьба за ресурсы памяти, то та ВМ у которой weight больше и получает больший процент спорной памяти. Функция динамической памяти появилась в Windows server 2008 R2 с выходом SP1 |
| Processor — добавить/удалить логические виртуальные процессоры. Назначить лимиты и приоритеты на использование. |
| XXX Contoller — конфигурация устройств подключенных к IDE и SCSI контроллерам |
| Network Adapter — в этом пункте меню настраивается виртуальный сетевой контроллер, можно вручную прописать MAC-адрес, назначить VLAN ID. |
|
Integration Services — позволяют управлять Гостевой операционной системой (ГОС) из консоли Hyper-V. HeartBeat — проверка работоспособности ГОС Backup (volume snapshot) — при резервном копировании будет задействован механизм VSS. |
| Automatic Start/Stop action — задает параметры запуска/остановки виртуальных машин при включении/выключении сервера Hyper-V. |
Установка гостевой операционной системы в Hyper-V
Установка ГОС не скрывает никаких подводных камней и не должна вызвать проблем у тех, кто хотя бы раз инсталлировал ОС на физическом компьютере.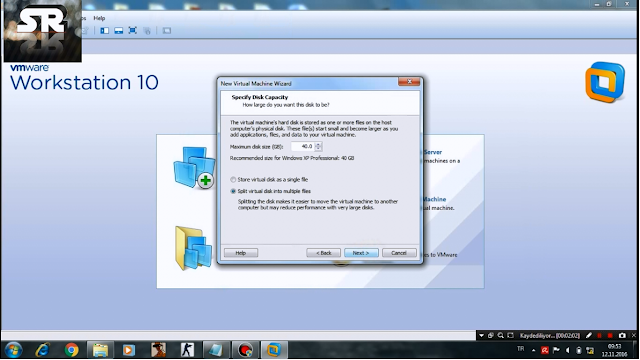
Запускаем виртуальную машину (Start)
Чтобы подключиться к консоли запущенной ВМ необходимо снова выбрать ее и нажать Connect
Консоль открыта, далее следуем за мастером установки, как при обычной установке на физический компьютер
При создании ВМ был создан виртуальный динамический жесткий диск размером 127 Гб. Что это значит для нас?

Операционная система установлена.
Сеть работает, все устройства в диспетчере устройств определились правильно. ВМ можно использовать.
Установка Windows на компьютер Mac с помощью Parallels Desktop
Установка Windows на компьютер Mac с помощью Parallels Desktop
1082 users found this article helpfulУстановка Windows на компьютер Mac с помощью Parallels Desktop
Если у вас есть компьютер Mac с процессором Apple M, см. следующую статью базы знаний: KB 125375.
В этой статье приведены инструкции по первой установке Windows на компьютер Mac с процессором Intel для ее последующего использования с Parallels Desktop.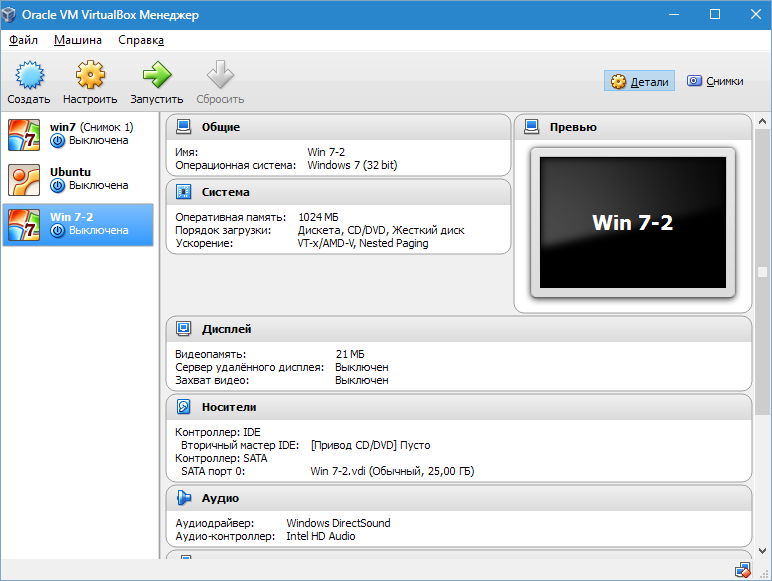
Вы также можете:
- Импортировать данные с компьютера Windows на Mac. Соответствующие инструкции см. в статье базы знаний KB 123929.
- Обновите существующие виртуальные машины Windows 7, 8 или 8.1 до Windows 10. Соответствующие инструкции см. в статье базы знаний KB 122884.
- Список поддерживаемых версий Windows см. в статье базы знаний KB 124223.
Установка Parallels Desktop для Mac
- Если вы еще не работали с Parallels Desktop для Mac, скачайте последнюю версию по этой ссылке.
- Если вы используете Parallels Desktop, переходите к следующим шагам.
Автоматическое скачивание и установка Windows
Можно легко скачать Windows 10 через программу Parallels Desktop при ее первом запуске.
Щелкните значок Parallels в строке меню Mac и выберите Создать… > Получить Windows 10 от Microsoft > Скачать Windows 10.
Если запущена более ранняя версия программы Parallels Desktop для Mac, посетите эту страницу, чтобы скачать Windows 10 с веб-сайта Microsoft.
С вопросами о приобретении предыдущих версий Windows обратитесь в магазины розничной торговли или к уполномоченным онлайн-реселлерам, включая Amazon.com.
Примечание. Параметр Получить Windows 10 от Microsoft недоступен в Parallels Desktop for Business. Рекомендуется развернуть настраиваемую предварительно настроенную виртуальную машину для бизнес-среды (см. статью базы знаний KB 120093).
Обратите внимание, что лицензия на Microsoft Windows не входит в пакет поставки Parallels Desktop. Если у вас нет копии Windows, можно приобрести Windows 10 в Microsoft Online Store:
- Купить Windows 10 Home
- Купить Windows 10 Pro
Лицензию Windows 11 можно приобрести по следующим ссылкам:
- Купить Windows 11 Home
- Купить Windows 11 Pro
Примечание.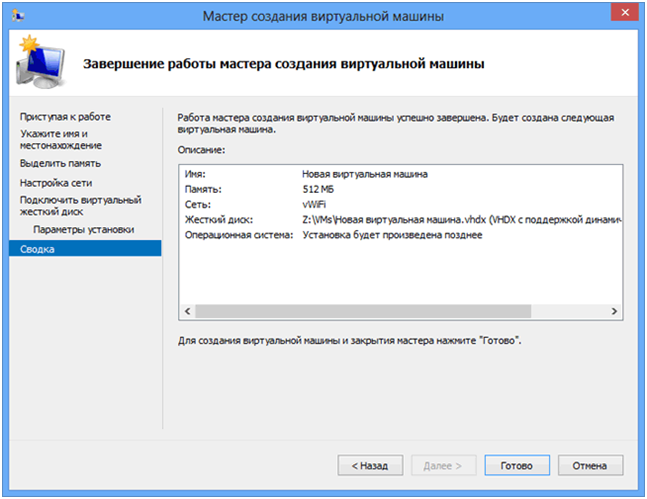 Откройте эту страницу, если не уверены, какой выбрать выпуск Windows — Home или Pro.
Откройте эту страницу, если не уверены, какой выбрать выпуск Windows — Home или Pro.
Установка Windows с собственного источника
1. Создайте новую виртуальную машину
Откройте файл Parallels Desktop.app в папке Программы
Выберите Установить Windows или другую ОС с DVD или из образа, а затем щелкните Продолжить.
2. Выберите установочный носитель
Windows можно установить с помощью DVD-диска, ISO-образа диска или загрузочного USB-носителя.
Важно! Установочные файлы Windows с расширением .exe могут использоваться только для обновления уже существующей виртуальной машины (ВМ) Windows. При выполнении новой установки Windows файл .exe не будет работать. Чтобы получить физический диск или ISO-образ, обратитесь к местному торговому партнеру.
Помощник по установке автоматически определит доступный установочный носитель для установки Windows.
Вы также можете переключиться в ручной режим и выбрать расположение установочных файлов Windows.
3. Введите лицензионный ключ Windows
Нажмите Продолжить. Введите лицензионный ключ Windows для автоматической активации Windows при установке.
Если у вас нет лицензионного ключа Windows, щелкните Продолжить, а затем — Пропустить. Чтобы активировать Windows позже, следуйте инструкциям, изложенным в этой статье.
После этого нажмите Продолжить.
4. Выберите выпуск Windows
В Parallels Desktop, начиная с версии 16, можно выбрать выпуск Windows перед началом установки, чтобы во время самой установки не нужно было выбирать его.
Выберите нужный выпуск Windows и щелкните кнопку Готово.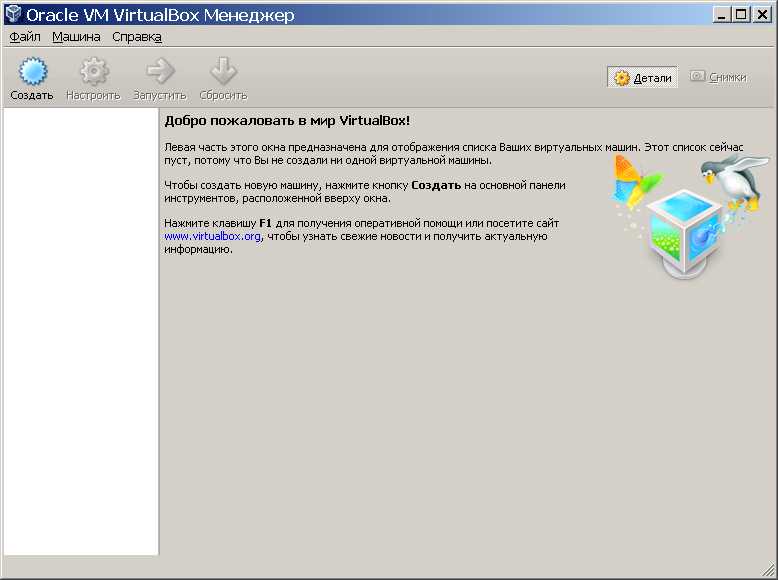
5. Выберите режим использования Windows
Выберите режим использования Windows в Parallels Desktop для Mac Standard Edition:
- Производительность
- Только игры
В выпусках Parallels Desktop для Mac Pro Edition и Business Edition:
- Разработка ПО
- Тестирование ПО
- Дизайн
Чтобы узнать больше о профилях виртуальной машины, см.статью базы знаний KB 123878.
6. Укажите имя и расположение
Название: Укажите имя своей виртуальной машины.
Местонахождение: По умолчанию виртуальные машины Parallels Desktop расположены в папке /Users/имя_пользователя/Parallels/.
Чтобы изменить настройки виртуальной машины по умолчанию, установите флажок Настроить параметры до начала установки. Эти настройки можно будет легко изменить и после установки.
7.
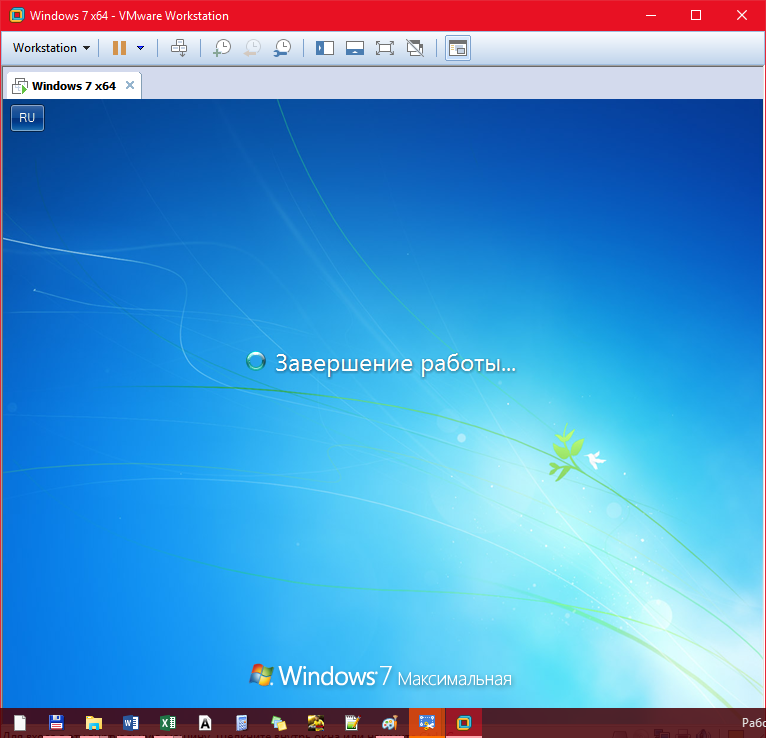 Начните установку
Начните установкуЩелкните Продолжить. После этого начнется установка Windows. По окончании установки Windows запустите ее. Для этого откройте приложение Windows или нажмите кнопку включения в центре управления.
Установка Parallels Tools
При первом запуске Windows выполняется установка пакета Parallels Tools, который обеспечит прозрачное взаимодействие между Windows и macOS. Не отменяйте и не останавливайте процесс установки. После завершения установки Parallels Tools поступит запрос на перезапуск Windows.
Устранение неполадок
Если возникли проблемы с установкой Windows с DVD-диска или у вас нет дисковода DVD, можно создать ISO-образ установочного диска на другом диске и установить виртуальную машину с него. Как это сделать, смотрите в статье базы знаний KB 4917: Создание ISO-образа установочного DVD-диска Windows.
Другие способы создания виртуальной машины Windows
Чтобы создать виртуальную машину Windows, выполните следующие действия:
- Передача раздела Boot Camp
- Миграция ОС Windows с ПК
Развертывание виртуальной машины узла сеансов Windows 7 Azure Virtual Desktop — Azure
Обратная связь Редактировать
Твиттер LinkedIn Фейсбук Эл.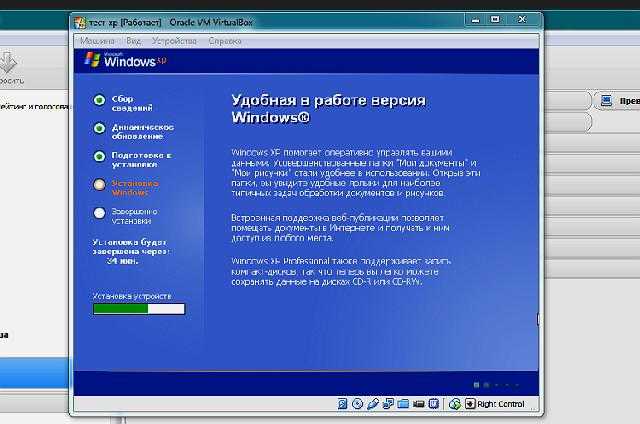 адрес
адрес
- Статья
- 2 минуты на чтение
Процесс развертывания виртуальной машины узла сеансов Windows 7 для Виртуального рабочего стола Azure немного отличается от процесса для других версий Windows. В этом руководстве рассказывается, как развернуть виртуальные машины узла сеансов Windows 7.
Важно
Расширенная поддержка Виртуального рабочего стола Azure для виртуальных машин узла сеансов Windows 7 заканчивается 10 января 2023 г. Чтобы узнать, какие операционные системы поддерживаются, ознакомьтесь с Операционные системы и лицензии.
Предварительные условия
Перед началом следуйте инструкциям в разделе Создание пула узлов с помощью PowerShell, чтобы создать пул узлов. Если вы используете портал, следуйте инструкциям в шагах с 1 по 9 статьи Создание пула узлов с помощью портала Azure. После этого выберите Review + Create для создания пустого пула хостов.
После этого выберите Review + Create для создания пустого пула хостов.
Настройка виртуальной машины Windows 7
После выполнения предварительных требований можно настроить виртуальную машину Windows 7 для развертывания на Виртуальном рабочем столе Azure.
Чтобы настроить виртуальную машину Windows 7 на виртуальном рабочем столе Azure:
Войдите на портал Azure и выполните поиск образа Windows 7 Корпоративная или загрузите собственный настроенный образ Windows 7 Корпоративная (x64).
Разверните одну или несколько виртуальных машин с Windows 7 Корпоративная в качестве основной операционной системы. Убедитесь, что на виртуальных машинах разрешен протокол удаленного рабочего стола (RDP) (протокол TCP/3389).порт).
Подключитесь к узлу Windows 7 Enterprise с помощью RDP и выполните аутентификацию с использованием учетных данных, которые вы указали при настройке развертывания.
Добавьте учетную запись, которую вы использовали при подключении к хосту с помощью RDP, в группу «Пользователь удаленного рабочего стола».
 Если вы не добавите учетную запись, возможно, вы не сможете подключиться к виртуальной машине после ее присоединения к домену Active Directory.
Если вы не добавите учетную запись, возможно, вы не сможете подключиться к виртуальной машине после ее присоединения к домену Active Directory.Перейдите в Центр обновления Windows на своей виртуальной машине.
Установите все обновления Windows в категории «Важные».
Установите все обновления Windows в категории «Необязательные» (за исключением языковых пакетов). Этот процесс устанавливает обновление протокола удаленного рабочего стола 8.0 (KB2592687), необходимое для выполнения этих инструкций.
Откройте редактор локальной групповой политики и перейдите к Конфигурация компьютера > Административные шаблоны > Компоненты Windows > Службы удаленных рабочих столов > Узел сеансов удаленных рабочих столов > Среда удаленных сеансов .
Включить политику протокола удаленного рабочего стола 8.
 0.
0.Присоедините эту виртуальную машину к вашему домену Active Directory.
Перезапустите виртуальную машину, выполнив следующую команду:
выключение /r /t 0
Следуйте приведенным здесь инструкциям, чтобы получить токен регистрации.
- Если вы предпочитаете использовать портал Azure, вы также можете перейти на страницу обзора пула узлов, в который вы хотите добавить виртуальную машину, и создать там токен.
Загрузите агент виртуальных рабочих столов Azure для Windows 7.
Загрузите диспетчер агентов виртуальных рабочих столов Azure для Windows 7.
Откройте программу установки агента виртуальных рабочих столов Azure и следуйте инструкциям. При появлении запроса введите регистрационный ключ, созданный на шаге 12.
Откройте диспетчер агентов виртуальных рабочих столов Azure и следуйте инструкциям.
При необходимости заблокируйте порт TCP/3389, чтобы удалить прямой доступ протокола удаленного рабочего стола к виртуальной машине.

При необходимости подтвердите, что ваша платформа .NET не ниже версии 4.7.2. Обновление фреймворка особенно важно, если вы создаете собственный образ.
Следующие шаги
Теперь ваше развертывание виртуальных рабочих столов Azure готово к использованию. Загрузите последнюю версию клиента Виртуального рабочего стола Azure, чтобы приступить к работе.
Список известных проблем и инструкции по их устранению для Windows 7 на Виртуальном рабочем столе Azure см. в нашей статье по устранению неполадок в разделе Устранение неполадок виртуальных машин Windows 7 на Виртуальном рабочем столе Azure.
Обратная связь
Отправить и просмотреть отзыв для
Этот продукт Эта страница
Просмотреть все отзывы о странице
Создание виртуальной машины в Virtual PC на Windows 7
В предыдущей статье («Установка Virtual PC в Windows 7») я рассказал вам о функциях нового программного обеспечения Windows Virtual PC, специально разработанного для Windows 7. Хотя вы можете использовать его для загрузки стандартной и предварительно настроенной Windows Виртуальная машина XP, которую можно загрузить с веб-сайта Microsoft (см. мою статью о том, как установить Windows XP Mode в Windows 7), Virtual PC также можно использовать для создания, настройки и загрузки собственного набора виртуальных машин.
Хотя вы можете использовать его для загрузки стандартной и предварительно настроенной Windows Виртуальная машина XP, которую можно загрузить с веб-сайта Microsoft (см. мою статью о том, как установить Windows XP Mode в Windows 7), Virtual PC также можно использовать для создания, настройки и загрузки собственного набора виртуальных машин.
Важно : Для запуска Windows Virtual PC (а вместе с ним и XPM) на вашем компьютере должны быть включены функции Intel VT или AMD-V в BIOS. Чтобы узнать, поддерживает ли ваш ПК виртуализацию, посетите страницу поддержки Windows Virtual PC:
www.microsoft.com/virtual-pc/support.aspx
Примечание . Все снимки экрана и процедуры основаны на RC-версии Windows. Виртуальный ПК.
Microsoft Virtual PC для Windows 7 позволяет пользователям удобно запускать несколько операционных систем на одном компьютере. Пользователи могут переключать операционные системы так же легко, как мгновенно переключать приложения одним щелчком мыши. Поскольку каждая виртуальная машина действует как автономный компьютер, каждая виртуальная машина может иметь собственную звуковую карту, видео, жесткий диск(и), сетевую карту(ы) и собственный процессор. Поскольку каждая виртуальная машина работает под управлением собственной операционной системы, пользователи могут устанавливать и запускать большинство операционных систем x86.
Поскольку каждая виртуальная машина действует как автономный компьютер, каждая виртуальная машина может иметь собственную звуковую карту, видео, жесткий диск(и), сетевую карту(ы) и собственный процессор. Поскольку каждая виртуальная машина работает под управлением собственной операционной системы, пользователи могут устанавливать и запускать большинство операционных систем x86.
Примечание : тот факт, что новая версия Virtual PC по-прежнему может запускать только гостевые виртуальные машины x86, вызывает сожаление. Это означает, что можно использовать только 32-разрядные гостевые операционные системы, а это, в свою очередь, означает, что вы не сможете использовать его для размещения виртуальной машины Windows Server 2008 R2 или даже 64-разрядных виртуальных машин Windows Server 2008 под управлением Exchange. Server 2007 или 2010. Это плохо, потому что единственная бесплатная альтернатива для запуска таких операционных систем на вашем хост-компьютере — это Sun Virtual Box, и если вы не хотите платить несколько долларов, я настоятельно рекомендую VMware Workstation, которая не бесплатна, но по своим возможностям намного превосходит Virtual PC.
Поддерживаемые гостевые операционные системы Microsoft — это ТОЛЬКО 32-разрядные версии Windows 7, Windows Vista и Windows XP.
Итак, как создать новую виртуальную машину? Как вы его настраиваете и как потом в него вносите изменения?
Читайте дальше.
Чтобы создать новую виртуальную машину, нажмите «Пуск», затем перейдите к группе программ Windows Virtual PC. Затем нажмите Windows Virtual PC.
Кстати, вы можете напрямую открыть эту папку: C:\Users\username\Virtual Machines .
Открыто местоположение виртуальной машины по умолчанию.
На приведенном выше снимке экрана у меня уже есть стандартная виртуальная машина Windows XP Mode. Теперь мы создадим новую виртуальную машину. Нажмите на кнопку «Создать виртуальную машину».
Введите имя виртуальной машины и либо перейдите к папке, либо введите ее. Здесь будут храниться файлы VHD, поэтому убедитесь, что у вас достаточно места в разделе, в котором находится папка. Нажмите «Далее.
Затем введите объем памяти, который вы хотите выделить виртуальной машине. Чем больше памяти, тем выше производительность виртуальной машины. Однако помните, что этот объем ограничен объемом физической памяти, имеющейся у вас на хост-компьютере. Кроме того, некоторые гостевые операционные системы больше выиграют от дополнительной памяти, а другие — нет. Вообще говоря, гостевая виртуальная машина XP будет работать с объемом оперативной памяти от 256 до 512 МБ, в то время как для гостевой виртуальной машины Windows Vista или Windows 7, вероятно, потребуется не менее 1024 МБ памяти.
Затем вы можете выбрать, хотите ли вы подключить виртуальную машину к физической сети хоста или нет. Обратите внимание, что эти настройки можно изменить позже, но только когда виртуальная машина не работает.
Нажмите Далее.
Далее вам нужно будет выбрать параметры виртуального диска. По умолчанию создается динамически расширяемый диск, но доступны и другие варианты. Вы также можете щелкнуть, чтобы выбрать «Включить диски отмены», что позволит вам вернуться к сохраненному состоянию виртуальной машины всякий раз, когда вы ее выключите.
Обратите внимание, что эти параметры можно изменить позже, но только когда виртуальная машина не работает.
Когда закончите, нажмите «Создать».
Теперь вы увидите новый значок виртуальной машины. Теперь эту виртуальную машину можно включить, удалить или изменить ее настройки.
Помните, что создать виртуальную машину было несложно. Теперь вам нужно установить на него операционную систему.
Больше в Windows 7
Microsoft признает уязвимость Office Zero-Day, влияющую на средство диагностики Windows
31 мая 2022 г. | Rabia Noureen
Как установить исправление Windows мирового класса, как профессионал
3 августа 2021 г. | Майкл Рейндерс
Патч Microsoft PrintNightmare не эффективен против уязвимости
7 июля 2021 г. | Брэд Сэмс
Как использовать среду восстановления Windows
21 апреля 2021 г. | Майкл Рейндерс
Все, что вам нужно знать о Windows — январь 2020 г.

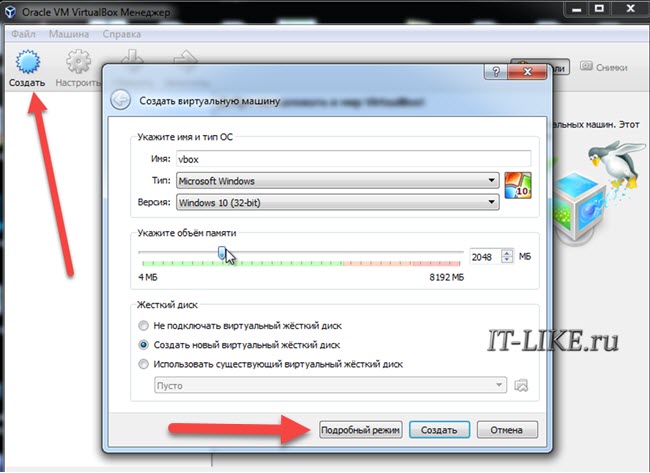
 Например,
Например, Если вы не добавите учетную запись, возможно, вы не сможете подключиться к виртуальной машине после ее присоединения к домену Active Directory.
Если вы не добавите учетную запись, возможно, вы не сможете подключиться к виртуальной машине после ее присоединения к домену Active Directory.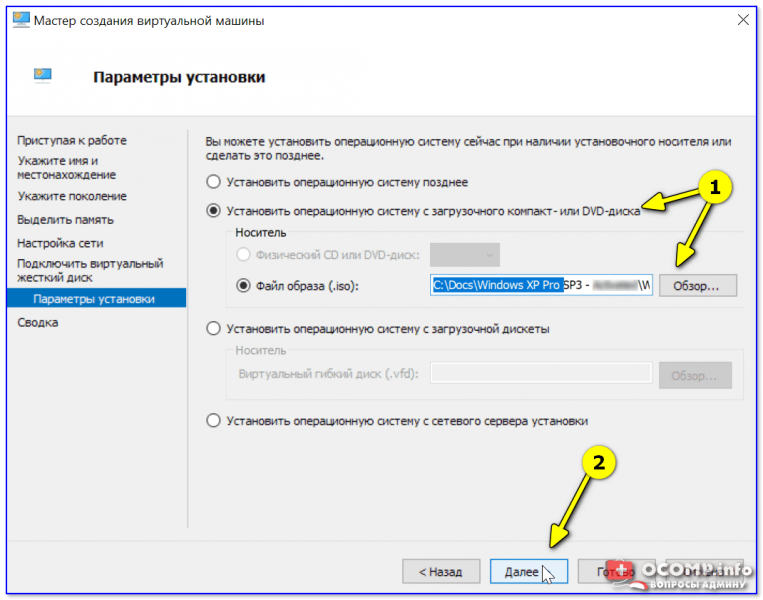 0.
0.