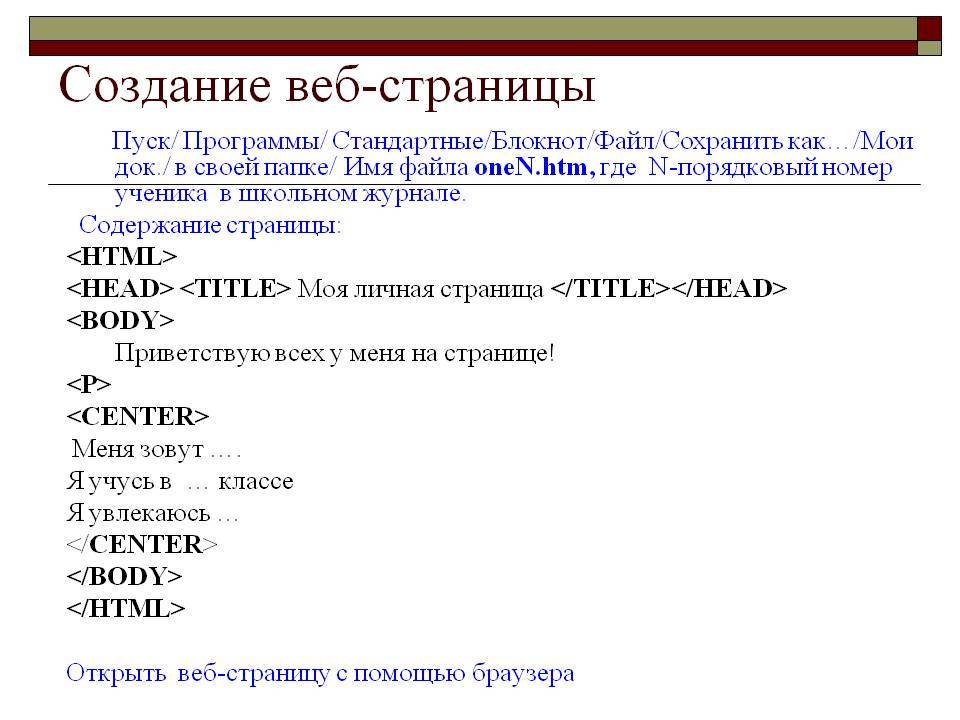Создание WEB-страницы средствами HTML — Информатика, Контрольная работа
В архиве имеются 10 веб страниц, созданных согласно лабораторной работе по заданиям.
Задание
Лабораторная работа
СОЗДАНИЕ WEB-СТРАНИЦЫ СРЕДСТВАМИ HTML
Создайте папку для хранения результатов выполненных заданий.
Задание 1. Создание простейшей Web-страницы
1. Запустите текстовый редактор Блокнот.
2. Введите следующий документ:
HTML
HEAD
TITLEЗаголовок документаТIТLЕ
HEAD
BODY
Содержание
документа
BODY HTML
3. Сохраните этот документ под именем first.htm.
4. Запустите программу Internet Explorer (Пуск Программы Internet Explorer).
5. Откройте файл first.htm (команду Файл > Открыть). Убедитесь, что название Web-страницы (Заголовок документа) отразилось в верхней статусной строке браузера.
Задание 2. Форматирование абзацев
Тэг перевода строки BR отделяет строку от последующего текста или графики. Тэг абзаца P тоже отделяет строку, но еще добавляет пустую строку, которая зрительно выделяет абзаца. Оба тэга являются одноэлементными.
1. Откройте документ first.htm в программе Блокнот.
2. Удалите весь текст, находящийся между тегами BODY и BODY. Текст, который будет вводиться в последующих пунктах этого упражнения, необходимо поместить после тега BODY, а его конкретное содержание может быть любым.
3. Введите заголовок первого уровня, заключив его между тегами Н1 и Н1 .
4. Введите заголовок второго уровня, заключив его между тегами Н2 и Н2.
5. Введите отдельный абзац текста, начав его с тега Р. Пробелы и символы перевода строки можно использовать внутри абзаца произвольно.
6. Введите тег горизонтальной линейки HR.
7. Введите еще один абзац текста, начав его с тега Р.
8. Сохраните этот документ под именем paragraph.htm.
9. Запустите обозреватель Internet Explorer.
10. Откройте файл paragraph.htm и посмотрите, как отображается этот файл.
Тэг абзаца P тоже отделяет строку, но еще добавляет пустую строку, которая зрительно выделяет абзаца. Оба тэга являются одноэлементными.
1. Откройте документ first.htm в программе Блокнот.
2. Удалите весь текст, находящийся между тегами BODY и BODY. Текст, который будет вводиться в последующих пунктах этого упражнения, необходимо поместить после тега BODY, а его конкретное содержание может быть любым.
3. Введите заголовок первого уровня, заключив его между тегами Н1 и Н1 .
4. Введите заголовок второго уровня, заключив его между тегами Н2 и Н2.
5. Введите отдельный абзац текста, начав его с тега Р. Пробелы и символы перевода строки можно использовать внутри абзаца произвольно.
6. Введите тег горизонтальной линейки HR.
7. Введите еще один абзац текста, начав его с тега Р.
8. Сохраните этот документ под именем paragraph.htm.
9. Запустите обозреватель Internet Explorer.
10. Откройте файл paragraph.htm и посмотрите, как отображается этот файл.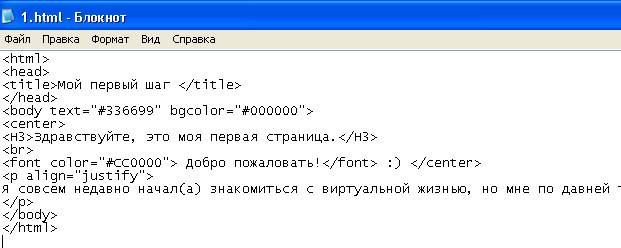

 Ссылка:
A HREF=»имя файла»текст ссылкиA
После имени файла указывается между символами и текст , на котором производится щелчок для перехода на этот файл.
1. Откройте документ first.htm в программе Блокнот.
2. Удалите весь текст, находящийся между тегами BODY и BODY. Текст, который будет вводиться в последующих пунктах этого упражнения, необходимо поместить после тега BODY.
3. Введите фразу: Текст до ссылки.
4. Введите тег: А HREF=»first.htm».
5. Введите фразу: Ссылка.
6. Введите закрывающий тег А.
7. Введите фразу: Текст после ссылки.
8. Сохраните документ под именем link.htm.
9. Запустите обозреватель Internet Explorer.
10. Откройте файл link.htm.
11. Убедитесь в том, что текст между тегами А и А выделен как ссылка (цветом и подчеркиванием).
12. Щелкните на ссылке и убедитесь, что при этом загружается документ, на который указывает ссылка.
13. Щелкните на кнопке Назад на панели инструментов, чтобы вернуться к предыдущей странице.
Ссылка:
A HREF=»имя файла»текст ссылкиA
После имени файла указывается между символами и текст , на котором производится щелчок для перехода на этот файл.
1. Откройте документ first.htm в программе Блокнот.
2. Удалите весь текст, находящийся между тегами BODY и BODY. Текст, который будет вводиться в последующих пунктах этого упражнения, необходимо поместить после тега BODY.
3. Введите фразу: Текст до ссылки.
4. Введите тег: А HREF=»first.htm».
5. Введите фразу: Ссылка.
6. Введите закрывающий тег А.
7. Введите фразу: Текст после ссылки.
8. Сохраните документ под именем link.htm.
9. Запустите обозреватель Internet Explorer.
10. Откройте файл link.htm.
11. Убедитесь в том, что текст между тегами А и А выделен как ссылка (цветом и подчеркиванием).
12. Щелкните на ссылке и убедитесь, что при этом загружается документ, на который указывает ссылка.
13. Щелкните на кнопке Назад на панели инструментов, чтобы вернуться к предыдущей странице.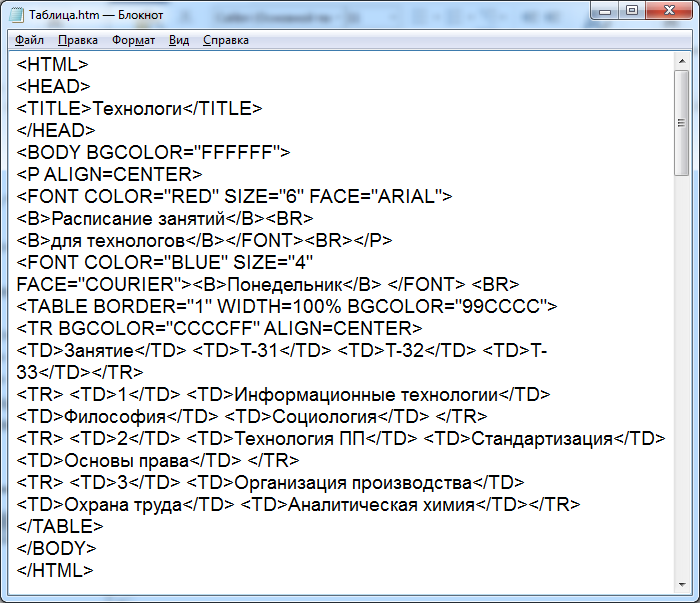
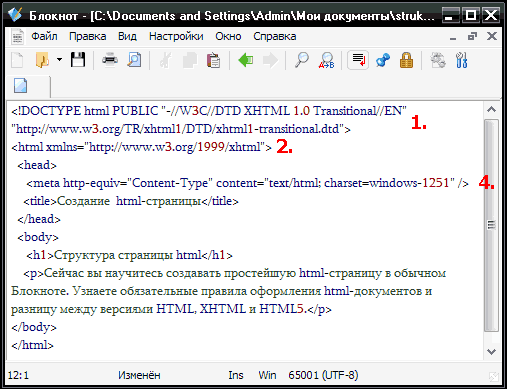 Должно быть полное соответствие между именами файлов по размеру каждой буквы в имени и расширении, указанными в гиперссылке и лежащими на сервере, иначе гиперссылки не будут работать.
Ссылка:
A HREF=»HTTP:WWW.DA.RU»HTTP:WWW.DA.RUA — гипертекстовая ссылка в виде текста, переход в Интернете к Web-странице.
Пример: http:www.da.ru
Ссылка на e-mail
Ссылка:
A HREF=»MAILTO: [email protected]»[email protected] — гиперссылка на адрес электронной почты. При нажатии происходит вызов почтовой программы и указанный адрес вводится в пункт Кому.
Пример: E-mail: [email protected]
Задание 5. Создание изображения и использование его на Web-странице
1. Откройте программу Paint. Задайте размеры нового рисунка, например 50×50 точек (Рисунок > Атрибуты).
2. Выберите красный цвет переднего плана и зеленый цвет фона. Залейте рисунок фоновым цветом.
3. Инструментом Кисть нанесите произвольный красный рисунок на зеленый фон.
4. Сохраните рисунок под именем pic1.
Должно быть полное соответствие между именами файлов по размеру каждой буквы в имени и расширении, указанными в гиперссылке и лежащими на сервере, иначе гиперссылки не будут работать.
Ссылка:
A HREF=»HTTP:WWW.DA.RU»HTTP:WWW.DA.RUA — гипертекстовая ссылка в виде текста, переход в Интернете к Web-странице.
Пример: http:www.da.ru
Ссылка на e-mail
Ссылка:
A HREF=»MAILTO: [email protected]»[email protected] — гиперссылка на адрес электронной почты. При нажатии происходит вызов почтовой программы и указанный адрес вводится в пункт Кому.
Пример: E-mail: [email protected]
Задание 5. Создание изображения и использование его на Web-странице
1. Откройте программу Paint. Задайте размеры нового рисунка, например 50×50 точек (Рисунок > Атрибуты).
2. Выберите красный цвет переднего плана и зеленый цвет фона. Залейте рисунок фоновым цветом.
3. Инструментом Кисть нанесите произвольный красный рисунок на зеленый фон.
4. Сохраните рисунок под именем pic1.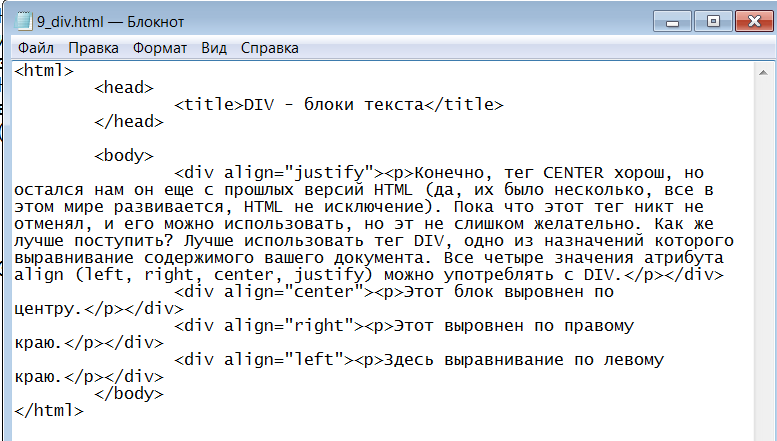

 22. Вернитесь в программу Блокнот и добавьте в тег BODY атрибут: BACKGROUND=»BGR.GIF» TEXT=»#330066″. Сохраните файл.
Тэг IMG … имеет немало атрибутов (см. таблицу), которые можно задавать дополнительно. Они могут располагаться где угодно в тэге после кода IMG.
Атрибуты изображения
Атрибут Формат Описание
ALT IMG SRC=»Wagon.gif» ALT=»картина»
Если броузер не воспринимает изображение, вместо него появляется заменяющий текст.
BORDER IMG SRC=»Wagon.gif» BORDER=»3″
Задает толщину рамки вокруг изображения. Измеряется в пикселах.
ALIGN IMG SRC=»Wagon.gif» ALIGN=TOP
Выравнивает изображение относительно текста:
по верхней части изображения – TOP,
по нижней – BOTTOM,
по средней – MIDDLE.
HEIGHT IMG SRC=»Wagon.gif» HEIGHT=111
Задает вертикальный размер изображения внутри окна броузера.
WIDTH IMG SRC=»Wagon.gif» WIDTH=220
Задает горизонтальный размер изображения внутри окна броузера.
VSPACE IMG SRC=»Wagon.
22. Вернитесь в программу Блокнот и добавьте в тег BODY атрибут: BACKGROUND=»BGR.GIF» TEXT=»#330066″. Сохраните файл.
Тэг IMG … имеет немало атрибутов (см. таблицу), которые можно задавать дополнительно. Они могут располагаться где угодно в тэге после кода IMG.
Атрибуты изображения
Атрибут Формат Описание
ALT IMG SRC=»Wagon.gif» ALT=»картина»
Если броузер не воспринимает изображение, вместо него появляется заменяющий текст.
BORDER IMG SRC=»Wagon.gif» BORDER=»3″
Задает толщину рамки вокруг изображения. Измеряется в пикселах.
ALIGN IMG SRC=»Wagon.gif» ALIGN=TOP
Выравнивает изображение относительно текста:
по верхней части изображения – TOP,
по нижней – BOTTOM,
по средней – MIDDLE.
HEIGHT IMG SRC=»Wagon.gif» HEIGHT=111
Задает вертикальный размер изображения внутри окна броузера.
WIDTH IMG SRC=»Wagon.gif» WIDTH=220
Задает горизонтальный размер изображения внутри окна броузера.
VSPACE IMG SRC=»Wagon.
 10. Вернитесь в программу Блокнот и установите текстовый курсор после окончания введенного списка.
11. Вставьте в документ тег ULTYPE=»SQUARE», который начинает неупорядоченный (маркированный) список.
12. Вставьте в документ элементы списка, предваряя каждый из них тегом LI.
13. Завершите список при помощи тега UL. Сохраните документ под тем же именем.
14. Вернитесь в программу Internet Explorer и щелкните на кнопке Обновить на панели инструментов. Посмотрите, как изменился вид страницы, обратив внимание на способ маркировки, заданный при помощи атрибута TYPE=.
15. Вернитесь в программу Блокнот и установите текстовый курсор после окончания введенного списка.
16. Вставьте в документ тег DL, который начинает список определений.
17. Вставьте в список определяемые слова, предваряя соответствующие абзацы тегом DT.
18. Вставьте в список соответствующие определения, предваряя их тегом DD.
19. Завершите список при помощи тега DL. Сохраните документ под тем же именем.
10. Вернитесь в программу Блокнот и установите текстовый курсор после окончания введенного списка.
11. Вставьте в документ тег ULTYPE=»SQUARE», который начинает неупорядоченный (маркированный) список.
12. Вставьте в документ элементы списка, предваряя каждый из них тегом LI.
13. Завершите список при помощи тега UL. Сохраните документ под тем же именем.
14. Вернитесь в программу Internet Explorer и щелкните на кнопке Обновить на панели инструментов. Посмотрите, как изменился вид страницы, обратив внимание на способ маркировки, заданный при помощи атрибута TYPE=.
15. Вернитесь в программу Блокнот и установите текстовый курсор после окончания введенного списка.
16. Вставьте в документ тег DL, который начинает список определений.
17. Вставьте в список определяемые слова, предваряя соответствующие абзацы тегом DT.
18. Вставьте в список соответствующие определения, предваряя их тегом DD.
19. Завершите список при помощи тега DL. Сохраните документ под тем же именем.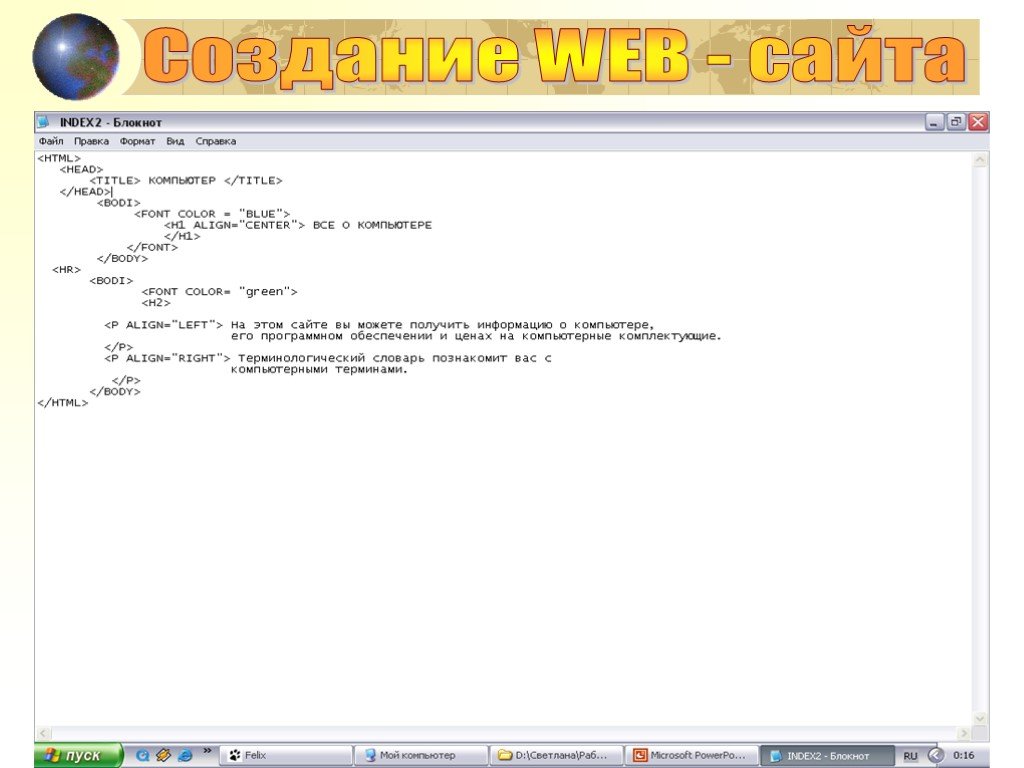 20. Вернитесь в программу Internet Explorer и щелкните на кнопке Обновить на панели инструментов. Посмотрите, как выглядит при отображении Web-страницы список определений.
Задание 7. Создание таблиц
Таблицы представляют собой особую часть HTML-документа. Данные в ней организованы в виде прямоугольной сетки, состоящей из вертикальных столбцов и горизонтальных рядов. Каждая клетка таблицы является ячейкой.
Ячейки могут содержать в себе текст, графику или другую таблицу.
Таблица состоит из трех основных частей:
• название таблицы,
• заголовки столбцов,
• ячейки.
Таблица заполняется горизонтальными рядами ячейка за ячейкой слева направо. Заполнение начинается с левого верхнего угла и заканчивается правым нижним. Каждая ячейка должна быть заполнена. Для создания пустых ячеек используются пробелы.
Теги оформления таблиц
Тег Форма записи Примечание
TABLE TABLEтекстTABLE Объявление таблиц.
TR TRтекстTR Тег строки.
TD TDтекстTD Тег данных.
20. Вернитесь в программу Internet Explorer и щелкните на кнопке Обновить на панели инструментов. Посмотрите, как выглядит при отображении Web-страницы список определений.
Задание 7. Создание таблиц
Таблицы представляют собой особую часть HTML-документа. Данные в ней организованы в виде прямоугольной сетки, состоящей из вертикальных столбцов и горизонтальных рядов. Каждая клетка таблицы является ячейкой.
Ячейки могут содержать в себе текст, графику или другую таблицу.
Таблица состоит из трех основных частей:
• название таблицы,
• заголовки столбцов,
• ячейки.
Таблица заполняется горизонтальными рядами ячейка за ячейкой слева направо. Заполнение начинается с левого верхнего угла и заканчивается правым нижним. Каждая ячейка должна быть заполнена. Для создания пустых ячеек используются пробелы.
Теги оформления таблиц
Тег Форма записи Примечание
TABLE TABLEтекстTABLE Объявление таблиц.
TR TRтекстTR Тег строки.
TD TDтекстTD Тег данных. Атрибуты тега TABLE
Атрибут Форма записи Примечание
BORDER TABLE BORDER=X Задает рамку вокруг таблицы.
WIDTH TABLE WIDTH=XX% Задает ширину таблицы как ХХ% от ширины страницы или как ХХ пикселов.
BGCOLOR TABLE BGCOLOR= «#RRGGBB» Задает цвет фона таблицы.
Атрибуты тегов TD и TR
Атрибут Форма записи Примечание
ALIGN TD ALIGN=X Устанавливает выравнивание по горизонтали (Right, Left, Center)
VALIGN TD VALIGN=X Устанавливает выравнивание по вертикали (Top, Middle, Bottom, Baseline)
BGCOLOR TD BGCOLOR= «#RRGGBB» Задает цвет фона ячейки.
1. Откройте документ first.htm в программе Блокнот.
2. Удалите весь текст, находящийся между тегами BODY и BODY. Текст, который будет вводиться в последующих пунктах этого упражнения, необходимо поместить после тега BODY. В данном упражнении используется список номеров телефонов.
3. Введите тег TABLE BORDER=»10″.
4. Введите строку: CAPTION ALIGN=»ТОР»Список телефоновСАРТION.
Атрибуты тега TABLE
Атрибут Форма записи Примечание
BORDER TABLE BORDER=X Задает рамку вокруг таблицы.
WIDTH TABLE WIDTH=XX% Задает ширину таблицы как ХХ% от ширины страницы или как ХХ пикселов.
BGCOLOR TABLE BGCOLOR= «#RRGGBB» Задает цвет фона таблицы.
Атрибуты тегов TD и TR
Атрибут Форма записи Примечание
ALIGN TD ALIGN=X Устанавливает выравнивание по горизонтали (Right, Left, Center)
VALIGN TD VALIGN=X Устанавливает выравнивание по вертикали (Top, Middle, Bottom, Baseline)
BGCOLOR TD BGCOLOR= «#RRGGBB» Задает цвет фона ячейки.
1. Откройте документ first.htm в программе Блокнот.
2. Удалите весь текст, находящийся между тегами BODY и BODY. Текст, который будет вводиться в последующих пунктах этого упражнения, необходимо поместить после тега BODY. В данном упражнении используется список номеров телефонов.
3. Введите тег TABLE BORDER=»10″.
4. Введите строку: CAPTION ALIGN=»ТОР»Список телефоновСАРТION.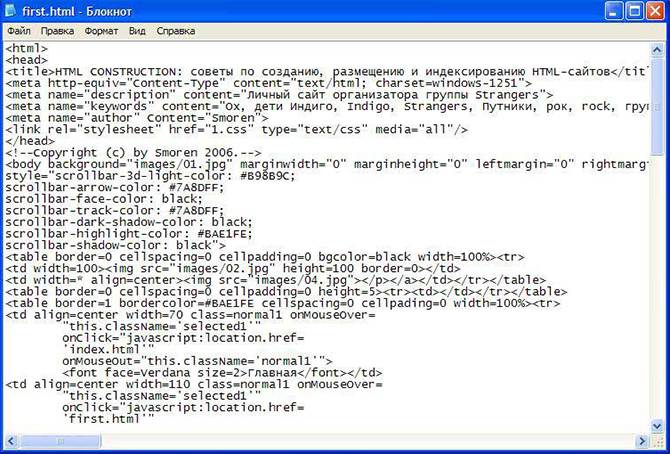 15 мин
Задание 8. Создание описания фреймов
1. Запустите текстовый редактор Блокнот.
2. Введите следующий документ:
HTML
HEAD
ТIТLЕОписание фреймовТITLЕ
HEAD
FRAMESET ROWS=»60%,*»
FRAME SRC=»table.htm»
FRAMESET COLS=»35%,65%» NORESIZE
FRAME SRC=»first.htm»
FRAME SRC=»link.htm»
FRAMESET HTML
3. Сохраните этот документ под именем frames.htm.
4. Запустите обозреватель Internet Explorer.
5. Откройте файл frames.htm.
6. Изучите представление нескольких созданных ранее документов, в отдельных фреймах.
7. Посмотрите, что происходит при изменении ширины окна обозревателя.
8. Проверьте, можно ли изменить положение границ фреймов методом перетаскивания при помощи мыши.
9. Щелкните на ссылке, имеющейся в одном из фреймов, и посмотрите, как будет отображен новый документ.
10. Щелкните на кнопке Назад на панели инструментов и убедитесь, что возврат к предыдущему документу не нарушает структуру фреймов.
15 мин
Задание 8. Создание описания фреймов
1. Запустите текстовый редактор Блокнот.
2. Введите следующий документ:
HTML
HEAD
ТIТLЕОписание фреймовТITLЕ
HEAD
FRAMESET ROWS=»60%,*»
FRAME SRC=»table.htm»
FRAMESET COLS=»35%,65%» NORESIZE
FRAME SRC=»first.htm»
FRAME SRC=»link.htm»
FRAMESET HTML
3. Сохраните этот документ под именем frames.htm.
4. Запустите обозреватель Internet Explorer.
5. Откройте файл frames.htm.
6. Изучите представление нескольких созданных ранее документов, в отдельных фреймах.
7. Посмотрите, что происходит при изменении ширины окна обозревателя.
8. Проверьте, можно ли изменить положение границ фреймов методом перетаскивания при помощи мыши.
9. Щелкните на ссылке, имеющейся в одном из фреймов, и посмотрите, как будет отображен новый документ.
10. Щелкните на кнопке Назад на панели инструментов и убедитесь, что возврат к предыдущему документу не нарушает структуру фреймов. 11. Вернитесь в программу Блокнот и измените структуру и параметры фреймов по своему усмотрению. Сохраните документ под тем же именем.
12. Вернитесь в программу Internet Explorer и щелкните на кнопке Обновить на панели инструментов. Убедитесь, что измененный вид Web-страницы соответствует замыслу. Если это не так, вернитесь в программу Блокнот, найдите и исправьте ошибки.
Задание 9. Создание абзацного отступа в документах HTML
Язык HTML не содержит «официальных» средств для создания абзацных отступов. Все браузеры, предназначенные для вывода текста на экран компьютера, выводят текст без отступа, вставляя пустую строку между отдельными абзацами. Создание абзацного отступа, таким образом, требует использования специальных приемов.
1. Запустите текстовый редактор (например, Блокнот) и начните создание документа HTML. Введите теги структурных элементов и дайте документу заголовок, например Имитация абзацных отступов.
2. Введите небольшой абзац текста, который будет использоваться как эталон.
11. Вернитесь в программу Блокнот и измените структуру и параметры фреймов по своему усмотрению. Сохраните документ под тем же именем.
12. Вернитесь в программу Internet Explorer и щелкните на кнопке Обновить на панели инструментов. Убедитесь, что измененный вид Web-страницы соответствует замыслу. Если это не так, вернитесь в программу Блокнот, найдите и исправьте ошибки.
Задание 9. Создание абзацного отступа в документах HTML
Язык HTML не содержит «официальных» средств для создания абзацных отступов. Все браузеры, предназначенные для вывода текста на экран компьютера, выводят текст без отступа, вставляя пустую строку между отдельными абзацами. Создание абзацного отступа, таким образом, требует использования специальных приемов.
1. Запустите текстовый редактор (например, Блокнот) и начните создание документа HTML. Введите теги структурных элементов и дайте документу заголовок, например Имитация абзацных отступов.
2. Введите небольшой абзац текста, который будет использоваться как эталон. Сохраните документ.
3. Запустите обозреватель Internet Explorer и откройте в нем созданный документ. Отрегулируйте ширину окна программы так, чтобы исследуемый абзац занимал несколько строк. Убедитесь, что он выводится без отступа.
4. Добавление пробелов. Вернитесь к редактированию документа. Разместите после эталонного абзаца горизонтальную линейку (тег HR). Скопируйте эталонный абзац через буфер обмена, поместив копию ниже линейки. Добавьте в начало скопированного абзаца несколько пробелов. Сохраните документ.
5. Вернитесь в программу Internet Explorer и щелкните на кнопке Обновить. Посмотрите на добавленный абзац. Объясните, почему создать абзацный отступ таким образом не удается.
6. Метод элемента списка. Вернитесь к редактированию документа. Разместите после последнего абзаца горизонтальную линейку. Скопируйте эталонный абзац через буфер обмена, поместив копию ниже линейки. Добавьте в начало скопированного абзаца тег DD. Сохраните документ.
7. Вернитесь в программу Internet Explorer и щелкните на кнопке Обновить.
Сохраните документ.
3. Запустите обозреватель Internet Explorer и откройте в нем созданный документ. Отрегулируйте ширину окна программы так, чтобы исследуемый абзац занимал несколько строк. Убедитесь, что он выводится без отступа.
4. Добавление пробелов. Вернитесь к редактированию документа. Разместите после эталонного абзаца горизонтальную линейку (тег HR). Скопируйте эталонный абзац через буфер обмена, поместив копию ниже линейки. Добавьте в начало скопированного абзаца несколько пробелов. Сохраните документ.
5. Вернитесь в программу Internet Explorer и щелкните на кнопке Обновить. Посмотрите на добавленный абзац. Объясните, почему создать абзацный отступ таким образом не удается.
6. Метод элемента списка. Вернитесь к редактированию документа. Разместите после последнего абзаца горизонтальную линейку. Скопируйте эталонный абзац через буфер обмена, поместив копию ниже линейки. Добавьте в начало скопированного абзаца тег DD. Сохраните документ.
7. Вернитесь в программу Internet Explorer и щелкните на кнопке Обновить.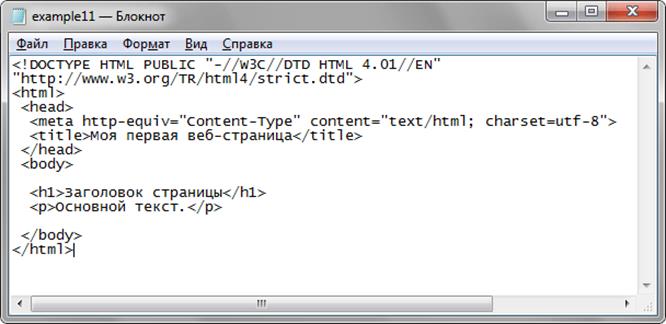 Посмотрите на добавленный абзац. Убедитесь, что появился абзацный отступ.
8. Метод неразрывных пробелов. Вернитесь к редактированию документа. Разместите после последнего абзаца горизонтальную линейку. Скопируйте эталонный абзац через буфер обмена, поместив копию ниже линейки. Добавьте в начало скопированного абзаца повторенную несколько раз комбинацию символов .Сохраните документ.
Комбинации символов, начинающиеся со знака «&» (амперсанд) и заканчивающиеся точкой с запятой, служат в языке HTML для задания символов, которые отсутствуют на клавиатуре или не могут включаться в текст документа согласно спецификации языка HTML (например, «»). Комбинация задает неразбивающий пробел.
9. Вернитесь в программу Internet Explorer и щелкните на кнопке Обновить. Посмотрите на добавленный абзац. Убедитесь, что появился абзацный отступ.
10. Метод предварительно отформатированного текста. Вернитесь к редактированию документа. Разместите после последнего абзаца горизонтальную линейку.
Посмотрите на добавленный абзац. Убедитесь, что появился абзацный отступ.
8. Метод неразрывных пробелов. Вернитесь к редактированию документа. Разместите после последнего абзаца горизонтальную линейку. Скопируйте эталонный абзац через буфер обмена, поместив копию ниже линейки. Добавьте в начало скопированного абзаца повторенную несколько раз комбинацию символов .Сохраните документ.
Комбинации символов, начинающиеся со знака «&» (амперсанд) и заканчивающиеся точкой с запятой, служат в языке HTML для задания символов, которые отсутствуют на клавиатуре или не могут включаться в текст документа согласно спецификации языка HTML (например, «»). Комбинация задает неразбивающий пробел.
9. Вернитесь в программу Internet Explorer и щелкните на кнопке Обновить. Посмотрите на добавленный абзац. Убедитесь, что появился абзацный отступ.
10. Метод предварительно отформатированного текста. Вернитесь к редактированию документа. Разместите после последнего абзаца горизонтальную линейку. Скопируйте эталонный абзац через буфер обмена, поместив копию ниже линейки. Добавьте в начало скопированного абзаца тег PRE, задающий предварительно отформатированный текст, и несколько пробелов. В конце абзаца добавьте тег PRE. Сохраните документ.
11. Вернитесь в программу Internet Explorer и щелкните на кнопке Обновить. Посмотрите на добавленный абзац. Убедитесь, что появился абзацный отступ. Обратите внимание на способ обработки пробелов и символов конца строки в предварительно отформатированном тексте.
12. Метод невидимого изображения. Вернитесь к редактированию документа. Разместите после последнего абзаца горизонтальную линейку. Скопируйте эталонный абзац через буфер обмена, поместив копию ниже линейки. Добавьте в начало скопированного абзаца тег IMG, укажите используемый файл изображения и задайте отступ по горизонтали в 10 пикселов (HSPACE=»10″). Файл изображения должен представлять собой картинку в формате GIF, состоящую из одного пиксела (1×1), заданного прозрачным цветом.
Скопируйте эталонный абзац через буфер обмена, поместив копию ниже линейки. Добавьте в начало скопированного абзаца тег PRE, задающий предварительно отформатированный текст, и несколько пробелов. В конце абзаца добавьте тег PRE. Сохраните документ.
11. Вернитесь в программу Internet Explorer и щелкните на кнопке Обновить. Посмотрите на добавленный абзац. Убедитесь, что появился абзацный отступ. Обратите внимание на способ обработки пробелов и символов конца строки в предварительно отформатированном тексте.
12. Метод невидимого изображения. Вернитесь к редактированию документа. Разместите после последнего абзаца горизонтальную линейку. Скопируйте эталонный абзац через буфер обмена, поместив копию ниже линейки. Добавьте в начало скопированного абзаца тег IMG, укажите используемый файл изображения и задайте отступ по горизонтали в 10 пикселов (HSPACE=»10″). Файл изображения должен представлять собой картинку в формате GIF, состоящую из одного пиксела (1×1), заданного прозрачным цветом. Сохраните документ.
13. Вернитесь в программу Internet Explorer и щелкните на кнопке Обновить. Посмотрите на добавленный абзац. Убедитесь, что появился абзацный отступ.
Задание 10. Создание бегущей текстовой строки
(только для Internet Explorer).
1. Запустите текстовый редактор (например, Блокнот) и начните создание документа HTML. Введите теги структурных элементов и дайте документу заголовок.
2. Введите тег: MARQUEE BEHAVIOR=»SCROLL» DIRECTION=»RIGHT» LOOP=»-1″ИНТЕРНЕТ — ЭТО ОКНО В МИР!MARQUEE
Если текстовая строка должна бежать влево, то вместо right должно быть слово left.
Можно создать бегущую текстовую строку еще проще (то есть без атрибутов, и она будет бежать влево):
MARQUEEДОБРО ПОЖАЛОВАТЬ В ИНТЕРНЕТ!MARQUEE
Если текстовая строка должна бежать то влево, то вправо, то в теге marquee используется атрибут behavior=»alternate».
Пример:
h3IBFONT COLOR=»GREEN»MARQUEE BEHAVIOR=»ALTERNATE» КАК ПРЕКРАСНО ЖИТЬ НА СВЕТЕ! MARQUEEFONTh3IB
Цвет символов бегущей строки задается тегом font color=»», а цвет фона строки тегом body bgcolor=»».
Сохраните документ.
13. Вернитесь в программу Internet Explorer и щелкните на кнопке Обновить. Посмотрите на добавленный абзац. Убедитесь, что появился абзацный отступ.
Задание 10. Создание бегущей текстовой строки
(только для Internet Explorer).
1. Запустите текстовый редактор (например, Блокнот) и начните создание документа HTML. Введите теги структурных элементов и дайте документу заголовок.
2. Введите тег: MARQUEE BEHAVIOR=»SCROLL» DIRECTION=»RIGHT» LOOP=»-1″ИНТЕРНЕТ — ЭТО ОКНО В МИР!MARQUEE
Если текстовая строка должна бежать влево, то вместо right должно быть слово left.
Можно создать бегущую текстовую строку еще проще (то есть без атрибутов, и она будет бежать влево):
MARQUEEДОБРО ПОЖАЛОВАТЬ В ИНТЕРНЕТ!MARQUEE
Если текстовая строка должна бежать то влево, то вправо, то в теге marquee используется атрибут behavior=»alternate».
Пример:
h3IBFONT COLOR=»GREEN»MARQUEE BEHAVIOR=»ALTERNATE» КАК ПРЕКРАСНО ЖИТЬ НА СВЕТЕ! MARQUEEFONTh3IB
Цвет символов бегущей строки задается тегом font color=»», а цвет фона строки тегом body bgcolor=»».
- Введение
- Содержание
- Список литературы
- Отрывок из работы
Введение
Не требовалось
Содержание
Не требовалось
Список литературы
Не требовалось
Отрывок из работы
HTML HEAD TITLEЗаголовок документа title HEAD BODY basefont size=»5″ color=»brown»basefont pfont size=»2″ face=»arial» color=»green»Lorem
Основные принципы создания Web-страниц. Язык HTML 5. HTML 5, CSS 3 и Web 2.0. Разработка современных Web-сайтов.
Основные принципы создания Web-страниц. Язык HTML 5
Web-страницы выглядят зачастую очень пестро: разнокалиберные куски текста, таблицы, картинки, врезки, сноски и даже фильмы. Но описывается все это в виде обычного текста. Да-да, Web-страницы — суть текстовые файлы, которые можно создать с помощью хорошо знакомого нам редактора Блокнот, поставляемого в со- ставе Windows! (Разумеется, подойдет любой аналогичный текстовый редактор.)
Но описывается все это в виде обычного текста. Да-да, Web-страницы — суть текстовые файлы, которые можно создать с помощью хорошо знакомого нам редактора Блокнот, поставляемого в со- ставе Windows! (Разумеется, подойдет любой аналогичный текстовый редактор.)
Для форматирования содержимого Web-страниц применяется особый язык — HTML (HyperText Markup Language, язык гипертекстовой разметки). С помощью команд — тегов — этого языка создают и абзацы текста, и заголовки, и врезки, и даже таблицы.
Первая версия языка HTML появилась очень давно, еще в 1992 году. С тех пор по Сети утекло немало гигабайт… HTML также не стоял на месте. В данный момент готовится к выходу окончательная спецификация новой версии HTML под номером 5, и многие Web-обозреватели уже поддерживают некоторые ее возможности. Ее-то мы и будем изучать.
Язык HTML и его теги
Изучать HTML лучше всего на примере. Так что давайте сразу же создадим нашу первую Web-страничку. Благо Windows уже содержит необходимый для этого инструмент — Блокнот.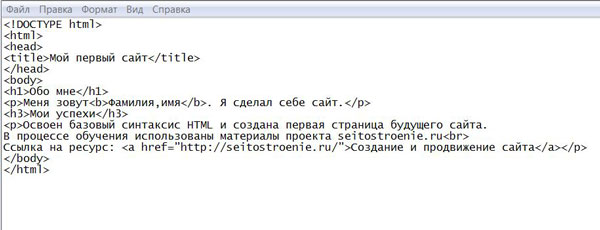
НА ЗАМЕТКУ
Вообще, для создания Web-страниц существует множество специальных программ — Web-редакторов. Они позволяют работать с Web-страницами, даже не зная HTML, — как с документами Microsoft Word, просто набирая текст и форматируя его. Также они следят за правильностью расстановки тегов, помогут быстро создать сложный элемент Web-страницы и даже опубликовать готовый Web-сайт в Сети. К таким программам принадлежит, в частности, известный Web-редактор Adobe Dreamweaver. Однако мы пока что будем пользоваться простейшим текстовым редактором Блокнот. Это позволит нам лучше познакомиться с HTML.
Откроем Блокнот и наберем в нем текст (или, как говорят бывалые программисты, код), приведенный в листинге 1.1.
Листинг 1.1
<!DOCTYPE html>
<HTML>
<HEAD>
<META HTTP-EQUIV=»Content-Type» CONTENT=»text/html; charset=utf-8″>
<TITLE>Пример Web-страницы</TITLE>
</HEAD>
<BODY>
<h2>Справочник по HTML</h2>
<P>Приветствуем на нашем Web-сайте всех, кто занимается Web-дизайном! Здесь вы сможете найти информацию обо всех интернет-технологиях, применяемых при создании Web-страниц. В частности, о языке
В частности, о языке
<STRONG>HTML</STRONG>.</P>
</BODY>
</HTML>
Проверим набранный код на ошибки и сохраним в файл с именем 1.1.htm. Только сделаем при этом две важные вещи.
1. Сохраним HTML-код в кодировке UTF-8. Для этого в диалоговом окне сохранения файла Блокнота найдем раскрывающийся список Кодировка и выберем в нем пункт UTF-8.
2. Заключим имя файла в кавычки. Иначе Блокнот добавит к нему расширение txt, и наш файл получит имя 1.1.htm.txt.
Все, наша первая Web-страница готова! Теперь осталось открыть ее в Web-обозревателе и посмотреть на результат.
Мы можем использовать стандартно поставляемый в составе Windows Web- обозреватель Microsoft Internet Explorer. Но Internet Explorer на данный момент не поддерживает HTML 5; его поддержку обещают только в версии 9, которая пока находится в разработке. HTML 5 поддерживают последние версии Mozilla Firefox, Opera, Apple Safari и Google Chrome, поэтому предпочтительнее какая-либо из этих программ.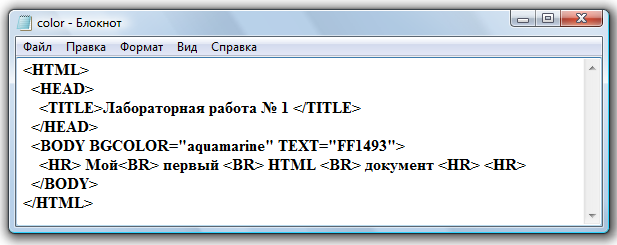
Откроем же Web-страницу в выбранном Web-обозревателе (автор выбрал Firefox) и посмотрим на нее (рис. 1.3).
Рис. 1.3. Наша первая Web-страница
Видите? Мы создали Web-страницу, содержащую большой «кричащий» заголовок,
абзац текста, который автоматически разбивается на строки и содержит фрагмент текста, выделенный полужирным шрифтом (аббревиатура «HTML»). И все это — в «голом» тексте, набранном в Блокноте!
Теперь посмотрим, что же мы такое написали в файле 1.1.htm. Пока что ограни- чимся небольшим фрагментом HTML-кода (листинг 1.2).
Листинг 1.2
<h2>Справочник по HTML</h2>
<P>Приветствуем на нашем Web-сайте всех, кто занимается Web-дизайном! Здесь вы сможете найти информацию обо всех интернет-технологиях, применяемых при создании Web-страниц. В частности, о языке <STRONG>HTML</STRONG>.</P>
Здесь мы видим текст заголовка и абзаца. И еще странные слова, взятые в угловые скобки — символы < и >. Что это такое?
Что это такое?
Это и есть теги HTML, о которых упоминалось ранее. Они превращают тот или иной фрагмент HTML-кода в определенный элемент Web-страницы: абзац, заголовок или текст, выделенный полужирным шрифтом.
Начнем с тегов <h2> и </h2>, поскольку они идут первыми. Эти теги превращают фрагмент текста, находящийся между ними, в заголовок. Тег <h2> помечает начало фрагмента, на который распространяется действие тега, и называется открывающим. А тег </h2> устанавливает конец «охватываемого» фрагмента и называется закрывающим. Что касается самого фрагмента, заключенного между открывающим и закрывающим тегами, то он называется содержимым тега. Именно к содержимому применяется действие тега.
Все теги HTML представляют собой символы < и >, внутри которых находится имя тега, определяющее назначение тега. Закрывающий тег должен иметь то же имя, что и открывающий; единственное отличие закрывающего тега — символ /, который ставится между символом < и именем тега.
Рассмотренные нами теги <h2> и </h2> в HTML фактически считаются одним тегом <h2>. Такой тег называется парным.
Поехали дальше. Парный тег <P> создает на Web-странице абзац; содержимое тега станет текстом этого абзаца. Такой абзац будет отображаться с отступами сверху и снизу. Если он полностью помещается по ширине в окне Web-обозревателя, то отобразится в одну строку; в противном случае сам Web-обозреватель разобьет его на несколько более коротких строк. (То же справедливо и для заголовка.)
Парный тег <STRONG> выводит свое содержимое полужирным шрифтом. Как мы видим, тег <STRONG> вложен внутрь содержимого тега <P>. Это значит, что содержи- мое тега <STRONG> будет отображаться как часть абзаца (тега <P>).
Давайте ради интереса выделим слова «Web-дизайном» курсивом. Для этого поместим соответствующий фрагмент текста абзаца в парный тег <EM>:
<P>Приветствуем на нашем Web-сайте всех, кто занимается
<EM>Web-дизайном</EM>! Здесь вы сможете найти информацию обо всех
.
Сохраним исправленную Web-страницу и обновим содержимое окна Web-обозревателя, нажав клавишу <F5>. Получилось! Да мы уже стали Web-дизайнерами!
Осталось рассмотреть важнейшие правила, согласно которым пишется HTML-код.
— Имена тегов можно писать как прописными (большими), так и строчными (малыми) буквами. Традиционно в языке HTML имена тегов пишут прописными буквами.
— Между символами <, >, / и именами тегов, а также внутри имен тегов не допускаются пробелы и переносы строк.
— В обычном тексте, не являющемся тегом, не должны присутствовать символы < и >. (Эти символы называют недопустимыми.) В противном случае Web- обозреватель сочтет фрагмент текста, где встречается один из этих символов, тегом и отобразит Web-страницу некорректно.
На этом пока закончим. Впоследствии, изучив другие языковые элементы HTML, мы пополним список этих правил.
Данный текст является ознакомительным фрагментом.
Глава 1 Правила построения HTML-страниц
Глава 1 Правила построения HTML-страниц 1.1. Общие понятия HTML1.2. Структура HTML-документаДля создания веб-страниц часто используется язык гипертекстовой разметки HTML. Конечно, каждый сайт индивидуален, но существуют общие правила построения HTML-страниц. Им обязательно нужно
Основные принципы XML
Основные принципы XML Проявляемый в настоящее время большой интерес к языку XML объясняется тем, что он предоставляет возможности, позволяющие в текстовой форме описывать структурированные данные. Точнее говоря, XML является метаязыком для создания различных языков
Основные принципы создания Web-страниц. Язык HTML 5
Основные принципы создания Web-страниц. Язык HTML 5
Web-страницы выглядят зачастую очень пестро: разнокалиберные куски текста, таблицы, картинки, врезки, сноски и даже фильмы. Но описывается все это в виде обычного текста. Да-да, Web-страницы — суть текстовые файлы, которые можно
Язык HTML 5
Web-страницы выглядят зачастую очень пестро: разнокалиберные куски текста, таблицы, картинки, врезки, сноски и даже фильмы. Но описывается все это в виде обычного текста. Да-да, Web-страницы — суть текстовые файлы, которые можно
Язык HTML и его теги
Язык HTML и его теги Изучать HTML лучше всего на примере. Так что давайте сразу же создадим нашу первую Web-страничку. Благо Windows уже содержит необходимый для этого инструмент — Блокнот. НА ЗАМЕТКУ Вообще, для создания Web-страниц существует множество специальных программ —
Инструментальные средства создания Web-страниц
Инструментальные средства создания Web-страниц Несмотря на то что HTML-документы можно создавать с помощью обычных текстовых редакторов, многие Web-дизайнеры предпочитают использовать для этой цели специализированные инструменты с графическим пользовательским
Особенности создания Web-страниц
Особенности создания Web-страниц
Некоторые Web-дизайнеры стараются в полной мере использовать возможности, предусмотренные спецификацией HTML, и создают HTML-документы, напоминающие страницы печатных изданий. Однако использование расширенных средств HTML может стать
Однако использование расширенных средств HTML может стать
Язык HTML и его теги
Язык HTML и его теги Изучать HTML лучше всего на примере. Так что давайте сразу же создадим нашу первую Web-страничку. Благо Windows уже содержит необходимый для этого инструмент — Блокнот. НА ЗАМЕТКУ Вообще, для создания Web-страниц существует множество специальных программ —
HTML-код страниц разных типов
HTML-код страниц разных типов Детальное изучение кода страниц – очень кропотливая и неинтересная работа, но ее необходимо выполнить. Это позволит вам выявить ошибки, допущенные конкурентом, и решения, им разработанные. И то и другое необходимо учитывать при создании
6.1. Основные принципы
6.1. Основные принципы
Характерные черты удачных проектов Удачным проектом мы назовем тот, который удовлетворил (по возможности, превзошел) ожидания заказчика, уложился во временные и финансовые рамки, легко поддается изменению и адаптации. Пользуясь этим критерием,
Пользуясь этим критерием,
Принципы создания картинок для сотовых телефонов
Принципы создания картинок для сотовых телефонов Сегодня картинки стали неотъемлемой частью мобильного телефона. Еще во времена черно-белых экранов было популярно устанавливать различные изображения, а когда экраны стали цветными, причем приобрели довольно высокое
1.4. ОБЩЕСИСТЕМНЫЕ ПРИНЦИПЫ СОЗДАНИЯ ПРОГРАММ
1.4. ОБЩЕСИСТЕМНЫЕ ПРИНЦИПЫ СОЗДАНИЯ ПРОГРАММ При создании и развитии программного обеспечения (ПО) рекомендуется применять следующие общесистемные принципы:1) принцип включения, предусматривающий, что требования к созданию, функционированию и развитию ПО определяются
Абзацы в HTML — Инструкция и видео урок
к Джозеф Браунелл / Четверг, 22 июля 2021 г. /
Опубликовано в
HTML, Latest
/
Опубликовано в
HTML, Latest
Обзор абзацев в HTML
В этом руководстве показано, как создавать абзацы в HTML. При работе в текстовом редакторе, таком как Microsoft Word, вы нажимаете клавишу «Enter» или «Return» на клавиатуре, чтобы начать новый абзац. Веб-браузеры не распознают эти разрывы строк. Вместо этого вы должны вставить тег абзаца …
Чтобы создать новый абзац в HTML, поместите курсор метки вставки в документ HTML, куда вы хотите добавить новый абзац. Затем введите тег начала абзаца:
| Начальный тег: | <р> |
| Конечный тег: | |
| Атрибуты: | Нет |
| Пример: | Вот как вы создаете новые абзацы. Видите, как это легко сделать? |
| Результат: | Вот как вы создаете новые абзацы. Видите, как это легко сделать? |
Изображение пользователя, создающего абзац с помощью кода HTML.
При создании абзацев в HTML-документах помните, что веб-браузеры добавляют пробел до и после абзаца при отображении его содержимого. Они также удаляют любые лишние пробелы, которые вы можете ввести между словами в тексте абзаца HTML-документа. Чтобы узнать, как добавить пробел между словами в тексте абзаца, ознакомьтесь с нашей статьей о том, как добавить пробел в HTML.
Кроме того, любой возврат каретки, который вы вводите для содержания абзаца в документе HTML, игнорируется веб-браузерами. Чтобы добавить разрывы строк в HTML, см. нашу статью о том, как добавить разрывы строк в HTML.
Инструкции по созданию абзацев в HTML
- Чтобы добавить новый абзац в HTML , поместите курсор с меткой вставки в документ HTML, куда вы хотите добавить новый абзац.

- Затем введите тег начала абзаца:
. - Затем введите текст абзаца.
- В конце текста нового абзаца введите закрывающий тег: .
Видеоурок по абзацам в HTML
В следующем видеоуроке под названием «Добавление нового абзаца» показано, как добавить новый абзац в документ HTML. Этот видеоурок является частью нашего полного курса обучения HTML5 и CSS3 под названием «Освоение HTML5 и CSS3 Made Easy v.1.0».
Отмечен под: добавить, добавить абзац в html, добавить новые абзацы в HTML, добавить абзацы в html, код, кодирование, курс, создать абзац в html, создать абзацы html, создать абзацы в html, справка, инструкции, html, код HTML , html документ, тег html p, абзацы html, учебник по HTML, html5, вставка, вставка абзацев в HTML, инструкции, обучение, урок, создание абзацев в html, обзор, тег p в html, абзацы в HTML, самообучение, тег, теги, учить, обучение, учебник, видео org/Person»> О Джозефе БраунеллеЧто вы можете прочитать дальше
Распродажа! Полный доступ за 49 долларов США 2 Дни 21 Часы 40 Минуты 15 Секунды $199 $49 Вся библиотека!
Посмотреть предложениеHTML-NOTEPAD Отзывы и цены 2023
Аудитория
Компании и частные лица, заинтересованные в редакторе HTML WYSIWYG для изменения структурированных документов.
О HTML-NOTEPAD
Это WYSIWYG-редактор структурированных документов, текстов с иерархической и семантически значимой структурой, заголовков, списков, островков открытого текста, таблиц и так далее. HTML-NOTEPAD не является «редактором веб-страниц». Даже не рассчитывайте создать с его помощью «крутые веб-страницы». С современным CSS веб-дизайн WYSIWYG просто невозможен. Веб-страницы создаются вручную путем редактирования CSS, то есть по своей природе CSS. Но, тем не менее, HTML-NOTEPAD может быть полезен и для веб-дизайнеров, в тех случаях, когда нам нужно создать текстовое (но структурное) содержимое наших страниц. HTML-NOTEPAD использует Sciter Engine для пользовательского интерфейса. Это означает, что он небольшой, быстрый, не имеет внешних зависимостей и работает на всех основных настольных операционных системах, Windows (от XP до 10), Mac OS и Linux. Редактирование WYSIWYG имеет ограничения, некоторые операции значительно удобнее выполнять в представлении исходного кода. Вот почему HTML-NOTEPAD поддерживает «сквозной выбор».
Даже не рассчитывайте создать с его помощью «крутые веб-страницы». С современным CSS веб-дизайн WYSIWYG просто невозможен. Веб-страницы создаются вручную путем редактирования CSS, то есть по своей природе CSS. Но, тем не менее, HTML-NOTEPAD может быть полезен и для веб-дизайнеров, в тех случаях, когда нам нужно создать текстовое (но структурное) содержимое наших страниц. HTML-NOTEPAD использует Sciter Engine для пользовательского интерфейса. Это означает, что он небольшой, быстрый, не имеет внешних зависимостей и работает на всех основных настольных операционных системах, Windows (от XP до 10), Mac OS и Linux. Редактирование WYSIWYG имеет ограничения, некоторые операции значительно удобнее выполнять в представлении исходного кода. Вот почему HTML-NOTEPAD поддерживает «сквозной выбор».
Интеграции
См. Интеграции
Рейтинги/отзывы
Общий 0,0 / 5 простота 0,0 / 5 функции 0,0 / 5 дизайн 0,0 / 5 поддерживать 0,0 / 5 Это программное обеспечение еще не проверено.