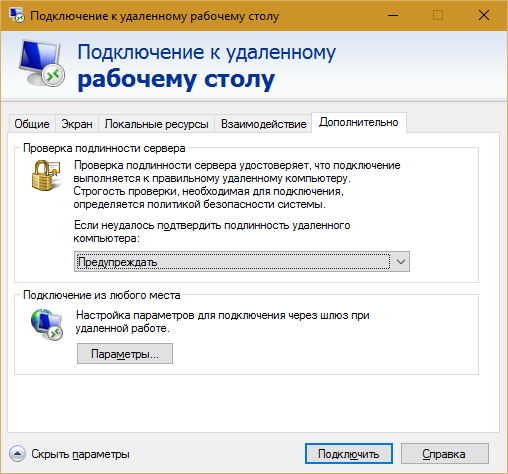Как создать и настроить удалённый рабочий стол
В ОС Windows существует полезная возможность получить доступ к управлению другим компьютером через локальную сеть или интернет. Например, находясь дома, вы можете не только зайти на рабочий компьютер, но и, например, распечатать документ на служебном принтере. Для того чтобы это стало возможным, нужно создать и настроить удалённый рабочий стол на машине, к которой вы хотите подключиться.
Для этого обоим устройствам нужно находиться в одной локальной сети или иметь подключённый интернет, причём необязательно, чтобы на них стояли одинаковые версии операционных систем. Можно настроить воспроизведение звука, запуск программ, доступ к данным на другом рабочем месте. Помните, что это снизит безопасность, поскольку теоретически компьютер станет открыт для всех пользователей сети, и преградой для злоумышленников будет только пароль. Придумайте его как можно более сложным, не используйте стандартных слов и комбинаций.
Использование стандартных средств ОС Windows
Настройку удалённого доступа на рабочий стол можно запустить, используя стандартную службу Windows. Прежде всего, защитите паролем учётную запись на месте, к которому хотите подключиться:
Прежде всего, защитите паролем учётную запись на месте, к которому хотите подключиться:
- Откройте окно Панели управления.
- Найдите значок «Учётные записи пользователей».
- Откройте «Изменение пароля Windows».
- Кликните «Создание пароля своей учётной записи».
- Придумайте и запишите как можно более сложный пароль.
Далее нужно разрешить подключения к нашему компьютеру:
- В меню Пуск найдите строку «Компьютер», из контекстного меню откройте «Свойства».
- Перейдите по ссылке «Настройка уделённого доступа».
- В окне вам будет предложено разрешить подключиться любым клиентам либо с проверкой подлинности. Если вы работаете на машинах, где версия ОС выше Vista, то лучше выберите второй пункт.
- Нажмите на «Выбрать пользователей».
- Введите имена компьютеров, которым разрешено подключение. Узнать имя можно в том же пункте «Компьютер» — «Свойства».
Чтобы выйти на удалённый рабочий стол:
- Нажмите Пуск, строка «Стандартные», затем «Выполнить».

- Введите mstsc.
- В открывшемся окне введите IP или имя нужного компьютера.
- Введите имя пользователя.
- Также вы можете настроить параметры размера рабочего стола, глубины цвета, воспроизведения звука, используемые локальные диски и другие.
Если после этого подключиться не удалось, то, возможно, брандмауэр блокирует доступ на рабочий стол. Зайдите в раздел брандмауэр на Панели управления, далее «Разрешить запуск программы или компонента через брандмауэр».
Далее отметьте пункт «Удалённый рабочий стол».
Возможно, если вы выходите через интернет, вам придётся в своём маршрутизаторе открыть порт 3389. Зайдите в интерфейс роутера, этот параметр обычно находится на вкладке «Дополнительные настройки».
И ещё одно условие: нужно отключить спящий режим на удалённом компьютере, поскольку в это время он будет недоступен.
ВАЖНО. На операционных системах Windows Vista Starter, Home Premium, Home Basic, Windows 7 Starter, Home Premium, Home Basic, Windows XP Home Edition возможность настроить удалённый рабочий стол недоступна. Таковы ограничения этих версий, на которые пользователи не сразу обращают внимание.
Таковы ограничения этих версий, на которые пользователи не сразу обращают внимание.
Но владельцам указанных версий не стоит расстраиваться. А также тем пользователям, которым рассмотренная инструкция показалась слишком сложной. Существует программное обеспечение, которое легко решает эту проблему.
Использования специальных приложений
Существуют простые в использовании и одновременно многофункциональные программы удалённого доступа к рабочему столу, например, TSplus (бесплатной является только демоверсия), TeamViewer (бесплатна при домашнем использовании), Chrome Remote Desktop (бесплатная).
Вероятно, наиболее удобной из них является TeamViewer, обладает следующими характеристиками:
- Поддержка разных операционных систем, в том числе платформ Android и iOS.
- Совместимость со старыми версиями ОС.
- Не нуждается в дополнительных настройках, сама определяет параметры брандмауэра и сети.

- Понятный интерфейс на русском языке.
- Быстрая передача данных.
- Высокая степень безопасности подключений.
- Работа с несколькими компьютерами.
- Автоматическое обнаружение пользователей в сети.
- Продвинутые настройки управления правами пользователей, возможности их группировки.
- Возможности чата, конференций, обмена файлами, хранения их в облаке.
- Удалённое воспроизведение видео и аудио в высоком качестве.
- Возможность использовать непосредственно из браузера.
- Доступ через локальную и интернет-сеть.
- Печать на локальном принтере документов с другого компьютера.
- Синхронизация буфера обмена.
- Возможность затемнить экран удалённого устройства.
Чтобы настроить удалённый доступ к рабочему столу через TeamViewer, выполните следующее:
- Скачайте и установите приложение на удалённый компьютер.
- При установке поставьте параметр «Полный доступ».
- После установки запустится настройка для последующих подключений, нужно будет придумать имя и пароль.

- Создайте учётную запись.
- Для того чтобы к рабочему столу был постоянный доступ, не выходите из программы, пусть она будет в фоновом режиме.
- На компьютере-клиенте, также установите программу либо используйте браузер, зайдя на официальный сайт.
- Для подключения введите имя логин и пароль.
Таким образом, создать и настроить удалённый рабочий стол в некоторых версиях Windows можно при помощи стандартной службы. В случае, когда это невозможно, скачайте одно из специальных приложений. Это позволит пользоваться этой функцией даже с мобильных устройств, плюс не требует специальных знаний, и нет необходимости разбираться в настройках.
Как настроить удалённый доступ к рабочему компьютеру, подключённому к роутеру TP-Link?
В условиях глобального распространения COVID-19 работа из дома для многих становится реальностью. Если ваш офисный компьютер подключён к роутеру TP-Link, вы можете настроить удалённый доступ и продолжить работать с офисными файлами и приложениями, а также получить доступ к принтеру и сетевому хранилищу, находясь дома.
В этой статье мы кратко расскажем о трёх способах настроить удалённое подключение с помощью «Подключения к удалённому рабочему столу» и виртуального сервера в роутерах TP-Link, а также с помощью OpenVPN и PPTP VPN. Обратите внимание, что указанные ниже изображения могут отличаться в зависимости от операционной системы вашего компьютера.
Данный способ подразумевает использование «удалённого рабочего стола» и функции виртуального сервера. Он прост в настройке, но менее безопасен, потому что делает ваш офисный сервер видимым из интернета.
Он также требует, чтобы ваша офисная сеть имела широкополосное подключение к интернету с публичным IP-адресом. Перед настройкой виртуального сервера рекомендуется настроить услугу Dynamic DNS, например, TP-Link DDNS.
Чтобы настроить удалённый доступ:
- На офисном роутере добавьте отображение виртуального сервера на TCP порту 3389 (порт протокола удаленного рабочего стола).
2. Разрешите все удалённые подключения на вашем компьютере
Чтобы получить доступ к вашему рабочему компьютеру из дома:
Подключитесь к рабочему компьютеру с домашнего.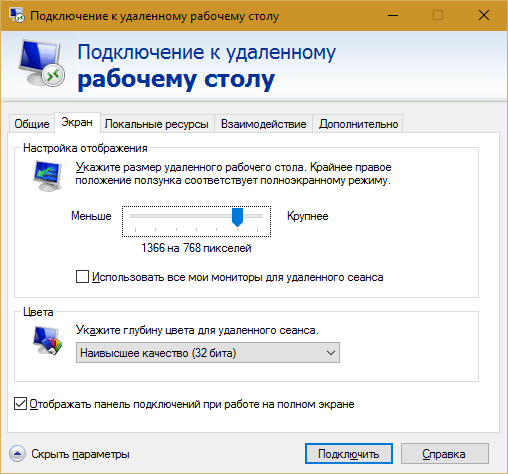 Для этого нажмите комбинацию клавиш Win +R, в открывшемся меню программы «Выполнить» укажите mstsc и нажмите клавишу Enter. Вы увидите указанное ниже окно.
Для этого нажмите комбинацию клавиш Win +R, в открывшемся меню программы «Выполнить» укажите mstsc и нажмите клавишу Enter. Вы увидите указанное ниже окно.
VPN (OpenVPN / PPTP VPN)
При VPN-подключении офисная сеть будет работать как сервер, а ваш домашний компьютер сможет обращаться к ней через роутер, который будет выступать в качестве шлюза с VPN-сервером. Этот способ является более безопасным, поскольку VPN обеспечивает шифрование данных и каналов управления.
Перед тем, как включить VPN-сервер, рекомендуется настроить службу динамического DNS, например, TP-Link DDNS. Не забудьте синхронизировать системное время роутера с интернетом.
Популярными способами настройки VPN-подключений являются OpenVPN и PPTP VPN. Вы можете выбрать любой способ в соответствии с вашими задачами. Если вы используете OpenVPN сервер, вам потребуется установить клиентскую утилиту OpenVPN на каждом домашнем компьютере, который вы планируете использовать для доступа к вашему рабочему компьютеру.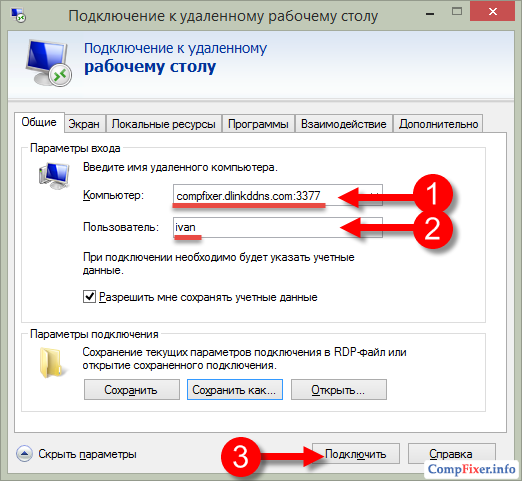
OpenVPN
Чтобы настроить удаленный доступ:
- На офисном роутере сгенерируйте сертификат, настройте сервер OpenVPN, а затем экспортируйте файл конфигурации (client.ovpn).
2. Разрешите все удалённые подключения на вашем компьютере.
Чтобы получить доступ к рабочему компьютеру из дома:
- На домашнем компьютере загрузите и установите клиентскую утилиту OpenVPN:
2. Скопируйте файл конфигурации (client.ovpn), экспортированный с офисного роутера, в папку «config» утилиты клиента OpenVPN. Путь зависит от того, где установлена клиентская утилита OpenVPN.
3. Запустите клиентскую утилиту OpenVPN для подключения к серверу OpenVPN, который вы настроили.
Для подробных инструкций, пожалуйста, обратитесь к статье Как настроить OpenVPN на роутерах TP-Link.
PPTP VPN
Чтобы настроить удаленный доступ:
- На офисном роутере настройте PPTP-сервер и создайте учетные записи PPTP VPN-подключения.

2. Разрешите все удалённые подключения на вашем компьютере
Чтобы получить доступ к вашему рабочему компьютеру из дома:
На домашнем компьютере используйте встроенное программное обеспечение PPTP для Windows или стороннее программное обеспечение PPTP для подключения к серверу PPTP.
Перейдите в «Центр управления сетями и общим доступом»
Выберите «Настройка нового подключения или сети» и «Подключение к рабочему месту». Далее используйте следующие настройки.
Укажите настройки, как на изображении ниже:
Для подробных инструкций, пожалуйста, обратитесь к статье Как использовать PPTP VPN-сервер для доступа к домашней сети через Wi-Fi роутеры?
Советы при работе из дома:
- Удаленный доступ через VPN-сервер более безопасен, чем удаленный доступ через виртуальный сервер. Рекомендуем настраивать сервер OpenVPN или PPTP VPN для обеспечения безопасности данных.

- Во время удаленного доступа держите рабочий компьютер включенным. Или настройте функцию Remote Wake-Up для удаленного включения компьютера, если это поддерживается.
- Работа с удаленным компьютером может быть медленнее, в зависимости от скорости вашей домашней сети и офисной сети. Если вы используете VPN-соединение, процесс шифрования также может снижать скорость соединения.
Модели роутеров TP-Link c поддержкой виртуального сервера: все модели TP-Link.
Модели роутеров с поддержкой VPN-сервера: TL-WR942N (v.1), Archer C59(EU, v.1), Archer C59 (v.2.), Archer C60 (v.1, v.2.), Archer C2(RU, v.5), Archer C1200 (v.1, v.2), Archer C7 (v.4, v.5), Archer A7 (v.5), Archer C9 (v.5), Archer C2300 (v.1, v.2), Archer C3200 (v.1), Archer C4000 (v.2), Archer C5400X (v.1)
© TP-Link Россия
клиентов удаленных рабочих столов для служб удаленных рабочих столов и удаленных ПК — Windows Server
Редактировать
Твиттер LinkedIn Фейсбук Электронное письмо
- Статья
- 2 минуты на чтение
С помощью клиентов Microsoft Remote Desktop вы можете подключаться к службам удаленных рабочих столов с Windows Server и удаленных компьютеров, а также использовать и контролировать рабочие столы и приложения, которые ваш администратор предоставил вам. Существуют клиенты, доступные для множества различных типов устройств на разных платформах и форм-факторах, таких как настольные компьютеры и ноутбуки, планшеты, смартфоны и через веб-браузер. Используя веб-браузер на настольных и портативных компьютерах, вы можете подключаться без необходимости загружать и устанавливать какое-либо программное обеспечение.
Существует множество функций, которые можно использовать для расширения возможностей удаленного доступа, например:
- Поддержка нескольких мониторов.
- Пользовательские разрешения экрана.
- Динамическое разрешение экрана и масштабирование.
- Перенаправление устройств, таких как веб-камеры, устройства хранения и принтеры.

- Использовать приложения, установленные на удаленном ПК.
- Доступ к файлам и сетевым ресурсам на удаленном ПК.
- Оставьте приложения открытыми при выключении клиента.
Некоторые функции доступны только для определенных клиентов, поэтому важно проверить Сравнить функции клиентов удаленного рабочего стола, чтобы понять различия при подключении к службам удаленных рабочих столов или удаленным компьютерам.
Совет
Большинство версий клиента удаленного рабочего стола также можно использовать для подключения к Виртуальному рабочему столу Azure, а также к службам удаленных рабочих столов в Windows Server или к удаленному ПК. Если вам нужна информация о Виртуальном рабочем столе Azure, см. раздел Клиенты удаленных рабочих столов для Виртуального рабочего стола Azure.
Вот список клиентских приложений удаленного рабочего стола и наша документация по подключению к службам удаленного рабочего стола или удаленным компьютерам, где вы можете найти ссылки для скачивания, узнать, что нового, и узнать, как установить и использовать каждый клиент.
| Клиент удаленного рабочего стола | Документация и ссылки для скачивания | Информация о версии |
|---|---|---|
| Сеть | Подключение к службам удаленных рабочих столов и удаленным компьютерам с помощью клиента удаленного рабочего стола для Интернета | Что нового |
| macOS | Подключение к службам удаленных рабочих столов и удаленным компьютерам с помощью клиента удаленного рабочего стола для macOS | Что нового |
| iOS/iPadOS | Подключение к службам удаленных рабочих столов и удаленным компьютерам с помощью клиента удаленного рабочего стола для iOS и iPadOS | Что нового |
| ОС Android/Chrome | Подключение к службам удаленных рабочих столов и удаленным компьютерам с помощью клиента удаленного рабочего стола для Android и Chrome OS | Что нового |
| Microsoft Store | Подключение к службам удаленных рабочих столов и удаленным компьютерам с помощью клиента удаленного рабочего стола для Windows (Магазин Microsoft) | Что нового |
Подключение к удаленному ПК
Прежде чем вы сможете подключиться к удаленному ПК, вам необходимо включить на нем удаленный рабочий стол.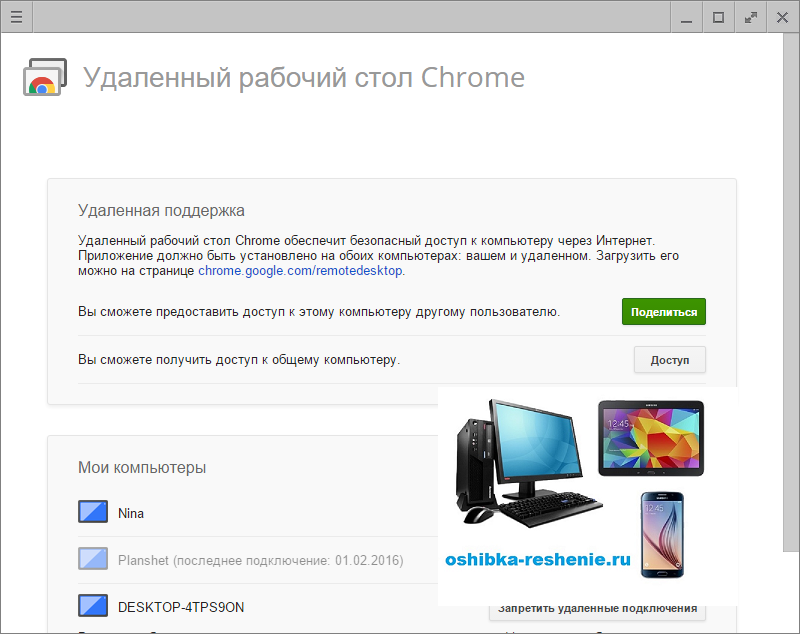 Дополнительные сведения см. в разделе Включение удаленного рабочего стола на вашем ПК.
Дополнительные сведения см. в разделе Включение удаленного рабочего стола на вашем ПК.
Обратная связь
Отправить и просмотреть отзыв для
Этот продукт Эта страница
Просмотреть все отзывы о странице
Как легко настроить удаленное подключение в Windows
Всего пару лет назад мы и представить не могли, что удаленная работа будет настолько распространена. И предприятия, и частные лица теперь пользуются возможностями, которые он предлагает. Если вам что-то нужно с удаленного компьютера, необязательно получать это лично; вы можете получить доступ к машине через один из выделенных сервисов, независимо от того, как далеко она находится. Это полезно во многих ситуациях; например, вам может понадобиться отсканировать документ, сохраненный на вашем компьютере Mac, пока вы находитесь в отпуске в другом штате; или вы хотите установить подключение к удаленному рабочему столу в Windows, чтобы помочь клиенту с настройкой некоторой программы.
В этой статье мы рассмотрим решение удаленного рабочего стола MSP360 для Windows, поскольку Windows является самой популярной ОС. Мы рассмотрим программное обеспечение как для личного, так и для коммерческого использования: MSP360 Connect Free и MSP360 Connect Managed. Оба решения безопасны и просты в использовании.
Как настроить удаленное подключение с помощью MSP360 Connect Managed
Для бизнеса мы предлагаем MSP360 Connect Managed с централизованным управлением через единую веб-консоль и неограниченное количество конечных точек для легкого масштабирования вашего бизнеса Когда у вас много конечных точек для работы при этом проще сделать это из одного окна, чем запоминать все идентификаторы и их назначения; функции отчетности также пригодятся.
Сначала перейдите на страницу регистрации Connect Managed, заполните необходимую информацию и отправьте форму. Вы будете перенаправлены в консоль управления.
Здесь вы можете загрузить агент для своего компьютера, настроить и создать сборку для конечных точек ваших клиентов.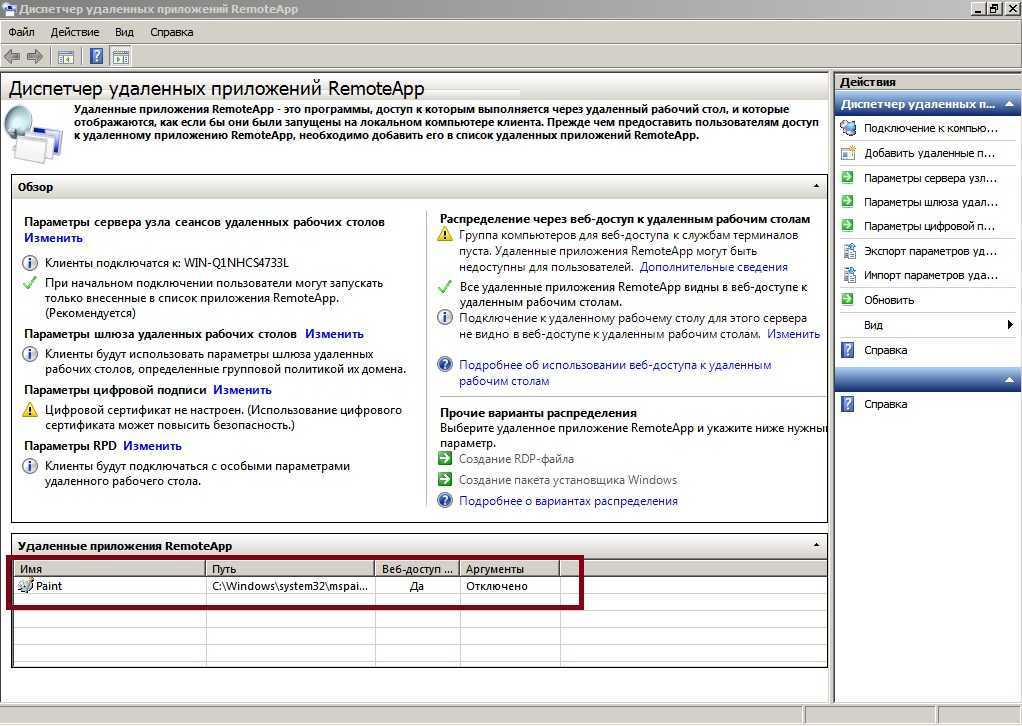
Нажмите Downloads и выберите версию Windows в разделе Connect from . После загрузки файла запустите его, чтобы установить решение.
Создайте компанию, чтобы связать ее с вашими целевыми конечными точками. Эта сущность необходима для настройки пользовательской сборки для группы клиентов. Нажмите Организация/компании .
Нажмите Добавьте компанию , дайте компании имя и нажмите Создать .
Чтобы создать сборку, перейдите на вкладку Загрузки и нажмите кнопку Удаленная установка компьютера . Настройте сборку в появившемся слайде.
Дальнейшее чтение Начало работы с MSP360 Connect (ранее Remote Desktop)
Однако стоит упомянуть одну опцию, которую настоятельно рекомендуется включить: пользовательский пароль, который необходим для предотвращения несанкционированного доступа к вашим хост-компьютерам.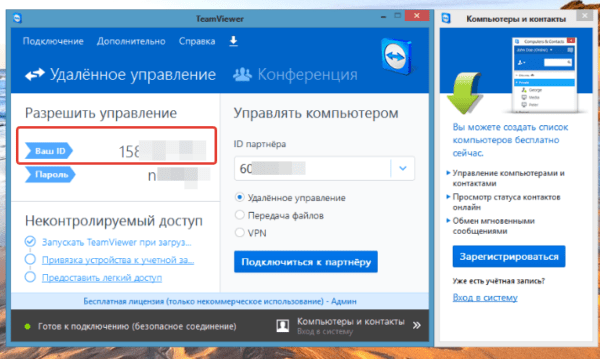 Вы можете настроить это в Безопасность вкладка.
Вы можете настроить это в Безопасность вкладка.
После настройки сборки нажмите Создать сценарий установки . Вы получите URL-адрес, который позволит вашим пользователям вручную установить решение на свои компьютеры, и сценарий командной строки, который можно использовать, например, в любом решении RMM.
После установки MSP360 Connect на хост-машины вы увидите эти машины в списке Компьютеры . Чтобы подключиться к машине, щелкните значок штекера справа от имени конечной точки.
После установления соединения откроется окно. Если вы установили пароль при создании URL-адреса установки, вам будет предложено ввести его.
На следующем шаге вам нужно выбрать между подключением с использованием учетных данных Windows или Присоединение к активному сеансу Windows (с PIN-кодом).
Теперь вы можете управлять этим компьютером удаленно.
Как настроить удаленное подключение с помощью MSP360 Connect Free
Если у вас 1-5 компьютеров, обычно достаточно упрощенного Connect Free.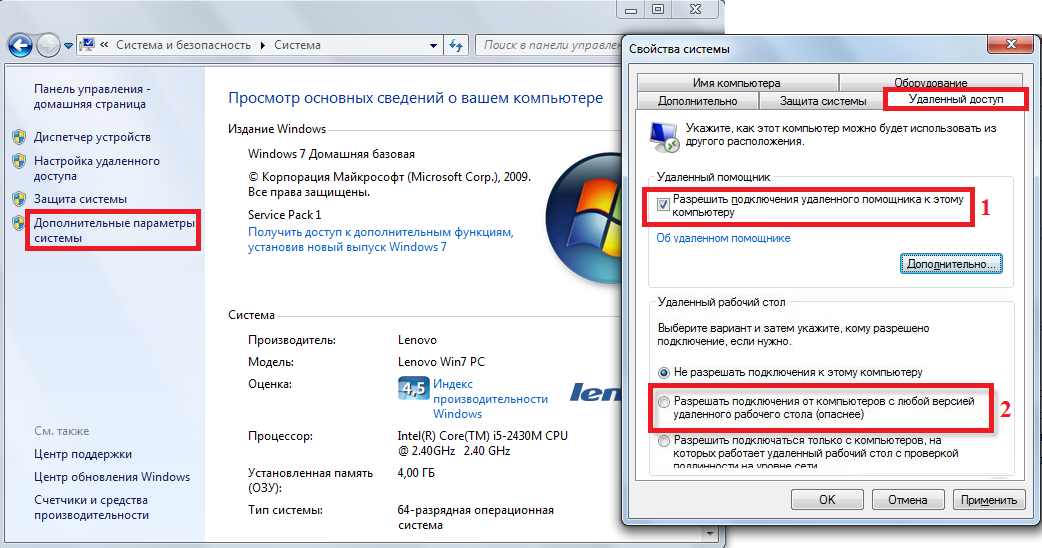 Загрузите агент MSP360 Connect с этой страницы, установите решение и запустите его на своем компьютере. Вы увидите окно активации. Выберите Использовать бесплатную версию и нажмите Далее .
Загрузите агент MSP360 Connect с этой страницы, установите решение и запустите его на своем компьютере. Вы увидите окно активации. Выберите Использовать бесплатную версию и нажмите Далее .
Введите адрес электронной почты и нажмите Start Freeware .
Чтобы установить соединение, вам просто нужно перейти на следующую вкладку и ввести идентификатор компьютера, к которому вы хотите получить доступ, в Подключиться к полю и нажать Подключить .
Вам будет предложено ввести ключ шифрования, если он включен на удаленном компьютере. Попросите вашего партнера предоставить вам ключ.
Затем вам нужно будет ввести PIN-код. Попросите вашего партнера по подключению предоставить вам PIN-код, введите его и все!
Заключение
Как Connect Managed, так и Connect Free — это простые решения, позволяющие быстро и легко подключаться к любому компьютеру с установленными агентами.