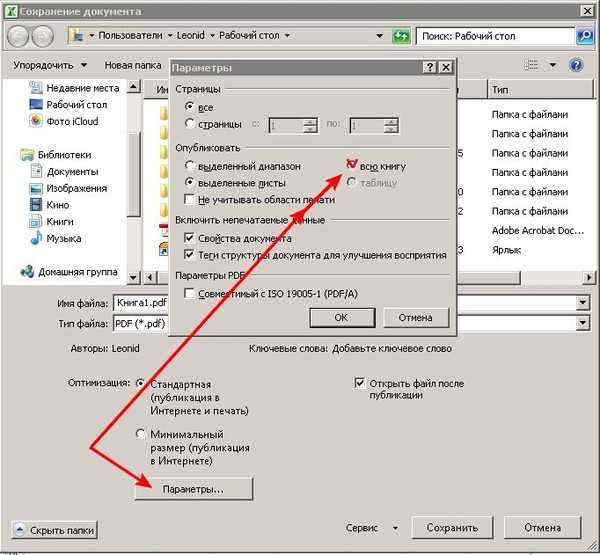Создание PDF-файлов из Internet Explorer
Создание PDF-файлов из Internet ExplorerВ программе Power PDF можно создавать PDF-файлы из веб-страниц.
Кнопка Создать PDF отображается в правой части панели меню Internet Explorer. Щелкните на этой кнопке стрелку вниз, чтобы раскрыть меню:
Создание PDF-файла из веб-страницы.
Создание PDF-файла и его добавление в существующий PDF-файл.
Создание PDF-файла и его отправка по электронной почте.
Создание PDF-файла и его отправка в систему управления документами.
Эта команда позволяет отправлять PDF-файлы на сайты облачных хранилищ. В Power PDF Advanced при выборе этой команды также предлагаются на выбор обнаруженные системы управления документами.
Чтобы убедиться в соответствии текущих параметров атрибутам веб-страницы, выберите команду Параметры PDF Create.
Затем выполните одно из указанных ниже действий.
-
Выберите команду Создать PDF из веб-страницы, укажите в диалоговом окне имя файла и путь к нему и нажмите кнопку Сохранить.
-
Выберите команду Создать PDF и добавить в существующий PDF, укажите в диалоговом окне путь к PDF-документу, в который необходимо добавить веб-страницу, выберите файл и нажмите кнопку Сохранить. Создайте копию выбранного исходного PDF-файла, если его необходимо сохранить, поскольку он без предупреждения будет перезаписан новым объединенным файлом.
-
Выберите команду Создать PDF и отправить его по электронной почте., введите в диалоговом окне имя файла и путь к нему и нажмите кнопку Сохранить. По завершении преобразования почтовая система по умолчанию откроет диалоговое окно «Сообщение без имени» с преобразованной веб-страницей в поле вложения.
Заполните необходимые поля, как при отправке обычного сообщения электронной почты.
-
Выберите пункт Создать PDF и отправить в систему управления документами, укажите требования к доступу для выбранного соединителя с облаком или системы управления документами и задайте имя и расположение файла.
Примечания
PDF-файл можно создать из содержимого другого веб-сайта, щелкнув ссылку правой кнопкой мыши и выбрав в контекстном меню Kofax команду Создать PDF-файл из содержимого ссылки.
Программа Power PDF поддерживает другие браузеры: Mozilla Firefox и Google Chrome. Выбрав веб-страницу, на которой размещен PDF-файл, или ссылку на него, можно просмотреть файл в интерфейсе Power PDF. См. раздел Обработка PDF в веб-браузерах. Чтобы создать PDF-файл из веб-страницы в этих браузерах, можно воспользоваться командой «Печать». В Google Chrome появляется меню Kofax, если скачать и установить соответствующее приложение из интернет-магазина Chrome (CWS).
Как создать pdf из нескольких jpg или pdf файлов
На чтение: 3 минАвтор: Сергей Фомин
Содержание статьи (кликните для открытия/закрытия)
- Режим конструктора PDF24
- Создаем документ PDF из файлов формата JPG
- Делаем микс из разных файлов в PDF
Приветствую вас, друзья! Сегодня разбираем тему, как создать pdf из нескольких jpg, pdf или любых других типов файлов. Для этой цели в интернете можно найти много различных программ и сервисов, но мне понравилась программа PDF24 для создания pdf файлов, о которой я уже начал рассказывать в статье про разделение файла pdf на страницы. Советую ее прочитать.
Поговорим о режиме конструктор программы Pdf24 Creator. Именно в этом режиме, мы получаем больше возможностей по работе с pdf документами: создание, редактирование, преобразование, объединение, разделение. После запуска программы переходим в режим конструктора, кликнув соответствующую кнопку.
Разберем основные элементы окна конструктора.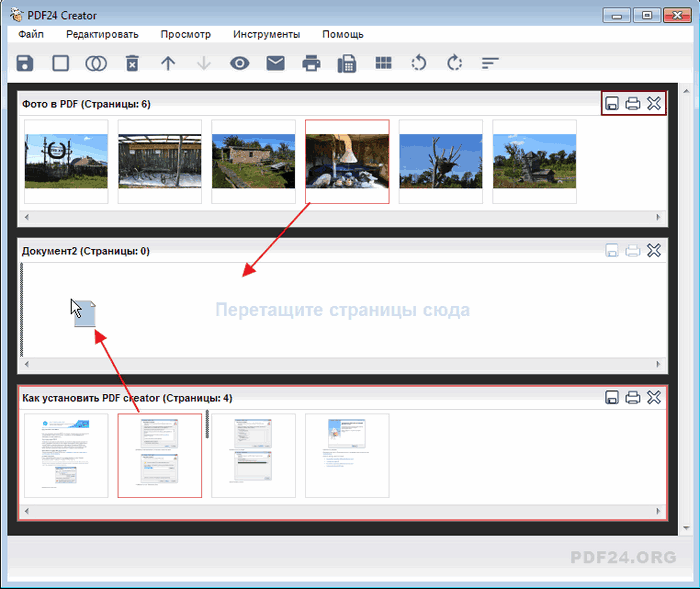 Здесь все стандартно. В верхней части окна располагается строка меню, ниже идет панель инструментов быстрого доступа. Ниже слева область проводника для быстрого доступа к файлам, которую можно скрывать из текстового меню Просмотр – Обозреватель – Показать/Скрыть обозреватель. Черный прямоугольник справа – это рабочая область.
Здесь все стандартно. В верхней части окна располагается строка меню, ниже идет панель инструментов быстрого доступа. Ниже слева область проводника для быстрого доступа к файлам, которую можно скрывать из текстового меню Просмотр – Обозреватель – Показать/Скрыть обозреватель. Черный прямоугольник справа – это рабочая область.
Из обозревателя сюда можно перетащить несколько файлов для дальнейшей работы. Каждый файл будет отображаться в виде прямоугольника с эскизами доступных страниц.
Создаем документ PDF из файлов формата JPG
В проводнике выделяем все фотографии и перетаскиваем в рабочую область. Можно тащить все сразу или по отдельности. Далее располагаем фото в рабочей области в желаемом порядке. Для этого выделяем нужный файл и тащим его вверх или вниз. Можно воспользоваться кнопками (стрелки) на панели инструментов.
Нажимаем кнопку Склеить все (смотрите картинку ниже).
И все фотографии объединятся в общий документ, который сохраняем в формате PDF.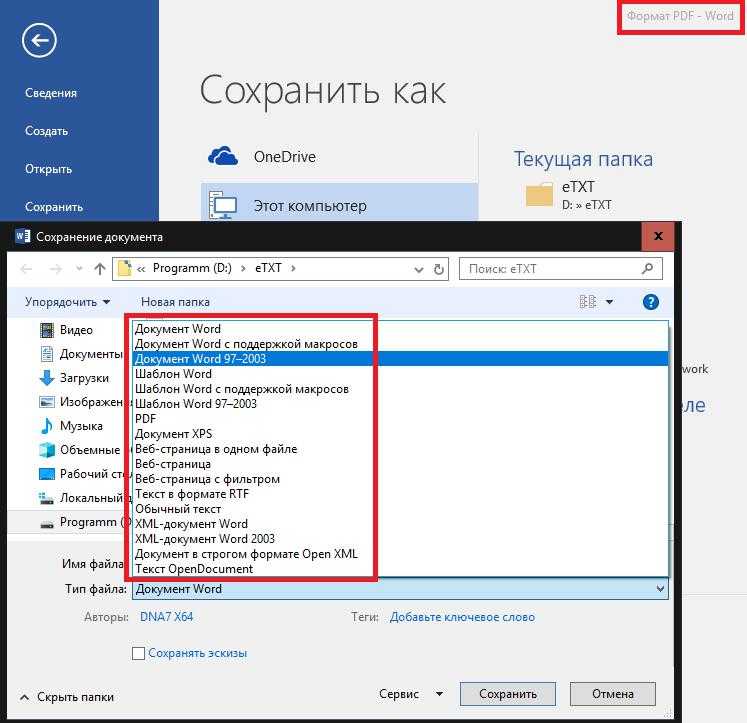
В настройках можно отставить все по умолчанию. Нажимаем Продолжить.
Теперь выбираем место для сохранения на компьютере или на внешнем устройстве, даем имя файлу и кликаем кнопку Сохранить.
В зависимости от количества и размера фотографий процесс сохранения может занять некоторое время. В этот момент вы увидите на экране следующее окно.
После завершения процедуры оно закроется. В конечном документе каждое фото будет размещено на отдельной странице. Вот так выглядит результат в моем pdf-просмотрщике в режиме отображения нескольких страниц.
Делаем микс из разных файлов в PDF
Режим конструктора поддерживает большое количество форматов. Можно создавать pdf документы, совмещая информацию из различных файлов. Создайте в рабочей области пустой документ командой Файл – Создать или кликните по соответствующей кнопке в панели инструментов. Добавьте файлы для заимствования информации. Перетаскивайте мышью нужные страницы в новый документ (смотрите картинку ниже).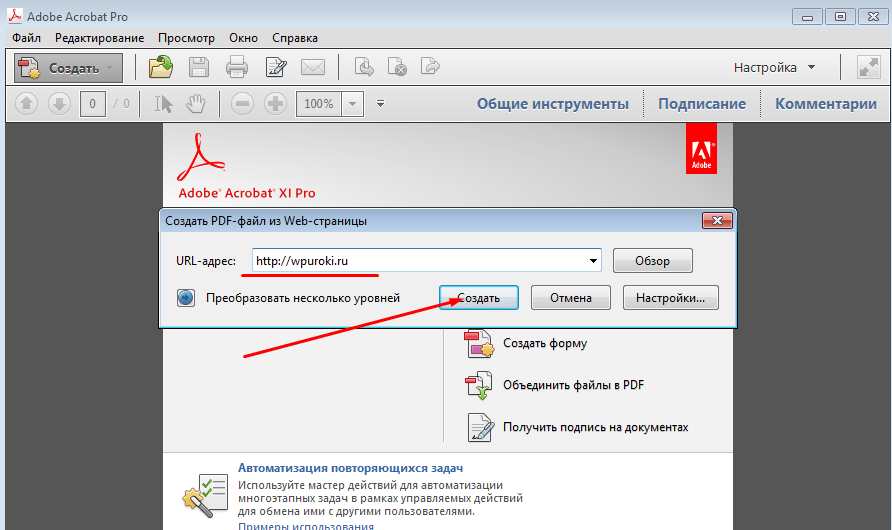
После компоновки нового документа сохраняем его нажатием кнопки дискета в правой верхней части окна. Остальные документы закрываем без сохранения изменений, кликая по крестику.
Программа pdf 24 creator позволяет быстро и просто создавать документы в формате pdf, в ней можно объединить несколько файлов pdf и других форматов в один. Надеюсь, она станет для вас незаменимым помощником в этом деле. Попробуйте поработать с этой программой и расскажите о ней своим друзьям.
Как сделать PDF
Как сделать файл PDF
Под редакцией Ben Jacklin
9 396
Как создать PDF с PDFCHEF ByaVI 444444444444444444444444444444
С момента создания Adobe ® файл PDF стал одним из самых популярных форматов файлов как для текстовых файлов, так и для файлов изображений. Если учесть тот факт, что PDF-файлы очень распространены и распространены, вы можете быть удивлены, насколько сложно создавать, редактировать и публиковать PDF-файлы. К счастью, PDFChef от Movavi значительно упрощает этот процесс. В этом руководстве мы рассмотрим самые простые способы создания PDF-файлов с помощью Movavi Editor, который прост в использовании и позволяет быстро и легко создавать многостраничные PDF-документы с множеством возможностей редактирования для оформления документа.
Если учесть тот факт, что PDF-файлы очень распространены и распространены, вы можете быть удивлены, насколько сложно создавать, редактировать и публиковать PDF-файлы. К счастью, PDFChef от Movavi значительно упрощает этот процесс. В этом руководстве мы рассмотрим самые простые способы создания PDF-файлов с помощью Movavi Editor, который прост в использовании и позволяет быстро и легко создавать многостраничные PDF-документы с множеством возможностей редактирования для оформления документа.
Помимо создания документов с нуля, вы увидите, что этот редактор включает в себя другие полезные функции, такие как Merge , и позволяет объединять различные изображения и документы в один файл PDF.
PDF-редактор Movavi одинаково хорошо работает как на Windows, так и на Mac, поэтому вы можете скачать версию, которая будет работать в вашей операционной системе, и приступить к работе. Мы также углубимся в некоторые функции, которые вы можете использовать в онлайн-редакторе PDF PDFChef, который позволяет вам вносить изменения в ваш документ или даже преобразовывать его в документ нового типа, готовый для редактирования в другом месте.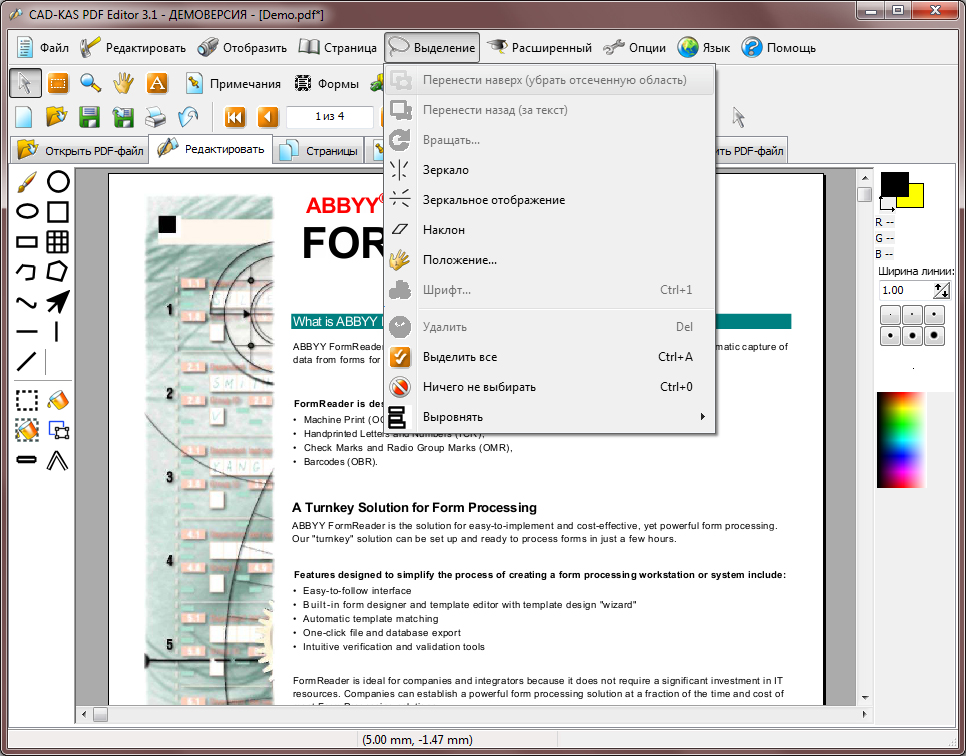
Как создавать PDF-файлы с нуля
Шаг 1. Установите PDFChef
Загрузите PDFChef на свой компьютер; по умолчанию он будет сохранен в папке Downloads . Запустите загруженный исполняемый файл и установите его, следуя инструкциям на экране.
Шаг 2. Создайте новый файл
Чтобы создать файл PDF с нуля, нажмите Ctrl + N или нажмите New в списке инструментов. Программа автоматически создаст пустой документ.
Шаг 3. Добавьте заголовок
Нажмите Edit на панели инструментов, чтобы переключиться в режим Edit . Выберите вариант Text из раскрывающегося списка. Переместите точку вставки в начало документа, щелкните левой кнопкой мыши и в появившемся текстовом поле введите заголовок.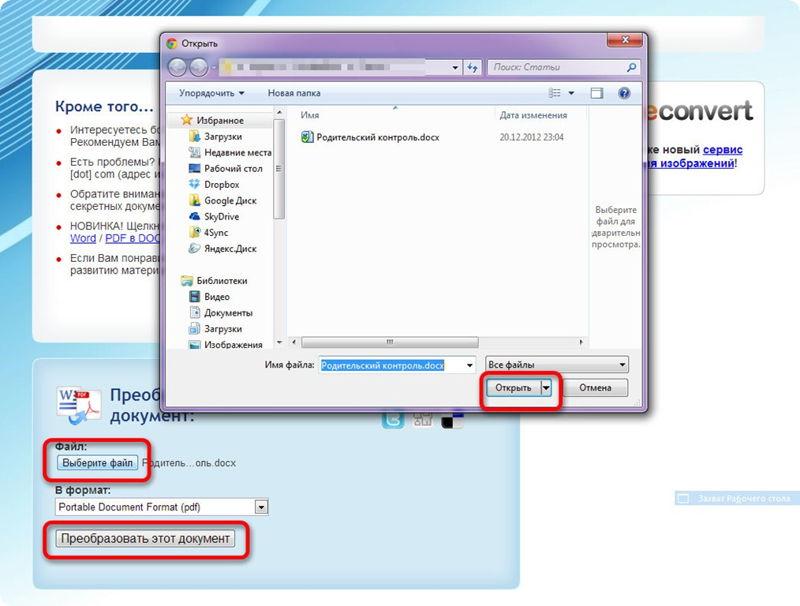
Шаг 4. Добавьте текст
В режиме Редактировать нажмите Текст , поместите указатель в то место, куда вы хотите поместить текст, и просто начните печатать. Недавно вставленный текст полностью доступен для редактирования — вы можете изменить шрифт, стиль и размер, используя параметры в разделе 9.0003 Шрифт на правой панели.
Шаг 5. Вставьте изображение
Нажмите кнопку Изображение в раскрывающемся списке. В открывшемся диалоговом окне найдите изображение, которое хотите импортировать, и нажмите Открыть .
Измените размер вставленного изображения, перетащив границы изображения. Поверните изображение с помощью контекстного меню. Чтобы разместить изображение относительно текстового блока, зажмите левую кнопку мыши и переместите изображение в нужное положение.
Шаг 6. Сохраните изменения
Сохраните изменения
Когда все изменения будут завершены, нажмите кнопку Сохранить (значок дискеты) на панели инструментов или просто нажмите для Mac). Диалоговое окно позволяет вам выбрать, где сохранить новый файл и как его назвать.
Версия для Mac
Версия для Mac
Как создать PDF с помощью инструмента Merge
Шаг 1. Установите программное обеспечение
Чтобы собрать несколько изображений в один файл PDF, сначала загрузите и установите программное обеспечение на свой ПК или Mac.
Шаг 2. Загрузите исходные файлы
Запустите приложение и выберите Merge из списка инструментов в нижней части окна.
В появившемся диалоговом окне выберите файлы для загрузки в документ и нажмите Объединить .
Шаг 3.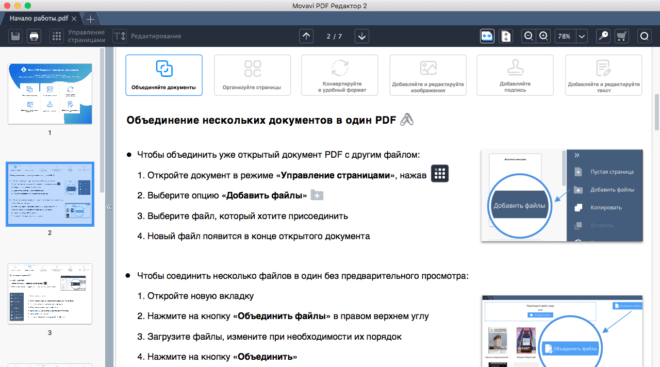 Сохраните новый файл
Сохраните новый файл
Чтобы сохранить новый PDF-файл, щелкните значок дискеты на панели инструментов или используйте кнопку Ctrl + S ( Cmd + S для Mac OS X) сочетание клавиш.
Если вы ищете простой способ создания PDF-файлов, мы рекомендуем этот продвинутый инструмент для создания PDF-файлов от Movavi. Он поможет вам создать нужные PDF-документы всего за несколько минут.
Версия для Mac
Версия для Mac
Как создать PDF-файл из различных типов файлов: Word, Excel, JPG и др.
Если вам не нужно создавать PDF-файл с нуля, вы можете просто превратить ваш Word, Excel или другой файл в PDF. Документы легко преобразовывать в PDF-файлы. Используя PDFChef от Movavi, вы можете легко создать PDF-файл из JPG или из документа Word.
Шаг 1. Загрузите PDFChef
Загрузите PDFChef с этой веб-страницы.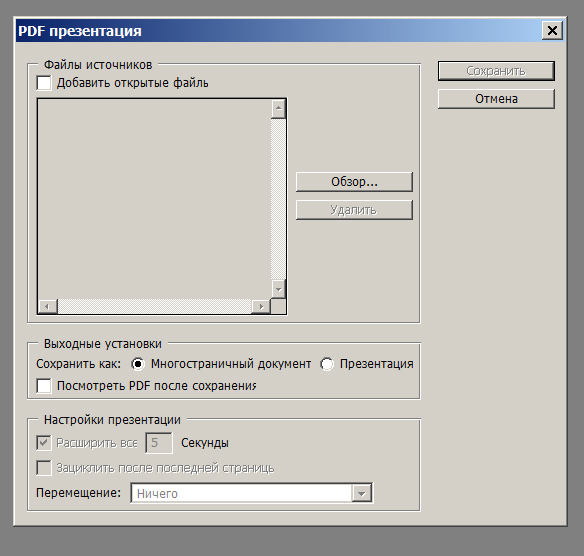 Дважды щелкните загруженный файл, чтобы начать установку программного обеспечения.
Дважды щелкните загруженный файл, чтобы начать установку программного обеспечения.
Шаг 2. Добавьте файлы
Запустите программу и нажмите Конвертировать в правом нижнем углу окна программы.
Перетащите файлы, которые вы хотите преобразовать в PDF, в рабочую область — программа автоматически определит формат файлов. Выходной формат будет автоматически установлен как PDF.
Шаг 3. Превратите файлы в PDF-файлы
Нажмите Convert , выберите целевую папку и подождите, пока программа преобразует файлы в PDF-файлы. Когда ваши файлы будут готовы, вы увидите диалоговое окно. Файлы автоматически сохраняются в выбранную вами папку. Но если вы хотите сразу открыть их в программе, нажмите Открыть .
Вот и все! Теперь вы знаете, как создавать PDF-файлы из изображений, файлов Microsoft Office и других типов мультимедиа.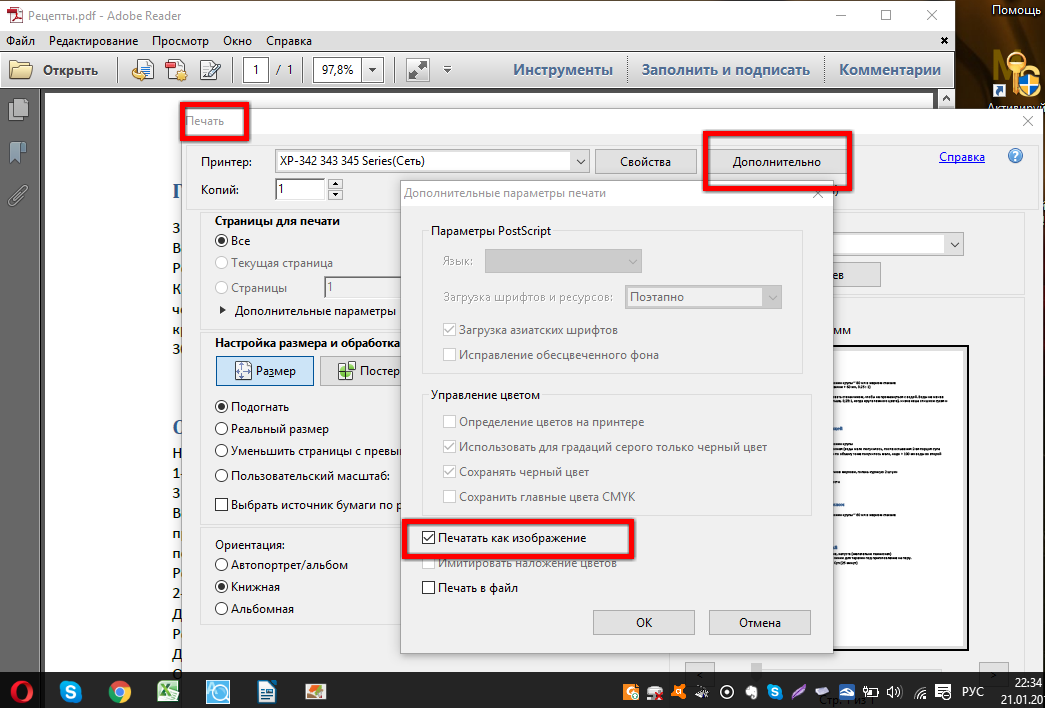
Версия для Mac
Версия для Mac
Как создать PDF-файл онлайн
Также можно создать PDF-файл онлайн в браузере или редактировать и изменять PDF-файлы. Чтобы получить доступ ко всем функциям Movavi и создавать PDF-документы с нуля, вам необходимо загрузить наше программное обеспечение. Однако многие функции можно использовать в PDFChef онлайн. Если вы хотите просто преобразовать или отредактировать PDF-документ в своем браузере, PDFChef идеален. Вам не нужно загружать какое-либо программное обеспечение, чтобы начать. PDFChef позволяет:
Объединение нескольких файлов в один документ PDF. Это полезно, например, если вы создаете буклет.
Извлечение отдельных страниц из PDF и сохранение их в отдельные файлы. Это полезно, если вам нужно поделиться или выделить один конкретный ресурс из многостраничного PDF.
Поворот всех или нескольких страниц в документе PDF и сохранение этих отредактированных версий.
 Если ваш PDF имеет неправильную ориентацию, это способ решить эту проблему.
Если ваш PDF имеет неправильную ориентацию, это способ решить эту проблему.Изменение порядка страниц PDF в документе.
Удаление или удаление отдельных страниц из PDF. Вы можете сократить документ, чтобы сделать его более кратким.
Преобразование огромного количества файлов в формат PDF и обратно, включая файлы JPG, PNG, Excel, Word, PPT и HTML.
Если вы хотите конвертировать файлы в (и из) PDF, PDFChef позволяет вам сделать именно это. Файлы PDF могут не подходить для открытия с помощью некоторых программ, которые вы хотите использовать, поэтому преобразование действительно полезно, и это можно сделать в Интернете. Если вы создали документ в Word или Excel и хотите преобразовать его в PDF, вы можете сделать это бесплатно онлайн с помощью функции конвертера PDFChef.
Как создать PDF с помощью PDFChef от Movavi
Шаг 1.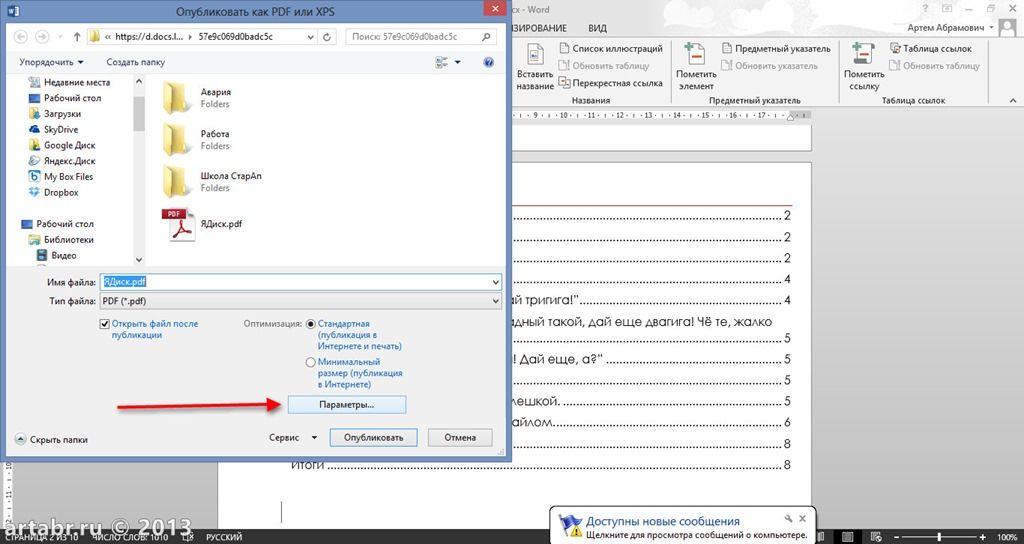 Создайте новый документ на компьютере
Создайте новый документ на компьютере
Вы можете использовать Word, Pages или любой другой текстовый редактор для создания новый файл, который затем можно преобразовать в PDF с помощью PDFChef онлайн.
Шаг 2. Посетите PDFChef от Movavi
Посетите PDFChef и выберите нужный вариант преобразования документа в PDF. Вы можете конвертировать документы Word или PPT в PDF онлайн с помощью онлайн-инструмента Movavi.
Онлайн-конвертер PDF
Шаг 3. Выберите расширение файла
Например, если вы хотите преобразовать файл Word в PDF, выберите параметр Word в PDF в PDFChef.
Шаг 4. Загрузите файл
Выберите файл, который вы хотите загрузить в PDFChef со своего компьютера, вы можете щелкнуть и перетащить его в загрузчик или нажать . Выберите файл и выполните поиск на своем компьютере с помощью диалогового окна.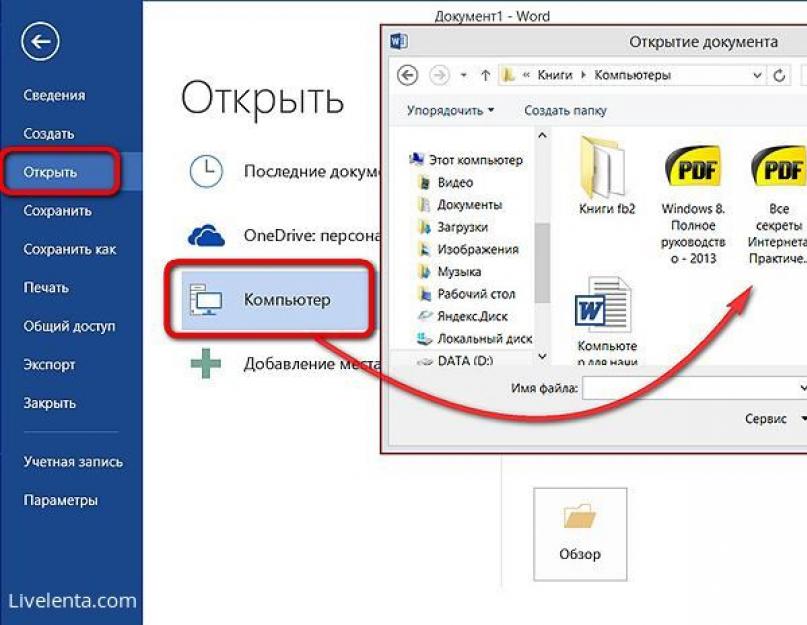 Затем инструмент начнет преобразовывать файл в требуемое расширение.
Затем инструмент начнет преобразовывать файл в требуемое расширение.
Шаг 5. Загрузите файл
Это так просто. Нажмите Загрузить файл , и новый файл будет сохранен в папке «Загрузки» на вашем компьютере по умолчанию. Здесь вы можете переименовать или переместить файл, если это необходимо.
Шаг 6. При необходимости отредактируйте файлы
Если вам нужно отредактировать PDF-файл, вы также можете использовать для этого PDFChef. Простые онлайн-инструменты позволяют объединять несколько PDF-файлов в один документ, извлекать страницы для сохранения в виде отдельного файла, поворачивать страницы PDF-файла, изменять порядок страниц в документе, удалять одну или несколько страниц из PDF-файла.
Процесс загрузки аналогичен созданию нового PDF-файла. Отсюда вы можете следовать простым инструкциям на экране, чтобы удалить или отредактировать нужные страницы.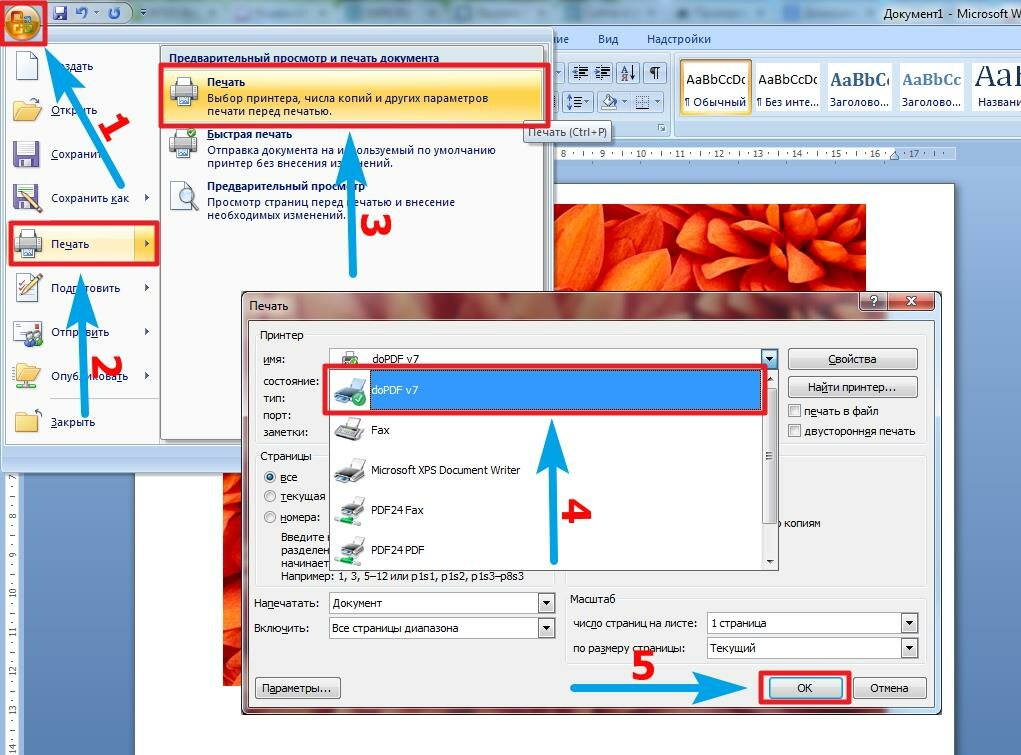
После загрузки многостраничного PDF-файла PDFChef откроет окно, показывающее каждую из страниц. Вы можете щелкнуть одну из страниц и выбрать инструменты редактирования, включая Повернуть влево , Повернуть вправо , Удалить и даже Добавить файлы , если вы хотите добавить дополнительные страницы. Это дает вам доступ к полному набору инструментов для редактирования PDF прямо в вашем браузере бесплатно. Когда вы закончите, просто нажмите Сохранить и загрузить для создания новой версии документа.
Как бесплатно создать PDF-файл с помощью Microsoft Word
Если вы являетесь пользователем Windows, вы можете создать PDF-файл с помощью Microsoft Word. Если вы начинаете с нуля и создаете свой документ в Word, его легко сохранить в этом формате файла, что позволит вам поделиться им с любым другим пользователем с помощью Adobe ® Acrobat ® или Adobe ® Reader ® ПО . Microsoft Word — это бесплатное программное обеспечение, которое входит в состав операционной системы Microsoft. Следующие шаги позволяют создать PDF-файл в Word без использования стороннего программного обеспечения.
Microsoft Word — это бесплатное программное обеспечение, которое входит в состав операционной системы Microsoft. Следующие шаги позволяют создать PDF-файл в Word без использования стороннего программного обеспечения.
Шаг 1. Создайте свой документ обычным способом
Вам не нужно делать ничего особенного при запуске текстового документа, чтобы сообщить программе, что вы создаете PDF. Заполните документ изображениями и текстом, как обычно.
Шаг 2. Сохранить как PDF
Нажмите кнопку Office и наведите указатель мыши на кнопку Сохранить как . Вы должны выбрать PDF или XPS . Отсюда вы сможете выбрать PDF в Сохранить как Введите раскрывающийся список расширений файлов.
Шаг 3. Открыть файл
Откройте файл после публикации нового PDF.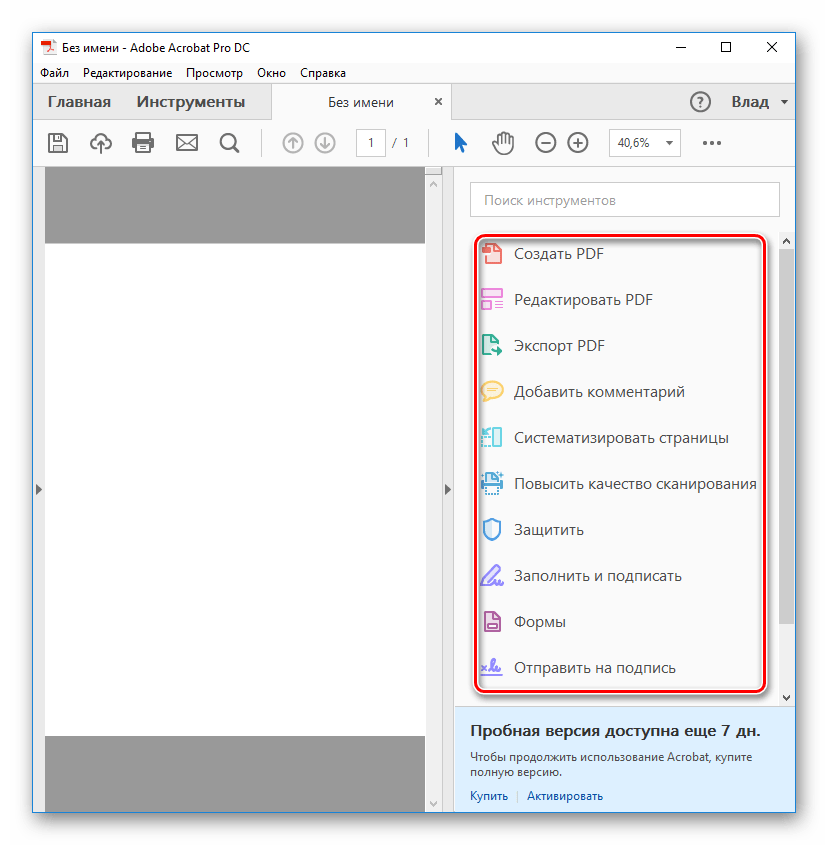 Вы сможете сделать это, если у вас есть какая-либо программа для чтения PDF-файлов, например Adobe ® Reader ® . Следующий вариант — выбор между размером Standard или Minimum . Минимум обеспечивает меньший размер файла, тогда как Стандарт обеспечивает более высокое качество печати и совместного использования. На вкладке Options вы можете установить нужные вам параметры печати.
Вы сможете сделать это, если у вас есть какая-либо программа для чтения PDF-файлов, например Adobe ® Reader ® . Следующий вариант — выбор между размером Standard или Minimum . Минимум обеспечивает меньший размер файла, тогда как Стандарт обеспечивает более высокое качество печати и совместного использования. На вкладке Options вы можете установить нужные вам параметры печати.
Шаг 4. Опубликуйте PDF-файл
Нажмите Publish в программе чтения, чтобы завершить создание PDF-файла. Вы сможете выбрать папку назначения, в которой будет опубликован PDF-файл. Если вы обнаружите, что вам нужно внести какие-либо изменения в будущем, вы не сможете сделать это в программе чтения PDF-файлов, поскольку она предназначена только для отображения самого PDF-файла. Вместо этого вы можете вернуться к исходному документу Word, чтобы внести эти изменения.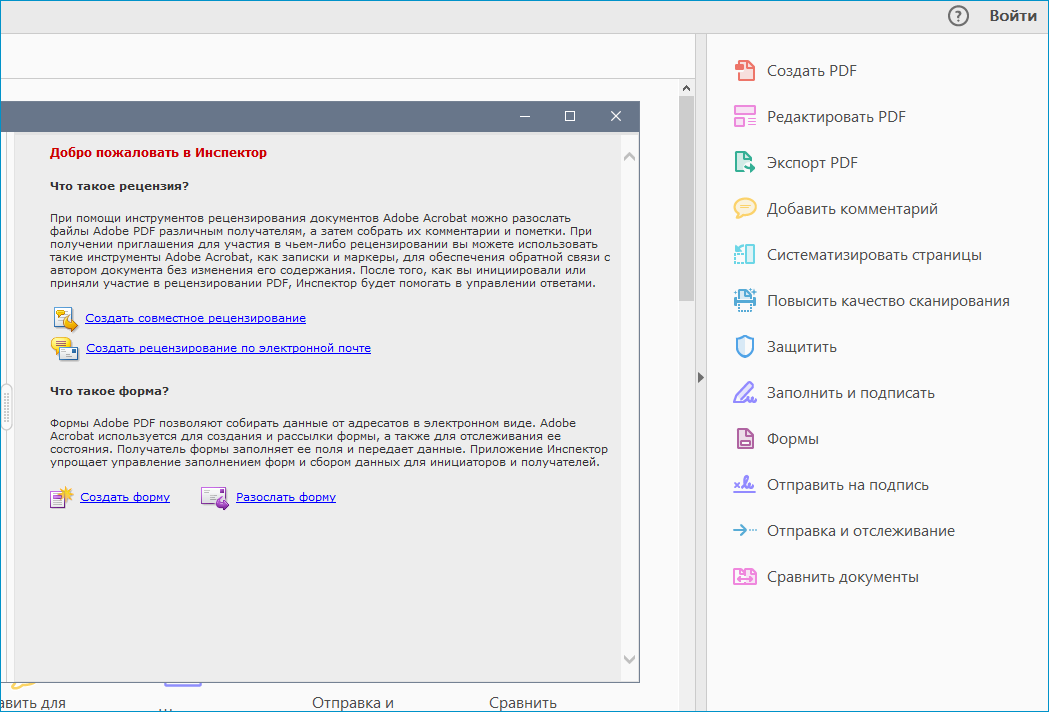
После этих шагов вы можете поделиться своим PDF-файлом, прикрепить его к электронной почте, загрузить и сохранить в любом месте.
Как создать PDF-файл на Mac
Если вы являетесь пользователем Mac, вы не обнаружите, что Microsoft Word установлен на вашем компьютере по умолчанию, но есть способы создать PDF-файл на Mac. Некоторым пользователям Mac трудно достать хорошее программное обеспечение, так как многое сделано только для Windows. К счастью, у PDFChef от Movavi есть версия для Mac, которая настолько же проста, насколько и интуитивно понятна. Если вы создаете PDF-документ с нуля на Mac, это один из способов избежать необходимости открывать множество программ для создания PDF-файла.
Узнайте больше о PDFChef для Mac
Если вам нужно создать документ с нуля на Mac без использования Movavi, выполните следующие действия.
Шаг 1. Создайте или откройте документ
Если вы хотите создать документ с нуля, вы можете использовать программу, например Pages, на своем Mac.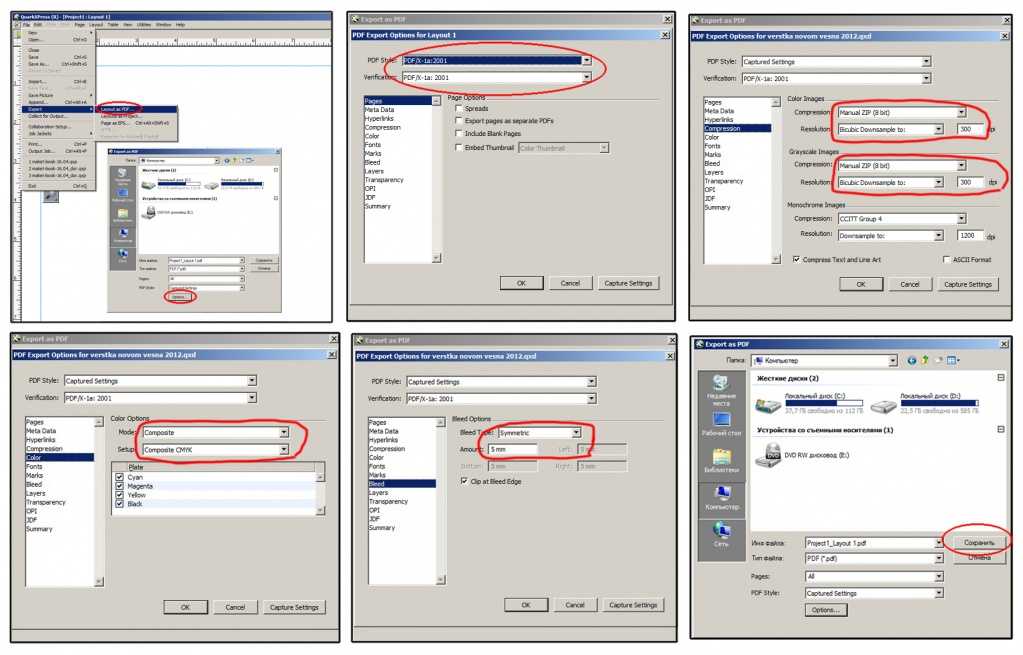 Это похоже на слово Майкрософт. Когда вы закончите, перейдите к Файл , а затем Сохранить как . Вы можете сохранить как файл .PDF. Если у вас уже есть документ в формате, который вы хотите сохранить в формате PDF, не беспокойтесь о шаге 1. Вы можете выполнить остальные шаги.
Это похоже на слово Майкрософт. Когда вы закончите, перейдите к Файл , а затем Сохранить как . Вы можете сохранить как файл .PDF. Если у вас уже есть документ в формате, который вы хотите сохранить в формате PDF, не беспокойтесь о шаге 1. Вы можете выполнить остальные шаги.
Шаг 2. Откройте документ в режиме предварительного просмотра
Предварительный просмотр похож на версию Adobe ® Reader ® для Mac. Он поставляется бесплатно с вашим Mac. Он может открывать многие типы файлов, включая PDF-файлы и практически все типы файлов изображений. Если Preview не является программой для автоматического открытия документа, вы можете щелкнуть документ правой кнопкой мыши и выбрать Open With , а затем Preview .
Шаг 3. Печать в формате PDF
В режиме предварительного просмотра нажмите Файл в главном меню, а затем Распечатать . Вы не печатаете документ на принтере, но это то же самое меню, которое позволяет вам создать свой PDF-файл. Щелкните всплывающее меню PDF , а затем Сохранить как PDF .
Вы не печатаете документ на принтере, но это то же самое меню, которое позволяет вам создать свой PDF-файл. Щелкните всплывающее меню PDF , а затем Сохранить как PDF .
Отсюда откроется окно, позволяющее вам создать файл Заголовок , Автор , Тема и даже добавить Ключевые слова в документ. Это упрощает поиск в PDF-файлах с помощью функции Mac Spotlight.
Вы также можете дополнительно установить пароль. Если вам нужно сделать это, нажмите Параметры безопасности и затем добавьте пароль. Это означает, что когда вы отправляете документ кому-то, вам нужно будет ввести пароль для доступа к нему. В большинстве случаев вам не понадобится этот дополнительный уровень безопасности.
Шаг 4. Нажмите «Печать»
При нажатии «Печать» будет создан PDF-файл, сохраненный в указанной вами папке. Теперь ваш документ должен быть готов к совместному использованию и распространению по мере необходимости.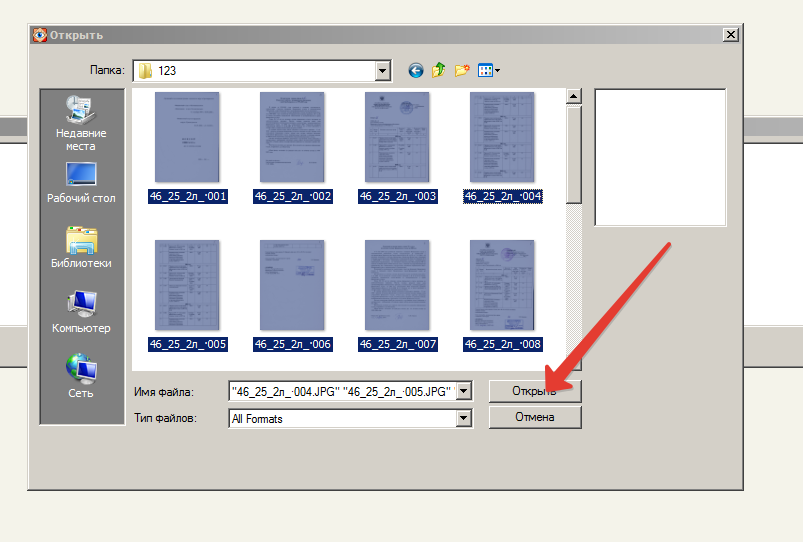
Все, что вам нужно от программного обеспечения PDF!
* Бесплатная версия PDFChef от Movavi имеет следующие ограничения: 7-дневный пробный период, водяной знак на выходном PDF-файле.
Подпишитесь на новости и специальные предложения
Регистрируясь, вы соглашаетесь получать наши маркетинговые электронные письма и соглашаетесь с тем, что Movavi будет использовать ваши личные данные в соответствии с нашей Политикой конфиденциальности. Вы также подтверждаете, что соответствуете минимальным возрастным требованиям.
PDF Creator — создание и изменение PDF онлайн
PDF Creator – Создание и изменение PDF онлайн | МаленькийpdfНачните бесплатную пробную версию
Получите доступ к функциям Pro и выполняйте свою работу быстрее.
«; сломать; case «emailVerification»: e.innerHTML = »
Подтвердите свой адрес электронной почты
Возможности Smallpdf ограничены без подтвержденного адреса электронной почты
«;
сломать;
случай «ie11Offboard»:
e.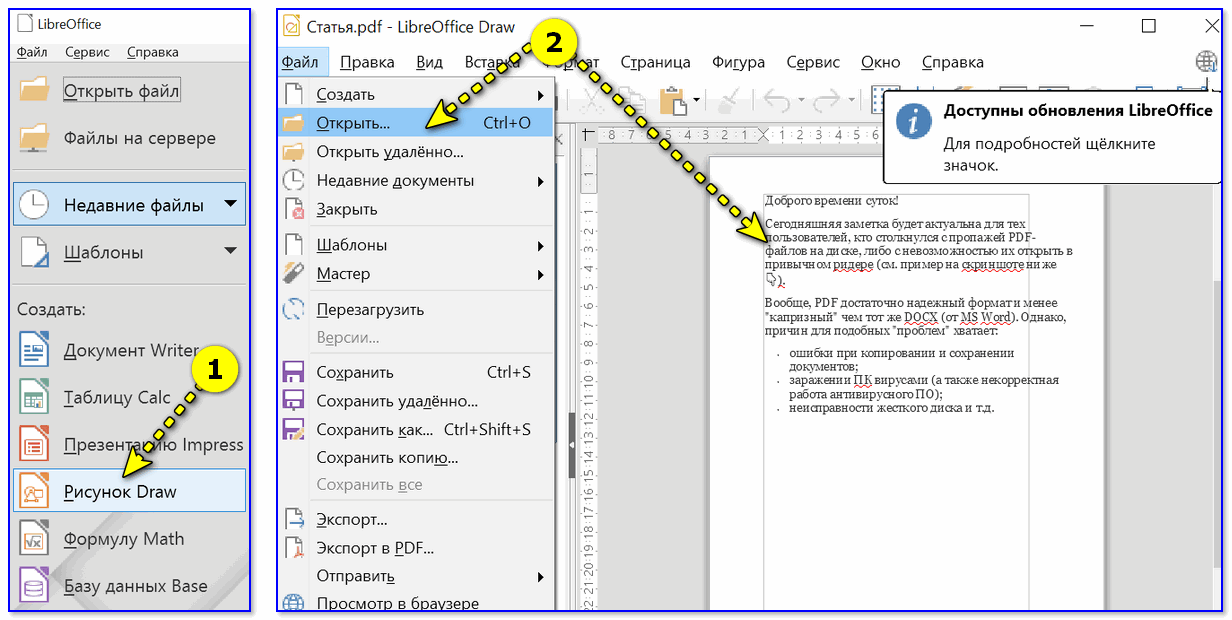
Прекращение поддержки IE11
Мы прекратили поддержку Internet Explorer. Пожалуйста, используйте другой браузер.
«; сломать; случай «alipayNotSupported»: e.innerHTML = »
Alipay больше не поддерживает
Обновите способ оплаты, чтобы продолжить использовать Smallpdf Pro
«; сломать; случай «бесплатно снова»: e.innerHTML = »
Smallpdf предлагает неограниченное количество бесплатных загрузок для выполнения работы — проще, быстрее и эффективнее!
«; сломать; } } }
Convert & Compress
Compress PDF
PDF Converter
PDF Scanner
Split & Merge
Split PDF
Merge PDF
Просмотр и редактирование
Редактирование PDF
PDF Reader
Number Pages
Delete PDF Pages
Rotate PDF
Convert from PDF
PDF to Word
- PDF to Excel
PDF в PPT
PDF в JPG
Преобразование в PDF
Word в PDF
Excel в PDF 900
5
PPT to PDF
JPG to PDF
Sign & Security
eSign PDF
Unlock PDF
Protect PDF
Преобразование и сжатие
Сжатие PDF
Конвертер PDF
Сканер PDF
Разделение и объединение
Split PDF
Merge PDF
View & Edit
Edit PDF
PDF Reader
Number Pages
Delete PDF Pages
Повернуть PDF
Преобразовать из PDF
PDF в Word
PDF в Excel
PDF в PPT
PDF to JPG
Convert to PDF
Word to PDF
- Excel to PDF
PPT to PDF
JPG to PDF
Подпись и безопасность
eSign PDF
Разблокировка PDF
Защита PDF
- Объединить
- Редактировать
- Подписать
Сжатие0191
Шаблоны
Цены
Войти
;
сломать;
}
}
}
10 января 2022 г.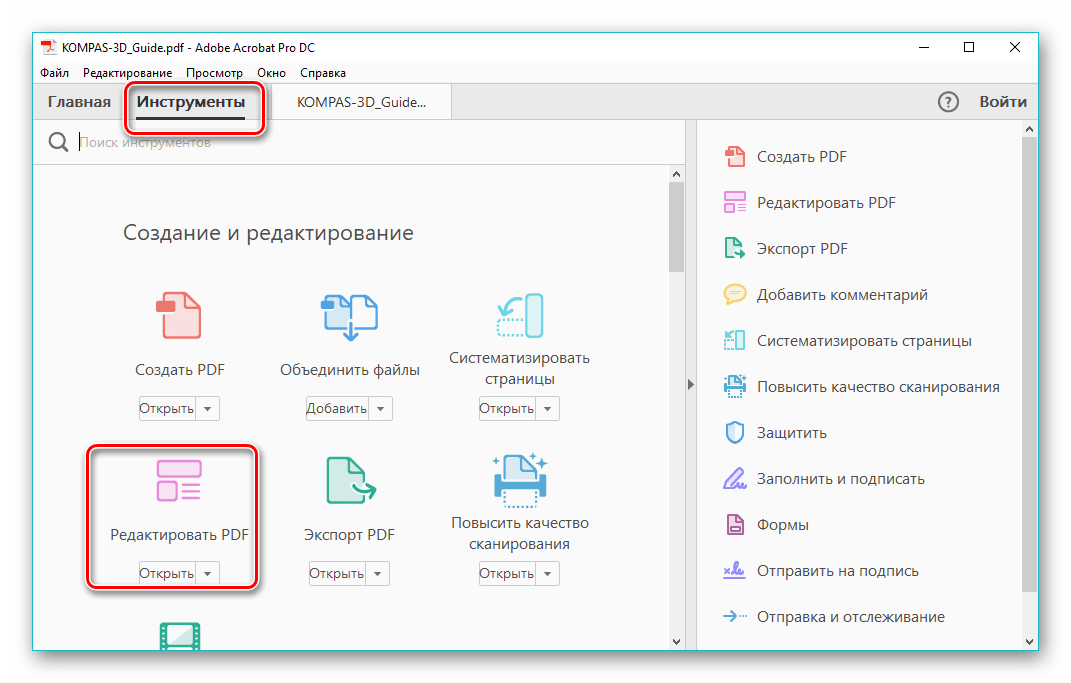
Создавайте PDF-файлы из файлов различных форматов, таких как изображения, PPT, Excel и Word. Бесплатно для использования в Интернете, установка не требуется.
Формат PDF был создан, чтобы осуществить мечту о безбумажном рабочем пространстве. PDF-файлы можно читать и обрабатывать практически в любой системе, поэтому сохранение PDF-файлов в другие типы файлов и из них должно стать стандартной практикой. Как самое популярное программное обеспечение для работы с PDF в Интернете, мы предлагаем решение этой проблемы в виде универсального бесплатного средства для создания PDF-файлов.
Как бесплатно создать PDF-файл?
Выберите файл и загрузите его в наш PDF Creator.
Преобразование в формат PDF должно начаться немедленно.
Загрузите или сохраните созданный файл PDF.
При необходимости продолжайте изменять файл. В противном случае вы закончили!
Бесплатное создание PDF-файлов из нескольких документов
Создание PDF-файла
Из каких форматов можно создавать PDF-файлы?
Smallpdf может сохранять файлы Microsoft Office и изображения в формате PDF.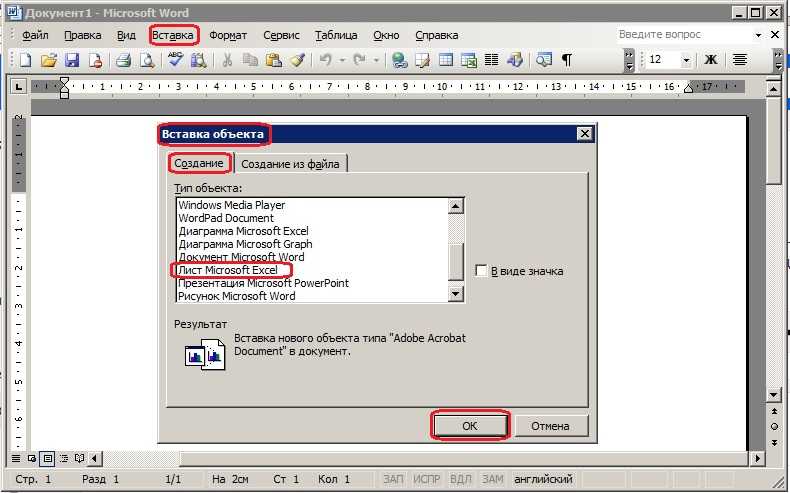 Таким образом, вы можете свободно использовать наш онлайн-редактор PDF для преобразования документов Microsoft Word, а также слайдов Excel и PPT. Изображения JPG, BMP, GIF, TIFF и PNG также можно перетаскивать на панель инструментов. Если вы хотите создать несколько PDF-документов, вы можете сделать это один за другим или подписаться на подписку Pro, где вы можете пакетно конвертировать столько документов, сколько захотите.
Таким образом, вы можете свободно использовать наш онлайн-редактор PDF для преобразования документов Microsoft Word, а также слайдов Excel и PPT. Изображения JPG, BMP, GIF, TIFF и PNG также можно перетаскивать на панель инструментов. Если вы хотите создать несколько PDF-документов, вы можете сделать это один за другим или подписаться на подписку Pro, где вы можете пакетно конвертировать столько документов, сколько захотите.
В последнем случае вы также можете смешивать типы файлов, т. е. одновременно конвертировать JPG и Word в PDF. Количество документов, которые можно создать в формате PDF при использовании режима пакетной обработки, не ограничено. На странице результатов вам будет предложено загрузить файлы вместе в виде ZIP-файла.
Как создавать PDF-файлы на ходу
В качестве онлайн-сервиса вы можете быстро получить доступ к Smallpdf через поиск Google, из закладки или установить наше бесплатное расширение для Chrome. Благодаря этому вы можете мгновенно получить доступ ко всем необходимым инструментам без поиска в Интернете.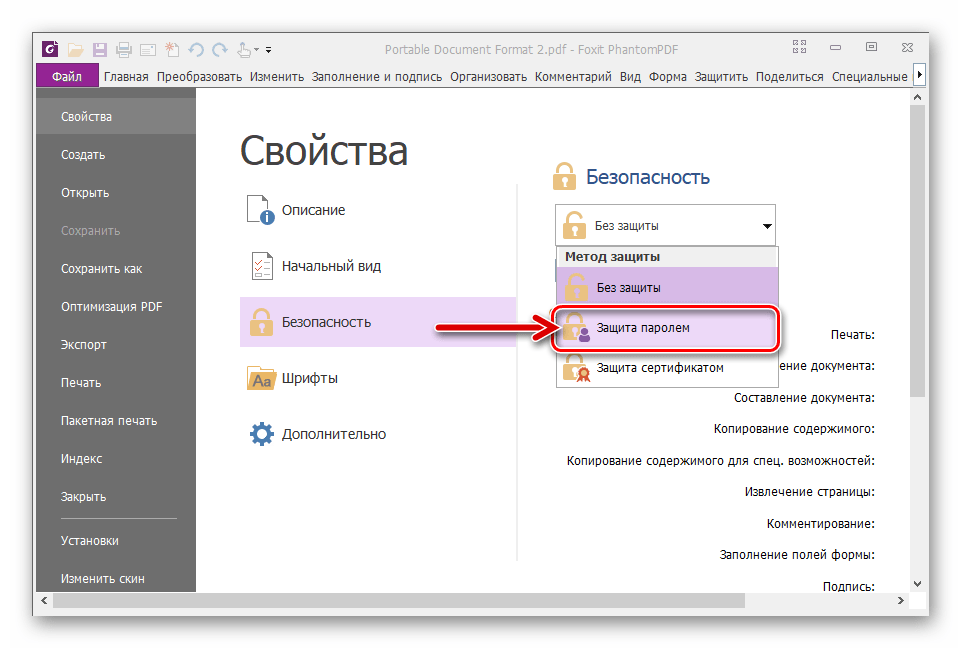 Расширение будет отображать все доступные инструменты после выбора, а также при открытии документа PDF.
Расширение будет отображать все доступные инструменты после выбора, а также при открытии документа PDF.
Помимо онлайн-конвертера PDF, вы также можете объединять PDF-файлы, разделять их или даже создавать собственную электронную подпись. Вы можете проверить их все через нашу домашнюю страницу.
PDF-файлы также можно сохранять в других форматах. Если вам нужно отредактировать содержимое или отправить эти документы другой стороне, создатель PDF всегда может сделать это.
Создание сжатых вложений PDF
Получить расширение Chrome
Создание PDF-файлов на вашем родном языке
По мере того, как наш охват расширялся, вы можете просматривать наши инструменты на 24 языках. Зайдя на наш сайт, вы можете переключить язык в правом нижнем углу практически любой страницы или в настройках своей учетной записи. . Чтобы перевести содержимое ваших PDF-документов, ознакомьтесь с нашим руководством по переводу PDF-файлов.
Чтобы помочь нашим читателям в постоянно меняющейся цифровой эпохе, мы регулярно выпускаем практические руководства по работе с обычным форматом PDF.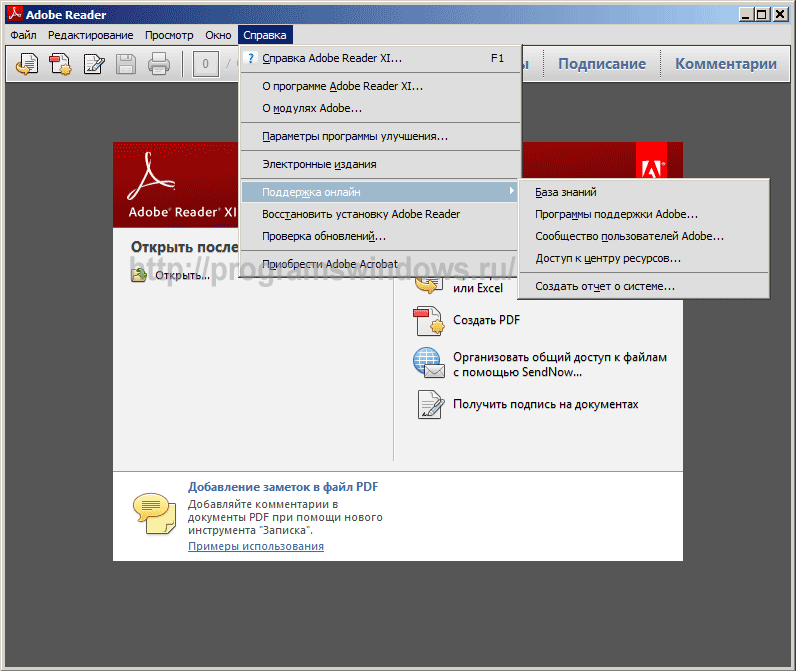 Новые инструменты, функции и обновления всегда находятся в разработке и будут доступны на нашей домашней странице, как только они будут выпущены. Получайте удовольствие от создания PDF-файлов!
Новые инструменты, функции и обновления всегда находятся в разработке и будут доступны на нашей домашней странице, как только они будут выпущены. Получайте удовольствие от создания PDF-файлов!
Хунг Нгуен
Старший менеджер по маркетингу роста @Smallpdf
Статьи по теме
Инженерный блог
Вводы и выводы Kotlin Generics
Обобщения могут показаться сложными, но есть способы сделать их проще. В этой статье мы рассмотрим входы и выходы Kotlin и когда какие использовать.
Инженерный блог
Смещение фокуса: как стендапы, ориентированные на историю, могут создать лучшие команды
Переход от индивидуального вклада к командному результату в стендапах не нов, но он имеет огромное значение для создания лучших команд. Вот как…
Блог инженеров
Преимущества использования декларативной логики внешнего интерфейса для борьбы с антишаблоном SetStep (часть 2)
В предыдущей статье мы рассмотрели ограничения антишаблона SetStep.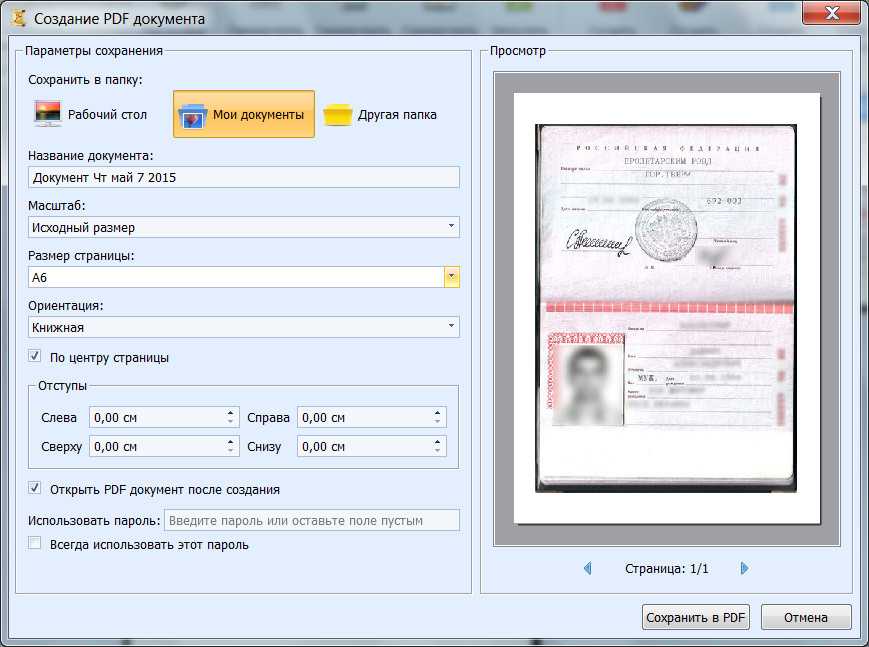 Давайте посмотрим, как мы боремся с этим с помощью декларативной логики!
Давайте посмотрим, как мы боремся с этим с помощью декларативной логики!
Показать больше →
Преобразование и сжатие
Сжатие PDF
Преобразователь PDF
- 9 122 Сканер PDF
1
Split & Merge
Split PDF
Merge PDF
View & Edit
Edit PDF
PDF Reader
Number Pages
Delete Страницы PDF
Повернуть PDF
Преобразовать из PDF
PDF в Word
PDF5 в Excel
91PDF to PPT
PDF to JPG
Convert to PDF
Word to PDF
Excel to PDF
PPT to PDF
JPG to PDF
Sign & Security
ESIGN PDF
Разблокируйте PDF
PRETIC PDF
9112
.


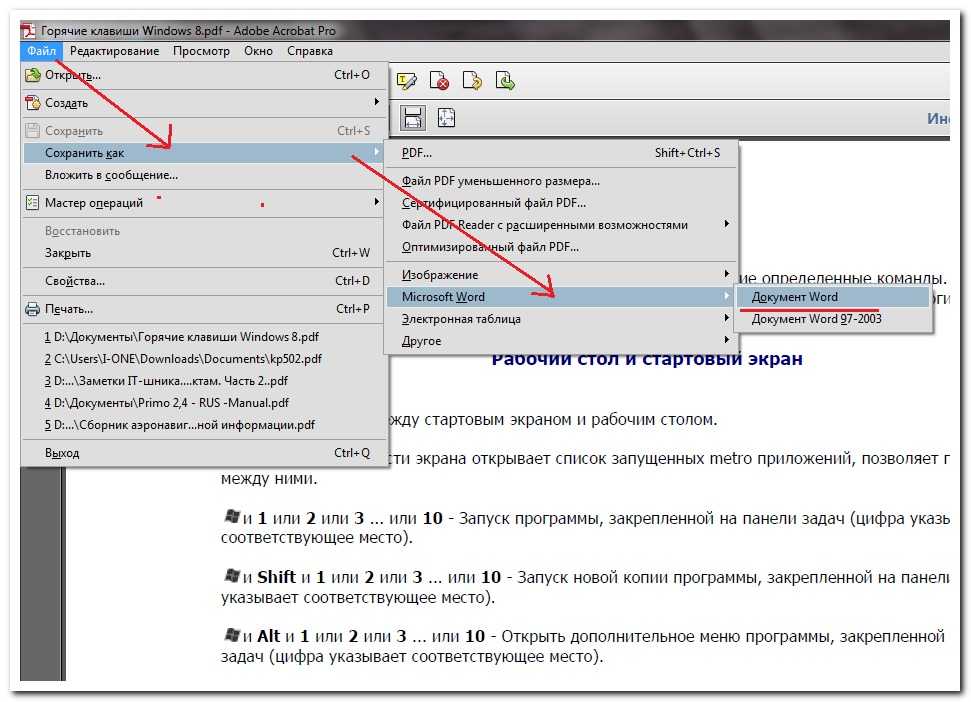
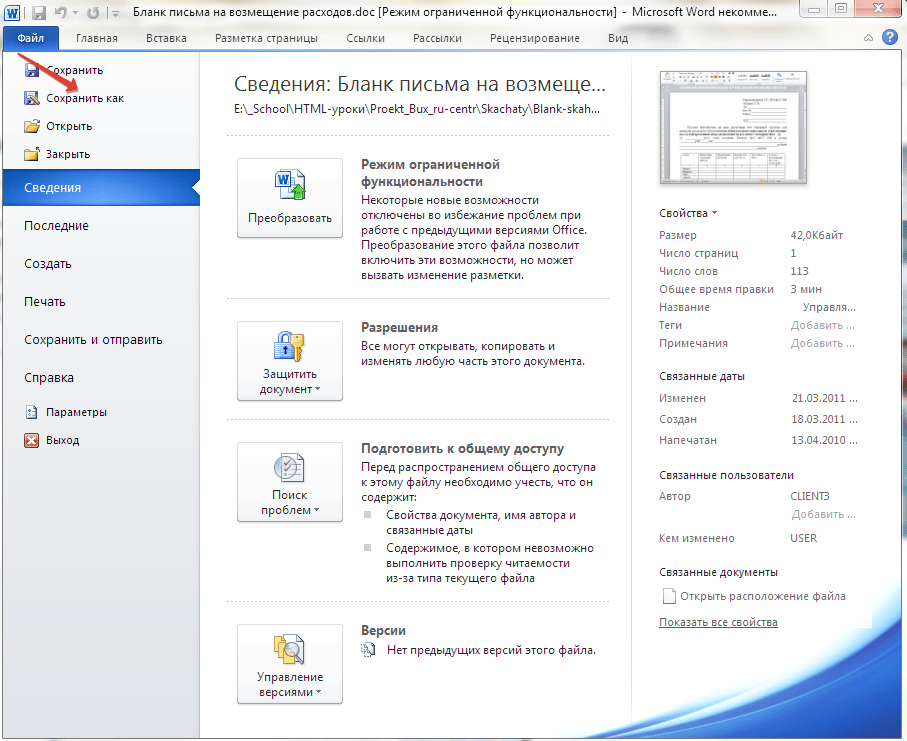 Если ваш PDF имеет неправильную ориентацию, это способ решить эту проблему.
Если ваш PDF имеет неправильную ориентацию, это способ решить эту проблему.