Как создать точку восстановления Windows 10
19 апреля 2021ЛикбезWindows
Она пригодится, если понадобится откатить нежелательные изменения в системе.
Поделиться
0Точка восстановления — это резервная копия файлов Windows, которая позволяет быстро восстановить систему после сбоев, неправильной работы драйверов или установки нежелательных программ. Она занимает меньше места, чем полный образ системы.
Перед какими-либо потенциально опасными манипуляциями с Windows 10 никогда не помешает создать точку сохранения. Это очень удобно и может спасти вам немало времени.
Есть несколько способов открыть меню управления точками восстановления.
- Откройте «Пуск» и начните вводить «Восстановление». Выберите пункт «Создание точки восстановления».
- Ещё вариант: щёлкните по меню «Пуск» правой кнопкой мыши и выберите «Система» → «Защита системы».
- Либо нажмите Win + R, введите команду
systempropertiesprotectionи нажмите Enter.
В открывшемся окне выберите тот диск, на котором у вас установлена система. Обычно это диск C.
Щёлкните «Создать», введите название вашей точки сохранения и снова нажмите «Создать». Готово.
Нажмите «Настроить» и включите защиту системы (по умолчанию она отключена). Теперь точки восстановления будут создаваться автоматически, так что не придётся выполнять все эти манипуляции вручную. Здесь же можно настроить, сколько места на диске вы готовы отдать под них.
Если вам понадобится вернуть систему в то состояние, которому она соответствовала во время создания точки сохранения, нажмите «Восстановить». Windows 10 выберет последнюю созданную копию, но вы можете назначить свою, нажав «Выбрать другую точку восстановления».
Затем нажмите «Далее» → «Готово» → «Да» и подождите. Компьютер несколько раз перезагрузится, и восстановление будет выполнено.
Читайте также 💻💿💾
- Как отключить «Защитник Windows»
- 6 способов сделать загрузочную флешку с Windows
- Что делать, если не запускается Windows
- 12 программ на Windows 10, которые вы должны удалить прямо сейчас
- 9 ошибок при установке Windows 10 и способы их исправить
Создание точки восстановления системы — База знаний ГК «Калуга Астрал»
Ссылка для быстрого доступа к этой статье:
https://help. astral.ru/v/129676969
astral.ru/v/129676969
Ой! Данный функционал ещё в разработке
Точку восстановления системы необходимо создавать для того, чтобы в дальнейшем была возможность восстановить систему до того состояния, в котором она находилась в момент создания точки восстановления.
Точка восстановления создается в Свойствах системы, в которые можно попасть несколькими способами:
- Через меню Пуск: Пуск → Панель управления → Система → Защита системы
- Через командную строку: Нажмите комбинацию клавиш Windows+R, в появившемся окне пропишите команду sysdm.cpl и нажмите Ок:
В открывшемся окне Свойства системы перейдите на вкладку Защита системы (1) и нажмите Создать (2):
Если кнопка Создать неактивна, необходимо настроить параметры восстановления
Если кнопка Создать неактивна, необходимо настроить параметры восстановления. Для этого выберите один из дисков среди доступных вариантов (рекомендуется выбирать диск, на котором установлена операционная система). Далее нажмите Настроить:
Для этого выберите один из дисков среди доступных вариантов (рекомендуется выбирать диск, на котором установлена операционная система). Далее нажмите Настроить:
Откроется меню, в котором необходимо включить защиту системы, выбрав пункт Восстановить параметры системы и предыдущие версии файлов
(1) (Windows 7) или Включить защиту системы (Windows 8, 10) .Также здесь можно настроить максимальное количество места, которое будут занимать точки восстановления. По мере его заполнения старые точки восстановления Windows будут удаляться, освобождая место для новых. Для точек восстановления вполне хватит 1-2 Гб. После завершения настроек защиты системы нажмите Ок (2):
Выберите один из дисков среди доступных вариантов (рекомендуется выбирать диск, на котором установлена операционная система) и нажмите кнопку Создать:
Далее введите произвольное название точки восстановления и нажмите кнопку Создать:
Запустится процесс создания точки восстановления системы, который займет не более 1-2 минут:
По окончании создания точки восстановления появится сообщение:
Для операционной системы Windows XP процесс создания точки восстановления отличается от остальных.
Перейдите в меню Пуск → Все программы → Стандартные → Служебные и выберите пункт Восстановление системы:
Отметьте пункт Создать точку восстановления (1) и нажмите Далее (2):
В строке Описание контрольной точки восстановленияc (1) задайте название точки восстановления для удобства ее дальнейшего поиска. Нажмите Создать (2):
После завершения операции появится уведомление об успешном создании точки восстановления:
Теперь если при работе операционной системы возникнут проблемы, у вас будет возможность восстановить систему до того состояния, в котором она находилась в момент создания точки восстановления.
Номер статьи: 129676969
Обновлено: 19.07.2022 12:17+0000
Как создать точку восстановления в Windows 11
Точки восстановления содержат важные файлы, которые идеально подходят на случай любого повреждения вашей системы
by Милан Станоевич
Милан Станоевич
Эксперт по Windows и программному обеспечению
Милан с детства увлекался технологиями, и это побудило его проявить интерес ко всем технологиям, связанным с ПК.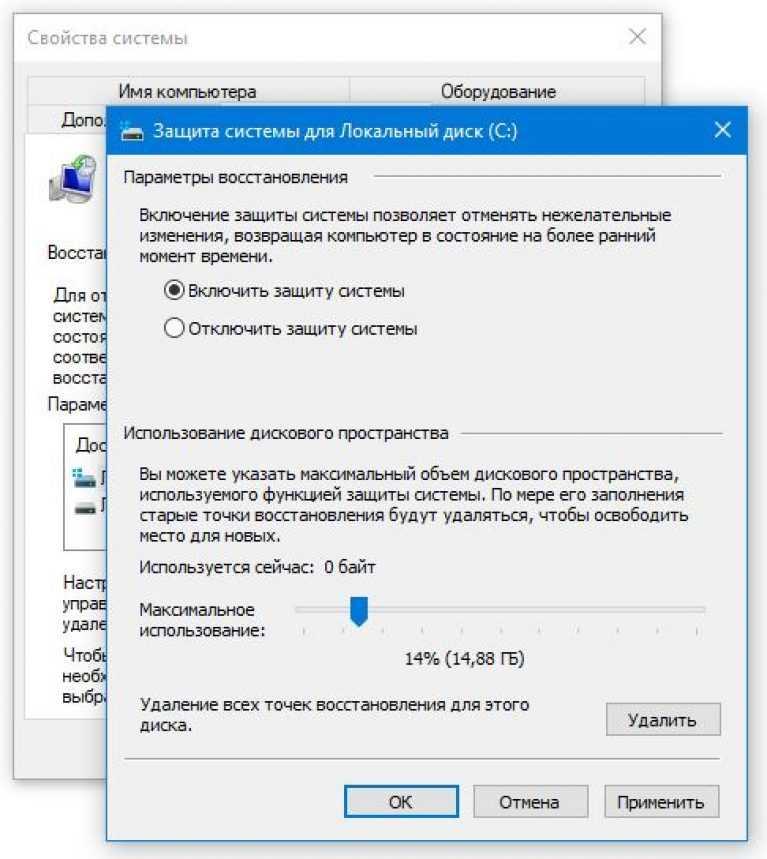 Он энтузиаст ПК и… читать дальше
Он энтузиаст ПК и… читать дальше
Обновлено на
Рассмотрено Влад Туричану
Влад Туричану
Главный редактор
Увлеченный технологиями, Windows и всем, что имеет кнопку питания, он тратил большую часть своего времени на развитие новых навыков и изучение мира технологий. Скоро… читать дальше
Раскрытие партнерской информации
- Создание точек восстановления Windows 11 очень просто, и вы можете сделать это из приложения «Восстановление системы».
- Вы можете использовать эту функцию в Windows, но вы также можете восстановить свой компьютер, даже если операционная система не загружается.
- Прочтите наше руководство, чтобы узнать, как легко создать точку восстановления для вашей системы.
- Мы также научим вас пользоваться точкой восстановления на вашем устройстве.

XУСТАНОВИТЬ, НАЖИМАЯ ЗАГРУЗИТЬ ФАЙЛ
Исправление ошибок ОС Windows 11 с помощью Restoro PC Repair Tool: Это программное обеспечение исправляет распространенные компьютерные ошибки, заменяя проблемные системные файлы первоначальными рабочими версиями. Это также защищает вас от критической потери файлов, сбоев оборудования и устраняет повреждения, нанесенные вредоносными программами и вирусами. Исправьте проблемы с ПК и удалите вирусы прямо сейчас, выполнив 3 простых шага:- Загрузите Restoro PC Repair Tool , который поставляется с запатентованными технологиями (патент доступен здесь).
- Нажмите Начать сканирование , чтобы найти проблемы Windows 11, которые могут вызывать проблемы с ПК.
- Нажмите Восстановить все , чтобы устранить проблемы, влияющие на безопасность и производительность вашего компьютера.
- Restoro был загружен 0 читателями в этом месяце.

Проблемы с компьютером обязательно возникнут, и один из способов их устранения — использование встроенной функции Windows под названием «Восстановление системы».
Иногда для решения определенной проблемы необходимо точно определить причину и устранить ее вручную, а некоторые пользователи могут не обладать необходимыми навыками.
Здесь пригодится Восстановление системы, и с помощью этого инструмента вы можете восстановить свою систему до предыдущего состояния.
Для этого вам просто нужно выбрать подходящую точку восстановления в разделе «Восстановление системы» и следовать инструкциям на экране. В этом руководстве мы собираемся показать вам все, что вам нужно знать о точках восстановления, так что давайте начнем.
Как работает восстановление системы?
Восстановление системы — это функция, которую можно использовать для восстановления компьютера в случае повреждения системы. Для этого он создает моментальные снимки системы, называемые точками восстановления.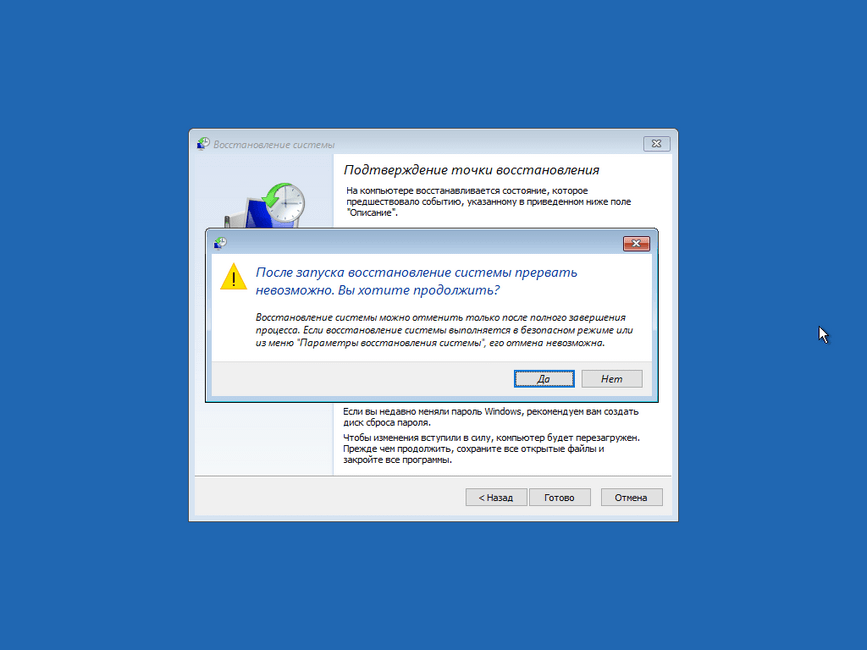
Если вы столкнулись с проблемой, вы можете легко восстановить предыдущий снимок и исправить все недавние проблемы. Что касается точек восстановления, то они создаются автоматически, но вы также можете создать их самостоятельно.
Восстановление системы может помочь вам восстановить системные файлы, установленные программы и параметры реестра, позволяя легко устранять проблемы, возникшие после установки нового программного обеспечения или обновления.
Можно ли восстановить удаленные файлы с помощью функции «Восстановление системы»?
Восстановление системы создает только частичную резервную копию вашей системы, которая включает ваши системные файлы и приложения.
Поскольку функция не позволяет создавать полную резервную копию, это означает, что ваши файлы не будут включены в снимок и не будут восстановлены.
Подводя итог, можно сказать, что восстановление системы не работает для удаленных файлов, но если вы хотите решить эту проблему, мы предлагаем вам создать образ системы Windows 11 или использовать программное обеспечение для клонирования дисков.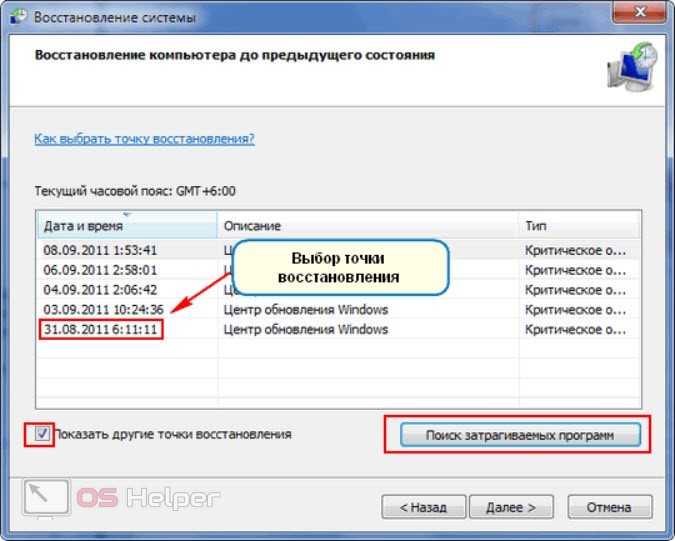
Как создать точку восстановления Windows 11?
1. Убедитесь, что функция восстановления системы включена.
Если вы не можете использовать функцию поиска, в нашем руководстве по панели поиска, не работающем в Windows 11, есть несколько решений, которые могут вам помочь.
2. Создайте точку восстановления системы
Совет эксперта:
СПОНСОРЫ
Некоторые проблемы с ПК трудно решить, особенно когда речь идет о поврежденных репозиториях или отсутствующих файлах Windows. Если у вас возникли проблемы с исправлением ошибки, возможно, ваша система частично сломана.
Мы рекомендуем установить Restoro, инструмент, который просканирует вашу машину и определит, в чем заключается неисправность.
Нажмите здесь, чтобы загрузить и начать восстановление.
ОС Windows 11 делает процесс создания точки восстановления очень простым и быстрым. Все, что вам нужно сделать, это перейти в специальное меню в Панели управления и настроить его.
1. Щелкните значок Поиск на панели задач .
2. Введите , создайте точку восстановления и выберите первый результат.
3. Когда откроется окно Свойства системы , нажмите Создать .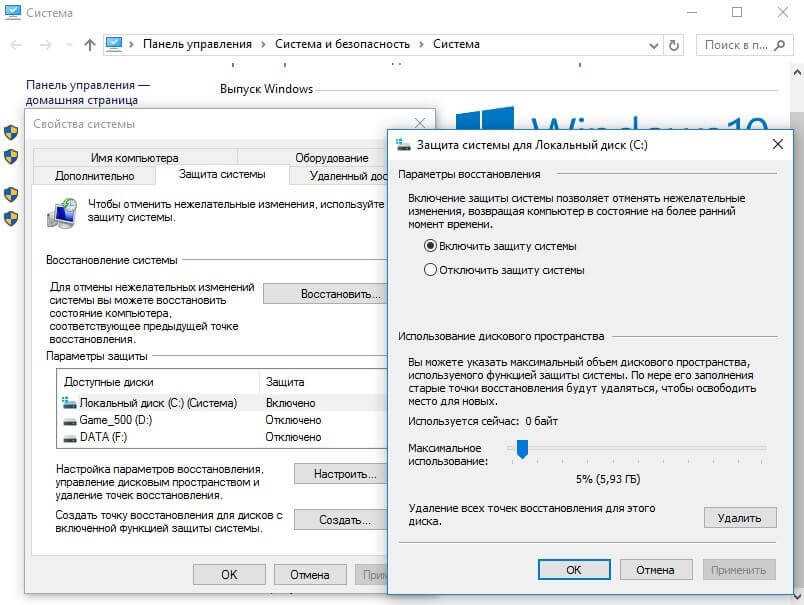
4. Введите имя точки восстановления и нажмите кнопку Создать .
5. Подождите, пока Windows создаст точку восстановления.
6. После завершения процесса вы получите подтверждающее сообщение о том, что точка восстановления создана.
Как восстановить компьютер с помощью функции восстановления системы?
- Нажмите Клавиша Windows + R и введите rstui
- Появится окно восстановления системы. Нажмите Далее , чтобы продолжить.
- Выберите точку восстановления, к которой вы хотите вернуться, и нажмите Далее .
- Теперь нажмите Готово .
- Теперь ваш компьютер перезагрузится и восстановится до выбранной точки восстановления.
Как я могу использовать восстановление системы, если я не могу загрузиться в Windows?
- Перезагрузите компьютер несколько раз во время загрузки.
 В качестве альтернативы, на экране входа в систему удерживайте клавишу Shift и выберите параметр Restart .
В качестве альтернативы, на экране входа в систему удерживайте клавишу Shift и выберите параметр Restart . - Выберите Устранение неполадок из списка вариантов.
- Теперь выберите Дополнительные параметры .
- Выберите Восстановление системы из списка вариантов.
- Нажмите Далее и выберите точку восстановления.
- Нажмите Finish , чтобы начать процесс восстановления.
Создание точки восстановления Windows 11 очень просто и занимает всего минуту, поэтому регулярно создавайте точки восстановления, чтобы избежать серьезных проблем.
Кроме того, вы можете использовать Restoro для сканирования вашего ПК на наличие потенциальных проблем, таких как отсутствующие DLL-файлы, поврежденные реестры или вредоносное ПО.
Хотя эта функция не решит все основные проблемы, всегда лучше иметь готовую точку восстановления системы на случай возникновения каких-либо проблем на вашем компьютере. Более того, ознакомьтесь с нашим руководством о том, что делать, если точка восстановления не работает.
Более того, ознакомьтесь с нашим руководством о том, что делать, если точка восстановления не работает.
Как часто вы используете восстановление системы на своем ПК? Дайте нам знать в комментариях ниже.
Была ли эта страница полезной?
Начать разговор
Делиться
Копировать ссылку
Информационный бюллетень
Программное обеспечение сделок Пятничный обзор
Я согласен с Политикой конфиденциальности в отношении моих персональных данных
Как вручную создать точку восстановления системы в Windows 10
Вы, вероятно, читали несколько статей по устранению неполадок, в которых рекомендуется создать точку восстановления системы, прежде чем вносить потенциально радикальные изменения в свой компьютер с Windows. Если вы понятия не имеете, что означает точка восстановления системы, подумайте о ней как о резервной копии настроек вашего ПК и других жизненно важных системных файлов.
Если вы понятия не имеете, что означает точка восстановления системы, подумайте о ней как о резервной копии настроек вашего ПК и других жизненно важных системных файлов.
Предположим, вы установили вредоносную программу или случайно удалили файл реестра, и ваш компьютер начинает работать со сбоями, вы можете легко отменить эти (нежелательные) изменения, выполнив восстановление системы. Это позволяет вам вернуть компьютер в исходное состояние (называемое Restore Point ), когда все работало гладко.
Содержание
В этом руководстве мы объясним, как работает восстановление системы в Windows 10, и научим вас нескольким способам создания точки восстановления системы вручную.
Включить защиту системы в Windows
Защита системы — это раздел ОС Windows, в котором создаются и управляются точки восстановления. Чтобы создать точки восстановления, сначала необходимо включить защиту системы на вашем устройстве. Хотя на некоторых компьютерах эта функция активирована по умолчанию, на других может потребоваться, чтобы вы включили ее вручную.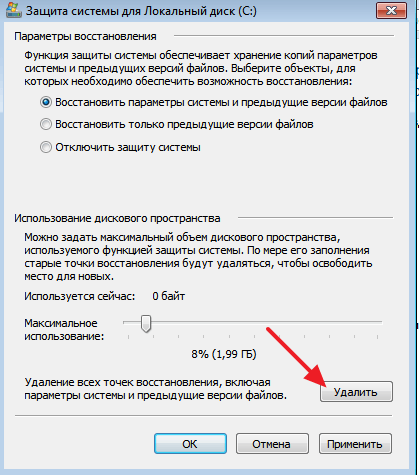
Чтобы проверить, включена ли на вашем ПК защита системы, введите «точка восстановления» в строке поиска Windows и нажмите Создать точку восстановления в результатах.
Это перенаправит вас в окно «Защита системы», где вы сможете настроить восстановление системы на своем устройстве. Альтернативный путь к этой точке — через Панель управления > Система > Защита системы .
Если кнопки «Восстановление системы» и «Создать» неактивны, а состояние защиты рядом с системным диском отображается как «Выкл.», это означает, что на вашем компьютере отключена защита системы.
Чтобы включить защиту системы, выберите диск System и нажмите Configure .
Выберите Включить защиту системы и нажмите OK .
Windows автоматически выделяет от 3 до 10 процентов вашего жесткого диска для защиты системы. Вы можете изменить это, отрегулировав ползунок Max Usage .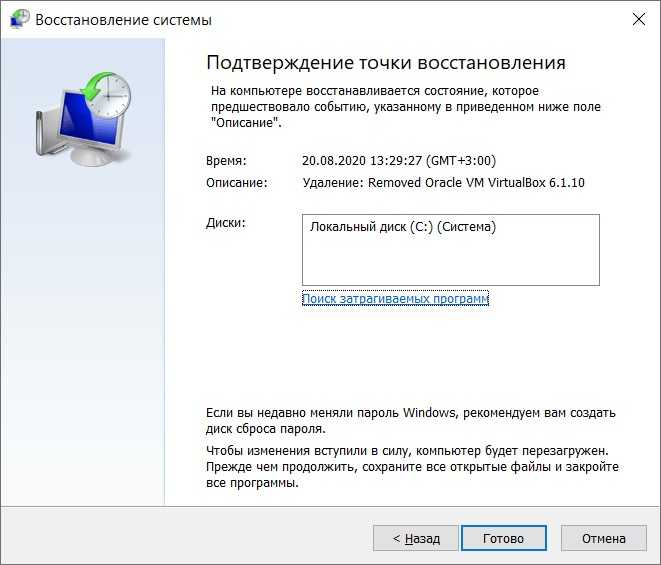 Однако убедитесь, что вы выделили не менее 1 ГБ (или больше), потому что функция защиты системы не будет работать, если зарезервированное место на диске меньше 1 ГБ.
Однако убедитесь, что вы выделили не менее 1 ГБ (или больше), потому что функция защиты системы не будет работать, если зарезервированное место на диске меньше 1 ГБ.
Если зарезервированное пространство занято, Windows удалит старые точки восстановления, чтобы освободить место для новых. Мы рекомендуем вам использовать дисковое пространство по умолчанию, рекомендованное Windows.
Распределения по умолчанию должно быть достаточно для размещения максимально возможного количества точек восстановления. Чем больше у вас точек восстановления, тем выше шансы на восстановление файлов, настроек и других конфигураций, если на вашем компьютере когда-либо возникнет проблема.
После настройки защиты системы вы можете вручную создавать точки восстановления.
Создание точки восстановления системы вручную
Windows автоматически создает точки восстановления при включении защиты системы. Это делается раз в неделю или перед значительными событиями, такими как обновление Windows, установка драйвера и т.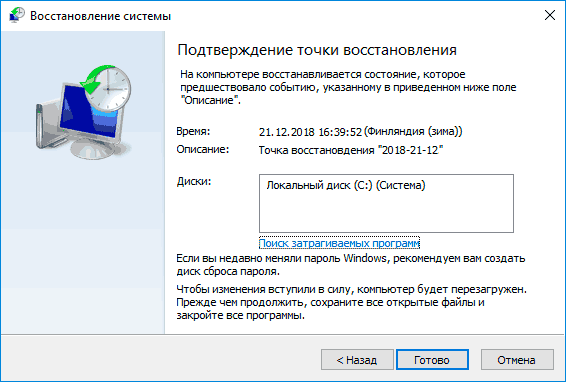 д. Вы также можете вручную создать точку восстановления, если вы вносите системные изменения в свой компьютер. Например, всегда рекомендуется вручную создавать точку восстановления перед внесением изменений в реестр Windows.
д. Вы также можете вручную создать точку восстановления, если вы вносите системные изменения в свой компьютер. Например, всегда рекомендуется вручную создавать точку восстановления перед внесением изменений в реестр Windows.
Чтобы вручную создать точку восстановления, перейдите в окно «Защита системы» ( Панель управления > Система > Защита системы ) и нажмите Создать .
Введите описание в диалоговом окне и нажмите Создать , чтобы продолжить.
Windows создаст точку восстановления и отобразит сообщение об успешном выполнении.
Процесс создания может занять несколько минут, в зависимости от размера файлов в точке восстановления, а также производительности вашего диска.
Создание точки восстановления с помощью Windows PowerShell
Обычно в Windows существует много способов сделать что-то. Вы можете быстро создать точку восстановления за считанные секунды с помощью Windows PowerShell. Все, что вам нужно сделать, это вставить несколько команд в консоль PowerShell; мы покажем вам, как это сделать.
Все, что вам нужно сделать, это вставить несколько команд в консоль PowerShell; мы покажем вам, как это сделать.
Введите «PowerShell» в строке поиска Windows и нажмите «Запуск от имени администратора» в результатах.
Вставьте приведенную ниже команду в консоль PowerShell и нажмите Введите .
powershell.exe -ExecutionPolicy Bypass -NoExit -Command «Checkpoint-Computer -Description ‘Restore Point Name’ -RestorePointType ‘MODIFY_SETTINGS’»
Примечание: Вы можете заменить заполнитель «Имя точки восстановления» в команде любым описанием по вашему выбору.
Windows создаст точку восстановления, когда индикатор выполнения достигнет 100%.
По умолчанию вы можете создать только одну точку восстановления с помощью PowerShell один раз в 24 часа. Если Windows отображает сообщение об ошибке «Невозможно создать новую точку восстановления системы, поскольку она уже была создана в течение последних 1440 минут», это означает, что Windows автоматически создала для вас точку восстановления за последние 24 часа.
Как восстановить изменения с помощью восстановления системы
Теперь, когда вы создали точку восстановления, как вы можете использовать ее для возврата к более ранней точке, если на вашем ПК возникнут проблемы? Возможно, вы недавно установили обновление Windows или сетевой драйвер, который нарушил подключение к Интернету. Вот как отменить системные изменения с помощью восстановления системы.
Запустите окно Защита системы ( Панель управления > Система > Защита системы ) и нажмите Восстановление системы .
Нажмите «Далее», чтобы открыть окно «Восстановление системы». На этой странице вы найдете список всех точек восстановления, их описание, а также дату и время их создания. Windows также помечает точки восстановления по «Типам»: Manual — это те точки восстановления, которые вы создали самостоятельно, а System описывает точку восстановления, автоматически созданную Windows.
Выберите точку восстановления и нажмите Далее , чтобы продолжить. Убедитесь, что вы выбрали точку восстановления непосредственно перед событием, вызвавшим проблему, которую вы пытаетесь исправить.
Совет для профессионалов: Нажмите кнопку Сканировать на наличие уязвимых программ , чтобы просмотреть список приложений, которые Windows удалит в процессе восстановления системы.
Если вы не можете вспомнить описание точки восстановления или в списке есть несколько элементов с похожими описаниями, проверьте дату/время и выберите самую последнюю запись.
Нажмите Finish на следующей странице, чтобы подтвердить свой выбор. Windows перезагрузит ваш компьютер, поэтому убедитесь, что вы закрыли все активные приложения, чтобы не потерять несохраненные файлы и данные.
Не удается найти точку восстановления в окне «Восстановление системы»? Обратитесь к этому руководству по устранению неполадок, чтобы исправить отсутствующие точки восстановления в Windows.
Windows не загружается? Вот как выполнить восстановление системы
Описанная выше техника показывает, как отменить изменения с помощью функции «Восстановление системы», когда ваш компьютер включен. Но что, если ваш компьютер вообще не запускается? Или, возможно, Windows загружается правильно, но вылетает до того, как вы попадаете в окно восстановления системы? Как тогда вы восстанавливаете свое устройство?
Как мы упоминали ранее, Windows часто предоставляет несколько способов добиться цели. Итак, если ваш компьютер не загружает Windows должным образом, вы можете инициировать восстановление системы из меню «Дополнительные параметры запуска».
Выключите компьютер и снова включите его. Нажмите и удерживайте кнопку питания, как только на экране появится логотип Windows, чтобы снова выключить компьютер. Повторите это три раза, и ваш компьютер должен загрузиться в среду восстановления Windows.
Windows выполнит диагностику вашего компьютера и отобразит одно из следующих сообщений об ошибке: «Автоматическому восстановлению не удалось восстановить ваш компьютер» или «Ваш компьютер запустился неправильно». Не обращайте внимания на сообщение об ошибке и нажмите 9.0005 Дополнительные параметры для входа в меню дополнительных параметров.
Не обращайте внимания на сообщение об ошибке и нажмите 9.0005 Дополнительные параметры для входа в меню дополнительных параметров.
Затем нажмите Устранение неполадок > Дополнительные параметры > Восстановление системы и выберите свое имя пользователя на следующей странице.
Введите пароль своей учетной записи, чтобы продолжить. Если ваша учетная запись не защищена паролем, оставьте поле пароля пустым и нажмите Продолжить . Выберите точку восстановления из списка и нажмите Далее , чтобы продолжить.
Никогда не теряйте важные файлы и настройки
Вы узнали, как вручную создать точку восстановления системы и как выполнить восстановление системы, даже если ваш компьютер не загружается. Однако вы должны отметить, что восстановление системы не является решением для резервного копирования; он сохраняет только системные файлы и настройки, но не ваши личные данные.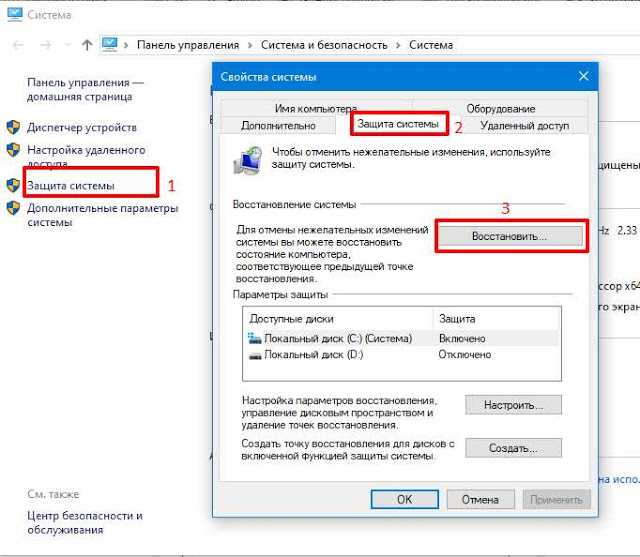



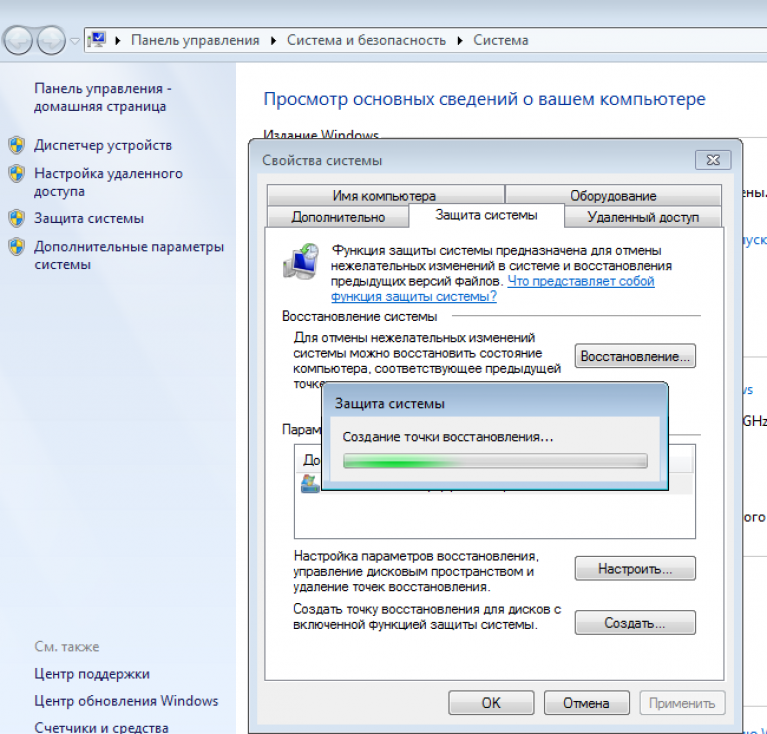
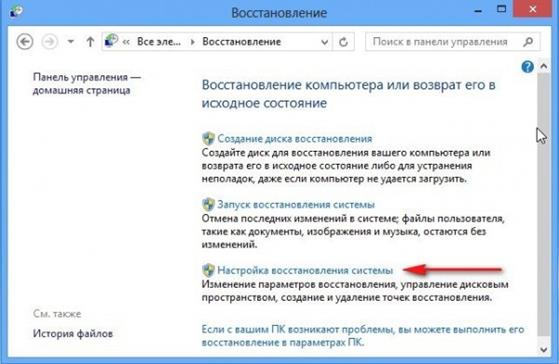 В качестве альтернативы, на экране входа в систему удерживайте клавишу Shift и выберите параметр Restart .
В качестве альтернативы, на экране входа в систему удерживайте клавишу Shift и выберите параметр Restart .