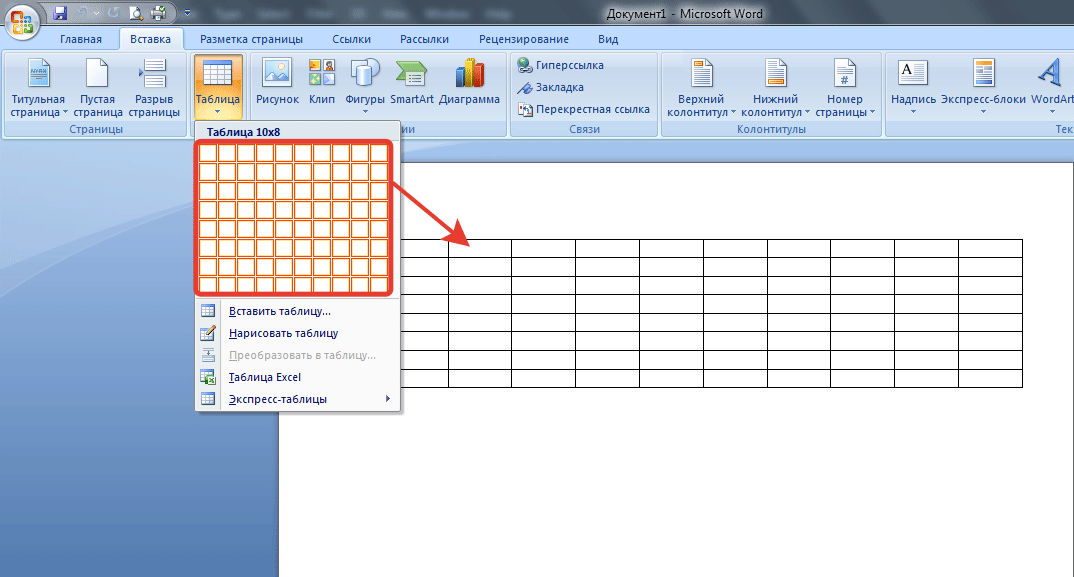Создание и форматирование таблиц — Служба поддержки Майкрософт
Таблицы
-
Создание и форматирование таблиц
Статья -
Сортировка данных в таблице
Статья -
Фильтрация данных в диапазоне или таблице
Статья -
Данные итогов в таблице Excel
Статья -
Использование срезов для фильтрации данных
Статья
Далее: Диаграммы
Таблицы
-
Создание и форматирование таблиц
Статья -
Сортировка данных в таблице
Статья -
Фильтрация данных в диапазоне или таблице
Статья -
Данные итогов в таблице Excel
Статья -
Использование срезов для фильтрации данных
Статья
Далее: Диаграммы
Создайте и отформатируйте таблицу для наглядной группировки и анализа данных.
Примечание: Таблицы Excel не следует путать с таблицами данных (эта функция входит в набор команд «Анализ «что если»» на вкладке Данные в группе Прогноз). Дополнительные сведения см. в статье Введение в анализ «что если».
Проверьте, как это работает!
-
Выберите ячейку данных.
-
На вкладке Главная выберите команду Форматировать как таблицу.
-
- org/ListItem»>
В диалоговом окне Создание таблицы укажите диапазон ячеек.
-
Если таблица содержит заголовки, установите соответствующий флажок.
-
Нажмите кнопку ОК.
-
Вставьте таблицу на лист. Дополнительные сведения см. в статье Общие сведения о таблицах Excel.
-
Выберите ячейку данных.

-
На вкладке Главная выберите команду Форматировать как таблицу.
-
Выберите стиль таблицы.
В диалоговом окне Создание таблицы укажите диапазон ячеек.
-
Если таблица содержит заголовки, установите соответствующий флажок.
- org/ListItem»>
Нажмите кнопку ОК.
Чтобы добавить пустую таблицу, выберите ячейки, которые нужно включить в таблицу, и последовательно выберите пункты Вставка > Таблица.
Чтобы отформатировать существующие данные в виде таблицы с помощью стиля таблицы по умолчанию, выполните следующие действия.
-
Выберите ячейки с данными.
-
Нажмите Главная > Таблица > Форматировать как таблицу.
-
Если не установить флажок Таблица с заголовками, то Excel в Интернетедобавляет заголовки с именами по умолчанию, такими как «Столбец1» и «Столбец2» над данными.
 Чтобы переименовать заголовок, дважды щелкните на нем и введите новое имя.
Чтобы переименовать заголовок, дважды щелкните на нем и введите новое имя.
Примечание: В Excel в Интернете невозможно изменить форматирование таблицы по умолчанию.
Хотите узнать больше?
Общие сведения о таблицах Excel
Видео: создание и форматирование таблицы Excel
Данные итогов в таблице Excel
Форматирование таблицы Excel
Изменение размера таблицы путем добавления или удаления строк и столбцов
Фильтрация данных в диапазоне или таблице
Преобразование таблицы в диапазон
Использование структурированных ссылок в таблицах Excel
Проблемы совместимости таблиц Excel
Экспорт таблицы Excel в SharePoint
Добавление таблиц и списков в TextEdit на Mac
В документах RTF можно добавлять таблицы и создавать стили.
Открыть TextEdit
Добавление таблицы
В приложении TextEdit на Mac нажмите в том месте, где Вы хотите добавить таблицу.
Выберите «Формат» > «Таблица», затем с помощью элементов управления настройте количество строк и столбцов, выравнивание текста, цвет ячеек и другие параметры.
Закройте окно, чтобы вернуться к своему документу.
Чтобы изменить количество сток или столбцов после того, как закроете окно, нажмите внутри ячейки таблицы, выберите «Формат» > «Таблица», затем с помощью элементов управления выполните необходимую настройку.
Чтобы настроить высоту строк или ширину столбцов, поместите курсор на границе ячейки. Когда курсор примет вид двунаправленной стрелки , перетяните границу.
Объединение ячеек
В приложении TextEdit на Mac можно сделать следующее.
Объединение ячеек. Выберите несколько ячеек в таблице, затем выберите меню «Формат» > «Таблица» и нажмите «Объединить ячейки».

Разделение объединенной ячейки. Выберите ячейку, затем выберите меню «Формат» > «Таблица» и нажмите «Разделить ячейки».
Создание таблицы внутри таблицы
Вы можете добавить таблицу в ячейке другой таблицы. При добавлении «вложенной» таблицы ячейка разбивается на дополнительные строки и столбцы.
В приложении TextEdit на Mac нажмите внутри ячейки таблицы.
Выберите «Формат» > «Таблица», затем нажмите «Вставить таблицу».
С помощью элементов управления настройте количество строк и столбцов, выравнивание текста, цвет ячеек и другие параметры.
Создание списка
В приложении TextEdit на Mac, если Вы уже ввели текст, который хотите преобразовать в список, выделите этот текст. В противном случае перейдите к шагу 2.
Нажмите кнопку «Маркеры списков и нумерация» на панели инструментов (или воспользуйтесь панелью Touch Bar), затем выберите стиль списка или пункт «Другие» и настройте следующие параметры.

Префикс. Выбор префикса для маркера списка.
Маркер/Номер. Выбор стиля для маркера списка.
Суффикс. Выбор суффикса для маркера списка.
Начальный номер. Выбор начального номера для списка.
Предв. задать маркировку списка. Заключительный маркер списка будет предшествовать маркеру списка в подсписке. Например, если заключительный маркер списка 1., то маркером подсписка будет 1.1.
Если Вы выделили текст на шаге 1, он форматируется как список. Любой новый текст, который Вы введете, будет добавлен к списку. Нажимайте клавишу ввода после каждого элемента списка. Чтобы завершить создание списка, дважды нажмите клавишу ввода.
См. такжеФорматирование с использованием шрифтов и стилей в TextEdit на MacИспользование панели Touch Bar на Mac
Как создавать таблицы в Excel (в простых шагах)
Создать таблицу | Сортировать | Фильтр | Итоговая строка | Имя таблицы | AutoExpansion
Освойте Таблицы Excel и быстро и легко проанализируйте свои данные.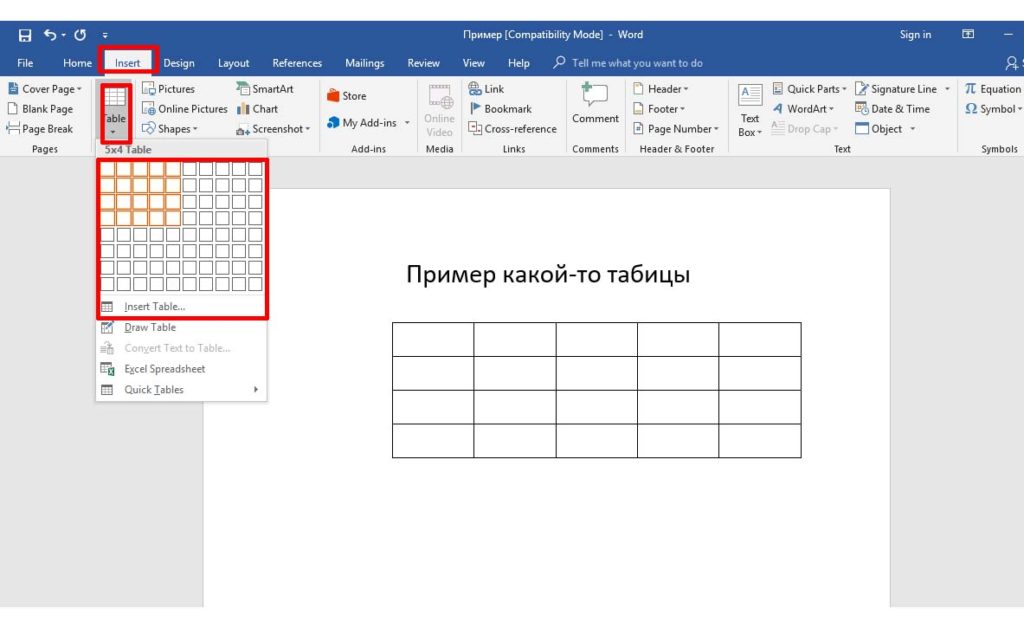 Узнайте, как создать таблицу, отсортировать таблицу, отфильтровать таблицу и многое другое.
Узнайте, как создать таблицу, отсортировать таблицу, отфильтровать таблицу и многое другое.
Создать таблицу
Чтобы создать таблицу , выполните следующие шаги.
1. Щелкните любую ячейку внутри набора данных.
2. На вкладке Вставка в группе Таблицы нажмите Таблица (или просто нажмите Ctrl+T).
Появится диалоговое окно «Создать таблицу».
3. Excel автоматически выбирает данные за вас. Установите флажок «В моей таблице есть заголовки» и нажмите «ОК».
Результат. Excel создаст для вас красиво отформатированную таблицу. Это может по-прежнему казаться вам обычным диапазоном данных, но многие мощные функции теперь доступны всего одним нажатием кнопки.
Сортировка
Чтобы отсортировать сначала по фамилии, а затем по продажам, выполните следующие шаги.
1. Сначала щелкните стрелку рядом с пунктом «Продажи» и выберите «Сортировка от меньшего к большему».
2. Затем щелкните стрелку рядом с фамилией и выберите Сортировка от А до Я.
Затем щелкните стрелку рядом с фамилией и выберите Сортировка от А до Я.
Результат.
Фильтр
Чтобы отфильтровать таблицу, выполните следующие шаги.
1. Щелкните стрелку рядом с полем Страна и отметьте только США.
Результат.
Итоговая строка
Чтобы отобразить итоговую строку в конце таблицы, выполните следующие шаги.
1. Сначала выберите ячейку внутри таблицы. Затем на вкладке «Конструктор таблицы» в группе «Параметры стиля таблицы» установите флажок «Строка итогов» (или просто нажмите Ctrl + Shift + T).
Результат.
2. Щелкните любую ячейку в последней строке, чтобы вычислить итог (среднее, количество, максимум, минимум, сумма и т. д.) столбца. Например, вычислите сумму столбца Продажи.
Примечание. В строке формул посмотрите, как Excel использует функцию ПРОМЕЖУТОЧНЫЙ ИТОГ для вычисления суммы. 109 — это аргумент для суммы, если вы используете функцию ПРОМЕЖУТОЧНЫЙ ИТОГ.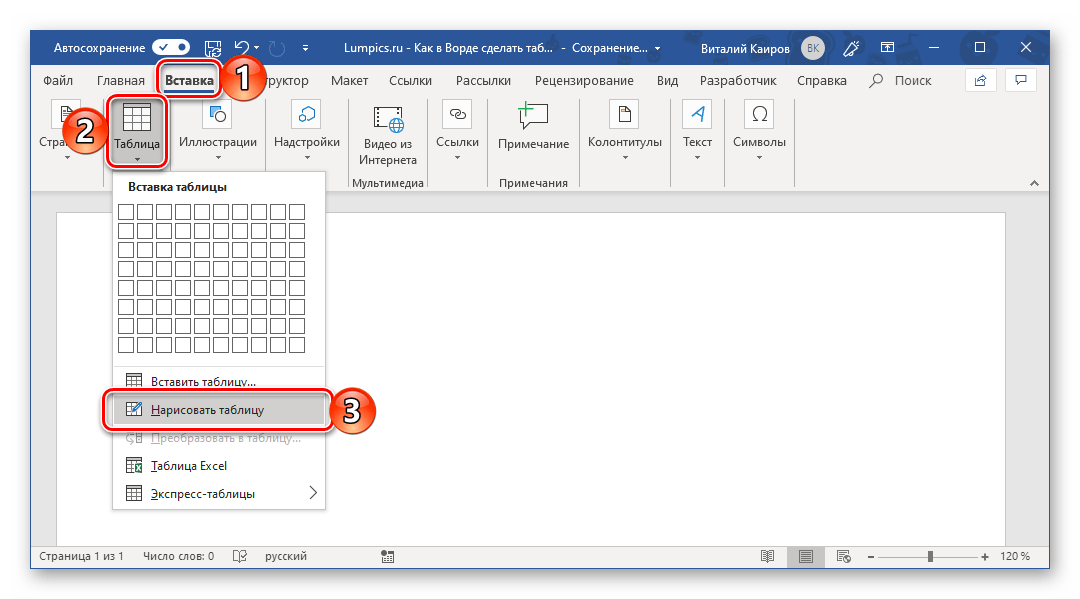 Excel использует эту функцию (а не стандартную функцию СУММ) для правильного расчета итоговых значений отфильтрованных таблиц.
Excel использует эту функцию (а не стандартную функцию СУММ) для правильного расчета итоговых значений отфильтрованных таблиц.
Имя таблицы
Каждая таблица имеет уникальное имя. Вы можете использовать это имя в формулах. При желании вы можете отредактировать имя таблицы.
1. Сначала выберите ячейку внутри таблицы. Далее на вкладке Table Design в группе Properties видим, что Table1 — это имя этой таблицы.
2. Приведенная ниже формула относится к таблице 1 и подсчитывает общее количество записей.
Примечание: посетите нашу страницу о структурированных ссылках, чтобы узнать больше о табличных формулах.
AutoExpansion
Таблицы в Excel автоматически расширяются при добавлении новых строк или столбцов. Это отличная функция.
1. Сначала выберите ячейку внутри таблицы.
2. Нажмите Ctrl + Shift + T, чтобы быстро удалить итоговую строку.
3. Выберите ячейку A16 и введите Brown (Excel автоматически отформатирует эту новую строку).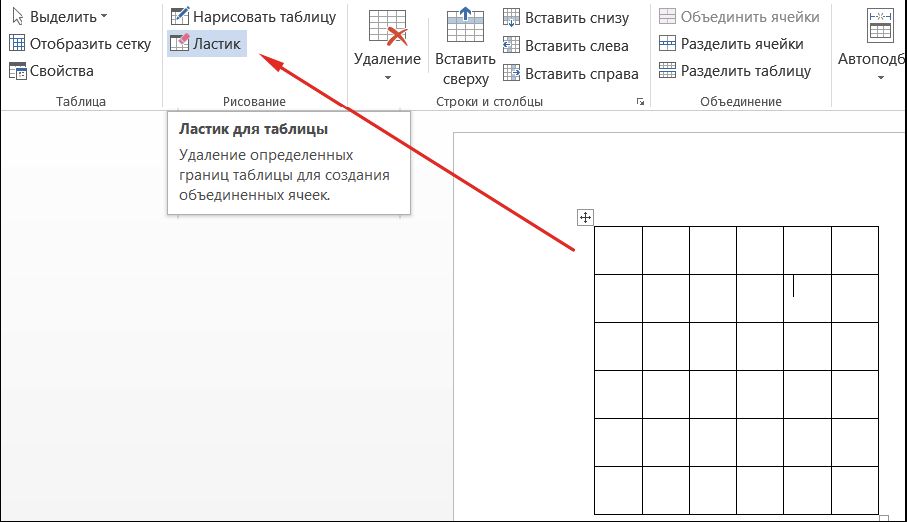
Вывод: эта новая строка автоматически становится частью таблицы. Все формулы, относящиеся к таблице 1, будут обновлены автоматически (см. ячейку G2). Ух ты!
4 способа создания таблицы в Word
Вставка и редактирование таблицы с несколькими столбцами и строками в Word
by Avantix Learning Team | Обновлено 23 августа 2022 г.
Применяется к: Microsoft ® Word ® 2013, 2016, 2019, 2021 и 365 (Windows)
Вы можете создать таблицу в документе Word в 4 простых способах с использованием ленты. Таблица представляет собой сетку, состоящую из столбцов и строк, которые пересекаются, образуя ячейки. Вы можете вставлять текст, числа и изображения в таблицу. После того как вы вставили таблицу, вы можете легко добавлять и изменять размер столбцов и строк, а также изменять форматирование таблицы.
Лучше избегать использования Draw Table для создания таблицы, так как таблица может создаваться несогласованным образом.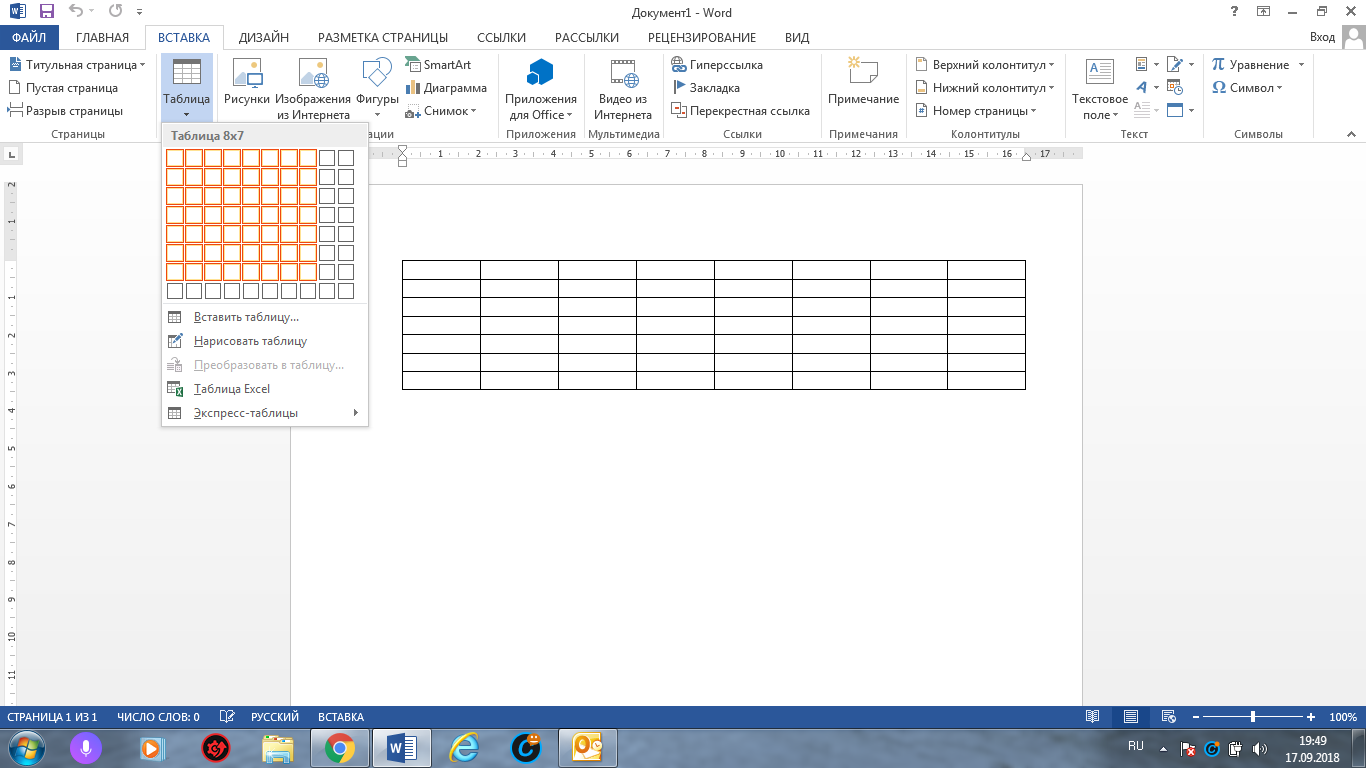
Примечание. Кнопки и вкладки ленты могут отображаться по-разному (с текстом или без него) в зависимости от вашей версии Word, размера экрана и настроек панели управления. В более новых версиях Word вкладки ленты могут отображаться с другими именами. Например, вкладка «Конструктор таблиц» может отображаться как «Дизайн инструментов для работы с таблицами».
В следующем примере таблица с 4 столбцами и 5 строками была вставлена в документ Word:
Рекомендуемая статья: 10 сочетаний клавиш Microsoft Word для перемещения по таблицам
Хотите узнать больше о Microsoft Word? Посетите наш виртуальный класс или очные курсы Курсы Word >
Создайте таблицу с помощью таблицы таблиц
Чтобы вставить таблицу с помощью команды «Вставить таблицу» и выберите столбцы и строки в таблице таблиц:
- Щелкните документ Word куда вы хотите вставить таблицу.
- Перейдите на вкладку «Вставка» на ленте.
- Щелкните Таблица в группе Таблицы.
 Появится раскрывающееся меню с сеткой таблицы.
Появится раскрывающееся меню с сеткой таблицы. - Наведите указатель мыши на сетку, пока не будет выбрано нужное количество столбцов и строк.
- Щелкните в выделенной области сетки, чтобы вставить таблицу.
Чтобы вставить таблицу, выберите ячейки в сетке таблицы следующим образом:
Создайте таблицу с помощью диалогового окна «Вставить таблицу»
Чтобы вставить таблицу с помощью диалогового окна «Вставить таблицу»:
- Щелкните в документе Word, куда вы хотите вставить таблицу.
- Щелкните вкладку «Вставка» на ленте.
- Щелкните Таблица в группе Таблицы. Появится раскрывающееся меню.
- Выберите Вставить таблицу. Появится диалоговое окно.
- Введите количество столбцов и строк, которые вы хотите создать.
- Выберите нужные параметры в разделе «Поведение автоподбора» (обычно фиксированная ширина столбца: «Авто»).
- Нажмите кнопку ОК.
Появится диалоговое окно «Вставить таблицу» с параметрами для выбора количества столбцов и строк:
Создание таблицы с помощью быстрых таблиц
Чтобы вставить таблицу с помощью быстрых таблиц:
- Щелкните в документе Word, куда вы хотите вставить таблицу.

- Щелкните вкладку «Вставка» на ленте.
- Щелкните Таблица в группе Таблицы. Появится раскрывающееся меню.
- Выберите быстрые таблицы. Появится галерея.
- Щелкните таблицу, которую хотите вставить.
Быстрые таблицы отображаются в раскрывающемся меню Таблица:
Создать таблицу путем преобразования текста в таблицу
Если вы использовали табуляцию или другие разделители в абзацах, вы можете преобразовать данные в таблицу (если разделители введены последовательно). Где бы вы ни нажали Enter или Return, чтобы создать новый абзац, Word создаст новую строку таблицы. Вы можете использовать различные разделители для разделения данных, но наиболее распространенными являются табуляции, пробелы или запятые.
Чтобы преобразовать данные с разделителями в таблицу:
- Выберите текст, который вы хотите преобразовать.
- Щелкните вкладку «Вставка» на ленте.
- Щелкните Таблица в группе Таблицы.
 Появится раскрывающееся меню.
Появится раскрывающееся меню. - Выберите Преобразовать текст в таблицу. Появится диалоговое окно.
- При необходимости введите количество столбцов и убедитесь, что в области Разделить текст выбран разделитель.
- В разделе «Поведение автоподбора» выберите, как должна выглядеть ваша таблица. Word по умолчанию выбирает ширину столбцов таблицы. Если вам нужна другая ширина столбца, выберите «Автоподбор по содержимому» или «Автоподбор по окну».
- Нажмите кнопку ОК.
В диалоговом окне Преобразовать текст в таблицу введите количество столбцов, а также разделитель:
Показать линии сетки таблицы
Линии сетки показывают границы ячеек таблицы на экране, если границы таблицы не применяются. Линии сетки отображаются только на экране и не печатаются.
Линии сетки не видны при просмотре документа в веб-браузере или в режиме предварительного просмотра.
Чтобы отобразить линии сетки таблицы в документе Word:
- Щелкните в таблице.

- Перейдите на вкладку «Макет таблицы» или «Макет таблиц» на ленте.
- В группе «Таблица» установите флажок «Просмотр линий сетки».
View Gridlines отображается на вкладке Table Tools Layout или Table Layout на ленте:
Перемещение по таблице
Для перемещения из одной ячейки в другую в таблице можно использовать следующие клавиши:
- Вкладка для перехода к следующей ячейке справа.
- Shift-Tab для перехода к ячейке слева.
- Ctrl-Tab для перехода в ячейку.
Добавить строку или столбец
Чтобы добавить строку в таблицу:
- Щелкните ячейку, расположенную над или под местом, где вы хотите добавить строку.
- Перейдите на вкладку «Макет таблицы» или «Макет таблиц» на ленте.
- Чтобы добавить строку над ячейкой, которую вы щелкнули, нажмите «Вставить выше» в группе «Строки и столбцы». Чтобы добавить строку под ячейкой, которую вы щелкнули, в группе «Строки и столбцы» нажмите «Вставить ниже».

Команды для вставки строк или столбцов отображаются на вкладке «Макет таблицы» или «Макет таблицы» на ленте:
Вы также можете щелкнуть строку правой кнопкой мыши и выбрать «Вставить» в раскрывающемся меню и параметры вставки из подменю.
Если щелкнуть последнюю ячейку таблицы и нажать клавишу Tab, Word автоматически добавит строку.
Чтобы добавить столбец в таблицу:
- Щелкните ячейку, расположенную справа или слева от того места, где вы хотите добавить столбец.
- Перейдите на вкладку «Макет таблицы» или «Макет таблиц» на ленте.
- Чтобы добавить столбец слева от ячейки, которую вы щелкнули, нажмите «Вставить слева» в группе «Строки и столбцы». Чтобы добавить столбец справа от ячейки, которую вы щелкнули, в группе «Строки и столбцы» нажмите «Вставить справа».
Вы также можете щелкнуть строку правой кнопкой мыши и выбрать «Вставить» в раскрывающемся меню и вставить параметры в подменю.
Удалить столбец или строку
Чтобы удалить строку или столбец:
- Выберите строку или столбец (перетащите мышью по ячейкам или щелкните слева от строки или над столбцом, когда появится стрелка).

- Перейдите на вкладку «Макет таблицы» или «Макет таблиц» на ленте.
- В группе «Строки и столбцы» нажмите «Удалить». Яблоки выпадающего меню.
- Щелкните Удалить строки или Удалить столбцы в зависимости от ситуации.
Вы также можете щелкнуть правой кнопкой мыши строку или столбец и выбрать «Удалить» в раскрывающемся меню и удалить параметры в подменю.
Изменить ширину столбца
Чтобы изменить ширину столбца:
- Выберите столбец или столбцы, которые вы хотите изменить.
- Перейдите на вкладку «Макет таблицы» или «Макет таблиц» на ленте.
- Щелкните Свойства в группе Таблица. Вы также можете щелкнуть правой кнопкой мыши и выбрать «Свойства» в раскрывающемся меню. Появится диалоговое окно.
- Перейдите на вкладку Столбец.
- Проверьте предпочтительную ширину.
- Введите новое значение ширины столбца. Например, введите 1.0″ или нажмите стрелки вверх и вниз.
- Нажмите кнопку ОК.

Диалоговое окно «Свойства таблицы» выглядит следующим образом при выбранной вкладке «Столбец»:
Вы также можете перетащить правую линию столбца, чтобы изменить его размер.
Изменить высоту строки
Чтобы изменить высоту строки:
- Выберите строку или строки, которые вы хотите изменить.
- Перейдите на вкладку «Макет таблицы» или «Макет таблиц» на ленте.
- Щелкните Свойства в группе Таблица. Вы также можете щелкнуть правой кнопкой мыши и выбрать «Свойства» в раскрывающемся меню. Появится диалоговое окно.
- Щелкните вкладку «Строка».
- Установите флажок Укажите высоту.
- Введите новое значение высоты строки. Например, введите 1,0″ или нажмите стрелки вверх и вниз.
- Укажите высоту строки как минимум или точно.
- Нажмите кнопку ОК.
Диалоговое окно «Свойства таблицы» с выбранной вкладкой «Строка» выглядит следующим образом:
Вы также можете перетащить нижнюю линию строки, чтобы изменить ее размер.
Равномерное распределение строк и столбцов
Для равномерного распределения строк и столбцов:
- Выберите всю таблицу, щелкнув четыре стрелки в левом верхнем углу таблицы.
- Перейдите на вкладку «Макет таблицы» или «Макет таблиц» на ленте.
- Щелкните Распределить строки и/или Распределить столбцы в группе Размер ячейки.
Применение стиля таблицы
Чтобы применить стиль таблицы:
- Щелкните в таблице.
- Щелкните вкладку «Конструктор таблиц» или «Дизайн инструментов для работы с таблицами» на ленте.
- Щелкните стиль таблицы или щелкните стрелку «Дополнительно», чтобы отобразить галерею «Стили таблиц», и щелкните стиль.
Галерея стилей таблиц отображается на вкладке «Инструменты для работы с таблицами» или «Дизайн таблиц» на ленте:
Чтобы узнать больше о работе со стилями таблиц, ознакомьтесь со статьей Как форматировать таблицы Microsoft Word с помощью стилей таблиц (полное руководство).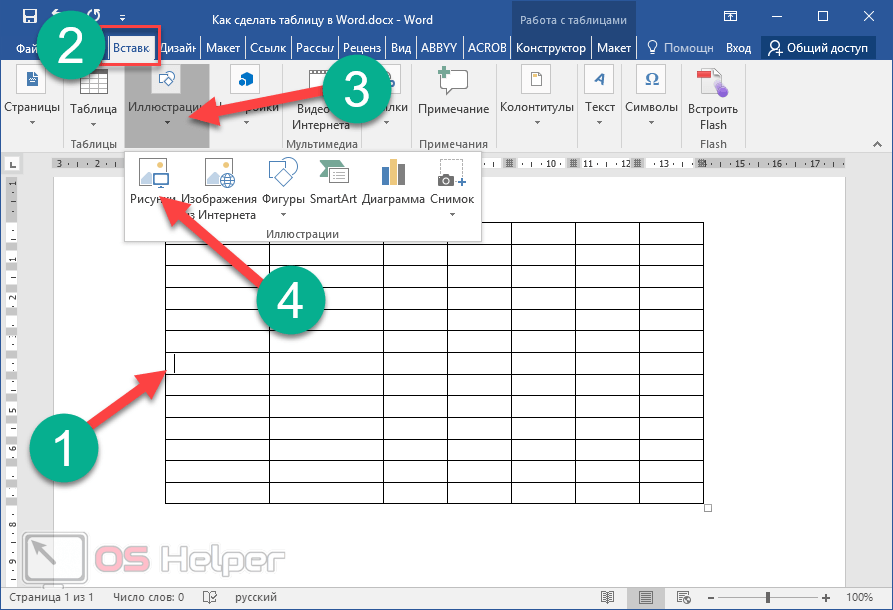
Подпишитесь, чтобы получать больше статей, подобных этой
Была ли эта статья полезной для вас? Если вы хотите получать новые статьи, ПРИСОЕДИНЯЙТЕСЬ к нашему списку рассылки.
Дополнительные ресурсы
4 способа удаления таблицы в Word
Как сделать столбцы в Word (стиль газеты)
Как вставить формулы и функции в таблицы Word
Как сохранить таблицу Microsoft Word вместе в одной Страница
Как удалить страницу в Word (удалить пустые или лишние страницы)
Связанные курсы
Microsoft Word: средний/продвинутый
Microsoft Excel: средний/продвинутый
Microsoft PowerPoint: средний/продвинутый
Microsoft Word: мастер-класс по длинным документам
Microsoft Word: стили, шаблоны и оглавление
Microsoft Word: проектирование динамических документов Word с использованием полей
ПОСМОТРЕТЬ ДРУГИЕ КУРСЫ >
Наши курсы под руководством инструктора проводятся в виртуальном классе формата или в нашем офисе в центре Торонто по адресу 18 King Street East, Suite 1400, Toronto, Ontario, Canada (некоторые очные классные курсы также могут проводиться в другом месте в центре Торонто). Свяжитесь с нами по адресу info@avantixlearning.ca, если вы хотите организовать индивидуальный виртуальный класс под руководством инструктора или обучение на месте в удобное для вас время.
Свяжитесь с нами по адресу info@avantixlearning.ca, если вы хотите организовать индивидуальный виртуальный класс под руководством инструктора или обучение на месте в удобное для вас время.
Copyright 2023 Avantix ® Обучение
Вы можете сделать отступ второй строки абзаца в Microsoft Word с помощью линейки, диалогового окна «Абзац» или сочетания клавиш. Вы можете сделать отступ или выступ для второй строки абзаца.
Если вы создаете документ, шаблон или макет Microsoft Word и хотите создать текст-заполнитель, вы можете сгенерировать случайный текст с помощью встроенной функции RAND или функции LOREM (которая генерирует латинский текст или текст Lorem ipsum).
Вы можете вставить водяной знак на фоне одной или нескольких страниц в документе Microsoft Word. Распространенными водяными знаками являются текст, такой как ЧЕРНОВИК или КОНФИДЕНЦИАЛЬНО, но вы также можете добавить водяной знак в виде изображения.
Microsoft, логотип Microsoft, Microsoft Office и связанные приложения Microsoft и логотипы являются зарегистрированными товарными знаками Microsoft Corporation в Канаде, США и других странах.


 Чтобы переименовать заголовок, дважды щелкните на нем и введите новое имя.
Чтобы переименовать заголовок, дважды щелкните на нем и введите новое имя.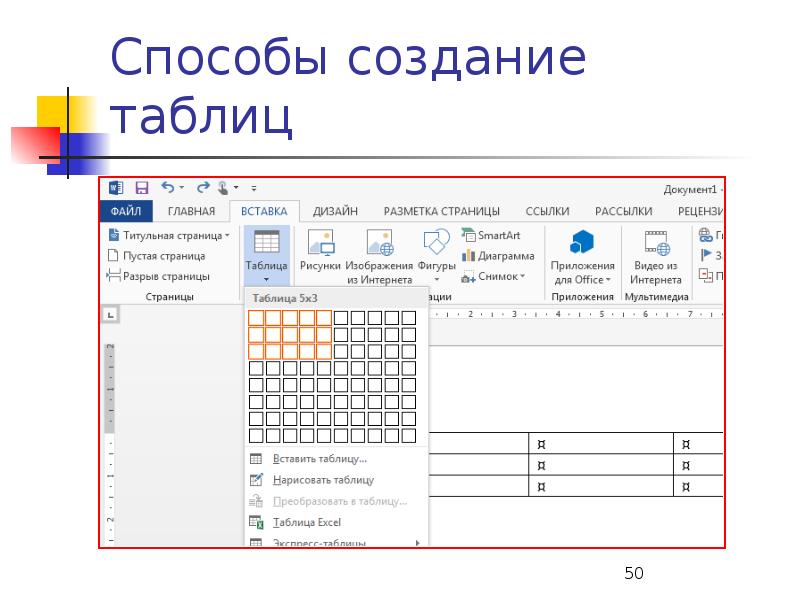
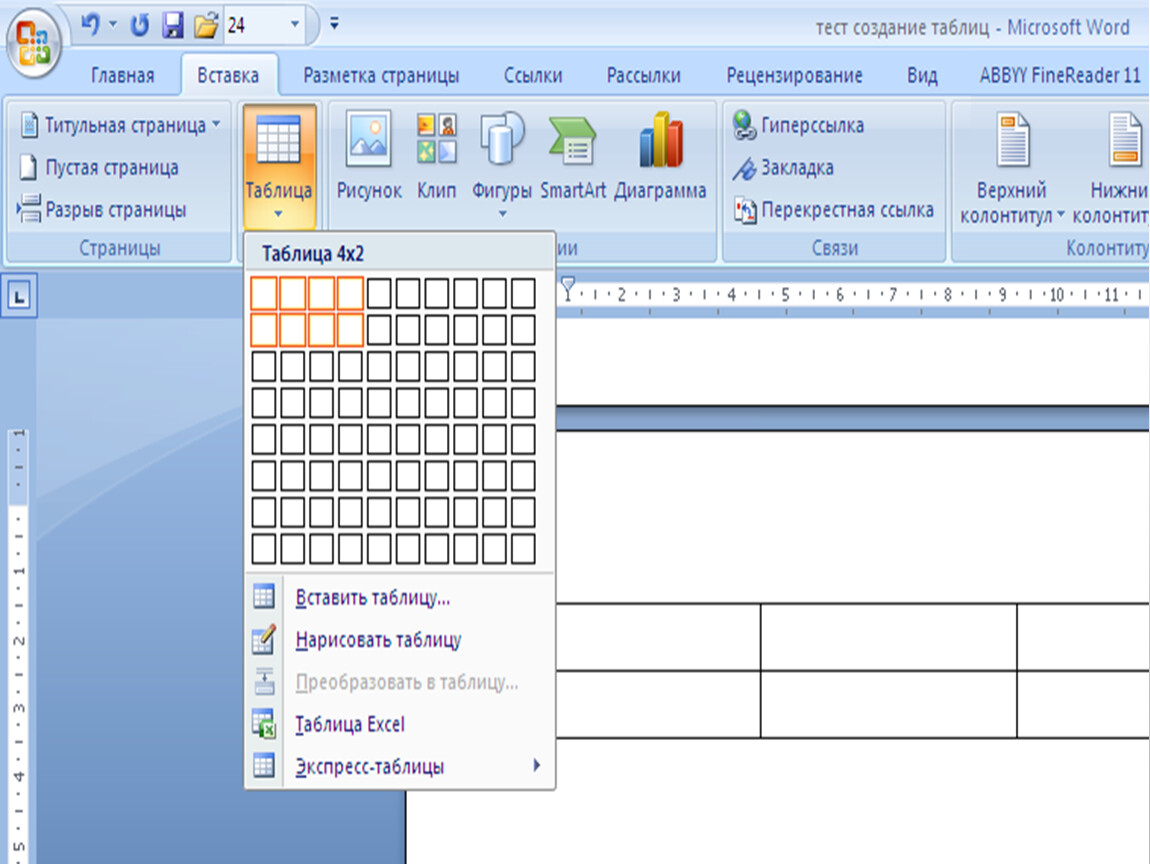
 Появится раскрывающееся меню с сеткой таблицы.
Появится раскрывающееся меню с сеткой таблицы.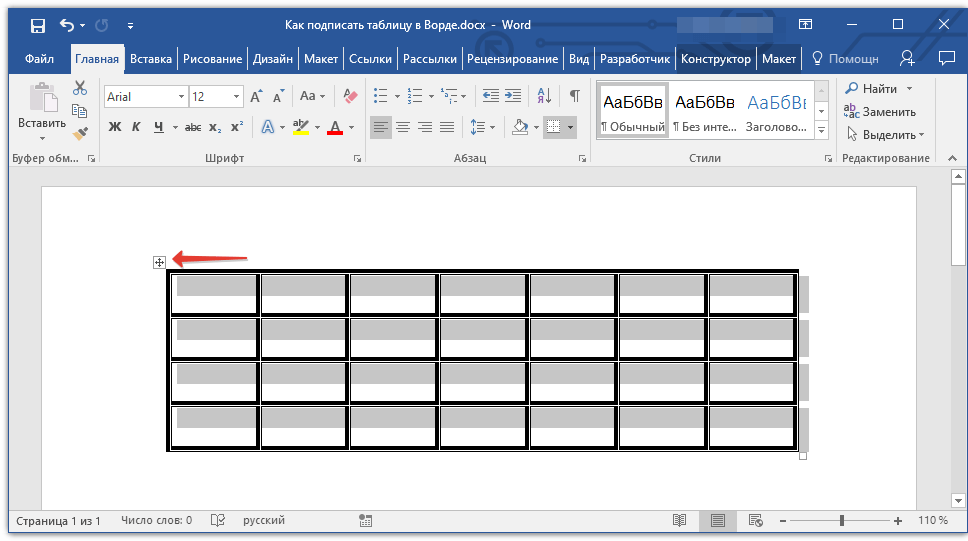
 Появится раскрывающееся меню.
Появится раскрывающееся меню.