Как установить macOS Catalina на VirtualBox в Windows
Необходимые файлы для macOS Catalina
Установить VirtualBox + установить VirtualBox Extension Pack
Создайте новую виртуальную машину для macOS Catalina 10.15
Шаг по редактированию macOS Catalina 10.15 «Настройки»
Добавьте коды в командную строку, чтобы устранить ошибку macOS Catalina 10.15
Установите macOS Catalina 10.15 на VirtualBox на ПК с Windows
Конечная точка
Установите macOS Catalina на VirtualBox на ПК с Windows – Видео
Привет! macOS Catalina – это основная версия операционной системы macOS. Они назвали это как macOS Catalina 10.15. Выпустив macOS Catalina, Apple внесла слишком много серьезных изменений. Они работали, разрабатывали и добавляли самые интересные функции в операционную систему macOS Catalina 10.15. Все операционные системы macOS выпускаются разработчиком Всемирной конференции на WWDC. А также последняя версия macOS Catalina 10. 15 анонсирована на Всемирной конференции разработчиков 2019. Таким образом, каждая операционная система macOS, которую они создают. Они слишком сосредоточены на обеспечении безопасности, чтобы никто не мог их атаковать. А операционная система и полноценный ПК должны быть защищены от кибератак. Каждую операционную систему macOS, выпускающую до этого, выпускает разработчик. Так что пользователи должны правильно проверить это на виртуальной машине. Таким образом, вы узнаете, как установить macOS на VirtualBox.
15 анонсирована на Всемирной конференции разработчиков 2019. Таким образом, каждая операционная система macOS, которую они создают. Они слишком сосредоточены на обеспечении безопасности, чтобы никто не мог их атаковать. А операционная система и полноценный ПК должны быть защищены от кибератак. Каждую операционную систему macOS, выпускающую до этого, выпускает разработчик. Так что пользователи должны правильно проверить это на виртуальной машине. Таким образом, вы узнаете, как установить macOS на VirtualBox.
- [Ultimate Guide] Установите macOS Big Sur на VirtualBox на ПК с Windows
Однако вы знаете, что существует множество платформ. Вы можете установить и протестировать любую операционную систему. Такие как VMware Workstation, VirtualBox, Hyper-V, Boot camp, новое приложение Sandbox для Windows 10 и многие другие. Например, вы можете установить Windows, Linux, macOS на Виртуальную машину. Однако установка другой операционной системы на виртуальную машину может быть очень полезной для пользователя.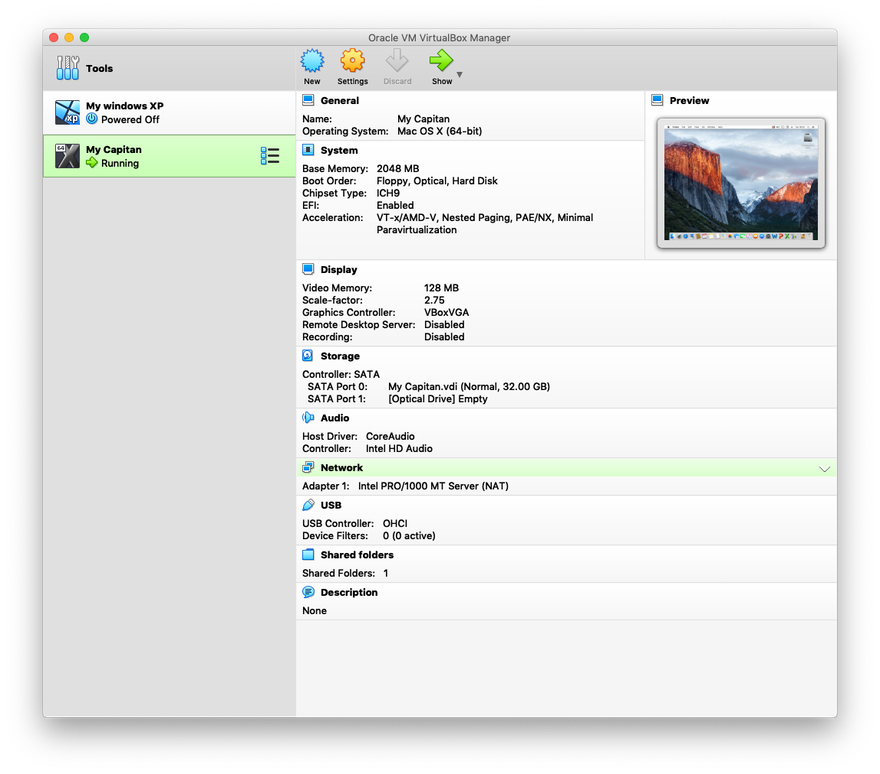 Предлагаю вам приобрести рабочую станцию VMware. Потому что VMware – один из лучших источников виртуализации плюс VirtualBox. Поскольку мы говорим о другом источнике Виртуальной машины. Итак, способы установки операционной системы на Виртуальную машину различаются и различаются.
Предлагаю вам приобрести рабочую станцию VMware. Потому что VMware – один из лучших источников виртуализации плюс VirtualBox. Поскольку мы говорим о другом источнике Виртуальной машины. Итак, способы установки операционной системы на Виртуальную машину различаются и различаются.
Необходимые файлы для macOS Catalina
- VirtualBox: Как я уже говорил, у нас есть разные типы машин виртуализации. Таким образом, VirtualBox может быть лучшим источником для установки различных типов операционных систем в качестве гостевой операционной системы. VirtualBox – лучшая виртуализация, которая позволяет легко устанавливать на нее все операционные системы.
- VirtualBox Extension Pack: при установке операционных систем macOS. Таким образом, вы столкнетесь с одной из самых распространенных ошибок, при которой не работают мышь и клавиатура. В этом случае VirtualBox предоставляет вам очень простое расширение – VirtualBox Extension Pack. После этого вы установили операционную систему macOS, а также установили VirtualBox.
 Потому что это устранит ошибку мыши и клавиатуры на VirtualBox. Однако VirtualBox Extension Pack позволяет пользователям использовать USB 3.0 на VirtualBox. После macOS Sierra все более поздние версии macOS могут поддерживаться USB 3.0. Установите VirtualBox Extension Pack и наслаждайтесь операционной системой macOS на ПК с Windows.
Потому что это устранит ошибку мыши и клавиатуры на VirtualBox. Однако VirtualBox Extension Pack позволяет пользователям использовать USB 3.0 на VirtualBox. После macOS Sierra все более поздние версии macOS могут поддерживаться USB 3.0. Установите VirtualBox Extension Pack и наслаждайтесь операционной системой macOS на ПК с Windows. - macOS Catalina 10.15 Образ виртуальной машины (файл VMDK): если вы хотите использовать macOS Catalina для виртуализации. Следовательно, вам необходимо загрузить файл VMDK, пока вы собираетесь загружать виртуальный образ. Я рекомендую вам иметь быстрое подключение к Интернету. Таким образом, файл macOS Catalina слишком велик, поэтому его можно загрузить при быстром подключении к Интернету. Как и в предыдущей статье, мы также говорили о двух разных файлах операционной системы macOS. Первый – это HFS и APFS, поэтому на VirtualBox можно установить только образ HFS. И APFS не может поддерживаться файлом APFS. Причина, о которой я упомянул, чтобы вы использовали только версию HFS.
 Вы можете легко обновить macOS до последней версии.
Вы можете легко обновить macOS до последней версии.
- Скачать macOS Catalina 10.15 VirtualBox и образ VMware
- Создайте файл установщика ISO для macOS Catalina 10.15.
Установить VirtualBox + установить VirtualBox Extension Pack
Теперь вы знаете полную информацию о macOS Catalina 10.15. Итак, пришло время загрузить и установить VirtualBox plus VirtualBox Extension Pack. Поэтому вы можете скачать VirtualBox с его официальной страницы. Существуют разные типы версий VirtualBox для разных операционных систем. Загрузите последнюю версию, и процесс установки прост, вы можете установить его в несколько кликов.
- Пока вы загружаете VirtualBox, дважды щелкните, чтобы открыть мастер установки.
- Трехкратное нажатие кнопки «Далее» приведет к предупреждению сети.
- Теперь выберите Да, чтобы игнорировать сетевое предупреждение.
- На этом этапе нажмите кнопку «Установить», чтобы установить файлы VirtualBox.

- По завершении установки нажмите Готово.
- Как и в приведенном выше описании, я упомянул для вас пакет расширений VirtualBox. Поэтому вы устанавливаете пакет расширений из инструментов VirtualBox в Интернете. И второй, вы можете загрузить и установить пакет расширений VirtualBox с веб-сайта VirtualBox. VirtualBox Extension Pack позволяет исправить ошибку мыши и клавиатуры. После этого вы загружаете Extension Pack, дважды щелкаете по установке и нажимаете кнопку установки.
[Ultimate Guide] Установите macOS Big Sur на VirtualBox на ПК с Windows
Установите пакет расширений VirtualBox
Создайте новую виртуальную машину для macOS Catalina 10.15
Шаг 1. После этого вы скачали образ виртуальной машины macOS Catalina. Вам необходимо распаковать файл, для этого на вашем компьютере должен быть установлен WinRaR или 7Zip. Пока вы распаковываете файл macOS Catalina 10.15, размер образа уменьшится с 8 ГБ до 6 ГБ.
Шаг 2. Чтобы создать новую виртуальную машину для macOS Catalina 10.15, нажмите «Создать».
Чтобы создать новую виртуальную машину для macOS Catalina 10.15, нажмите «Создать».
Шаг 3. Назовите операционную систему, выберите Mac OS X (64-разрядная версия) и нажмите «Далее».
Выберите имя для операционной системы
Шаг 4. Увеличьте размер памяти, рекомендуемый размер памяти – 2048 МБ.
Увеличьте объем оперативной памяти
Шаг 5. Выберите третий вариант «Использовать существующий файл виртуального жесткого диска». Щелкните «Желтую» папку и найдите файл vmdk для macOS Catalina 10.15. Когда файл выбран, нажмите «Вставить».
выберите третий вариант
Шаг по редактированию macOS Catalina 10.15 «Настройки»
Тем не менее, это сделано не для лучшей производительности. Вам необходимо настроить виртуальную машину macOS Catalina 10.15 на VirtualBox. Откройте VirtualBox и щелкните созданную виртуальную машину macOS Catalina, затем щелкните «Настройка».
Шаг 1. Выберите «Система» на вкладке, затем снимите флажок «Дискета из« Порядка загрузки »».
Выберите «Система» на вкладке, затем снимите флажок «Дискета из« Порядка загрузки »».
Система
Шаг 2. Выберите «Процессор» и увеличьте ядро процессора.
Процессор
Шаг 3. Выберите «Display» и увеличьте размер «Video Memory».
Отображать
Шаг 4. На последнем этапе настройки вам необходимо включить «USB». и включите третью опцию Контроллер USB 3.0 (XHCI).
Выберите USB 3.0
Добавьте коды в командную строку, чтобы устранить ошибку macOS Catalina 10.15
Прежде чем добавлять коды в командную строку, закройте VirtualBox. После этого вы закрыли VirtualBox и запустили CMD от имени администратора. Следовательно, коды, принадлежащие VirtualBox, устранят ошибки macOS Catalina. Например, он исправит одну из самых распространенных ошибок – -Cpuidset. Этот простой код является простым продуктом компании Apple. Это позволяет пользователям при установке macOS работать на VirtualBox.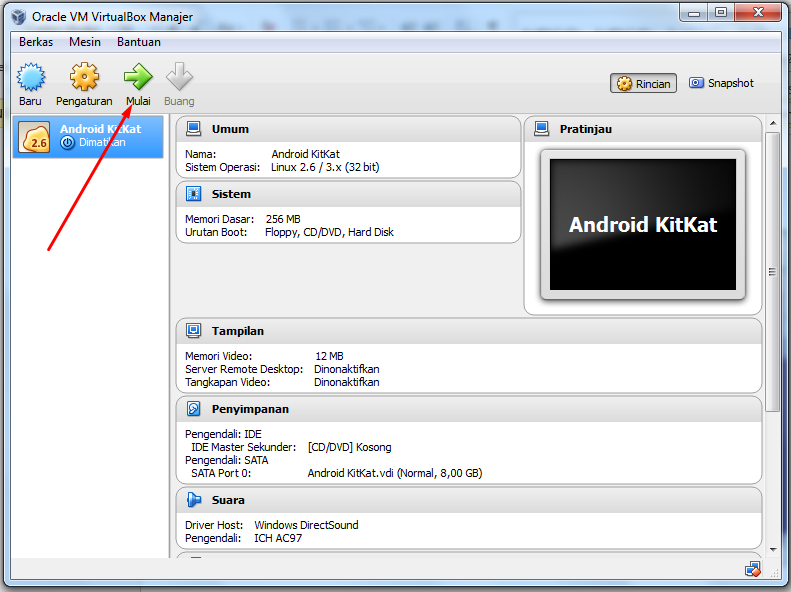 Он отклонит ошибки macOS в VirtualBox.
Он отклонит ошибки macOS в VirtualBox.
Запустите CMD от имени администратора
Теперь замените «Имя вашей виртуальной машины » на имя созданной виртуальной машины. И скопируйте и вставьте каждый код в «Командную строку», нажав «Enter». Примечание. Если вы скопировали какой-либо код неправильно, во время установки вы столкнетесь с ошибкой. Постарайтесь сосредоточиться на том, чтобы сделать лучшее.
Скопируйте и вставьте коды в CMD
Codes for VirtualBox V6.X:
cd "C:Program FilesOracleVirtualBox" VBoxManage.exe modifyvm "Your VM Name" --cpuidset 00000001 000106e5 00100800 0098e3fd bfebfbff VBoxManage setextradata "Your VM Name" "VBoxInternal/Devices/efi/0/Config/DmiSystemProduct" "iMac11,3" VBoxManage setextradata "Your VM Name" "VBoxInternal/Devices/efi/0/Config/DmiSystemVersion" "1.0" VBoxManage setextradata "Your VM Name" "VBoxInternal/Devices/efi/0/Config/DmiBoardProduct" "Iloveapple" VBoxManage setextradata "Your VM Name" "VBoxInternal/Devices/smc/0/Config/DeviceKey" "ourhardworkbythesewordsguardedpleasedontsteal(c)AppleComputerInc" VBoxManage setextradata "Your VM Name" "VBoxInternal/Devices/smc/0/Config/GetKeyFromRealSMC" 1
Код для VirtualBox V5. X:
X:
cd "C:Program FilesOracleVirtualBox" VBoxManage.exe modifyvm "Your Virtual Machine Name" --cpuidset 00000001 000106e5 00100800 0098e3fd bfebfbff VBoxManage setextradata "Your Virtual Machine Name" "VBoxInternal/Devices/efi/0/Config/DmiSystemProduct" "iMac11,3" VBoxManage setextradata "Your Virtual Machine Name" "VBoxInternal/Devices/efi/0/Config/DmiSystemVersion" "1.0" VBoxManage setextradata "Your Virtual Machine Name" "VBoxInternal/Devices/efi/0/Config/DmiBoardProduct" "Iloveapple" VBoxManage setextradata "Your Virtual Machine Name" "VBoxInternal/Devices/smc/0/Config/DeviceKey" "ourhardworkbythesewordsguardedpleasedontsteal(c)AppleComputerInc" VBoxManage setextradata "Your Virtual Machine Name" "VBoxInternal/Devices/smc/0/Config/GetKeyFromRealSMC" 1
Установите macOS Catalina 10.15 на VirtualBox на ПК с Windows
Теперь вы полностью выполнили шаги macOS 10.15 на VirtualBox. Поэтому откройте VirtualBox и запустите установку macOS Catalina 10.15 на VirtualBox. После этого вы запустите установку, просто следуйте инструкциям, чтобы правильно установить macOS Catalina 10.15 на VirtualBox.
После этого вы запустите установку, просто следуйте инструкциям, чтобы правильно установить macOS Catalina 10.15 на VirtualBox.
- Откройте VirtualBox, нажмите «Созданная виртуальная машина» и нажмите кнопку «Пуск».
Шаг 1. Когда вы запустите это в первом окне, выберите свой язык и страну.
выберите свою страну
Шаг 2. Прочтите о данных и конфиденциальности и узнайте больше о macOS Catalina 10.15
Конфиденциальность данных
Шаг 3. Выберите «Не передавать какую-либо информацию на этот Mac» и нажмите «Продолжить».
Методы трансформации
Шаг 4. Если у вас есть учетная запись Apple ID, введите ее. Затем, если вы не выберете продолжить без Apple ID.
Войти с Apple ID
Шаг 5. Согласитесь с условиями и нажмите Продолжить.
Лицензионное соглашение
Шаг 6. Создайте учетную запись компьютера, указав полное имя, имя учетной записи, пароль и подсказку, затем нажмите «Продолжить».
Создайте учетную запись компьютера
Шаг 7. Приведенные ниже функции и параметры будут настроены для вас, или вы можете настроить параметры самостоятельно и нажать «Продолжить», если вы не хотите настраивать параметры.
Экспресс установка
Шаг №8. Аналитика поможет macOS Catalina 10.15 автоматически отправлять диагностику и данные об использовании.
Аналитика
Шаг 9. Экранное время. Получите представление о времени использования экрана и ограничениях того, чем вы хотите управлять.
Экранное время
Шаг № 10. Здесь вы можете выбрать образ тремя способами. И вы можете лучше рассмотреть свой Mac.
Выбери свой образ
Шаг № 10. Настройка вашего Mac … Подождите, пока это не шаг.
Настройка вашего Mac
Шаг №11. Вы успешно установили macOS Catalina 10.15 на VirtualBox в Windows.
macOS Catalina в VirtualBox в Windows
Связанный:
- Как установить Guest Tool на macOS 10.
 15 Catalina на VirtualBox
15 Catalina на VirtualBox
Конечная точка
Поздравляю! вот и все о способах установки macOS Catalina 10.15 на VirtualBox. Поэтому я надеюсь, что вы кое-что поняли из этой статьи. Кроме того, если вы столкнулись с какой-либо ошибкой, не стесняйтесь и оставьте комментарий, дайте нам знать об ошибке. Поделитесь с нами своим мнением для получения дополнительной поддержки и подпишитесь на наш блог.
Установите macOS Catalina на VirtualBox на ПК с Windows – Видео
Источник записи: techsprobe.com
Установка MacOS 10.13 High Sierra на VirtualBox
High Sierra 10.13.6 вышла еще в конце июля, а через недельку на подходе и Mojave, но обновить материал по установке MacOS на VirtualBox руки дошли только сейчас. Давайте установим и заодно более подробно разберем некоторые моменты, которые судя по комментариям к прошлой статье, вызывали затруднение.
Содержание статьи:
1.
 Что понадобится для установки MacOS на VirtualBox
Что понадобится для установки MacOS на VirtualBox- iso-образ MacOS High Sierra: забираем тут
- Последняя версия VirtualBox (в статье 5.2.18): берем с официального сайта
- Скрипты для упрощения процесса настройки виртуальной машины: скачать
2. Настраиваем VirtualBox для установки MacOS
Внимание! Более менее стабильно и прилично, на виртуалке, MacOS работает только с процессорами Intel. Успешных запусков на AMD (попыток было много, на разных поколениях) мне неизвестно.
Запускаем VirtualBox, создаем новую виртуалку и сразу переключаемся в экспертный режим.
Устанавливаем количество выделенной памяти минимум 2048 Мб, оптимально 4096 Мб или больше. Имя виртуальной машины задавайте латиницей, без пробелов – потом будет меньше хлопот, при настройке через консоль. Остальное выбирайте, как на скриншоте.
Нажимаем “Создать”, в следующем окне указываем расположение и объем доступного диска. Можно оставить все по умолчанию.
Виртуальная машина готова.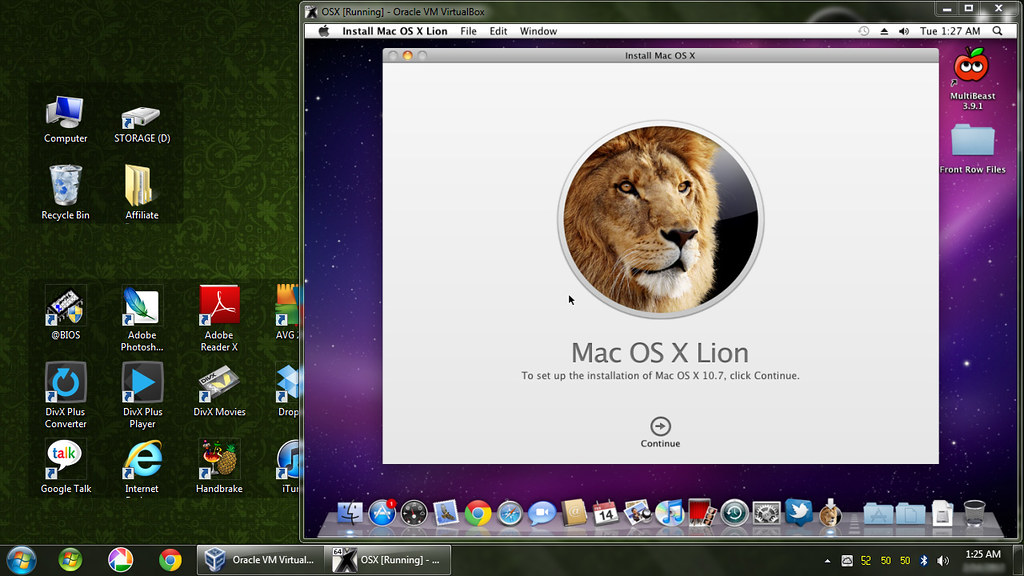 Открываем настройки.
Открываем настройки.
И проверяем, что бы везде было, как на скринах ниже.
Обязательно 2 процессора.
Проверяем включена ли аппаратная виртуализация.
Не забудьте проверить, что поддержка виртуализации включена в BIOS.
Задвигаем ползунок видеопамяти на максимум и убираем чеки с ускорения.
К приводу подкрепляем образ, который вы скачали по ссылкам выше.
Остальные настройки оставляем по умолчанию, сохраняем виртуальную машину и закрываем VirtualBox.
Запускаем консоль – нажимаем сочетание клавиш Win+R , пишем cmd , нажимаем Enter .
Или в поиске cmd :
В командной строке выполняем:
cd «C:\Program Files\Oracle\VirtualBox\» VBoxManage.exe modifyvm «ИмяВашейВиртуалки» —cpuidset 00000001 000106e5 00100800 0098e3fd bfebfbff VBoxManage setextradata «ИмяВашейВиртуалки» «VBoxInternal/Devices/efi/0/Config/DmiSystemProduct» «iMac11,3» VBoxManage setextradata «ИмяВашейВиртуалки» «VBoxInternal/Devices/efi/0/Config/DmiSystemVersion» «1.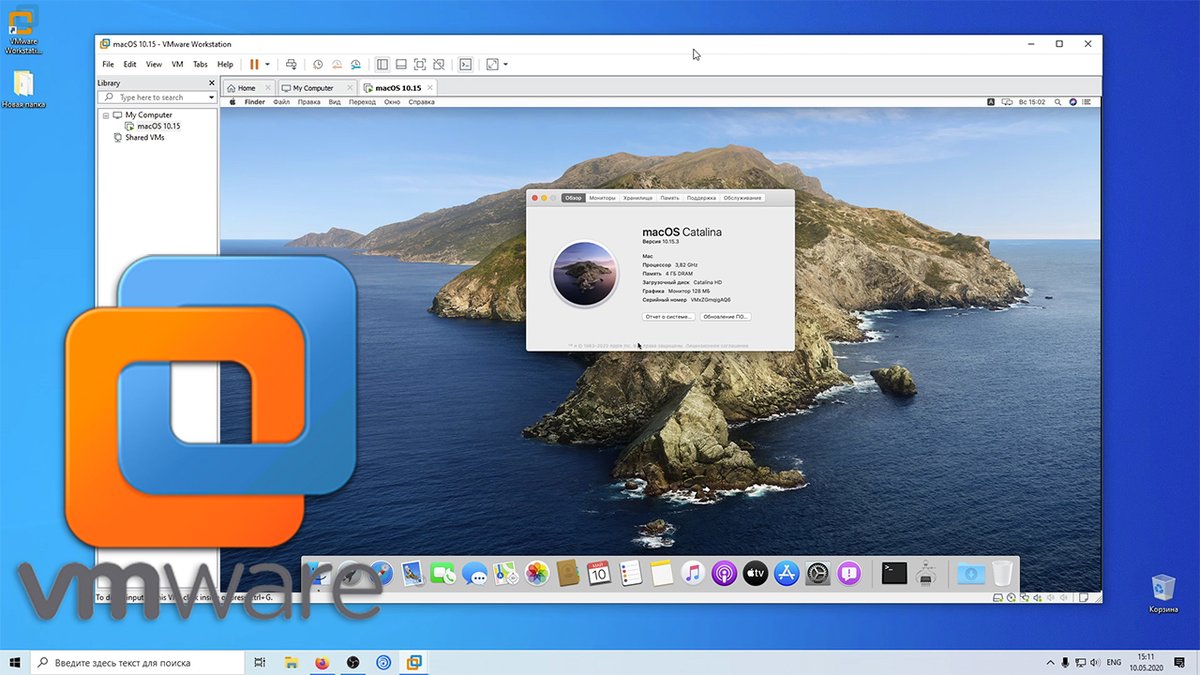 0″ VBoxManage setextradata «ИмяВашейВиртуалки» «VBoxInternal/Devices/efi/0/Config/DmiBoardProduct» «Iloveapple» VBoxManage setextradata «ИмяВашейВиртуалки» «VBoxInternal/Devices/smc/0/Config/DeviceKey» «ourhardworkbythesewordsguardedpleasedontsteal(c)AppleComputerInc» VBoxManage setextradata «ИмяВашейВиртуалки» «VBoxInternal/Devices/smc/0/Config/GetKeyFromRealSMC» 1
0″ VBoxManage setextradata «ИмяВашейВиртуалки» «VBoxInternal/Devices/efi/0/Config/DmiBoardProduct» «Iloveapple» VBoxManage setextradata «ИмяВашейВиртуалки» «VBoxInternal/Devices/smc/0/Config/DeviceKey» «ourhardworkbythesewordsguardedpleasedontsteal(c)AppleComputerInc» VBoxManage setextradata «ИмяВашейВиртуалки» «VBoxInternal/Devices/smc/0/Config/GetKeyFromRealSMC» 1
1 2 3 4 5 6 7 | cd «C:\Program Files\Oracle\VirtualBox\» VBoxManage.exe modifyvm «ИмяВашейВиртуалки» —cpuidset 00000001 000106e5 00100800 0098e3fd bfebfbff VBoxManage setextradata «ИмяВашейВиртуалки» «VBoxInternal/Devices/efi/0/Config/DmiSystemProduct» «iMac11,3» VBoxManage setextradata «ИмяВашейВиртуалки» «VBoxInternal/Devices/efi/0/Config/DmiSystemVersion» «1.0» VBoxManage setextradata «ИмяВашейВиртуалки» «VBoxInternal/Devices/efi/0/Config/DmiBoardProduct» «Iloveapple» VBoxManage setextradata «ИмяВашейВиртуалки» «VBoxInternal/Devices/smc/0/Config/DeviceKey» «ourhardworkbythesewordsguardedpleasedontsteal(c)AppleComputerInc» VBoxManage setextradata «ИмяВашейВиртуалки» «VBoxInternal/Devices/smc/0/Config/GetKeyFromRealSMC» 1 |
Или можете запустить готовый скрипт vbox_macos. из архива который скачали в начале статьи. Он попросит ввести вас имя вашей виртуальной машины и все остальное сделает сам. cmd
cmd
С настройкой виртуальной машины закончили, переходим к установке системы.
3. Установка
Запускаем виртуалку и ждем пока не прогрузится установщик. В результате, вы должны увидеть выбор языка. Выбираем русский и продолжаем.
На следующем экране выбираем дисковую утилиту. Прежде чем продолжать установку, нам необходимо разметить диск.
Запускаем, выбираем наш диск (1 на скрине), нажимаем кнопку “Стереть”(2), задаем имя (3) и опять “Стереть” (4).
После завершения подготовки диска снова попадаем на стартовый экран установщика. Далее все просто, на всякий случай, публикую скрины:
Нажимаем, соответственно, “Продолжить”:
Принимаем условия соглашения:
Выбираем диск и продолжаем:
Все, установка стартовала!
Отлично, установка началась, но это еще только 1 этап. Теперь, надо дождаться пока система не соберется перезагружаться и отключить файл образа.
 Если не успели, просто выключите виртуальную машину, отключите образ и запустите снова.
Если не успели, просто выключите виртуальную машину, отключите образ и запустите снова.У меня несколько раз, после перезагрузки, установщик автоматически не стартовал и вываливался в UEFI Shell. Ни чего страшного в этом нет, лечится элементарно.
Вводим:
fs1: cd «macOS Install Data» cd «Locked Files» cd «Boot Files» boot.efi
fs1: cd «macOS Install Data» cd «Locked Files» cd «Boot Files» boot.efi |
Для облегчения набора имен директорий введите первые буквы без кавычек и нажмите Tab .
Все, наша установка успешно продолжается. Дальше все очевидно, следуем инструкциям мастера установки. После еще одной перезагрузки, возможно, что достаточно длительной (следите за индикацией виртуального жесткого диска, если моргает, значит все в порядке), мы получаем полноценную MacOS High Sierra.
4. Настраиваем разрешение
Последнее, что нам надо сделать, научить виртуалку работать с тем разрешением, которое нам нужно.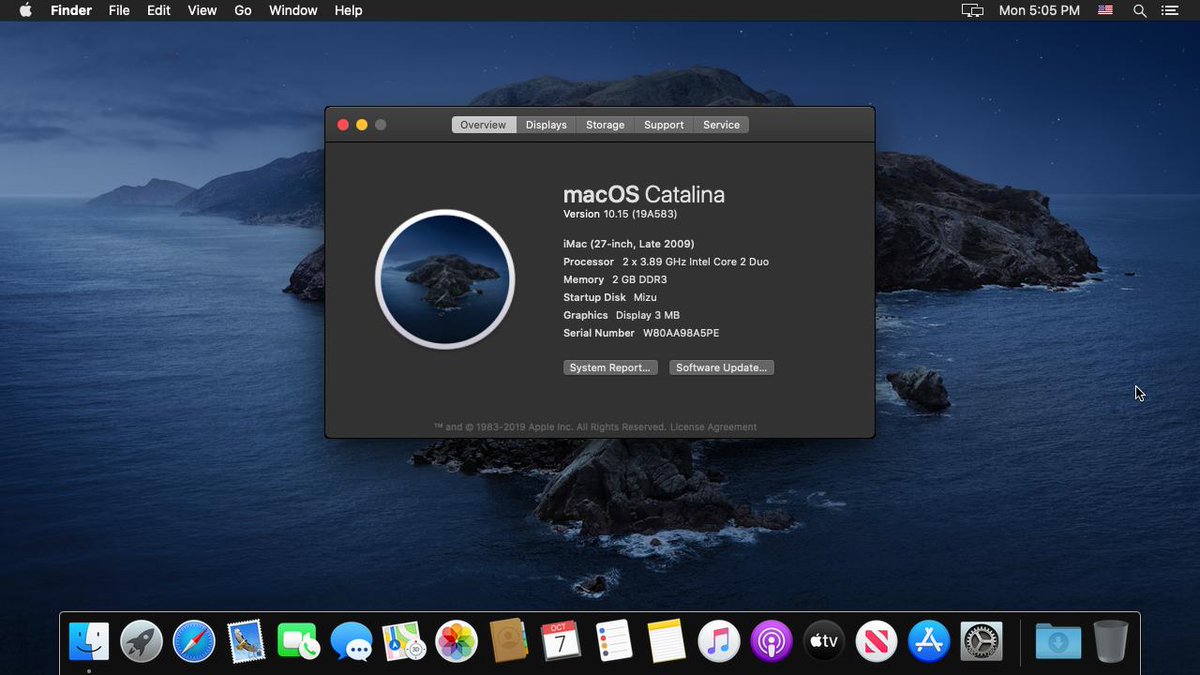 Для этого нас снова понадобится командная строка. Выключите виртуальную машину, закройте VirtualBox и запустите командную строку.
Для этого нас снова понадобится командная строка. Выключите виртуальную машину, закройте VirtualBox и запустите командную строку.
Введите:
cd «C:\Program Files\Oracle\VirtualBox\» VBoxManage setextradata «ИмяВашейВиртуалки» VBoxInternal2/EfiGraphicsResolution 1920×1080
cd «C:\Program Files\Oracle\VirtualBox\» VBoxManage setextradata «ИмяВашейВиртуалки» VBoxInternal2/EfiGraphicsResolution 1920×1080 |
Разрешение можете указать любое вместо 1920×1080. Значения разделяет латинская x .
Или можете воспользоваться скриптом vbox_resolution.cmd .
После этого, при загрузке в первый раз, виртуальная машина может зависнуть. Если это произойдет, просто перезагрузите ее.
На этом, все. Как обычно, если остались какие-то вопросы или возникли сложности – спрашивайте в комментариях.
Как установить macOS 13 на VirtualBox на ПК с Windows?
Резюме: обновление macOS Ventura включает в себя множество новых функций и улучшений, обеспечивающих фантастический и удивительный опыт. Вы можете попробовать это на своем ПК, прочитав эту статью от iBoysoft, чтобы узнать, как использовать macOS Ventura на ПК с Windows с помощью VirtualBox.
Вы можете попробовать это на своем ПК, прочитав эту статью от iBoysoft, чтобы узнать, как использовать macOS Ventura на ПК с Windows с помощью VirtualBox.
macOS Ventura, отвечающая долгим ожиданиям людей, выпущена 24 октября 2022 года. Это крупное и важное обновление macOS включает в себя множество фантастических функций и улучшений, включая Stage Manager, Continuity Camera, Apple Passkeys и т. д.
Вы можете выполнить чистую установку macOS Ventura на своем устройстве, если оно официально поддерживается Apple, или использовать OpenCore Legacy Patcher для установки macOS Ventura на неподдерживаемый компьютер Mac. С другой стороны, ПК с Windows может запускать macOS Ventura с помощью VirtualBox.
В этой статье подробно описывается, как запустить macOS Ventura на VirtualBox на ПК с Windows . Читайте дальше, чтобы испытать macOS Ventura на своем ПК, даже если у вас сейчас нет Mac!
Содержание:
- 1. Как запустить macOS Ventura на VirtualBox на ПК с Windows?
- 2.
 Советы по использованию macOS Ventura на Windows VirtualBox
Советы по использованию macOS Ventura на Windows VirtualBox - 3. Часто задаваемые вопросы об установке macOS Ventura на VirtualBox на Windows
Как запустить macOS Ventura на VirtualBox на ПК с Windows?
Эта статья проведет вас через процесс установки macOS Ventura на Windows VirtualBox, чтобы вы не запутались. Короче говоря, ваше терпение будет вашим козырем на протяжении всего процесса установки.
Подготовка к установке macOS Ventura на VirtualBox
Прежде чем приступить к установке, необходимо выполнить некоторые предварительные условия.
Шаг 1: Установите VirtualBox и пакет расширений
Поскольку macOS не поддерживается Windows, необходимо установить VirtualBox и пакет расширений, чтобы создать среду для нормальной работы macOS Ventura.
Как установить VirtualBox в Windows:
- Загрузите VirtualBox и пакет расширений VirtualBox с virtualbox.org .
- Щелкните программу установки правой кнопкой мыши и выберите Открыть.
- Следуйте указаниям мастера на экране и нажмите «Далее» на экране приветствия, пользовательском окне и окне функций.
- Выберите «Да» и нажмите «Установить».
Как установить VirtualBox Extension Pack в Windows:
- Откройте VirtualBox, который вы загрузили на свой ПК.
- Нажмите «Настройки» в главном окне VirtualBox.
- Перейдите на вкладку «Расширение» на левой боковой панели и щелкните значок «Добавить».
- Найдите пакет расширений VirtualBox и нажмите «Открыть», чтобы установить его.
Пакет расширения VirtualBox незаменим, поскольку он позволяет вашей мыши и клавиатуре работать должным образом в процессе установки.
Шаг 2: Создайте виртуальную машину для macOS Ventura на своем ПК
Поскольку вы установили VirtualBox и VirtualBox Extension Pack на свой ПК, теперь вы можете создать виртуальную машину для macOS Ventura.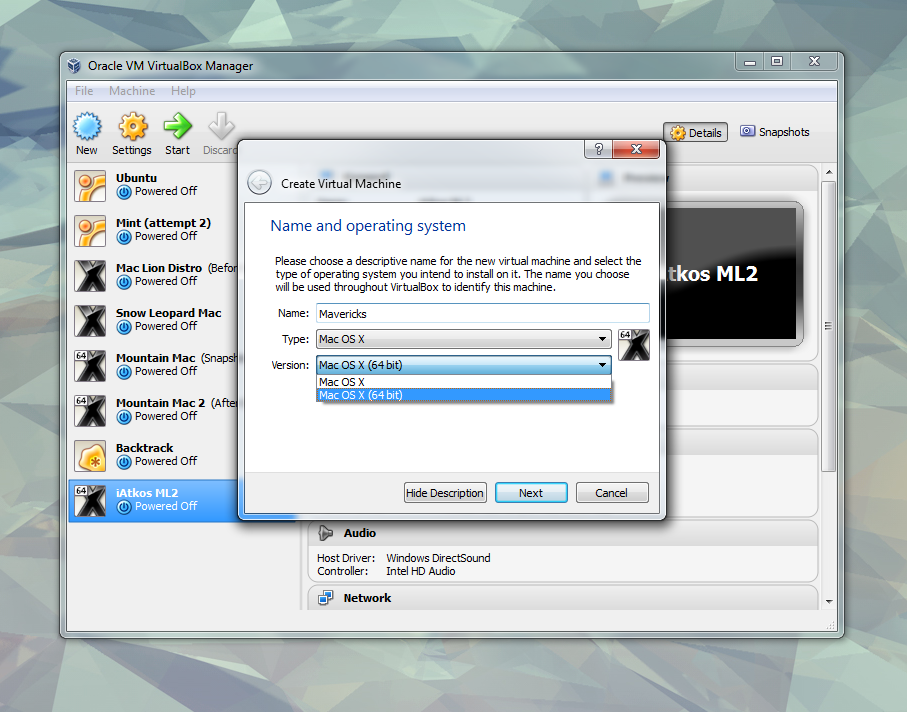
- Запустите VirtualBox на вашем компьютере с Windows.
- Нажмите New в верхней строке меню главного окна VirtualBox.
- Назовите виртуальную машину как macOS Ventura и оставьте остальные настройки (папка машины, тип и версия) по умолчанию.
- Расширьте объем памяти до верхнего зеленого предела и нажмите «Далее».
- Выберите Создайте новый виртуальный жесткий диск теперь и нажмите Далее.
- Выберите VMDK в списке и нажмите Далее.
- Выберите Динамически распределенный и нажмите Далее.
- Выберите размер для восстановления файлов и данных при работе с macOS Ventura и нажмите «Создать».
Шаг 3. Настройте параметры виртуальной машины macOS Ventura
Перед установкой macOS Ventura на компьютер с ОС Windows необходимо изменить некоторые необходимые параметры:
- Нажмите «Настройки», перейдите на вкладку «Материнская плата» и перетащите Базовая память в крайнее правое положение зеленого цвета.

- Перейдите на вкладку Processor и увеличьте число процессоров до 4.
- Выберите Display на левой боковой панели и перетащите индикатор вправо в Video memory .
- Перейдите на вкладку «Хранилище», нажмите «Очистить» и щелкните синий значок, чтобы выбрать . Выберите файл на диске .
- Нажмите USB на левой панели в окне VirtualBox и отметьте Включить контроллер 3.0 (xHCI) .
Шаг 4: Установите macOS Ventura на VirtualBox
Теперь вы можете установить macOS Ventura на Windows VirtualBox, затем:
- Выберите загруженный ISO-файл macOS Ventura и нажмите «Открыть».
- Запустите командную строку и запустите ее от имени администратора.
- Скопируйте все следующие командные строки и вставьте их в окно командной строки. Не забудьте заменить masOS 13 на macOS Ventura , который вы ранее называли своей виртуальной машиной: 8e3fd bfebfbff VBoxManage setextradata «macOS 13» «VBoxInternal/Devices/efi/0/Config/DmiSystemProduct» «iMac19,3″VBoxManage setextradata «macOS 13» «VBoxInternal/Devices/efi/0/Config/DmiSystemVersion» «1.
 0″ VBoxManage setextradata «macOS 13 » «VBoxInternal/Devices/efi/0/Config/DmiBoardProduct» «Iloveapple» VBoxManage setextradata «macOS 13» «VBoxInternal/Devices/smc/0/Config/DeviceKey» «наша тяжелая работа, охраняемая этими словами, пожалуйста, не крадите (c)AppleComputerInc» VBoxManage setextradata «macOS 13″ » VBoxInternal/Devices/smc/0/Config/GetKeyFromRealSMC» 1
0″ VBoxManage setextradata «macOS 13 » «VBoxInternal/Devices/efi/0/Config/DmiBoardProduct» «Iloveapple» VBoxManage setextradata «macOS 13» «VBoxInternal/Devices/smc/0/Config/DeviceKey» «наша тяжелая работа, охраняемая этими словами, пожалуйста, не крадите (c)AppleComputerInc» VBoxManage setextradata «macOS 13″ » VBoxInternal/Devices/smc/0/Config/GetKeyFromRealSMC» 1 - Нажмите Enter/Return, чтобы запустить командную строку, чтобы исключить ограничения VirtualBox и избежать ошибок при установке Mac OS на VirtualBox.
- Запустите VirtualBox и выберите macOS Ventura на левой боковой панели.
- Нажмите «Пуск» в VirtualBox.
- Дождитесь завершения процесса, который займет некоторое время, и дождитесь появления логотипа Apple.
- Следуйте указаниям мастера на экране, чтобы завершить всю работу по установке.
Теперь вы можете работать с macOS Ventura, если запустите VirtualBox на своем компьютере с Windows. И не забудьте поделиться своим счастьем с родными и близкими!
Советы по использованию macOS Ventura в Windows VirtualBox
При запуске macOS 13 в Windows VirtualBox могут возникнуть проблемы.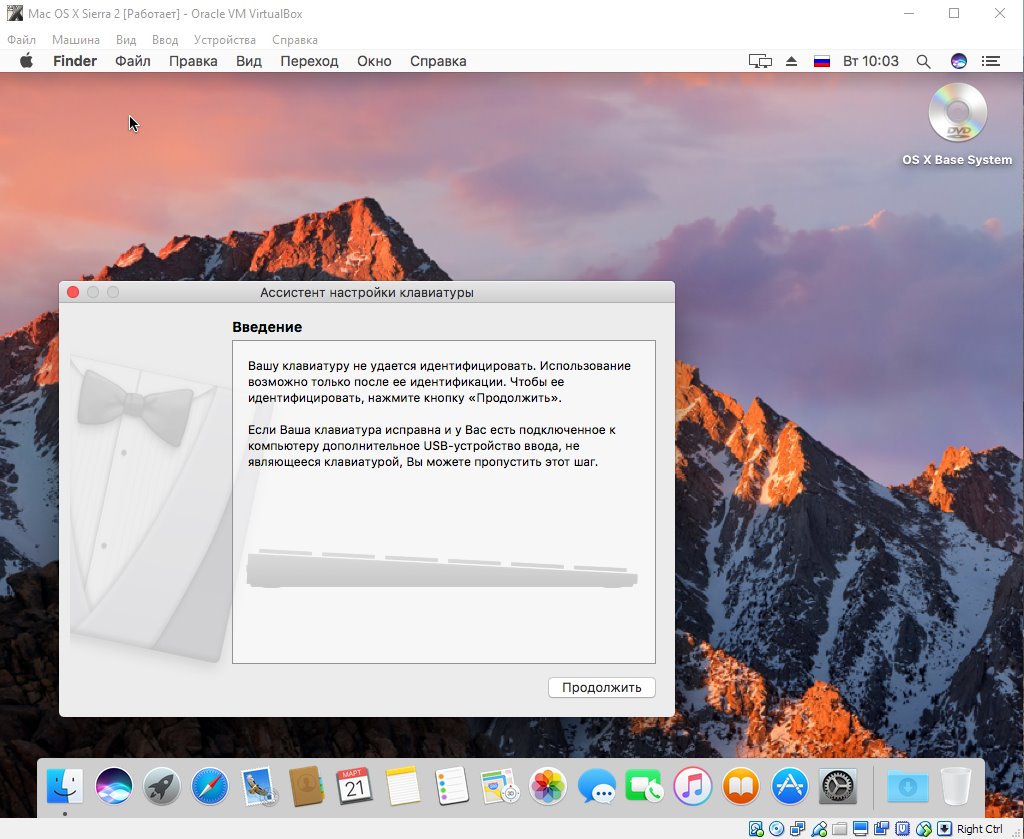 Просто расслабься; эта статья предоставит вам решения общих проблем, с которыми вы можете столкнуться.
Просто расслабься; эта статья предоставит вам решения общих проблем, с которыми вы можете столкнуться.
1. Что делать, если застрял в цикле загрузки
- Когда ваше устройство загружается снова и снова, добавьте следующие командные строки к тем, которые используются, чтобы исключить ограничения VirtualBox.
- VBoxManage settextradata «ВАШЕ_ВМ_ИМЯ» «VBoxInternal/TM/TSCMode» «RealTSCOffset»
- «Имя вашей виртуальной машины» относится к имени виртуальной машины, которое вы изменили, и вы должны заменить его перед запуском командной строки.
2. Не удалось запросить значение SMC с хоста (VERR_INVALID_HANDLE)
Когда вы столкнетесь с проблемой «Не удалось запросить значение SMC с хоста (VERR_INVALID_HANDLE)», запустите эту командную строку в командной строке:
VBoxManage .exe setextradata «Имя ВМ» «VBoxInternal/Devices/smc/0/Config/GetKeyFromRealSMC» 0
Перед запуском этой командной строки замените «Имя виртуальной машины» на ваше виртуальное имя.
Подведение итогов
macOS Ventura высоко ценится за превосходную производительность. В этой статье рассказывается, как установить macOS Ventura на Windows VirtualBox, чтобы использование macOS 13 в Windows больше не было желаемым за действительное. Если вы хотите попробовать macOS 13 на своем ПК с Windows, попробуйте прямо сейчас!
Если вы заинтересованы в установке macOS 13 на VMware, ознакомьтесь с этим руководством: Как установить macOS Ventura на VMware на ПК с Windows? (Пошагово)
Поделитесь этой статьей, чтобы больше пользователей Windows могли пользоваться macOS Ventura, не покупая Mac!
Часто задаваемые вопросы об установке macOS Ventura на VirtualBox в Windows
А
Вы можете запустить macOS Ventura на своем Windows 11/10/8.1/7, создав виртуальную машину на своем ПК.
А
Да, вы можете использовать VMWare, VirtualBox и Parallels для запуска macOS Ventura на ПК с Windows
Вейн Роу Вейн Роу — новый технический редактор iBoysoft. Она не жалеет усилий, чтобы освоить технические знания во время обучения и после обучения. Она поделилась десятками статей на веб-сайте iBoysoft и других веб-сайтах, предоставляя решения и информацию о восстановлении файлов, очистке диска, эффективности работы и безопасности данных.
Она не жалеет усилий, чтобы освоить технические знания во время обучения и после обучения. Она поделилась десятками статей на веб-сайте iBoysoft и других веб-сайтах, предоставляя решения и информацию о восстановлении файлов, очистке диска, эффективности работы и безопасности данных.
Джессика Ши
Джессика Ши — старший технический редактор iBoysoft. За свой 3-летний опыт работы Джессика написала множество информативных и обучающих статей по восстановлению данных, безопасности данных и управлению дисками, чтобы помочь многим читателям защитить свои важные документы и максимально эффективно использовать свои устройства.
Создание (почти) идеальной виртуальной машины Hackintosh | by Shashank’s Blog
10 минут чтения
·
Привет всем,
Как пентестер я часто получаю проекты для тестирования iOS-приложений. В старые времена для безопасности приложений iOS было достаточно инструментов на базе Windows/Linux. Но в настоящее время использование MacOS будет иметь дополнительные преимущества, такие как автоматизация анализа IPA через MobSF. Кроме того, при выполнении пентеста с использованием не взломанного iPhone рекомендуется внедрить dylib сервера Frida в фиктивное приложение и установить его на iPhone, для которого требуется XCode.
В старые времена для безопасности приложений iOS было достаточно инструментов на базе Windows/Linux. Но в настоящее время использование MacOS будет иметь дополнительные преимущества, такие как автоматизация анализа IPA через MobSF. Кроме того, при выполнении пентеста с использованием не взломанного iPhone рекомендуется внедрить dylib сервера Frida в фиктивное приложение и установить его на iPhone, для которого требуется XCode.
Но покупка Mac/MacBook может обойтись дорого. Недорогой альтернативой может быть создание виртуальной машины Mac (которую ласково называют Hackintosh). В этом посте мы рассмотрим, как создать почти идеальный Hackintosh VM.
Примечание: Этот пост будет ограничен только установкой ОС, так как мы будем использовать Windows в качестве хост-ОС на компьютерах Intel. Вы можете попробовать эти шаги с хостом Linux или процессором AMD или обоими на свой страх и риск. В другом посте мы рассмотрим инструменты пентестинга. Итак, давайте начнем….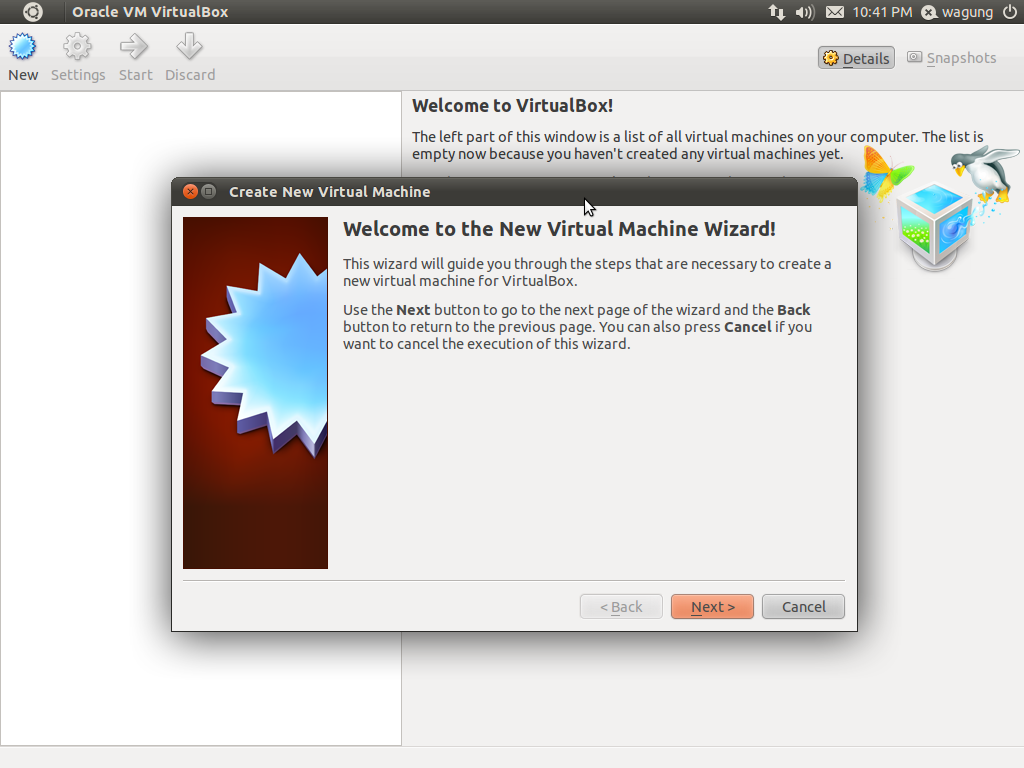
1. Минимум Intel i5
2. Минимум 16 ГБ ОЗУ (чем больше, тем лучше)
3. 200 ГБ свободного места на диске (SSD обеспечит повышение производительности)
1. VMware Workstation 15+
2. ISO-файл MacOS 11 (Big Sur)
3. VMware Unlocker
4. Python3 (для запуска Unlocker)
Теперь вы можете спросить, почему мы не можем использовать VirtualBox? Есть пара проблем с VirtualBox, которые я наблюдал во время установки. Вот они:
1. Проблемы с GateKeeper и защитой целостности системы (SIP) в MacOS 15+ — GateKeeper и SIP являются двумя важными механизмами безопасности MacOS. Они ограничивают приложения от ненадежных разработчиков. Вы можете установить MacOS 11 на VirtualBox, но я столкнулся с несколькими проблемами при установке гостевых дополнений VB из-за GateKeeper и SIP. Это происходит потому, что MacOS не распознает Oracle как Trusted Dev. Как вы, возможно, уже знаете, без гостевых дополнений нельзя использовать несколько функций.
2. Проблемы с USB-подключением: в одном из тестов я успешно установил MacOS Catalina на Virtualbox (с гостевыми дополнениями). Но я заметил проблемы с USB-подключением к Virtual Box при подключении iPhone к виртуальной машине. Даже после множества обновлений и проб и ошибок проблема не была решена. Поэтому я отказался от Virtualbox.
Ниже приведены шаги, которые необходимо выполнить до, во время и после установки.
а. Завершите работу приложения VMWare Workstation/Player.
б. Запустите win-install.cmd с правами администратора через командную строку. Пусть анлокер сделает свою работу.
в. После этого запустите VMware Workstation/Player, чтобы настроить виртуальную машину.
а. В опции VMware выберите «Файл» > «Новая виртуальная машина».
б. Выберите «Пользовательский (расширенный)» и нажмите «Далее», чтобы перейти на следующую страницу
c. Оставьте параметр по умолчанию и нажмите «Далее».
д. Выберите «Я установлю операционную систему позже»
e. На следующей странице выберите «Apple Mac OS X» и «macOS 11.1».
На следующей странице выберите «Apple Mac OS X» и «macOS 11.1».
ф. На следующей странице добавьте имя виртуальной машине и местоположение, как вам удобно. Затем нажмите Далее.
г. На странице «Конфигурация процессора» выберите следующую конфигурацию и нажмите «Далее». (не обращайте внимания на предупреждение)
ч. На странице «Память для ВМ» установите объем памяти более 8 ГБ или выше.
я. Продолжайте нажимать «Далее», пока не достигнете емкости диска. Выберите размер диска не менее 160 ГБ и нажмите «Далее», «Далее», «Готово».
л. После этого страница виртуальной машины будет видна. Нажмите «Изменить настройки виртуальной машины».
к. Мы должны добавить дополнительный диск размером 20 ГБ в качестве диска восстановления. Конфигурация этого диска будет выполнена позже. После этого виртуальная машина будет выглядеть примерно так.
л. Теперь закройте рабочую станцию VMware.
м. Откройте файл .vmx и добавьте в него строку ниже. Это поможет при неисправимой ошибке VMware, если она произошла.
Это поможет при неисправимой ошибке VMware, если она произошла.
smc.version = «0»
С этой ВМ готова к установке ОС.
а. Откройте рабочую станцию VMware. Он покажет последнюю использованную виртуальную машину. Выберите ISO-образ MacOS с CD/DVD.
б. После выбора нажмите Play (или Power на этой виртуальной машине), чтобы начать установку. На самой первой странице выберите подходящий язык и нажмите «Далее».
в. На следующей странице будет видно меню восстановления.
Выберите Дисковую утилиту для форматирования дисков. Вам нужно выбрать и стереть диски.
Для большего диска обязательно установите Format = APFS & Scheme = GUID Partition Map.
Для диска меньшего размера задайте Формат = Mac OS Extended (Журналируемый) и Схема = Карта разделов GUID. Это важно, так как диск восстановления может быть создан только в указанном формате. Примечание. Расширенный формат Mac OS также известен как HFS+.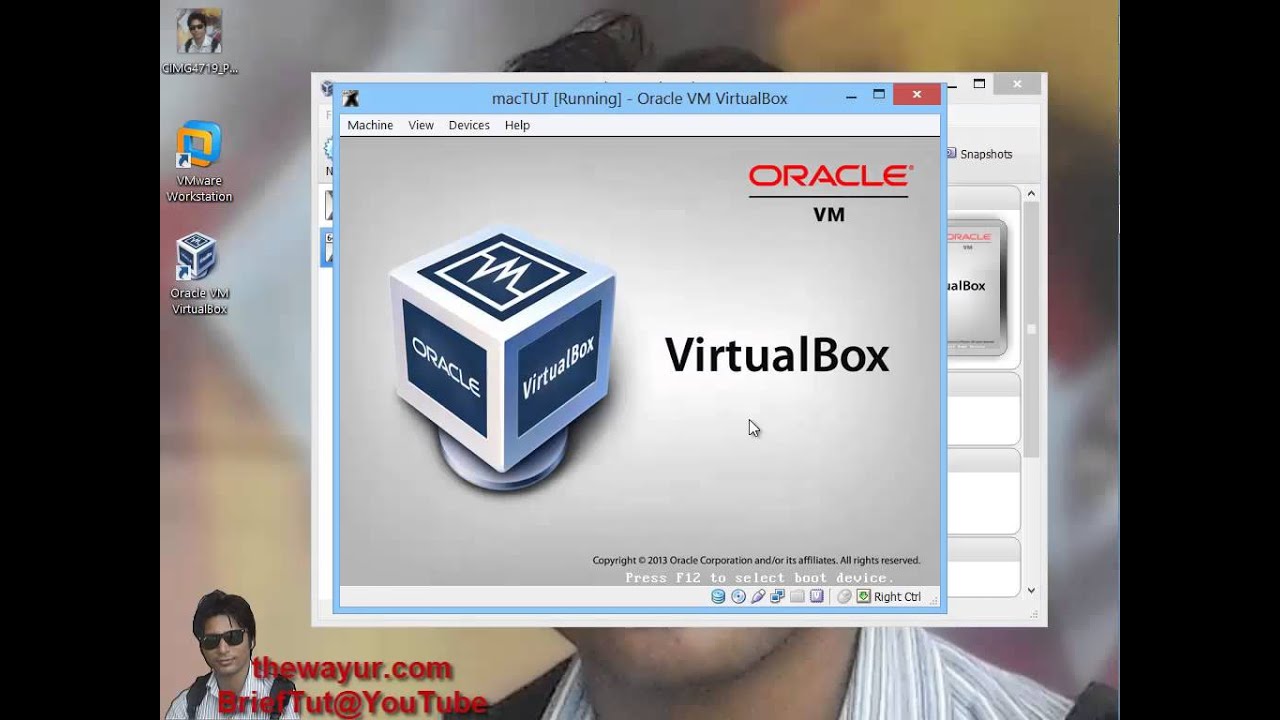
После завершения очистки диска закройте Дисковую утилиту. Выберите «Установить macOS Big Sur» для установки
д. Продолжайте соглашаться с Условиями использования. Выберите больший диск для установки. После нажатия «Далее» начнется установка.
эл. Полная установка ОС займет около 30–40 минут.
ф. После завершения установки перейдите к указанным ниже параметрам.
Отсюда можно перейти к параметрам по умолчанию. На этом установка ОС завершена. Следующим шагом будет настройка виртуальной машины.
1. Конфигурация виртуальной машины MacOS:
а. Войдите в Apple Appstore с AppleID
б. Далее нужно установить VMWare Tools
Продолжить установку. В конце вы можете увидеть всплывающее окно «Расширение системы заблокировано». Выберите «Открыть настройки безопасности».
Щелкните значок блокировки, чтобы разблокировать настройку. Введите пароль в новом всплывающем окне и разблокируйте настройки. После разблокировки он будет выглядеть так, как показано ниже.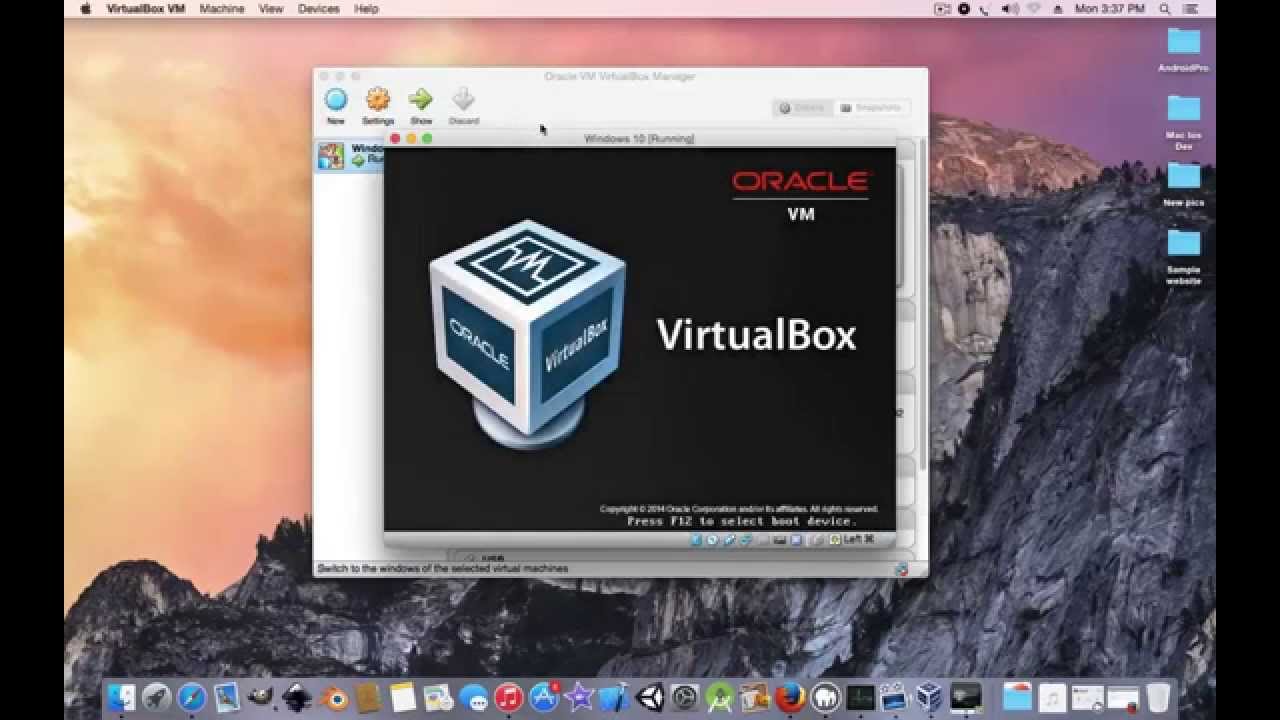 Нажмите на кнопку «Разрешить».
Нажмите на кнопку «Разрешить».
При нажатии на кнопку «Разрешить» система запросит перезагрузку. Нажмите на кнопку «Перезагрузить».
После перезапуска виртуальная машина перейдет в полноэкранный режим (это означает, что VMware Tools успешно установлена)
Как обсуждалось ранее, для загрузки неподписанных/ненадежных приложений необходимо отключить гейткипер и защиту целостности системы. Для этого нам нужно использовать «Режим восстановления MacOS». В этом разделе мы создадим диск восстановления MacOS.
а. Выполните шаги, указанные в разделе 3.c. для создания дополнительного диска размером 20 ГБ.
б. Загрузите приложение «macOS Big Sur» из App Store.
После установки он будет виден в /Applications.
в. Создайте установочный носитель с помощью команды «createinstallmedia» в Терминале.
sudo /Applications/Install\ macOS\ Big\ Sur.app/Contents/Resources/createinstallmedia — volume /Volumes/MyVolume
Замените «MyVolume» на фактическое имя тома. В нашем случае это будет так:
В нашем случае это будет так:
При этом диск восстановления доступен для дальнейших конфигураций.
а. Выключите виртуальную машину MacOS.
б. Перейдите в раздел Включение > «Включение прошивки». Это обеспечит несколько вариантов загрузки.
в. При выборе правильного варианта диска виртуальная машина загрузится в режиме восстановления. Обычно 2.0 будет диском восстановления.
а. Загрузите ВМ в режим восстановления.
б. Откройте «Терминал» в разделе «Утилиты».
в. Выполните приведенную ниже команду, а затем перезагрузите виртуальную машину, чтобы отключить SIP. (Вы можете перезапустить MacOS с помощью команды «shutdown -r now».)
a. Откройте терминал и выполните следующую команду.
sudo spctl –master-disable
б. При успешном выполнении команды вы можете найти параметр «Где угодно» для «Разрешить загрузку приложений из» в разделе «Безопасность и конфиденциальность».
Теперь следующие два шага не являются обязательными.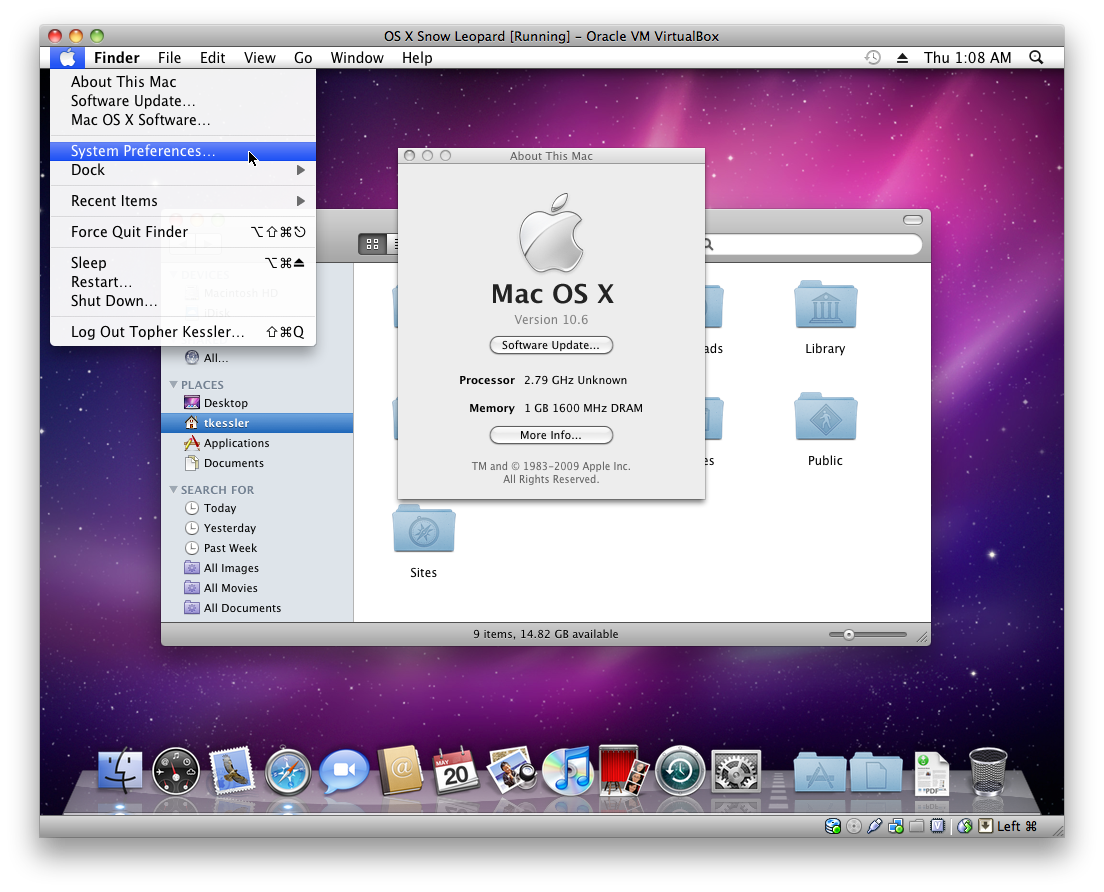 Но они полезны при установке некоторых других приложений.
Но они полезны при установке некоторых других приложений.
Предупреждение . Этот шаг может сделать вашу виртуальную машину не загружаемой. Следовательно, я рекомендую сделать снимок виртуальной машины на всякий случай.
а. Отключить FileVault. По умолчанию он отключен.
б. Загрузитесь в режиме восстановления и выполните следующую команду в терминале:
csrutil authentication-root disable
После этого перезагрузите виртуальную машину.
в. После перезагрузки нам нужно определить устройство Root Mount. Разделы диска можно просмотреть с помощью команды «diskutil list»
«Основной» том будет целевым диском, который нам нужно смонтировать как RW. В нашем случае целью является «disk2s5».
д. Создайте каталог, который будет использоваться в качестве точки монтирования.
эл. Далее монтируем диск для монтирования папки.
ф. Затем запустите «chown» и «chmod» для смонтированных папок.
г. Наконец, запустите команду «bless», чтобы сделать снимок и внести изменения в bootefi. После этого диск будет монтироваться для чтения и записи после каждой загрузки.
Наконец, запустите команду «bless», чтобы сделать снимок и внести изменения в bootefi. После этого диск будет монтироваться для чтения и записи после каждой загрузки.
После этого перезагрузите систему.
KEXT — это другое название драйверов MacOS. Как и приложения, MacOS не позволяет устанавливать неопознанные драйверы. Как и сторонние приложения, MacOS не позволяет устанавливать неопознанный kext (иногда). В таких случаях Kext может быть занесен в белый список в режиме восстановления.
Примечание: Выполняйте этот шаг по необходимости. По моему опыту, мне не требовалось выполнять этот шаг (по крайней мере, во время базовой настройки). Поэтому я записываю шаги и не делаю скриншот. Действуйте на свой страх и риск.
а. Запустите Mac в режиме восстановления.
б. Откройте меню «Утилиты» и выберите «Терминал».
в. Введите следующую команду:
/usr/sbin/spctl kext-consent добавить
d. Закройте приложение «Терминал» и перезапустите
Известные приложения предоставляют соответствующий kextid на своем портале.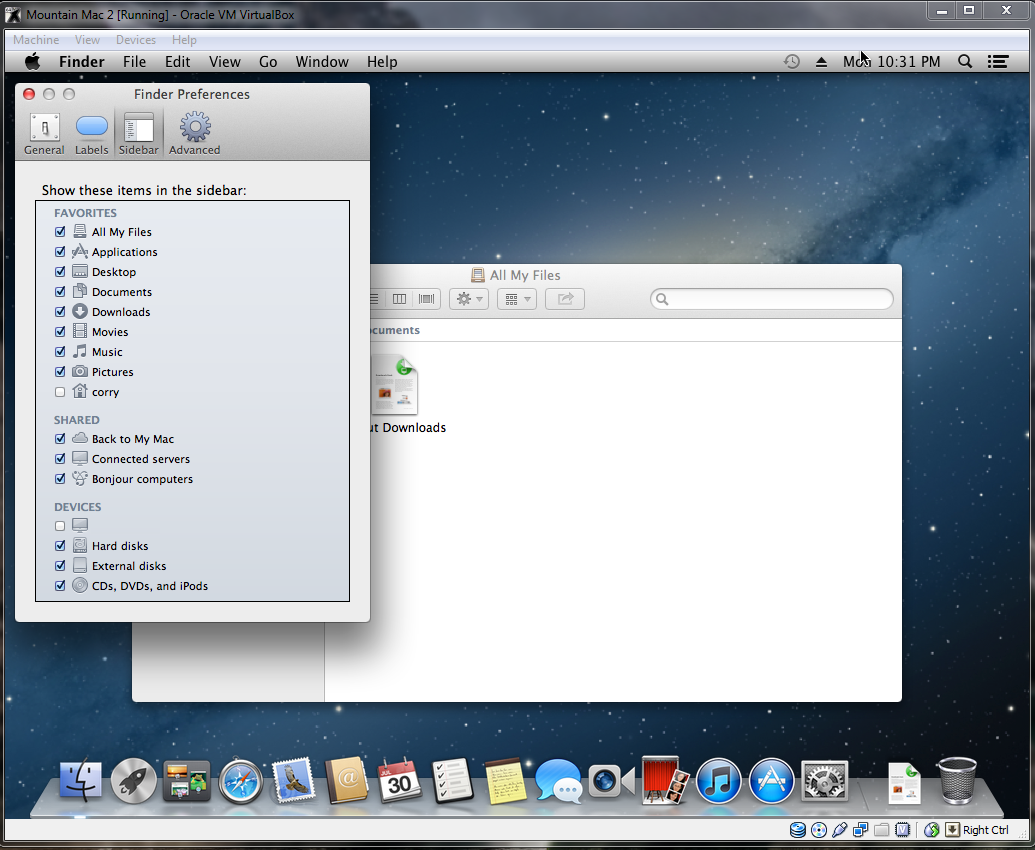
Примечание: Apple начала вывод из эксплуатации kext. Поэтому не уверен, как долго этот шаг будет оставаться в силе.
Подключение внешней карты Wi-Fi к виртуальной машине MacOS не является стандартным делом. Есть несколько проблем.
Первая проблема заключается в определении поддерживаемых карт Wi-Fi. MacOS, к сожалению, не поддерживает многие внешние карты Wi-Fi. Судя по информации, которую я собрал, чипсеты Realtek хорошо поддерживаются. Я сам использовал карты AWUS036ACS и AWUS036ACH Alfa. MacOS не поддерживает чипсеты Atheros. Следовательно, карты Alfa, такие как AWUS036NHA, не работают. ( Примечание: Я проверил это с доступными мне картами. Для энтузиастов есть этот замечательный репозиторий github от Chris111 для нескольких драйверов Realtek Wireless. Вы можете поиграть с этим.)
Даже после установки правильной карты Wi-Fi проблема не исчезает. Из-за этой проблемы я добавил слово «почти» в название документа. Проблема в том, что утилита Wi-Fi ни для одной из этих утилит не устанавливается постоянно.

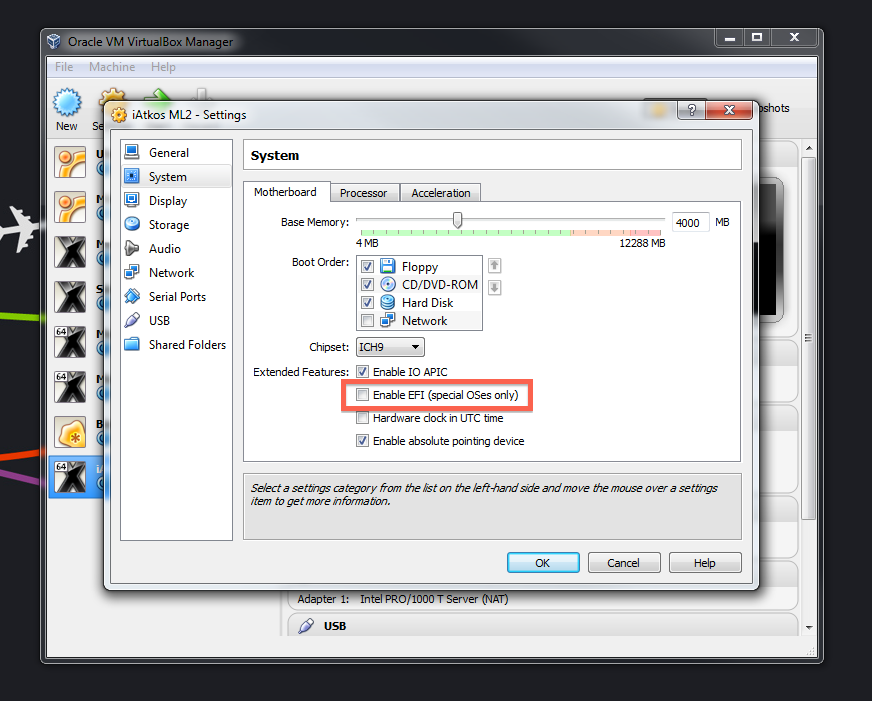 Потому что это устранит ошибку мыши и клавиатуры на VirtualBox. Однако VirtualBox Extension Pack позволяет пользователям использовать USB 3.0 на VirtualBox. После macOS Sierra все более поздние версии macOS могут поддерживаться USB 3.0. Установите VirtualBox Extension Pack и наслаждайтесь операционной системой macOS на ПК с Windows.
Потому что это устранит ошибку мыши и клавиатуры на VirtualBox. Однако VirtualBox Extension Pack позволяет пользователям использовать USB 3.0 на VirtualBox. После macOS Sierra все более поздние версии macOS могут поддерживаться USB 3.0. Установите VirtualBox Extension Pack и наслаждайтесь операционной системой macOS на ПК с Windows. Вы можете легко обновить macOS до последней версии.
Вы можете легко обновить macOS до последней версии.
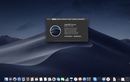 15 Catalina на VirtualBox
15 Catalina на VirtualBox Советы по использованию macOS Ventura на Windows VirtualBox
Советы по использованию macOS Ventura на Windows VirtualBox
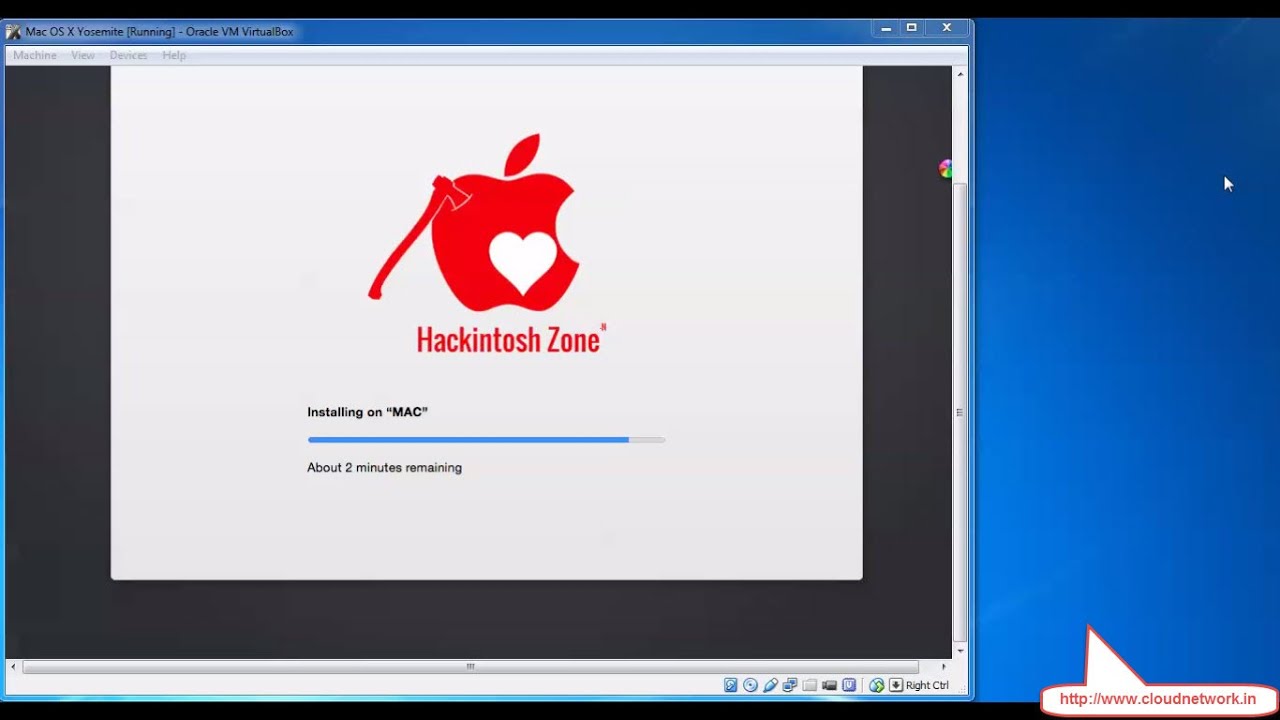 0″ VBoxManage setextradata «macOS 13 » «VBoxInternal/Devices/efi/0/Config/DmiBoardProduct» «Iloveapple» VBoxManage setextradata «macOS 13» «VBoxInternal/Devices/smc/0/Config/DeviceKey» «наша тяжелая работа, охраняемая этими словами, пожалуйста, не крадите (c)AppleComputerInc» VBoxManage setextradata «macOS 13″ » VBoxInternal/Devices/smc/0/Config/GetKeyFromRealSMC» 1
0″ VBoxManage setextradata «macOS 13 » «VBoxInternal/Devices/efi/0/Config/DmiBoardProduct» «Iloveapple» VBoxManage setextradata «macOS 13» «VBoxInternal/Devices/smc/0/Config/DeviceKey» «наша тяжелая работа, охраняемая этими словами, пожалуйста, не крадите (c)AppleComputerInc» VBoxManage setextradata «macOS 13″ » VBoxInternal/Devices/smc/0/Config/GetKeyFromRealSMC» 1