Как создать блок в Автокаде
Не знаете, как создать блок в Автокаде? В данном материале вы найдете пошаговую инструкцию, позволяющую за несколько действий в AutoCAD создать блок.
Создание блоков в Автокаде (заготовка)
В первую очередь научимся создавать обычные статические блоки для AutoCAD на примере одного из электрических элементов — резистора. Для этого начертим с помощью стандартных примитивов сам элемент. Используем инструмент «Отрезок».
Рис. 1. Заготовка для блока «Резистор».
ПРИМЕЧАНИЕ: Заготовку для блока можно создать путем обрисовки картинки, вставленной в программу в качестве подложки (читать подробнее, как в Автокад вставить рисунок). Такой подход на порядок уменьшит время создания блока.
Далее нужно создать непосредственно сам блок, который будет иметь одну базовую точку, уникальные свойства. Все объекты, из которых он состоит, сгруппируются в один именованный набор.
Как сделать блок в Автокаде за 5 шагов?
Чтобы создать так называемое определение блока, необходимо:
Рис. 2. Команда AutoCAD «Создать блок».
2. Команда AutoCAD «Создать блок».
ШАГ 1. Перейти на вкладку «Вставка» → панель «Определение блока» → «Создать блок» или в командной строке прописать псевдоним команды «БЛОК» — «б» и нажать Enter.
В открывшемся диалоговом окне «Определение блока» нужно:
ШАГ 2. Задать блоку уникальное имя (в нашем случае — «Резистор»). Имя обязательно должно отображать суть создаваемого элемента чертежа. Если вдруг вы допустили опечатку в названии или указали некорректное имя, то имейте в виду, что блок можно переименовать даже после его создания (читать подробнее, как переименовать блок в Автокаде).
ШАГ 3. Задать базовую точку. В качестве базовой точки блока рекомендуется указывать какую-либо характерную точку на самом объекте. Во-первых, вам будет удобнее потом вставлять блок. Во-вторых, именно в базовой точке появляется «ручка». Т.е. при выделении блока объектные привязки будут срабатывать относительно ее.
Рис. 3. Указание базовой точки для блока AutoCAD.
ШАГ 4. Выбрать объекты, которые должны войти в блок. Ниже есть группа переключателей, которые определяют, что делать с выделенным набором объектов после их объединения в блок:
Выбрать объекты, которые должны войти в блок. Ниже есть группа переключателей, которые определяют, что делать с выделенным набором объектов после их объединения в блок:
- Оставить — объекты будут сохранены на чертеже в том виде, в котором они были до создания блока.
- Преобразовать в блок — исходный набор объектов будет заменен на созданный блок. Эта установка используется по умолчанию и подходит для большинства случаев. Воспользуемся именное ей.
- Удалить — исходные объекты будут удалены с чертежа после создания блока.
Рис. 4. Настройки диалогового окна «Определение блока».
ШАГ 5. После выполненных настроек необходимо нажать «Ок». В результате исходные объекты преобразуются в блок и будут выглядеть следующим образом:
Рис. 5. Готовый блок AutoCAD «Резистор».
Как вставить блок в Автокаде?
Каким образом можно вставить блок на чертеж?
Для вставки блока необходимо:
1.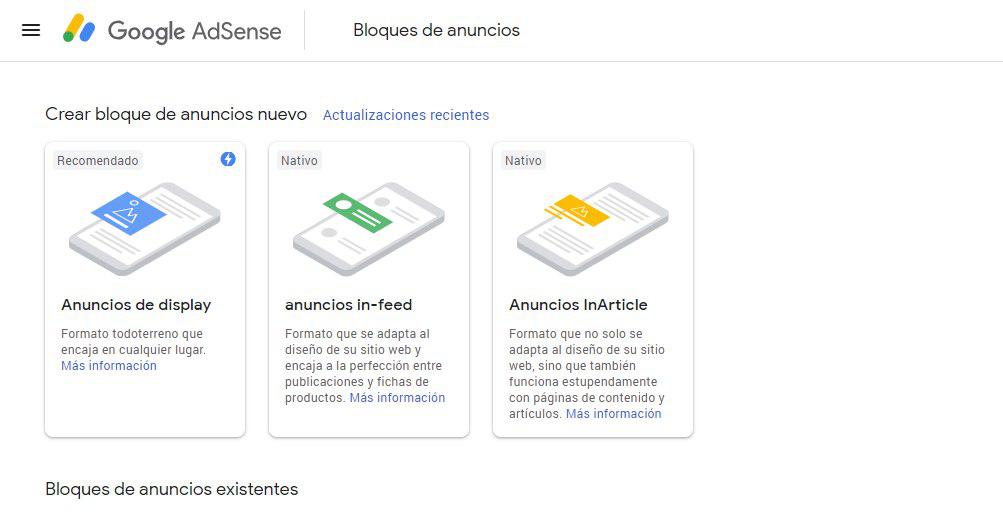 Перейти на вкладку «Вставка» → панель «Блок» → команда «Вставить».
Перейти на вкладку «Вставка» → панель «Блок» → команда «Вставить».
Рис. 6. Вставка блока в Автокаде.
2. В появившемся диалоговом окне вставки блоков нужно указать следующее:
- в поле «Имя» выбрать имя из списка определений блоков. Миниатюра внешнего вида блока поможет осуществить правильный выбор.
- указать точку вставки, масштабный коэффициент и угол поворота. Точку вставки лучше указывать непосредственно на чертеже. Для этого нужно установить опцию «Указать на экране». Для других параметров можно ввести конкретные значения (см. рис. 7).
Рис. 7. Диалоговое окно «Вставка блока» в Автокаде.
Как видите, создание блоков в AutoCAD — задача несложная!
P.S. Старайтесь использовать блоки чаще, и вы сразу увидите, насколько сократится ваше время создания чертежей.
Делаем свой блок для Gutenberg
Skip to contentСобирая сайт на конструкторе Gutenberg, бывает нужно создать свой блок, который отсутствует в базовой комплектации. И тут бывают нюансы…
И тут бывают нюансы…
В общем и целом у нас есть 2 основных подхода создания блоков:
- в базе конечно же используется ReactJS, JSX & NPM
- однако для 99% проектов и задач проще использовать специальные PHP билдеры типа LazyBlocks
Когда эффективно брать базовый подход с ReactJS?
Тот API который идет в ядре WordPress эффективен в ситуации когда вам нужно сделать блок без зависимостей.
Обычно таких ситуаций две:
- вы пишете какой то свой плагин для экосистемы, под продажу, и предполагается что его будет ставить от 100+ сайтов, нужна автономность и отсутствие лишних зависимостей
- у вас чешутся руки, зудит пружина в попе, нечем заняться, очень много свободного времени, и нужно его как то убить
Вот если у вас одна из ситуаций выше – есть смысл делать блоки через ReactJS.
Во всех остальных случаях проще использовать PHP билдеры…
PHP билдеры блоков типа LazyBlocks, ACF или GCB
Создание блока через простой PHP шаблон сильно проще и привычней для 99% проектов и для 99% разработчиков. Однако в Гутенберг из коробки такой возможности нет и нужно ставить плагины.
Однако в Гутенберг из коробки такой возможности нет и нужно ставить плагины.
Топ 3 плагина это: LazyBlocks, ACF & Genesis Custom Blocks (GCB)
ACF позволяет делать блоки только в платной версии и слегка кривоват, но зато чуть шире по возможностям.
GCB я попробовал пару раз и сначала показалось интересно, но быстро уперся в ограничения, а покупать что то желания не было. Хотя структура файлов тут как оказалось была лучшей.
В итоге мой выбор пал на LazyBlocks в базе, и чуть чуть смекалки чтобы получить структуру файлов как у GCB.
Есть папка blocks – и там создаются все блоки, которые нужны для работы сайта.
Каждый блок = 1 папка. И там в базе 3 файла: block.php, block.css, block.js. Плюс иногда можно добавить волшебный config.php и расширить логику блока как угодно. Любые фантазии в рамках бюджета.
Этот паттерн называется SFC (Single Folder Component), очень часто применятся в современных SPA ReactJS, хотя там ребята уже пошли дальше и часто делают Single File Component – это когда HTML, JS & CSS – не просто в 1 папке, а сразу в 1 файле.
Но так как тут так нельзя или сложно, то класть просто все файлы в 1 папочку – тоже очень удобно и гораздо эффективней чем по старинке – раскидать все по разным папкам и ходи ищи свищи что где менять.
А как это работает?
Выше я привел теоретическую базу, ключевую структуру блочных проектов.
На практике это выглядит очень просто и можно рассмотреть 2 основных сценария:
Первый сценарий – мне надо сделать свой блок, который имеет какой то свой контент
- я иду в админку LazyBlocks, добавляю блок, набрасываю нужные поля, примерно как у ACF
- далее иду в тему, создаю папочку блока и шаблон типа так: theme-name/blocks/lazyblock-my-custom-super-block/block.php
- в этом шаблоне пишу как этот блок должен выглядеть и работать
- если мне нужен css – создают block.css, иногда сразу block.scss если стилей много
- если мне нужен js – создаю block.js
- а если мне нужно что то очень сложное и хитрое – добавляю config.php – и там пишу любые свои фантазии
Такой подход очень гибок, очень прост в работе и позволяет собирать свой блоки буквально за 5 минут.
Второй сценарий – мне надо только покрасить что то где то
Скажем мне не нравится выравнивание карточек продуктов в каталоге и мне нужно просто чуть чуть css написать, чтобы выровнять так как мне надо.
В старые времена я шел в style.css и туда что то писал – но потом открывал этот файл и плакал – там было уже сложно что то разобрать.
Сейчас я иду все в ту же папку blocks, создаю там папку с именем блока типа product-listing-page и внутрь кладу block.css – там пишу нужные мне стили только для страницы продуктового листинга. И вуаля! Стили начинают работать.
При этом как видно из снимка выше, таких блоков может быть много, но всегда понятно в каком блоке что надо подкрутить. Хаоса становится меньше, порядка больше.
Итого и код
Я наверное не буду расписывать конкретные варианты того как пишутся такие блоки, так как это долго. Но могу поделиться ссылкой на пример таких блоков…
Вот тут: https://github.com/uptimizt/re-agg
Там просто моя коллекция блоков, которая применяется для быстрой сборки сайтов агрегаторов, ревьюшников и т. д.
д.
Блоки там разные, но можно в целом увидеть по коду как это работает.
Telegram WordPress
Телеграм канал и чат про WordPress
Будьте в теме и общайтесь про улучшение своих проектов и сайтов на WordPress
Подписаться
Как создать блок в AutoCAD и другие советы по работе с блоками
Блок представляет собой комбинацию типов объектов AutoCAD, составляющих реальный объект. Например, это может быть стул, люк, дверь, столб, что угодно.
Хотите узнать, как создать блок в AutoCAD? Есть несколько способов сделать это. Здесь мы обсудим различные способы создания блока, а также несколько советов, как заставить блоки делать то, что вы хотите.
Понимание блоков
Допустим, мы хотим сделать символ телефонного люка из набора объектов САПР. И, кроме того, люк можно использовать, чтобы показать, что он существует или что он предлагается, и каждый из них должен выглядеть так, как показано на следующем изображении справа.
Вы можете сделать два блока, каждый со своими свойствами слоя, или вы можете использовать действительно классную функциональность в AutoCAD.
Во-первых, все в AutoCAD находится на слое и имеет свойства объекта (например, цвет, тип линии, вес линии и т. д.), включая блоки. Тем не менее, объекты «внутри» блока также могут располагаться на своих собственных слоях. Если вы создадите блок объектов на их собственных уникальных слоях, AutoCAD «зафиксирует», на каком слое находятся эти объекты. Независимо от того, на каком слое находится блок, ни один из объектов AutoCAD не будет похож на свойства блока.
И здесь вступает в действие слой 0. Вы можете использовать эту замечательную функцию в AutoCAD, когда любые объекты, находящиеся на слое 0 (с параметром «По слою») и находящиеся в блоке, приобретут свойства слоя блоков. Теперь, понимая эту функциональность, давайте создадим один блок под названием Телефонный люк.
Как создать блок в AutoCAD
Чтобы использовать функциональные возможности слоя 0 в вашем блоке, давайте сначала установим для всех объектов слой 0 и зададим для свойств значение Послою.
Введите «B» в командной строке, чтобы открыть диалоговое окно «Определение блока». Начиная слева направо, дайте блоку имя.
Начиная слева направо, дайте блоку имя.
Теперь вам нужно указать AutoCAD, какой должна быть точка вставки. Другими словами, когда вы размещаете блок, точка, относительно которой блок появляется под вашим курсором.
Нажмите кнопку Указать точку и выберите центр круга.
Нажмите кнопку «Выбрать объекты» и выберите объекты, которые вы хотите сохранить в блоке.
Обратите внимание на параметр Блокировать единицу измерения. AutoCAD не знает, в каких единицах вы создали объект; вот где сказать, что это такое. Установка этого параметра позволит вам вставлять блок в другие чертежи с другими единицами измерения и автоматически масштабировать его.
Если на чертеже есть несколько экземпляров блока, объекты внутри блока будут иметь свойства слоя блока для любого слоя, на котором находится каждый блок. Здесь блок слева находится на слое ManholeTel_ep (существующем), а блок справа — на слое ManholeTel (предлагается). Обратите внимание на рукоятку в центре блока. Это определенная точка вставки.
Это определенная точка вставки.
ByBlock… Что это за свойство?
Теперь поговорим о свойстве ByBlock. Я всегда получаю вопрос: «Какого черта это свойство?» На самом деле это не так сложно понять. Свойство ByBlock позволяет вам изменять отдельные свойства объекта в блоке, чтобы использовать свойство блока (например, цвет, тип линии, вес линии и т. д.)
Взгляните на этот пример ниже. Если я изменю свойство внешнего круга на ByBlock для цвета, типа линии и веса линии, это позволит мне изменить свойства блоков, и это повлияет на круг.
Быстрый способ создания блока в AutoCAD
Последнее, что я хочу обсудить, это как быстро и легко создать блок в AutoCAD. Сначала нажмите CTRL+SHIFT+C на клавиатуре, а затем привяжите к точке «вставки», где вы хотите определить блок. Затем выберите объекты, из которых вы хотите сделать блок, и нажмите ENTER.
Теперь все, что вам нужно сделать, это нажать CTRL+SHIFT+V (Вставить как блок), и у вас есть безымянный блок.
Как создать блок в AutoCAD
AutoCAD — это самое популярное программное обеспечение для проектирования, которое инженеры и архитекторы используют для завершения проектирования конструкций. При использовании AutoCAD вы будете активно взаимодействовать с блоками, которые являются основой технического чертежа. Следовательно, вы должны выяснить, как создать блок в AutoCAD и использовать редактор блоков для создания проектов, которые могут быть реализованы.
К счастью, создание блока в AutoCAD не требует больших усилий и времени. В этой статье будут показаны шаги по созданию блока в AutoCAD при работе с редактором блоков. Мы также определяем динамические блоки, которые имеют расширенные функции, облегчающие управление блоками. Мы намечаем шаги и углубляемся в каждый, чтобы вы могли легко следовать им и практиковать их во время чтения.
Что такое блок в AutoCAD?
Определение простого блока в AutoCAD — это объект или группа объединенных объектов, которые работают вместе как отдельные 2D- или 3D-объекты. Он состоит из линий, ребер и вершин, нарисованных на бумаге или в пространстве модели. Вы можете использовать функцию репликации блоков, чтобы сэкономить время при создании блоков, которые будут появляться несколько раз на чертеже. Блоки также помогают поддерживать согласованность и уменьшают размер файла чертежа.
Он состоит из линий, ребер и вершин, нарисованных на бумаге или в пространстве модели. Вы можете использовать функцию репликации блоков, чтобы сэкономить время при создании блоков, которые будут появляться несколько раз на чертеже. Блоки также помогают поддерживать согласованность и уменьшают размер файла чертежа.
Использование блоков в AutoCAD
- Соблюдение стандартов проектирования. Блоки, многократно используемые в проекте, должны быть идентичными. Например, основной заголовок компании должен быть одинаковым во всех дизайнах, чтобы вы могли выделить свои профессиональные услуги. Блоки хранятся в библиотеках и реплицируются по мере необходимости. Они содержат атрибуты геометрии, местоположения и формата, необходимые для согласованности.
- Сокращение повторяющихся задач. Дизайн предполагает много повторений. Например, для проектирования сети электрических столбов требуется много опорных блоков. Если вы рисуете один полюсный блок, вам не нужно его перерисовывать.
 Вы можете просто скопировать и вставить исходный блок и соответствующим образом настроить новый блок. Это исключает повторение и экономит время.
Вы можете просто скопировать и вставить исходный блок и соответствующим образом настроить новый блок. Это исключает повторение и экономит время. - Уменьшить размер файла. Ссылаясь на содержимое вместо воссоздания данных каждый раз, когда вы используете блок, вы уменьшаете размер файла. Для запуска вашего файла чертежа потребуется меньше ресурсов. Важно уменьшить размер файла, особенно когда ваш проект имеет дело со сложными блоками. Использование доступных ноутбуков, оптимизированных для AutoCAD, также может увеличить размер файла чертежа.
Создание блока в AutoCAD: шаг за шагом
- Нарисовать отдельный объект
- Назовите блок
- Задайте базовую точку
- Выберите объекты блока
- Задайте поведение блока
- Добавьте описание и создайте
Шаги по созданию блока в AutoCAD: Углубленное
В AutoCAD при проектировании конструкций используются блоки и тени.1. Нарисуйте отдельный объект
Чтобы создать блок с нуля, перейдите на панель инструментов «Быстрый поиск». Выберите предпочитаемую команду рисования и нарисуйте на текущем слое. Если вы хотите нарисовать объект-трубу, вам понадобятся две линии и два круга. Чтобы нарисовать основную надпись, просто используйте команду рисования линии. Вам просто нужно выбрать команды рисования, необходимые для создания исходных объектов, которые будут формировать блок.
Выберите предпочитаемую команду рисования и нарисуйте на текущем слое. Если вы хотите нарисовать объект-трубу, вам понадобятся две линии и два круга. Чтобы нарисовать основную надпись, просто используйте команду рисования линии. Вам просто нужно выбрать команды рисования, необходимые для создания исходных объектов, которые будут формировать блок.
2. Назовите блок
Перейдите на вкладку «Главная» и выберите панель блока. Нажмите «Создать», чтобы запустить команду блокировки, которую также можно запустить через командный терминал. Откроется диалоговое окно «Определение блока» с пустым полем. В первом текстовом поле введите имя блока, который вы хотите создать. Используйте отличное и запоминающееся имя, если вы планируете использовать его в качестве ссылки на блок в будущем.
3. Определите базовую точку
Базовая точка состоит из координат системы координат текущего пользователя. Он используется в качестве источника вставки в ссылке на блок. Чтобы определить базовую точку, просто нажмите «Выбрать точку» в разделе «Базовая точка». Затем выберите исходную точку, используя объектную привязку для точности. Координаты будут заполнены соответственно. Вы можете использовать его в любое время, когда вам нужно обратиться к блоку.
Затем выберите исходную точку, используя объектную привязку для точности. Координаты будут заполнены соответственно. Вы можете использовать его в любое время, когда вам нужно обратиться к блоку.
4. Выберите объекты блока
Откройте диалоговое окно «Определение блока». Нажмите кнопку «Выбрать объекты» в разделе «Объекты». Выберите объекты, которые вы хотите включить в блок. Затем нажмите Enter, чтобы вернуться в диалоговое окно определения блока. Кроме того, вы можете выделить все объекты перед использованием диалогового окна команды блока.
Под разделом «Выбор объектов» находится раздел «Команды», где вы можете выбрать поведение блока после его создания. Вы можете выбрать между сохранением, преобразованием в блокировку и удалением.
5. Определите поведение блока
В разделе «Поведение» вы можете включить функцию «Аннотативный», если хотите, чтобы блок отображался в масштабе и соответствовал ориентации блока макету. Вы также можете заставить его правильно масштабироваться при вставке в другой чертеж в качестве внешнего блока и добавить гиперссылку для интернет-ссылки, если хотите. Эти специальные свойства повышают удобство использования вашего блока.
Эти специальные свойства повышают удобство использования вашего блока.
6. Добавить описание и создать
Описание блока необходимо, если вы хотите использовать блок в будущем. Он записывается в DesignCenter, где блоки, чертежи, штриховки и другое содержимое систематизированы для быстрого доступа. Добавьте описательное и запоминающееся описание блоков, чтобы вы могли легко обращаться к ним. Вы можете вставить блоки или дать имя блоку, если это графический символ. Когда вы закончите, нажмите «ОК», чтобы завершить создание блока в AutoCAD.
Дополнительные сведения об AutoCAD
- Используйте интерактивные руководства и учебные пособия. В Интернете есть большая коллекция блогов и руководств, которые помогут вам выполнить любую задачу в AutoCAD. Вы также можете записаться на высококачественные курсы AutoCAD, чтобы учиться быстрее. Тем не менее, всегда используйте официальный веб-сайт AutoCAD в качестве отправной точки, особенно при определении терминов проектирования.

- Делайте много упражнений. Мастерство компьютерного проектирования зависит от того, как много вы практикуетесь. Пройдя множество тестов, вы научитесь легко ориентироваться в пространстве дизайна и использовать такие инструкции, как команда вставки. Вы также можете начать заниматься более сложными проектами, такими как сложные 2D-блоки.
- Сотрудничайте с другими. Работа с другими дизайнерами дает прекрасную возможность узнать больше об AutoCAD. Вы узнаете уникальные дизайнерские подходы своих коллег и улучшите свои навыки. Вы также научитесь поддерживать стандарт дизайна при работе над совместным проектом. Вы можете получить доступ к проектам, которые дополняют ваш опыт.
Как создать блок в AutoCAD FAQ
Как сохранить блок в виде чертежа в AutoCAD? Вы можете сохранить блок как чертеж в AutoCAD, щелкнув вкладку «Вставка», перейдя на панель «Блок» и выбрав «Редактор блоков». Затем щелкните панель «Открыть/Сохранить» и выберите «Сохранить блок как».
Согласно официальному сайту AutoCAD, атрибут блока — это метка, которая прикрепляет данные к блоку. Вы создаете его, сначала посетив вкладку «Главная» и щелкнув панель «Блокировать». Затем вы можете выбрать «Определить атрибут», чтобы ввести режимы атрибута и информацию в диалоговом окне «Определение атрибута».
Что такое динамический блок в AutoCAD? Согласно официальному сайту AutoCAD, динамические блоки AutoCAD состоят из правил и элементов управления, которые определяют, как блок выглядит и ведет себя при изменении или вставке в чертеж. Эти правила и ограничения можно добавить к существующим блокам, изменить с помощью редактора блоков или включить при создании новых блоков. Динамические блоки AutoCAD предлагают мощную функцию, позволяющую легко манипулировать объектами.

 Вы можете просто скопировать и вставить исходный блок и соответствующим образом настроить новый блок. Это исключает повторение и экономит время.
Вы можете просто скопировать и вставить исходный блок и соответствующим образом настроить новый блок. Это исключает повторение и экономит время.