Как добавить страницу сайта — База знаний uCoz
- Добавление страницы через панель управления сайтом
- Добавление страницы через панель инструментов
На главной странице панели управления сайтом в левой колонке найдите «Страницы» и нажмите на кнопку «Добавить»:
Введите название страницы, ее содержимое и нажмите на кнопку «Сохранить»:
Далее рассмотрены следующие блоки управления страницей:
- Название
- Редактор
- Изображения
- SEO-настройки
- Опции
- Настройки доступа к странице
Название
Поле «Название» содержит значение, которое мы указали на предыдущем шаге:
Оно будет отображаться на вкладках браузера (будет помещено в тег title). Давайте страницам названия, отображающие суть их содержимого.
Также название будет автоматически добавлено к URL страницы после транслитерации. В данном примере «Моя страница» будет выглядеть так: «moja-stranica», а полная ссылка: http://example. com/index/moja-stranica/0-4, где 4 — уникальный номер (ID) страницы (ЧПУ может быть отключен в настройках сайта).
com/index/moja-stranica/0-4, где 4 — уникальный номер (ID) страницы (ЧПУ может быть отключен в настройках сайта).
Используйте поле «Название отображаемое в URL», чтобы поменять часть ссылки на страницу. Для этого нажмите на кнопку «Открыть страницу» и перейдите к редактированию содержимого страницы:
Не рекомендуется менять ссылки на страницы, после того как они были проиндексированы поисковыми системами. Исключением являются случаи, когда проводится внутренняя поисковая оптимизация сайта.
Редактор
Для управления содержимым страницы используется редактор:
На скриншоте обозначены следующие инструменты:
- Поле для ввода содержимого страницы (зависит от настройки в блоке 5).
- Включение полноэкранного режима (чтобы выйти из полноэкранного режима, нажмите на кнопку «Закрыть» в верхнем левом углу).
- Файловый менеджер и инструменты добавления на страницу изображений, CSS, ротатора баннеров, почтовых форм, информеров, RSS, формы «Посоветовать другу».

- Инструменты подсветки синтаксиса, выравнивания, изменения фона редактора, поиска, замены и отмены/повтора последних действий.
- Способ ввода содержимого страницы. Поддерживается три значения: HTML (с подсветкой кода), текст или с помощью визуального редактора.
Изображения
Чтобы вставить фото или изображение на страницу, нажмите на блок с изображением «↑» и выберите картинку на компьютере.
Если вы хотите добавить изображение, которое опубликовано в интернете, скопируйте ссылку на него и нажмите на иконку «Добавить по ссылке»:
Затем введите адрес картинки и нажмите на кнопку «Добавить»:
Изображение появится в списке загруженных:
Для его добавления на страницу используйте переменные $IMAGE1$, $IMAGE2$, $IMAGE3$ и т.д.
Для выравнивания изображения используйте $IMAGE1-left$ или $IMAGE1-right$.
SEO-настройки
После оплаты пакетов услуг «Оптимальный», «Магазин» или «Максимальный» становятся доступными SEO-настройки:
- URL материала.
 Латиница в нижнем регистре (a-z). В URL не рекомендуется использование слов, присутствующих в названиях папок раздела «Инструменты»/«Файловый менеджер».
Латиница в нижнем регистре (a-z). В URL не рекомендуется использование слов, присутствующих в названиях папок раздела «Инструменты»/«Файловый менеджер». - Title. Используется для кода $SEO_TITLE$. Рекомендуемая длина — 60 символов.
- Мета Description. Используется для кода $SEO_DESCRIPTION$. Рекомендуемая длина — 160 символов.
- Мета Keywords (через запятую и пробел). Используется для кода $SEO_KEYWORDS$.
Переменные $SEO_TITLE$, $SEO_DESCRIPTION$, $SEO_KEYWORDS$ нужно разместить внутри тега <head> шаблонов страниц сайта.
Опции
Содержимое временно недоступно для просмотра. Страница будет недоступна для пользователей. Чтобы посмотреть или отредактировать ее содержимое, потребуется войти на сайт как администратор.
Использовать персональный шаблон для страницы. Персональный шаблон необходим тогда, когда вам нужен абсолютно другой дизайн для страницы. Максимальное количество страниц с персональным шаблоном — 20.
Максимальное количество страниц с персональным шаблоном — 20.
Заменить внешние ссылки используя сервис u.to. Система автоматически заменит в тексте все внешние ссылки на более короткие. Такие ссылки традиционно лучше воспринимаются пользователями, а также позволяют отслеживать количество переходов. Следить за статистикой переходов сможет владелец проекта на сайте сервиса u.to, используя свой uID-идентификатор (uID). Также для внешних ссылок («Общие настройки сайта»/«Функции») можно включить проксирование.
Добавить ссылку на страницу в главное меню сайта. Если у вас в данном пункте стоит отметка, а она стоит по умолчанию, после добавления страницы, она автоматически добавится новым пунктом в меню сайта. То есть, вам отдельно не придется переходить в «Конструктор меню» и добавлять страницу вручную, все выполняется автоматически.
Настройки доступа к странице
В этом разделе настраивается доступ пользователей к добавляемой странице с помощью переключателей напротив групп.
По завершении работы со страницей нажмите на кнопку «Сохранить»:
Добавление страницы через панель инструментов
Выше описывался способ добавления страницы через панель управления сайтом, но страницу можно так же добавить и не переходя в панель управления. На главной странице или любой другой странице сайта, авторизуйтесь как администратор, после откройте панель инструментов и выберите пункт — «Редактор страниц».
Заполнение обязательных полей
- Название страницы (пропишите в данном поле желаемое название для вашей страницы).
- Содержимое страницы (описание, необходимый контент для вашей страницы, текст и картинки или видео при необходимости).
Настройка «Опций»
- Содержимое страницы временно недоступно для просмотра. В том случае, если нужно временно закрыть доступ к странице для гостей, можете отметить данный пункт и работать над наполнением страницы, когда закончите уберите отметку с этого пункта и сохраните изменения.

- Использовать персональный шаблон для страницы. Если вы хотите сделать уникальный дизайн для страницы, чтобы он отличался от общего который на сайте, можете отметить этот пункт и после работать с шаблоном данной страницы из панели управления сайтом.
- Заменить внешние ссылки используя сервис u.to. Данный пункт служит для автоматической замены в тексте всех внешних ссылок на сторонние сайты, что позволит повысить значимость страницы для поисковых систем, а также даст возможность отслеживать количество переходов по этим ссылкам.
- Добавить ссылку на страницу в главное меню сайта. При создании страницы если вы не убираете отметку с этого пункта, все новые создаваемые страницы автоматически добавляются в меню сайта. Если страницу не нужно автоматически добавлять в меню, вам стоит с данного пункта убирать отметку при создании страницы, после вручную добавите как вам нужно.
- Задать индивидуальные URL, Title, Description, Keywords.
 Если на сайте оплачен платный тариф от Оптимального и выше на выбор, на сайте появляется доступ к «Премиум настройкам» сео-модуля. Если перейти в эти настройки и отметить пункты (Уникальные Title, Description, Keywords и URL модулей, категорий и материалов задаются вручную), у вас при добавлении страницы появляется возможность (задавать индивидуальные URL, Title, Description, Keywords).
Если на сайте оплачен платный тариф от Оптимального и выше на выбор, на сайте появляется доступ к «Премиум настройкам» сео-модуля. Если перейти в эти настройки и отметить пункты (Уникальные Title, Description, Keywords и URL модулей, категорий и материалов задаются вручную), у вас при добавлении страницы появляется возможность (задавать индивидуальные URL, Title, Description, Keywords).
После завершения всех необходимых настроек для страницы, нажмите кнопку «Сохранить» внизу страницы и страница будет создана.
Создание сайта группы или информационного сайта
Создание сайтов, страниц, записей и списков
Обучение работе с SharePoint Online
Создание сайтов, страниц, записей и списков
Создание сайтов, страниц, записей и списков
Создание сайта группы или информационного сайта
-
Создание сайта группы или информационного сайта
Видео -
Знакомство с сайтом группы
Видео -
Использование, фильтрация и обновление списков
Видео -
Добавление и удаление новостей
Видео -
Создание страницы
Видео
Далее: Общий доступ и синхронизация
Проверьте, как это работает!
Создайте сайт группы, чтобы объединить ее участников, или информационный сайт, чтобы расширить аудиторию в масштабах организации.
-
На домашней SharePoint выберите + Создать сайт.
-
На выбор доступно 2 варианта.
Примечание: Несмотря на то, что варианта два, продолжение этого урока посвящено созданию
-
Выберите элемент Сайт группы.
-
Введите имя сайта и проверьте, доступно ли оно.
Примечание: Соответствующая группа Microsoft 365 создается с каждым сайтом группы Microsoft 365, поэтому нет необходимости составлять список рассылки по электронной почте.
 С помощью этого электронного адреса любой пользователь может обратиться ко всей группе.
С помощью этого электронного адреса любой пользователь может обратиться ко всей группе. -
Введите описание сайта.
-
Выберите настройки конфиденциальности.
-
Выберите уровень чувствительности и язык по умолчанию для вашего сайта. Когда вы будете готовы, нажмите кнопку далее.
Примечание: Чтобы выбрать чувствительность данных и язык по умолчанию для вашего сайта, администратор должен включить эти функции.
-
При необходимости добавьте других владельцев сайта и участников группы.

Нажмите кнопку Завершить.
См. также
Что такое сайт группы SharePoint?
Создание сайта группы в SharePoint
Что такое информационный сайт SharePoint?
Создание информационного сайта в SharePoint
Создать сайт с помощью Power Pages
Редактировать
Твиттер LinkedIn Фейсбук Электронная почта
- Статья
- 2 минуты на чтение
Power Pages предоставляет список шаблонов для быстрого создания сайта. Настройте и оформите свой сайт с помощью новой студии дизайна Power Pages. Выберите шаблон по умолчанию для создания своего сайта или используйте шаблоны на основе сценариев, чтобы ускорить создание своего сайта.
Совет
Мы создали серию руководств и видеороликов, чтобы вы научились использовать Power Pages, где вы начинаете с простого сайта и постепенно добавляете компоненты и функции в соответствии с потребностями вашего бизнеса. Для получения дополнительной информации перейдите к руководствам по Power Pages.
Перейдите на Power Pages.
При первом посещении сайта вы увидите кнопку «Попробовать бесплатно» и сможете подписаться на бесплатную 30-дневную пробную версию.
Выберите среду Microsoft Dataverse для создания сайта.
Примечание
Не рекомендуется создавать сайт в среде по умолчанию , так как она является общей для всех пользователей арендатора и может привести к совместному использованию данных с непреднамеренными пользователями.

На главной странице выберите + Создать сайт .
Просмотрите доступные шаблоны. Для получения более подробной информации о каждом шаблоне вы также можете навести указатель мыши на шаблон и выбрать Шаблон предварительного просмотра . А затем следуйте различным представлениям на разных устройствах, чтобы просмотреть работу с шаблоном.
Совет
Отдайте предпочтение шаблону, который лучше всего соответствует тому, для чего вы хотите использовать свой сайт. Если ни один из бизнес-шаблонов не соответствует тому, что вы ищете, выберите один из шаблонов Начальный макет с межотраслевыми решениями или выберите Пустая страница , чтобы настроить веб-сайт с нуля. Дополнительная информация: Шаблоны Power Pages
После того, как вы завершите выбор шаблона, выберите Выберите этот шаблон .
Подтвердите созданные имя сайта и веб-адрес по умолчанию, а затем выберите Готово .

Примечание
Подготовка нового сайта может занять некоторое время. Позже вы сможете изменить имя и веб-адрес.
После создания сайта вы можете приступить к его редактированию или предварительному просмотру.
Чтобы ускорить процесс при создании сайта с новой пробной средой, метаданные сайта для всех шаблонов будут предварительно загружены и отображены в виде записей веб-сайта в приложении управления порталом.
Откройте для себя Power Pages для создания веб-сайтов
В следующем видео представлен обзор использования Power Pages для создания веб-сайтов.
Следующие шаги
Использование дизайн-студии
Обратная связь
Просмотреть все отзывы о странице
Как создать сайт | Domain.com
Как создать сайт
Конструктор домашних сайтов
- Конструктор сайтов
Вы приняли решение перевести свой бизнес или проект в онлайн?
Поздравляем!
Это большой шаг, и мы рады за вас.
Это первый сайт, который вы создали? Или вы давно его не делали? В любом случае, мы поможем вам точно понять, что делать. Следите за нами, пока мы обсуждаем, как спланировать и создать свой веб-сайт.
Планирование вашего сайта
Не все веб-сайты одинаковы. В зависимости от ваших потребностей и целей ваш сайт может состоять всего из нескольких страниц, или это может быть большой сайт электронной коммерции.
Прежде чем тратить слишком много времени на свой дизайн или прыгать прямо в создании веб-сайта, задайте себе следующие вопросы, чтобы помочь спланировать сайт.
- Чем занимается мой бизнес?
- Это вопрос №1 по уважительной причине. Ваш веб-сайт существует для удовлетворения потребностей вашего бизнеса. Ваш веб-сайт будет средством достижения цели, средством поддержки и продвижения ваших бизнес-целей.
- Если ваш сайт будет блогом или будет поддерживать проект, вы все равно должны четко определить, каковы ваши цели и потребности для поддержки вашего видения.
 Затем подумайте, как ваш сайт будет их поддерживать.
Затем подумайте, как ваш сайт будет их поддерживать.
- Как будет выглядеть успех?
- Блогеры, желающие монетизировать свой сайт, могут рассматривать посетителей сайта как ключевой показатель эффективности или KPI своего сайта. Чем больше посетителей они получают, тем выше вероятность получить лучших партнеров и рекламу на вашем сайте.
- Для сайтов электронной коммерции вам следует больше думать о конверсиях (когда посетитель сайта становится покупателем или совершает действие, которое вы хотите, чтобы он совершил на вашем сайте).
- Вы должны иметь четкое представление о том, как будет выглядеть успех для вас, и KPI, которые вы будете использовать для его измерения, чтобы вы могли правильно спроектировать свой веб-сайт. Если вы пытаетесь стимулировать покупки на сайте, но на сайте нет кнопок призыва к действию, чтобы люди могли «Купить сейчас» или «Оформить заказ здесь», то вы оказываете себе медвежью услугу. Определение того, как будет выглядеть ваш успех, поможет вам создать веб-сайт, чтобы достичь этого.

- Кто моя целевая аудитория?
- Для процветания веб-сайтам нужны посетители. Но если вы привлекаете на свой сайт всех не тех людей, и они в конечном итоге не взаимодействуют с вашим сайтом и ничего не покупают, то какое это имеет значение?
- Ваша целевая аудитория состоит из людей из вашего идеального рынка. Это те, кому ваши услуги или товары призваны помочь и принести пользу. Предоставьте свой сайт этим людям, и вы будете пожинать плоды.
- У меня правильное доменное имя?
- Ваше доменное имя — это адрес, по которому люди переходят на ваш сайт. Оно должно быть простым для понимания, простым в написании и, надеюсь, запоминающимся. Подумайте об этом так: если кто-то услышит ваше доменное имя, но даже не увидит его, сможет ли он написать его и попасть на ваш сайт?
- Если у вас еще нет идеального доменного имени, вы можете найти его здесь.
Теперь, когда вы задали себе эти вопросы, вы должны были
лучшее представление о том, какой тип сайта вам нужно создать.
Готовы спроектировать и создать свой сайт?
Вы можете быстро и легко создать веб-сайт в соответствии с вашими потребностями с помощью так называемого конструктора веб-сайтов.
Что такое конструктор сайтов?Конструктор веб-сайтов очень похож на название — это инструмент, который поможет вам легко создать веб-сайт. Конструкторы веб-сайтов обычно имеют функцию перетаскивания, предлагают готовые шаблоны и оставляют меньше места для ошибок при создании сайта.
Вам не нужно иметь 4-летнее образование или глубокое понимание кода, чтобы использовать конструктор веб-сайтов, но это не означает, что они строго предназначены для новичков веб-сайтов. Многие продвинутые веб-дизайнеры также используют конструкторы веб-сайтов.
Конструктор веб-сайтов от Domain.com и полное проектирование Мы предлагаем конструктор веб-сайтов, который поможет вам начать работу в кратчайшие сроки.


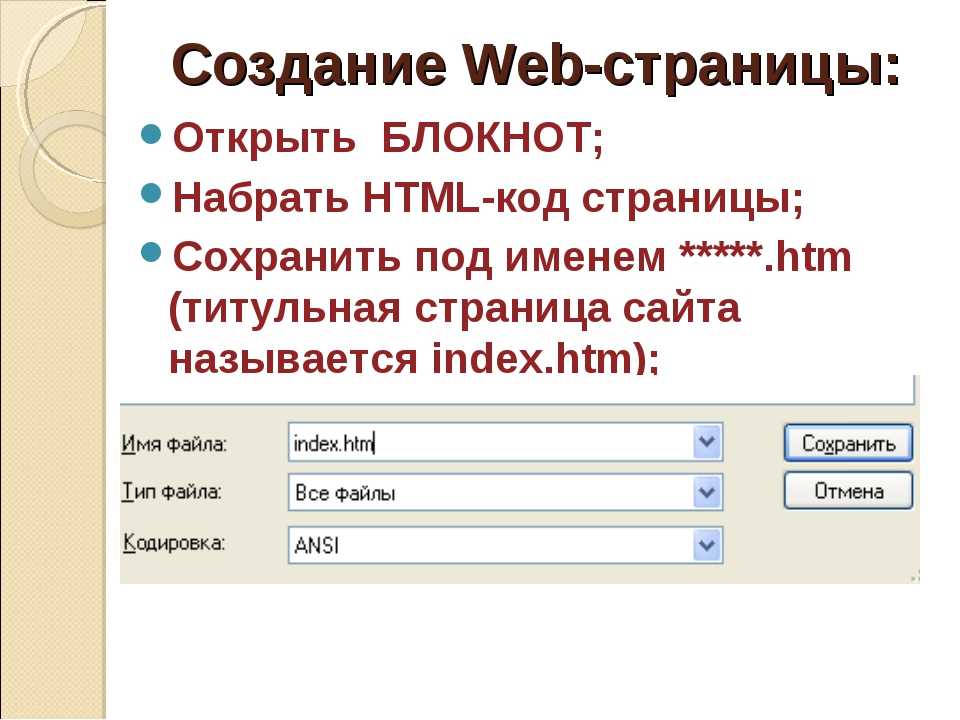 Латиница в нижнем регистре (a-z). В URL не рекомендуется использование слов, присутствующих в названиях папок раздела «Инструменты»/«Файловый менеджер».
Латиница в нижнем регистре (a-z). В URL не рекомендуется использование слов, присутствующих в названиях папок раздела «Инструменты»/«Файловый менеджер».
 Если на сайте оплачен платный тариф от Оптимального и выше на выбор, на сайте появляется доступ к «Премиум настройкам» сео-модуля. Если перейти в эти настройки и отметить пункты (Уникальные Title, Description, Keywords и URL модулей, категорий и материалов задаются вручную), у вас при добавлении страницы появляется возможность (задавать индивидуальные URL, Title, Description, Keywords).
Если на сайте оплачен платный тариф от Оптимального и выше на выбор, на сайте появляется доступ к «Премиум настройкам» сео-модуля. Если перейти в эти настройки и отметить пункты (Уникальные Title, Description, Keywords и URL модулей, категорий и материалов задаются вручную), у вас при добавлении страницы появляется возможность (задавать индивидуальные URL, Title, Description, Keywords). С помощью этого электронного адреса любой пользователь может обратиться ко всей группе.
С помощью этого электронного адреса любой пользователь может обратиться ко всей группе.


 Затем подумайте, как ваш сайт будет их поддерживать.
Затем подумайте, как ваш сайт будет их поддерживать.