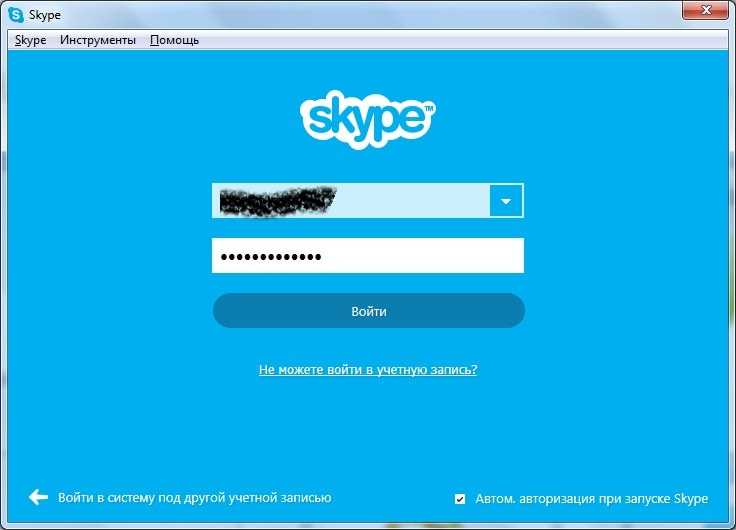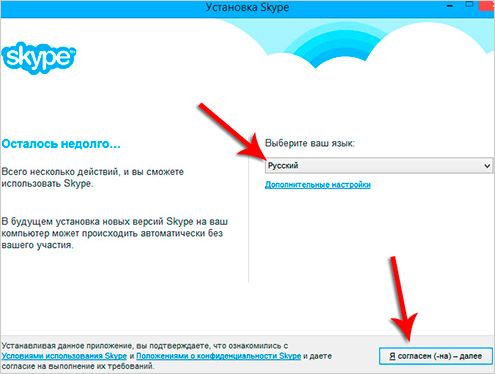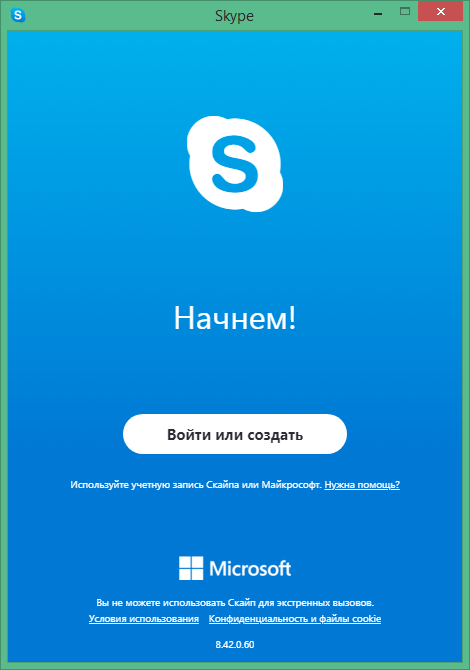Как установить Skype на компьютер или ноутбук, Android и iPhone
Несмотря на то, что сегодня пользователи больше пользуются иными мессенджерами, Skype всё также может быть актуальным: есть у него некоторые преимущества, например возможность дешево, а иногда и бесплатно звонить на мобильные и стационарные телефоны по всему миру.
Если вам требуется установить Skype на ПК, ноутбук или смартфон — используйте только официальный сайт, там это безопасно и доступно полностью бесплатно. Далее в инструкции пошагово описано, как именно установить Skype.
Как скачать и установить Skype на компьютер с Windows 11, 10, 8.1 и Windows 7
Начнём с установки Skype на компьютеры с Windows. Здесь следует учитывать, что для этой операционной системы доступно две официальные версии Skype, обе — бесплатные и на русском языке:
- Версия Скайп из магазина Microsoft Store, предназначенная только для Windows 11 и Windows
- Классическая версия Skype — её можно запустить как в Windows 11/10 так и в предыдущих версиях системы, вплоть до Windows
Какую выбрать — решать вам, сегодня они отличаются мало. Сам же процесс установки состоит из следующих шагов:
Сам же процесс установки состоит из следующих шагов:
- Если у вас установлена Windows 11 или Windows 10, и вы хотите установить версию Skype из официального магазина приложений, откройте Microsoft Store, введите «Skype» или «Скайп» в поиске, нажмите по найденному результату, а затем — кнопку «Получить». В течение короткого времени Skype будет установлен и запущен, останется лишь зайти со своей учётной записью Майкрософт, либо с учетной записью Skype, если вы регистрировали её ещё до того, как этот мессенджер сменил владельца.
- Если у вас установлена более ранняя версия ОС, например, Windows 7, либо вы предпочитаете установку классической версии Skype, зайдите на страницу загрузок на официальном сайте https://www.skype.com/ru/get-skype/
- Если нажать по стрелке справа от кнопки «Скачать Скайп для Windows 10 и 11» и выбрать пункт «Скачать Скайп для Windows», будет скачан файл установщика Skype.
- Запустите загруженный файл и пройдите простой процесс установки Skype на компьютер.

- После установки Skype автоматически предложит начать использование, будет добавлен в автозагрузку. Потребуется вход с имеющейся учётной записью или создание новой.
Как видите, всё очень просто, проблем с установкой возникнуть не должно.
Skype на компьютере Linux и Mac OS
На той же официальной странице загрузки Скайп, которая упоминалась выше — https://www.skype.com/ru/get-skype/, доступны версии Skype для:
- MacOS
- Linux (DEB, RPM, SNAP)
Как и в предыдущем случае, обычно достаточно нажать по стрелке в правой части кнопки «Скачать Скайп» в разделе «Skype для компьютера».
В официальном магазине Apple App Store для Mac Skype недоступен, а вот в ваших репозиториях Linux с большой вероятностью есть — установить его можно и оттуда.
Установка Skype для телефона Android и iPhone
Вы можете бесплатно скачать и установить Skype для вашего смартфона Android и iPhone и официальных магазинов приложений, используя следующие прямые ссылки:
- Для Android — https://play.
 google.com/store/apps/details?id=com.skype.raider
google.com/store/apps/details?id=com.skype.raider - Для iPhone — https://apps.apple.com/app/apple-store/id304878510
Эти ссылки вы можете найти и на официальном сайте Skype.
Как установить Skype для бизнеса
Microsoft также предлагает версию Skype для бизнеса, предназначенного для использующих планы Microsoft 365 в организации или подписок Office 365 уровня «Профессиональный плюс». Несмотря на то, что сейчас в этой части предлагается переходить на Teams, установка и работа с версией Skype для бизнеса всё так же возможна.
Шаги установки будут следующими:
- Зайдите на официальную страницу Skype для Бизнеса на сайте Microsoft https://www.microsoft.com/ru-ru/microsoft-365/skype-for-business/download-app
- Выберите версию, которую необходимо скачать — базовый клиент или лицензированный клиент. Также ниже, введя адрес электронной почты, вы можете получить ссылки на загрузку Skype для бизнеса для мобильных устройств.
- В случае выбора варианта «Бесплатный базовый клиент» вы попадете на страницу со ссылками на загрузку клиента для Windows и Mac OS.
 При выборе «лицензированный клиент» потребуется войти в свой аккаунт Microsoft 365, загрузка выполняется там в разделе «Office 365» — «Установка программного обеспечения и управление им».
При выборе «лицензированный клиент» потребуется войти в свой аккаунт Microsoft 365, загрузка выполняется там в разделе «Office 365» — «Установка программного обеспечения и управление им». - Прямая ссылка на загрузку Skype для бизнеса basic в версии для Windows — https://www.microsoft.com/ru-RU/download/details.aspx?id=49440, достаточно скачать нужную версию клиента — x64 (64-бит) или x86 (32-бит) и запустить установщик.
- Установка Skype для бизнеса производится в установщике, похожем на программу установки Office, в котором доступна настройка устанавливаемых компонентов.
- Если вам не требуются дополнительные компоненты, можно нажать кнопку «Настройка» и отключить их.
- После завершения установки останется войти в Skype с соответствующим корпоративным адресом электронной почты.
В случае если Skype потребовался однократно, либо вашего устройства нет в списке поддерживаемых, приложение можно и не устанавливать: по адресу https://www.skype.com/ru/features/skype-web/ доступна официальная онлайн-версия, работающая в браузере и не требующая установки на компьютер.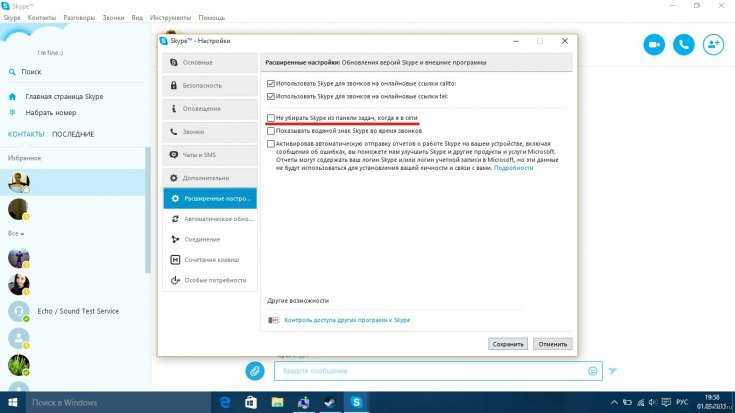
Достаточно зайти на страницу, нажать кнопку «Начать чат», зайти со своей учетной записью или создать её и начать общаться.
Видео инструкция
remontka.pro в Телеграм | Другие способы подписки
404 Cтраница не найдена
- О Вузе
- Структура университета
- Устав
- Лицензия с приложениями
- Дополнительное образование
- Видеогалерея
- Фотогалерея
- Выпускникам
- Библиотека
- Бассейн
- Ботанический сад
- Сведения об образовательной организации
- Абитуриенту
- Приемная комиссия
- Новости приемной комиссии
- Прием 2023.
 Бакалавриат. Специалитет
Бакалавриат. Специалитет - Прием 2023. Магистратура
- Прием 2023. Аспирантура
- Прием 2022. Ординатура
- Программы вступительных испытаний
- Сведения о ходе подачи документов
- Рейтинговые списки
- Целевое обучение
- Подготовительные курсы
- Расписание и результаты вступительных испытаний
- Информация о зачислении
- Информация для иностранных граждан
- Общежития
- Студенту
- Расписание занятий
- Оплата обучения
- Учебные материалы
- Профком студентов
- Внеучебная деятельность
- Международная деятельность
- Иностранным студентам
- Вакцинация
- Объединенный совет обучающихся
- Наука
- Научная жизнь
- Основные направления НИР
- Гранты
- Стажировки
- Информер конференций
- Конкурсы
- Олимпиады
- Научные труды КГУ
- Журнал «Вестник Калужского университета»
- Журнал «Вестник Калужского университета.
 Серия 1. Психологические науки. Педагогические науки»
Серия 1. Психологические науки. Педагогические науки» - Журнал «Вестник Калужского университета. Серия 2. Исследования по филологии»
- Центр поддержки НКО
- Выпускникам
- Контакты
- Контакты
- Часто задаваемые вопросы
Настройка Skype для бизнеса Online — Skype для бизнеса Online
- Статья
- 8 минут на чтение
- Применимо к:
- Скайп для бизнеса
Важно
Поддержка Skype для бизнеса Online была прекращена 31 июля 2021 г.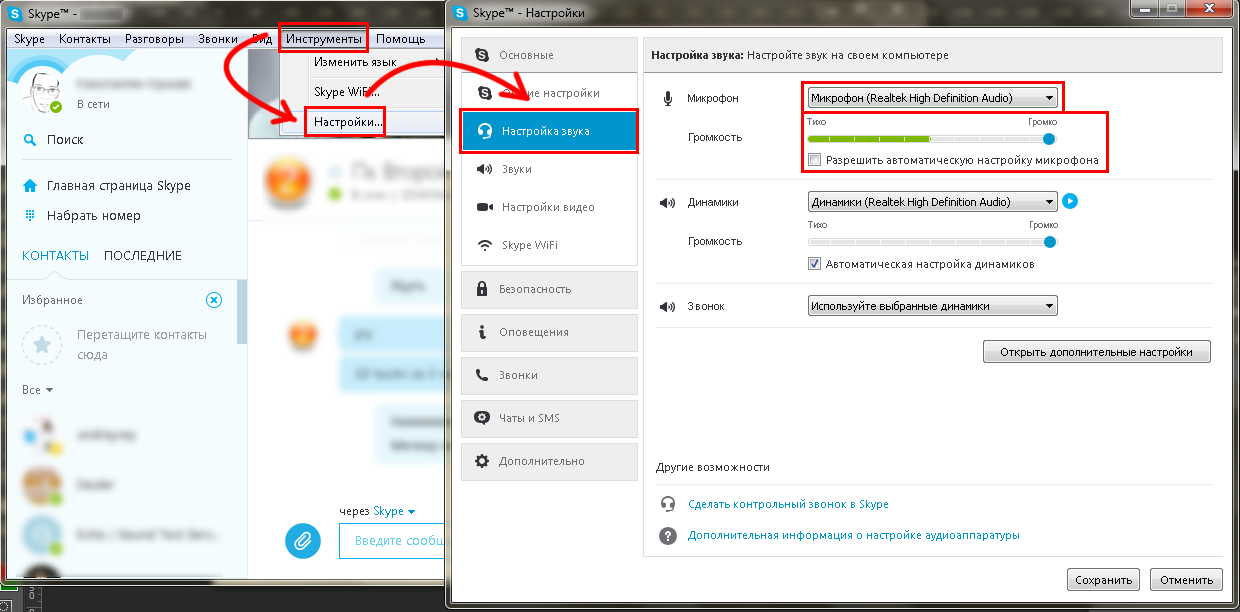 Если вы еще не обновили своих пользователей Skype для бизнеса Online, они будут автоматически запланированы для обновления с помощью помощи. Если вы хотите самостоятельно обновить свою организацию до Teams, мы настоятельно рекомендуем вам начать планирование пути обновления сегодня. Помните, что успешное обновление согласовывает техническую и пользовательскую готовность, поэтому обязательно используйте наши рекомендации по обновлению при переходе к Teams.
Если вы еще не обновили своих пользователей Skype для бизнеса Online, они будут автоматически запланированы для обновления с помощью помощи. Если вы хотите самостоятельно обновить свою организацию до Teams, мы настоятельно рекомендуем вам начать планирование пути обновления сегодня. Помните, что успешное обновление согласовывает техническую и пользовательскую готовность, поэтому обязательно используйте наши рекомендации по обновлению при переходе к Teams.
Для настройки Skype для бизнеса необходимы права глобального администратора. Если у вас есть брандмауэр или прокси-сервер, который ограничивает доступ к частям Интернета, рассмотрите возможность найма партнера Microsoft, который настроит для вас Skype для бизнеса.
Настройка Skype
Похоже, вам нужна помощь в настройке Skype с подпиской на Microsoft 365 или Office 365. Вы можете выполнить шаги, описанные в этой статье, чтобы завершить настройку.
1. План Skype для бизнеса
Если у вас есть Microsoft 365 Business Premium Standard или Business Essentials вы можете использовать Skype для бизнеса, чтобы совершать онлайн-звонки другим людям в вашей компании, у которых есть подписка. Например, если в вашей компании 10 человек, вы сможете начать использовать Skype для бизнеса для обмена мгновенными сообщениями и собраний по сети друг с другом, а также собрания с Skype для бизнеса с помощью Skype для бизнеса после выполнения шагов 2–6 ниже. И вы также можете настроить собрание Skype для бизнеса в Outlook на собрания по сети!
Например, если в вашей компании 10 человек, вы сможете начать использовать Skype для бизнеса для обмена мгновенными сообщениями и собраний по сети друг с другом, а также собрания с Skype для бизнеса с помощью Skype для бизнеса после выполнения шагов 2–6 ниже. И вы также можете настроить собрание Skype для бизнеса в Outlook на собрания по сети!
Если вы хотите использовать Skype для бизнеса для совершения и приема звонков от людей внешних в вашу компанию:
Вариант 1. Используйте бесплатное приложение Skype . Если у вас очень небольшой бизнес (например, 1-2 человека), лучше использовать приложение Skype. Это дешевле использовать для внутренних и международных звонков. Вы по-прежнему можете проводить конференц-вызовы, совершать видеозвонки и предоставлять общий доступ к рабочему столу для презентаций. Ознакомьтесь с тарифами и вариантами оплаты.
Вариант 2. Обновите свой план и купите телефонную систему и тарифный план для Office 365 .
 Самый простой способ узнать, сколько это стоит, а затем переключиться — обратиться в службу поддержки продуктов для бизнеса — справка администратора, и они сделают все за вас.
Самый простой способ узнать, сколько это стоит, а затем переключиться — обратиться в службу поддержки продуктов для бизнеса — справка администратора, и они сделают все за вас.
Дополнительные сведения см. в статье Планирование установки Office 365 для бизнеса.
Skype для бизнеса Online является частью пакета услуг Office 365. Чтобы настроить Skype для бизнеса Online, вам необходимо войти в Office 365. Вот как это сделать:
Найдите свой идентификатор пользователя Microsoft 365 или Office 365 (например, [email protected] ). Вы получили электронное письмо от группы Microsoft Online Services, содержащее идентификатор пользователя Microsoft 365 или Office 365, который вы создали при покупке Skype для бизнеса Online. Почта выглядит примерно так:
Войдите в центр администрирования и введите свой идентификатор пользователя Microsoft 365 или Office 365 и пароль.
3. Настройте свой домен и пользователей
Теперь, когда вы вошли в Office 365, вы можете настроить свой домен и людей в вашей организации для использования Skype для бизнеса Online.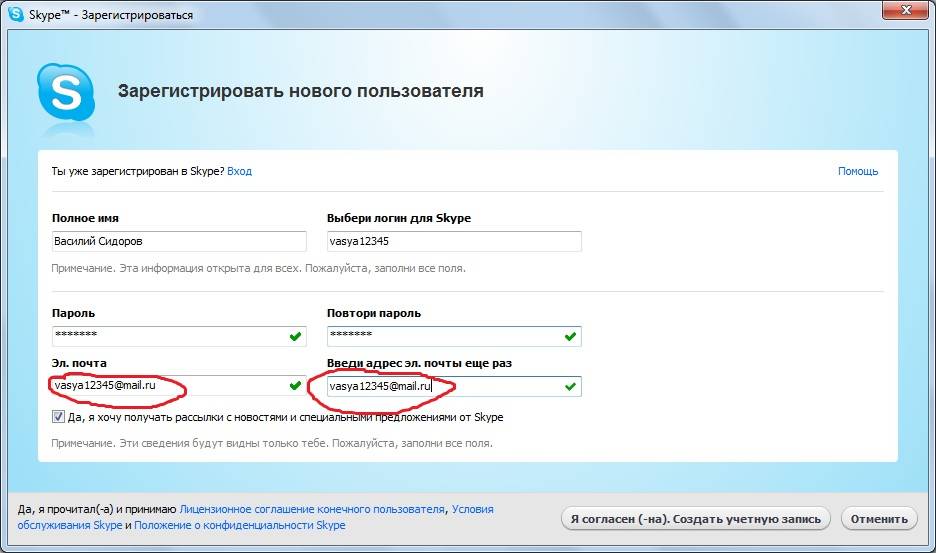
Добавление домена и пользователей в Office 365: используйте мастер установки Office 365 для настройки собственного домена (например, fourcoffee.com ) с Office 365. По умолчанию мастер установки Office 365 включает настройку Skype для бизнеса Online и создание идентификаторов пользователей Skype для бизнеса. Если вы уже использовали мастер для настройки домена для Office 365, значит, вы выполнили этот шаг.
Проверьте свой домен и DNS-подключения. Используйте наш инструмент — средство устранения неполадок доменов — чтобы проверить правильность настроек вашего домена и DNS. Если вы сделаете это сейчас, это поможет решить любые проблемы с настройкой позже, поскольку вы сможете исключить настройки DNS как источник будущих проблем.
URL-адреса и диапазоны IP-адресов Office 365: Большинству малых предприятий не нужно выполнять этот шаг. Но если у вас есть брандмауэр или прокси-сервер, который ограничивает доступ к частям Интернета , вы должны создать правила, разрешающие доступ к конечным точкам Skype для бизнеса Online.
 Это сложный шаг, который лучше всего выполнять тем, кто имеет опыт настройки брандмауэров и прокси-серверов. Если вы еще этого не сделали, подумайте о том, чтобы нанять партнера Microsoft, который настроит для вас Skype для бизнеса.
Это сложный шаг, который лучше всего выполнять тем, кто имеет опыт настройки брандмауэров и прокси-серверов. Если вы еще этого не сделали, подумайте о том, чтобы нанять партнера Microsoft, который настроит для вас Skype для бизнеса.
4. Настройка обмена мгновенными сообщениями и присутствия в вашей организации
Обмен мгновенными сообщениями (IM) и присутствие (управление доступом к вашей информации о присутствии в Skype для бизнеса) — это основные функции, включенные в Skype для бизнеса. По умолчанию сотрудники вашей компании могут общаться друг с другом через Skype и обмениваться мгновенными сообщениями.
Выберите, с кем еще могут общаться ваши пользователи Skype для бизнеса:
Разрешить пользователям связываться с внешними пользователями Skype для бизнеса И вам, и , и другому предприятию потребуется настроить ваши системы.
ВАЖНО . Если в вашей компании есть два домена, например rob@contosowest.
 com и [email protected], вам необходимо выполнить этот шаг, чтобы все ваши пользователи могли общаться друг с другом.
com и [email protected], вам необходимо выполнить этот шаг, чтобы все ваши пользователи могли общаться друг с другом.Разрешить пользователям Skype для бизнеса добавлять контакты Skype за пределами вашей компании
Выберите, кто видит, находятся ли коллеги в сети: Функция присутствия показывает, кто в сети и какова их доступность, например, доступен, занят, отсутствует или выступает.
Вы можете выбрать настройки по умолчанию для всех в вашем бизнесе:
Инструкции см. в разделе Настройка присутствия в Skype для бизнеса Online.
5. Загрузите и установите Skype для бизнеса
Чтобы использовать Skype для бизнеса на своем ПК, Mac или мобильном устройстве, вы и другие сотрудники вашей компании должны сначала установить загружаемый пакет Skype для бизнеса на свои устройства.
Установка Skype для бизнеса: инструкции по загрузке приложения из центра администрирования Microsoft 365 и установке его на ПК или Mac.

Развертывание клиента Skype для бизнеса в Office 365: инструкции по развертыванию приложения на крупном предприятии.
Установка Skype для бизнеса: загрузите, установите и войдите в Skype для бизнеса на устройствах Android, устройствах iOS и телефонах Windows.
Включение и отключение уведомлений на мобильном телефоне. Если на мобильном устройстве установлен Skype для бизнеса, вы и другие сотрудники вашей компании можете получать оповещения о входящих и пропущенных мгновенных сообщениях.
6. Протестируйте, чтобы убедиться, что все работает
Сначала проверьте, можете ли вы и другие сотрудники вашей компании. Видео: вход и выход из Skype для бизнеса. Убедитесь, что вы можете обмениваться мгновенными сообщениями, видеть присутствие друг друга и попробуйте провести быструю встречу.
Проблемы? Выполните следующие действия:
Нужна помощь со входом в Skype для бизнеса? распространенных проблем со входом.

Обратитесь в службу поддержки продуктов для бизнеса — справка администратора. Мы здесь, чтобы помочь!
Хотите настроить другие доступные функции?
Перед настройкой дополнительных функций убедитесь, что у вас есть лицензии на них. Лицензия на надстройки Skype для бизнеса и Microsoft Teams
Настройка аудиоконференций
Иногда людям в вашей организации необходимо использовать телефон, чтобы позвонить на собрание. Skype для бизнеса включает функцию аудиоконференций именно для этой ситуации! Люди могут звонить на собрания Skype для бизнеса с помощью телефона, а не использовать приложение Skype для бизнеса на мобильном устройстве или компьютере.
Настройка телефонной системы и планов звонков в Office 365
Функция телефонной системы в Office 365 предоставляет телефонную систему для вашего бизнеса. Звонки другим пользователям Skype для бизнеса в вашей организации бесплатны, и ваши сотрудники могут получать голосовую почту друг от друга и от внешних абонентов.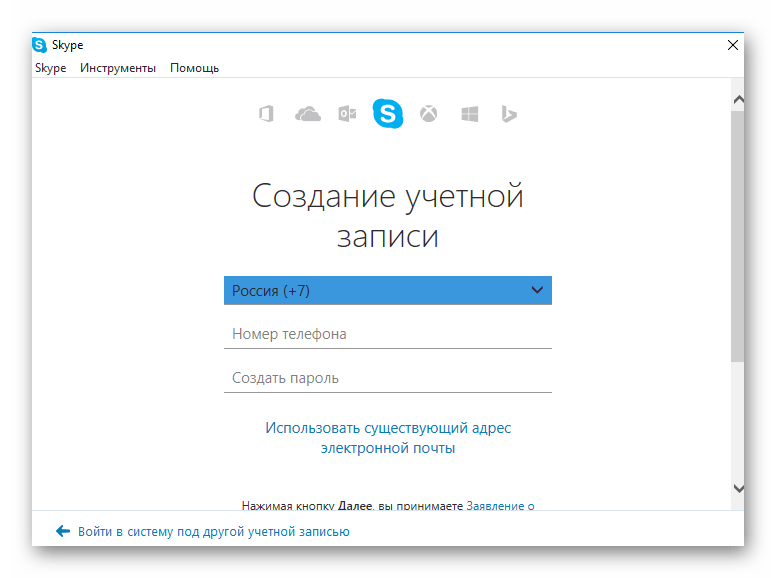 Вот что вы получаете с телефонной системой.
Вот что вы получаете с телефонной системой.
При добавлении службы «План звонков» ваши сотрудники получают основной номер телефона в Skype для бизнеса. Они могут совершать и принимать телефонные звонки за пределами вашего бизнеса. Они могут совершать голосовые вызовы через VoIP-телефоны, ПК и мобильные устройства. А в экстренных случаях они могут вызвать помощь по номеру 911.
Пошаговые инструкции по настройке см. в разделе Настройка планов звонков.
Настройка трансляции собрания Skype
Трансляция собрания Skype — это функция, позволяющая создавать, проводить и транслировать собрания с участием до 10 000 участников. Чтобы узнать больше о том, как это работает, см. раздел Что такое трансляция собрания Skype?
Ниже приведен обзор шагов по настройке трансляции собраний Skype:
Назначение или удаление лицензий на Office 365 для бизнеса: Назначьте лицензии Skype для бизнеса Online или Корпоративный план всем, кто собирается на организовать широковещательную встречу.

Включить трансляцию собрания Skype: по умолчанию эта функция не включена. После того, как вы включите его, ваши пользователи смогут проводить широковещательные собрания с другими людьми в вашей организации.
Настройте свою сеть для трансляции собраний Skype: если вы хотите проводить вебинары и другие трансляции с участием участников за пределами вашей организации, вам необходимо настроить сеть.
Запланируйте трансляцию собрания Skype и присоединитесь к трансляции собрания Skype: убедитесь, что широковещательные собрания работают, запланировав трансляцию собрания Skype по адресу https://portal.broadcast.skype.com , а затем попросив кого-нибудь присоединиться к собранию. .
Узнайте о требованиях к сетевому подключению
На качество звука, видео и общего доступа к приложениям в Skype для бизнеса сильно влияет качество сквозного сетевого подключения. Для оптимальной работы важно убедиться, что между сетью вашей компании и Skype для бизнеса Online установлено высококачественное соединение. Сведения о сети и настройке см. в разделе Настройка производительности Skype для бизнеса Online.
Сведения о сети и настройке см. в разделе Настройка производительности Skype для бизнеса Online.
Настройка завершена? Начало работы со Skype для бизнеса
Обучение Skype для бизнеса: ознакомьтесь с этим списком учебных тем, которые помогут вам быстро приступить к работе!
Начать конференцию Skype для бизнеса
Задать параметры видеоустройства в Skype для бизнеса
Совершать и принимать видеозвонки с помощью Skype для бизнеса
Совет
Впервые в Office 365?
Откройте для себя бесплатные видеокурсы для администраторов Office 365 и ИТ-специалистов, предлагаемые LinkedIn Learning.
Планирование гибридного подключения между Skype для бизнеса Server и Skype для бизнеса Online
Как начать групповой чат в Skype на телефоне или компьютере
- Вы можете начать групповой чат в Skype с участием до 600 человек одновременно.

- Чтобы создать групповой чат в Skype, коснитесь значка «Новый чат» и выберите «Новый групповой чат».
- После создания группового чата он будет оставаться активным до тех пор, пока в нем есть участники.
Skype позволяет вести групповые чаты с участием до 600 человек одновременно, и вы можете настроить его всего за несколько шагов на своем мобильном устройстве или компьютере.
Процесс создания группового чата Skype одинаков независимо от того, какое устройство вы используете.
Как начать групповой чат в мобильном приложении Skype1. Коснитесь значка «Новый чат». Он находится в правом верхнем углу на iPhone и в правом нижнем углу на Android.
Значок «Новый чат» будет находиться в другом месте в зависимости от того, какой у вас телефон.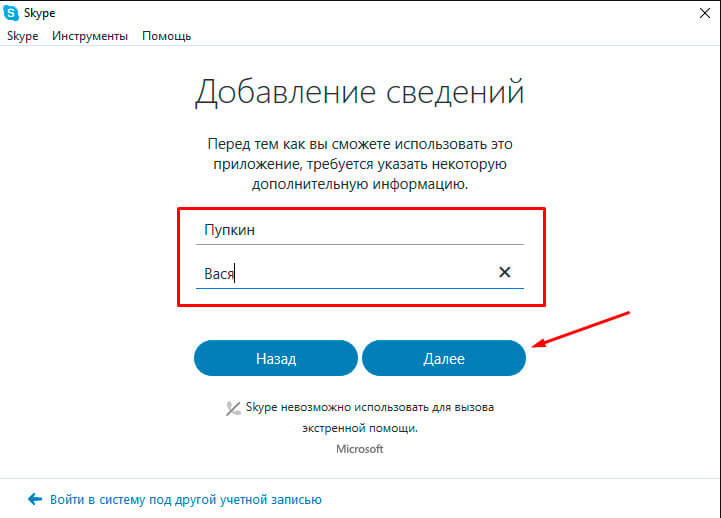 Дэйв Джонсон/Business Insider
Дэйв Джонсон/Business Insider2. На странице «Новый чат» нажмите «Новый групповой чат».
Выберите «Новый групповой чат» из списка вариантов. Дэйв Джонсон/Business Insider3. В более новых версиях Android (Android 6.0+) и на любом iPhone теперь вам нужно ввести имя для своей группы, а затем нажать стрелку, чтобы продолжить.
Подсказка: Если у вас более старая версия Android (Android 5. 1 или более ранняя), вам будет предложено сразу начать добавлять участников чата. Вы можете перейти к шагу № 6 ниже.
1 или более ранняя), вам будет предложено сразу начать добавлять участников чата. Вы можете перейти к шагу № 6 ниже.
5. Если вы хотите добавить в чат собственное изображение, коснитесь значка изображения в верхней части страницы и добавьте изображение. Вы также можете выбрать цвет для своего группового чата, нажав «Изменить».
Помимо названия вашей группы, вы также можете присвоить своему чату собственное изображение. Дэйв Джонсон/Business Insider 6. Нажмите стрелку вправо, чтобы добавить участников в чат. Вы можете использовать окно поиска в верхней части страницы или просматривать и выбирать контакты из списка.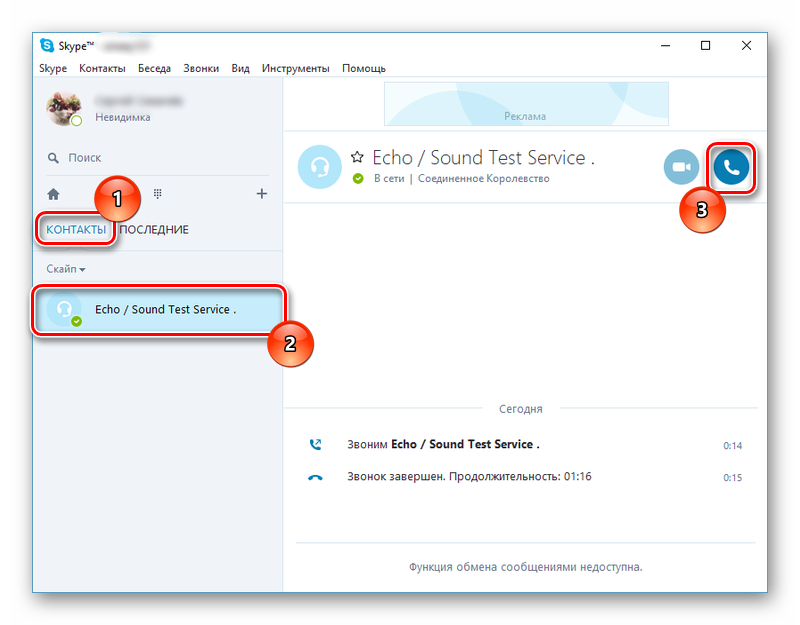
7. Когда вы выбрали всех участников, нажмите «Готово».
Выберите участников чата и нажмите «Готово». Дэйв Джонсон/Business InsiderГруппа чата завершена — просто начните общаться. Если вы добавили менее 600 участников, вы также можете использовать кнопку «Пригласить больше людей», чтобы добавить больше людей в любое время.
После закрытия Skype групповой чат останется активным. Выберите его на экране чатов Skype в любое время, чтобы снова открыть его.
Как начать групповой чат в настольном приложении Skype 1. Откройте приложение Skype на своем компьютере.
2. Нажмите кнопку «Новый чат» в левой части окна.
Выберите «Новый чат». Грейс Элиза Гудвин/Business Insider3. В раскрывающемся списке выберите «Новый групповой чат».
Нажмите «Новый групповой чат». Грейс Элиза Гудвин/Business Insider 4. Создайте имя для вашей группы, которое требуется. Вы также можете загрузить или сделать фотографию для своей группы, если хотите.
Создайте имя для вашей группы, которое требуется. Вы также можете загрузить или сделать фотографию для своей группы, если хотите.
5. Нажмите стрелку вправо, чтобы добавить участников в чат. Вы можете использовать окно поиска в верхней части страницы или просматривать и выбирать контакты из списка.
6. Выберите «Готово», чтобы начать общение.
Как и в мобильном приложении, вы можете закрыть Skype, а затем снова открыть чат, просто выбрав его на экране «Последние чаты».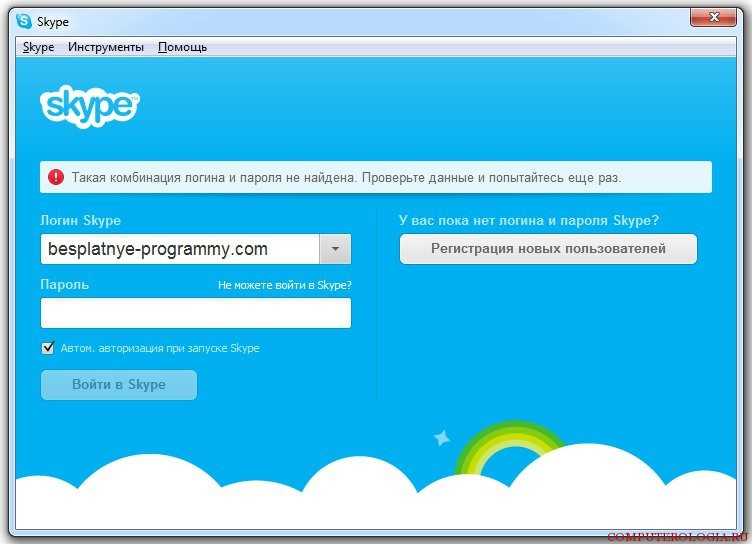
Как настроить двухфакторную аутентификацию в Skype и повысить безопасность всех ваших учетных записей Microsoft
Как отправлять фотографии или другие файлы в Skype с помощью компьютера или мобильного устройства
Как использовать личные разговоры в Skype для отправки зашифрованных звонков и сообщений
Как начать использовать функцию Meet Now в Skype или присоединяйтесь к видеовызовам с компьютера или мобильного устройства
Как искать разговор в Skype и находить определенный текст в старых ветках чата
Дэйв Джонсон
Внештатный писатель
Дэйв Джонсон — технический журналист, который пишет о потребительских технологиях и о том, как индустрия трансформирует спекулятивный мир научной фантастики в современную реальную жизнь.


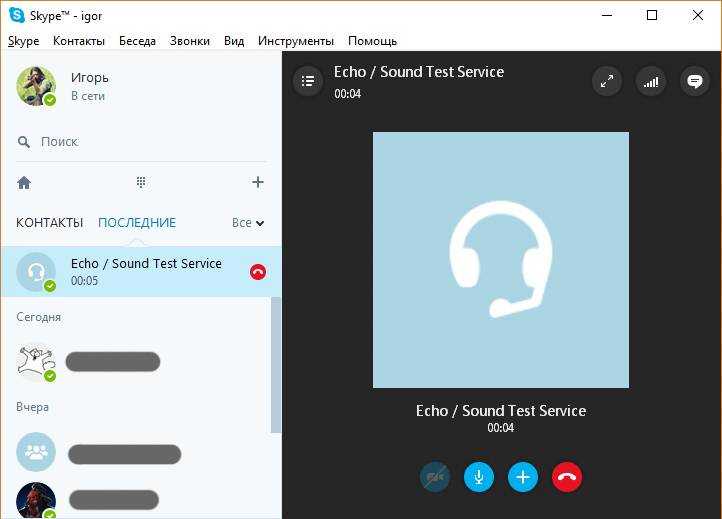 google.com/store/apps/details?id=com.skype.raider
google.com/store/apps/details?id=com.skype.raider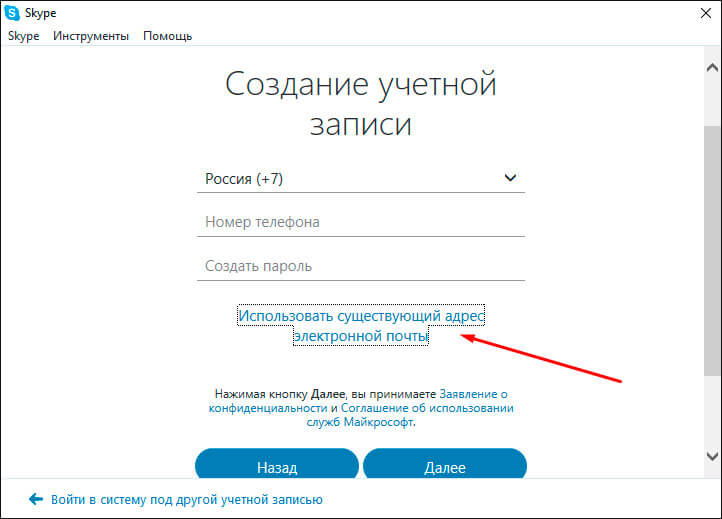 При выборе «лицензированный клиент» потребуется войти в свой аккаунт Microsoft 365, загрузка выполняется там в разделе «Office 365» — «Установка программного обеспечения и управление им».
При выборе «лицензированный клиент» потребуется войти в свой аккаунт Microsoft 365, загрузка выполняется там в разделе «Office 365» — «Установка программного обеспечения и управление им». Бакалавриат. Специалитет
Бакалавриат. Специалитет Серия 1. Психологические науки. Педагогические науки»
Серия 1. Психологические науки. Педагогические науки» Самый простой способ узнать, сколько это стоит, а затем переключиться — обратиться в службу поддержки продуктов для бизнеса — справка администратора, и они сделают все за вас.
Самый простой способ узнать, сколько это стоит, а затем переключиться — обратиться в службу поддержки продуктов для бизнеса — справка администратора, и они сделают все за вас. Это сложный шаг, который лучше всего выполнять тем, кто имеет опыт настройки брандмауэров и прокси-серверов. Если вы еще этого не сделали, подумайте о том, чтобы нанять партнера Microsoft, который настроит для вас Skype для бизнеса.
Это сложный шаг, который лучше всего выполнять тем, кто имеет опыт настройки брандмауэров и прокси-серверов. Если вы еще этого не сделали, подумайте о том, чтобы нанять партнера Microsoft, который настроит для вас Skype для бизнеса. com и
com и