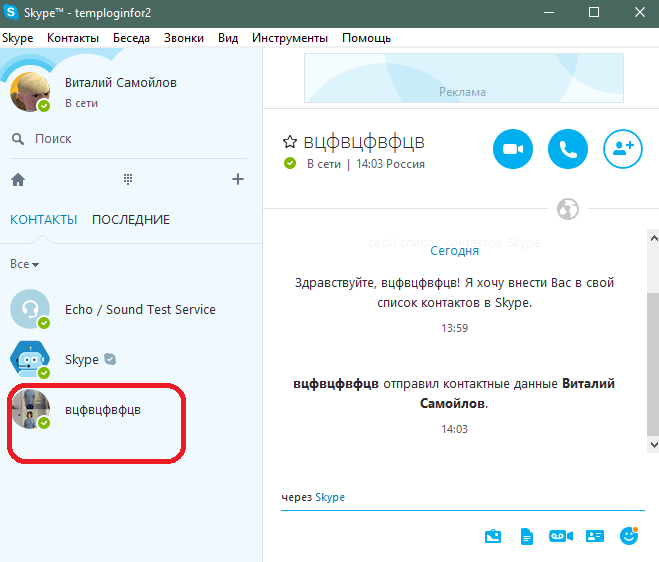Как зарегистрироваться в Скайпе
Как зарегистрироваться в Скайпе41 комментариев
Руководства, Помощь
(17 голосов)
Регистрация в Скайпе это заполнение простой формы с целью создать новую учётную запись (аккаунт) Skype. Данный процесс занимает не больше 1-2 минут и не представляет ничего трудного. В Скайпе можно зарегистрироваться разными методами (например, в Skype для Android, Mac и iOS форма регистрации доступна в самом приложении), но в этом руководстве расскажу про универсальный способ регистрации, когда учётная запись создаётся в браузере на официальном сайте.
Перед тем как продолжить, хочу обратить внимание на следующее:
- Не важно где и как вы создали учётную запись, с её помощью можно авторизоваться на любом компьютере, планшете, телефоне или в браузере.

- На одном адресе электронной почты можно зарегистрировать множество учётных записей Skype с возможностью использовать всех одновременно.
- Если желаете, чтобы вашим знакомым было проще найти вас в Скайпе, при заполнении формы укажите только достоверные данные.
Итак, чтобы зарегистрироваться в Скайпе:
-
Откройте страницу https://login.skype.com/registration?setlang=ru
Я специально привёл эту ссылку чтобы форма регистрации была на русском языке. Но страница доступна и на других языках, включая украинский и болгарский. -
Введите имя и фамилию
Эта информация является обязательной и как уже сказал, чтобы вас могли легче найти, укажите достоверные данные. Если желаете сохранить анонимность, введите инициалы.
-
Укажите адрес вашей электронной почты
Тоже является обязательным, но в отличие от имени и фамилии, он не показывается никому. Электронная почта нужна чтобы восстановить доступ к учётной записи. В принципе, можно зарегистрироваться без реальной электронной почты, поскольку она не проверяется, но настоятельно не рекомендую делать этого.
Электронная почта нужна чтобы восстановить доступ к учётной записи. В принципе, можно зарегистрироваться без реальной электронной почты, поскольку она не проверяется, но настоятельно не рекомендую делать этого.
Кстати, на этом шаге может возникнуть проблема с полем «Введите адрес эл. почты ещё раз» — данное поле не «активируется» если вставить емайл используя правый клик мышки. Поэтому, либо введите его вручную, либо нажмите Ctrl+V. -
Укажите личные данные
Обязательным здесь является только страна и язык, город и дату рождения укажите только при желании. Эти данные видны всем пользователям, поэтому если хотите, чтобы вас нашли знакомые, укажите достоверные данные. -
Придумайте Skype Логин
Самый важный шаг в процессе регистрации — придумать имя пользователя Skype. Не важно для чего создаётся учётная запись, помните, что в отличие от других данных, логин Skype нельзя изменить. И, хорошенько подумайте, как будет выглядеть ваше имя пользователя, например, на визитной карточке или на странице с вашими контактами (я к тому, что для директора фирмы, учителя или любого «серьёзного человека» логин alfa_samec_007, мягко сказать, не совсем подходит).
И, хорошенько подумайте, как будет выглядеть ваше имя пользователя, например, на визитной карточке или на странице с вашими контактами (я к тому, что для директора фирмы, учителя или любого «серьёзного человека» логин alfa_samec_007, мягко сказать, не совсем подходит).
-
Укажите пароль
Не менее важный шаг, указать сложный пароль, чтобы злоумышленники не угадали его. И как в случае с адресом электронной почты, заполните вручную поле «Повторить пароль».
-
Подтвердите подписку на рассылку
Если не хотите получить новости о программе Skype или о специальных предложениях, снимите флажок напротив опции «Получать сообщения». -
Пройдите антиспам проверку
На этом шаге введите символы отображённые на картинке, чтобы доказать, что вы человек а не бот. Регистр букв не имеет значение, поэтому можете писать код используя строчные буквы.
-
Завершите регистрацию
Последнее что осталось сделать, подтвердить, что согласны с условиями использования Skype, нажимая кнопку «Я согласен — Далее».
Если всё заполнили правильно и не допустили ошибок, учётная запись будет создана мгновенно — сразу после этого скачайте Скайп и общайтесь бесплатно с друзьями.
Похожие записи:
- RegBot
- Старфиш Аудио
- Звезды Мне
- В Скайпе добавили анонимные беседы
- NearMinderBot
Как установить Skype на компьютер или ноутбук, Android и iPhone
Несмотря на то, что сегодня пользователи больше пользуются иными мессенджерами, Skype всё также может быть актуальным: есть у него некоторые преимущества, например возможность дешево, а иногда и бесплатно звонить на мобильные и стационарные телефоны по всему миру.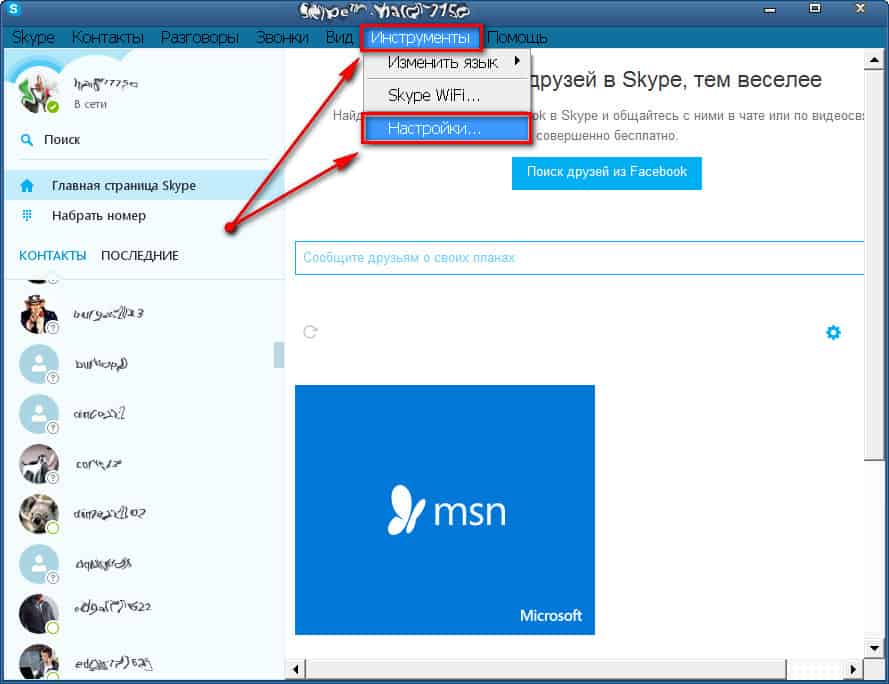
Если вам требуется установить Skype на ПК, ноутбук или смартфон — используйте только официальный сайт, там это безопасно и доступно полностью бесплатно. Далее в инструкции пошагово описано, как именно установить Skype.
Как скачать и установить Skype на компьютер с Windows 11, 10, 8.1 и Windows 7
Начнём с установки Skype на компьютеры с Windows. Здесь следует учитывать, что для этой операционной системы доступно две официальные версии Skype, обе — бесплатные и на русском языке:
- Версия Скайп из магазина Microsoft Store, предназначенная только для Windows 11 и Windows
- Классическая версия Skype — её можно запустить как в Windows 11/10 так и в предыдущих версиях системы, вплоть до Windows
Какую выбрать — решать вам, сегодня они отличаются мало. Сам же процесс установки состоит из следующих шагов:
- Если у вас установлена Windows 11 или Windows 10, и вы хотите установить версию Skype из официального магазина приложений, откройте Microsoft Store, введите «Skype» или «Скайп» в поиске, нажмите по найденному результату, а затем — кнопку «Получить».
 В течение короткого времени Skype будет установлен и запущен, останется лишь зайти со своей учётной записью Майкрософт, либо с учетной записью Skype, если вы регистрировали её ещё до того, как этот мессенджер сменил владельца.
В течение короткого времени Skype будет установлен и запущен, останется лишь зайти со своей учётной записью Майкрософт, либо с учетной записью Skype, если вы регистрировали её ещё до того, как этот мессенджер сменил владельца. - Если у вас установлена более ранняя версия ОС, например, Windows 7, либо вы предпочитаете установку классической версии Skype, зайдите на страницу загрузок на официальном сайте https://www.skype.com/ru/get-skype/
- Если нажать по стрелке справа от кнопки «Скачать Скайп для Windows 10 и 11» и выбрать пункт «Скачать Скайп для Windows», будет скачан файл установщика Skype.
- Запустите загруженный файл и пройдите простой процесс установки Skype на компьютер.
- После установки Skype автоматически предложит начать использование, будет добавлен в автозагрузку. Потребуется вход с имеющейся учётной записью или создание новой.
Как видите, всё очень просто, проблем с установкой возникнуть не должно.
Skype на компьютере Linux и Mac OS
На той же официальной странице загрузки Скайп, которая упоминалась выше — https://www. skype.com/ru/get-skype/, доступны версии Skype для:
skype.com/ru/get-skype/, доступны версии Skype для:
- MacOS
- Linux (DEB, RPM, SNAP)
Как и в предыдущем случае, обычно достаточно нажать по стрелке в правой части кнопки «Скачать Скайп» в разделе «Skype для компьютера».
В официальном магазине Apple App Store для Mac Skype недоступен, а вот в ваших репозиториях Linux с большой вероятностью есть — установить его можно и оттуда.
Установка Skype для телефона Android и iPhone
Вы можете бесплатно скачать и установить Skype для вашего смартфона Android и iPhone и официальных магазинов приложений, используя следующие прямые ссылки:
- Для Android — https://play.google.com/store/apps/details?id=com.skype.raider
- Для iPhone — https://apps.apple.com/app/apple-store/id304878510
Эти ссылки вы можете найти и на официальном сайте Skype.
Как установить Skype для бизнеса
Microsoft также предлагает версию Skype для бизнеса, предназначенного для использующих планы Microsoft 365 в организации или подписок Office 365 уровня «Профессиональный плюс».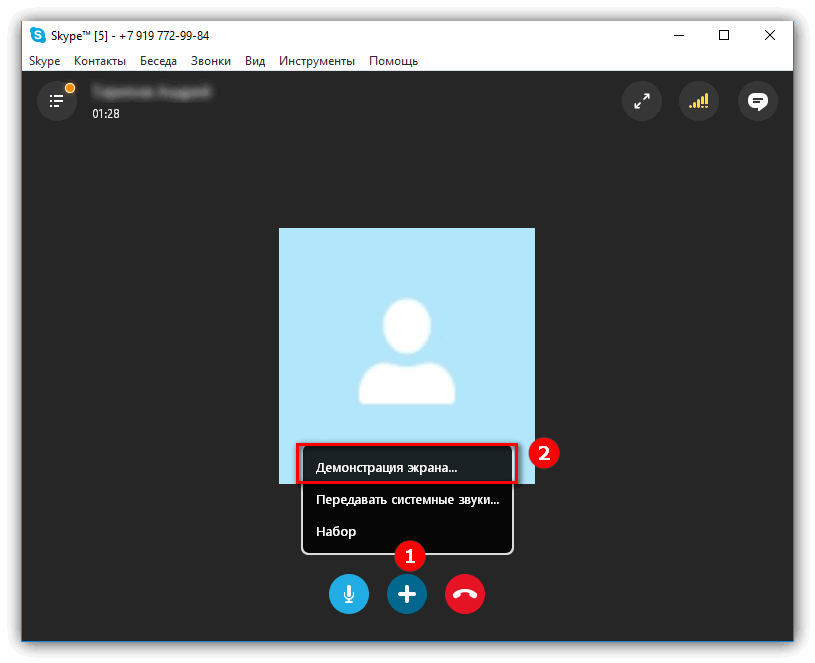 Несмотря на то, что сейчас в этой части предлагается переходить на Teams, установка и работа с версией Skype для бизнеса всё так же возможна.
Несмотря на то, что сейчас в этой части предлагается переходить на Teams, установка и работа с версией Skype для бизнеса всё так же возможна.
Шаги установки будут следующими:
- Зайдите на официальную страницу Skype для Бизнеса на сайте Microsoft https://www.microsoft.com/ru-ru/microsoft-365/skype-for-business/download-app
- Выберите версию, которую необходимо скачать — базовый клиент или лицензированный клиент. Также ниже, введя адрес электронной почты, вы можете получить ссылки на загрузку Skype для бизнеса для мобильных устройств.
- В случае выбора варианта «Бесплатный базовый клиент» вы попадете на страницу со ссылками на загрузку клиента для Windows и Mac OS. При выборе «лицензированный клиент» потребуется войти в свой аккаунт Microsoft 365, загрузка выполняется там в разделе «Office 365» — «Установка программного обеспечения и управление им».
- Прямая ссылка на загрузку Skype для бизнеса basic в версии для Windows — https://www.microsoft.com/ru-RU/download/details.
 aspx?id=49440, достаточно скачать нужную версию клиента — x64 (64-бит) или x86 (32-бит) и запустить установщик.
aspx?id=49440, достаточно скачать нужную версию клиента — x64 (64-бит) или x86 (32-бит) и запустить установщик. - Установка Skype для бизнеса производится в установщике, похожем на программу установки Office, в котором доступна настройка устанавливаемых компонентов.
- Если вам не требуются дополнительные компоненты, можно нажать кнопку «Настройка» и отключить их.
- После завершения установки останется войти в Skype с соответствующим корпоративным адресом электронной почты.
В случае если Skype потребовался однократно, либо вашего устройства нет в списке поддерживаемых, приложение можно и не устанавливать: по адресу https://www.skype.com/ru/features/skype-web/ доступна официальная онлайн-версия, работающая в браузере и не требующая установки на компьютер.
Достаточно зайти на страницу, нажать кнопку «Начать чат», зайти со своей учетной записью или создать её и начать общаться.
Видео инструкция
remontka. pro в Телеграм | Способы подписки
pro в Телеграм | Способы подписки
Создание комнаты чата Skype для бизнеса и управление ею
Если администратор Skype для бизнеса дал вам разрешение, вы можете быстро приступить к созданию собственных постоянных комнат чата. Вот как создавать, управлять и отключать чаты.
Создать новый чат
В главном окне Skype для бизнеса на вкладке Chat Rooms выберите Добавить комнату > Создать чат .
Примечание. Если вы не видите эти параметры, ваш администратор Skype для бизнеса не предоставил вам разрешения на создание комнат чата и управление ими.
На открывшейся странице Мои комнаты выберите Создать новую комнату .

Назовите свой новый чат
При создании комнаты чата дайте ей уникальное описательное имя.
На странице Создать комнату в разделе Имя комнаты введите имя.
Примечание. Название комнаты может содержать до 256 буквенных, цифровых или специальных символов, включая пробелы, в любой комбинации.
Выберите Проверить имена , чтобы убедиться, что они еще не используются, и выберите другое имя, если будет предложено.
Примечание: Если вы решите изменить название комнаты позже, новое имя будет отображаться для вас, а также для участников и подписчиков комнаты в будущем.
 Это хорошая идея, чтобы найти подходящее имя для начала, а затем придерживаться его. Изменение названия комнаты может создать путаницу для пользователей, которые настроили уведомления или добавили вашу комнату в Избранное.
Это хорошая идея, чтобы найти подходящее имя для начала, а затем придерживаться его. Изменение названия комнаты может создать путаницу для пользователей, которые настроили уведомления или добавили вашу комнату в Избранное.
Написать описание чата
При создании чата добавьте описание цели. Сделайте свое описание кратким и напишите его так, чтобы оно помогло другим решить, запрашивать ли членство и настраивать ли уведомления, чтобы следить за тем, что обсуждается в комнате. Вы можете изменить описание в любое время.
Выберите параметр конфиденциальности
Есть три настройки конфиденциальности. Он есть в каждой комнате чата Skype для бизнеса.
На странице Создать комнату в разделе Конфиденциальность выберите настройку конфиденциальности — Открыть , Закрыто или Секретно — чтобы контролировать, кто может находить и участвовать в чате.

Настройка
Описание
Открыть
Любой может найти (с помощью поиска) эту комнату, открыть ее, прочитать и написать в ней (отправить сообщение). В открытых комнатах нет «членства» как такового.
Закрыто
Пользователи, не являющиеся членами, могут найти эту комнату и посмотреть, кто в ней состоит, но только участники могут открывать комнату и читать или публиковать в ней сообщения.
 (Это настройка по умолчанию.)
(Это настройка по умолчанию.)Чтобы присоединиться к закрытой комнате, пользователь должен попросить администратора комнаты добавить его в список участников. Карточка комнаты идентифицирует менеджеров комнаты чата.
Секрет
Пользователи, не являющиеся членами, не могут найти эту комнату или ее карту комнаты, узнать, кто является участником этой комнаты, а также прочитать или отправить в нее сообщение.
Вы можете в любое время изменить настройки конфиденциальности для комнаты, которой вы управляете.
Добавление веб-приложений в комнату чата
В зависимости от того, как ваша организация решила использовать сохраняемый чат Skype для бизнеса, у вас может быть доступ к полезным веб-приложениям, которые могут сделать комнату более продуктивной для ваших участников. Если для вашей комнаты доступны веб-приложения, вы увидите заголовок Надстройка в окне Создать комнату .
Если для вашей комнаты доступны веб-приложения, вы увидите заголовок Надстройка в окне Создать комнату .
Выберите категории для вашего чата
«Категория» комнаты чата Skype для бизнеса — это набор характеристик комнаты, которые для удобства можно применить к нескольким комнатам. Фирма по недвижимости, например, может счесть полезным настроить категорию комнат специально для отдела продаж, другую категорию для юридического отдела и еще одну для исполнительной команды. Каждая категория комнат также может иметь отдельные политики в отношении хранения записей и обязательный параметр конфиденциальности. Все комнаты, входящие в эту категорию, наследуют эти характеристики.
Концепция категории комнаты влияет на членство в комнате, а также на настройки. При первой установке сохраняемого чата администратор Skype для бизнеса создает список потенциальных участников комнаты чата. После настройки этого списка администратор может создавать подкатегории в категории комнаты чата в зависимости от потребностей организации.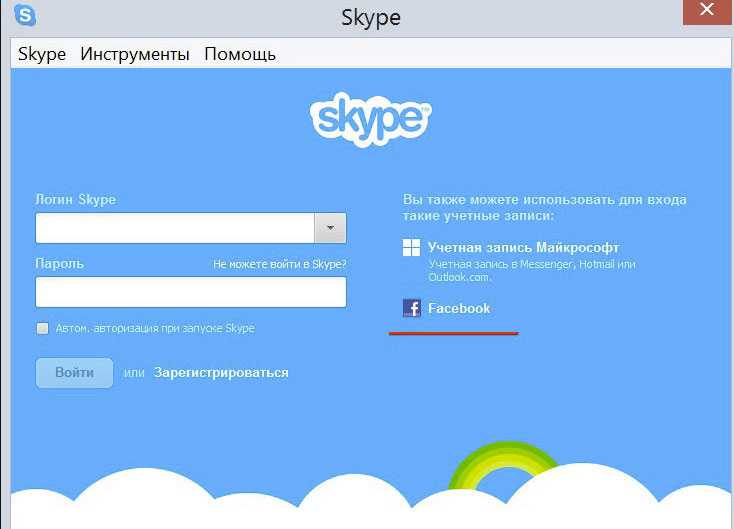 Область действия конкретной категории определяет всех пользователей и группы, которые могут быть членами комнаты чата в исходной категории. Если администратор задает область категории комнаты, например, contoso.com, любая группа или пользователь в Contoso могут быть добавлены в качестве члена комнат в этой категории. Если для области задано значение «Продажи», в качестве участников можно добавить только группы и пользователей из списка рассылки «Продажи».
Область действия конкретной категории определяет всех пользователей и группы, которые могут быть членами комнаты чата в исходной категории. Если администратор задает область категории комнаты, например, contoso.com, любая группа или пользователь в Contoso могут быть добавлены в качестве члена комнат в этой категории. Если для области задано значение «Продажи», в качестве участников можно добавить только группы и пользователей из списка рассылки «Продажи».
Важно: Администратор Skype для бизнеса может заблокировать большинство настроек данной категории комнаты, что не позволит вам и другим менеджерам комнаты чата изменить настройки. Ваш администратор также может ограничить пул пользователей, из которых вы и другие менеджеры комнаты чата можете выбирать участников. Если вы столкнулись с ограничениями (то есть вы обнаружите, что не можете изменить параметр комнаты или не можете добавить определенного пользователя в качестве участника своей комнаты), обратитесь к администратору Skype для бизнеса, чтобы узнать, существуют ли ограничения в место.
Добавить или удалить менеджеров комнаты чата
Как менеджер созданной вами комнаты, вы можете добавлять других в качестве менеджеров, чтобы разделить обязанности по управлению. Менеджеры должны появиться в пуле потенциальных участников для той категории комнаты, к которой принадлежит ваша комната.
Ваши новые менеджеры не станут автоматически участниками комнаты — вам придется добавить их в качестве участников.
На странице Создать комнату в разделе Менеджеры введите имена менеджеров. Используйте точку с запятой для разделения имен — например, Скотт Овсон; Молли Демпси.
Примечание. Менеджеры, как и администратор комнаты, могут добавлять участников и изменять некоторые настройки комнаты.

Выберите Проверить имена , чтобы убедиться, что Skype для бизнеса может идентифицировать людей, которых вы добавили в качестве менеджеров.
Добавить или удалить участников чата
Комнаты с открытой настройкой конфиденциальности не требуют и не разрешают членство, в отличие от закрытых или секретных комнат. Как менеджер комнаты, вы можете контролировать, кто может присоединиться к закрытым или секретным комнатам, которые вы создаете. Вы автоматически становитесь участником любой закрытой или секретной комнаты, которую вы создаете.
Вы можете добавлять участников по своему усмотрению. Но каждый, кого вы добавляете, должен появиться в списке потенциальных участников для той категории комнаты, к которой принадлежит ваша комната. И вы также можете удалить участников из комнаты.
На странице Создать комнату в разделе Менеджеры введите имена людей, которых нужно пригласить в качестве участников комнаты. Используйте точку с запятой для разделения имен.
Выберите Проверить имена , чтобы убедиться, что Skype для бизнеса может идентифицировать людей, которых вы добавили в качестве участников.
Заключительные шаги и подтверждение настроек чата
Выберите Наследовать настройку приглашения из категории , чтобы принять соответствующую настройку категории, с которой идентифицируется ваша комната, и уведомления будут или не будут отображаться в списке каждого участника Новый (так же, как уведомление контакта) на вкладке Комнаты чата в главном окне Skype для бизнеса.

Выберите Участникам не рассылались приглашения , чтобы контакты не были предупреждены о том, что они стали участниками вашей комнаты.
После того, как вы выбрали соответствующие параметры, выберите Создать .
Управление чатом
Кто будет управлять чатом?
Вы можете управлять комнатой чата Skype для бизнеса при следующих условиях:
Вы создали чат, что по умолчанию делает вас менеджером этого чата.
org/ListItem»>Создатель комнаты назначил вас менеджером комнаты чата.
У вас есть права администратора комнаты чата, которые позволяют вам управлять любой комнатой чата в средах Skype для бизнеса, которыми вы управляете.
Администратор Skype для бизнеса предоставил вам права администратора комнаты.
Если вы являетесь менеджером чата, вы увидите свое имя в поле Менеджеры на карточке комнаты чата.
Как менеджер комнаты чата, вы контролируете большинство настроек комнат чата, которыми вы управляете. Помимо создания собственных постоянных чатов, вы можете изменять их уровни конфиденциальности, назначать дополнительные обязанности менеджерам комнат, а также добавлять или удалять участников.
Вы также можете изменить названия и описания комнат, которыми вы управляете. И если ваш администратор сделал доступными дополнительные веб-приложения, вы можете добавить их в среду комнаты. Наконец, вы можете отключить комнату, чтобы заблокировать участников.
Вот список действий и того, что вы можете и не можете делать в качестве менеджера комнаты.
Действие | Может ли администратор комнаты выполнить это действие? |
|---|---|
Создать чат | Да |
Назовите или переименуйте чат | Да |
Создать или изменить описание чата | Да |
Выберите или измените параметр конфиденциальности комнаты чата | Да |
Добавить или удалить участников чата | Да |
Не отправлять уведомления (приглашения) новым участникам | Да |
Добавить или удалить менеджеров чата | Да |
Добавить или удалить надстройку (веб-приложение) | Да |
Назначение категории комнаты чату (если администратор сделал доступными несколько категорий) | Да |
Отключить чат | Да |
Повторно включить отключенный чат | № |
Удалить чат | № |
Восстановить удаленный чат | № |
Удалить сообщение в чате | № |
Удалить историю чата | № |
Вы будете выполнять свои задачи по управлению комнатой на странице Редактировать комнату .
В главном окне Skype для бизнеса на вкладке Chat Rooms выберите Member of , чтобы просмотреть список комнат, к которым у вас есть доступ.
Наведите указатель мыши на комнату чата в списке комнаты, настройки которой вы хотите изменить.
Выберите Открыть комнату > Дополнительные параметры (нижний правый угол окна чата) > Управление этой комнатой .
org/ListItem»>
На странице Редактировать комнату измените настройки комнаты по мере необходимости, а затем выберите Подтвердить изменения .
Отключить чат
Иногда вам может понадобиться отключить комнату чата, которой вы управляете. После отключения комнаты пользователи не могут найти ее или присоединиться к ней, а текущие участники (включая вас как менеджера комнаты) удаляются.
Отключение комнаты может быть необходимо по нескольким причинам. Возможно, комната выполнила свою задачу или ее заменила более активная комната, фокус которой пересекается с вашим.
На странице Редактировать комнату выберите Отключить .
org/ListItem»>Чтобы продолжить, выберите OK .
Чтобы отменить действие, выберите Отмена .
Выполните одно из следующих действий:
Как запланировать встречу в Skype
Помимо Zoom, Skype, вероятно, является одним из самых известных приложений для видеозвонков и конференций. Skype был фактически пионером в категории инструментов для видеоконференций, несмотря на то, что Zoom и Google Meet являются наиболее известными и принятыми сегодня.
Вы можете отправлять сообщения чата, ссылки и файлы через Skype. Но компания больше известна своими возможностями голосовых и видеозвонков.
Хотя Microsoft, материнская компания, владеющая Skype, закрыла Skype для бизнеса, потребительская версия Skype по-прежнему доступна. (Компаниям, использующим Skype для бизнеса, было предложено перейти на Teams — решение Microsoft, альтернативное Slack и Zoom.)
(Компаниям, использующим Skype для бизнеса, было предложено перейти на Teams — решение Microsoft, альтернативное Slack и Zoom.)
Но Skype по-прежнему остается жизнеспособным вариантом для многих, поэтому давайте посмотрим, как вы можете использовать Skype для своих собраний.
Как загрузить Skype
Во-первых: убедитесь, что на вашем устройстве установлена последняя версия Skype. Если вы этого не сделаете, вам придется скачать Skype.
Выберите свое устройство: ПК, Mac, iPad, iPhone или телефон Android.
- Установить Skype.
- Необязательно: Установите этот флажок, чтобы Skype запускался сразу после входа в систему.
- Добавить контакты.
- Проверить работу настроек вызова, видео и микрофона.
Также проверьте настройки конфиденциальности. Убедитесь, что никто, кроме известных контактов, не может вам звонить, звонить по видеосвязи или отправлять сообщения.
Можно ли использовать Skype без учетной записи Microsoft?
Да. Вам больше не нужна учетная запись Microsoft для использования Skype. Однако у вас будет доступ только к ограниченному количеству функций.
Вам больше не нужна учетная запись Microsoft для использования Skype. Однако у вас будет доступ только к ограниченному количеству функций.
Безопасен ли Skype?
Skype относительно безопасен. Все голосовые сообщения, видео, файлы и мгновенные сообщения между Skype зашифрованы. Но если вы не усердно обновляете настройки конфиденциальности, спам может стать неприятностью.
Чтобы максимально обезопасить свою учетную запись, используйте Skype для общения с людьми, которых вы знаете и которым доверяете. Вот несколько советов по цифровой безопасности для пользователей Skype:
Отказаться от публичного поиска.
- Обновляйте приложение Skype.
- Не открывайте, не загружайте и не нажимайте на файлы от незнакомых людей.
- Сделайте свою фотографию профиля приватной.
Сколько стоит Skype?
Для большинства людей использование Skype будет бесплатным. Но в некоторых случаях вам придется покупать кредиты Skype (т. е.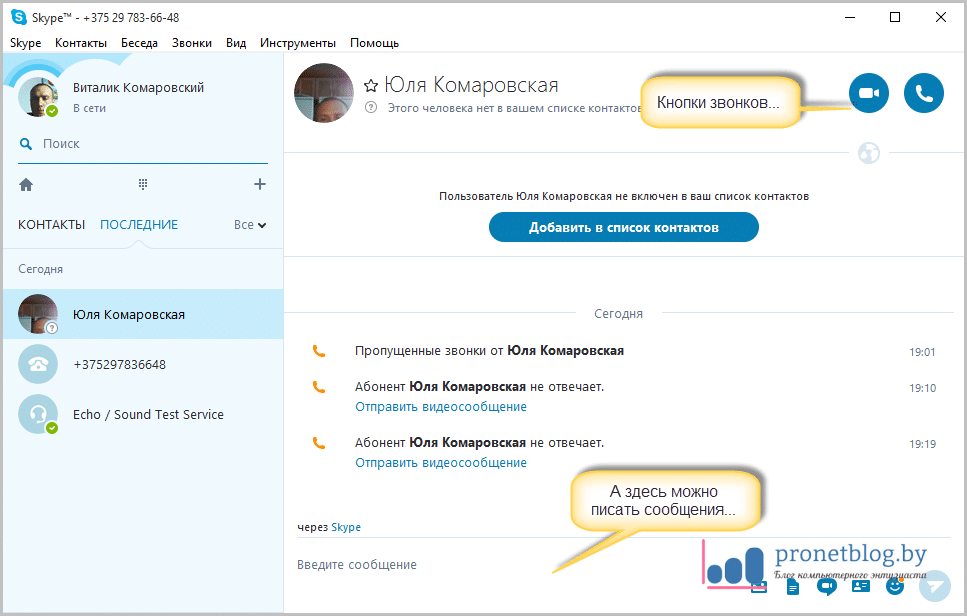 платить за использование функции). Международные звонки через Skype, например, являются платной функцией.
платить за использование функции). Международные звонки через Skype, например, являются платной функцией.
За 2,99 доллара вы получаете неограниченные звонки в США, Пуэрто-Рико и Гуаме. Если вы хотите добавить такие места, как Канада, Виргинские острова США, Американское Самоа, Мексика и Северные Марианские острова, подписка Skype для Северной Америки стоит всего 6,99 долларов за неограниченное количество минут. Skype также предлагает подписку в Индии: 800 минут за 7,99 долларов в месяц.
Как сделать видео- или голосовой звонок в Skype
Готов начать звонок?
Если вы знаете имя Skype человека, с которым вы хотите связаться, введите его имя в строке поиска (верхний левый угол). Как только вы нашли нужный контакт, нажмите на его имя. Появится еще одно окно.
Источник изображения .В новом окне вы должны увидеть три кнопки:
- Чтобы сделать видеовызов, щелкните значок камеры.
- Чтобы сделать голосовой вызов, щелкните значок телефона.

- Чтобы добавить кого-то к вызову, щелкните значок плюса.
После того, как вы нажмете кнопку, Skype позвонит человеку, которого вы выбрали на предыдущем шаге.
Как запланировать собрание Skype в Outlook
Собрания Skype можно планировать с помощью Microsoft Outlook, если у вас есть подключаемый модуль Skype для Outlook и адрес электронной почты Outlook.
- Откройте Outlook и перейдите в свой календарь.
- Выберите «Новая встреча».
- Добавьте информацию о собрании (вы можете выбрать собрание Teams или собрание Skype).
- Информация о звонке в Skype должна автоматически добавляться в приглашение на собрание.
- Добавить участников собрания.
- Выберите Отправить.
Имейте в виду, что многие организации, использующие Microsoft Outlook, вероятно, теперь будут использовать Teams для видеозвонков и конференций.
И если вам нужна еще одна причина попробовать SavvyCal: ее можно использовать для планирования собраний Skype.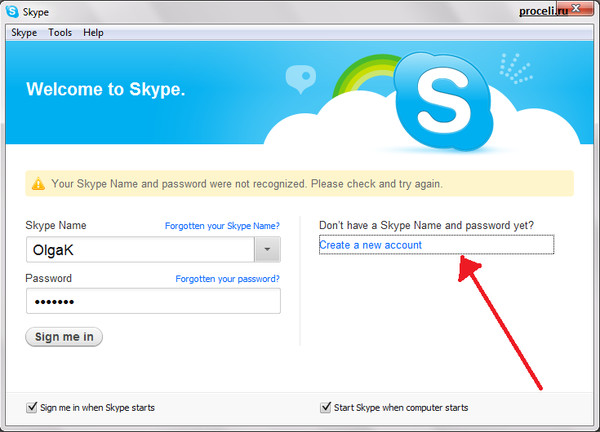 Все, что вам нужно сделать, это включить URL-адрес встречи для любой ссылки планирования, которую вы отправляете.
Все, что вам нужно сделать, это включить URL-адрес встречи для любой ссылки планирования, которую вы отправляете.
Совет: Отправьте более эффективное приглашение на встречу с помощью этих шаблонов.
Как использовать Skype Meet Now для совещаний
В Skype есть забавная функция Meet Now, которая позволяет людям использовать Skype без учетной записи. Приглашайте других на собрания, используя уникальный URL-адрес с неограниченным сроком действия. Или используйте Meet Now, чтобы пообщаться с друзьями, семьей или коллегами.
Назовите свою встречу (либо создайте собственное имя, либо выберите из заранее подготовленного).
- Нажмите «Создать бесплатный видеозвонок», чтобы создать ссылку на встречу.
- Нажмите «Поделиться приглашением», чтобы пригласить участников.
- Поделитесь им через Outlook или Gmail или скопируйте ссылку, чтобы отправить ее другим способом.
После того, как ссылка будет сгенерирована, у вас будет возможность немедленно начать вызов, если хотите.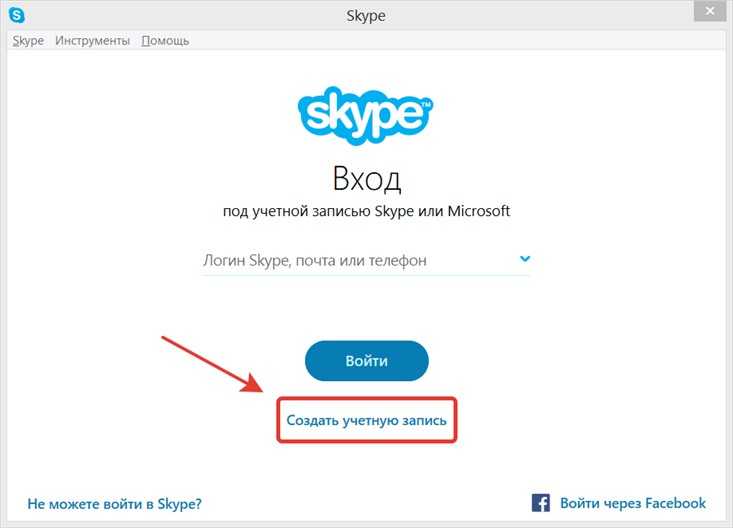


 Электронная почта нужна чтобы восстановить доступ к учётной записи. В принципе, можно зарегистрироваться без реальной электронной почты, поскольку она не проверяется, но настоятельно не рекомендую делать этого.
Электронная почта нужна чтобы восстановить доступ к учётной записи. В принципе, можно зарегистрироваться без реальной электронной почты, поскольку она не проверяется, но настоятельно не рекомендую делать этого.
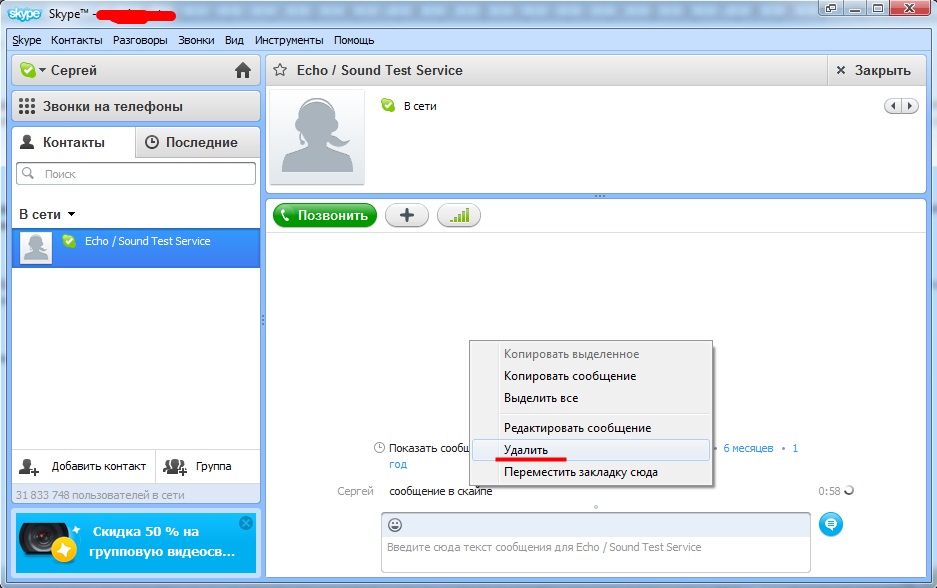 И, хорошенько подумайте, как будет выглядеть ваше имя пользователя, например, на визитной карточке или на странице с вашими контактами (я к тому, что для директора фирмы, учителя или любого «серьёзного человека» логин alfa_samec_007, мягко сказать, не совсем подходит).
И, хорошенько подумайте, как будет выглядеть ваше имя пользователя, например, на визитной карточке или на странице с вашими контактами (я к тому, что для директора фирмы, учителя или любого «серьёзного человека» логин alfa_samec_007, мягко сказать, не совсем подходит).
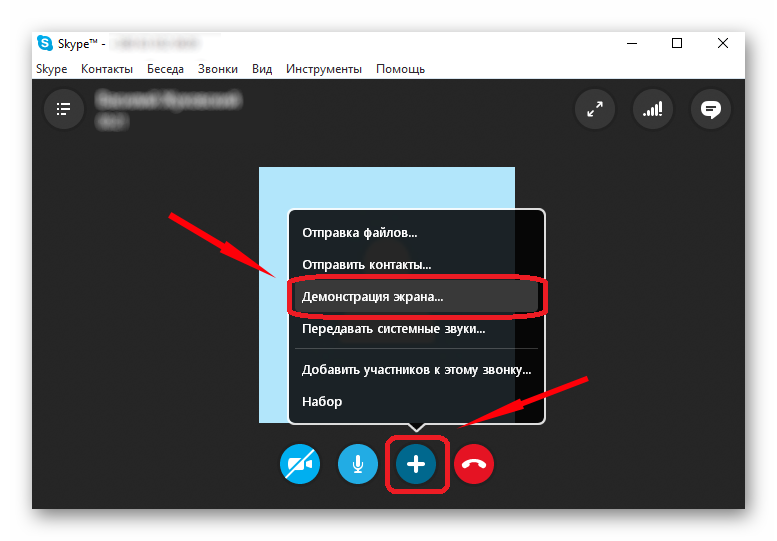
 В течение короткого времени Skype будет установлен и запущен, останется лишь зайти со своей учётной записью Майкрософт, либо с учетной записью Skype, если вы регистрировали её ещё до того, как этот мессенджер сменил владельца.
В течение короткого времени Skype будет установлен и запущен, останется лишь зайти со своей учётной записью Майкрософт, либо с учетной записью Skype, если вы регистрировали её ещё до того, как этот мессенджер сменил владельца.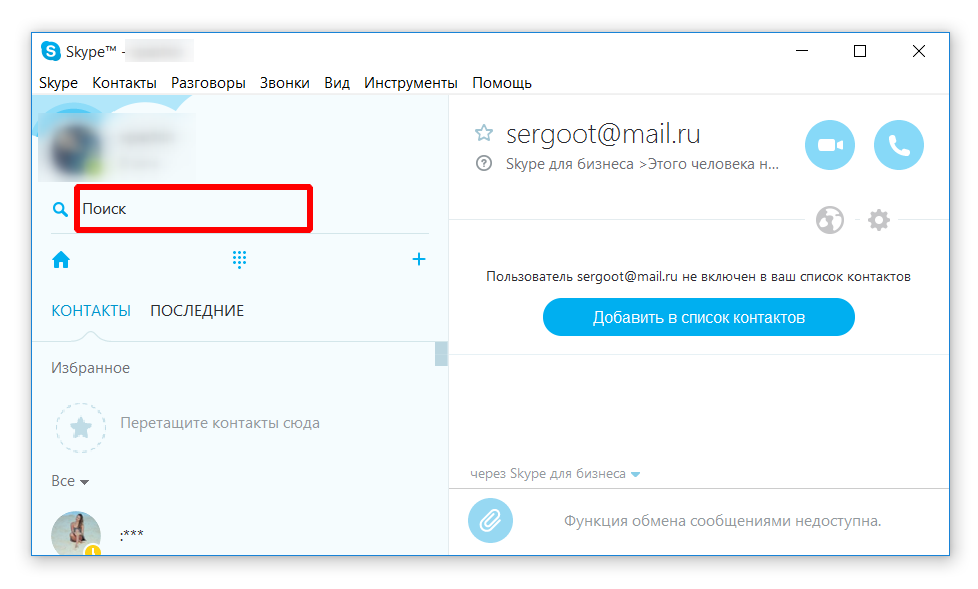 aspx?id=49440, достаточно скачать нужную версию клиента — x64 (64-бит) или x86 (32-бит) и запустить установщик.
aspx?id=49440, достаточно скачать нужную версию клиента — x64 (64-бит) или x86 (32-бит) и запустить установщик.
 Это хорошая идея, чтобы найти подходящее имя для начала, а затем придерживаться его. Изменение названия комнаты может создать путаницу для пользователей, которые настроили уведомления или добавили вашу комнату в Избранное.
Это хорошая идея, чтобы найти подходящее имя для начала, а затем придерживаться его. Изменение названия комнаты может создать путаницу для пользователей, которые настроили уведомления или добавили вашу комнату в Избранное.
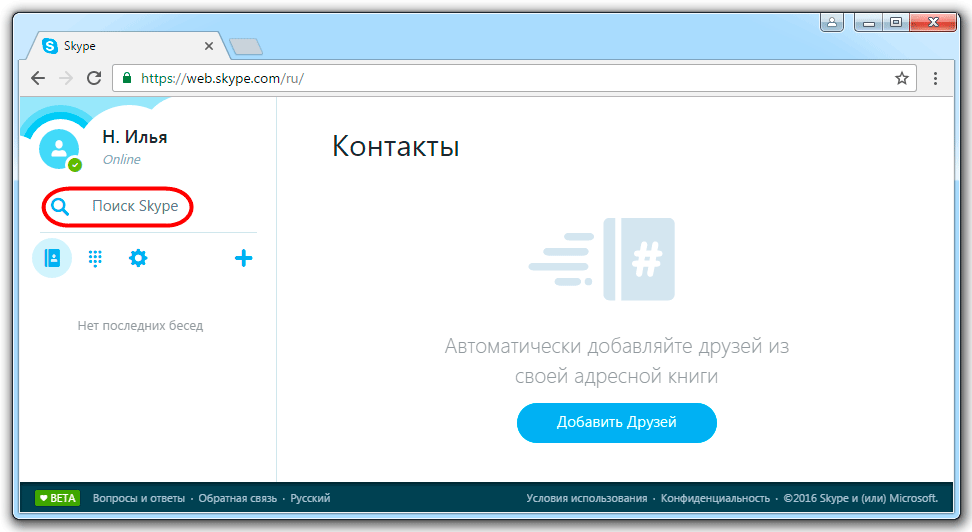 (Это настройка по умолчанию.)
(Это настройка по умолчанию.)