Как сделать обтекание картинки текстом в Microsoft Word
Во время работы в MS Word нередко можно столкнуться с необходимостью проиллюстрировать документ с помощью изображений. О том, как просто добавить картинку мы уже писали, как писали и о том, как наложить поверх нее текст. Однако, иногда может потребоваться сделать обтекание добавленной картинки текстом, что немного сложнее, зато и выглядит куда приятнее. Об этом мы и расскажем в этой статье.
Урок: Как в Ворде наложить текст на картинку
Для начала следует понять, что вариантов обтекания текстом картинки существует несколько. Например, текст может быть размещен за изображением, перед ним или по его контуру. Последнее, наверное, наиболее приемлемо в большинстве случаев. тем не менее, метод для всех целей общий, к нему и перейдем.
1. Если в вашем текстовом документе еще нет изображения, вставьте его, воспользовавшись нашей инструкцией.
Урок: Как вставить картинку в Word
2.
Урок: Как обрезать картинку в Ворде
3. Кликните по добавленному изображению, чтобы на панели управления отобразилась вкладка “Формат”, расположенная в основном разделе “Работа с рисунками”.
4. Во вкладке “Формат” нажмите на кнопку “Обтекание текстом”, расположенную в группе “Упорядочить”.
5. Выберите в выпадающем меню подходящий вариант обтекания текстом:
- “В тексте” — изображение будет “покрыто” текстом по всей площади;
- “Вокруг рамки” (“Квадрат”) — текст будет расположен вокруг квадратной рамки, в которой находится изображение;
- “Сверху или снизу” — текст будет располагаться сверху и/или снизу изображения, область по бокам при этом останется пустой;
- “По контуру” — текст будет расположен вокруг изображения.
 Данный вариант особенно хорош в случае, если изображение имеет круглую или неправильную форму;
Данный вариант особенно хорош в случае, если изображение имеет круглую или неправильную форму;
- “Сквозное” — текст будет обтекать добавленное изображение по всему периметру, в том числе и изнутри;
- “За текстом” — рисунок будет располагаться за текстом. Таким образом можно добавить в текстовый документ водяной знак, отличный от стандартных подложек, доступных в MS Word;
Урок: Как добавить подложку в Ворде
Примечание: Если для обтекания текстом будет выбран параметр “За текстом”, после перемещения изображения в нужное место, вы больше не сможете его редактировать, если область, в которой изображение находится, не выступает за пределы текста.
- “Перед текстом” — изображение будет расположено поверх текста. В таком случае может возникнуть необходимость изменить цвет и прозрачность рисунка, чтобы текст оставался видимым и хорошо читабельным.

Примечание: Названия, обозначающие разные стили обтекания текстом, в разных версиях Microsoft Word могут отличаться, а вот типы обтекания всегда одинаковы. Непосредственно в нашем примере используется Ворд 2016.
6. Если текст еще не был добавлен в документ, введите его. Если же в документе уже содержится текст, обтекание которым необходимо сделать, переместите изображение на текст и отрегулируйте его положение.
Совет: Экспериментируйте с различными типами обтекания текстом, так как вариант, идеально подходящий в одном случае, может оказаться совершенно неприемлемым в ином.
Урок: Как в Word наложить картинку на картинку
Как видите, сделать обтекание изображения текстом в Ворде совсем несложно. Кроме того, программа от Microsoft не ограничивает вас в действиях и предлагает несколько вариантов на выбор, каждый из которых может быть использован в различных ситуациях.
Главная » Разное » Как в word наложить один рисунок на другой Как наложить картинку на картинку в ВордеИногда во время работы с MS Word возникает необходимость не просто добавить картинку или несколько картинок в документ, но еще и наложить одну на другую. Урок: Как в Word наложить текст на картинку Для того, чтобы наложить рисунок на рисунок в Ворде нужно проделать ряд несложных манипуляций, о которых мы и расскажем ниже. 1. Если вы еще не добавили в документ изображения, которые хотите наложить друг на друга, сделайте это, воспользовавшись нашей инструкцией. Урок: Как в Word вставить изображение 2. Кликните дважды по картинке, которая должна находиться на переднем плане (в нашем примере это будет меньшая картинка, логотип сайта Lumpics). 3. В открывшейся вкладке “Формат” нажмите на кнопку “Обтекание текстом”. 4. В развернувшемся меню выберите параметр “Перед текстом”. 5. Переместите эту картинку на ту, которая должна находится за ней. Для этого просто кликните левой кнопкой мышки по изображению и переместите его в нужное место. Для большего удобства рекомендуем проделать со второй картинкой (расположенной на заднем плане) манипуляции, описанные выше в пунктах 2 и 3, вот только из меню кнопки “Обтекание текстом” необходимо выбрать параметр “За текстом”. Если вы хотите, чтобы две картинки, которые вы наложили друг на друга, были совмещены не только визуально, но и физически, их необходимо сгруппировать. После этого они станут единым целым, то есть, все операции, которые вы в дальнейшем будете выполнять над картинками (например, перемещение, изменение размера), будут выполняется сразу для двоих изображений, сгруппированных в одно. О том, как сгруппировать объекты, вы можете прочесть в нашей статье. Урок: Как в Ворде сгруппировать объекты Вот и все, из этой небольшой статьи вы узнали о том, как можно быстро и удобно наложить одну картинку поверх другой в программе Microsoft Word. Опишите, что у вас не получилось. Наши специалисты постараются ответить максимально быстро. Помогла ли вам эта статья?ДА НЕТКак мне разместить изображение поверх изображения в Microsoft Word?В Microsoft Word легко разместить картинку поверх картинки. Кредит изображения: Poike / iStock / GettyImages Microsoft Word разработан как текстовый процессор, идеально подходящий для создания таких документов, как письма и резюме. Вы можете включать фотографии в файлы, создаваемые в Word, но у вас нет контроля, который есть у программного обеспечения для редактирования фотографий. Однако с помощью встроенных инструментов для работы с фотографиями вы можете наложить изображение на другое изображение в Microsoft Word, удалив фон одного изображения, а также добавив текстовое поле поверх изображения. Наложение одного изображения на другое Это может помочь узнать, почему вы вообще хотите вставить изображение поверх другого изображения. Как совместить две картинкиДля начала соберите две фотографии, которые вы планируете пересечь. Вставьте их в документ Word рядом.Тогда:
Чтобы удалить фон на меньшем изображении так, чтобы он открывал фон большего, выберите меньшее изображение, а затем:
Вставить текст поверх изображенияВы также можете оживить фотографию в документе, наложив текст на изображение с помощью WordArt или текстового поля. Чтобы вставить текст с помощью Word Art:
Чтобы вставить текст с помощью текстового поля:
Перенос текста и перемещение изображений в Word Переместить или переместить изображение на странице в Word так же просто, как перетащить его мышью. Но иногда это не работает. Ключ к получению желаемых результатов — это выбрать Layout Options .
Дополнительные сведения и примеры переноса текста см. В разделе Перенос текста вокруг изображений в Word .Изображение, вероятно, находится за другим объектом, например, за блоком текста: Чтобы выбрать изображение, используйте панель выбора:
Чтобы переместить изображение на небольшое расстояние, выберите изображение, затем, удерживая клавишу Ctrl, нажмите клавишу со стрелкой. Чтобы переместить несколько объектов одновременно, сгруппируйте их вместе:
Выберите первый объект. Для абсолютного контроля над выравниванием и позиционированием изображения используйте поле Layout , чтобы задать выравнивание относительно полей или столбцов, абсолютное положение в дюймах или относительное положение в процентах. Это удобно, когда вы хотите разместить изображение на определенном расстоянии от чего-то еще, например, от поля страницы.
Если у вас есть несколько изображений, которые вы хотите перекрыть на странице, вы можете включить это в поле Layout .
Выберите изображение. Помимо выравнивания и позиционирования изображений на странице, вы также можете выровнять изображения по отношению друг к другу или по другим объектам на странице. Хотя выравнивание изображения по изображению недоступно с помощью значка Layout Options или диалогового окна Layout , это обычная задача, которую вы можете выполнять при работе с позиционированием и выравниванием изображений.
Якорь объекта указывает, где находится изображение или объект по отношению к тексту в документе.Якоря не , а появляются для встроенных изображений ; встроенные объекты привязаны к тому месту в тексте, куда они были вставлены, и обрабатываются как любой текстовый символ — «в строке с текстом». Все остальные параметры обтекания (квадрат, плотно, насквозь, сверху и снизу, за текстом, перед текстом) привязаны к определенному месту в документе; привязка указывает абзац, с которым связан объект. Примечания: Если вы выбрали изображение, которое не встроено в текст, но вы не видите привязку объекта, вы можете убедиться, что привязки отображаются двумя способами: Поскольку привязки — это просто визуальная индикация относительного положения изображения на странице, их нельзя удалить.Однако, попробовав разные варианты обтекания текстом, вы найдете всю необходимую гибкость при размещении изображения, независимо от его привязки. Дополнительные сведения и примеры обтекания текстом см. В разделе Обтекание текстом рисунков в Word. Если вы хотите, чтобы изображение оставалось на месте, даже если текст вокруг него удален, вы можете заблокировать его привязку:
См. ТакжеПеренос текста вокруг изображений в Word Поворот текстового поля, фигуры, объекта WordArt или изображения в Word Группируйте или разгруппировывайте фигуры, изображения или другие объекты Если вы вставили изображение в документ при использовании Word в Интернете, вы можете вырезать и вставить его, чтобы переместить в документ, и вы можете применить к нему форматирование абзаца, например вертикальный интервал и центрирование. Если вы обнаружите, что не можете вносить изменения в изображение и у вас установлена настольная версия Word, выберите Открыть в Word , чтобы открыть документ в Word и внести изменения в его макет. Когда вы закончите, нажмите Ctrl + S, чтобы сохранить документ в исходном месте. Затем вы можете снова открыть документ в Word в Интернете и продолжить редактирование.Веб-приложение Word сохранит параметры макета, которые вы применили в классической версии Word. .html — CSS — Поместите изображение по центру поверх другогоПереполнение стека
 Как мне разместить одно изображение поверх другого — CSSПоместить одно изображение поверх другогоВо многих ситуациях вам может понадобиться разместить одно изображение поверх другого. Есть много способов добиться этого с помощью HTML и CSS. Вы можете найти здесь несколько самых простых методов из этого урока. Следующий код HTML-CSS помещает одно изображение поверх другого путем создания относительного div, который помещается в поток страницы. Затем поместите фоновое изображение первым как относительное, чтобы div знал, насколько он должен быть большим.Далее следует разместить наложенное изображение как абсолютные относительно левого верхнего угла первого изображения. Исходный код HTML-CSS position: relative — В методе относительного положения вы можете расположить элемент относительно его нормального положения. В этом случае вы должны использовать left или right и top или bottom для перемещения элемента относительно его контейнера. position: absolute — Когда мы позиционируем элемент как Absolute, этот элемент полностью удаляется из обычного потока документа.В «Абсолютном положении» положение задается с помощью некоторой комбинации свойств left, right, top и bottom. Подробнее о …. CSS PositionСледующий подход заключается в использовании z-индекса для помещения изображения поверх другого изображения. Исходный код HTML-CSSz-индексПри наложении элементов CSS при использовании абсолютного и относительного положения по умолчанию первые элементы должны находиться под последующими. В этих случаях мы можем контролировать наслоение позиционированных элементов с помощью свойства z-index.При использовании свойства z-index вы можете указать, какие поля будут отображаться поверх других. Подробнее о …. z-index . |
Узнайте, как обтекать текстом объекты в InDesign
Руководство пользователя Отмена
Поиск
- Руководство пользователя InDesign
- Знакомство с InDesign
- Введение в InDesign
- Новые возможности InDesign
- Системные требования
- Общие вопросы
- Использовать библиотеки Creative Cloud
- Новые возможности InDesign
- Рабочее пространство
- Основы рабочего пространства
- Ящик для инструментов
- Установить предпочтения
- Сенсорное рабочее пространство
- Сочетания клавиш по умолчанию
- Восстановление документа и отмена
- Расширение захвата
- Основы рабочего пространства
- Введение в InDesign
- Создание и компоновка документов
- Документы и страницы
- Создание документов
- Работа с родительскими страницами
- Работа со страницами документа
- Установка размера страницы, полей и выхода за обрез
- Работа с файлами и шаблонами
- Создать файлы книги
- Добавить базовую нумерацию страниц
- Количество страниц, глав и разделов
- Преобразование документов QuarkXPress и PageMaker
- Поделиться контентом
- Понимание основного рабочего процесса с управляемыми файлами
- Сохранить документы
- Сетки
- Сетки
- Формат сетки
- Вспомогательные макеты
- Линейки
- Документы и страницы
- Добавить содержимое
- Текст
- Добавить текст во фреймы
- Текст резьбы
- Возможности арабского языка и иврита в InDesign
- Создать тип по пути
- Пули и нумерация
- Глифы и специальные символы
- Текстовая композиция
- Текстовые переменные
- Создание QR-кодов
- Редактировать текст
- Выровнять текст
- Обтекание объектов текстом
- Закрепленные объекты
- Связанный контент
- Формат абзацев
- Символы формата
- Найти/Изменить
- Проверка орфографии и языковые словари
- Типографика
- Использование шрифтов в InDesign
- Кернинг и трекинг
- Форматировать текст
- Форматировать текст
- Работа с пакетами стилей
- Вкладки и отступы
- Проверить текст
- Отследить и просмотреть изменения
- Добавление редакционных примечаний в InDesign
- Импорт комментариев PDF
- Добавить ссылки
- Создать оглавление
- Сноски
- Создать индекс
- Концевые сноски
- Подписи
- Стили
- Стили абзацев и символов
- Сопоставление, экспорт и управление стилями
- Стили объектов
- Буквицы и вложенные начертания
- Работа со стилями
- Ведущий
- Таблицы
- Форматирование таблиц
- Создать таблицы
- Стили таблиц и ячеек
- Выбор и редактирование таблиц
- Обводка и заливка таблицы
- Интерактивность
- Гиперссылки
- Динамические PDF-документы
- Закладки
- Кнопки
- Формы
- Анимация
- Перекрестные ссылки
- PDF-файлы структуры
- Переходы между страницами
- Фильмы и звуки
- Формы
- Графика
- Понимание путей и форм
- Рисование с помощью инструмента «Карандаш»
- Рисование с помощью инструмента «Перо»
- Применить настройки линии (штриха)
- Составные контуры и формы
- Редактировать пути
- Пути обрезки
- Изменить внешний вид угла
- Выравнивание и распределение объектов
- Связанная и встроенная графика
- Интеграция активов AEM
- Цвет и прозрачность
- Применить цвет
- Использовать цвета из импортированной графики
- Работа с образцами
- Краски смешанные
- Оттенки
- Понимание плашечных и триадных цветов
- Смесь цветов
- Градиенты
- Сведение прозрачного изображения
- Добавить эффекты прозрачности
- Текст
- Общий доступ
- Работа с документами InDesign Cloud
- Облачные документы InDesign | Общие вопросы
- Общий доступ и совместная работа
- Поделиться для обзора
- Просмотр общего документа InDesign
- Управление отзывами
- Публикация
- Размещение, экспорт и публикация
- Публикация в Интернете
- Копировать, вставить графику
- Экспорт контента для EPUB
- Параметры Adobe PDF
- Экспорт содержимого в HTML
- Экспорт в Adobe PDF
- Экспорт в формат JPEG
- Экспорт HTML
- Обзор DPS и AEM Mobile
- Поддерживаемые форматы файлов
- Печать
- Печать буклетов
- Следы принтера и кровотечения
- Печать документов
- Чернила, разделение и частота растра
- Надпечатка
- Создание файлов PostScript и EPS
- Файлы предварительной проверки перед передачей
- Печать эскизов и документов большого размера
- Подготовка PDF-файлов для поставщиков услуг
- Подготовка к печати цветоделений
- Размещение, экспорт и публикация
- Расширение InDesign
- Автоматизация
- Объединение данных
- Плагины
- Расширение Capture в InDesign
- Сценарий
- Автоматизация
- Устранение неполадок
- Исправленные проблемы
- Сбой при запуске
- Проблема папки предпочтений только для чтения
- Устранение проблем с файлами
- Невозможно экспортировать PDF
- Восстановление документа InDesign
Справедливый язык: мы заменяем неинклюзивный язык, начиная с InDesign 2022 (версия 17. 0), чтобы отразить основные ценности инклюзивности Adobe. Любая ссылка на главную страницу заменяется родительской страницей в наших справочных статьях для языков английского, датского, венгерского, испанского, итальянского, бразильского, португальского и японского языков .
0), чтобы отразить основные ценности инклюзивности Adobe. Любая ссылка на главную страницу заменяется родительской страницей в наших справочных статьях для языков английского, датского, венгерского, испанского, итальянского, бразильского, португальского и японского языков .
Вы можете обтекать текстом любой объект, включая текстовые фреймы, импортированные изображения и объекты, которые вы рисуете в InDesign. Когда вы применяете обтекание текстом к объекту, InDesign создает границу вокруг объекта, которая отталкивает текст. Объект, вокруг которого обтекает текст, называется 9.0403 обернуть объект . Обтекание текстом также называется обходным текстом .
Имейте в виду, что параметры переноса текста применяются к оборачиваемому объекту, а не к самому тексту. Любое изменение границы обтекания останется, если вы переместите объект обтекания рядом с другим текстовым фреймом.
Обтекание текстом простых объектов
Чтобы отобразить панель «Обтекание текстом», выберите «Окно» > Обтекание текстом.

С помощью инструмента «Выделение» или Инструмент «Частичное выделение» , выберите объект, вокруг которого вы хотите обернуть текст.
На панели Обтекание текстом щелкните нужную форму обтекания:
Обернуть ограничивающую рамку
Создает прямоугольная обертка, ширина и высота которой определяются ограничивающая рамка выбранного объекта, включая любые расстояния смещения вы указываете.
Обтекание формы объекта
Также известное как обтекание контура , создает границу обтекания текстом той же формы, что и выбранный вами фрейм (плюс или минус любые указанные вами расстояния смещения).
Параметр «Обтекание вокруг граничной рамки» (слева) по сравнению с «Обтеканием» Настройка формы объекта (справа)Объект прыжка
Предотвращает появление текста в любом доступном месте справа или слева от кадра.

Перейти к следующему столбцу
Помещает окружающий абзац в начало следующего столбца или текстовый фрейм.
В меню Обтекание укажите, применяется ли обтекание к определенной стороне (например, к правой стороне или самой большой области) или к корешку или от него. (Если вы не видите меню «Обтекание», выберите «Показать параметры» в меню панели «Обтекание текстом».)
Эта опция доступна, только если вы выбрали Wrap Around Ограничивающая рамка или обтекание формы объекта.
Обернуть на опцииA. Справа и слева B. Стороной к корешок C. Сторона от корешка
Укажите значения смещения. Положительные значения перемещают перенос подальше от рамы; отрицательные значения перемещают обтекание внутри фрейма.
Если вы не можете заставить текст обтекать изображение, сделайте
убедитесь, что для текстового фрейма, который
не заворачивается. Кроме того, если выбран параметр «Обтекание текстом влияет только на текст под ним».
в настройках композиции убедитесь, что текстовый фрейм находится под
объект обертывания.
Кроме того, если выбран параметр «Обтекание текстом влияет только на текст под ним».
в настройках композиции убедитесь, что текстовый фрейм находится под
объект обертывания.
Текстовые фреймы внутри группы не затрагиваются с помощью переноса текста, который вы применяете к группе.
Кому установить параметры переноса текста по умолчанию для всех новых объектов, отменить выбор все объекты, а затем укажите параметры переноса текста.
Обтекание текста с помощью интеллектуального обнаружения объекта
Вы можете обтекать текст вокруг контуров объекта непосредственно в InDesign без использования альфа-каналов или контуров Photoshop. InDesign позволяет с помощью Adobe Sensei интеллектуально идентифицировать заметный предмет внутри изображения и обтекать его текстом.
Интеллектуальное обнаружение объекта на изображении и перенос текста.Выполните следующие действия, чтобы создать перенос с учетом темы.
Перейдите к панели Обтекание текстом , выберите Окно > Обтекание текстом .

Импортируйте изображение и подготовьте текст, которым вы хотите обернуть объект.
Выберите изображение и на панели Обтекание текстом выберите Обтекание формы объекта .
Выберите Обтекание значка формы объекта.В разделе Contour Options выберите Type > Select Subject . InDesign отображает опорные точки вокруг объекта.
Чтобы добавить или удалить точки привязки, используйте инструмент «Перо». Чтобы выбрать или переместить опорные точки, используйте инструмент прямого выбора. Нажмите OK , когда закончите вносить изменения.
Используйте перо и инструменты прямого выбора, чтобы выбирать, перемещать или удалять опорные точки.
Обтекание импортированных изображений текстом
Обтекание текстом вокруг
импортированное изображение, сохраните обтравочный контур в приложении, где
вы создали образ, если это возможно.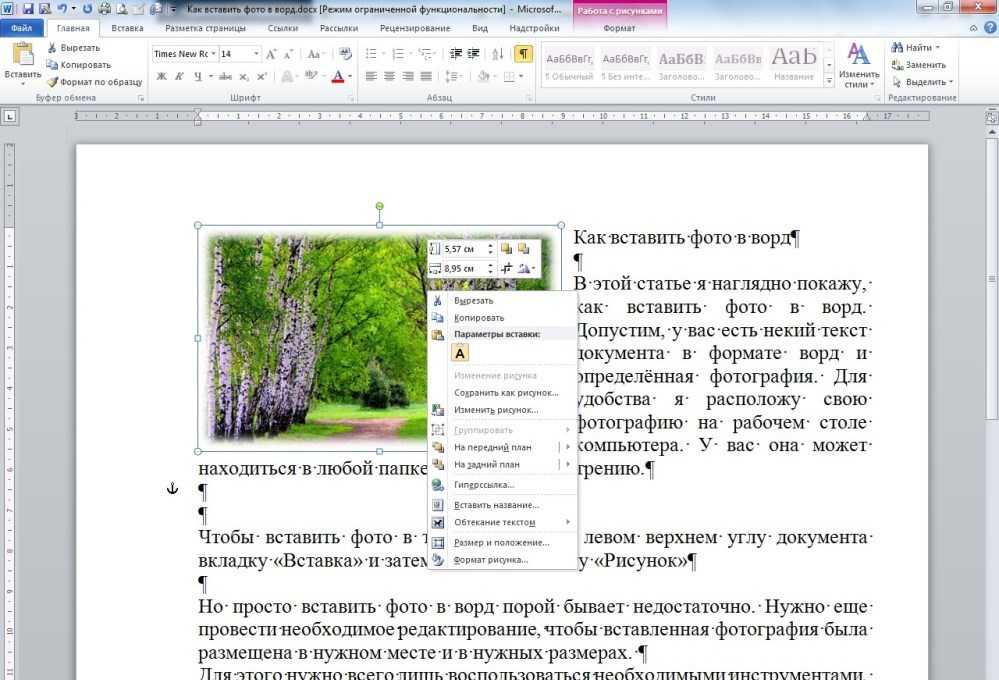 Когда вы помещаете изображение в
В InDesign выберите параметр «Применить обтравочный контур Photoshop» в
Диалоговое окно «Параметры импорта изображения».
Когда вы помещаете изображение в
В InDesign выберите параметр «Применить обтравочный контур Photoshop» в
Диалоговое окно «Параметры импорта изображения».
Чтобы отобразить панель «Обтекание текстом», выберите «Окно» > Обтекание текстом.
Выберите импортированное изображение и на панели «Обтекание текстом» нажмите Обтекание формы объекта .
Укажите значения смещения. Положительные значения перемещают перенос подальше от рамы; отрицательные значения перемещают обтекание внутри фрейма.
Выберите «Показать параметры» в меню панели «Обтекание текстом», чтобы отображать дополнительные параметры.
В меню «Тип» выберите вариант контура:
Ограничивающая рамка
Переносит текст в прямоугольник, образованный высотой изображения. и ширина.
Обнаружение краев
Генерирует граница с помощью автоматического определения края.
 (Чтобы настроить определение края,
выберите объект и выберите «Объект» > «Обтравочный контур» > «Параметры».)
(Чтобы настроить определение края,
выберите объект и выберите «Объект» > «Обтравочный контур» > «Параметры».)Альфа-канал
Создает границу из альфа-канала, сохраненного вместе с изображением. Если этот параметр недоступен, альфа-каналы не были сохранены с изображение. InDesign распознает прозрачность по умолчанию в Adobe Фотошоп (шахматная доска) как альфа-канал; в противном случае вы должны использовать Photoshop, чтобы удалить фон или создать и сохранить один или несколько альфа-каналов с изображение.
Контур Photoshop
Создает границу из контура, сохраненного вместе с изображением. Выбирать Photoshop Path, а затем выберите путь в меню Path. Если фотошоп Опция «Путь» недоступна, именованные пути не были сохранены вместе с изображением.
Графический фрейм
Создает границу из фрейма контейнера.
То же, что и отсечение
Создает границу из пути отсечения импортированного изображения.
Чтобы текст отображался внутри «отверстий» изображения, например внутри изображения шины выберите «Включить внутренние края».

Создать перевернутый текст
С использованием инструмент «Выделение» или Инструмент «Частичное выделение» , выберите объект, такой как составной путь, который позволяет обтекать текст внутри него.
Чтобы отобразить панель «Обтекание текстом», выберите «Окно» > Обтекание текстом.
Примените обтекание текстом к объекту и выберите параметр «Инвертировать». вариант. Инверсия обычно используется с обтеканием текста формы объекта.
Изменение формы обтекания текстом
С помощью инструмента «Частичное выделение» выберите объект, к которому применяется обтекание текстом.
 Если граница переноса текста
той же формы, что и объект, граница накладывается на
предмет.
Если граница переноса текста
той же формы, что и объект, граница накладывается на
предмет.Выполните любое из следующих действий:
- Чтобы равномерно изменить расстояние между текст и обтекание объекта, укажите значения смещения в Text Wrap панель.
- Чтобы изменить границу обтекания текстом, используйте инструмент «Перо» и Инструмент прямого выделения.
Если вы вручную изменить форму контура обтекания текстом, выбран путь, измененный пользователем в меню «Тип» и остается неактивным в меню. Это указывает что путь формы изменился.
Если вы хотите использовать исходный путь отсечения, а не отредактированный границы обтекания текстом, выберите «То же, что и обрезка» в меню «Тип» в панель Обтекание текстом.
Применить обтекание текстом к элементам родительской страницы
Если выбран параметр «Применить только к родительской странице», необходимо переопределить элемент родительской страницы на странице документа, чтобы обтекать его текстом. Если этот параметр не выбран, текст как на родительских страницах, так и на страницах документа может обтекать элементы родительской страницы без переопределения элементов родительской страницы.
Если этот параметр не выбран, текст как на родительских страницах, так и на страницах документа может обтекать элементы родительской страницы без переопределения элементов родительской страницы.
Выберите объект на родительской странице.
В меню панели «Обтекание текстом» установите или снимите флажок «Применить». Только на родительскую страницу.
Этот параметр доступен, только если объект на родительской странице выбран и к нему применен обтекание.
Обтекание закрепленных объектов текстом
Если применить обтекание текстом к привязанному объекту обтекание влияет на строки текста в история, которая следует за якорным маркером. Однако обшивка не влияет строка текста, которая включает маркер привязки или любые строки перед Это.
Когда вы вставляете объект как встроенный, его границы переноса текста сохраняются.
Подавление обтекания текста на скрытых слоях
При скрытии слоя, содержащего обтекание
объект, текстовые фреймы на других слоях обтекают объект,
если вы не выбрали параметр «Подавлять перенос текста, когда слой скрыт». в диалоговом окне «Параметры слоя». Если выбран этот параметр, скрытие
слой может вызвать перекомпоновку текста на других слоях.
в диалоговом окне «Параметры слоя». Если выбран этот параметр, скрытие
слой может вызвать перекомпоновку текста на других слоях.
На панели «Слои» дважды щелкните слой, содержит объект обертки.
Выберите «Подавлять перенос текста, когда слой скрыт».
Выровнять текст рядом с обтекаемыми объектами
При указании способа выравнивания текста рядом с переносом объектов изменение применяется ко всему документу.
Выберите «Правка» > «Настройки» > Композиция (Windows) или InDesign > Настройки > Композиция (Mac OS).
Выберите один из следующих вариантов и нажмите «ОК»:
Выравнивание текста рядом с объектом
Выравнивание текста рядом с переносом объектов, разделяющих столбец текста. Этот параметр вступает в силу только тогда, когда обтекание текстом полностью прерывает строки текста, так что каждая строка делится на две или более частей.

Текст, прилегающий к объекту, выравнивается по левому или верхнему краю объекта, если задано значение «Выровнять по левому краю», по правому или нижнему краю объекта, если задано значение «Выравнивание по правому краю», или равномерно выравнивается по обоим краям, если задано значение «По ширине».
Выравнивание текста рядом с объектомПропустить по интерлиньяжу
Перемещает обернутый текст к следующему доступному приращению интерлиньяжа ниже объекта с переносом текста. Если этот параметр не выбран, строки текста могут прыгать ниже объекта таким образом, что текст не будет совпадать с текстом в соседних столбцах или текстовых фреймах. Выбор этого параметра особенно полезен, если вы хотите убедиться, что текст выровнен по базовой сетке.
Обтекание текстом влияет только на текст под ним
Обтекание текстом не влияет на текст, расположенный над обернутым объектом. Порядок наложения определяется положением слоя на панели «Слои» и порядком расположения объектов на слое.

Игнорировать обтекание текстом в текстовом фрейме
В некоторых случаях требуется отключить текст заключить в текстовую рамку. Например, вы можете захотеть, чтобы один текстовый фрейм обернуть вокруг изображения, но вы можете захотеть, чтобы другой текстовый фрейм появляются внутри изображения.
Выберите текстовый фрейм и выберите «Объект» > Параметры текстового фрейма.
Выберите «Игнорировать перенос текста» и нажмите «ОК».
Еще
- Составные контуры и формы
- О масках и альфа-каналах
- Родительские страницы
Войдите в свою учетную запись
Войти
Управление учетной записью
Поместите изображение/шаблон в текст с помощью MICROSOFT WORD! — Все остальные учебные пособия
Учебное пособие
Нажмите на уменьшенное изображение, чтобы увеличить его
Я буду использовать это изображение:
1. Откройте Microsoft Word. (вам понадобится более новая или последняя версия, которая содержит ‘wordart’.)
Откройте Microsoft Word. (вам понадобится более новая или последняя версия, которая содержит ‘wordart’.)
2. Перейдите к вставке > WordArt >, затем выберите самый первый пример. (На самом деле, это будет работать с любым из стилей wordart, но я предпочитаю первый, а тот, что ниже, с тенью.)
3. Выберите любой текст, который вы хотите, введите текст, выберите нужный размер хотите, чтобы текст был, затем нажмите OK. Если вы хотите, чтобы изображение/узор хорошо отображались в тексте, вам понадобится полужирный или крупный текст, такой как Impact, Arial Black и т. д. (я использовал Impact, но вы также можете использовать любые другие шрифты).0003
4. Щелкните текст правой кнопкой мыши > Щелкните «Формат WordArt»
5. Должно появиться окно, затем в разделе «Заливка» щелкните «Эффекты заливки» выберите изображение > выберите нужное изображение/шаблон > нажмите OK.
7. Тогда ВУАЛЯ! Ваше изображение/шаблон должно быть заполнено текстом! 😀 Вы можете перетаскивать стороны или углы/поле, чтобы изменить размер текста по своему вкусу.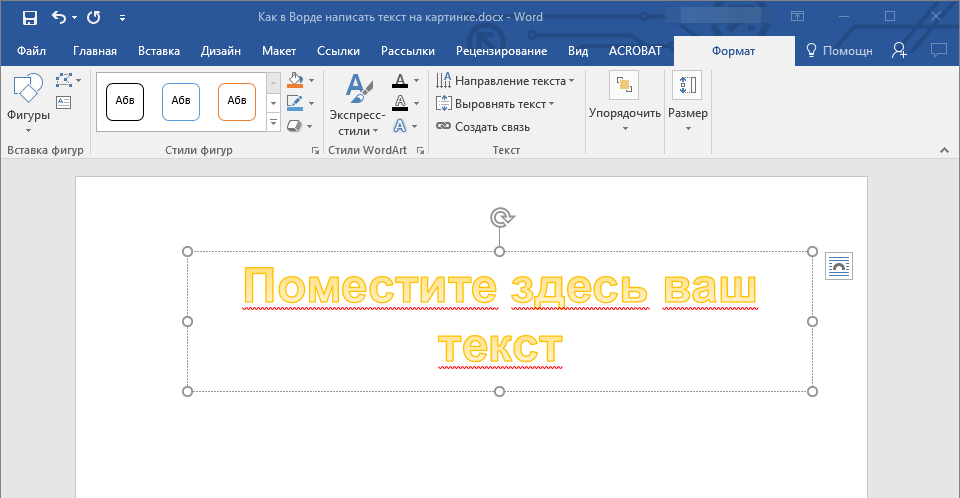
8. После того, как вы закончите с этим, вам нужно будет сделать снимок экрана, чтобы сохранить изображение. (нажмите кнопку на клавиатуре с надписью «prt scr») Затем откройте программу Paint> вставьте изображение> обрежьте изображение по своему вкусу> затем сохраните! (рекомендую сохранить в формате .png)
Готовый продукт:
Вот некоторые другие вещи, которые вы можете сделать!:
>>Без рамки
Щелкните правой кнопкой мыши текст > Формат WordArt > Под строкой щелкните раскрывающийся список для цвета > Нет цвета.
Если вы ХОТИТЕ рамку, вы можете поэкспериментировать с разными цветами и стилями границы.
>>Модели
Щелкните правой кнопкой мыши текст> форматировать WordArt> эффекты заливки> шаблон> затем выберите любой шаблон, который вам нравится> нажмите OK.
Чтобы изменить цвет узора, просто щелкните раскрывающийся список для цвета в разделе «Заливка»
.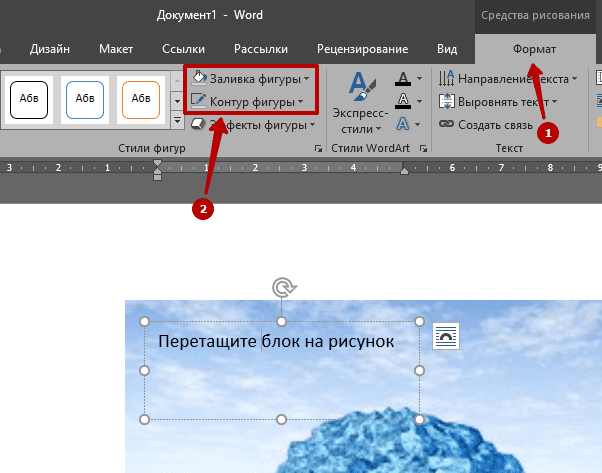 Вы также можете изменить прозрачность.
Вы также можете изменить прозрачность.
Я не стал включать много картинок, потому что думал, что это говорит само за себя. 🙂 Вы можете сделать многое, просто поэкспериментируйте и посмотрите, что вам больше нравится. 😀
Комментарии к учебнику
Показаны последние 6 из 6 комментариев
Заливки рисунками и текстурами для WordArt недоступны в Word 2010 🙁
http://office.microsoft .com/en-us/word-help /add-or-de lete-a-fill-outline-or-effect-for-text-or-wordart-HA01035584 4.aspx
Автор: techknowatlas, 28 января 2012 г., 9:32
, это руководство очень помогло, спасибо(:
Автор: yesimfromsidekick, 27 ноября 2009 г., 12:44 23 августа 2009 г. 2:41
Черт, у меня есть Mac!
Просто используя Microsoft Word???Многим это понравится.XD
Автор: nonexisted, 10 августа 2009 г., 2:31
Детали руководства
| Автор | фантастик |
| Отправлено на | 6 августа 2009 г.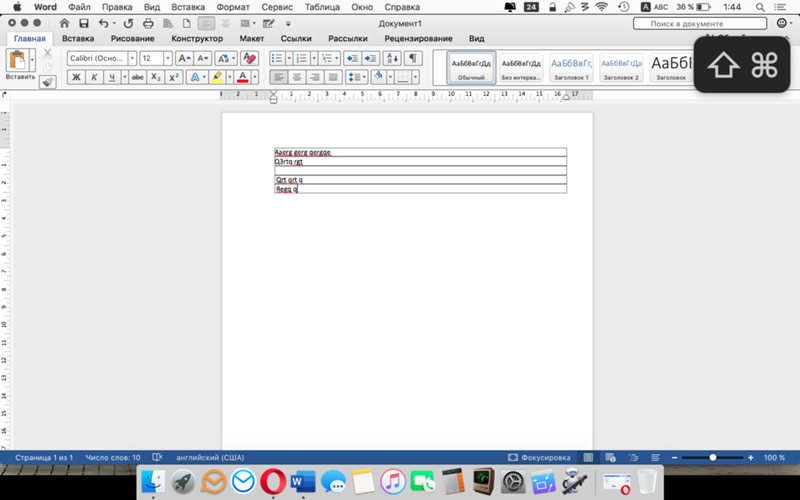 Оставить комментарий
|

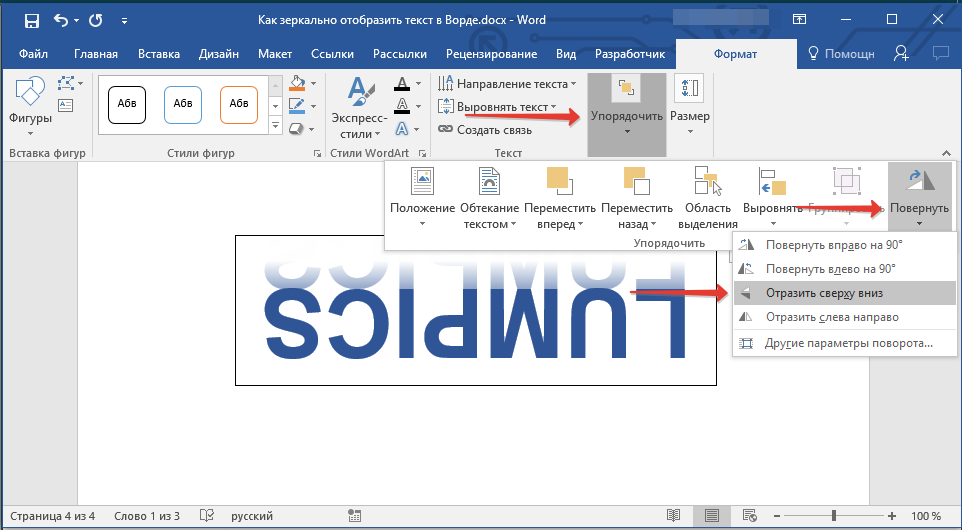 Данный вариант особенно хорош в случае, если изображение имеет круглую или неправильную форму;
Данный вариант особенно хорош в случае, если изображение имеет круглую или неправильную форму;
 К большому сожалению, средства работы с изображениями в этой программе реализованы не так хорошо, как хотелось бы. Конечно, Ворд — это в первую очередь текстовый, а не графический редактор, но все же было бы не плохо совмещать две картинки путем простого перетягивания.
К большому сожалению, средства работы с изображениями в этой программе реализованы не так хорошо, как хотелось бы. Конечно, Ворд — это в первую очередь текстовый, а не графический редактор, но все же было бы не плохо совмещать две картинки путем простого перетягивания.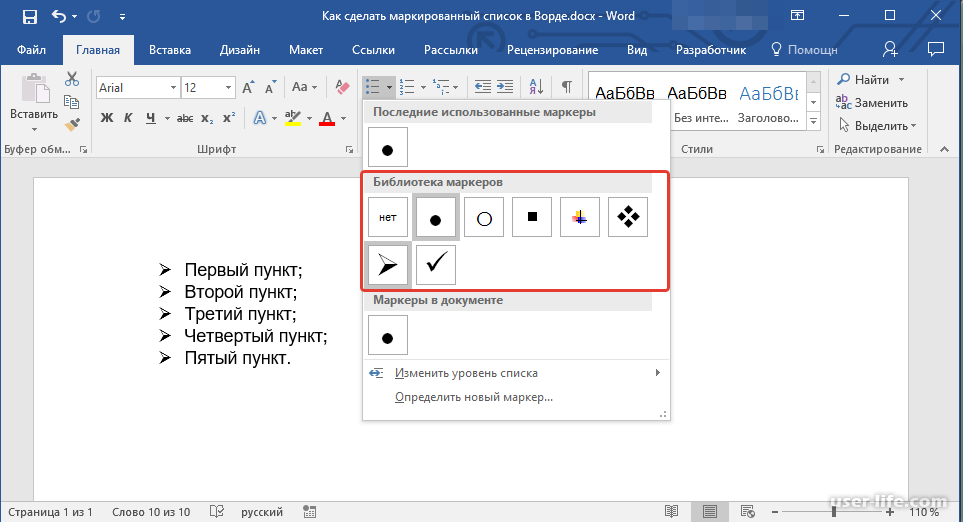
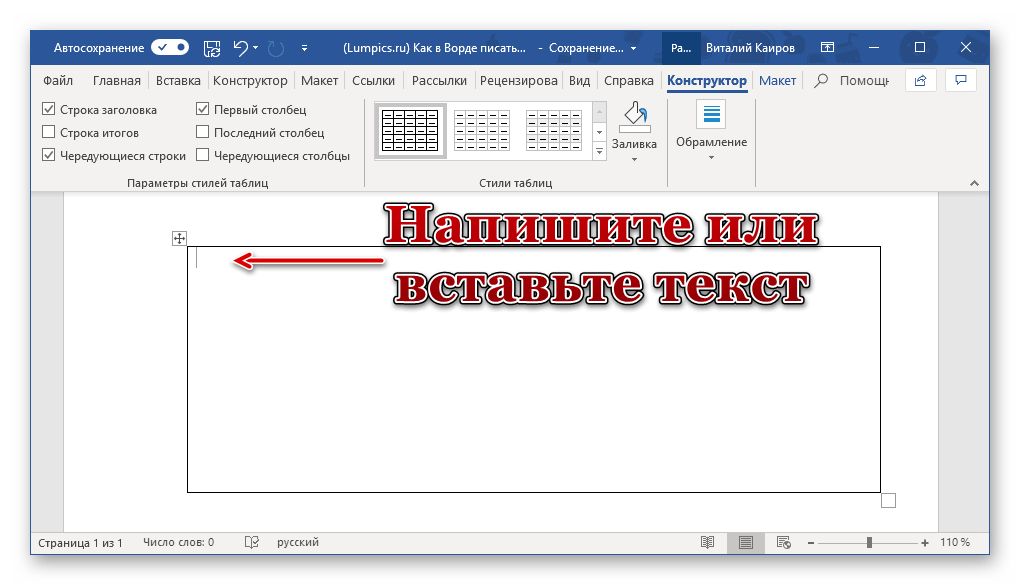
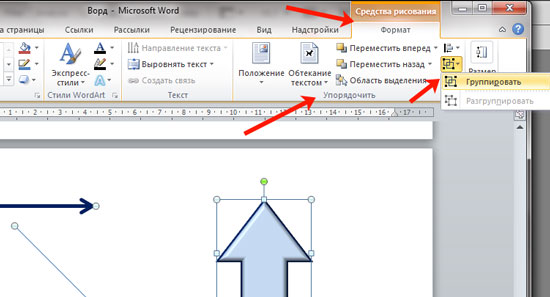 Используя эту функцию, вы можете объединить два отдельных изображения в одно изображение и удалить фон с одного из изображений, чтобы они полностью перекрывались.
Используя эту функцию, вы можете объединить два отдельных изображения в одно изображение и удалить фон с одного из изображений, чтобы они полностью перекрывались. Щелкните изображение, чтобы отобразить его поверх фонового изображения.
Щелкните изображение, чтобы отобразить его поверх фонового изображения.
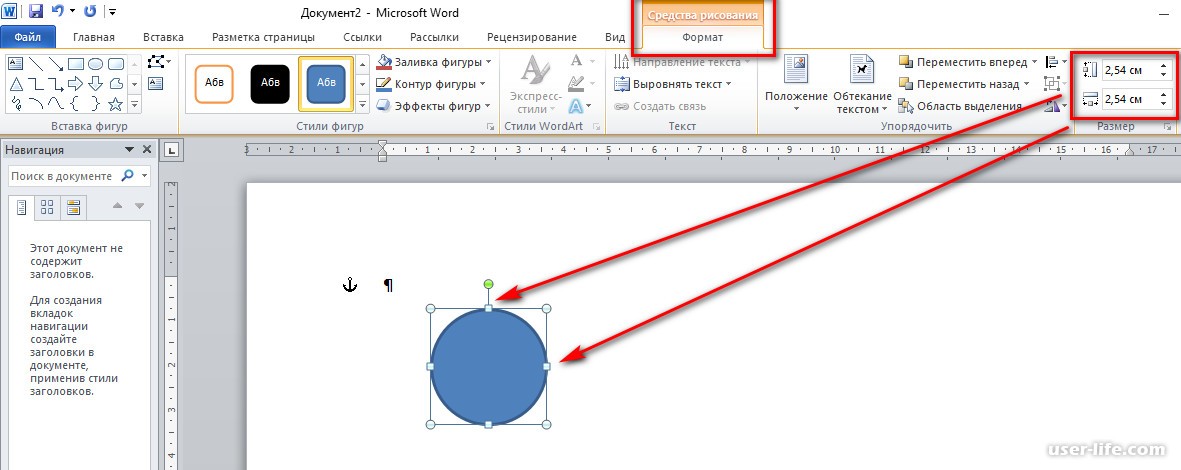


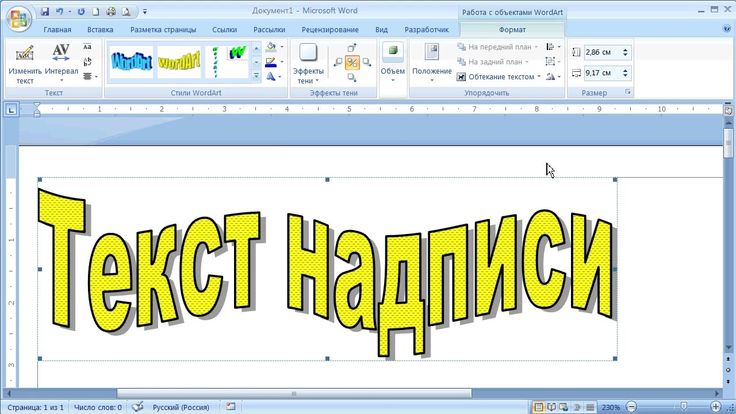

 Выберите изображение, а затем щелкните значок Layout Options , чтобы узнать, как ваше изображение вставлено.
Выберите изображение, а затем щелкните значок Layout Options , чтобы узнать, как ваше изображение вставлено.
 Однако вы не можете переместить изображение, которое было вставлено при использовании настольной версии Word, если изображение имеет обтекание текстом или фиксированное положение на странице.
Однако вы не можете переместить изображение, которое было вставлено при использовании настольной версии Word, если изображение имеет обтекание текстом или фиксированное положение на странице.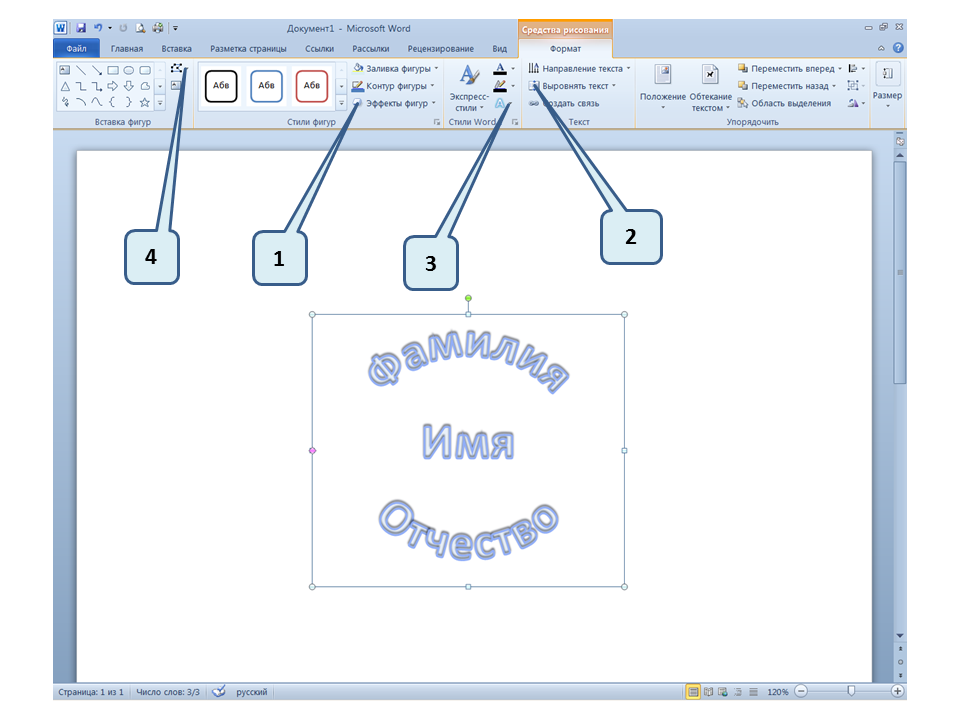



 (Чтобы настроить определение края,
выберите объект и выберите «Объект» > «Обтравочный контур» > «Параметры».)
(Чтобы настроить определение края,
выберите объект и выберите «Объект» > «Обтравочный контур» > «Параметры».)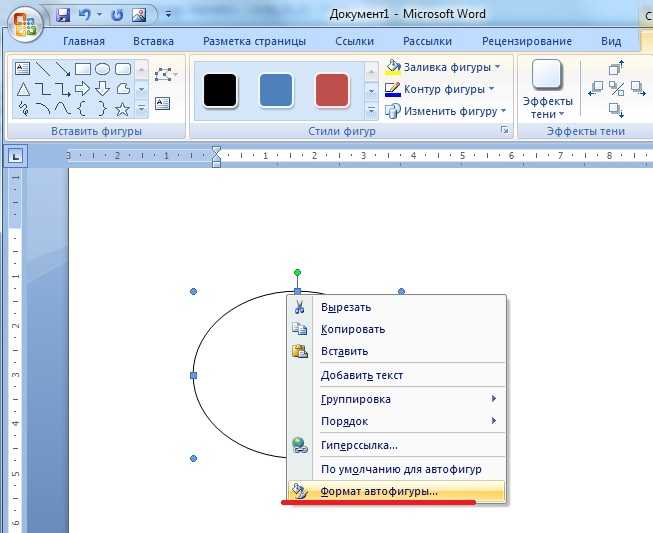
 Если граница переноса текста
той же формы, что и объект, граница накладывается на
предмет.
Если граница переноса текста
той же формы, что и объект, граница накладывается на
предмет.
