сервер — Плюсы и минусы создания сервера на своем компьютере
Вопрос задан
Изменён 6 лет 9 месяцев назад
Просмотрен 8k раз
Не могу найти хорошего хостинга, тот дорогой, а тот не подходит. Решил рискнуть поставить на компьютер сервер, не могли бы вы написать плюсы и минусы этой затеи.
- сервер
- хостинг
Плюсы:
- Ты сам себе хозяин.
- Много места для твоих проектов.
Минусы:
- Постоянный шум компьютера.
- Расходы на электричество.
- Убиваешь свое железо.
- Очень затратно.
- Нужно постоянно мониторить, обслуживать сервер.
- Постоянный онлайн, нужны средства на оплату трафика (если он не безлимитный)
Я бы не советовал заниматься данным мазохизмом, не пожалей пару баксов и возьми себе нормальный хостинг, меньше геморроя будет. Я бы посоветовал jino.ru. В любом случае это обойдется тебе дешевле, чем свой сервер. И я сомневаюсь что ты будешь использовать всю мощь своего сервера.
Я бы посоветовал jino.ru. В любом случае это обойдется тебе дешевле, чем свой сервер. И я сомневаюсь что ты будешь использовать всю мощь своего сервера.
Плюсы имеются при выполнении двух условий:
- если есть ненужный компьютер,
- если есть бесплатный быстрый интернет.
Минусы:
- никакой поддержки (владелец уехал в отпуск — сервер упал),
- никакой надежности (отключили электричество в подъезде, сервер упал),
- никакой скорости (обычная домовая сеть),
- это не так уж и дешево (посчитайте, сколько стоит электричество и трафик).
Для более-менее серьезных проектов домашний сервер неприемлим из-за вышеуказанных минусов. Хороших хостингов, вообще говоря, много.
1Во всяком случае, домашний сервер — это замечательный способ стать хорошим сисадмином.
9Если не подходят хостинги, так можно же виртуальный сервер арендовать, если у буржуйской компании, то это не сильно дорого. Я думаю дешевле обойдётся, чем именно свой домашний сервер.
Я думаю дешевле обойдётся, чем именно свой домашний сервер.
Зарегистрируйтесь или войдите
Регистрация через Google Регистрация через Facebook Регистрация через почтуОтправить без регистрации
ПочтаНеобходима, но никому не показывается
Отправить без регистрации
ПочтаНеобходима, но никому не показывается
By clicking “Отправить ответ”, you agree to our terms of service and acknowledge that you have read and understand our privacy policy and code of conduct.
Как создать веб-сервер в Linux на старом компьютере
Если вы заинтересованы в строительстве домашний веб-сервер , самый простой способ Установка Linux на резервном компьютере.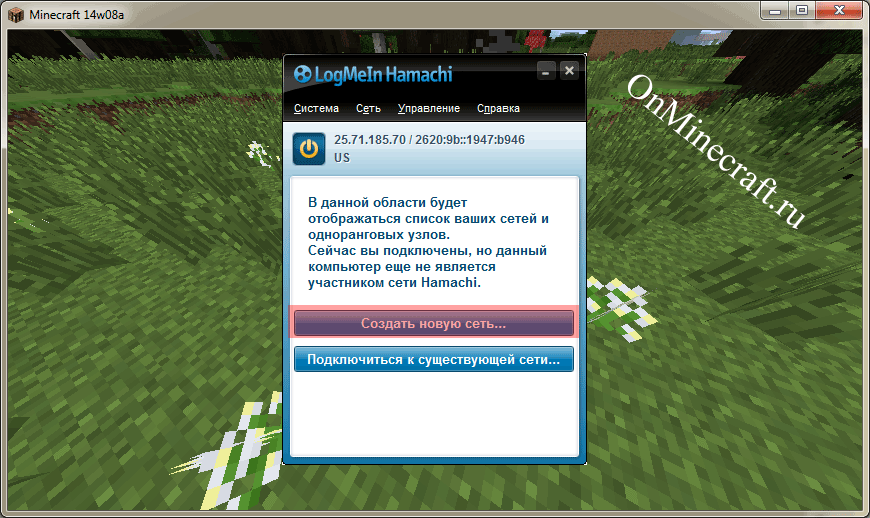 Благодаря простоте Linux это просто и доступно по доступной цене. Для размещения веб-сайта или же Блог. Вот как настроить веб-сервер Linux.
Благодаря простоте Linux это просто и доступно по доступной цене. Для размещения веб-сайта или же Блог. Вот как настроить веб-сервер Linux.
В то время как Linux отлично подходит для настольных компьютеров, Linux (и BSD в этом отношении) действительно великолепен. как веб-сервер. Хотя предоставление веб-сервисов — одна из тех вещей, которые Linux делает действительно хорошо, Linux может многое Разместите свой собственный блог О семейных прогулках.
Если ты с нетерпением ждешь разместить ваши услуги Вместо того, чтобы платить за тех, кто находится в облаке, или полагаться на них, запуск домашнего сервера — один из лучших способов сохранить конфиденциальность ваших файлов.
Как создать свой собственный веб-сервер с Linux
Чтобы создать веб-сервер Linux, который можно запускать из дома, вам потребуется оборудование и операционная система. Кроме того, необходимо установить приложение веб-сервера, а также средства для доступа к серверу из Интернета.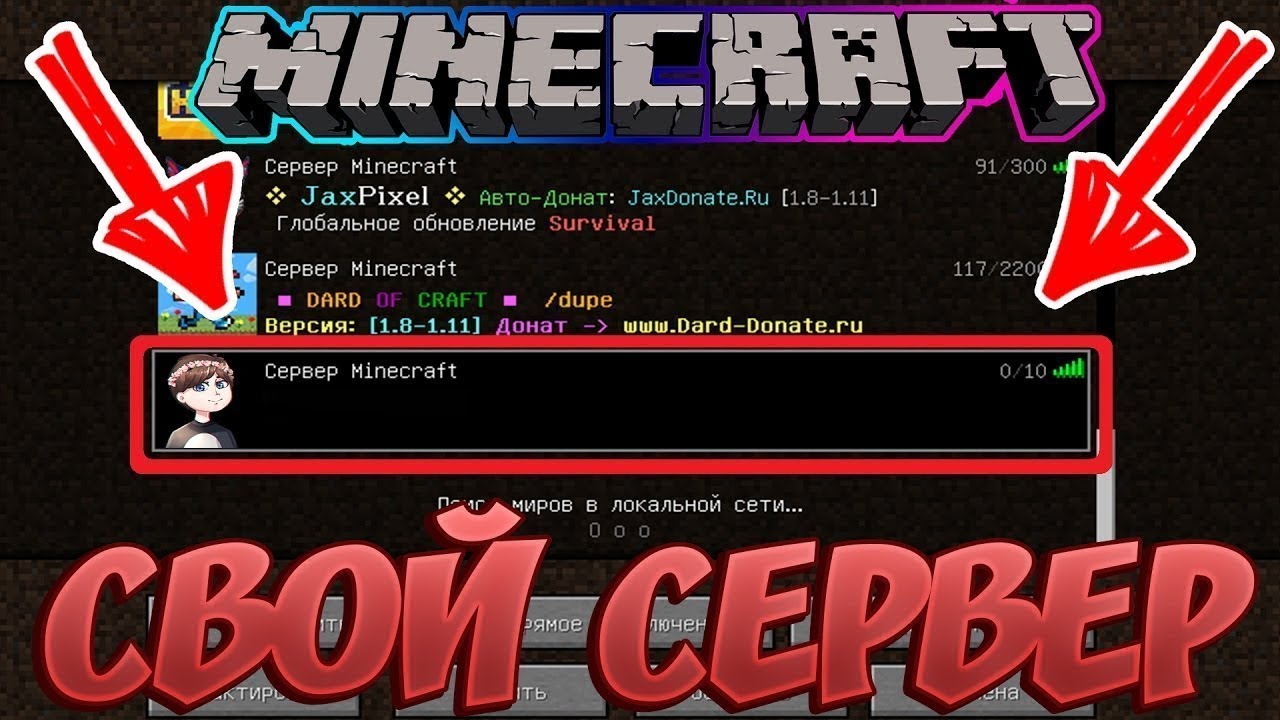
Мы можем разбить это на четыре простых шага, которым вы можете следовать, чтобы создать свой собственный веб-сервер Linux.
- Найдите старый / ненужный ПК
- Установка ОС Linux
- Настройка приложения веб-сервера для прошивки (Apache, PHP, MySQL)
- Доступ к серверу из Интернета
Давайте начнем.
1. Найдите старый компьютер, чтобы создать собственный веб-сервер Linux.
Прежде чем выбрать компьютер для использования в качестве веб-сервера, вам необходимо знать минимальные требования к операционной системе. Хотя Ubuntu популярен, он недостаточно легкий. Вместо этого подготовьте Lubuntu 19.04 — более сильный вариант. Это более легкий альтернативный дистрибутив для Ubuntu, построенный на том же коде.
Системные требования Lubuntu
Lubuntu 19.04 имеет минимальные требования:
- Двухъядерный процессор 512 МГц или лучше (рекомендуется 1 ГГц, в качестве альтернативы 2 ГГц для Ubuntu)
- 4 ГБ оперативной памяти
- 25 ГБ свободного места на жестком диске
- Выберите 32-битную архитектуру (для старых компьютеров) и 64-битную архитектуру для более поздних версий.

У вас может быть подходящий старый компьютер в задней части офиса или вы можете купить его в комиссионном магазине. Следует отметить, что вы можете установить веб-сервер Linux на Raspberry Pi. Этот маленький компьютер стоит менее 30 долларов и является разумным выбором, если у вас возникнут проблемы со старым оборудованием.
Кроме того, не ограничивайте поиск только старыми компьютерами с Windows. Мог Для Apple Mac и MacBook С эпохи до 2006 года, когда использовались процессоры PowerPC под управлением Linux.
Как и Ubuntu, Lubuntu поддерживает широкий спектр видеокарт, жестких дисков и других устройств. Чтобы узнать, будет ли этот дистрибутив работать на выбранных вами устройствах, запустите CD Live.
Если вы планируете использовать сервер 24/7, убедитесь, что он находится в хорошо вентилируемом помещении. Лучше всего поместить его в комнату с кондиционером летом, когда жара — враг вашего слуги.
2. Установите Linux.
Установить Lubuntu просто. Просто получите файл ISO и запишите его в Загрузочный USB-накопитель Начать.
Просто получите файл ISO и запишите его в Загрузочный USB-накопитель Начать.
Скачать: Lubuntu
Этот образ диска содержит последние версии программного обеспечения, поэтому после установки следует выполнить небольшое обновление. Используйте 64-битную версию, если ваш компьютер поддерживает эту архитектуру, или 32-битную версию в противном случае.
Когда вы будете готовы, вставьте установочный носитель в свой компьютер и перезагрузите его. Если вам нужно изменить Настройки BIOS Чтобы загрузиться с USB-накопителя, сделайте это. В некоторых случаях можно открыть меню для выбора загрузочного носителя.
После загрузки установочного носителя выберите Установить Lubuntu. При появлении запроса выберите Скачать обновления При установке стороннего программного обеспечения сотрите и используйте весь диск.
Обратите внимание, что это приведет к удалению всех остальных операционных систем, установленных на этом компьютере. При необходимости выберите другие варианты. Шифрование домашней папки не рекомендуется для проекта веб-сервера. Перезагрузитесь после завершения установки.
Шифрование домашней папки не рекомендуется для проекта веб-сервера. Перезагрузитесь после завершения установки.
При перезапуске проверьте наличие обновлений. Перейти к Система -> Администрирование -> Диспетчер обновлений -> Установить обновления. Вам может потребоваться перезагрузка после установки любых обновлений, которые вы можете найти.
3. Установите Linux Web Server.
Хотя существуют альтернативы, большинство веб-сайтов работают на смеси Apache, MySQL и PHP (обычно известной как LAMP). Это похоже на то, что мы рекомендуем устанавливать в Windows.
Все три инструмента можно установить через Центр программного обеспечения. Прогнать через Система -> Администрирование -> Менеджер пакетов Synaptic. Здесь мы устанавливаем необходимое нам программное обеспечение.
Найдите и установите следующие имена пакетов, каждое из которых будет иметь разные предварительные требования: apache2 و php5 و php5-mysqземля MySQL-сервер. -y
-y
Протестируйте свой веб-сервер!
Вы можете протестировать установленное программное обеспечение, открыв браузер Firefox на своем сервере и перейдя по URL-адресу http://127.0.0.1/. Вместо этого введите http://localhost/.
Вы должны увидеть сообщение «Оно работает!Это означает, что ваш веб-сервер запущен и работает! И Apache, и MySQL будут работать в фоновом режиме и запускаться при запуске. Теперь с помощью веб-сервера вы можете редактировать файлы в / Вар / WWW. Просто обновите браузер, чтобы увидеть изменения прямо на вашем сайте.
Найдите локальный IP-адрес сервера
Пока сервер работает, он должен быть виден внешнему миру. Таким образом, важно поддерживать сервер в актуальном состоянии со всеми регулярными исправлениями.
Сначала найдите айпи адрес local на сервере и установите для него то, к чему вы можете обратиться позже. Вы найдете текущий IP-адрес, назначенный маршрутизатором, в поле «сетевая информация».
Найдите его, нажав на свое сетевое соединение, а затем Укажите контактную информацию. Откроется окно с информацией о вашем текущем IP-адресе, карте сетевого адаптера, широковещательном адресе иDNS сервер. Запишите IP-адрес.
Затем отредактируйте свою контактную информацию, чтобы добавить статический IP-адрес в вашу локальную сеть. Щелкните правой кнопкой мыши еще раз, но на этот раз перейдите к Редактировать контакты. Выберите соответствующее имя сетевого адаптера (например, eth2) и отредактируйте эти настройки.
Выбрать вкладку IPv4 И переключите метод обнаружения на Ручной. Нажмите «Добавить», затем введите информацию из настроек подключения. Однако учтите, что IP-адрес нужно вводить по-другому. Оставьте первые три октета (числа между точками), но измените последнюю цифру на более высокое число, меньшее 254.
Важно, чтобы назначенный вручную IP-адрес еще не использовался в вашей сети. Если вы не уверены, выберите высокий IP-адрес, например 250.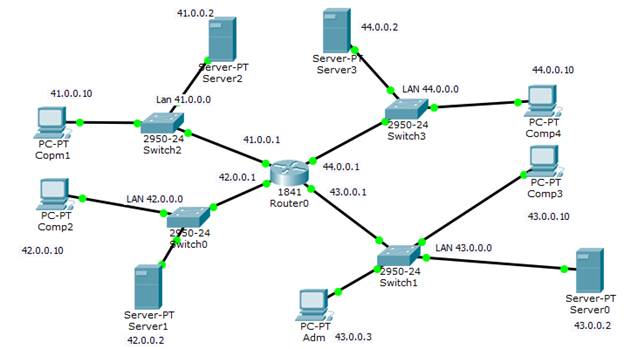 Это будет ваш локальный статический IP-адрес.
Это будет ваш локальный статический IP-адрес.
Совместное использование веб-папок
Доступно несколько опций для доступа и загрузки файлов на ваш сервер. Чтобы проиллюстрировать важность Права доступа к папке Как вариант, попробуйте поделиться веб-папкой.
Этот метод важно использовать только в том случае, если ваш сервер находится в частной сети. Убедитесь, что никто не может подключиться к нему и получить доступ к общей папке.
Начните с ослабления разрешений для веб-папки. Откройте Терминал, нажав Ctrl + Alt + T , затем введите:
sudo chmod 777 / var / www
Вам будет предложено ввести пароль. Если это правда, разрешения будут обновлены.
Теперь перейдите в свой файловый браузер и найдите / var /. Щелкните правой кнопкой мыши папку WWW , затем установите и снимите флажок Параметры совместного доступа. Что касается параметров безопасности, вы можете поделиться им с паролем или без него. Укажите гостевой доступ, чтобы предоставить общий доступ к папке без необходимости вводить имя пользователя и пароль.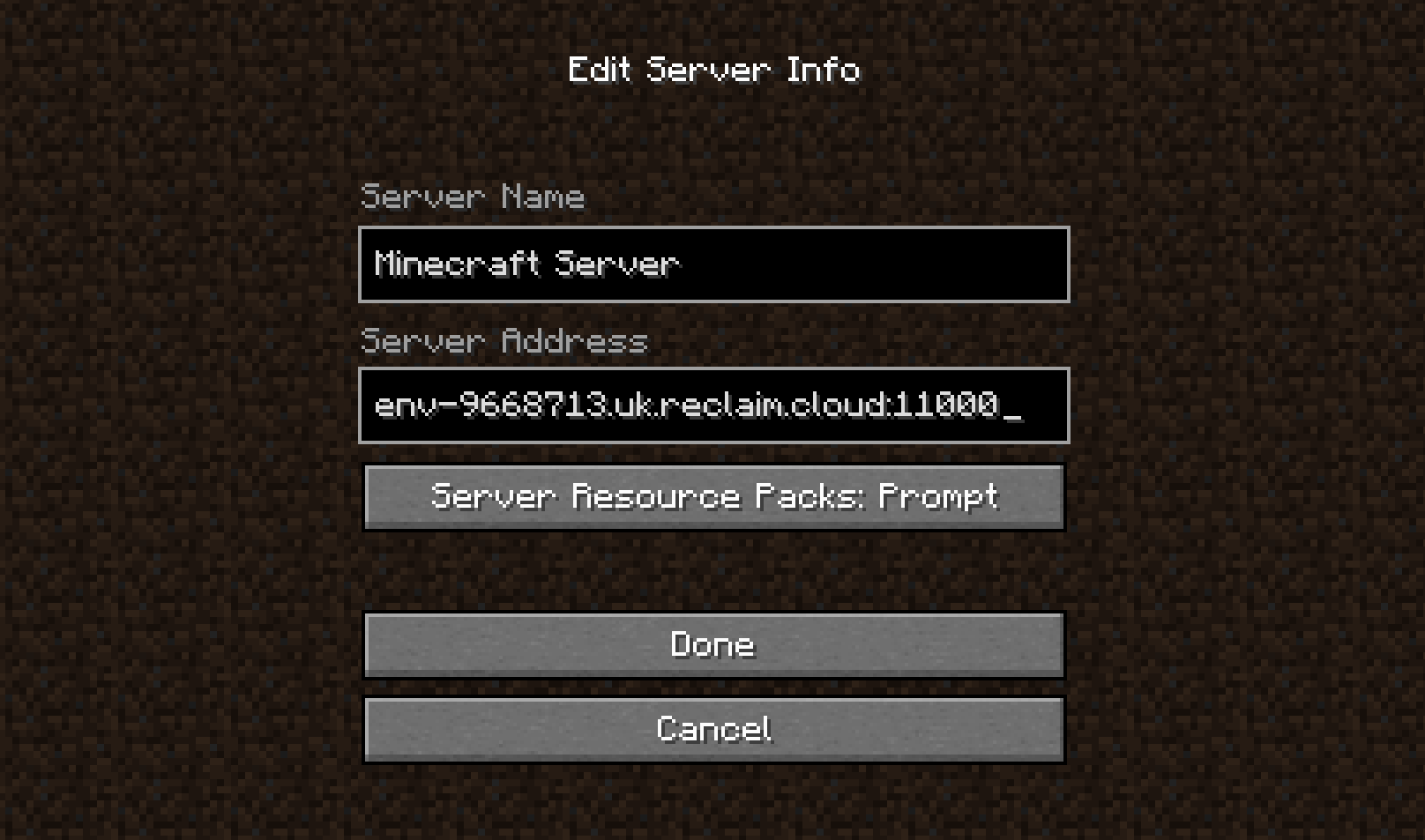
Теперь вы или кто-либо другой сможете получить доступ к файлам без пароля. По этой причине в целях безопасности рекомендуется использовать пароль. Также найдите время, чтобы убедиться, что другим разрешено создавать и удалять файлы в этой папке. Это разрешает доступ для записи из общего каталога.
Для просмотра файлов зайдите на сайт сети // локальный хост / www.
Он предложит вам ввести пароль или позволит вам получить прямой доступ к вашим файлам, в зависимости от ваших настроек безопасности. Это те же файлы, к которым в вашем веб-браузере можно получить доступ http://localhost/ (или любой другой статический IP-адрес, который вы назначаете).
4. Подключите веб-сервер Linux к сети с помощью переадресации портов.
Теперь, когда у вас есть IP-адрес, необходимо рассмотреть одну важную концепцию: Перенаправление порта. Каждый, кто подключен к Интернету, находится за IP-адресом. Для большинства домашних подключений (и многих бизнес-подключений) IP-адрес вашего компьютера фактически не отображается в Интернете. —
—
Итак, как посетители сайта подключаются к вашему серверу? Мы сделаем это с Port Forwarding.
Порты на сервере похожи на двери или окна в доме и, следовательно, имеют значение для безопасности. Каждый порт дает вам доступ к отдельной службе, работающей на сервере. Веб-серверы по умолчанию используют порт 80.
Чтобы включить это, вам нужно будет войти на страницу администратора. Маршрутизатор ваш. Эти сведения см. В документации к вашему устройству (некоторые маршрутизаторы На обратной стороне указан IP-адрес). Здесь вы должны найти раздел под названием Port Forwarding Или приложения, которые позволят вам правильно перенаправить порты.
Переслать порт TCP 80 в вашу сеть, чтобы Статический IP-адрес который вы установили ранее. Каждая настройка отличается в зависимости от модели вашего маршрутизатора, поэтому, пожалуйста, обратитесь к сведениям о вашем маршрутизаторе, чтобы узнать, как правильно ее настроить.
Дайте своему веб-серверу Linux статическое имя хоста
Большинство домашних маршрутизаторов подключаются к вашему интернет-провайдеру через так называемый Динамический IP. Это означает, что публичный IP-адрес Ваш роутер будет заменен через установленный период, обычно неделю или около того.
Чтобы решить эту проблему, используйте отличный сервер DynDNS, который позволяет вам установить URL-адрес DynDNS для вашего сайта. Благодаря клиентскому приложению всякий раз, когда изменяется общедоступный IP-адрес, URL-адрес по-прежнему будет указывать на сервер Linux.
Следовательно, посетители должны иметь возможность посещать ваш веб-сервер из внешнего мира, перейдя на http://yourhostname.dyndns.org. Некоторые интернет-провайдеры заблокируют порт 80 с вашего роутера. В этом случае перенаправьте что-то вроде порта 8080 из порта 80. Это позволит вам посетить свой веб-сайт, перейдя на http://yourhostname. dyndns.org:8080.
dyndns.org:8080.
Вы создали веб-сервер в Linux!
Теперь, когда ваш веб-сервер настроен, вы можете сосредоточиться на программировании или установке собственного программного обеспечения!
Возможно, вы будете вести блог, форум или доску объявлений. Вам может быть интересно Хостинг социальной сети, такой как Mastodon , что бы ни. Тебе решать.
В наши дни вы можете разместить веб-сайт практически на чем угодно. тебе Как превратить Android-устройство в веб-сервер, чтобы доказать это.
Источник
Как создать персональный облачный сервер
Обновлено: 13.07.2023 автором Computer Hope
Услуги облачных вычислений стали широко использоваться, начиная от служб облачного хранения, таких как Dropbox и iCloud, и заканчивая пакетами для повышения производительности, такими как Google Workspace и Office 365. Эти службы предлагают возможность синхронизации документов между устройствами и использования профессионального программного обеспечения из любого веб-браузера или мобильного устройства. По мере развития облачных вычислений все более популярным решением для пользователей становится использование персонального облачного сервера.
По мере развития облачных вычислений все более популярным решением для пользователей становится использование персонального облачного сервера.
В этих инструкциях мы создаем службу облачного хранилища, которой вы управляете, используя программное обеспечение с открытым исходным кодом Nextcloud. Мы создаем локальный тестовый сервер, ограниченный работой в вашей локальной сети. Затем мы устанавливаем клиент Nextcloud на ваш настольный компьютер и мобильное устройство и синхронизируем файлы между ними. Затем мы покажем, как вы можете запустить эту же общую конфигурацию на удаленном хостинге, чтобы вы могли получить доступ к своему облаку из любого места.
- О Nextcloud.
- Создание локального сервера Nextcloud.
- Загрузите Ubuntu, установите VirtualBox, создайте виртуальную машину.
- Установите и настройте Ubuntu, установите сервер Nextcloud.
- Войдите в Nextcloud.
- Как использовать Nextcloud.
- Установите клиент Nextcloud на свой настольный компьютер.

- Установите клиент Nextcloud на свое мобильное устройство.
- Запуск и остановка ВМ.
- Установите клиент Nextcloud на свой настольный компьютер.
- Запуск Nextcloud в Интернете.
- Создайте Ubuntu Nanode и настройте свой домен.
- Настройте Ubuntu и установите сервер Nextcloud.
- Общие советы Nextcloud.
- Сохранение больших файлов.
- Разрешение конфликтов.
О Nextcloud
Nextcloud — это сервер облачного хранилища, рассчитанный на сотни тысяч пользователей. Вы можете запускать клиентское программное обеспечение на Windows, macOS, Linux, Android и iOS, синхронизируя файлы с несколькими устройствами.
Вы также можете получить доступ к своим файлам в Интернете, войдя на свой веб-портал Nextcloud. На портале имеется панель управления администратора , где вы можете добавлять пользователей, настраивать групповые разрешения и устанавливать индивидуальные дисковые квоты. Портал также использует систему плагинов для предоставления дополнительных функций, таких как чат в реальном времени и видеоконференции для вас и других ваших пользователей.
Чтобы узнать больше о Nextcloud, посетите официальный сайт Nextcloud.
Создание локального сервера Nextcloud
ПримечаниеЧтобы пропустить локальную установку и установить Nextcloud на веб-хостинге с доменным именем, перейдите к запуску Nextcloud в Интернете.
В этом разделе мы создаем сервер Nextcloud в вашей локальной сети. Облачный сервис доступен только для устройств, подключенных к вашей сети. Эта настройка позволяет вам опробовать Nextcloud в безопасности вашей локальной сети, не тратя денег на доменное имя или услугу удаленного веб-хостинга.
Вы можете запустить сервер на выделенном компьютере, но для тестирования проще установить его на ВМ (виртуальную машину), которую вы можете запустить на своем основном компьютере. Вашему компьютеру требуются следующие ресурсы:
- 64-битный ЦП (центральный процессор) с 64-битной операционной системой. Если вы не уверены, см. статью Как определить, 32-разрядный или 64-разрядный процессор у вас.

- Интернет-соединение.
- 10 ГБ свободного места на диске.
- Не менее 1 ГБ ОЗУ (оперативной памяти) для выделения виртуальной машине.
Скачать сервер Ubuntu 18
Nextcloud требуется сервер под управлением Linux. Рекомендуемая ОС Linux (операционная система) для Nextcloud — Ubuntu Server, поэтому мы используем ее в этом примере.
Ubuntu можно загрузить и использовать бесплатно. Загрузите Ubuntu Server 18.04 с https://releases.ubuntu.com/bionic/ubuntu-18.04.6-live-server-amd64.iso. Это большой файл, около 1 ГБ.
Установите VirtualBox и создайте виртуальную машину
В этом примере мы используем Oracle VM VirtualBox для создания и запуска нашей виртуальной машины. VirtualBox бесплатен для личного использования.
- В браузере перейдите на https://www.virtualbox.org/wiki/Downloads. Щелкните
- Запустите программу установки, используя параметры установки по умолчанию.
 После завершения установки запустите VirtualBox.
После завершения установки запустите VirtualBox. - В VirtualBox нажмите New , чтобы создать новую виртуальную машину.
- Назовите ВМ. Имя может быть любым, но оно должно содержать слово Ubuntu . Убедитесь, что для параметра «Тип» установлено значение Linux , а для параметра «Версия» установлено значение Ubuntu (64-разрядная версия) . Щелкните Далее .
- Установите «Объем памяти» на 1024 МБ (1 ГБ). Щелкните Далее .
- Для «Жесткий диск» выберите Создайте виртуальный жесткий диск сейчас и нажмите Создать .
- В поле «Тип файла жесткого диска» выберите VDI . Щелкните Далее .
- Для «Память на физическом жестком диске» выберите Динамически распределенный .
- В поле «Расположение и размер файла» выберите размер диска 10 ГБ .
 (Вы можете выбрать больший размер, если хотите.) Нажмите Создать .
(Вы можете выбрать больший размер, если хотите.) Нажмите Создать .
- Настройте сетевой адаптер, чтобы он стал частью вашей локальной сети. Когда ваша виртуальная машина будет выделена слева, нажмите Settings .
- Слева нажмите Сеть . Справа в разделе «Присоединен к» выберите Мостовой адаптер 9.0052 . Щелкните ОК .
- ВМ готова к работе. Щелкните Пуск .
- В разделе «Выберите загрузочный диск» щелкните значок папки и выберите загруженный ISO-образ Ubuntu. Если он все еще загружается, дождитесь завершения загрузки. Щелкните Пуск .
Загружается ISO-образ сервера Ubuntu. Ваша виртуальная машина запущена и работает.
Установите Ubuntu Server на вашу виртуальную машину
Ваша виртуальная машина загружается в live ISO Ubuntu Server, который содержит установщик Ubuntu.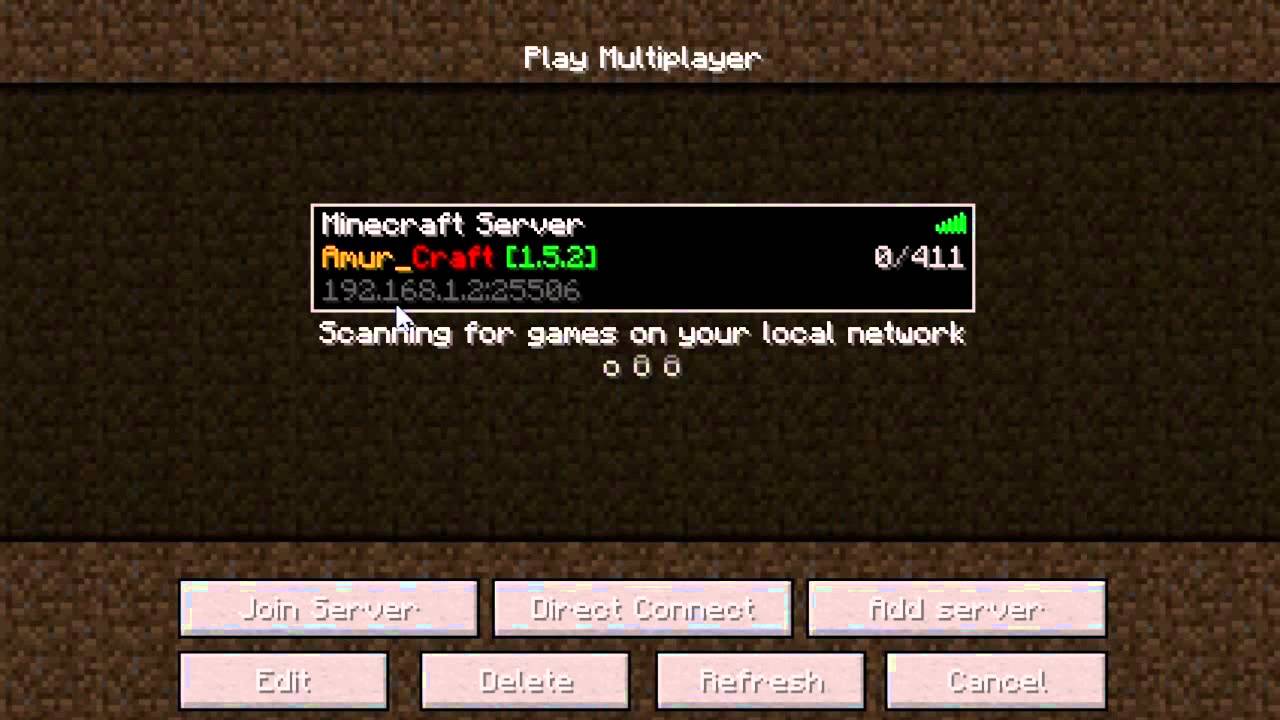
Когда вы щелкаете внутри окна виртуальной машины, она захватывает вашу мышь и клавиатуру. Курсор мыши исчезнет, и вы не сможете использовать сочетания клавиш Windows, такие как Alt + Tab . Вы можете отпустить клавиатуру и мышь, нажав «Host Key» VirtualBox, которая является правой Ctrl на клавиатуре. Чтобы продолжить использование виртуальной машины, снова щелкните внутри ее окна.
ПримечаниеИнтерфейс программы установки только текстовый. На следующих шагах используйте клавиши «вверх», «вниз» и «Tab», чтобы изменить выделенный параметр, пробел, чтобы переключить флажок, и «Ввод», чтобы сделать выбор.
- Установите тип клавиатуры. Если вы используете стандартную клавиатуру США, нажмите Введите .
- Выберите Установите Ubuntu и нажмите Введите .
- В разделе «Сетевые подключения» выберите сетевой адаптер, который должна использовать Ubuntu.
 В этом примере мы хотим, чтобы он использовал наше соединение Ethernet (eth). Выберите Готово и нажмите Введите .
В этом примере мы хотим, чтобы он использовал наше соединение Ethernet (eth). Выберите Готово и нажмите Введите .
- В разделе «Настроить прокси» нажмите Введите .
- В разделе «Настроить зеркало архива Ubuntu» нажмите Введите .
- В разделе «Настройка файловой системы» выберите значение по умолчанию: Использовать весь диск . Нажмите Введите .
- VirtualBox VDI объемом 10 ГБ — единственный диск. В разделе «Выберите диск для установки» нажмите Введите .
- Просмотрите сводную информацию, затем выберите Готово и нажмите Введите .
- В разделе «Подтвердить деструктивное действие» выберите Продолжить и нажмите Введите .
- В разделе «Настройка профиля» создайте новый профиль пользователя.
 Новый профиль также является учетной записью администратора Ubuntu по умолчанию. «Ваше имя» может быть каким угодно. В поле «Имя вашего сервера» введите имя хоста для вашего компьютера (используя только цифры, строчные буквы, дефисы и символы подчеркивания), например Nextcloud . В поле «имя пользователя» выберите имя, которое вы хотите использовать для входа в систему (используя строчные буквы и без пробелов). Выберите пароль и введите его еще раз для подтверждения. Выберите Готово и нажмите Введите .
Новый профиль также является учетной записью администратора Ubuntu по умолчанию. «Ваше имя» может быть каким угодно. В поле «Имя вашего сервера» введите имя хоста для вашего компьютера (используя только цифры, строчные буквы, дефисы и символы подчеркивания), например Nextcloud . В поле «имя пользователя» выберите имя, которое вы хотите использовать для входа в систему (используя строчные буквы и без пробелов). Выберите пароль и введите его еще раз для подтверждения. Выберите Готово и нажмите Введите .
- В разделе «Настройка SSH» установите флажок «Установить сервер OpenSSH ». SSH (защищенная оболочка) позволяет при необходимости удаленно подключаться к машине. Выберите Готово и нажмите Введите .
- В разделе «Избранные снимки сервера» выберите Nextcloud . Выберите Готово и нажмите Введите .
- Процесс установки продолжается.
 Когда это будет сделано, выберите Reboot now , чтобы загрузить установленную операционную систему.
Когда это будет сделано, выберите Reboot now , чтобы загрузить установленную операционную систему.
Настройте Ubuntu и установите сервер Nextcloud
- Когда сервер загрузится, войдите в систему с именем и паролем, которые вы выбрали во время настройки профиля Ubuntu.
Вы могли заметить, что запрос на вход в систему смешивается с другими системными сообщениями. Если вы не видите запрос на вход, нажмите Введите , чтобы отобразить новый.
- Выполните начальное обновление системы. Запустите sudo apt-get update && sudo apt-get upgrade && sudo apt-get dist-upgrade . Введите свой пароль при появлении запроса. Если вас попросят подтвердить обновление, введите y и нажмите Enter .
- Добавьте правило брандмауэра, разрешающее подключения OpenSSH. Запустите sudo ufw разрешить OpenSSH .

- Запустите sudo ufw enable , чтобы включить брандмауэр.
- Запустите sudo ufw status , чтобы убедиться, что брандмауэр фильтрует сетевой трафик сервера.
- Запустите программу установки Nextcloud. Запустите sudo nextcloud.manual-install user pass . Для пользователя и передайте , выберите имя и пароль, которые вы хотите использовать с вашей учетной записью Nextcloud. Оно может отличаться от имени и пароля Ubuntu. Эта учетная запись является учетной записью администратора Nextcloud.
Через несколько секунд вы увидите:
Nextcloud успешно установлен
- Затем откройте порты 80 (HTTP (протокол передачи гипертекста)) и 443 (HTTPS) в брандмауэре. Запустите sudo ufw allow 80,443/tcp .
- Nextcloud ведет внутренний список из доверенных доменов . Только запросы, адресованные этим доменам, получают ответ от сервера Nextcloud.
 По умолчанию единственным доверенным доменом является localhost (сервер может отвечать только сам себе). Чтобы просмотреть доверенные домены, запустите sudo nextcloud.occ config:system:get trust_domains .
По умолчанию единственным доверенным доменом является localhost (сервер может отвечать только сам себе). Чтобы просмотреть доверенные домены, запустите sudo nextcloud.occ config:system:get trust_domains .
- Вам необходимо добавить IP-адрес вашего сервера в список доверенных доменов. Сначала определите IP-адрес вашего сервера. Выполнить IP а | grep inet , чтобы найти IP-адрес сервера в вашей локальной сети. Если вы находитесь в сети IPv4, он должен начинаться с 192.168 или 10.0 .
- Здесь наш адрес 192.168.1.173 . Теперь установите этот адрес в качестве доверенного домена. Запустите sudo nextcloud.occ config:system:set trust_domains 1 —value= domain , где domain — это IP-адрес вашего сервера.
- Создайте сертификат SSL (уровень защищенных сокетов), чтобы Nextcloud мог шифровать ваши данные по HTTPS.
 Поскольку это облако ограничено вашей домашней сетью, вы можете использовать самозаверяющий сертификат. Запустите sudo nextcloud.enable-https самозаверяющий .
Поскольку это облако ограничено вашей домашней сетью, вы можете использовать самозаверяющий сертификат. Запустите sudo nextcloud.enable-https самозаверяющий .
Настройка сервера завершена, и ваше облако готово к работе. Служба Nextcloud работает, и ваш сервер прослушивает вашу локальную сеть на предмет запросов на подключение HTTP и HTTPS.
Войти в Nextcloud
Чтобы войти в свою веб-панель Nextcloud, вам нужно добавить исключение безопасности в свой браузер, чтобы он принимал ваш самозаверяющий сертификат SSL. Обычно вы никогда не захотите создавать подобное исключение, если только вы не управляете сервером и сетью. (Этот шаг не требуется, если вы используете Nextcloud в Интернете, и в этом случае он использует Let’s Encrypt для предоставления SSL-сертификатов.)
- В браузере перейдите по адресу вашего сервера Nextcloud. В этом примере адрес 192.168.1.173 .
- Ваш веб-браузер предупредит вас о том, что сертификат SSL является самоподписанным.
 В Chrome нажмите Дополнительно , затем Перейдите к .
В Chrome нажмите Дополнительно , затем Перейдите к .
Если вы используете Firefox, нажмите Дополнительно , Добавить исключение , Подтвердить исключение безопасности .
- Введите имя пользователя и пароль Nextcloud, как вы настроили их при установке Nextcloud. Щелкните Войти .
- На панели управления Nextcloud вы можете просматривать и работать с файлами, которые вы сохранили в облаке. Если щелкнуть значок шестеренки (⚙), вы сможете получить доступ к настройкам администратора и настроить параметры своего сервера. Чтобы начать использовать Nextcloud, не требуется никаких настроек, поэтому сейчас мы не будем ничего менять. Подробное руководство по настройкам Nextcloud см. на странице https://docs.nextcloud.com/server/stable/user_manual/en/userpreferences.html.
Как использовать Nextcloud
Ваш сервер работает, и теперь ему нужны клиенты. На этих шагах вы устанавливаете клиент Nextcloud на свой настольный компьютер и на смартфон.
На этих шагах вы устанавливаете клиент Nextcloud на свой настольный компьютер и на смартфон.
Установите клиент Nextcloud на свой настольный компьютер
- В браузере перейдите на https://nextcloud.com/install/. Щелкните Загрузить для рабочего стола .
- Выберите вариант Windows . Установщик загружается.
- Запустите программу установки, оставив для всех параметров значения по умолчанию. После завершения установки отметьте пункт 9.0051 Запустите Nextcloud и нажмите Готово .
- В мастере подключения к Nextcloud нажмите Войти .
- В поле Адрес сервера введите IP-адрес вашего сервера.
- Вы уведомлены о том, что сертификат сервера не является доверенным (поскольку он самоподписанный). Установите флажок Доверять этому сертификату в любом случае .
 Щелкните ОК .
Щелкните ОК .
- Щелкните Войти .
- Введите имя и пароль, которые вы выбрали при установке Nextcloud. Щелкните Войти .
- Нажмите Предоставить доступ .
- В разделе «Настройка параметров локальной папки» нажмите Подключить .
- Nextcloud запускает первую синхронизацию и загружает файлы «Добро пожаловать в Nextcloud» по умолчанию в вашу локальную папку.
- Когда ваша локальная папка синхронизируется с сервером, вы увидите белую галочку в зеленом круге. Когда идет синхронизация, этот значок становится синим с белыми стрелками.
- Вы также увидите значок в области уведомлений. Щелкните этот значок, чтобы открыть окно Nextcloud. Щелкните его правой кнопкой мыши, чтобы открыть меню параметров, в том числе Приостановить синхронизацию , Настройки и Выйти .

Поздравляем! Теперь вы используете частный облачный сервер и синхронизируете его с клиентом. Чтобы получить доступ к вашей локальной папке Nextcloud, откройте окно Проводника (нажмите клавишу Windows + E ). Слева нажмите Nextcloud .
Если вы добавите сюда файлы или папки, они автоматически синхронизируются с облаком и с любыми другими устройствами, на которых запущен клиент.
Установите клиент Nextcloud на свое мобильное устройство
ПримечаниеСнимки экрана в этом разделе сделаны на устройстве Android, но действия для iOS такие же.
- Установите приложение Nextcloud . На Android используйте Google Play Store. На iOS используйте App Store.
- Откройте приложение и коснитесь Войти .
- При появлении запроса разрешите доступ к файлам на вашем устройстве.
- В качестве адреса сервера введите IP-адрес вашего сервера.

- Нажмите Да , чтобы доверять самоподписанному сертификату.
- Нажмите Войти .
- Введите имя и пароль, которые вы указали при установке Nextcloud, и нажмите Войти .
- Нажмите Предоставить доступ .
- Nextcloud теперь установлен. Однако файлы пока не синхронизированы. На мобильных устройствах, где хранилище стоит дорого, клиент Nextcloud не будет ничего синхронизировать с вашим устройством, пока вы не попросите об этом. Чтобы просмотреть, что доступно для синхронизации с Nextcloud, нажмите кнопку главного меню ( ☰ ).
- Выбрать Все файлы .
- Здесь вы видите файлы, которые уже находятся на вашем сервере Nextcloud. Чтобы синхронизировать что-либо с устройством, коснитесь трех точек ( ⋮ ) рядом с файлом или папкой и выберите Синхронизировать .

- Для работы с файлами, синхронизированными с вашим устройством, откройте главное меню ( ☰ ) и выберите На устройстве .
- Чтобы загрузить файлы с вашего устройства в Nextcloud, откройте папку, в которую вы хотите поместить файл, и коснитесь значка плюса ( + ).
Запуск и остановка ВМ
Ваш сервер Nextcloud теперь доступен для любых устройств, подключенных к вашей локальной сети, пока работает ваша виртуальная машина. Однако вы захотите остановить сервер, когда закончите тестирование или когда вам нужно выключить или перезагрузить компьютер.
Вы можете выключить сервер Ubuntu из командной строки сервера Ubuntu, запустив sudo shutdown now . Чтобы запустить сервер позже, выберите виртуальную машину в окне VirtualBox и нажмите 9.0051 Старт .
Кроме того, вы можете сохранить состояние машины. Состояние сохранения заморозит виртуальную машину и все ее текущее содержимое памяти и возобновит работу с этой точки, когда вы запустите ее позже. Чтобы сохранить состояние, зажмите вправо Ctrl на клавиатуре, а затем нажмите Q на клавиатуре. Выберите Сохранить состояние машины и нажмите OK .
Чтобы сохранить состояние, зажмите вправо Ctrl на клавиатуре, а затем нажмите Q на клавиатуре. Выберите Сохранить состояние машины и нажмите OK .
Запуск Nextcloud в Интернете
Чтобы получить доступ к своему облаку из любого места, вы можете создать такую же настройку на удаленном хосте, таком как Linode или DigitalOcean.
Для выполнения этих действий необходимо иметь доменное имя. Настройте Nextcloud для использования субдомена вашего существующего домена, например subdomain.mydomain.com .
- Как зарегистрировать доменное имя.
В следующем примере мы настроили Nextcloud на Linode «Nanode», их минимальный вариант хостинга. По состоянию на март 2019 года Nanode предлагает 1 ЦП, 1 ГБ ОЗУ и 25 ГБ SSD для вашего экземпляра хостинга по цене 5 долларов США в месяц.
Примечание Эти шаги также применимы к эквивалентному варианту хостинга за 5 долларов в месяц в DigitalOcean.
Создайте Ubuntu Nanode и настройте свой домен
- Войдите в свою учетную запись Linode. Перейдите на https://www.linode.com/ и нажмите Войти . Введите имя и пароль Linode.
- На панели управления Linode нажмите Создать и выберите Linode .
- В разделе «Создать из образа» «Общие изображения» выберите Ubuntu .
- В поле «Регион» выберите местоположение, которое географически ближе всего к вашей области использования.
- Для «Linode Plan» выберите Nanode . (Вы можете выбрать более дорогой вариант хостинга, если хотите.)
- В поле «Корневой пароль» установите пароль администратора для вашего экземпляра хостинга. При первом входе в экземпляр вы войдете под именем пользователя root и паролем, который вы установили здесь.
- Нажмите Создать .

- Определите IP-адрес вашего сервера. На панели управления Linode нажмите Линодес слева. Справа вы увидите IPv4 и IPv6-адрес вашего Nanode. Скопируйте адрес IPv4.
- Войдите в свою учетную запись регистратора доменных имен. Добавьте новую запись ресурса DNS (система доменных имен) в настройки DNS вашего доменного имени. (Если вы не знаете, как добавить запись к своему доменному имени, ознакомьтесь с документацией на веб-сайте вашего регистратора.) Создайте новую запись типа A . Имя записи является именем поддомена. Например, вы можете назвать его nextcloud , mycloud или что угодно еще. (Имя должно содержать только строчные буквы, цифры, тире или символы подчеркивания и не должно содержать пробелов). Установите запись Data на IP-адрес вашего Nanode, который вы записали на предыдущем шаге.
Настройка Ubuntu и установка сервера Nextcloud
- На панели инструментов Linode слева нажмите Linodes .
 Под новым Nanode нажмите Launch Console 9.0052 .
Под новым Nanode нажмите Launch Console 9.0052 .
- При необходимости нажмите Введите , чтобы получить запрос на вход. Для пользователя введите root . В качестве пароля введите пароль root, который вы настроили при создании Nanode.
- Обновление системы.
apt-get update && apt-get upgrade && apt-get dist-upgradeПримечание
Если вам будет предложено обновить конфигурацию GRUB (GRand Unified Bootloader), выберите сохранить текущую установленную конфигурацию GRUB .
- Создайте обычного системного пользователя, чтобы вы могли войти в систему не как root. Запустите команду adduser. Имя пользователя может быть каким угодно (строчные буквы, цифры, дефисы и символы подчеркивания, без пробелов). Введите пароль, затем введите его еще раз для подтверждения. Остальную информацию можно оставить пустой. При появлении запроса введите y и нажмите .
 Введите , чтобы создать пользователя.
Введите , чтобы создать пользователя.
adduser имя пользователя
- Затем запустите usermod, чтобы добавить этого пользователя в группу «sudo», чтобы вы могли выполнять команды администратора без входа в учетную запись root.
usermod -aG sudo имя пользователя
- Теперь ваш обычный пользователь может выполнять команды с помощью sudo. Выйдите из учетной записи root.
выезд
- Войдите снова, используя имя и пароль обычного пользователя.
- Выполните следующую команду, чтобы проверить, установлен ли менеджер пакетов snap , и если нет, установите его.
если ! какая защелка; затем sudo apt-get install snapd; фи
- Установите пакет моментальных снимков сервера Nextcloud. При появлении запроса введите пароль обычного пользователя.
sudo snap install nextcloud
- Установите сервер Nextcloud.
 Для newuser и newpass введите новое имя пользователя и пароль для учетной записи администратора Nextcloud. (Вы используете их для входа в клиентские приложения Nextcloud и на веб-портал.)
Для newuser и newpass введите новое имя пользователя и пароль для учетной записи администратора Nextcloud. (Вы используете их для входа в клиентские приложения Nextcloud и на веб-портал.)
sudo nextcloud.manual-install newuser newpass
- Настройте брандмауэр, чтобы разрешить соединения OpenSSH, HTTP и HTTPS, затем включите брандмауэр.
sudo ufw разрешить OpenSSH
sudo ufw разрешить 80 443/tcp
sudo ufw включить
- Установите свой поддомен в качестве доверенного домена Nextcloud. Только запросы, сделанные на это доменное имя, получат ответ от Nextcloud. В следующей команде замените subdomain.mydomain.com с именем вашего субдомена.
sudo nextcloud.occ config:system:set trust_domains 1 --value subdomain.mydomain.com
- Включите HTTPS с помощью Let’s Encrypt. Этот шаг автоматически создает для вас SSL-сертификат, который необходимо обновлять (бесплатно) каждые 90 дней.

sudo nextcloud.enable-https позволяет зашифровать
- Убедитесь, что вы соответствуете требованиям, затем введите y , чтобы продолжить.
- В поле «Введите адрес электронной почты» введите адрес электронной почты, на который Let’s Encrypt сможет уведомлять вас о продлении сертификата.
- В поле «Введите доменное имя (имена)» введите имя вашего субдомена, например, subdomain.mydomain.com .
Ваш Nextcloud теперь работает в Интернете. Вы можете использовать его, как описано в разделе, как использовать Nextcloud, но вместо локального IP-адреса используйте имя вашего субдомена.
Если вы введете свое имя поддомена в веб-браузере, вы сможете войти на веб-портал Nextcloud, используя имя пользователя и пароль администратора Nextcloud. При установке клиента Nextcloud используйте имя вашего субдомена в качестве адреса сервера Nextcloud.
Лучше всего то, что вам не нужно добавлять какие-либо исключения доверия в ваш браузер или клиент, потому что сертификаты Let’s Encrypt регистрируются в доверенном центре сертификации.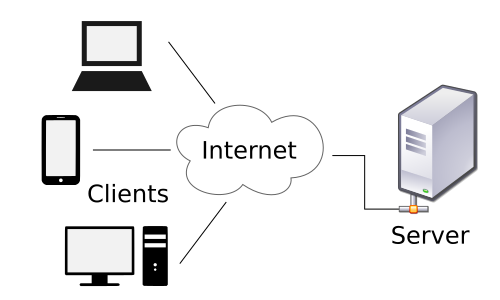
Общие советы Nextcloud
Сохранение больших файлов
Если вы работаете с большим файлом и часто его сохраняете, у Nextcloud могут возникнуть проблемы с его синхронизацией. Эта проблема возникает, когда вы вносите изменения в файл быстрее, чем он успевает загрузиться на сервер. Если вы столкнулись с этой проблемой, подождите, пока значок Nextcloud в области уведомлений не станет зеленым, прежде чем снова сохранять документ. Или щелкните правой кнопкой мыши значок Nextcloud и выберите 9.0051 Приостановить синхронизацию . Когда вы будете готовы, щелкните значок правой кнопкой мыши и выберите Возобновить синхронизацию , чтобы загрузить изменения в Nextcloud.
Разрешение конфликтов
Если в файл вносятся изменения на двух разных устройствах одновременно или когда на одном устройстве не запущен клиент Nextcloud, могут возникнуть конфликты. Конфликт возникает при попытке синхронизировать обе версии файла.
Если сервер Nextcloud не уверен, какую версию файла вы хотите сохранить, он сохранит их обе и отобразит предупреждение в окне клиента.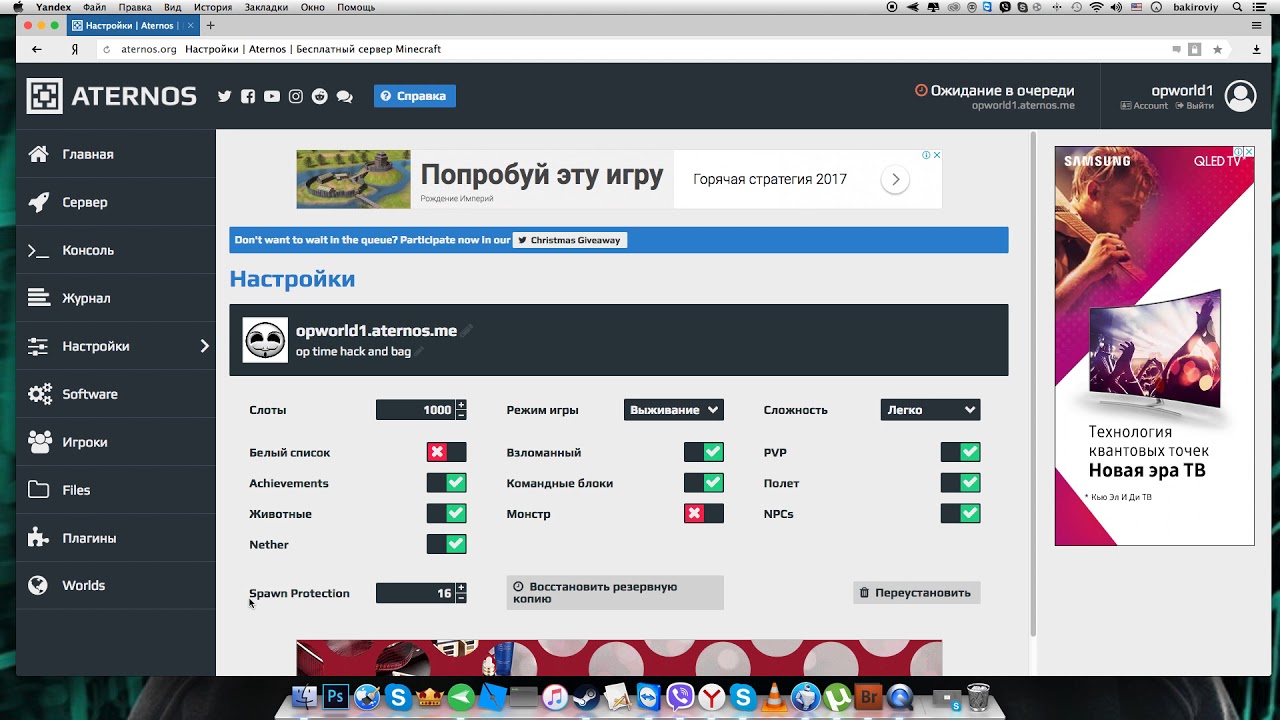 Значок Nextcloud изменится на желтый кружок с восклицательным знаком.
Значок Nextcloud изменится на желтый кружок с восклицательным знаком.
Щелкните желтую панель сообщений, чтобы просмотреть журнал действий и выяснить, какие файлы конфликтуют.
Конфликтующий файл будет переименован, чтобы включить «конфликтующую копию» и дату. Вы можете открыть обе версии файла и сравнить их, чтобы выяснить, какую из них вы хотите сохранить.
Чтобы разрешить конфликт, переместите конфликтующую копию в место за пределами папки Nextcloud, например на рабочий стол. Или, если вы уверены, вы можете удалить его.
Если в папке Nextcloud нет файлов с «конфликтующей копией» в имени файла, конфликт разрешен. Если ваш значок не станет зеленым сразу, вы можете принудительно выполнить новую синхронизацию, которая повторно проверит файлы в вашем локальном Nextcloud. В окне клиента нажмите кнопку с тремя точками ( ⋯ ) справа от основной папки Nextcloud и выберите Force sync now .
Когда значок снова изменится на зеленую галочку, ваши файлы снова будут синхронизированы.
- Как создать веб-страницу в Интернете.
- Как установить Ubuntu.
- Как установить Ubuntu на компьютер с Windows.
- Справка и поддержка по сети и сетевой карте.
Как создать веб-сервер Linux на старом компьютере
Заинтересованы в создании домашнего веб-сервера? Самый простой способ — установить Linux на запасной компьютер. Благодаря простоте Linux это просто и дает вам доступный способ разместить веб-сайт или блог.
Вот как настроить веб-сервер Linux.
Как создать собственный веб-сервер с Linux
Чтобы создать веб-сервер Linux, который можно будет запускать из дома, вам потребуется оборудование и операционная система. Кроме того, необходимо установить программное обеспечение веб-сервера и настроить средства доступа к серверу из Интернета.
Мы можем разбить это на четыре простых шага, которые вы можете выполнить, чтобы создать свой собственный веб-сервер Linux.
- Найти старый/ненужный компьютер
- Установка операционной системы Linux
- Настройка программного обеспечения веб-сервера приложений (Apache, PHP, MySQL)
- Доступ к серверу из Интернета
Приступим.
1. Найдите старый компьютер для вашего веб-сервера Linux
Прежде чем выбрать компьютер для использования в качестве веб-сервера, вам необходимо узнать минимальные требования ОС. Хотя Ubuntu популярен, он недостаточно легкий. Вместо этого Lubuntu 19.04 — более сильный вариант. Это более легкая альтернатива Ubuntu, построенная на том же коде.
Загрузка: Lubuntu 19.04
Системные требования Lubuntu
Lubuntu 19.04 имеет минимальные требования:
У вас может быть подходящий старый ПК в задней части ящика стола или вы взяли его в комиссионном магазине. Стоит отметить, что вы можете установить веб-сервер Linux на Raspberry Pi. Этот маленький компьютер стоит менее 30 долларов и является разумным вариантом, если у вас возникли проблемы со старым оборудованием.
Кроме того, не ограничивайтесь старыми ПК с Windows.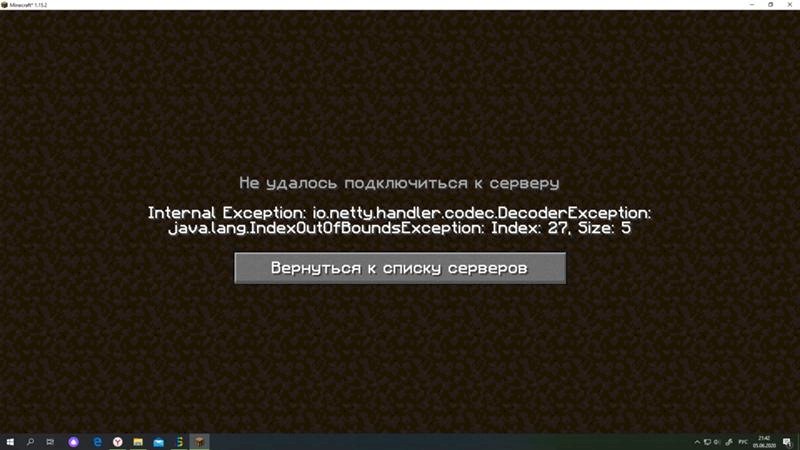 Apple Mac и MacBook эпохи до 2006 года с процессорами PowerPC могут работать под управлением Linux.
Apple Mac и MacBook эпохи до 2006 года с процессорами PowerPC могут работать под управлением Linux.
Как и Ubuntu, Lubuntu поддерживает широкий спектр видеокарт, жестких дисков и другого оборудования. Чтобы проверить, будет ли дистрибутив работать на выбранном вами оборудовании, запустите Live CD.
Если вы планируете использовать сервер круглосуточно и без выходных, убедитесь, что он находится в хорошо проветриваемом помещении. Летом лучше размещать его в кондиционируемом помещении, когда жара будет врагом вашего сервера.
2. Установите операционную систему Linux
Установка Lubuntu проста. Для начала просто возьмите файл ISO и запишите его на DVD или USB-накопитель.
Загрузка: Lubuntu
Эти образы дисков имеют последние версии программного обеспечения, поэтому после установки требуется лишь небольшое обновление. Используйте 64-разрядную версию, если ваш компьютер поддерживает ее, или 32-разрядную версию в противном случае.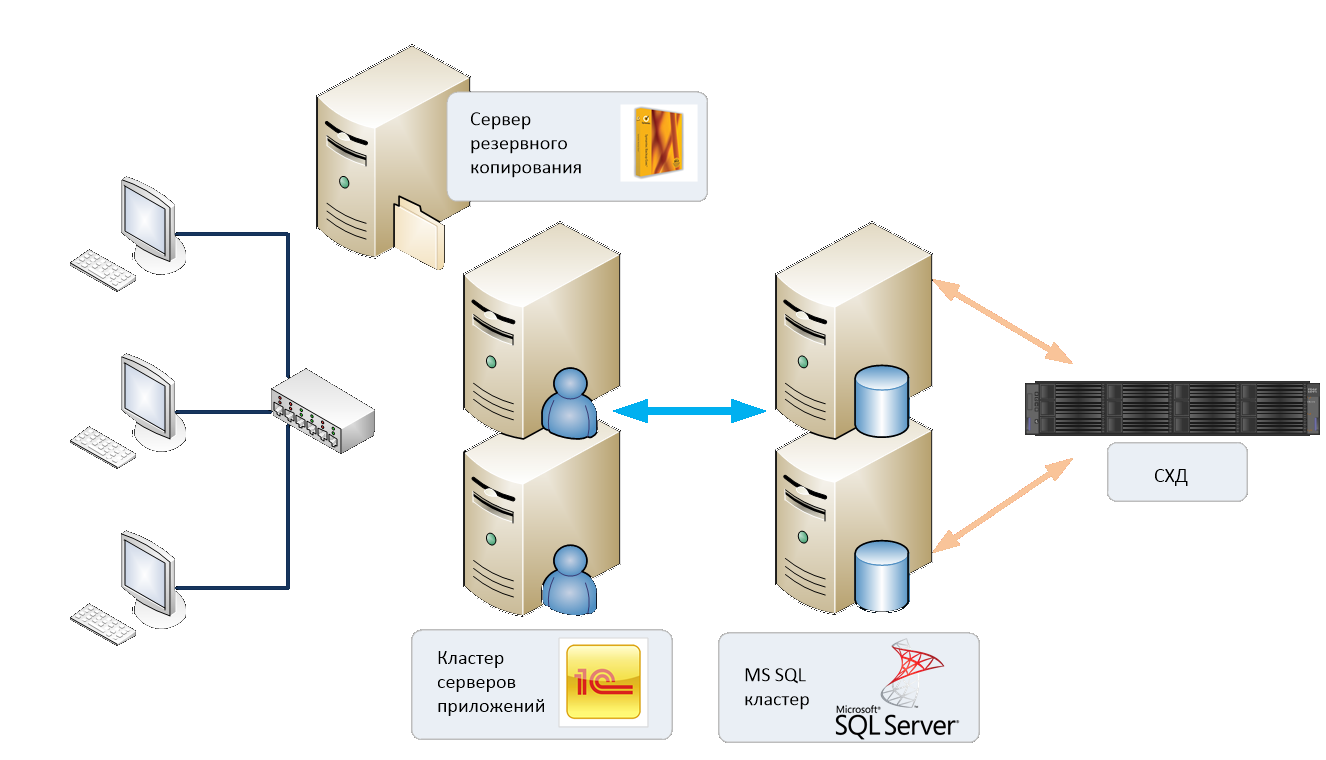
Когда будете готовы, вставьте установочный носитель в компьютер и перезагрузите компьютер. Если вам нужно изменить настройки BIOS для загрузки с оптического привода или USB, сделайте это. В некоторых случаях может быть открыто меню выбора загрузочного носителя.
При загрузке установочного носителя выберите «Установить Lubuntu». При появлении запроса выберите Загрузить обновления при установке и Установить стороннее программное обеспечение , а затем Стереть и использовать весь диск .
Обратите внимание, что это приведет к удалению всех других операционных систем, установленных на этом компьютере. Следуйте другим параметрам в соответствии с желаемыми настройками. Шифрование вашей домашней папки нецелесообразно для проекта веб-сервера. Перезагрузитесь после завершения установки.
После перезагрузки проверьте наличие обновлений. Перейдите в Система > Администрирование > Диспетчер обновлений > Установить обновления . Вам может потребоваться перезагрузка после установки всех найденных обновлений.
Вам может потребоваться перезагрузка после установки всех найденных обновлений.
3. Установите программное обеспечение веб-сервера Linux
Хотя доступны альтернативы, большинство веб-сайтов работают на комбинации Apache, MySQL и PHP (известной как LAMP). Это похоже на то, что мы рекомендуем устанавливать в Windows.
Все три инструмента можно установить через Центр программного обеспечения. Запустите это через Система > Администрирование > Диспетчер пакетов Synaptic . Здесь мы устанавливаем необходимое программное обеспечение.
Найдите и установите следующие имена пакетов, каждое из которых будет включать различные предварительные условия: apache2 , php5 , php5-mysql и mysql-server . Примените изменения для установки пакетов.
Пакеты скоро будут загружены и установлены. Программа установки запросит у вас пароль «root» MySQL. Перезагрузка не требуется. 9-y
Протестируйте свой веб-сервер!
Вы можете протестировать установку, открыв браузер Firefox на своем сервере и перейдя по URL-адресу http://127.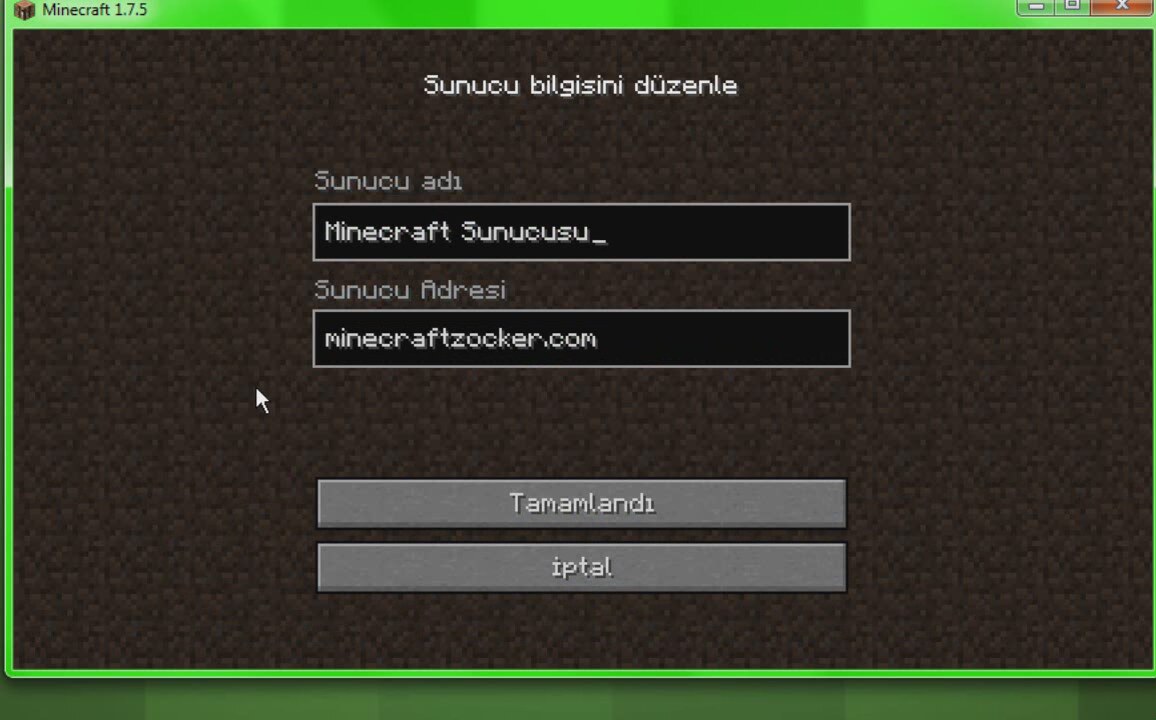 0.0.1/. Или введите http://localhost/.
0.0.1/. Или введите http://localhost/.
Вы должны увидеть сообщение «Это работает!» сообщение, означающее, что ваш веб-сервер работает! И Apache, и MySQL будут работать в фоновом режиме и запускаться при загрузке. Теперь, когда веб-сервер работает, вы можете редактировать файлы в /var/www. Просто обновите браузер, чтобы увидеть изменения на своем веб-сайте.
Определение локального IP-адреса сервера
Пока сервер работает, он должен быть видимым для внешнего мира. Таким образом, важно поддерживать сервер в актуальном состоянии со всеми регулярными исправлениями.
Во-первых, найдите локальный IP-адрес сервера и задайте для него что-то, на что вы позже сможете ссылаться. Вы найдете текущий IP-адрес, назначенный вашим маршрутизатором, в поле «Информация о сети».
Найдите это, нажав на сетевое подключение, затем выбрав Информация о соединении. Появится всплывающее окно с вашим текущим IP-адресом, картой сетевого адаптера, широковещательным адресом, шлюзом и DNS-сервером. Запишите IP-адрес.
Запишите IP-адрес.
Затем отредактируйте информацию о подключении, чтобы предоставить вам статический IP-адрес в вашей локальной сети. Щелкните правой кнопкой мыши еще раз, но на этот раз перейдите к Edit Connections . Выберите соответствующее имя адаптера (например, eth2) и отредактируйте эти настройки.
Выберите вкладку IPv4 и переключите Метод с по Руководство . Нажмите Добавить , затем введите информацию из настроек подключения. Обратите внимание, однако, что IP-адрес нужно будет вводить по-другому. Сохраните первые три октета (числа между точками), но измените последнее на большее число до 254.
Важно, чтобы назначенный вручную IP-адрес еще не использовался в вашей сети. Если вы не уверены, выберите высокий IP-адрес, например 250. Это будет ваш статический локальный IP-адрес.
Общий доступ к веб-папке
Доступно несколько вариантов доступа и загрузки файлов на ваш сервер. Чтобы проиллюстрировать важность разрешений для папок, рассмотрите вариант предоставления общего доступа к веб-папке.
Чтобы проиллюстрировать важность разрешений для папок, рассмотрите вариант предоставления общего доступа к веб-папке.
Важно использовать этот метод только в том случае, если ваш сервер находится в частной сети. Убедитесь, что никто не сможет подключиться к нему и получить доступ к вашей общей папке.
Начните с ослабления прав доступа к веб-папке. Откройте терминал, нажав Ctrl + Alt + T, затем введите:
sudo chmod 777 /var/www
Вам будет предложено ввести пароль. Если все верно, разрешения будут обновлены.
Теперь перейдите в файловый браузер и найдите /var/ . Щелкните правой кнопкой мыши папку www, затем выберите Параметры общего доступа и снимите флажок. Для параметров безопасности вы можете поделиться им с паролем или без него. Выберите Гостевой доступ , чтобы предоставить общий доступ к папке без ввода имени пользователя и пароля.
Теперь вы или любой другой человек сможете получить доступ к файлам без пароля.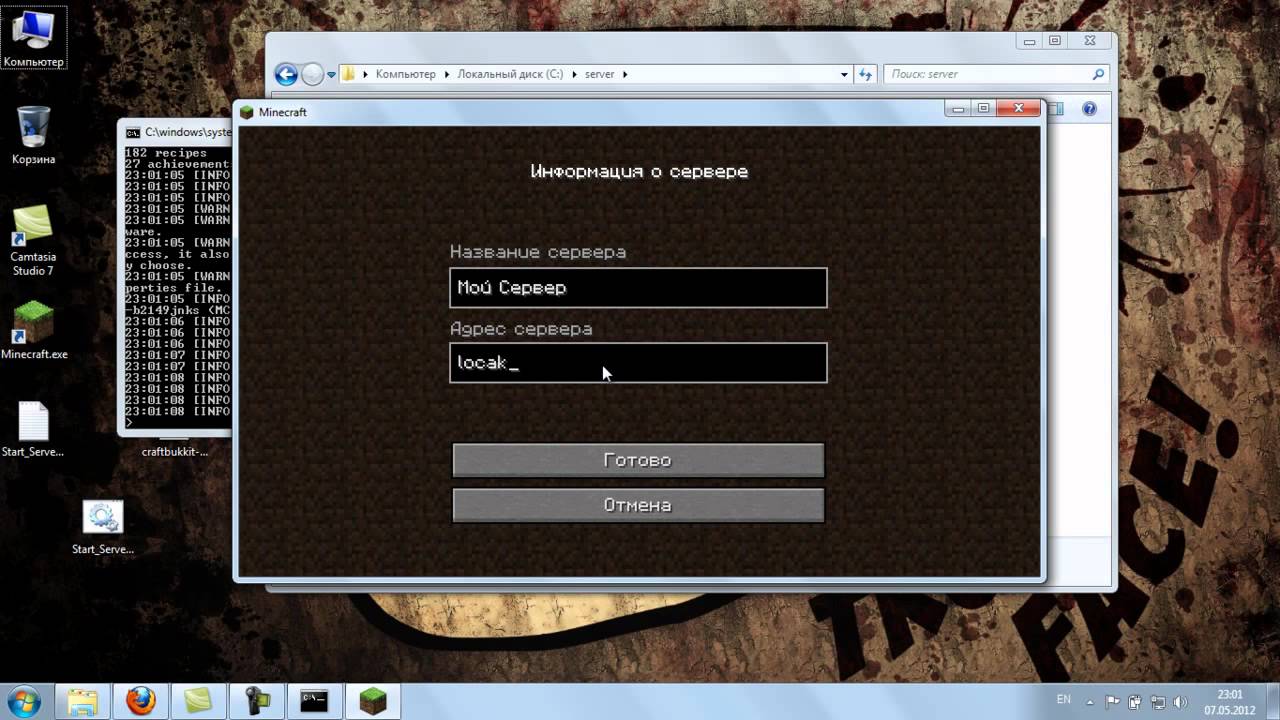 По этой причине в целях безопасности рекомендуется предоставлять общий доступ с паролем. Также найдите минутку, чтобы проверить Разрешить другим создавать и удалять файлы в этой папке . Это разрешает доступ для записи из общего каталога.
По этой причине в целях безопасности рекомендуется предоставлять общий доступ с паролем. Также найдите минутку, чтобы проверить Разрешить другим создавать и удалять файлы в этой папке . Это разрешает доступ для записи из общего каталога.
Чтобы просмотреть файлы, перейдите по адресу //localhost/www в сети.
Он либо запросит ваш пароль, либо позволит вам получить прямой доступ к вашим файлам, в зависимости от ваших настроек безопасности. Это те же самые файлы, доступные в вашем веб-браузере через http://localhost/ (или любой другой статический IP-адрес, который вы установили).
Подключите сервер Linux к сети с переадресацией портов
Теперь у вас есть IP-адрес. Важно понимать, что такое перенаправление портов. Каждый человек, подключенный к Интернету, находится за IP-адресом. Для большинства домашних подключений (и многих деловых подключений) IP-адрес вашего компьютера фактически не виден в Интернете. —
—
Итак, как посетители вашего сайта связываются с вашим сервером? Мы делаем это с переадресацией портов.
Порты на сервере подобны дверям или окнам в доме и поэтому имеют значение для безопасности. Каждый порт даст вам доступ к другой службе, работающей на сервере. Веб-серверы по умолчанию используют порт 80.
Чтобы включить это, вам необходимо войти на страницу администратора вашего маршрутизатора. Подробности см. в документации к устройству (у некоторых маршрутизаторов IP-адрес напечатан на задней панели). Здесь вы должны найти раздел Port Forwarding или Applications , который позволит вам правильно перенаправлять порты.
Перенаправьте TCP-порт 80 внутрь вашей сети на статический IP-адрес, который вы установили ранее. Каждый маршрутизатор уникален, поэтому обратитесь к руководству по эксплуатации вашего маршрутизатора, чтобы узнать, как правильно его настроить.
Большинство домашних маршрутизаторов подключаются к интернет-провайдеру через так называемый динамический IP-адрес. Это означает, что общедоступный IP-адрес вашего маршрутизатора изменится через определенный период, обычно через неделю или около того.
Это означает, что общедоступный IP-адрес вашего маршрутизатора изменится через определенный период, обычно через неделю или около того.
Обойти это можно с помощью фантастического сервера DynDNS, который позволяет вам установить URL-адрес DynDNS для вашего сайта. Благодаря клиентскому приложению всякий раз, когда изменяется ваш общедоступный IP-адрес, URL-адрес по-прежнему будет указывать на ваш сервер Linux.
Таким образом, посетители должны иметь возможность посещать ваш веб-сервер из внешнего мира, перейдя на http://yourhostname.dyndns.org . Некоторые интернет-провайдеры блокируют порт 80 для вашего маршрутизатора. В этом случае перенаправьте что-то вроде порта 8080 на порт 80. Это позволит вам посетить свой веб-сайт, перейдя по адресу http://yourhostname.dyndns.org:8080 .
Вы создали веб-сервер Linux!
Теперь, когда ваш веб-сервер настроен, вы можете сосредоточиться на программировании или установке собственного программного обеспечения!
Возможно, вы будете вести блог или вести форум или доску объявлений.

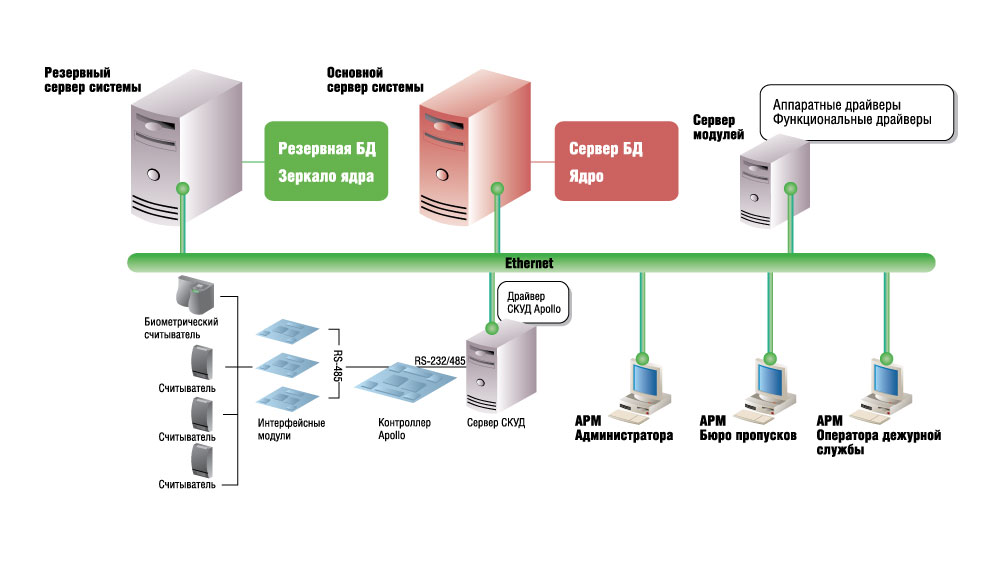


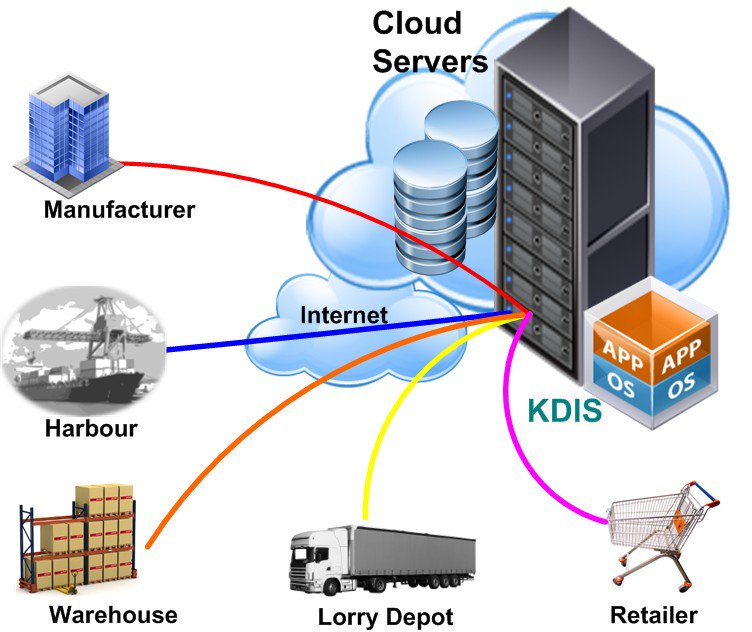 После завершения установки запустите VirtualBox.
После завершения установки запустите VirtualBox. (Вы можете выбрать больший размер, если хотите.) Нажмите Создать .
(Вы можете выбрать больший размер, если хотите.) Нажмите Создать .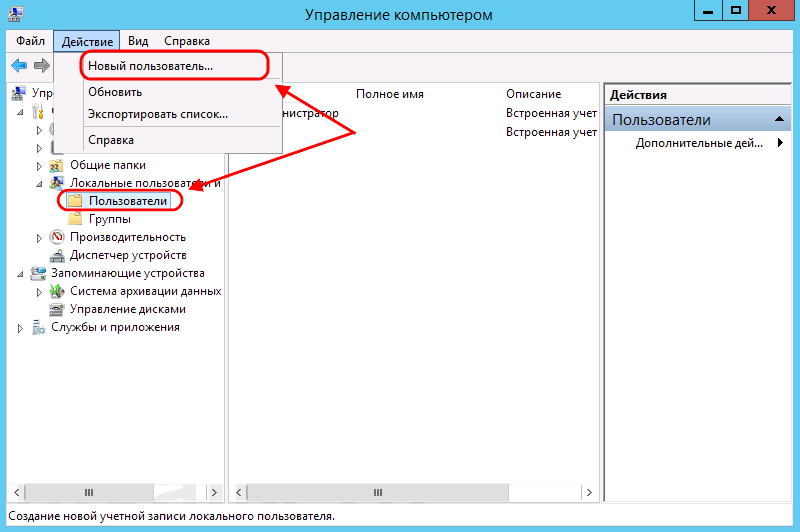 В этом примере мы хотим, чтобы он использовал наше соединение Ethernet (eth). Выберите Готово и нажмите Введите .
В этом примере мы хотим, чтобы он использовал наше соединение Ethernet (eth). Выберите Готово и нажмите Введите . Новый профиль также является учетной записью администратора Ubuntu по умолчанию. «Ваше имя» может быть каким угодно. В поле «Имя вашего сервера» введите имя хоста для вашего компьютера (используя только цифры, строчные буквы, дефисы и символы подчеркивания), например Nextcloud . В поле «имя пользователя» выберите имя, которое вы хотите использовать для входа в систему (используя строчные буквы и без пробелов). Выберите пароль и введите его еще раз для подтверждения. Выберите Готово и нажмите Введите .
Новый профиль также является учетной записью администратора Ubuntu по умолчанию. «Ваше имя» может быть каким угодно. В поле «Имя вашего сервера» введите имя хоста для вашего компьютера (используя только цифры, строчные буквы, дефисы и символы подчеркивания), например Nextcloud . В поле «имя пользователя» выберите имя, которое вы хотите использовать для входа в систему (используя строчные буквы и без пробелов). Выберите пароль и введите его еще раз для подтверждения. Выберите Готово и нажмите Введите . Когда это будет сделано, выберите Reboot now , чтобы загрузить установленную операционную систему.
Когда это будет сделано, выберите Reboot now , чтобы загрузить установленную операционную систему.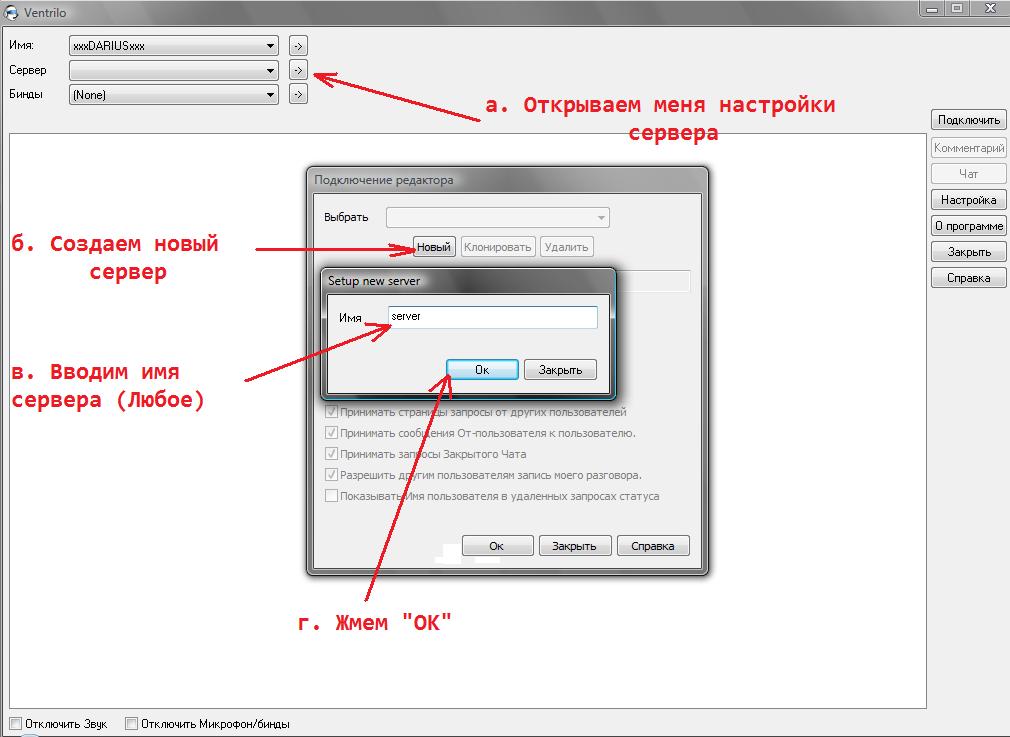
 По умолчанию единственным доверенным доменом является localhost (сервер может отвечать только сам себе). Чтобы просмотреть доверенные домены, запустите sudo nextcloud.occ config:system:get trust_domains .
По умолчанию единственным доверенным доменом является localhost (сервер может отвечать только сам себе). Чтобы просмотреть доверенные домены, запустите sudo nextcloud.occ config:system:get trust_domains .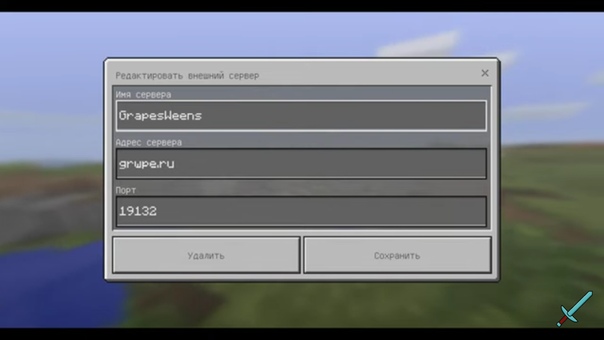 Поскольку это облако ограничено вашей домашней сетью, вы можете использовать самозаверяющий сертификат. Запустите sudo nextcloud.enable-https самозаверяющий .
Поскольку это облако ограничено вашей домашней сетью, вы можете использовать самозаверяющий сертификат. Запустите sudo nextcloud.enable-https самозаверяющий .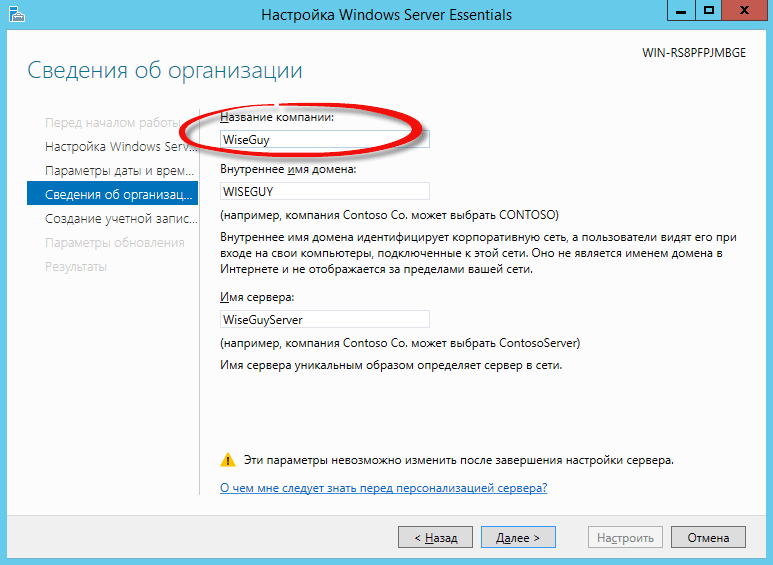 В Chrome нажмите Дополнительно , затем Перейдите к .
В Chrome нажмите Дополнительно , затем Перейдите к .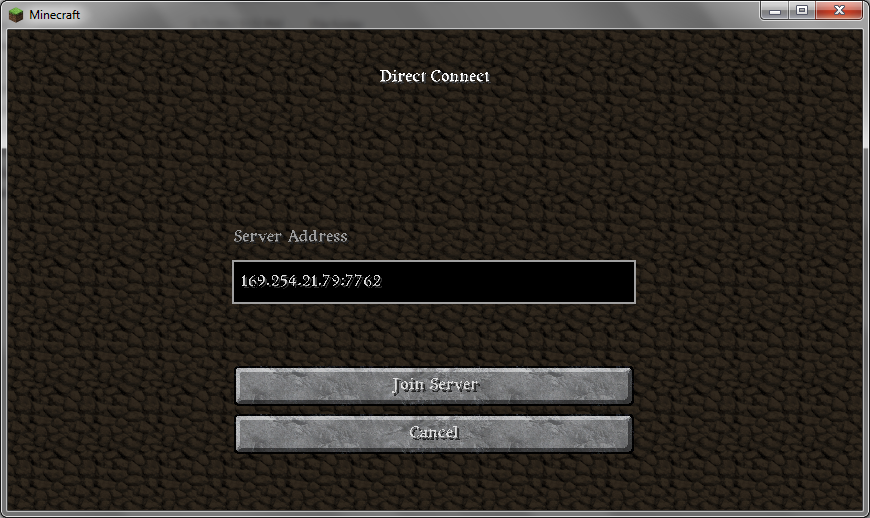 Щелкните ОК .
Щелкните ОК .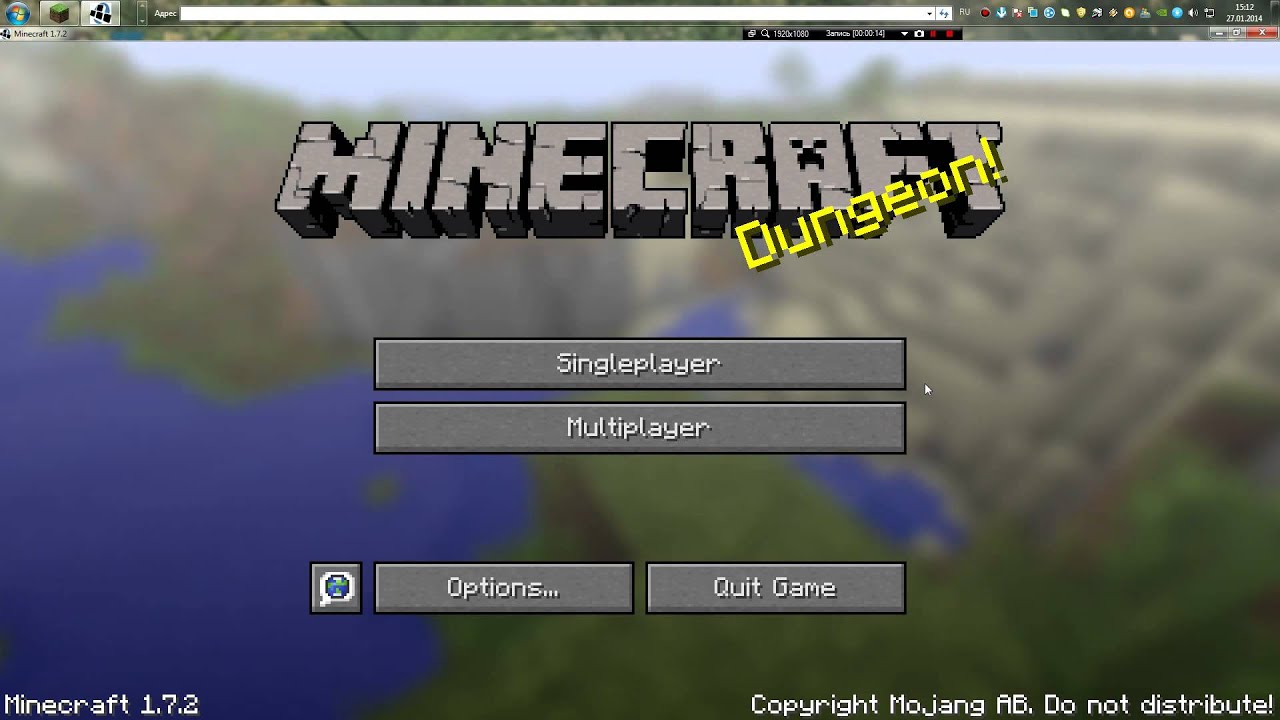
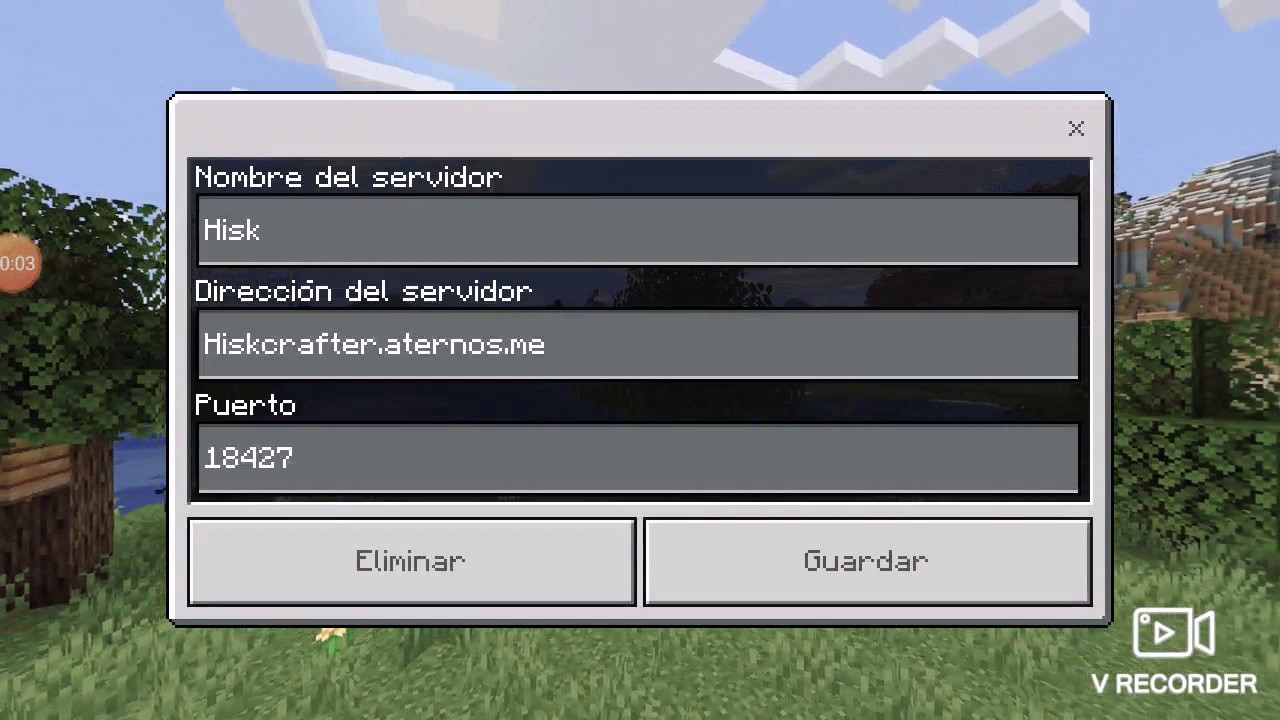


 Под новым Nanode нажмите Launch Console 9.0052 .
Под новым Nanode нажмите Launch Console 9.0052 . Введите , чтобы создать пользователя.
Введите , чтобы создать пользователя.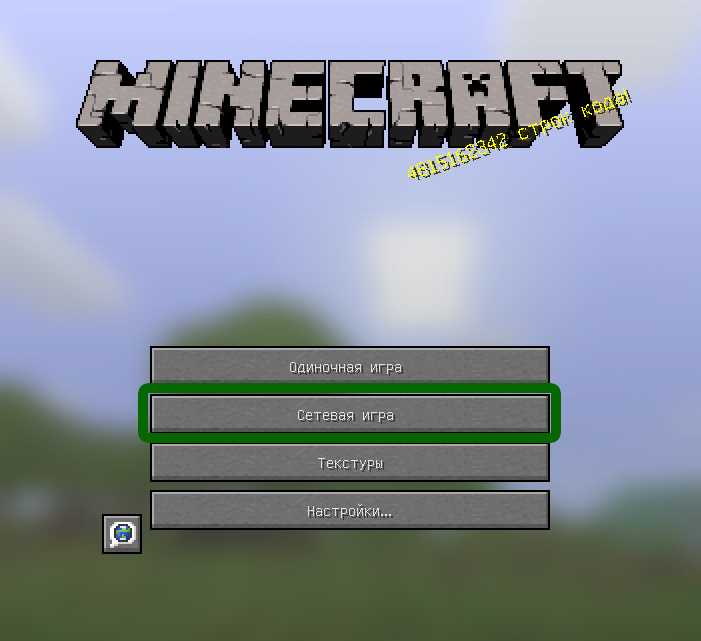 Для newuser и newpass введите новое имя пользователя и пароль для учетной записи администратора Nextcloud. (Вы используете их для входа в клиентские приложения Nextcloud и на веб-портал.)
Для newuser и newpass введите новое имя пользователя и пароль для учетной записи администратора Nextcloud. (Вы используете их для входа в клиентские приложения Nextcloud и на веб-портал.)