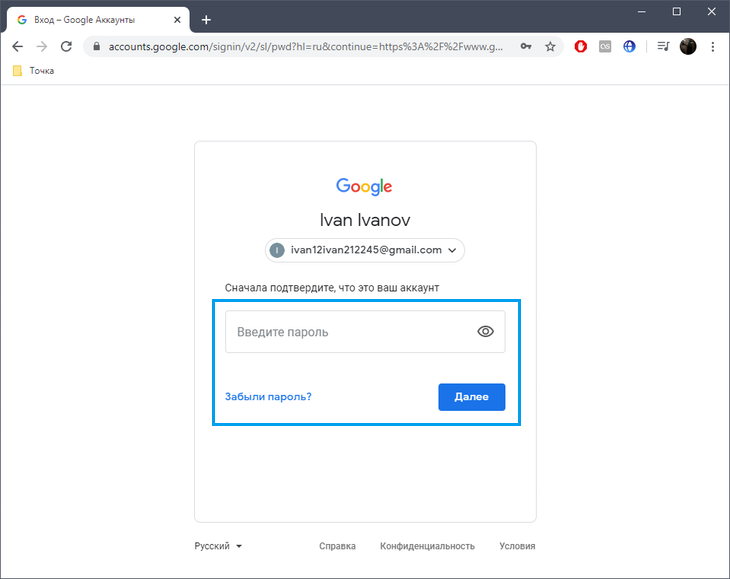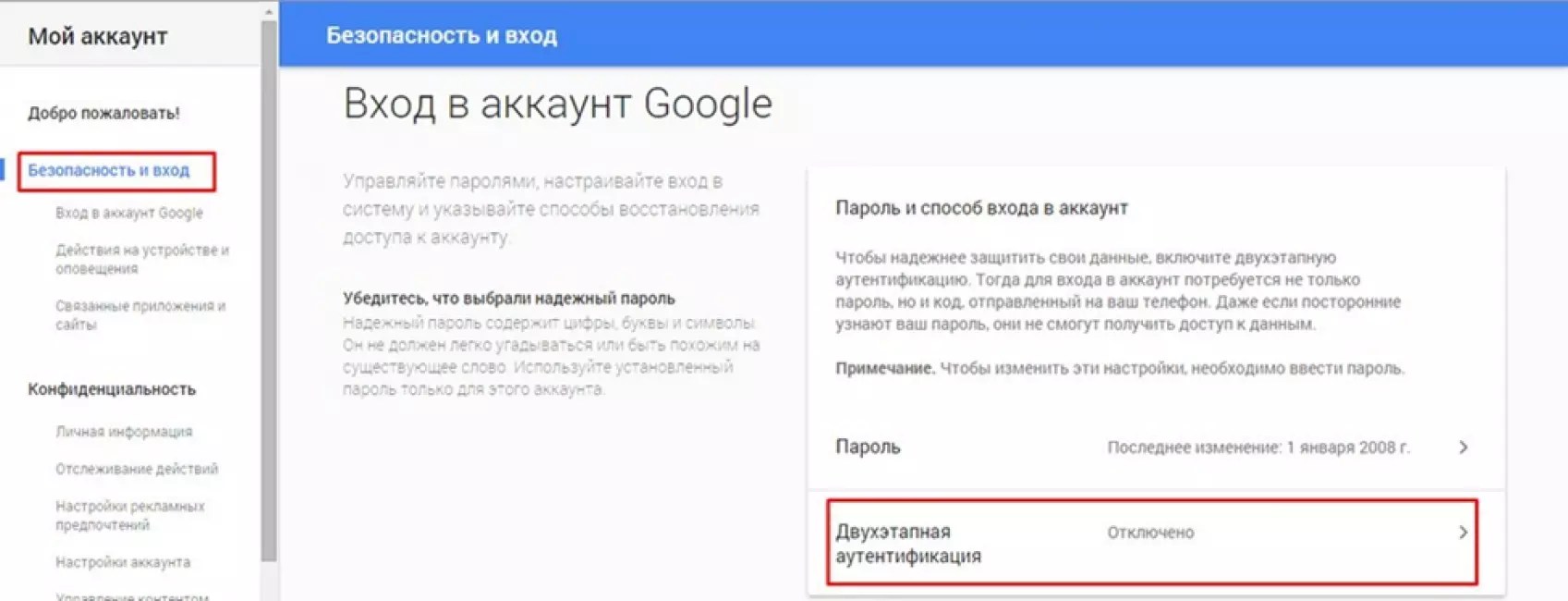Как поставить пароль на Google Pixel
Рейтинг телефона:- 1
- 2
- 3
- 4
- 5
В процессе эксплуатации смартфона важную роль играет защита персональных данных. Ведь память устройства хранит в себе не только личные фото и видео, но и пароли от социальных сетей, а также банковские карты. Поэтому для защиты конфиденциальной информации нужно поставить пароль на Google Pixel.
Как поставить пароль на экран блокировки Google Pixel
Самый простой и надежный способ защиты – установка пароля на экран блокировки. В таком случае в безопасности будут находиться все данные вашего Google Pixel. А для доступа к рабочему столу и приложениям будет необходим зарегистрированный ранее пароль:
- Откройте настройки телефона.
- Перейдите в раздел «Безопасность», а затем – «Блокировка экрана».
- В качестве средства защиты выберите «Пароль».
- Дважды введите код доступа, чтобы зарегистрировать его.

Теперь, если вы нажмете на кнопку питания для блокировки экрана, то при попытке разблокировки Андроид попросит вас ввести пароль. В случае удачного ввода символов вы окажетесь на рабочем столе.
Обратите внимание, что пароль – это далеко не единственное средство защиты рабочего стола. Также в зависимости от версии прошивки и особенностей смартфона могут быть предложены другие методы. Например, PIN-код, графический ключ, отпечаток или лицо. Самым надежным вариантом является блокировка экрана при помощи отпечатка, а самым удобным – защита по лицу.
Как поставить пароль на приложение Google Pixel
Установив код доступа для разблокировки экрана, вы уже надежно защитили смартфон. Но, если периодически устройство передается в пользование другому человеку, то не лишним будет поставить пароль на отдельные приложения. Сделать это можно несколькими способами.
Через настройки приложения
Многие приложения (например, отвечающие за работу мобильного банка) предлагают установить пароль при первом же запуске.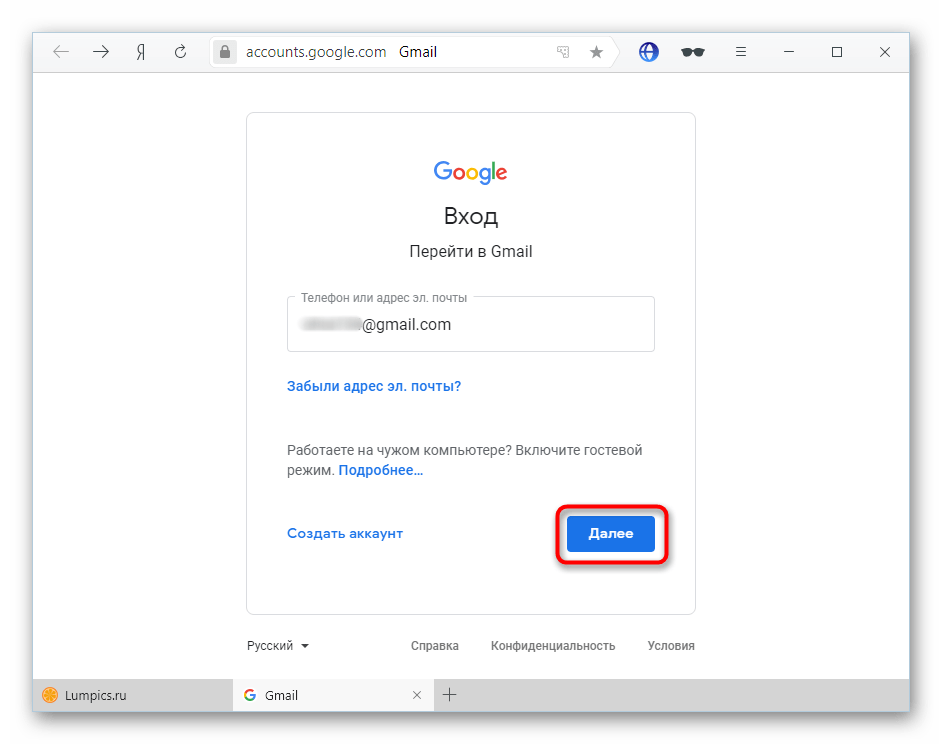 Поэтому, если вы переживаете за сохранность денежных средств на карте, то просто не забудьте зарегистрировать параметры входа после установки приложения Сбера, Тинькофф, Альфа-банка или другой денежно-кредитной организации. Аналогичная возможность есть и в настройках других программ, которые работают с персональными данными.
Поэтому, если вы переживаете за сохранность денежных средств на карте, то просто не забудьте зарегистрировать параметры входа после установки приложения Сбера, Тинькофф, Альфа-банка или другой денежно-кредитной организации. Аналогичная возможность есть и в настройках других программ, которые работают с персональными данными.
Через настройки смартфона
Если используемое вами приложение не предлагает установку пароля, то для защиты вы можете обратиться к помощи функционала Google Pixel, выполнив несколько простых шагов из инструкции:
- Откройте настройки смартфона.
- Перейдите в раздел «Защита приложений».
- Отметьте программы, которые нужно защитить, и нажмите кнопку «Задать пароль».
- Дважды укажите код доступа для его регистрации.
Теперь при запуске выбранных приложений смартфон постоянно будет запрашивать пароль. Только с его помощью вы сможете получить доступ к данным, которые представлены внутри программы.
При помощи специальных программ
Если в настройках Google Pixel не предусмотрена опция запароливания приложений, то в качестве альтернативного способа защиты рекомендуется использовать специальные программы вроде AppLock или CM Locker:
- Установите приложение для защиты (например, AppLock).

- Придумайте графический ключ или пароль.
- Укажите адрес электронной почты для восстановления доступа.
- Отметьте приложения, которые нужно защитить.
Пароль при запуске выбранных программ будет работать до тех пор, пока на вашем смартфоне установлена утилита AppLock. После ее удаления блокировка автоматически снимается.
Как поставить пароль на Галерею Google Pixel
«Галерея» является одним из самых важных приложений для владельца Google Pixel, ведь именно здесь хранятся личные фотографии и видеозаписи. Защита «Галереи» осуществляется точно так же, как и в случае с другими программами. То есть для блокировки доступа к приложению вы можете воспользоваться стандартным функционалом смартфона или дополнительным софтом вроде AppLock.
Поделитесь страницей с друзьями:Если все вышеперечисленные советы не помогли, то читайте также:
Как прошить Google Pixel
Как получить root-права для Google Pixel
Как сделать сброс до заводских настроек (hard reset) для Google Pixel
Как разблокировать Google Pixel
Как перезагрузить Google Pixel
Что делать, если Google Pixel не включается
Что делать, если Google Pixel не заряжается
Что делать, если компьютер не видит Google Pixel через USB
Как сделать скриншот на Google Pixel
Как сделать сброс FRP на Google Pixel
Как обновить Google Pixel
Как записать разговор на Google Pixel
Как подключить Google Pixel к телевизору
Как почистить кэш на Google Pixel
Как сделать резервную копию Google Pixel
Как отключить рекламу на Google Pixel
Как очистить память на Google Pixel
Как увеличить шрифт на Google Pixel
Как раздать интернет с телефона Google Pixel
Как перенести данные на Google Pixel
Как разблокировать загрузчик на Google Pixel
Как восстановить фото на Google Pixel
Как сделать запись экрана на Google Pixel
Где находится черный список в телефоне Google Pixel
Как настроить отпечаток пальца на Google Pixel
Как заблокировать номер на Google Pixel
Как включить автоповорот экрана на Google Pixel
Как поставить будильник на Google Pixel
Как изменить мелодию звонка на Google Pixel
Как включить процент заряда батареи на Google Pixel
Как отключить уведомления на Google Pixel
Как отключить Гугл ассистент на Google Pixel
Как отключить блокировку экрана на Google Pixel
Как удалить приложение на Google Pixel
Как восстановить контакты на Google Pixel
Где находится корзина в Google Pixel
Как установить WhatsApp на Google Pixel
Как установить фото на контакт в Google Pixel
Как сканировать QR-код на Google Pixel
Как подключить Google Pixel к компьютеру
Как установить SD-карту на Google Pixel
Как обновить Плей Маркет на Google Pixel
Как установить Google Camera на Google Pixel
Как включить отладку по USB на Google Pixel
Как выключить Google Pixel
Как правильно заряжать Google Pixel
Как настроить камеру на Google Pixel
Как найти потерянный Google Pixel
Как включить 5G на Google Pixel
Как включить VPN на Google Pixel
Как установить приложение на Google Pixel
Как вставить СИМ-карту в Google Pixel
Как включить и настроить NFC на Google Pixel
Как установить время на Google Pixel
Как подключить наушники к Google Pixel
Как очистить историю браузера на Google Pixel
Как разобрать Google Pixel
Как скрыть приложение на Google Pixel
Как скачать видео c YouTube на Google Pixel
Как разблокировать контакт на Google Pixel
Как включить вспышку (фонарик) на Google Pixel
Как разделить экран на Google Pixel на 2 части
Как выключить звук камеры на Google Pixel
Как обрезать видео на Google Pixel
Как проверить сколько оперативной памяти в Google Pixel
Как обойти Гугл-аккаунт на Google Pixel
Как исправить черный экран на Google Pixel
Как изменить язык на Google Pixel
Как открыть инженерное меню на Google Pixel
Как войти в рекавери на Google Pixel
Как найти и включить диктофон на Google Pixel
Как совершать видеозвонки на Google Pixel
Почему Google Pixel не видит сим-карту
Как перенести контакты на Google Pixel
Как включить и выключить режим «Не беспокоить» на Google Pixel
Как включить и выключить автоответчик на Google Pixel
Как настроить распознавание лиц на Google Pixel
Как настроить голосовую почту на Google Pixel
Как прослушать голосовую почту на Google Pixel
Как узнать IMEI-код в Google Pixel
Как включить быструю зарядку на Google Pixel
Как заменить батарею на Google Pixel
Как поставить пароль на другие телефоны Андроид
Samsung Galaxy A21
Alcatel POP C5 5036Х
Blackview Max 1
Oukitel WP21 Ultra
Управление паролями в Google Chrome через диспетчер или менеджер
Управление паролями в Google Chrome осуществляется через диспетчер, который можно найти в настройках браузера.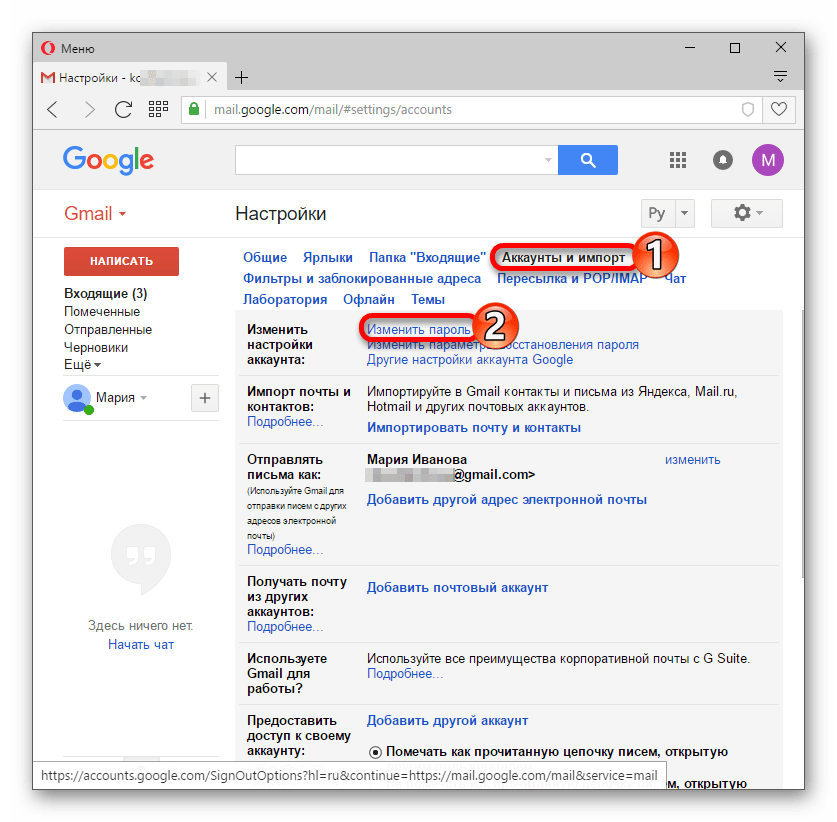 Его используют для автоматического входа на сайты, проверки безопасности данных авторизации, просмотра и изменения текущих параметров. Инструмент позволяет ограничить возможность сохранения логинов для избранных страниц в интернете. В статье подробно описаны возможности и алгоритм работы с ним.
Его используют для автоматического входа на сайты, проверки безопасности данных авторизации, просмотра и изменения текущих параметров. Инструмент позволяет ограничить возможность сохранения логинов для избранных страниц в интернете. В статье подробно описаны возможности и алгоритм работы с ним.
- По разному
- Никогда
- Раз в месяц
- Раз на полгода
- Ежегодно
Менеджер паролей дублирует основные функции диспетчера в браузере, доступен через сайт passwords.google.com и является более «широким понятием» в иерархии архитектуры Гугла. Больше информации мы собрали в отдельном разделе статьи под номером 3.
Содержание статьи:
- 1 Управление паролями в браузере на ПК с Виндовс или на телефоне с Андроид через диспетчер
- 1.1 Как это работает
- 1.2 Включение и отключение функции
- 1.3 Как сохранить пароль
- 1.4 Просмотр
- 1.5 Изменение
- 1.6 Удаление: один-два или сразу все через чистку истории
- 1.7 Экспорт
- 1.8 Импорт (включение возможности)
- 1.9 Раздел «Сайты, пароли для которых не сохраняются»
- 1.10 Вход на сайты с использованием сохраненных паролей
- 1.11 Настройка автоматического входа с использованием паролей из базы Хрома
- 1.12 Проверка безопасности данных авторизации
- 1.13 Настройка уведомлений о необходимости смены
- 1.14 Синхронизация
- 1.15 Восстановление
- 2 Где хранятся на ПК, как открыть файл
- 3 Обзор возможностей менеджера passwords.google.com
- 4 Вопросы безопасности: плюсы и минусы опции сохранения, способы защиты от взлома
- 5 Как поставить пароль на открытие программы Google Chrome
Управление паролями в браузере на ПК с Виндовс или на телефоне с Андроид через диспетчер
В программе Google Chrome реализована функция автоматического заполнения полей ввода. Благодаря этому, пользователю не нужно постоянно вводить пароли вручную. Инструмент обеспечивает быстрый доступ к сайтам, обеспечивая сохранность персональных данных. Диспетчер поддерживает ряд полезных опций, о которых пойдет речь ниже.
Благодаря этому, пользователю не нужно постоянно вводить пароли вручную. Инструмент обеспечивает быстрый доступ к сайтам, обеспечивая сохранность персональных данных. Диспетчер поддерживает ряд полезных опций, о которых пойдет речь ниже.
Как это работает
Функция сохранения в Хром активна по умолчанию. Если Вы впервые вводите информацию для авторизации на определенном ресурсе, программа предлагает сохранить их для автоматического заполнения в дальнейшем. Адрес сайта и пара логин-пароль добавляются в файл, который содержится в системной папке браузера на ПК.
При повторном посещении ключ автоматически подставляется в нужное поле. Встроенный в Хром диспетчер позволяет активировать и отключать автоматическое сохранение, менять существующие параметры автоматического заполнения.
Включение и отключение функции
Попасть в менеджер управления можно через опционное меню. Вы можете включить или отключить сохранение логинов и их использование при входе.
Для этого:
- Откройте браузер, войдите в меню, перейдите в настройки, в разделе «Автозаполнение» выберите «Пароли».

- Активируйте либо отключить флажок напротив строки «Предлагать сохранение». Когда эта функция включена, менеджер сможет выполнять авторизацию самостоятельно. При отключении Вам понадобится вводить их вручную.
Как сохранить пароль
Если функция управления активна, при входе на новый сайт, приложение запрашивает разрешение на сохранение. На экране появляется окно с соответствующей информацией. Чтобы добавить данные для автоматического заполнения, нажмите «Сохранить». Вы можете отказаться от использования этой опции для конкретного ресурса, нажав «Нет».
Что делать, если не предлагает сохранить и окно, как выше на скриншоте, не выскакивает.
Просмотр
В диспетчере Вам доступен список всех сохраненных паролей. Они хранятся файлом в системной папке браузера, который обновляется при внесении изменений. Через стандартный менеджер выполняется просмотр, что удобно, если Вы забыли нужную комбинацию символов.
Для просмотра:
- Откройте диспетчер в настройках автоматического заполнения Хром.

- Немного пролистайте страницу вниз мышью или клавишами «Page Up» и «Page Down». Напротив названия нужного сайта кликните значок «Показать» чтобы увидеть сохраненный пароль вместо черных точек.
Другие способы посмотреть сохраненные пароли.
Изменение
В менеджере можно быстро сменить пароль для входа на требуемый сайт. Эта функция исключает необходимость изменения персональной информации в настройках профиля, избавляя от лишних трудностей.
Достаточно вызвать меню управления напротив строки с адресом страницы, выбрать команду «Изменить».
Введите новое значение, подтвердите операцию, нажав «Сохранить». Если учетная запись пользователя Windows защищена ключом безопасности, введите его, прежде чем вносить изменения.
Удаление: один-два или сразу все через чистку истории
Вызвав опционное меню в менеджере можно быстро удалить сохраненный пароль для избранного адреса. Это удобно, когда требуется частичная чистка браузера от неиспользуемых данных. В диспетчере Вы можете удалить ненужные адреса, сохранив те, которыми регулярно пользуетесь.
В диспетчере Вы можете удалить ненужные адреса, сохранив те, которыми регулярно пользуетесь.
Кроме стандартного управления через менеджере, в Хроме реализована функция полного удаления. Операция выполняется посредством чистки истории просмотров.
Для этого:
- Войдите в меню, кликните «Дополнительные инструменты», выберите «Удаление данных о просмотренных страницах». Альтернативный вариант – комбинация горячих клавиш CTRL + Shift _ Delete.
- Укажите временной диапазон «Все время», уберите отметки напротив предложенных типов данных поставьте флажок напротив строки «Пароли», если хотите стереть только их. Подтвердите операцию, нажав «Удалить».
Более детально о способах удалить сохраненные пароли в Гугл Хром мы ранее уже писали в другой статье. Там же найдете инструкции как для ПК, так и для мобильного телефона.
Экспорт
Используя стандартный менеджер, пользователи Хром могут быстро перенести строки автозаполнения на другой ПК. Функция импорта доступна при вызове контекстного меню диспетчера напротив строки «Сохраненные…».
Функция импорта доступна при вызове контекстного меню диспетчера напротив строки «Сохраненные…».
При использовании этого инструмента сохранение происходит в отдельный файл, который в дальнейшем можно будет открыть в другом браузере либо на другом ПК. Нажав на команду «Экспорт», Вам нужно только выбрать папку для этого документа и подтвердить действие, кликнув «Сохранить».
О других возможностях импорта и экспорта.
Импорт (включение возможности)
Через диспетчер пользователи могут добавлять пароли для сайтов в Хром из других браузеров. Однако это экспериментальная опция, и она недоступна по умолчанию.
Для активации:
- Перейдите по ссылке chrome://flags, чтобы получить доступ к скрытым опциям программы.
- В строку поиска вверху страницы введите «Password Import», активируйте ее, указав напротив значение «Enabled».
Чтобы нововведение вступило в силу, перезагрузите обозреватель. Новая функция станет доступной в диспетчере, там же, где расположен инструмент «Экспорт».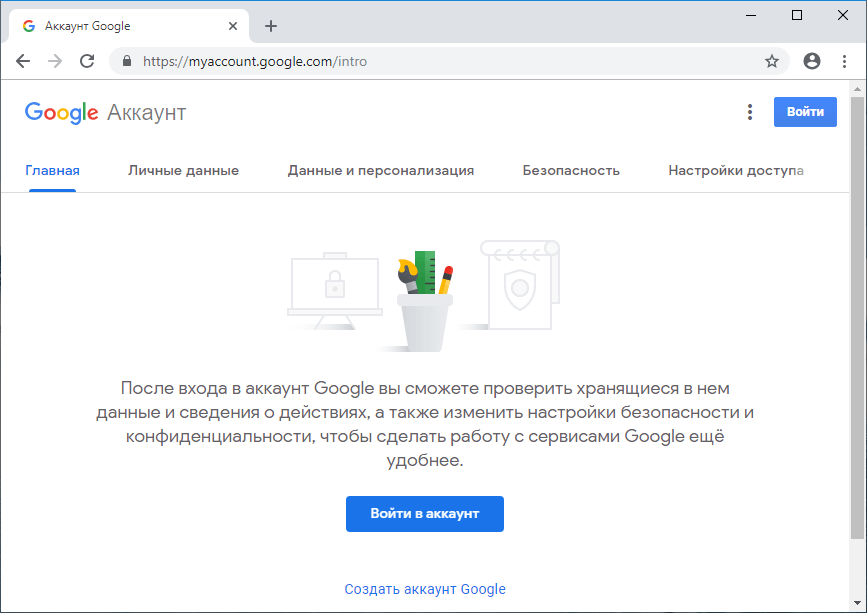
Раздел «Сайты, пароли для которых не сохраняются»
Если пользователь отклонил запрос на сохранение автозаполнения при первом входе, он автоматически добавляется в список страниц, для которых эта функция не активна. Это удобно, если Вы беспокоитесь о сохранности персональной информации, например, сведений для авторизации в платежных системах.
Список сайтов, для которых данные не сохраняются, можно просмотреть в менеджере, ниже перечня добавленных адресов. Вы можете удалить нужный ресурс из этого списка, чтобы в дальнейшем Хром автоматически подставлял информацию для входа. Для управления нажмите символ «X» напротив соответствующего адреса.
Вход на сайты с использованием сохраненных паролей
Основная цель менеджера – обеспечить быстрый доступ к аккаунтам при использовании Chrome. Функция упрощает доступ к странице и позволяет быстро восстановить профиль, если пара логин-пароль была забыта или утрачена по иным причинам.
Чтобы воспользоваться этим инструментом, войдите на страницу, которые Вы ранее посещали. При входе данные для авторизации подставляются в нужные поля самостоятельно. Если зарегистрировано несколько аккаунтов, приложение предложит выбрать значение для логина конкретного пользователя.
При входе данные для авторизации подставляются в нужные поля самостоятельно. Если зарегистрировано несколько аккаунтов, приложение предложит выбрать значение для логина конкретного пользователя.
Настройка автоматического входа с использованием паролей из базы Хрома
При посещении страниц диспетчер подставляет нужный для авторизации ключ в соответствующее поле. Однако в Хром можно отказаться от этой функции, включив автоматический вход. Для этого достаточно перейти в менеджер управления и поставить отметку напротив названия соответствующей функции.
В результате Вы сможете посещать избранные страницы без подтверждения. Эту опцию диспетчера рекомендуют использовать только в случае, если отсутствует риск утраты конфиденциальной информации.
Проверка безопасности данных авторизации
Кроме управления, в приложении предусмотрена функция проверки, что позволяет убедиться, соответствуют ли они общим требованиям безопасности. Пользователь может использовать любые комбинации символов для авторизации, однако не во всех случаях они могут защитить от взлома либо иных противоправных действий.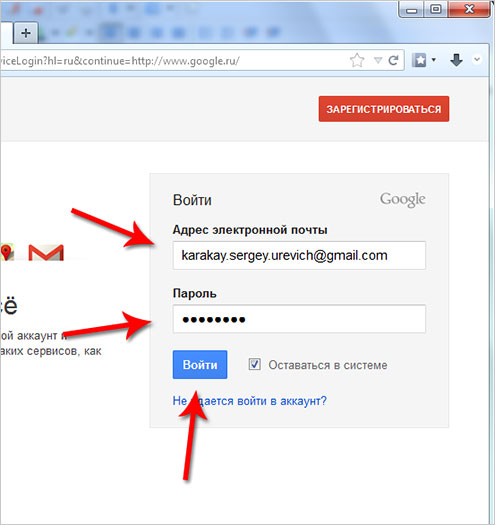
Для выполнения проверки откройте менеджер, выберите команду «Проверить». Сразу после перехода начинается анализ и при выявлении небезопасных комбинаций, программа предложит изменить их с учетом рекомендаций.
Настройка уведомлений о необходимости смены
В последних версиях пользователям приходят сообщения с предупреждением, если используемый для авторизации код слишком простой и небезопасный. Чтобы не сталкиваться с подобными уведомлениями, рекомендуется изменить пароли на более сложные. Пользователи Chrome уведомляются, если используемый пароль был раскрыт и использовался третьими лицами для несанкционированного входа.
Если уведомления отсутствуют:
- Откройте «Настройки», перейдите в «Конфиденциальность и безопасность», выберите пункт «Безопасность».
- Активируйте режим «Стандартная защита» и отметьте флажок напротив опции «Сообщать, если пароли были раскрыты».
Синхронизация
Чтобы открыть доступ к сайтам на других устройствах, например, в мобильном приложении Chrome, используется синхронизация.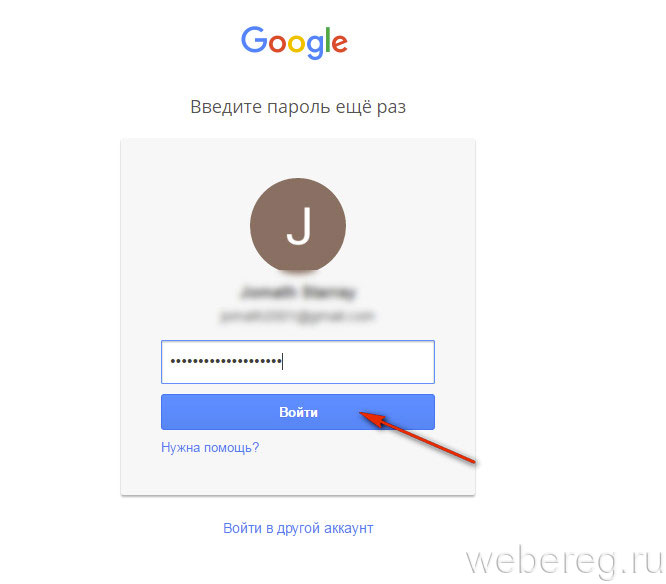 При включении этой опции данные пользователя сохраняются в персональном аккаунте Google. Помимо истории, списка закладок, пользовательских параметров и расширений, можно синхронизировать и пароли.
При включении этой опции данные пользователя сохраняются в персональном аккаунте Google. Помимо истории, списка закладок, пользовательских параметров и расширений, можно синхронизировать и пароли.
Для этого:
- Откройте настройки браузера, в разделе «Я и Google» в поле «Синхронизация» кликните строку «Управление …».
- Убедитесь, что флажок напротив строки «Пароли» активен. Это означает, что этот тип данных синхронизируется и доступен на других устройствах при входе в персональный аккаунт Google.
Восстановление
Восстановить ранее удаленные пароли в Хроме можете способами, предложенными по ссылке. В самом браузере соответствующей опции не предусмотрено.
Где хранятся на ПК, как открыть файл
Для хранения адресов и паролей используется CSV-документ. Он расположен в системной папке Chrome, которую можно просмотреть через проводник или другой файловый менеджер Windows.
По умолчанию этот документ размещен на диске C в папке Users\UserName\AppData\Local\Google.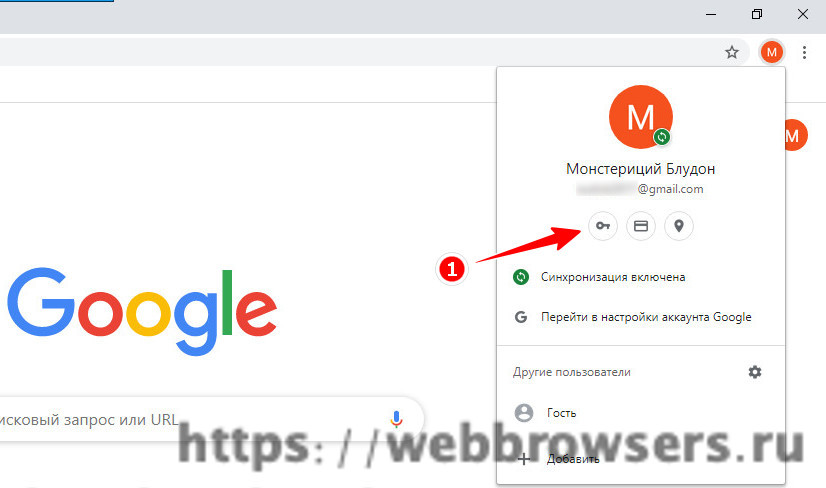 Но нужно учесть, что фактическая директория может быть другой, в зависимости от того, на какой диск установлена программа Хром. Просмотреть системный документ можно только включив отображение скрытых файлов и папок через панель управления Windows.
Но нужно учесть, что фактическая директория может быть другой, в зависимости от того, на какой диск установлена программа Хром. Просмотреть системный документ можно только включив отображение скрытых файлов и папок через панель управления Windows.
А также Вам пригодится:
Переустановка браузера с сохранением паролей.
Перенос данных из Яндекс браузера.
Еще несколько ссылок на полезные материалы найдете в разделе «Статьи по теме» после основного текста этого материала.
Обзор возможностей менеджера passwords.google.com
Практически все вышеописанные инструменты для управления паролями доступны через аккаунт Google. Перейти в диспетчер можно по вышеуказанному адресу или через раздел «Автозаполнение» в настройках браузера.
На основной странице менеджера представлен список всех сохраненных сайтов с подтвержденными данными авторизации. Отсюда можно быстро изменить либо удалить ранее добавленные пароли.
Кликнув на значок шестеренки напротив строки «Диспетчер паролей» открываются основные опции для управления. Здесь можно активировать либо отключить автоматический вход, сохранение при первом вводе данных, выполнить экспорт или импорт и настроить получение уведомлений о раскрытии. Ниже представлен список сайтов, для которых пароли не сохраняются.
Вопросы безопасности: плюсы и минусы опции сохранения, способы защиты от взлома
Диспетчер паролей Chrome – удобный и полезный инструмент, но использовать его рекомендуется с осторожностью. Если доступ к ПК получит посторонний пользователь, он сможет беспрепятственно просмотреть список данных для доступа к онлайн-сервисам, платежным системам.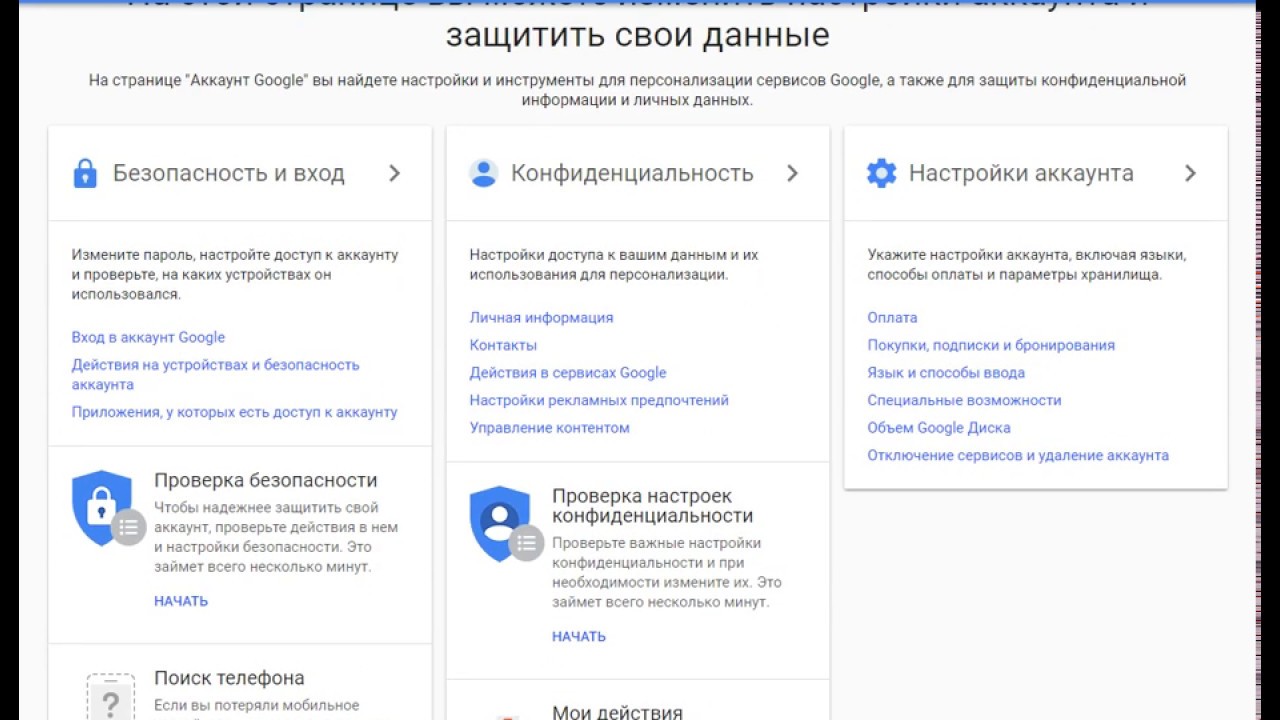 Поэтому менеджер, несмотря на ряд достоинств, имеет немало недостатков с точки зрения конфиденциальности.
Поэтому менеджер, несмотря на ряд достоинств, имеет немало недостатков с точки зрения конфиденциальности.
Преимущества:
- Быстрый вход на ранее посещенные страницы.
- Отсутствие необходимости ручной авторизации.
- Возможность использования сложных и длинных паролей, которые не нужно запоминать.
- Секретную комбинацию для конкретного логина можно изменить в любой момент.
- Документ с паролями можно перенести в другой браузер или синхронизировать для просмотра на разных устройствах.
Главный минус использования диспетчера – доступ к персональной информации для всех, кто пользуется компьютером. Войти в Ваш аккаунт или личную страницу смогут все, кто будет пользоваться браузером и безопасность конфиденциальной информации не гарантируется.
Еще один недостаток – возможность взлома системного файла или блокировки шпионскими либо вирусными программами. Конфиденциальные сведения могут стать доступны мошенникам и привести к ущербу.
Чтобы исключить потенциальную угрозу, рекомендуется применять антивирусные программы с защитой в реальном времени. Установите ключ безопасности на учетную запись Windows. По возможности не просматривайте страницы с сомнительным содержанием, не загружайте на компьютер файлы и ПО из неизвестных источников. Не предоставляйте доступ к своему компьютеру третьим лицам. Если Вы не планируете оставить доступ к просмотренной странице, отключите менеджер либо активируйте режим «инкогнито» для кратковременного сеанса в интернете.
Как поставить пароль на открытие программы Google Chrome
В Windows не предусмотрена возможность ограничения доступа к приложению. Однако с использованием сторонних утилит, например Anvid Seal Folder можно заблокировать доступ к системным файлам и документам браузера.
После загрузки и установки выполните следующие действия:
- Запустите приложение от имени администратора, кликаем значок «+» в панели управления утилитой вверху.
 В окне ищем директорию C:\Program Files\Google\Chrome\Application. Эта папка будет защищена от противоправных действий.
В окне ищем директорию C:\Program Files\Google\Chrome\Application. Эта папка будет защищена от противоправных действий. - Кликаем значок в виде закрытого замка в панели управления утилитой и устанавливаем ключ безопасности для доступа к папке.
После этого воспользоваться персональными данными Chrome можно только при введении этого ключа. Иначе доступ будет заблокирован и использовать программу пользователям не удастся.
Как отключить Google Password Manager (и зачем это нужно)
All About Cookies — это независимый веб-сайт, поддерживаемый рекламой. Некоторые из предложений, которые появляются на этом site принадлежат сторонним рекламодателям, от которых All About Cookies получает компенсацию. Эта компенсация может повлиять на то, как и где продукты отображаются на этом сайте (включая, например, порядок, в котором они появляться).
All About Cookies не включает все финансовые или кредитные предложения, которые могут быть доступны потребителям, а также
делать
мы включаем все компании или все доступные продукты. Информация актуальна на дату публикации и
имеет
не были предоставлены или одобрены рекламодателем.
Информация актуальна на дату публикации и
имеет
не были предоставлены или одобрены рекламодателем.
Закрыть
Редакция All About Cookies стремится предоставить точную, подробную информацию и обзоры, чтобы помочь Вы, наш читатель, уверенно принимаете решения о конфиденциальности в Интернете. Вот что вы можете ожидать от нас:
- All About Cookies зарабатывает деньги, когда вы переходите по ссылкам на нашем сайте к некоторым продуктам и предложениям, которые мы упоминаем. Эти партнерские отношения не влияют на наши мнения или рекомендации. Узнайте больше о том, как мы Зарабатывать.
- Партнеры не могут просматривать или запрашивать изменения в нашем контенте, за исключением соображений соответствия.
- Мы стремимся к тому, чтобы вся информация на нашем сайте была актуальной и точной на дату публикации, но мы
не может гарантировать, что мы ничего не пропустили. Вы обязаны перепроверить всю информацию
прежде чем принимать какое-либо решение. Если вы заметили что-то, что выглядит неправильно, сообщите нам об этом.

Закрыть
Если у вас появлялись всплывающие уведомления о сохранении пароля при использовании Google Chrome, вы, вероятно, связывались с Google Password Manager, который иногда называют Chrome Password Manager. Это бесплатный сервис, встроенный в веб-браузер Chrome и устройства Android. Это удобный способ сохранения логинов и паролей, но при определенных обстоятельствах вы можете отключить его и использовать вместо него сторонний менеджер паролей.
Одной из основных проблем безопасности Google Password Manager является то, что если кто-то взломает вашу учетную запись Google, он также получит доступ ко всем вашим сохраненным паролям.
Если это звучит тревожно, вы не одиноки. Давайте рассмотрим, как отключить Google Password Manager и удалить все сохраненные пароли.
В этой статье
Насколько безопасен Google Password Manager?Как отключить Google Password Manager в Chrome
Как отключить Google Password Manager на устройстве Android
Как удалить сохраненные пароли в Google Password Manager
Часто задаваемые вопросы о Google Password Manager
Итог
Летняя распродажа: сэкономьте до 53% на подписке NordPass
Узнать большеНа сайте NordPass
- От $1,79/мес.

- Ограниченная по времени сделка по 2-летнему семейному плану
- Надежное шифрование и безопасность
Насколько безопасен Google Password Manager?
Google является лидером в области технологий и стремится обеспечить конфиденциальность и безопасность своих пользователей. В этой миссии задействованы все ее продукты, включая Google Password Manager. Google использует передовые методы шифрования, чтобы обеспечить безопасность своих продуктов.
Благодаря этим мерам нет никаких сомнений в том, что Google разрабатывает свои продукты для обеспечения высочайшего уровня безопасности для своих пользователей. Но Google Password Manager — это встроенный продукт, а не отдельный сервис.
Это означает, что если кто-то сможет получить доступ к данным для входа в вашу учетную запись Google, он получит доступ ко всем вашим сохраненным паролям.
Подобные продукты, которые работают таким образом, включают менеджеры паролей веб-браузера, которые вы можете найти в Microsoft Edge, Safari и Firefox.
Это немного отличается от сторонних менеджеров паролей, таких как LastPass и 1Password, которые используют мастер-пароли для доступа к сохраненной информации. Никто, кроме вас, обычно не знает мастер-пароль.
Вероятно, лучше избегать встроенных менеджеров паролей, таких как Google Password Manager, на общих устройствах. Эти типы программ часто предлагают функцию автоматического заполнения паролей, которые вы сохранили, что может предоставить кому-либо легкий доступ к вашей информации. Если вы хотите оставаться в безопасности в Интернете, всегда выходите из общих устройств, когда вы закончите их использовать.
В целом, неплохо использовать Google Password Manager для сохранения ваших паролей. Как правило, это безопасно, особенно если вы используете многофакторную аутентификацию и никому не делитесь своей информацией. Но было бы неплохо посмотреть, что еще есть и могут ли другие варианты иметь больше смысла.
Альтернативные менеджеры паролей
Другие популярные варианты включают LastPass, 1Password и Dashlane.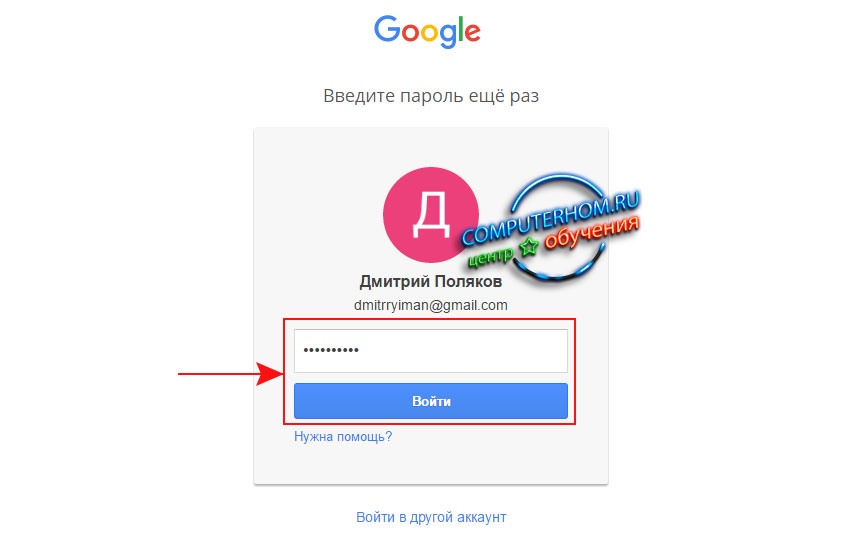
Как отключить Google Password Manager в Chrome
Выполните следующие действия, чтобы отключить Google Password Manager в веб-браузере Chrome:
1. Откройте Google Chrome
2. Нажмите кнопку своего профиля в правом верхнем углу панели инструментов Chrome и выберите значок паролей
. 3. Найдите надпись «Предлагать сохранить пароли» и выключите переключатель
Как отключить Google Password Manager на устройстве Android
Выполните следующие действия, чтобы отключить Google Password Manager на устройстве Android:
1. Откройте Google Chrome
2. Выберите три точки и выберите «Настройки».
3. Выберите «Пароли»
4. Отключите параметр «Сохранить пароли»
Как удалить сохраненные пароли в Google Password Manager
Выполните следующие действия, чтобы удалить сохраненные пароли в Google Password Manager с помощью веб-браузера Chrome:
1. Откройте Google Chrome
Откройте Google Chrome
2. Нажмите кнопку своего профиля и выберите значок паролей.
3. Найдите раздел «Сохраненные пароли».
4. Выберите вертикальный многоточие (три точки) рядом с паролем, который вы хотите удалить.
5. Выберите опцию «Удалить».
Часто задаваемые вопросы о Менеджере паролей Google
Чтобы просмотреть сохраненные пароли в Chrome, откройте браузер Chrome и убедитесь, что вы вошли в свою учетную запись Google. Затем введите https://passwords.google.com в адресную строку. Это приведет вас к диспетчеру паролей Google, где вы сможете увидеть все пароли, которые вы сохранили в своей учетной записи Google.
Вам решать, разрешать ли Chrome сохранять ваши пароли, но обычно это считается безопасным. Опасность заключается в том, что если ваша учетная запись Google будет скомпрометирована, ваши сохраненные пароли также будут уязвимы. Но если вы используете многофакторную аутентификацию, маловероятно, что ваш аккаунт будет взломан.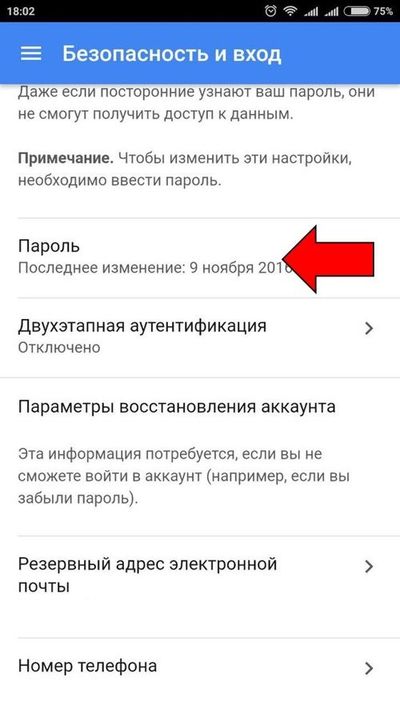
Google — это надежная компания, которая вкладывает много усилий в свои продукты и услуги, включая Google Password Manager. Это означает, что Google Password Manager использует протоколы безопасности для защиты вашей информации. Но вы всегда можете отключить эту услугу, если обнаружите, что она вам не нужна или не нужна.
Имейте в виду, что если вы используете устройство iOS, включая iPhone, iPad или Mac, вам потребуется выполнить аналогичный набор шагов, описанных выше, чтобы отключить встроенный менеджер паролей Safari.
Google Password Manager может быть полезен как бесплатный сервис. Но если вам нужны дополнительные функции и потенциально меньший риск, рассмотрите другой менеджер паролей, который работает с Chrome и не связан с вашим аккаунтом Google.
Летняя распродажа: сэкономьте до 53% на подписке NordPass
Узнать большеНа сайте NordPass
- От $1,79/мес.
- Ограниченная по времени сделка по 2-летнему семейному плану
- Надежное шифрование и безопасность
- Бесплатная версия ограничена одним устройством одновременно
Сведения об авторе
Бен Уокер
Об авторе
Бен Уокер — автор All About Cookies, увлеченный всем, что связано с Интернетом и технологиями, будь то использование VPN вдали от дома или организация своей жизни с помощью менеджеров паролей.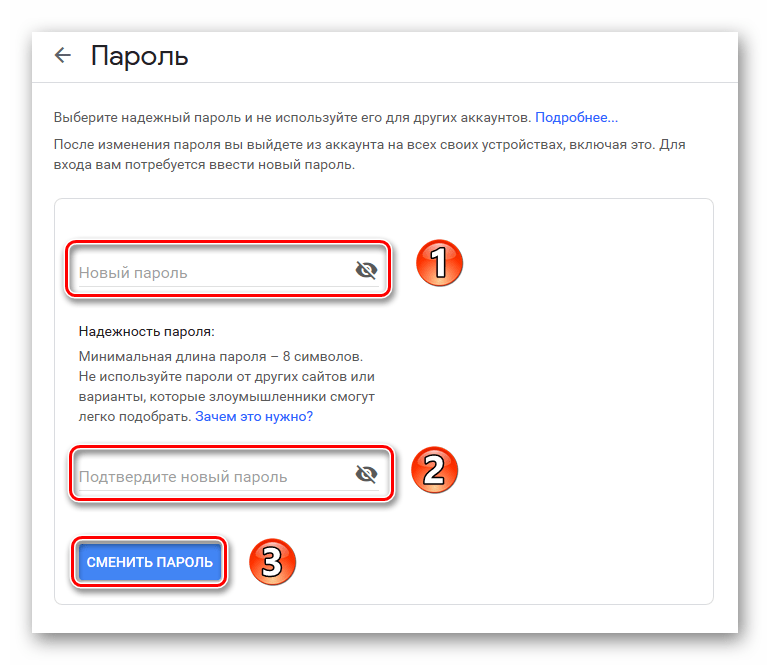






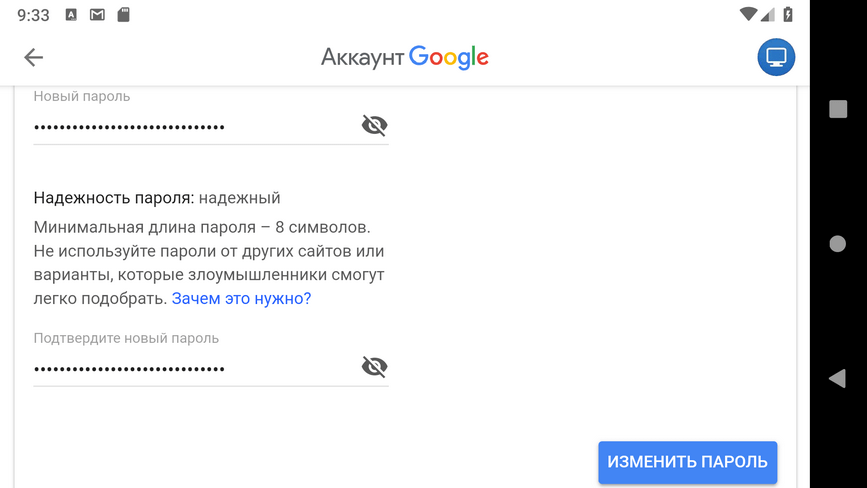
 В окне ищем директорию C:\Program Files\Google\Chrome\Application. Эта папка будет защищена от противоправных действий.
В окне ищем директорию C:\Program Files\Google\Chrome\Application. Эта папка будет защищена от противоправных действий.