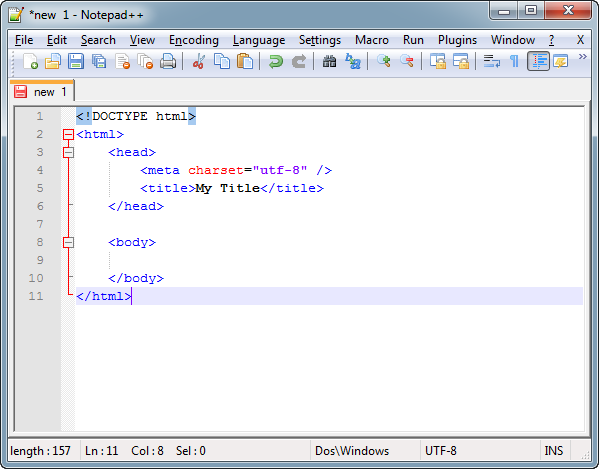Средство разработки: Notepad++
Для разработки сайтов, написания HTML или PHP кода, для редактирования CSS можно использовать простейший блокнот. Но лучше попробовать профессиональные инструменты. К примеру, для Windows существует отличный бесплатный редактор Notepad++. В отличии от блокнота, у этого редактора есть функции, которые помогают в написании кода. Вот некоторые из них:
- Подсветка синтаксиса (в том числе HTML, CSS, PHP). Благодаря ей меньше ошибок и выше скорость работы.
- Широкий выбор кодировок, в которые можно быстро конвертировать документ, над которым ведётся работа.
- Автоматическое выравнивание табуляций в новой строке
- Можно подключить плагины, которые расширят возможности редактора
- Есть макросы: можно записать действие и повторить его по нажатию одной кнопки. Это удобно для написания часто повторяющихся комбинаций в коде.
Скачать клиент Notepad++ можно бесплатно на официальном сайте проекта.
Для начинающего пользователя нет нужды разделять процесс разработки на «черновик» и «чистовик». Можно делать все изменения непосредственно на сайте проекта. Потому что посещаемость проекта не настолько большая, чтобы ошибка в разработке привела к потере денег от простоя проекта. Поэтому вполне нормально изменять файлы сайта непосредственно на сервере, без скачивания к себе на компьютер.
Notepad++ по умолчанию не умеет подсоединяться к серверу и редактировать/ удалять/ создавать файлы на сайте. Чтобы он научился это делать, необходимо установить плагин NppFTP. С помощью этого плагина вы сможете редактировать любые файлы на своём сайте без загрузки их к себе на компьютер. Это сильно ускоряет процесс разработки, а также процесс обучения. Далее будет описан часть процесса установки плагина и работы с ним. Для начала скачайте и установите Notepad++. Запустите его и увидите примерно такой интерфейс (так выглядит на Windows 10):
Теперь нужно найти в верхнем меню пункт «Плагины» — «Управление плагинами».
Теперь необходимо задать настройки подключения к сайту, чтобы подключаться в один клик, без ввода пароля. Для этого нажимаем на шестерёнку в боковом меню плагина и выбираем пункт «Profiles Settings»:
Кликните на этот пункт и откроется окно, в котором необходимо создать профиль. Нажмите «Add new» под списком «Profiles»:
Введите доступы к сайту: hostname — ip адрес сервера, username — имя пользователя, password — пароль доступа.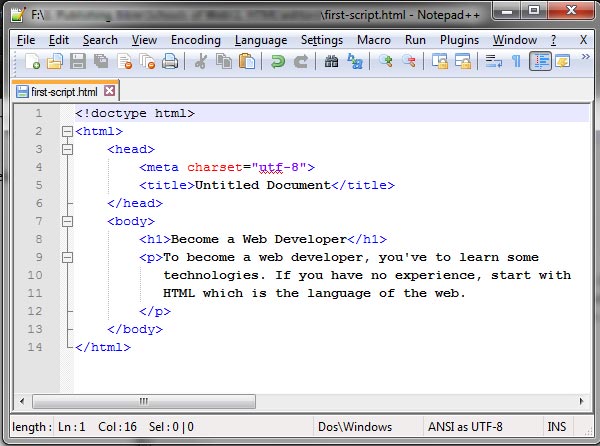
Настоятельно рекомендуем передавать файлы через SFTP, а не FTP. В противном случае они передаются без шифрования, их можно перехватить и прочитать.
После ввода настроек закройте окно, нажмите на значок соединения в боковом меню плагина и выберите сервер: Если все настройки введены правильно, то произойдёт подключение к серверу с сайтов. И в боковом меню можно будет увидеть файлы и папки сайта: Кликните два раза на файл, и он откроется в режиме редактирования. При сохранении файл будет автоматически обновлён на сервере.
Минус Notepad++ в том, что он только для Windows. Его нет на Linux. Если Вам понадобился аналог Notepad++ для Linux, то рекомендуем присмотреться к редактору Atom, функционал которого аналогичен.
Для загрузки большого количества файлов на сервер рекомендуем использовать программу FileZilla.
Была ли эта статья полезна? Есть вопрос?
Закажите недорогой хостинг Заказать
всего от 290 руб
Создание сайта HTML в блокноте пошагово
Создание сайта — это захватывающий процесс, который может быть осуществлен даже в блокноте программы Windows.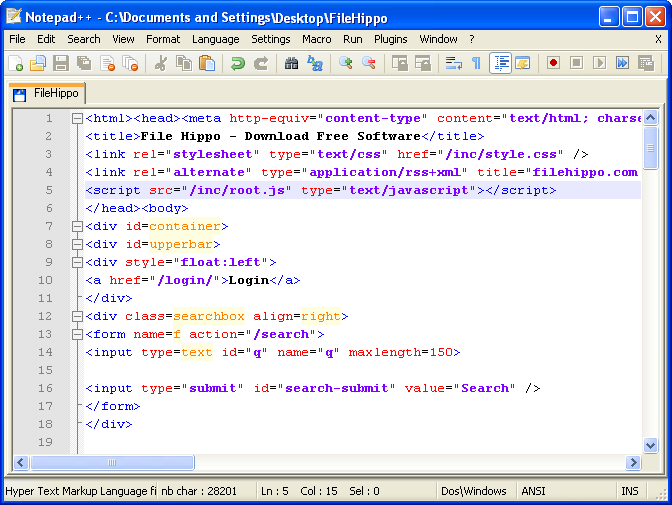 В этой статье мы рассмотрим все необходимые шаги, чтобы создать сайт HTML в блокноте пошагово.
В этой статье мы рассмотрим все необходимые шаги, чтобы создать сайт HTML в блокноте пошагово.
Шаг 1: Создайте папку для своего сайта
Перед тем, как начать создавать свой сайт, вам необходимо создать папку для хранения всех файлов сайта на вашем компьютере. Нажмите правую кнопку мыши на рабочем столе, выберите «Новый» и выберите папку. Дайте имени своей папке имя, соответствующее названию сайта.
Шаг 2: Откройте блокнот и начните создавать HTML-файл
Для создания HTML-файла вы можете использовать любой текстовый редактор. Но, если вы выбираете блокнот, откройте новый файл, используя сочетание клавиш Ctrl + N. Выводим следующий код:
<html>
<head>
<title>Здесь Ваш заголовок сайта</title>
</head>
<body>
<h2>Здесь заголовок страницы</h2>
<p>Здесь текст страницы</p>
</body>
</html>
Шаг 3: Сохраните HTML-файл
Дайте вашему HTML-файлу имя, оканчивающееся на «. html». Например, «index.html». Сохраните файл в созданную вами папку на вашем компьютере.
html». Например, «index.html». Сохраните файл в созданную вами папку на вашем компьютере.
Шаг 4: Откройте свой сайт в браузере
Чтобы протестировать свой сайт, откройте свой HTML-файл в любом браузере. Вы увидите заголовок страницы и текст, который вы ввели.
Шаг 5: Добавьте стили CSS на свой сайт
Стили CSS помогут улучшить визуальное оформление вашего сайта. В созданной вами папке создайте новый файл с именем «style.css». В файле вы можете настроить цвет фона, шрифты, размеры и тп. применимым способом:
body {
background-color: #f5f5f5;
}
h2 {
font-size: 36px;
color: #008080;
}
p {
font-size: 18px;
color: #333;
}
Добавьте этот код в свой HTML-файл:
<head>
<link href="style.css" rel="stylesheet">
</head>
Этот код связывает ваш HTML-файл с вашим файлом CSS.
Шаг 6: Опубликуйте свой сайт на хостинге
Если вы хотите сделать ваш сайт доступным для других пользователей в сети, вам необходимо опубликовать его на хостинге. В интернете есть множество хостингов, где вы можете разместить свой сайт бесплатно или за небольшую плату. Выберите хостинг, на ваше усмотрение, и следуйте инструкциям на экране, чтобы опубликовать ваш сайт.
В интернете есть множество хостингов, где вы можете разместить свой сайт бесплатно или за небольшую плату. Выберите хостинг, на ваше усмотрение, и следуйте инструкциям на экране, чтобы опубликовать ваш сайт.
Заключение
Создание сайта HTML в блокноте не только интересно, но и весьма полезно. Вы можете использовать HTML, чтобы создавать не только сайты, но и интерактивные элементы для вашего сайта. Если вам нужна помощь с созданием сайта, обратитесь в нашу студию.
Теперь, когда вы знаете, как создать свой сайт HTML в блокноте пошагово, вы можете приступить к созданию своего веб-сайта. Никаких границ!
Связаться с нами Наши работы
Как создать многостраничный веб-сайт в HTML
Существует два типа веб-сайтов.
Один из них представляет собой одностраничный веб-сайт (не путать с SPA), все содержимое которого размещено на одной веб-странице HTML или в документе HTML.
Другой тип — веб-сайт с несколькими страницами (несколько HTML-документов). Каждая веб-страница HTML имеет различный контент. Они могут иметь или не иметь общие стили, включая элементы заголовка и нижнего колонтитула.
Каждая веб-страница HTML имеет различный контент. Они могут иметь или не иметь общие стили, включая элементы заголовка и нижнего колонтитула.
Преимущества многостраничного веб-сайта
Веб-сайт с ограниченным содержанием для отображения конечным пользователям может использовать преимущества одностраничного веб-сайта. Но есть так много причин, по которым мы видим много многостраничных веб-сайтов в Интернете.
- Многостраничный веб-сайт лучше разделяет контент на веб-сайте. Вместо того, чтобы добавлять весь контент для веб-сайта на одну страницу с помощью заголовков, многостраничный веб-сайт может лучше управлять и демонстрировать контент на разных страницах в зависимости от контекста.
- Многостраничный веб-сайт предлагает лучший пользовательский интерфейс и пользовательский опыт. Пользователи используют верхнюю навигацию для навигации между веб-страницами веб-сайта. Меню навигации дает понять, что на такой-то странице находится такой-то контент.

- Многостраничный веб-сайт удобен для поисковых систем. Когда у вас есть много контента, который отличается по контексту между ними, это отличная идея иметь многостраничный веб-сайт. Не только пользователи смогут лучше понять содержимое веб-сайта, но и боты поисковых систем, которые сканируют ваш веб-сайт, смогут лучше разделять содержимое на основе веб-страниц.
Создание многостраничного веб-сайта в HTML
Теперь, когда мы знаем о преимуществах многостраничного веб-сайта, давайте создадим простой веб-сайт в HTML.
Шаг 1. Создание нашей первой HTML-страницы
Откройте редактор кода, такой как Visual Studio Code, Sublime Text или Notepad++. Если у вас нет текстовых редакторов, откройте блокнот.
Затем создайте базовую структуру HTML, как показано ниже (исходный код я приведу в конце блога)
Сохраните этот файл блокнота в предпочитаемой папке и сохраните его как index.html
Теперь мы изменим заголовок и создадим заголовок для этой веб-страницы
9002 8 Шаг 2: Создание Еще две веб-страницы
Подобно тому, как мы создали домашнюю страницу, мы создадим еще две веб-страницы. Страница контактов и страница о компании. Теперь наша папка выглядит так.
Страница контактов и страница о компании. Теперь наша папка выглядит так.
Пришло время связать несколько страниц, которые мы создали на нашем веб-сайте.
Мы создадим навигационное меню, которое свяжет все страницы вместе.
Сначала мы изменим код на нашей странице index.html на следующий:
И мы также скопируем этот элемент навигации на другие страницы (about.html и contact.html)
Шаг 4 — Запуск Наш многостраничный веб-сайт
Теперь вернитесь в свою папку, в которой вы сохранили все свои файлы.
Щелкните правой кнопкой мыши файл index.html и откройте этот файл в предпочитаемом браузере.
Результат
Это откроет ваш многостраничный сайт в браузере.
Используйте навигацию вверху для перехода между страницами. Вот как вы можете легко создавать многостраничные веб-сайты.
Измените содержимое веб-страниц на содержимое, которое вы хотите добавить на свой веб-сайт.
Многостраничный веб-сайт в формате HTML — исходный код
Домашняя страница (index.html)
<голова> <мета-кодировка="UTF-8">
Главная страница
О странице (about.html)
<голова> <мета-кодировка="UTF-8">
О странице
Контактная страница (contact.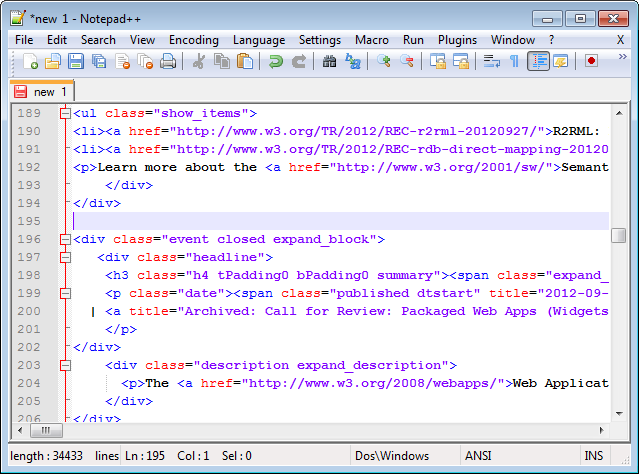 html)
html)
<голова> <мета-кодировка="UTF-8">
Контактная страница
Как создать сайт с помощью HTML в Блокноте?
В этом блоге Вы научитесь создавать веб-сайт с помощью HTML в Блокноте. Создать веб-сайт с ним очень просто, если вы знаете правильный процесс. Итак, давайте начнем и посмотрим на правильный процесс.
- Чтобы создать веб-сайт с помощью HTML, вы должны сначала знать, как открыть блокнот. Итак, вот шаги, чтобы открыть блокнот на разных устройствах: —
- Windows: — Нажмите «Пуск» > «Введите Блокнот» > «Блокнот».

- macOS: — Откройте прожектор > Введите TextEdit > Щелкните TextEdit поверх результатов поиска.
и набирать Codeblockx — решение ваших проблем с кодированием. Теперь, когда работа этого тега также завершена, мы закроем этот тег тегом
. h2 — это тег заголовка в HTML.и под этим тегом мы напечатаем I Love Coding и закроем этот тег тегом
.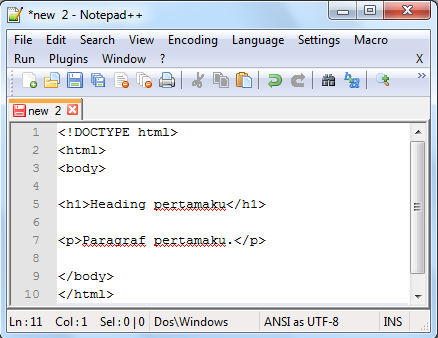
Полный код
Codeblockx – Решение для все ваши проблемы с программированием
Я люблю кодирование
OUTPUT
Теперь вы успешно создали веб-сайт с помощью HTML в Блокноте. Надеюсь, этот блог будет полезен для вас.