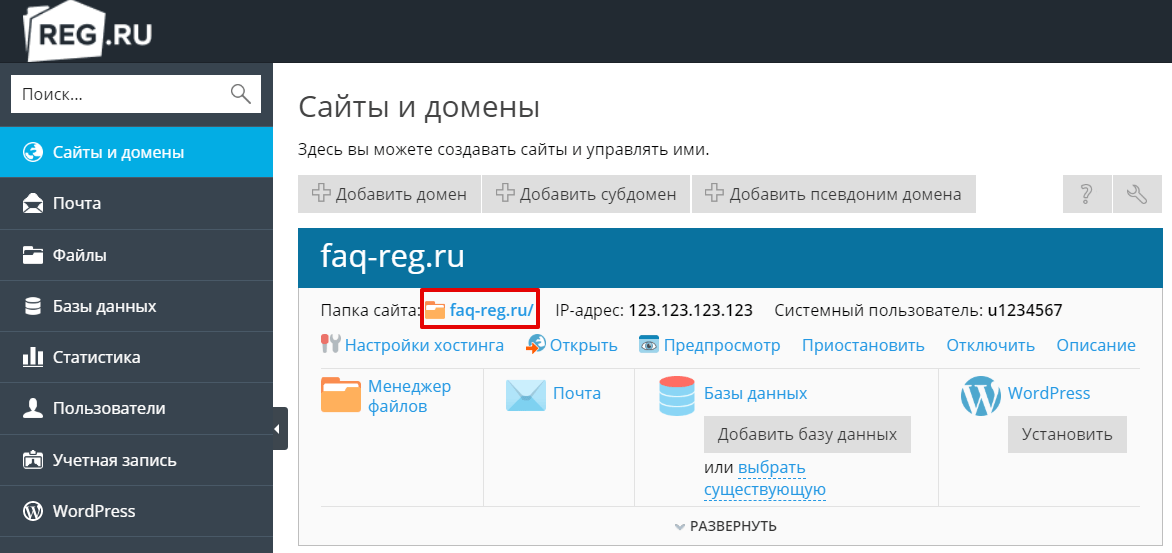Как создать свой первый сайт на WordPress?
0 ∞Давайте рассмотрим, как сделать сайт на WordPress с минимальными усилиями, и начать развивать свое присутствие в Интернете.
- WordPress — что это такое?
- Для кого предназначен WordPress?
- Как работает WordPress?
- Что нужно чтобы создать сайт на WordPress?
- Сайт на WordPress — базовая настройка
- Создание базы данных
- Загрузите файлы WordPress
- Установите WordPress
- Введите учетные данные
- Задайте имя пользователя и пароль
- Настройка правил формирования URL-адресов с помощью настройки «Постоянных ссылок»
- Что это дает?
- Знакомство с консолью WordPress
- Выбираем тему оформления для сайта на WordPress
- Сайт на WordPress — добавление контента
WordPress — это одна из самых популярных систем управления контентом (CMS). Хотя она может показаться сугубо технической, на самом деле WordPress очень прост.
Хотя она может показаться сугубо технической, на самом деле WordPress очень прост.
WordPress — это отличный выбор для создания гибкого сайта без необходимости работать с кодом
WordPress позволяет создать современный, простой в использовании сайт со всеми основными функциями без необходимости изучать программирование.
WordPress — это не только платформа для бизнеса или для ведения блога. Он подойдет для мамы, которая хочет создать семейный сайт, чтобы выкладывать фотографии своих детей. Для фотографа, который хочет создать онлайн-портфолио. Или для создания форума.
Перед тем, как создать сайт на Вордпресс, вы должны понять, что с его помощью вы можете создать все это и многое другое.
Сайт на WordPress можно представить себе как несколько слоев. WordPress является центральным слоем. Это основа, на которой держится все остальное. Контент вашего сайта (текст, изображения, видео и т.д.) формирует следующий слой. Это самая важная часть вашего сайта, на которой вы и хотите сосредоточиться. Внешний слой — это тема, которая является представлением того, как отображается ваш контент.
Внешний слой — это тема, которая является представлением того, как отображается ваш контент.
Главная особенность WordPress заключается в том, что вы можете легко добавлять контент без изменения структуры ядра
Вы можете расширять, удалять или редактировать контент без необходимости изменять функционал. Можно изменить внешний вид сайта (то есть тему WordPress) без потери контента и без изменения структуры.
Последний «большой» компонент любого сайта на WordPress — это плагины. Эти части кода, которые вы можете добавить (или подключить) на свой сайт, чтобы реализовать дополнительный функционал. Представьте себе свой мобильный телефон — некоторые функции, такие как телефонные звонки или адресная книга, включены как часть стандартного программного обеспечения.
Если вы хотите расширить его возможности (воспроизведение музыки с Pandora, например), вы устанавливаете приложение. Плагины — это как приложения для вашего сайта на WordPress.
Перед тем, как сделать сайт WordPress, перечислим его основные компоненты: доменное имя (URL-адрес) и хостинг. Доменное имя – это тот адрес, по которому люди будут попадать на ваш сайт. Хостинг связан с физическим компьютером, который обрабатывает файлы сайта (это аккаунт, который «сдает номер» для вашего контента).
Доменное имя – это тот адрес, по которому люди будут попадать на ваш сайт. Хостинг связан с физическим компьютером, который обрабатывает файлы сайта (это аккаунт, который «сдает номер» для вашего контента).
Чтобы создать свой первый сайт на WordPress, необходимо доменное имя и хостинг. И, конечно же, вам необходимо скачать WordPress.
Есть несколько других составляющих, которые будут нужны для работы вашего сайта.
- Контент — что вы хотите сказать;
- Изображения — сайт с голым текстом будет невероятно скушен;
- Тема — WordPress поставляется с несколькими установленными по умолчанию темами. Также существует много бесплатных тем, которые вы можете выбрать. Если нужен какой-то определенный дизайн, существуют и премиум темы, доступные для приобретения.
Что не нужно, чтобы сделать сайт на Вордпресс самостоятельно:
Дорогое программное обеспечение для редактирования или веб-дизайна — все, что создается в WordPress, добавляется и редактируется через браузер.
Богатый дядя или большое наследство — WordPress является бесплатной платформой, также доступными являются тарифные планы на предоставление хостинга.
Ученая степень в области компьютерного программирования, математики или физики — после того, как вы изучите основы работы с WordPress, все будет очень просто!
Единственный простой способ настроить WordPress — это начать с учетной записи хостинга, предназначенного для сайтов WordPress.
Многие хостинги предлагают опцию установки WordPress в один клик или простые инструкции по установке непосредственно из панели управления. Даже без аккаунта хостинга вы можете запустить WordPress, но при условии, что у вас есть база данных, в которой будет храниться информация сайта, и место, куда загрузить файлы WordPress.
Проверьте, можно ли на вашем хостинге автоматически установить WordPress. Если необходимо установить его вручную, войдите в Cpanel (или аналогичную панель управления). Затем нажмите на кнопку, чтобы создать базу данных MySQL для вашего сайта:
Введите имя базы данных, а также создайте пользователя БД. Сохраните имя базы, пользователя и пароль пользователя — они понадобятся позже.
Сохраните имя базы, пользователя и пароль пользователя — они понадобятся позже.
Перед тем, как сделать сайт на WordPress, скачайте последнюю версию CMS и распакуйте файлы. Используя файловый менеджер, или FTP-клиент, загрузите все файлы WordPress на хостинг:
После завершения загрузки у вас должна быть структура папок, аналогичная этой:
Для последнего шага перейдите с помощью браузера на свой сайт. Процесс установки должен начаться автоматически, первым шагом будем выбор языка:
Помните учетные данные, которые мы сохранили ранее? На этом этапе создания сайта на Вордпресс самостоятельно они нам понадобятся. Введите имя базы данных, имя пользователя и пароль в соответствующих полях. Большинство хостингов используют localhost для имени хоста. Если вы не уверены, спросите об этом службу поддержки своего хостинга. Продолжите установку:
Далее нужно задать имя пользователя и пароль, которые вы будете использовать, чтобы войти в панель администрирования WordPress. Я рекомендую использовать имя пользователя, отличное от “admin”. Это имя пользователя по умолчанию, и, следовательно, увеличивает шансы на то, что ваш сайт будет взломан. Введите название сайта, если хотите, и продолжайте установку:
Это имя пользователя по умолчанию, и, следовательно, увеличивает шансы на то, что ваш сайт будет взломан. Введите название сайта, если хотите, и продолжайте установку:
WordPress установлен. Вы можете получить доступ к панели администрирования через domainname/wp-admin. Чтобы войти в панель администрирования нужно использовать имя пользователя и пароль, которые вы задали ранее.
По умолчанию, WordPress использует формат написания URL-адресов, который не является SEO-оптимизированным. Настройка URL имеет решающее значение во время установки WordPress. Не откладывайте выполнение этой задачи. Это нужно сделать прежде, чем вы начнете публиковать страницы или записи в блоге. И перед тем, как сделать карту сайта WordPress:
В «Консоли» найдите раздел «Настройки» в левой боковой панели. Перейдите в «Настройки», а затем в «Постоянные ссылки».
Обычно по умолчанию задано правило «Простые». Нам нужно изменить это, поэтому выберите опцию «Произвольно». В текстовом поле введите следующую команду:
/%postname%/
Это должно выглядеть следующим образом:
URL-адреса являются важным фактором для ранжирования поисковыми системами, и мы доработали этот элемент, изменив правила формирования URL. Допустим, вы решили опубликовать страницу или запись в блоге под названием «Как создать свой первый сайт на WordPress», и хотите получать органический трафик с поисковых систем, таких как Google и Bing. Какой URL-адрес, по вашему мнению, будет более удобным для поисковой системы и для пользователя?
Допустим, вы решили опубликовать страницу или запись в блоге под названием «Как создать свой первый сайт на WordPress», и хотите получать органический трафик с поисковых систем, таких как Google и Bing. Какой URL-адрес, по вашему мнению, будет более удобным для поисковой системы и для пользователя?
Обычный URL-адрес: example.com/?p=123
Произвольная структура URL-адреса: example.com/how-to-build-a-wordpress-website-for-the-first-time
Если вы не уверены, то поверьте мне, что произвольная структура — это лучший вариант.
Все основные разделы расположены в меню слева. Под каждым из основных заголовков расположено подменю параметров. Сюда же надо «обращаться», если не знаете, как сделать копию сайта WordPress:
Первым типом контента, который мы обсудим, будут записи в сравнении со страницами. Записи, как правило, используются для отображения контента, который часто обновляется. Например, статьи в блоге. Для создания контента, который не меняется так часто, лучше использовать страницы.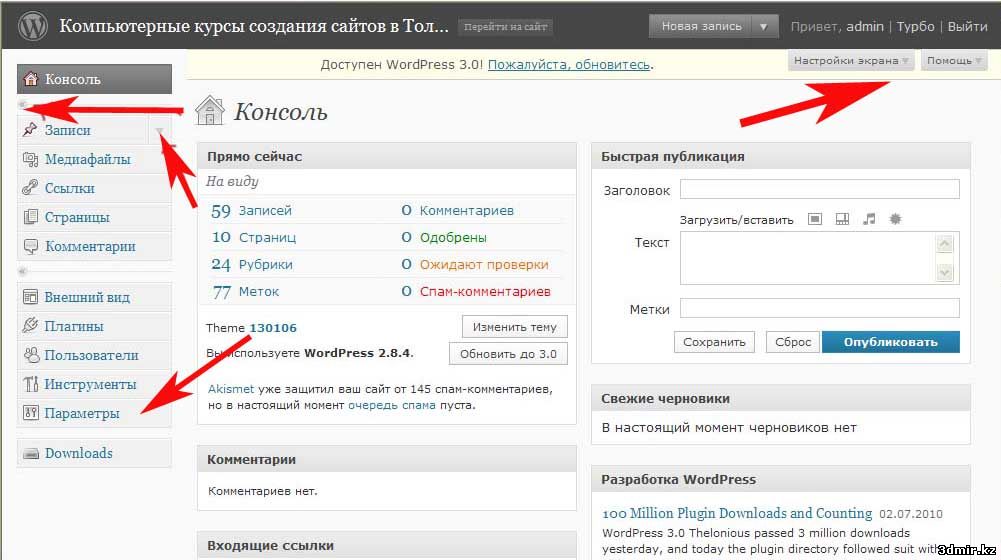
Большинство тем по умолчанию отображает на главной странице последние записи. Вы можете изменить эту настройку, чтобы всегда отображать статическую страницу. Этот параметр, а также другие установка часового пояса и изменение адреса электронной почты администратора, находятся на вкладке «Настройки» в меню слева:
В меню «Внешний вид» можно управлять темой оформления и всем, что связано с визуальным отображением сайта. Здесь можно выбрать тему, загрузить новую, или произвести пользовательскую настройку темы, которую вы используете:
Меню «Плагины» позволяет просматривать установленные плагины и добавлять новые. Все плагины, установленные на сайте, будут отображаться в этом меню. Чтобы сделать сайт на вордпресс самостоятельно, можно использовать только те плагины, которые были активированы. Иногда при установке плагина в меню слева будет добавляться новый пункт меню. Также часто новые параметры будут добавляться в один из существующих разделов меню:
На странице «Медиафайлы» можно просматривать, редактировать или удалять изображения, которые были добавлены на сайт. Все изображения, независимо от того, где они добавлены, будут отображаться в этом разделе. Например, можно добавить изображение в запись непосредственно из панели редактирования записи. Тем не менее, эти изображения также будут отображаться в библиотеке.
Все изображения, независимо от того, где они добавлены, будут отображаться в этом разделе. Например, можно добавить изображение в запись непосредственно из панели редактирования записи. Тем не менее, эти изображения также будут отображаться в библиотеке.
Все это нужно знать, чтобы сделать сайт на Вордпресс самостоятельно.
Хотя наиболее важной частью любого сайта является контент, вы также должны уделить внимание теме оформления.
Тема влияет на то, как отображается сайт, а также на общее впечатление, которое он производит на посетителей.
Нужно выбирать тему оформления, которая является стабильной и простой в работе. Многие темы являются настраиваемыми, что позволяет с легкостью изменять цвета и фон. Это поможет создать уникальный внешний вид, который лучше подходит для вашей задумки дизайна сайта.
Добавление контента на страницы и в записи производится аналогично.
- Нажмите на кнопку «Добавить новую»;
- Введите заголовок. Это должна быть общая идея страницы или записи;
- Внесите в большое поле контент.

Справа вы увидите две вкладки «Визуально» и «Текст». Убедитесь, что вы редактируете контент через вкладку «Визуально». Вкладка «Текст» показывает код разметки, если необходимо изменить его:
Через эту панель можно сделать текст жирным, курсивом или вставить изображения. Для вставки изображений нажмите «Добавить медиафайл». Кнопки, расположенные сверху от поля ввода текста, обеспечивают дополнительный функционал. Если вы хотите, чтобы элемент был отформатирован как заголовок или подзаголовок, выделите текст и измените значение «Параграф» на «Заголовок 1», «Заголовок 2» и т.д.:
С правой стороны вы увидите несколько дополнительных опций. «Миниатюра записи», например, автоматически устанавливает изображение миниатюры, которая выводится с записями во многих темах. Вы также можете сохранить элемент в виде «Черновика», если он еще не закончен. Это сохранит все внесенные изменения, но запись еще не будет опубликована на сайте.
Для пользователей сайта будут видны только записи и страницы, которые опубликованы:
Существует еще много всего, что может сделать WordPress, мы только едва коснулись поверхности. Если вы хотите узнать больше, посетите вордпресс официальный сайт и ознакомьтесь с Кодексом WordPress. Удачи вам, и изучите все это перед тем, как сделать сайт на вордпресс!
Если вы хотите узнать больше, посетите вордпресс официальный сайт и ознакомьтесь с Кодексом WordPress. Удачи вам, и изучите все это перед тем, как сделать сайт на вордпресс!
Вадим Дворниковавтор-переводчик статьи «HOW TO BUILD A WORDPRESS WEBSITE FOR THE FIRST TIME»
Как создать свой первый сайт на WordPress?
0 ∞Давайте рассмотрим, как сделать сайт на WordPress с минимальными усилиями, и начать развивать свое присутствие в Интернете.
- WordPress — что это такое?
- Для кого предназначен WordPress?
- Как работает WordPress?
- Что нужно чтобы создать сайт на WordPress?
- Сайт на WordPress — базовая настройка
- Создание базы данных
- Загрузите файлы WordPress
- Установите WordPress
- Введите учетные данные
- Задайте имя пользователя и пароль
- Настройка правил формирования URL-адресов с помощью настройки «Постоянных ссылок»
- Что это дает?
- Знакомство с консолью WordPress
- Выбираем тему оформления для сайта на WordPress
- Сайт на WordPress — добавление контента
WordPress — это одна из самых популярных систем управления контентом (CMS). Хотя она может показаться сугубо технической, на самом деле WordPress очень прост.
Хотя она может показаться сугубо технической, на самом деле WordPress очень прост.
WordPress — это отличный выбор для создания гибкого сайта без необходимости работать с кодом
WordPress позволяет создать современный, простой в использовании сайт со всеми основными функциями без необходимости изучать программирование.
WordPress — это не только платформа для бизнеса или для ведения блога. Он подойдет для мамы, которая хочет создать семейный сайт, чтобы выкладывать фотографии своих детей. Для фотографа, который хочет создать онлайн-портфолио. Или для создания форума.
Перед тем, как создать сайт на Вордпресс, вы должны понять, что с его помощью вы можете создать все это и многое другое.
Сайт на WordPress можно представить себе как несколько слоев. WordPress является центральным слоем. Это основа, на которой держится все остальное. Контент вашего сайта (текст, изображения, видео и т.д.) формирует следующий слой. Это самая важная часть вашего сайта, на которой вы и хотите сосредоточиться. Внешний слой — это тема, которая является представлением того, как отображается ваш контент.
Внешний слой — это тема, которая является представлением того, как отображается ваш контент.
Главная особенность WordPress заключается в том, что вы можете легко добавлять контент без изменения структуры ядра
Вы можете расширять, удалять или редактировать контент без необходимости изменять функционал. Можно изменить внешний вид сайта (то есть тему WordPress) без потери контента и без изменения структуры.
Последний «большой» компонент любого сайта на WordPress — это плагины. Эти части кода, которые вы можете добавить (или подключить) на свой сайт, чтобы реализовать дополнительный функционал. Представьте себе свой мобильный телефон — некоторые функции, такие как телефонные звонки или адресная книга, включены как часть стандартного программного обеспечения.
Если вы хотите расширить его возможности (воспроизведение музыки с Pandora, например), вы устанавливаете приложение. Плагины — это как приложения для вашего сайта на WordPress.
Перед тем, как сделать сайт WordPress, перечислим его основные компоненты: доменное имя (URL-адрес) и хостинг. Доменное имя – это тот адрес, по которому люди будут попадать на ваш сайт. Хостинг связан с физическим компьютером, который обрабатывает файлы сайта (это аккаунт, который «сдает номер» для вашего контента).
Доменное имя – это тот адрес, по которому люди будут попадать на ваш сайт. Хостинг связан с физическим компьютером, который обрабатывает файлы сайта (это аккаунт, который «сдает номер» для вашего контента).
Чтобы создать свой первый сайт на WordPress, необходимо доменное имя и хостинг. И, конечно же, вам необходимо скачать WordPress.
Есть несколько других составляющих, которые будут нужны для работы вашего сайта.
- Контент — что вы хотите сказать;
- Изображения — сайт с голым текстом будет невероятно скушен;
- Тема — WordPress поставляется с несколькими установленными по умолчанию темами. Также существует много бесплатных тем, которые вы можете выбрать. Если нужен какой-то определенный дизайн, существуют и премиум темы, доступные для приобретения.
Что не нужно, чтобы сделать сайт на Вордпресс самостоятельно:
Дорогое программное обеспечение для редактирования или веб-дизайна — все, что создается в WordPress, добавляется и редактируется через браузер.
Богатый дядя или большое наследство — WordPress является бесплатной платформой, также доступными являются тарифные планы на предоставление хостинга.
Ученая степень в области компьютерного программирования, математики или физики — после того, как вы изучите основы работы с WordPress, все будет очень просто!
Единственный простой способ настроить WordPress — это начать с учетной записи хостинга, предназначенного для сайтов WordPress.
Многие хостинги предлагают опцию установки WordPress в один клик или простые инструкции по установке непосредственно из панели управления. Даже без аккаунта хостинга вы можете запустить WordPress, но при условии, что у вас есть база данных, в которой будет храниться информация сайта, и место, куда загрузить файлы WordPress.
Проверьте, можно ли на вашем хостинге автоматически установить WordPress. Если необходимо установить его вручную, войдите в Cpanel (или аналогичную панель управления). Затем нажмите на кнопку, чтобы создать базу данных MySQL для вашего сайта:
Введите имя базы данных, а также создайте пользователя БД. Сохраните имя базы, пользователя и пароль пользователя — они понадобятся позже.
Сохраните имя базы, пользователя и пароль пользователя — они понадобятся позже.
Перед тем, как сделать сайт на WordPress, скачайте последнюю версию CMS и распакуйте файлы. Используя файловый менеджер, или FTP-клиент, загрузите все файлы WordPress на хостинг:
После завершения загрузки у вас должна быть структура папок, аналогичная этой:
Для последнего шага перейдите с помощью браузера на свой сайт. Процесс установки должен начаться автоматически, первым шагом будем выбор языка:
Помните учетные данные, которые мы сохранили ранее? На этом этапе создания сайта на Вордпресс самостоятельно они нам понадобятся. Введите имя базы данных, имя пользователя и пароль в соответствующих полях. Большинство хостингов используют localhost для имени хоста. Если вы не уверены, спросите об этом службу поддержки своего хостинга. Продолжите установку:
Далее нужно задать имя пользователя и пароль, которые вы будете использовать, чтобы войти в панель администрирования WordPress. Я рекомендую использовать имя пользователя, отличное от “admin”. Это имя пользователя по умолчанию, и, следовательно, увеличивает шансы на то, что ваш сайт будет взломан. Введите название сайта, если хотите, и продолжайте установку:
Это имя пользователя по умолчанию, и, следовательно, увеличивает шансы на то, что ваш сайт будет взломан. Введите название сайта, если хотите, и продолжайте установку:
WordPress установлен. Вы можете получить доступ к панели администрирования через domainname/wp-admin. Чтобы войти в панель администрирования нужно использовать имя пользователя и пароль, которые вы задали ранее.
По умолчанию, WordPress использует формат написания URL-адресов, который не является SEO-оптимизированным. Настройка URL имеет решающее значение во время установки WordPress. Не откладывайте выполнение этой задачи. Это нужно сделать прежде, чем вы начнете публиковать страницы или записи в блоге. И перед тем, как сделать карту сайта WordPress:
В «Консоли» найдите раздел «Настройки» в левой боковой панели. Перейдите в «Настройки», а затем в «Постоянные ссылки».
Обычно по умолчанию задано правило «Простые». Нам нужно изменить это, поэтому выберите опцию «Произвольно». В текстовом поле введите следующую команду:
/%postname%/
Это должно выглядеть следующим образом:
URL-адреса являются важным фактором для ранжирования поисковыми системами, и мы доработали этот элемент, изменив правила формирования URL. Допустим, вы решили опубликовать страницу или запись в блоге под названием «Как создать свой первый сайт на WordPress», и хотите получать органический трафик с поисковых систем, таких как Google и Bing. Какой URL-адрес, по вашему мнению, будет более удобным для поисковой системы и для пользователя?
Допустим, вы решили опубликовать страницу или запись в блоге под названием «Как создать свой первый сайт на WordPress», и хотите получать органический трафик с поисковых систем, таких как Google и Bing. Какой URL-адрес, по вашему мнению, будет более удобным для поисковой системы и для пользователя?
Обычный URL-адрес: example.com/?p=123
Произвольная структура URL-адреса: example.com/how-to-build-a-wordpress-website-for-the-first-time
Если вы не уверены, то поверьте мне, что произвольная структура — это лучший вариант.
Все основные разделы расположены в меню слева. Под каждым из основных заголовков расположено подменю параметров. Сюда же надо «обращаться», если не знаете, как сделать копию сайта WordPress:
Первым типом контента, который мы обсудим, будут записи в сравнении со страницами. Записи, как правило, используются для отображения контента, который часто обновляется. Например, статьи в блоге. Для создания контента, который не меняется так часто, лучше использовать страницы.
Большинство тем по умолчанию отображает на главной странице последние записи. Вы можете изменить эту настройку, чтобы всегда отображать статическую страницу. Этот параметр, а также другие установка часового пояса и изменение адреса электронной почты администратора, находятся на вкладке «Настройки» в меню слева:
В меню «Внешний вид» можно управлять темой оформления и всем, что связано с визуальным отображением сайта. Здесь можно выбрать тему, загрузить новую, или произвести пользовательскую настройку темы, которую вы используете:
Меню «Плагины» позволяет просматривать установленные плагины и добавлять новые. Все плагины, установленные на сайте, будут отображаться в этом меню. Чтобы сделать сайт на вордпресс самостоятельно, можно использовать только те плагины, которые были активированы. Иногда при установке плагина в меню слева будет добавляться новый пункт меню. Также часто новые параметры будут добавляться в один из существующих разделов меню:
На странице «Медиафайлы» можно просматривать, редактировать или удалять изображения, которые были добавлены на сайт.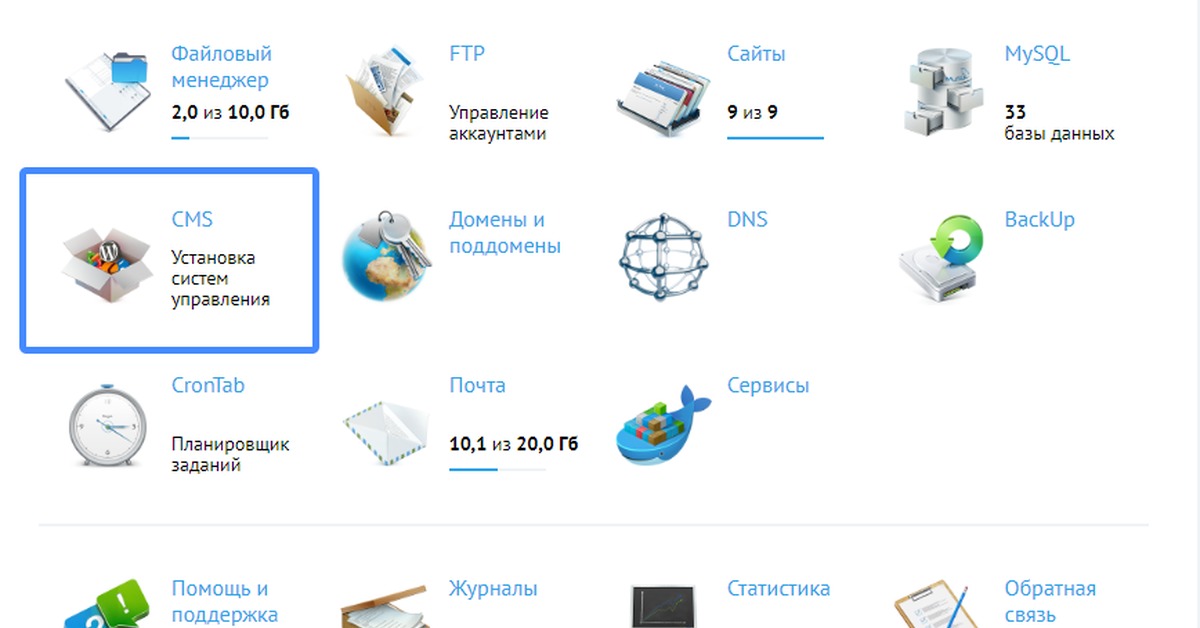 Все изображения, независимо от того, где они добавлены, будут отображаться в этом разделе. Например, можно добавить изображение в запись непосредственно из панели редактирования записи. Тем не менее, эти изображения также будут отображаться в библиотеке.
Все изображения, независимо от того, где они добавлены, будут отображаться в этом разделе. Например, можно добавить изображение в запись непосредственно из панели редактирования записи. Тем не менее, эти изображения также будут отображаться в библиотеке.
Все это нужно знать, чтобы сделать сайт на Вордпресс самостоятельно.
Хотя наиболее важной частью любого сайта является контент, вы также должны уделить внимание теме оформления.
Тема влияет на то, как отображается сайт, а также на общее впечатление, которое он производит на посетителей.
Нужно выбирать тему оформления, которая является стабильной и простой в работе. Многие темы являются настраиваемыми, что позволяет с легкостью изменять цвета и фон. Это поможет создать уникальный внешний вид, который лучше подходит для вашей задумки дизайна сайта.
Добавление контента на страницы и в записи производится аналогично.
- Нажмите на кнопку «Добавить новую»;
- Введите заголовок. Это должна быть общая идея страницы или записи;
- Внесите в большое поле контент.

Справа вы увидите две вкладки «Визуально» и «Текст». Убедитесь, что вы редактируете контент через вкладку «Визуально». Вкладка «Текст» показывает код разметки, если необходимо изменить его:
Через эту панель можно сделать текст жирным, курсивом или вставить изображения. Для вставки изображений нажмите «Добавить медиафайл». Кнопки, расположенные сверху от поля ввода текста, обеспечивают дополнительный функционал. Если вы хотите, чтобы элемент был отформатирован как заголовок или подзаголовок, выделите текст и измените значение «Параграф» на «Заголовок 1», «Заголовок 2» и т.д.:
С правой стороны вы увидите несколько дополнительных опций. «Миниатюра записи», например, автоматически устанавливает изображение миниатюры, которая выводится с записями во многих темах. Вы также можете сохранить элемент в виде «Черновика», если он еще не закончен. Это сохранит все внесенные изменения, но запись еще не будет опубликована на сайте.
Для пользователей сайта будут видны только записи и страницы, которые опубликованы:
Существует еще много всего, что может сделать WordPress, мы только едва коснулись поверхности.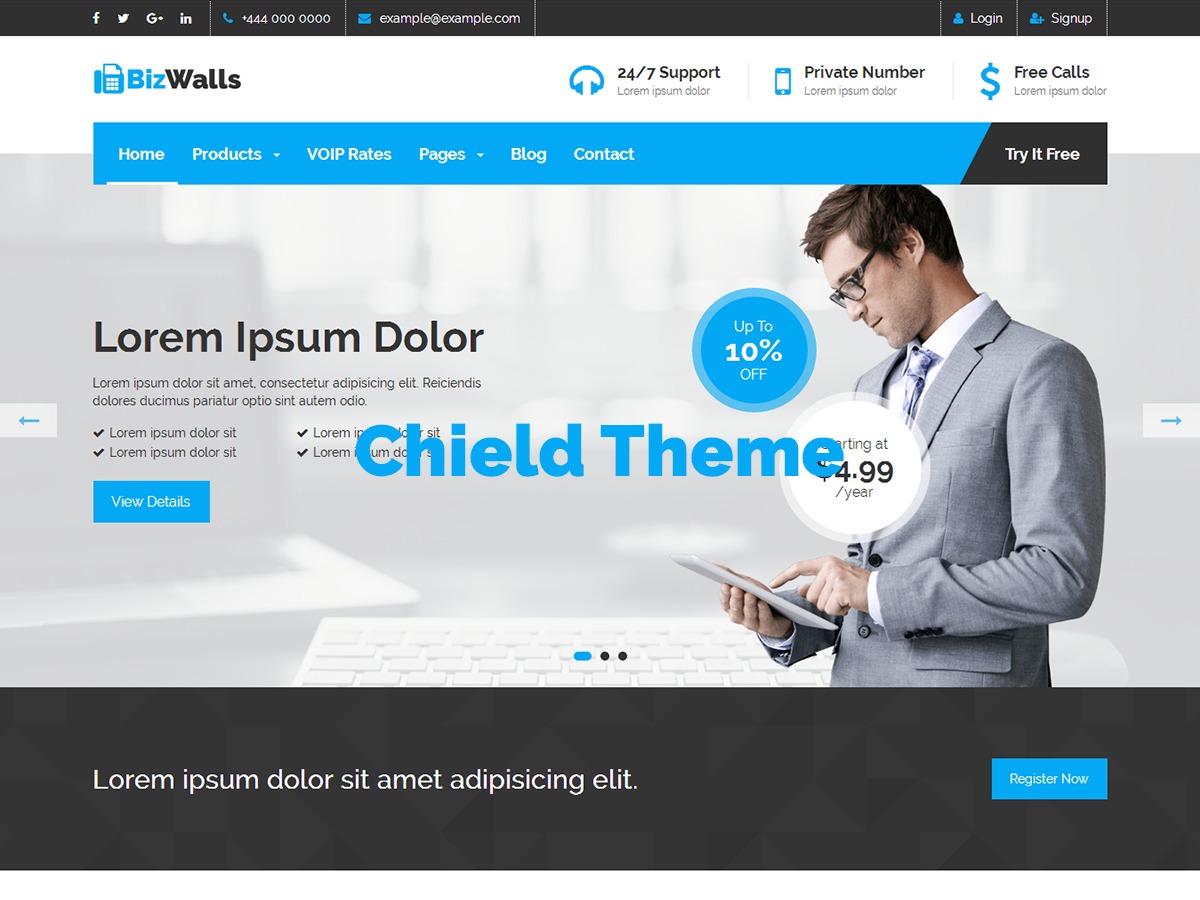 Если вы хотите узнать больше, посетите вордпресс официальный сайт и ознакомьтесь с Кодексом WordPress. Удачи вам, и изучите все это перед тем, как сделать сайт на вордпресс!
Если вы хотите узнать больше, посетите вордпресс официальный сайт и ознакомьтесь с Кодексом WordPress. Удачи вам, и изучите все это перед тем, как сделать сайт на вордпресс!
Вадим Дворниковавтор-переводчик статьи «HOW TO BUILD A WORDPRESS WEBSITE FOR THE FIRST TIME»
Могу ли я создать сайт WordPress без хостинга?
Простой ответ: да, вы можете создать сайт WordPress без хостинга. У WordPress есть две разные версии: WordPress.org и бесплатная версия под названием WordPress.com, где вы можете создать веб-сайт, не размещая его самостоятельно.
Так же, как и при открытии физического бизнеса, вам нужно где-то его разместить — будь то офис или магазин.
Подумайте о веб-хостинге просто так, только в цифровом виде. Вам нужно где-то хранить файлы и изображения вашего веб-сайта, а также HTML-код, составляющие веб-сайт.
Таким образом, вы можете либо использовать хостинг-провайдера, который может предоставить место на веб-сервере для вашего сайта так же, как арендовать место для хранения, либо вы можете найти множество различных планов хостинга на выбор.
Зачем вам создавать веб-сайт WordPress без хостинга?
Если вы решите создать веб-сайт без хостинга, это даст вам больше свободы делать с ним все, что вы хотите. Вы имеете полный контроль над ним и можете настраивать его так, как хотите, в соответствии со своими потребностями.
Для разработки веб-сайтов
Для разработки веб-сайтов выбор сайта, который не размещен на хостинге, дает вам возможность попробовать разные вещи, чтобы увидеть, что работает лучше всего.
При размещении сайта вы вынуждены выбирать шаблоны, которые не только делают многие сайты одинаковыми, но и ограничивают то, что вы можете и чего не можете делать.
Например, если вы хотите разместить видео на своей домашней странице или другое раскрывающееся меню, которое не поддерживает ваш шаблон, это может быть очень неприятно. Вы также можете размещать собственные объявления на своем сайте, не делясь доходом с кем-либо.
Для тестирования
Тестирование веб-сайта необходимо для его успеха, поскольку нет смысла создавать новый веб-сайт, который, по вашему мнению, хорош только для того, чтобы обнаружить множество проблем, когда пользователи действительно начнут его использовать.
Лучше найти эти проблемы на стадии строительства и тогда их можно будет решить.
Это гораздо проще сделать на веб-сайте, который не размещен на хостинге, поскольку он дает вам больше свободы, и вы даже можете протестировать различные варианты друг против друга, чтобы увидеть, что лучше всего подходит для вашего сайта и ваших целей.
Чтобы поэкспериментировать с инструментами WordPress
Создание сайта без хостинга — отличный способ поэкспериментировать с инструментами, которые предлагает WordPress. Существует несколько различных плагинов и приложений WordPress, которые вы можете добавить на свой сайт.
Вы также можете добавить любую бесплатную или премиальную тему WordPress или создать полностью индивидуальный дизайн.
Вы можете использовать собственный WordPress для создания интернет-магазина для продажи товаров и приема платежей. Могут быть инструменты WordPress, о которых вы никогда не знали, которые могут помочь вашему бизнесу процветать.
Как создать веб-сайт WordPress без хостинга
Чтобы создать веб-сайт WordPress без хостинга, вам сначала понадобится собственное доменное имя, и если вы хотите, чтобы веб-сайт заработал, вам нужно будет использовать хостинг WordPress или другой веб-хостинг.
Если вы просто хотите создать веб-сайт WordPress, чтобы вы могли научиться создавать веб-сайты и узнать, что делает каждый из различных инструментов WordPress, тогда вам вообще не нужен хост.
WordPress можно загрузить бесплатно и использовать для создания любых веб-сайтов без каких-либо ограничений.
Доменное имя — это адрес вашего веб-сайта, например, whitepeakdigital.com.
Когда у вас есть это и вы решили, что вы хотите делать с хостингом, вы можете найти одно из многих тысяч онлайн-руководств по созданию вашего веб-сайта или просто начать загружать темы и экспериментировать с WordPress и изучать новые навыки.
Бесплатный хостинг WordPress против платного стороннего хостинга
Очевидное преимущество бесплатного хостинга WordPress уже упоминалось, это бесплатно! Однако, в зависимости от того, что вы делаете со своим веб-сайтом, вам все равно может быть лучше заплатить за сторонний хостинг.
С бесплатным хостингом WordPress вы знаете, что это наиболее совместимый хостинг для вашего сайта WordPress, вы получаете программное обеспечение WordPress, бесплатные темы, WordPress также повышает производительность вашего сайта WordPress и поставляется с автоматическими обновлениями, чтобы ваш сайт всегда был в актуальном состоянии.
Существует также множество предустановленных плагинов и тем, которые облегчат вам жизнь.
Платный сторонний хостинг, как говорится, платный, однако за определенную цену это означает, что вы можете получить полный контроль над своим сайтом, что означает большую гибкость и выбор внешнего вида.
Вы также можете зарабатывать деньги на своем сайте с помощью платной рекламы, добавлять Google Analytics на свой сайт и добавлять любые плагины.
Заключительные мысли
Как и во многих других случаях, когда дело доходит до принятия решения о размещении веб-сайта, это действительно зависит от вас и того, что вы планируете делать со своим веб-сайтом.
Если вы хотите открыть онлайн-бизнес или личный блог, вам потребуются другие функции, и бесплатный сайт может не подойти.
К счастью, в Интернете есть много информации о плюсах и минусах управляемого хостинга WordPress, стороннего хостинга и о том, что каждый из них может сделать для ваших конкретных нужд.
Часто задаваемые вопросы
Необходим ли хостинг для веб-сайта WordPress?
Хостинг необходим только в том случае, если вы хотите, чтобы ваш веб-сайт WordPress работал и действительно был доступен для использования в Интернете.
Где я могу найти доступный пакет хостинга?
В Интернете есть доступные пакеты хостинга, поэтому лучше всего сравнить их и выбрать наиболее подходящий для вас.
Что лучше для моего сайта: веб-хостинг или хостинг WordPress?
Это полностью зависит от того, что вы хотите, чтобы ваш сайт делал.
Сколько времени занимает создание сайта WordPress?
Это может занять всего полдня или больше, если вы новичок и создаете свой первый сайт на WordPress.
Если у вас есть другие вопросы по хостингу WordPress.org или WordPress.com, не стесняйтесь обращаться к нашим местным специалистам по WordPress в любое время!
За ваш успех,
Джексон
Как создать стратегию редизайна веб-сайта
Вдохните новую жизнь в свое присутствие в Интернете с помощью нашего исчерпывающего руководства по разработке успешной стратегии редизайна веб-сайта для вашего бизнеса.
Джексон Гартнер 30 июня 2023 г.
Что такое SEO-менеджмент?
Откройте для себя всю мощь SEO-управления в 2023 году. Узнайте о его эволюции, основах, тенденциях и роли SEO-менеджера в обеспечении вашего успеха в Интернете.
Джексон Гартнер 23 июня 2023 г.
Как бесплатно попробовать WordPress без домена или хостинга
Хотите попробовать WordPress бесплатно, не покупая доменное имя или хостинг?
Обычно для создания веб-сайта на WordPress требуется доменное имя и хостинг. Тем не менее, многие пользователи могут захотеть попробовать, прежде чем тратить деньги.
В этой статье мы покажем вам несколько способов бесплатно попробовать WordPress без домена или хостинга. Мы также поговорим о том, что можно попробовать в WordPress и о создании живого веб-сайта.
Зачем пробовать WordPress бесплатно без домена или хостинга?
Обычно для создания веб-сайта WordPress требуется доменное имя и учетная запись хостинга.
Доменное имя обычно стоит 14,99 долларов в год (часто не подлежит возмещению), а стоимость веб-хостинга начинается от 7,99 долларов в месяц (обычно оплачивается ежегодно).
Теперь это значительная сумма денег, если все, что вы хотите, это попробовать WordPress.
К сожалению, на сайте WordPress.org нет бесплатной пробной версии WordPress.
К счастью, есть еще много способов попробовать WordPress бесплатно, не покупая доменное имя и не регистрируя учетную запись хостинга.
Давайте рассмотрим некоторые из самых простых способов попробовать WordPress.org на собственном хостинге бесплатно (без домена или учетной записи хостинга).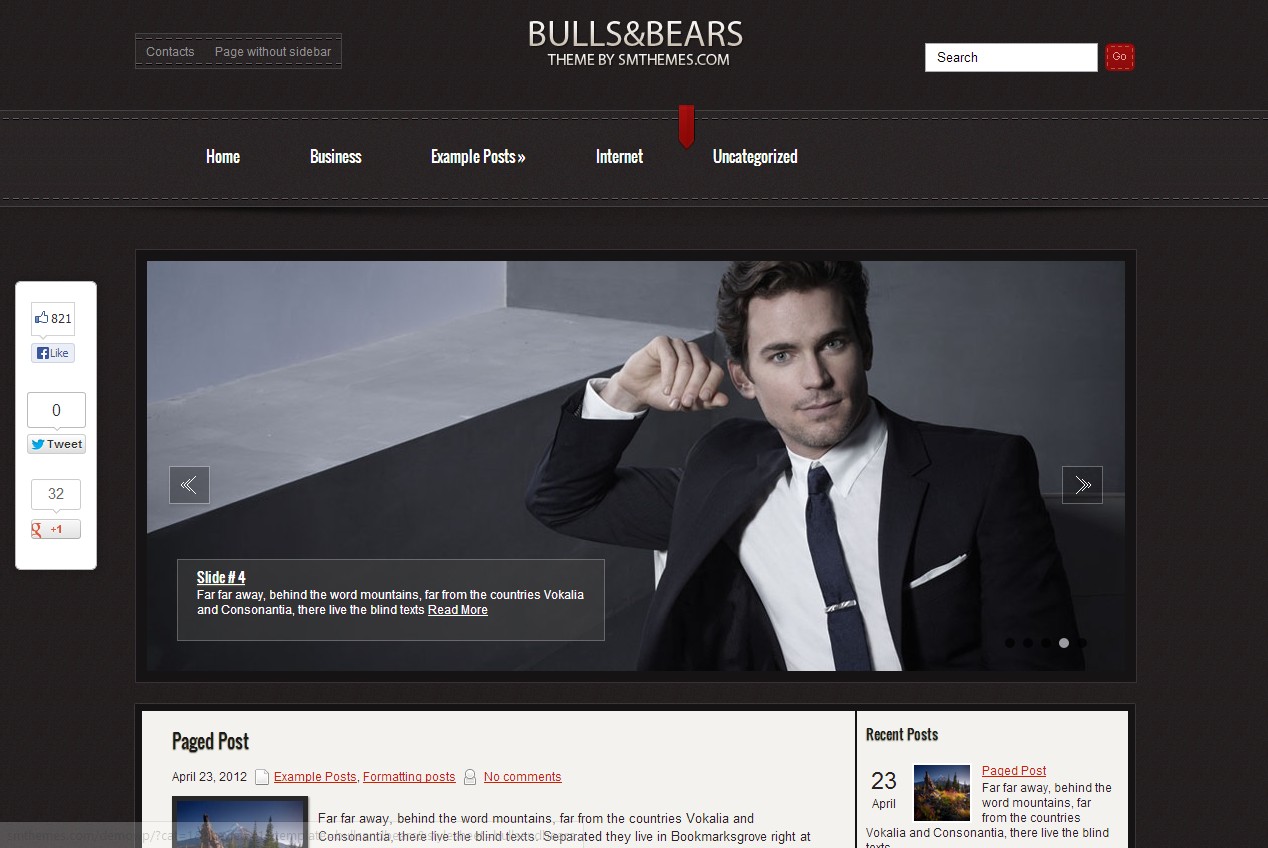
- Попробуйте WordPress онлайн с полным возвратом средств (без ограничений, но требуется предоплата кредитной картой)
- Попробуйте WordPress бесплатно на своем компьютере (неограниченное количество бесплатных разработок WordPress)
- Попробуйте WordPress с WordPress.com (измененный опыт WordPress с ограниченной функциональностью)
- Что попробовать в бесплатной демо-версии WordPress
- Запуск вашего веб-сайта WordPress
1. Попробуйте WordPress онлайн с полным возвратом денег за хостинг
Самый простой способ попробовать WordPress онлайн — это воспользоваться услугами хостинговой компании WordPress, которая предлагает безрисковую гарантию возврата денег (т. е. полный возврат средств на срок до 30 дней или даже 90 дней в некоторых случаях).
Преимущество этого метода в том, что вы можете попробовать WordPress для создания своего веб-сайта. Если вам это нравится, вы можете сделать свой сайт онлайн одним щелчком мыши (дополнительная работа не требуется).
И если вам это не нравится, вы можете запросить полный возврат средств у вашей хостинговой компании WordPress.
Для этого метода вам понадобится кредитная карта для предварительной оплаты хостинга WordPress, но если вам это не нравится, вы можете получить полный возврат средств.
Вот некоторые из крупнейших хостинговых компаний WordPress, которые предлагают политику полного возврата средств:
- Bluehost — предлагает бесплатный домен + веб-хостинг с 30-дневной гарантией возврата денег.
- Hostinger — предлагает бесплатный домен + веб-хостинг с 30-дневной политикой возврата.
- SiteGround — предлагает облачный хостинг WordPress с безрисковой политикой возврата средств в течение 30 дней.
- Dreamhost — предлагает бесплатный домен + хостинг WordPress с политикой возврата средств в течение 97 дней.
Все вышеперечисленные хостинговые компании поставляются с предустановленным WordPress или предлагают возможность установки WordPress в один клик.
Вы можете быстро начать работу с любым из них, чтобы бесплатно попробовать WordPress в Интернете.
В этом уроке мы покажем пошаговый процесс того, как это выглядит с Bluehost, который является одним из лучших хостинг-провайдеров, рекомендуемых WordPress.
Во-первых, вам нужно посетить веб-сайт Bluehost и нажать зеленую кнопку «Начать сейчас».
Далее вам будет предложено выбрать план.
Мы рекомендуем начать с Basic, так как вы просто хотите попробовать WordPress. Вы всегда можете обновить свой план хостинга, если решите остаться на Bluehost.
Теперь вам будет предложено выбрать доменное имя. В настоящее время Bluehost предлагает пользователям WPBeginner бесплатное доменное имя и скидку 72% с использованием нашего купона Bluehost.
Однако, если вы зарегистрируете доменное имя, компания вычтет стоимость домена, когда вы запросите возмещение. Вам нужно нажать на опцию «Я создам свой домен позже» внизу, чтобы пропустить этот шаг, так что вы имеете право на полный возврат средств.
Далее вас попросят предоставить личные данные и завершить пакет хостинга.
Важно снять все необязательные дополнительные надстройки на этой странице.
Стоимость дополнений не подлежит возмещению, и вы имеете право на полное возмещение только вашего счета за хостинг, но не дополнений.
Наконец, вам нужно ввести платежную информацию, чтобы завершить покупку.
Теперь Bluehost создаст вашу учетную запись хостинга и отправит вам электронное письмо с инструкциями о том, как получить доступ к панели управления хостингом.
В панели управления хостингом вы увидите, что Bluehost уже установил для вас WordPress. Вы можете просто нажать на кнопку входа в WordPress, чтобы получить доступ к вашему сайту.
Запрос возмещения на Bluehost
Войдите в свою учетную запись Bluehost и щелкните значок «Поддержка». Оттуда вам нужно прокрутить вниз до раздела контактов и начать сеанс живого чата.
После подключения к агенту чата в реальном времени вы можете запросить у него полный возврат средств и аннулировать вашу учетную запись.
Важно: Если вы пользуетесь услугами хостинговой компании, не упомянутой выше, обязательно прочтите и полностью поймите их политику возврата средств перед совершением покупки. Если вы сомневаетесь, обратитесь к хостинговой компании, отправив им электронное письмо.
2. Попробуйте WordPress на своем компьютере
Другой популярный способ попробовать WordPress — установить его на свой компьютер. Это то, что многие опытные разработчики делают для клиентских веб-сайтов.
Этот метод позволяет бесплатно попробовать WordPress без покупки домена или хостинга. Вы можете установить плагины, темы и создать полноценный веб-сайт на своем компьютере.
Недостатком является то, что ваш веб-сайт ограничен вашим собственным компьютером и не доступен для публичного просмотра в Интернете, но вы всегда можете сделать свой локальный веб-сайт онлайн, используя наш учебник позже.
Существует несколько замечательных бесплатных программ, позволяющих установить все это на вашем компьютере.
Самый простой из них называется Локальный. Это позволяет вам легко настроить локальную среду разработки WordPress на вашем компьютере. Он работает на MacOS, Windows и Linux.
Просто зайдите на местный веб-сайт и загрузите его для своей операционной системы.
В зависимости от вашей операционной системы мастер установки может немного отличаться. Для MacOS просто щелкните загруженный пакет, а затем перетащите Local.app в папку «Приложения».
После установки Local откройте приложение на своем компьютере.
Затем нажмите кнопку «Создать новый сайт».
Далее вас попросят указать название вашего веб-сайта.
Просто введите любое имя для своего демо-сайта и нажмите кнопку «Продолжить».
После этого вам будет предложено выбрать локальную среду. Например, какое серверное программное обеспечение вы хотите использовать, какую версию MySQL или PHP использовать.
Если вы не уверены, вы можете просто использовать предпочтительные параметры и нажать «Продолжить».
На следующем экране вы сможете выбрать имя пользователя и пароль для доступа к административной панели WordPress вашего локального сайта.
Вы также можете изменить адрес электронной почты администратора WordPress на случай, если вам потребуется восстановить данные для входа.
Нажмите кнопку «Продолжить», чтобы завершить работу мастера настройки.
Локальный теперь загрузит и установит последнюю версию WordPress и создаст для вас новый локальный веб-сайт.
После завершения вы увидите информацию о вашем местном веб-сайте. Отсюда вы можете нажать кнопку WP Admin, чтобы получить доступ к панели управления WordPress.
Если по какой-то причине Local не работает или вы просто хотите попробовать альтернативу, вы можете проверить MAMP (для MacOS) или WAMP (для Windows).
3. Попробуйте WordPress с WordPress.com (домен не требуется)
Другой вариант, с которым вы часто сталкиваетесь, чтобы попробовать WordPress, — это WordPress.com.
Прежде чем вы это сделаете, важно понять, чем WordPress.com отличается от собственного веб-сайта WordPress.org.
WordPress.com — компания, занимающаяся размещением веб-сайтов и издательской платформой. По сути, вам не нужно устанавливать WordPress или заботиться о каком-либо обслуживании сайта.
Недостатком является то, что вы не получаете полный контроль над программным обеспечением, работающим в фоновом режиме. Это лишает гибкости и свободы.
У WordPress.com есть ограниченный бесплатный план, который вы можете попробовать. Однако в нем будут отсутствовать многие функции собственного веб-сайта WordPress.org.
Дополнительную информацию по этой теме см. в нашем подробном руководстве о различиях между WordPress.com и WordPress.org.
В последние годы WordPress.com добавил план Pro, который позволяет устанавливать плагины и темы, но он намного дороже, чем другие варианты хостинга WordPress, о которых мы рассказали выше.
Вещи, которые вы можете попробовать в WordPress
Теперь, когда вы создали бесплатный веб-сайт WordPress, вы, вероятно, задаетесь вопросом, какие вещи вы должны попробовать.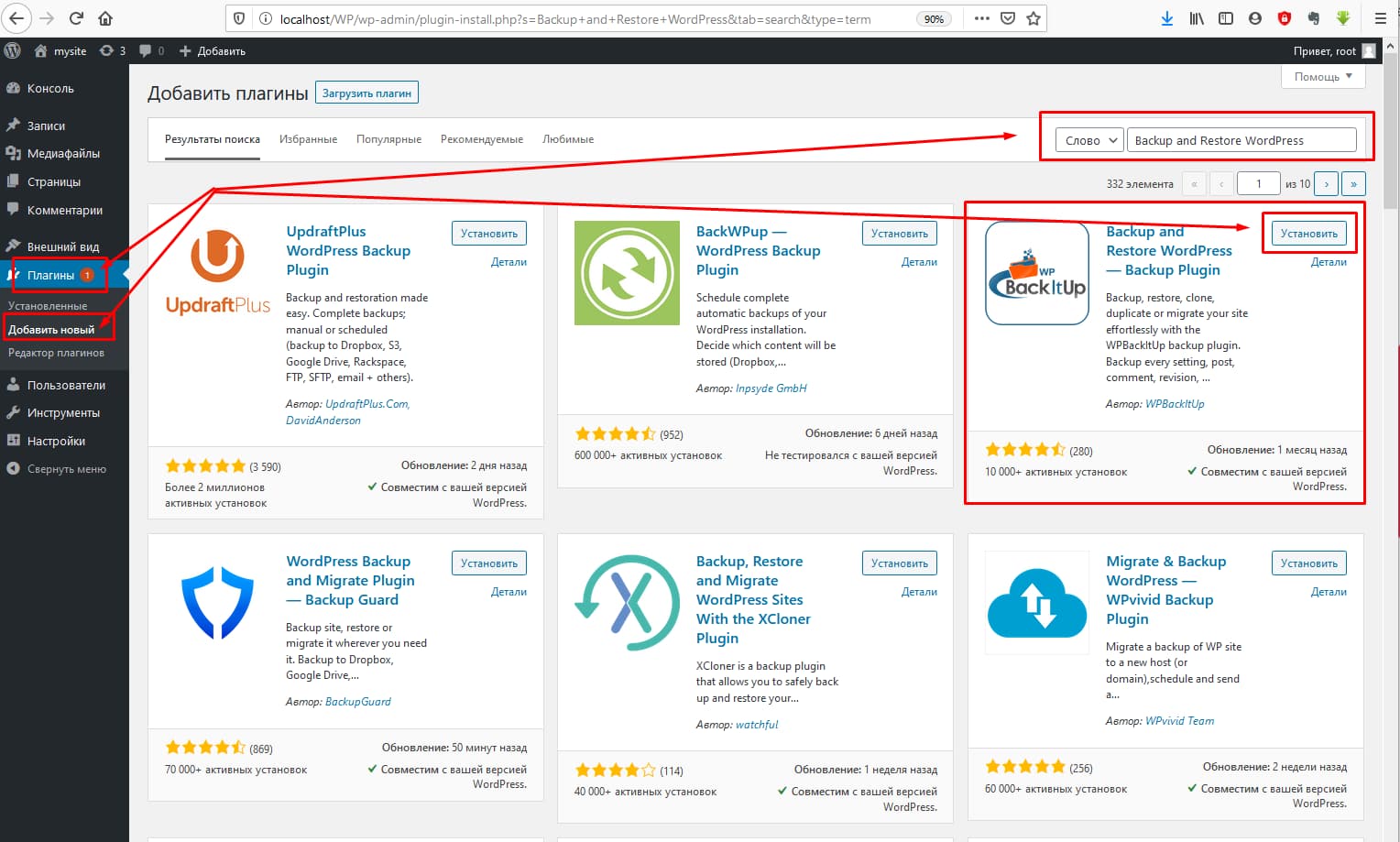
1. Создание контента в WordPress
Мы рекомендуем вам начать с создания постов в блоге и некоторых обязательных страниц для вашего сайта.
2. Выбор дизайна веб-сайта
После этого вы можете выбрать дизайн для своего веб-сайта. Существует так много бесплатных и платных тем WordPress, которые вы можете использовать. Мы рекомендуем выбрать бесплатную тему и настроить ее под себя.
Вы даже можете установить бесплатный плагин для конструктора страниц, такой как SeedProd, чтобы испытать дизайн своего веб-сайта с помощью интерфейса перетаскивания.
3. Изучение плагинов WordPress
Настоящая мощь WordPress исходит от плагинов WordPress. Это как приложения для вашего веб-сайта WordPress, которые позволяют расширять функциональность веб-сайта, добавляя новые функции.
Доступно более 60 000 бесплатных плагинов для WordPress.
Ниже приведены несколько обязательных плагинов WordPress, которые вы должны попробовать.
1. WPForms — позволяет добавить на сайт красивую контактную форму или опрос. Существует версия WPForms Lite, которую вы можете попробовать бесплатно.
2. All-in-One SEO для WordPress — это лучший SEO-плагин для WordPress на рынке, который помогает оптимизировать ваш сайт для поисковых систем. Существует также бесплатная версия AIOSEO, которую вы можете попробовать.
3. SmashBalloon — это лучший плагин для социальных сетей WordPress, который позволяет отображать контент из ваших учетных записей социальных сетей в красивых галереях и макетах. Существует бесплатная версия Smash Ballon для ленты Instagram, ленты Facebook, ленты Twitter и ленты YouTube.
Нужны дополнительные предложения по плагинам? Посмотрите наш полный список основных плагинов WordPress, которые вы можете попробовать в своей бесплатной демо-версии WordPress.
4. Изучение основ WordPress
Теперь, если вы изо всех сил пытаетесь разобраться в WordPress или просто хотите изучить основы WordPress, вы можете бесплатно изучить WordPress прямо здесь.
WPBeginner — крупнейший в мире ресурсный сайт WordPress для начинающих. Мы работаем с 2009 года и располагаем обширной библиотекой ресурсов для начинающих.
Лучше всего начать с нашей страницы о том, как бесплатно изучить WordPress. Там вы найдете пошаговую программу WordPress, разделенную на семь дней обучения.
Вы также можете начать с нашей бесплатной серии видео WordPress. Это также пошаговая программа для начинающих.
Изучив основы, вы можете продолжить изучение учебных пособий по WordPress, ознакомиться с глоссарием WordPress или подписаться на наш канал YouTube, чтобы получать регулярные выпуски советов, приемов и инструкций по WordPress.
Запуск вашего веб-сайта WordPress
После того, как вы попробовали WordPress, вы можете официально запустить работающий веб-сайт WordPress.
Для этого вам понадобится доменное имя и учетная запись хостинга.
Мы рекомендуем использовать Bluehost. Они являются крупнейшими хостинговыми компаниями WordPress и согласились предложить пользователям WPBeginner бесплатное доменное имя и щедрую скидку на хостинг.