Как рисовать в Фотошопе – научиться рисовать иллюстрации в Photoshop с нуля, основные инструменты (фигуры, кисти и др.) и их параметры
Даже без графического планшета в программе Photoshop можно научиться рисовать интересные иллюстрации. Для этого есть множество инструментов. Новички и профессионалы используют их для создания эскизов, скетчей, сложных рисунков.
Доступные инструменты рисования
Открыв программу, обнаруживается множество инструментов для рисования в Фотошопе, которые можно считать основными:
- кисть;
- карандаш;
- замена цвета;
- микс-кисть;
- фигуры;
- ластик.
Кисть
Запустив программу Photoshop, становится доступным инструмент «кисть». В англоязычной версии редактора она называется Brush. Кисточка вызывается латинской буквой «В» на клавиатуре и при нажатии значка всплывает панель настроек. Она дает возможность регулировать параметры:
- размер;
- цвет;
- форма;
- уровень прозрачности.

Благодаря функции ToolPresetPicker (Заданные настройки инструмента) разрешается задавать уникальные настройки. Во время работы профессионалы используют множество кистей. Они не создают их с нуля, а чаще всего скачивают из сети. Делая набросок, можно обойтись одним экземпляром, а вот сложные иллюстрации порой заставляют часто их менять. Если всё же захочется создать собственную кисточку, через настройки выбирается
Потребуется определиться с цветом, дополнительными настройками. При отсутствии графического планшета, на холсте необходимо зажать левую кнопку мыши и рисовать. Дополнительные настройки вводятся через функцию Showalltoolpresets (просмотр пресетов).
Для наброска подойдёт мягкая кисть небольшого размера. Можно выбрать нейтральный серый цвет, либо черный (небольшой уровень прозрачности). Настройки текущего инструмента просматриваются через вкладку Showcurrenttoolpresets.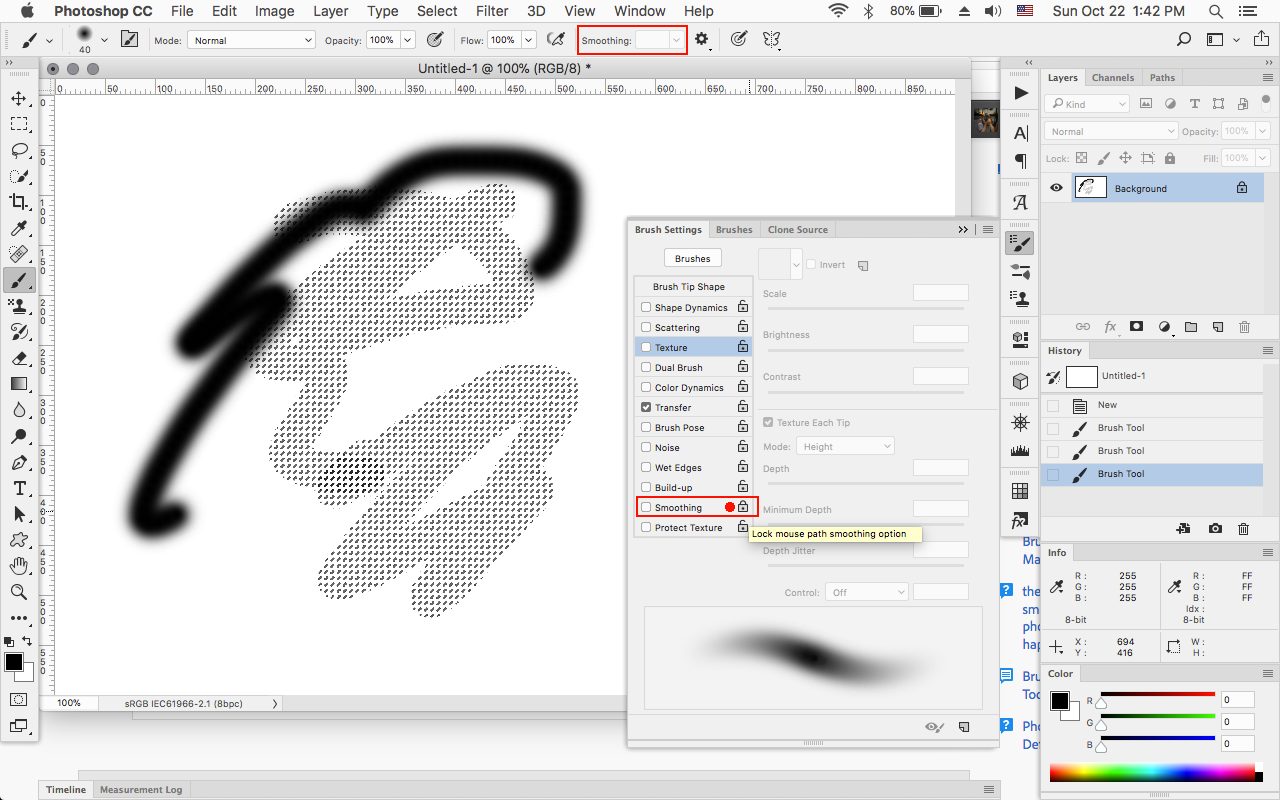
Карандаш
На панели Photoshop, есть замечательный инструмент карандаш. В англоязычной версии он обозначается как Pencil Tool. Горячая клавиша для вызова инструмента – B (дополнительный выбор Shift). Карандаш во время рисования используется для обводки объектов. Как у кисти, на панели есть множество параметров:
- размер;
- режим;
- непрозрачность.
Режимы позволяют менять сразу цвет, размер, непрозрачность карандаша. Работая со скетчем, выбирается опция Dissolve, когда требуется нарисовать что-то яркое, выставляется Color. Непрозрачность регулируется от 0 до 100%. Нарисовав цветную линию на экране, видно, как цвет затухает. Чтобы произвести обводку или нарисовать простой элемент, необходимо зажать левую кнопку мыши. Не отпуская её, разрешается двигать курсором в различных направлениях.
Полезной функцией является автостирание.
Замена цвета
Когда изображение не устраивает по цвету, для рисования в Photoshop применяется инструмент «замена цвета». В англоязычной версии он называется Color Replacement Tool. Также как и кисточка, инструмент вызывается горячей клавишей «В», поскольку самостоятельно замена цвета работать не будет. При выборе цвета, курсор необходимо навести на участок картины. Надо нажать левой кнопкой мыши и после этого выделяется пиксель. Алгоритм работает по считыванию информации о соседних цветах. Если есть различия между ними, осуществляется автозамена
. На панели обозначены следующие инструменты:- оттиск кисти;
- режим;
- цвет;
- выбор ограничения;
- уровень сглаживания.

Микс-кисть
Также, как и обычная кисть, через латинскую букву «В» вызывается микс-кисть. В англоязычной версии она носит обозначение Mixer Brush Tool. Чаще всего микс-кисть используются для ретуши. Если на холсте есть резкие перепады цветов, она их сглаживает. На панели обозначены параметры:
- режимы;
- насыщенность;
- уровень смешивания;
- показательный режим.
Работая с масками, разрешается очистить кисточку либо заниматься штрихованием. Такой рисунок смотрится более размытым.
Фигуры
Клавишей U в Фотошопе открываются простые фигуры, которые можно использовать в рисовании:
- прямоугольник;
- круг;
- многоугольник и другое.
Удерживая Shift, можно выбрать любой из вариантов. Через панель инструментов разрешается воспользоваться функцией произвольной фигуры. Photoshop дает возможность определиться с цветом, выбрать масштаб.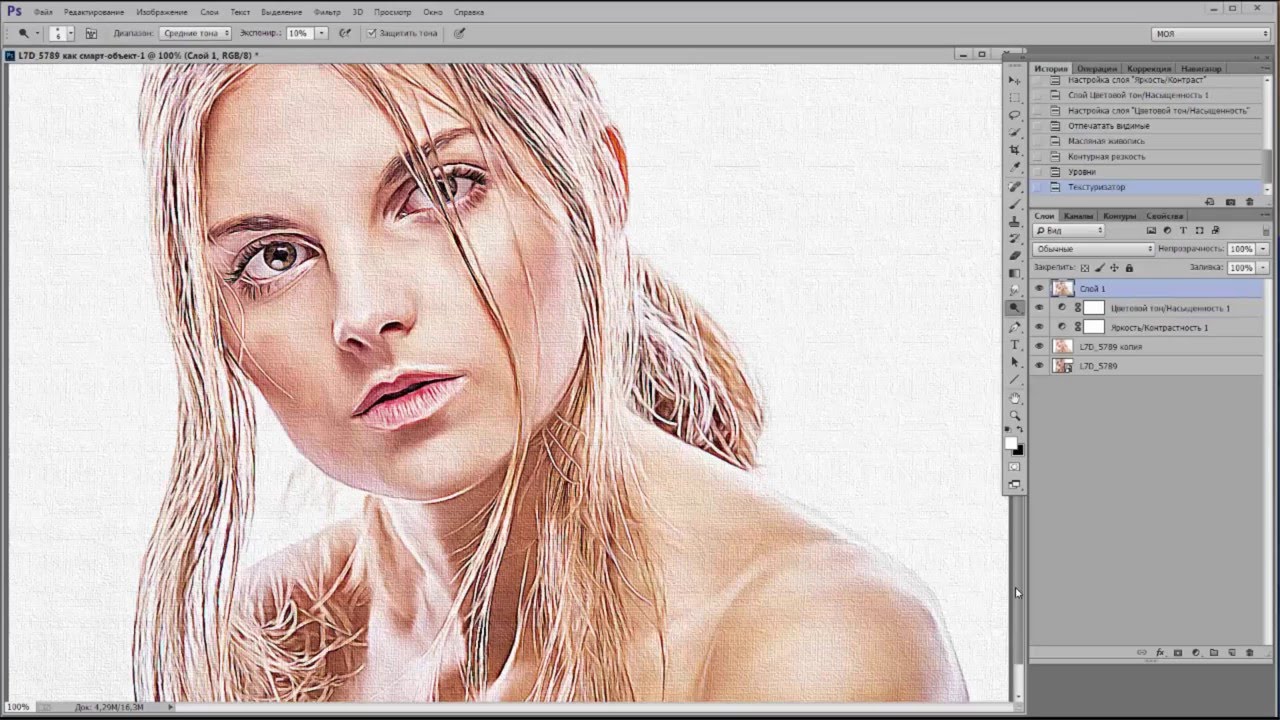
Если художник работает со слоями, используется режим Shape Layers. Для этого на панели настроек изображён квадрат со стрелками. С его помощью фигура появляется на новом слое и может быть выделена. При изменении размера используется клавиша Shift. Она дает возможность увеличивать\ уменьшать изображение с сохранением пропорций.
Ластик
При рисовании в Фотошопе используется инструмент «ластик», который вызывается кнопкой «Е». Виды:
- обычный;
- фоновый;
- волшебный.
Инструмент предназначен для стирания части рисунка, а также его коррекции. На панели отображается размер ластика, уровень прозрачности.
Как рисовать в Фотошопе?
Чтобы нарисовать простой рисунок в Фотошопе, необходимо создать новый файл, выбрать размер, придумать имя. Когда открывается холст, важно удобным образом настроить инструменты. Кисть, карандаш, ластик по умолчанию располагаются на левой боковой панели.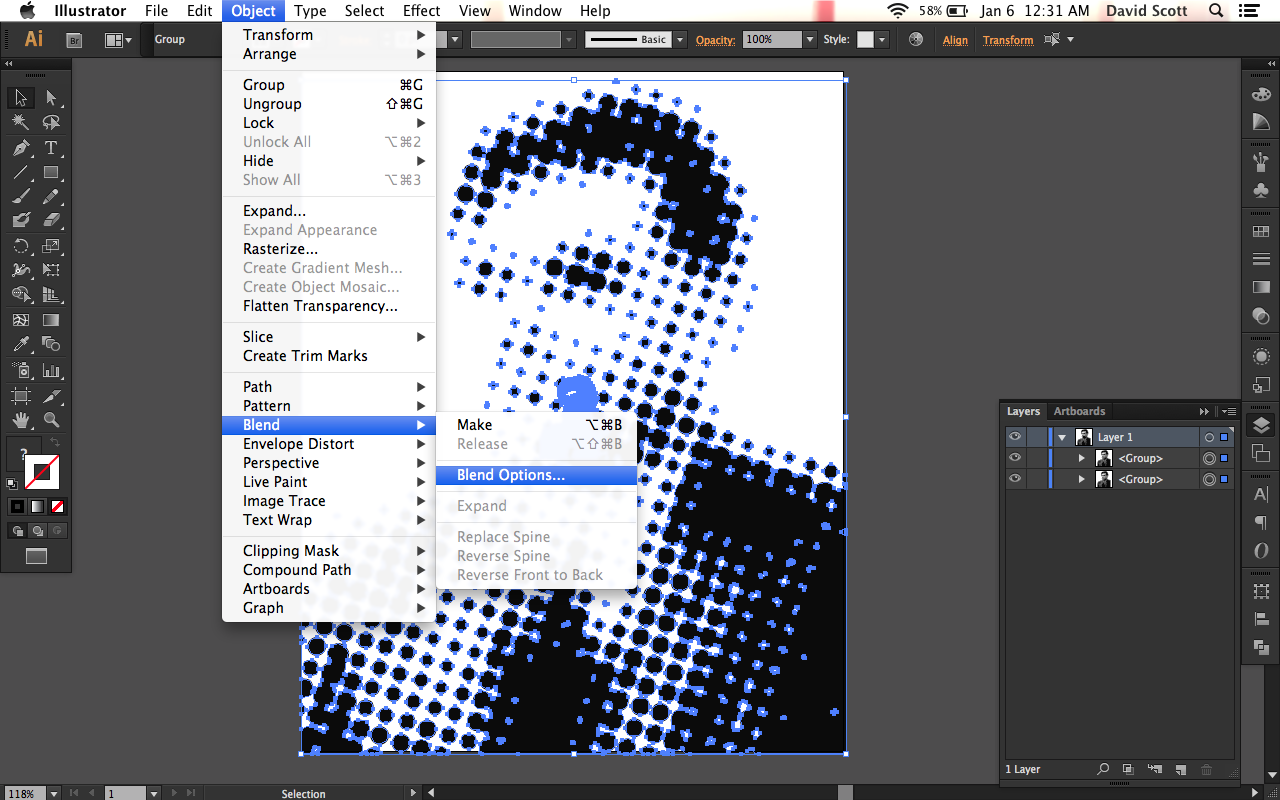 Настройки инструмента видны сверху.
Настройки инструмента видны сверху.
К примеру, необходимо нарисовать мультипликационный персонаж на фоне неба. Герой стоит на траве, держит в руках скейт. Новичкам рекомендуется сделать рисунок на одном слое. Для наброска выбирается кисточка Brush Tool на боковой панели. С помощью левой кнопкой мыши необходимо сделать набросок. Намечается контур героя, расположение шарика, а также поляны.
Далее стоит поработать над фоном. Выбирается большая кисть, выставляется синий, необходимо нарисовать небо. Следующим шагом намечается поляна. На панели инструментов кисти, выбирается зелёный. Также как в случае с небом, лучше использовать большой размер. Далее на горизонте важно показать фактуру листвы, поэтому выбирается меньший размер кисточки с тем же цветом. Короткими штрихами демонстрируется трава. Когда фон готов, можно приступить к объекту.
Рисовать разрешается с нижней либо верхней части. В первую очередь, работа ведется над телом героя, а затем над одеждой. Цвета должны отличаться, в дальнейшем их можно будет подкорректировать. Исходя из наброска, необходимо придерживаться границ, не выходить за грани линий. В некоторых местах размер кисти изменяется. Чтобы нарисовать лицо, выбирается большая кисть, там, где располагаются уши, необходимо менять размер.
В первую очередь, работа ведется над телом героя, а затем над одеждой. Цвета должны отличаться, в дальнейшем их можно будет подкорректировать. Исходя из наброска, необходимо придерживаться границ, не выходить за грани линий. В некоторых местах размер кисти изменяется. Чтобы нарисовать лицо, выбирается большая кисть, там, где располагаются уши, необходимо менять размер.
Когда с телом покончено, стоит заняться одеждой. Благодаря инструменту «замена цвета», разрешается производить корректировку областей. Нажав латинскую букву «В», появляется панель управления и стоит обозначить задачу. К примеру, у мультипликационного героя нарисована синяя футболка, которая не ярко выглядит на фоне неба. Синий необходимо заменить на красный. Для этого устанавливается курсор на футболку. На панели управления выбирается красный. Далее левой кнопкой мыши необходимо пройтись по всем областям футболки.
Если произошёл случайный мазок, лучше воспользоваться ластиком. На панель управления можно выбрать соответствующий значок либо нажать латинскую кнопку «Е». Далее курсор переносится на область, которую необходимо изменить. Нажав на левую кнопку мыши, производится удаление пикселей. Далее останется вновь подрисовать ногу, чтобы она хорошо смотрелась.
На панель управления можно выбрать соответствующий значок либо нажать латинскую кнопку «Е». Далее курсор переносится на область, которую необходимо изменить. Нажав на левую кнопку мыши, производится удаление пикселей. Далее останется вновь подрисовать ногу, чтобы она хорошо смотрелась.
На финишной отделке рисуются мелкие детали. Мультипликационному герою необходимо добавить волосы, глаза и брови. Для этих целей подойдет инструмент «карандаш». Соответствующий значок можно выбрать на панели либо нажать горячую кнопку «В», выбирается чёрный цвет. Курсор переводится в область, где находятся глаза, волосы, брови. Как в случае с кистью, рисование происходит с зажатой левой кнопкой мыши.
Выше рассмотрены основные инструменты Photoshop. Продемонстрировано, как рисовать с нуля. Всё начинается с создания рисунка, в конце останется лишь сохранить произведение искусства. Зажимается комбинация клавиш Ctrl + S или осуществляется переход в меню файлы, «сохранить как».
принципы создания качественного рисунка, подготовка, особенности, цвет, фон, штрихи
Рисование в Фотошопе, как и классическая живопись или графика, требуют навыка – программа не сможет сделать работу за художника, но способна облегчить ее. Сбить с толку может разнообразие инструментов, а убавить энтузиазм – объем деятельности. На графическое изображение у мастера может уйти от 5 часов. Над детальными арт-объектами работают несколько дней. Но существуют общие принципы создания рисунка в Фотошопе, которые направят начинающего пользователя в этом нелегком деле.
Подготовка к рисунку
Не имеет значения, какую версию Photoshop использует мастер. Основные инструменты для создания картинки есть в самых ранних образцах программы. Поздние имеют расширенный инструментарий, подходящий для прорисовки текстур для видеоигр (при наличии соответствующего плагина), работы над фото и 3D-графикой. При создании 2D-рисунка с нуля большая часть опций остается нетронутой. Нет нужды в обработке сотнями фильтров.
Перед началом работы художник должен четко понимать, что он хочет видеть в итоге. Основные трудности заключаются в том, что «в голове» начинающие мастера видят только общую идею. Воплощение ее связано с нанесением сотни деталей, которым не было места на моменте представления. Но именно мелочи создают эффект готового изображения. Предусмотреть их все не получится, но нужно постараться хотя бы приблизительно предопределить большинство. Тогда можно создавать документ. Здесь новички часто совершают ошибку.
Размер и разрешение холста определят, как будет выглядеть рисунок. Особенно, если его создают для представления другим пользователям. Выбрать разрешение, соответствующее монитору художника – плохая идея. Ведь у зрителя будет совсем другой экран, возможно, с разрешением выше. Помимо этого, высокий показатель позволит лучше проработать детали. Дело в количестве пикселей.
Низкое разрешение, маленький размер – и рисунок будет элементарным, он не создаст нужного эффекта для зрителя. Поэтому, выбирая этот параметр, стоит выставить значение, превышающее разрешение монитора художника. Это справедливо по отношению к масштабным работам (здесь выбирают показатель в 3000х3000), к скетчам (около 2000х2000).
Поэтому, выбирая этот параметр, стоит выставить значение, превышающее разрешение монитора художника. Это справедливо по отношению к масштабным работам (здесь выбирают показатель в 3000х3000), к скетчам (около 2000х2000).
Разрешение для работы не бывает «слишком большим», но ограничение создают ресурсы компьютера. Чем больше холст, тем сложнее системе его обработать. Если оперативной памяти ПК не хватает или видеокарта не справляется – неизбежно случаются зависания при задействовании кистей и инструментов. Это увеличит время на работу (которого и так потребуется много), снизит финальное качество, так как кисть будет «тормозить» и от этого появятся дефекты.
 Повторяют тест. Эксперимент продолжают, пока кисть не будет двигаться свободно, без зависаний.
Повторяют тест. Эксперимент продолжают, пока кисть не будет двигаться свободно, без зависаний.Фундаментальной разницы между основными инструментами художника – мышью или графическим планшетом – в отношении работы нет. Последний девайс удобнее лишь потому, что линии будут плавнее и точнее, а Фотошоп учитывает нажим пера.
Так как рисовать в фотошопе мышкой приходится при постоянном нажиме, деталям рисунка придется уделить больше времени. Чтобы упростить задачу, пользователем настраивается скорость движения курсора. Плавность линий можно отрегулировать специальной кнопкой (при наличии плагина). Встроенная функция корректировки линии для мыши есть лишь в новых версиях программы (для них не понадобится плагин).
Теперь можно перейти непосредственно к рисунку. Процесс проходит поэтапно. Пошагово это выглядит так:- Создание фонового слоя.
- Выполнение наброска, подбор палитры (палитра не обязательна, но станет подспорьем при заполнении картинки).

- Первичная раскраска наброска – форма, прорисовка теней и света.
- Детализация формы.
- Углубленная детализация, прорисовка мелких элементов, общая корректировка.
- Прорисовка фона, адаптация фона к рисунку.
- Заключительная работа с размером изображения.
Художник создает набросок, согласно своей задумке. На этом этапе не нужно прорисовывать детали – только задать основные линии и наметить расположение источника света (яркой точки будет достаточно).
Художникам, только ступившим на свой путь, лучше начинать с простых работ, чтобы понять принципы работы программы. Дополнительно к источнику света, если необходимо, мастер проставляет линию горизонта. Отображать ее кистью не обязательно – можно опустить на заданный уровень направляющую линию (потянуть от линейки у верхнего края холста вниз).
Дополнительно к источнику света, если необходимо, мастер проставляет линию горизонта. Отображать ее кистью не обязательно – можно опустить на заданный уровень направляющую линию (потянуть от линейки у верхнего края холста вниз).
Набросок заполняют цветом, уточняя форму, наносят первичный свет и тень. На этом этапе изображение еще выглядит грубо. Задача художника – обозначить расположение теней и света перед детализацией. Часто начинающие мастера здесь злоупотребляют инструментами Burn и Dodge (затемнитель и осветлитель). Допустимо точечно применять их для финальной работы с деталями, но для наложения теней и света они подходят мало. Вместо них художнику лучше использовать оттенки разной интенсивности для своего изображения.
Упомянутые инструменты проводят тонирование, но рисунок все равно останется плоским. Помимо этого, они искажают цвет. При злоупотреблении затемнителем и осветлителем на этапе прорисовки первичного света можно просто испортить работу.
После создают форму, передают контуры и крупные детали, обозначают мелкие. Обработку проводят не по «квадратам», а на всем холсте – так легче оценить общую картину, а при появлении ошибок исправить их сразу. Если упустить дефект на этом шаге, позже его будет сложнее замаскировать.
Обработку проводят не по «квадратам», а на всем холсте – так легче оценить общую картину, а при появлении ошибок исправить их сразу. Если упустить дефект на этом шаге, позже его будет сложнее замаскировать.
Слишком мелкие элементы прорисовывать не надо – работа с ними проводится отдельно. Сейчас художник занимается основными формами, после начинается самая важная работа.
Когда свет, тень, основные части рисунка переданы, мастер приступает к детализации. Для тонкой обработки части рисунка приближают и тщательно прорабатывают элементы. Здесь на руку сыграет высокое разрешение – приближение будет значительнее, элементы можно обработать тоньше и аккуратнее. Это кропотливая работа. Здесь лучше не торопиться.
Комбинация разных кистей позволит создать интересные и красивые мелкие детали, но для работы ограничиваются 1-3 разными видами инструмента, изменяя только параметры (размер, прозрачность, наклон и т.д.). Перебор с разновидностями кисти сделает работу беспорядочной. Отдаляя изображение мастер видит, как нанесенные детали влияют на общую картину и поправляет случайные ошибки.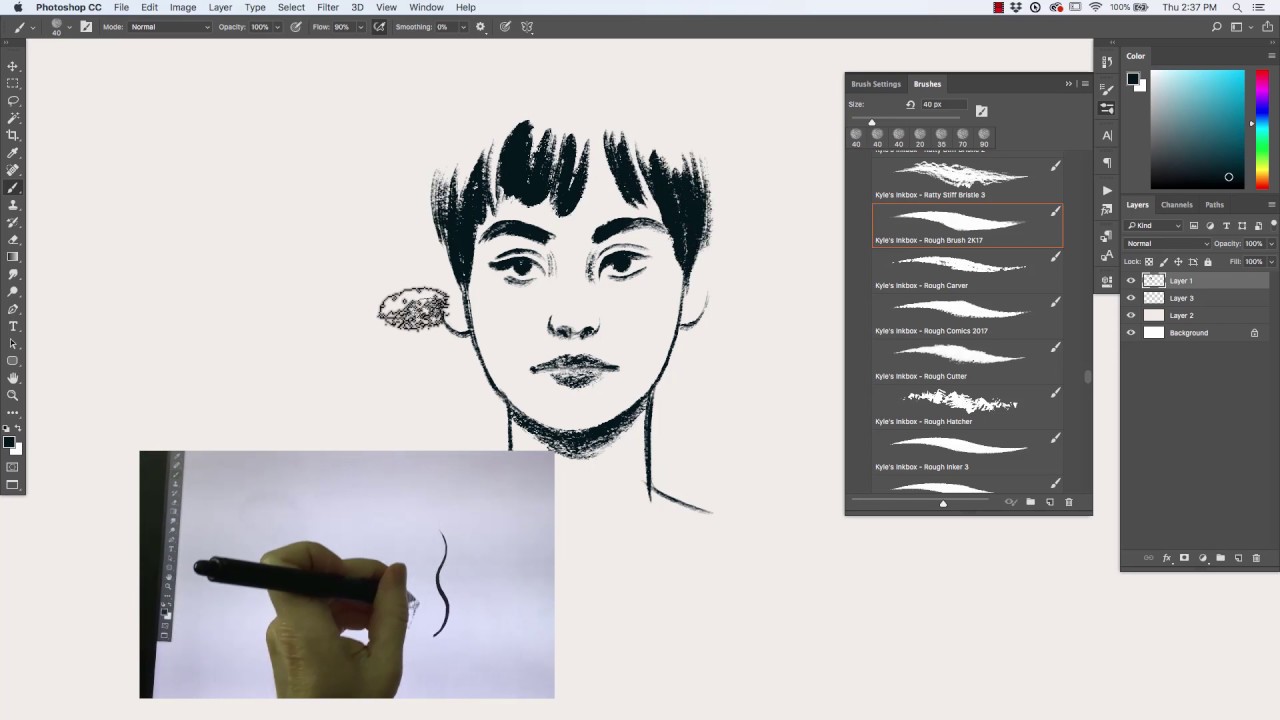
Работа с фоном происходит на слое под основной работой. Нужно создать задник, дополняющий изображение, подчеркивающий его, иначе работа будет «наклеенной». Для заполнения фона пригодятся крупные кисти, с нечетким краем в комбинации, точечное использование осветлителя и затемнителя для подгона.
В конце работы картинку можно немного (но без фанатизма) уменьшить. Этот шаг не ключевой, но если на изображении много взаимодополняющих штрихов, при уменьшении они перестанут выделяться. Детальные работы с большим количеством мазков лучше смотрятся с небольшим уменьшением. Определить, какой размер улучшит рисунок, можно только опытным путем. Скетчи же зачастую нуждаются в заметном уменьшении.
Цвет
Работа с цветом в Фотошопе кажется простой – палитра под рукой и можно брать какой угодно оттенок. При этом начинающие мастера склонны забывать о сочетаниях или отвлекаться на цвета, не присутствовавшие в задумке. Для начинающих пригодится маленькая «палитра».На этапе наброска пользователь создает отдельный слой, выбирает несколько основных цветов для своей работы и обозначает их в углу картинки, чтобы в дальнейшем применять.
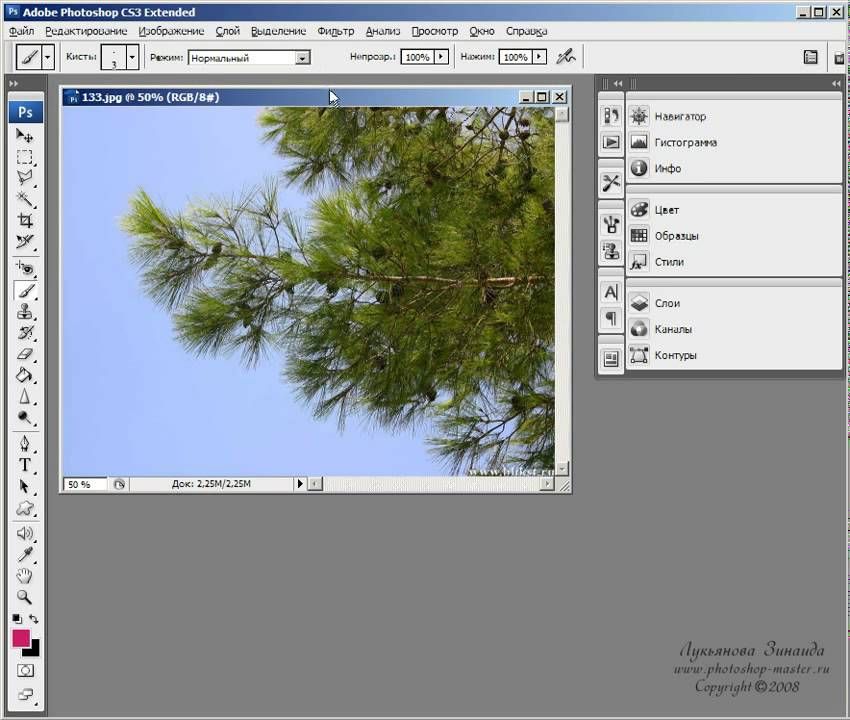
Тона для контуров – светлые и темные, тоже размещают там. Для перехода между ними создают маленькую палитру градиента. Она состоит из основных цветов с прозрачностью в 50%, наложенные друг на друга. Чем больше мелких деталей, разных тонов, тем разнообразнее должна быть палитра. А вот брать оттенок «по ходу» – плохая идея, тогда рисунок будет грязным и не сбалансированным.
Сочетание цветов создает общее впечатление. Они влияют друг на друга, визуально корректируют. Один может менять насыщенность и яркость второго в сочетании. Это можно изобразить наглядно, расположив бледно-желтую точку на красном фоне, коралловом или голубом. В то время, как оттенок точки не менялся, выглядеть она будет иначе – в зависимости от «соседства».
Оттенки должны сочетаться, чтобы не резать глаз и не выглядеть мешаниной. Необоснованное соседство теплых и холодных цветов испортит впечатление. На первых порах лучше избегать разнообразия гаммы и почаще вспоминать про теорию красок. По этой части творчество в программе идентично классической живописи.
Если рисунок выполняют с исходника (например, фотографии), или художник хочет показать реалистичный цвет кожи человека, нельзя копировать пипеткой. Дело в том, что пиксели на фото куда разнообразнее того, что можно представить в рисунке. Если сильно приблизить фото, видно, что даже соседние квадраты заметно различаются. Но пипетка копирует цвет одного пикселя, а на фотографии кожи таких точек сотни – от красного до белого, с примесью оранжевого и коричневого.
Быстрее и удобнее настроить для себя оттенки самостоятельно и пользоваться ими по ходу работы. Результат пользования пипеткой может помочь получить занятный результат, но неаккуратный, а иногда неудовлетворительный для самого мастера – до такой степени, что рисунок приходится основательно переделывать.
Особенности рисования кистью и карандашом
Инструмент «Карандаш» в фотошопе художниками применяется редко. Его особенность в жесткости линии, которая всегда равна 100. Ползунок для регулировки в настройках карандаша есть, но его изменение не повлияет на состояние линии.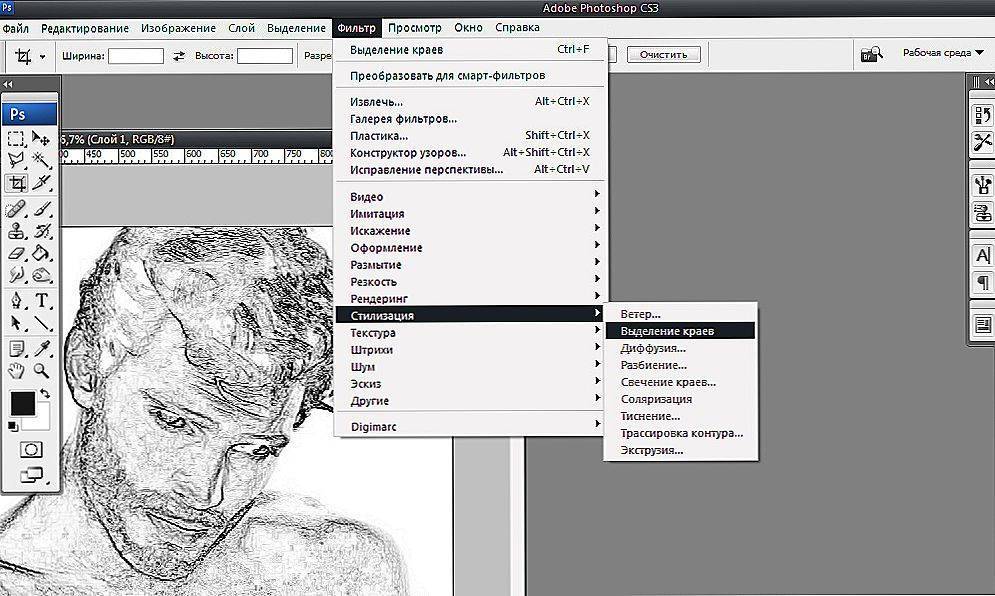 Он удобен при прорисовке мелких деталей (на уровне 1-2 px), создании набросков.
Он удобен при прорисовке мелких деталей (на уровне 1-2 px), создании набросков.Рисовать мышью от начала и до конца, выбрав «Карандаш», трудно, но в комбинации с кистью это мощный вспомогательный инструмент. Свойства карандаша помогают для каллиграфических рисунков – тогда кроме него ничего и не понадобится. Но для других стилей одного инструмента будет мало.
Работать с кистью придется дольше. Для нее доступна смена жесткости, параметры Wet Edges и Build-Up. Поэтому для детальных работ кисть годится больше – снижать и повышать параметр жесткости придется не раз.
Настройки кисти и карандаша в Фотошопе богаты. Если нажать на изображение папки рядом с окошком выбора размера, откроются расширенные настройки.
Часть опций работает только для графического планшета. Но для рисования, в основном, меняют базовые параметры в этом окне. Общие настройки – размер (Size), жесткость (Hardness), Spacing – параметр, который отвечает за наличие интервала в следе кисти.
Roundness – окружность, по умолчанию значение 100% (круг).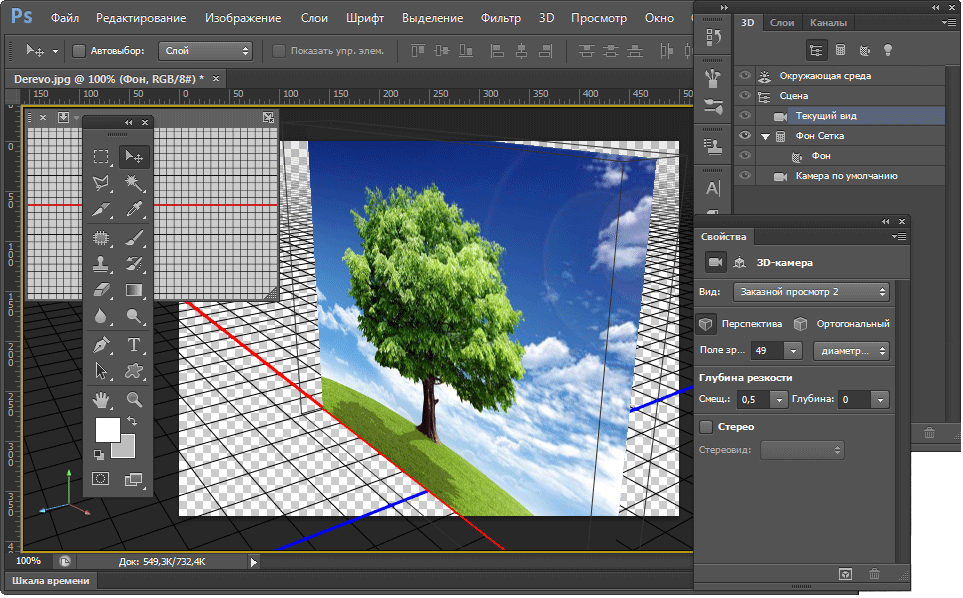 Изменив это значение, пользователь получит овал, а поменяв Angle сможет его наклонить.
Изменив это значение, пользователь получит овал, а поменяв Angle сможет его наклонить.
Наклон регулируется при взаимодействии со схемой, которая отображает текущий угол поворота кисти. Изменяя эти параметры можно четче и аккуратнее прорисовывать линии. Инструмент также помогает создать правильные, зависимые от освещения, контуры объектов.
Подбираем фон
Работа с фоном – финальный этап. Задача художника – создать гармоничный задник, подчеркивающий основную картинку.Градиент в качестве фона допустим, но это своеобразный инструмент. Нельзя допускать несочетаемых оттенков, высокого контраста и резкого перехода. Заливая задний слой градиентом, берут цвета одного типа (напр. темно-синий внизу, синий вверху). Также обработка таким способом в соответствии с положением источника света сопряжена с лишними усилиями и нередко заканчивается провалом.
Подходящий цвет фона задает атмосферу рисунку в общем. Здесь все упирается в теорию красок. Удобнее создавать изображение на фоне сплошной заливки оттенком будущего фона – тогда сразу будет видно его влияние на картинку. Этот метод предпочтительнее стандартного цвета (черного или белого).
Этот метод предпочтительнее стандартного цвета (черного или белого).
На белом фоне вся работа будет выглядеть контрастной (особенно ее темные части), а на черном фоне – слишком яркой. Поэтому, когда потом мастер наложит нужный ему фон, общий план будет выглядеть иначе.
Если пользователь еще не определился с деталями фона перед началом работы (в т.ч. цветом) – для работы лучше взять серый фон. На нем одинаково ясно будут представлены элементы картинки. Замена серого фона на другой не вызывает резких изменений в восприятии изображения.
Последние штрихи
Завершающий этап снова упирается в детали, а именно – контуры. Даже на верно нарисованном фоне объект будет контрастным, напоминая наклейку на заднике. Правильная обработка придаст рисунку глубину, подчеркнет его объем. Но задник не должен отвлекать зрителя. Его работа – быть дополнением второго плана.Фон всегда располагают под всеми слоями – тогда рисунок будет проходить поверх него. Поместить на фон можно готовое изображение, но тогда обрабатывать его придется не меньше времени, чем было затрачено на половину всей основной работы.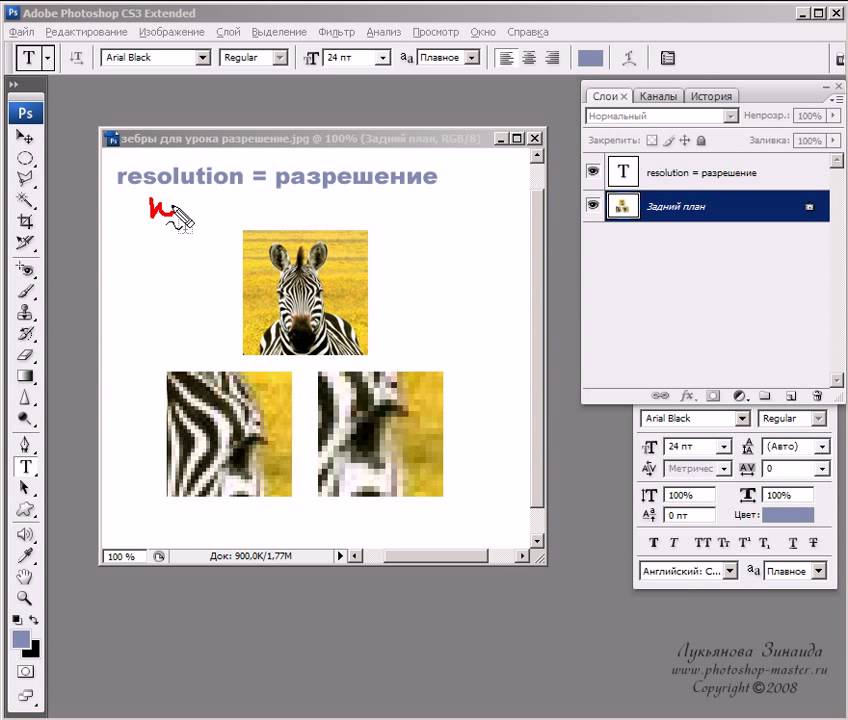
Поэтому выполнять задник лучше «с нуля», с применением мягких полупрозрачных кистей, где это требуется. Для придания работе завершенности, на фоне учитывают влияние освещения на основное изображение, осветляя и затемняя участки фонового слоя в соответствии с картинкой. Смягчают области, где края объекта «соприкасаются» с фоном. Здесь пригодится размытие и осветление. С их помощью пользователь как бы мягко «вплавит» рисунок в фон, тем самым сделав изображение гармоничным.
На первых порах создавать арт-объекты в программе будет сложно. Даже на простые скетчи будут уходить часы. Но, по мере накопления опыта, пользователь привыкнет, и сможет создавать сложные рисунки, тратя на это меньше времени.
Работа требует усидчивости и креатива. Если автор только начинает рисовать, Фотошоп не поможет рисовать лучше. Для создания красивого рисунка необходимы базовые навыки, понимание объемов, светотени. Неудачи здесь неизбежны, но желание учиться и частая практика, со временем, обеспечат хорошие результаты.
Предлагаем видеоурок для начинающих, как рисовать в фотошопе:
С лучшими бесплатными программами для монтажа видео можно ознакомиться по ссылке.
Как создавать потрясающие эскизы в Photoshop [Полное руководство] 2023
Как партнер Amazon мы зарабатываем на соответствующих покупках, сделанных на нашем веб-сайте. Если вы совершите покупку по ссылкам с этого веб-сайта, мы можем получить небольшую долю от продаж от Amazon и других подобных партнерских программ. Вы можете прочитать нашу полную юридическую информацию для получения более подробной информации.
После последнего обновления приложения многие творческие люди задаются вопросом, есть ли в Photoshop все необходимое для создания подробных эскизов. Вот почему мы создали это подробное руководство. Мы можем с уверенностью сказать, что программное обеспечение превосходит многие приложения, когда дело доходит до цифровых эскизов.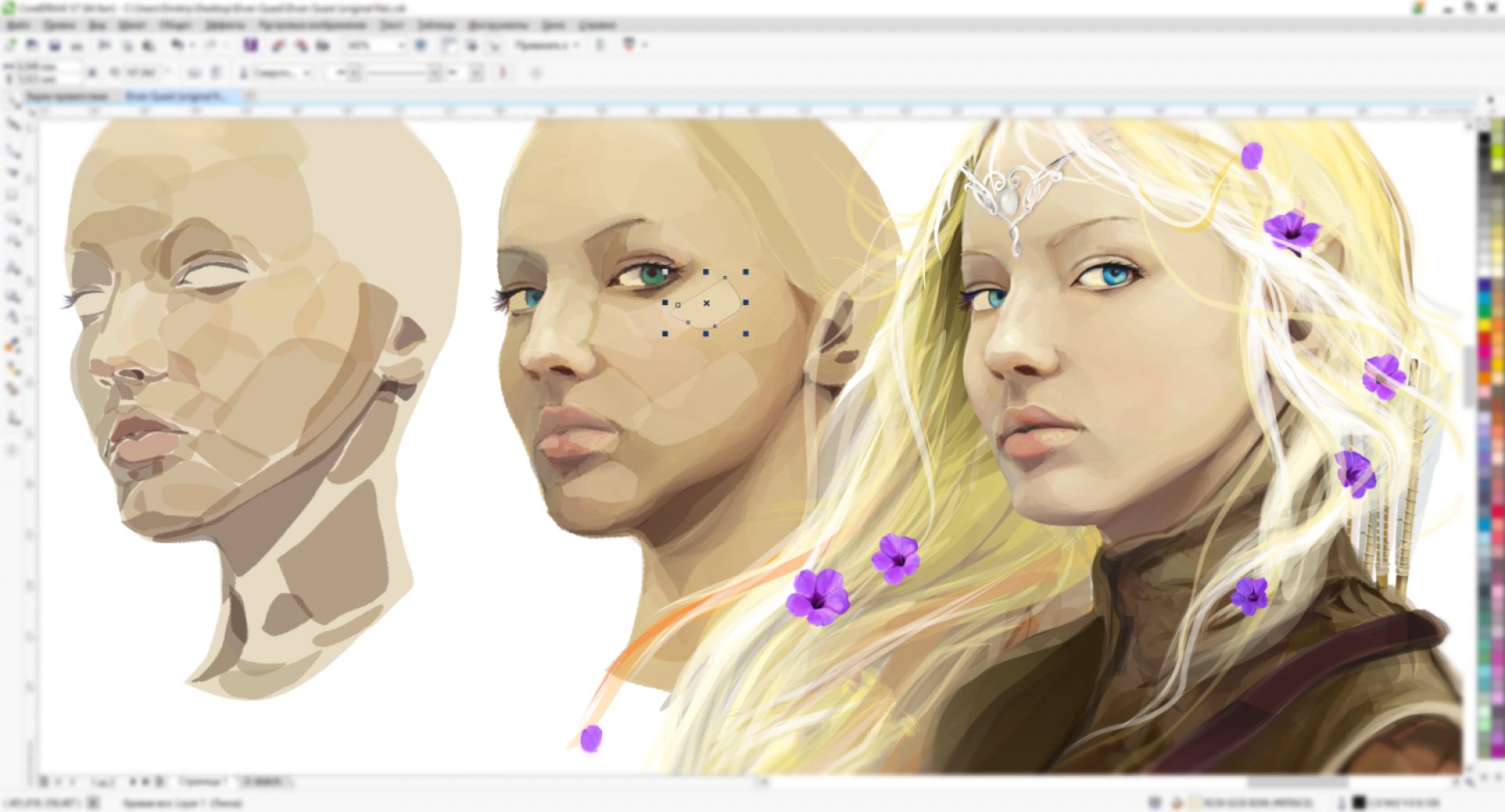
Хотя многие профессионалы предпочитают делать наброски с помощью традиционной ручки и бумаги, цифровые скетчи с каждым днем становятся все более популярными. Благодаря бесконечному набору цветов, кистей и других инструментов для рисования Photoshop предлагает потрясающие возможности рисования.
Если вы рисуете в Photoshop, вы, вероятно, захотите рассмотреть один из следующих планшетов для рисования. Они обеспечивают правильную работу чувствительности к нажатию и распознавания наклона в Photoshop:
- Wacom
- Гаомон
- XP-Pen
- XenceLabs
Лучше всего то, что вам не нужно использовать какие-либо физические материалы, и вы можете редактировать свой эскиз, пока не будете довольны результатом. Но каков процесс, которому нужно следовать, чтобы создавать потрясающие наброски в Photoshop?
Связанный: Лучшие MacBook для Photoshop и редактирования фотографий
К счастью, все, что вам нужно сделать, это выполнить несколько простых шагов.
См. 7 лучших планшетов для рисования в Photoshop и Illustrator (подготовьтесь)
Итак, давайте посмотрим, как настроить Photoshop для рисования.
Содержание- Как настроить Photoshop для цифрового рисования
- 1. Холст, размер холста, наслоение
- 2. Инструменты кисти
- 3. Начальный эскиз
- 4. Масштабирование и стирание
- 5 , Экспорт и совместное использование
- Рисование в Photoshop с помощью планшета (Советы по рисованию)
- Настройки кистей Photoshop для рисования
- Photoshop Draw Tutorial
- Лучшие настройки Photoshop для рисования
- Как рисовать и делать наброски в Photoshop (расширенные художников)
- Как Создание эскиза в Photoshop с помощью мыши
- Рисование в Photoshop с помощью планшета Wacom
- Как превратить фотографию в эскиз в Photoshop?
- Советы по рисованию в Photoshop
- Экшены Photoshop
- Кисти Photoshop Sketching
- Photoshop Sketch Effect Filter & Plugin
- Как рисовать в Photoshop с помощью планшета Xencelabs Pen Tablet
- Настройка планшета для рисования 90 012
- Создать новый проект в Photoshop
- Знакомство с кистями и инструментами рисования
- Масштабирование и вращение с помощью графического планшета Xencelabs в Photoshop
- Экспорт и публикация ваших работ
- Графические планшеты Xencelabs — функции, полезные для проектов Photoshop
- Как настроить планшет Xencelabs для Photoshop?
- Мнение цифрового художника об использовании планшета XenceLabs Pen Tablet для фотошопа
Как настроить Photoshop для цифрового рисования
Ниже мы расскажем, что вам нужно знать, чтобы рисовать в Photoshop в цифровом виде. Возможно, вы используете планшет для рисования или графический планшет, чтобы рисовать или писать в Photoshop. Вы можете ретушировать фотографии в качестве фотографа или быть цифровым художником или графическим дизайнером, создающим произведения искусства в цифровом виде.
Возможно, вы используете планшет для рисования или графический планшет, чтобы рисовать или писать в Photoshop. Вы можете ретушировать фотографии в качестве фотографа или быть цифровым художником или графическим дизайнером, создающим произведения искусства в цифровом виде.
- Связано: Krita vs Photoshop: какое программное обеспечение лучше для художников?
- См. также: Sketchbook или Photoshop: какая программа лучше?
Давайте посмотрим, как настроить Photoshop, чтобы вы могли рисовать потрясающие скетчи и цифровые картины.
1. Холст, размер холста, наслоениеЭтот шаг имеет решающее значение для начинающих и графических дизайнеров, которые имеют небольшой опыт работы с Adobe Photoshop или вообще не имеют его. Когда вы открываете приложение, первое, что вам нужно сделать, это открыть новый файл. В панели управления вы можете выбрать размер и разрешение вашего проекта/страницы.
Мы рекомендуем создать новый холст с квадратными размерами (например, 8 x 8 дюймов).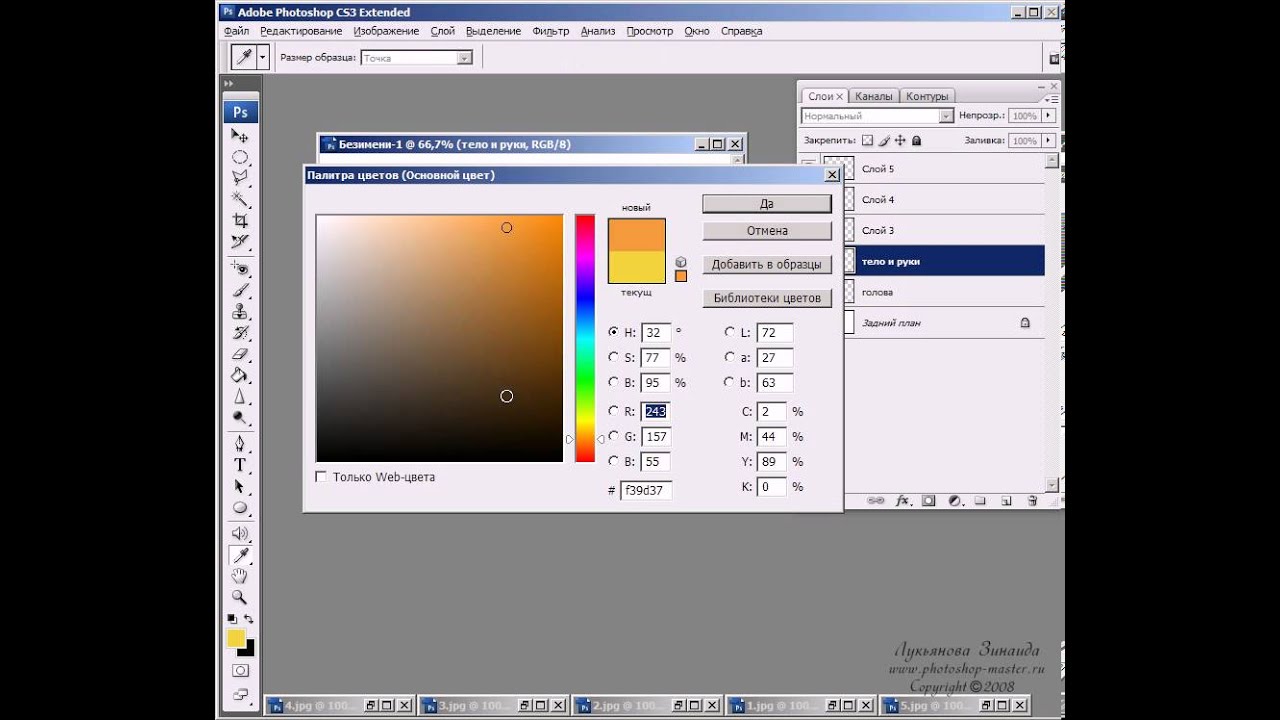 Разрешение тоже очень важно. Большинство профессиональных креативщиков выбирают разрешение 300 dpi (пикселей на дюйм).
Разрешение тоже очень важно. Большинство профессиональных креативщиков выбирают разрешение 300 dpi (пикселей на дюйм).
Это, безусловно, лучшее разрешение для рисования и черчения в Photoshop, так как оно позволит вам распечатать детальную копию эскиза, когда вы закончите.
См. 7 лучших стилусов для Photoshop и Adobe Illustrator
После того, как вы установили настройки холста, все, что вам нужно сделать, это нажать «ОК». Следующая функция, которую вы должны настроить перед тем, как начать рисовать, — это панель слоев. По умолчанию Photoshop создаст для вашего проекта только один слой под названием «фон».
Вы можете просматривать и редактировать свои слои с помощью панели «Слои» в правом нижнем углу экрана. Все профессиональные креативщики работают более чем с одним слоем, даже когда дело доходит до набросков.
Ознакомьтесь с нашим сообщением о том, как исправить неработающее давление пера в Photoshop, если у вас возникли проблемы с запуском Photoshop.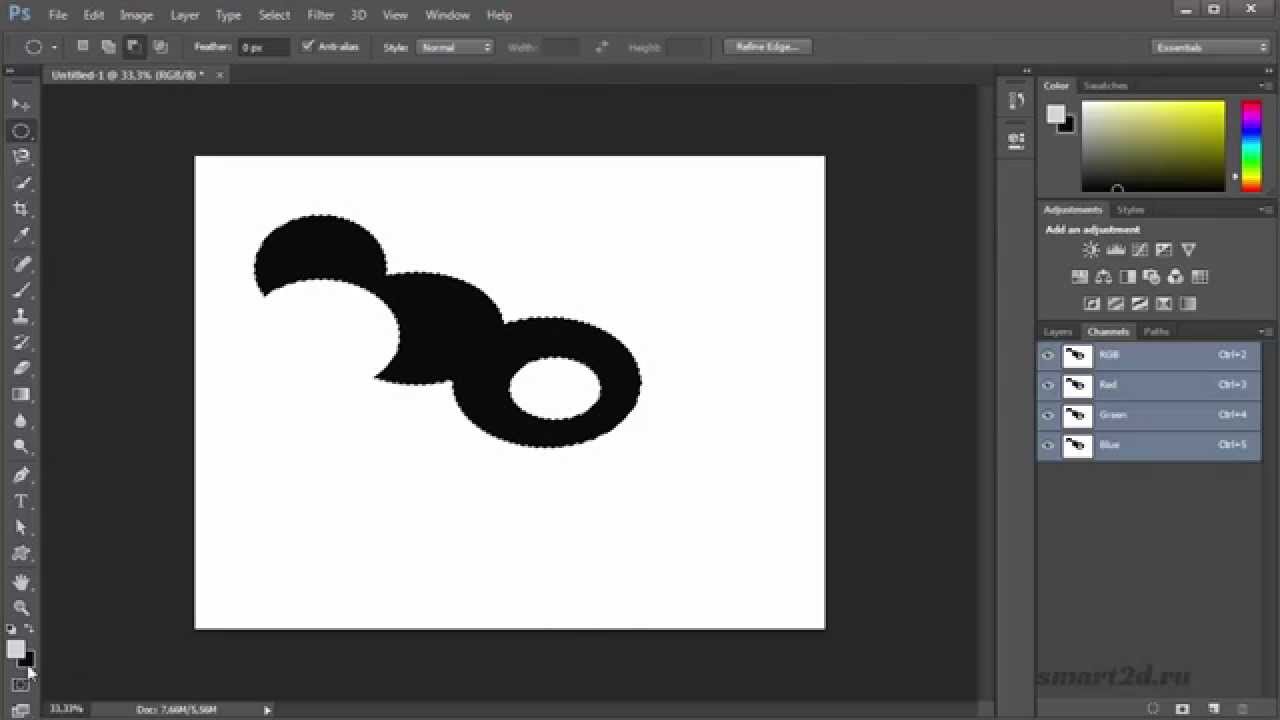
Создать новый слой в Photoshop очень просто. На панели «Слои» щелкните квадратный значок (с загнутым левым углом) внизу, и приложение автоматически создаст ваш первый слой.
Позволяет начать рисовать, не затрагивая фон. Конечно, вы можете повторить этот процесс и добавить дополнительные слои (для конкретных деталей эскиза) по ходу дела.
2. Инструменты кистиКисти, пожалуй, самая важная функция в Photoshop. Adobe — самый популярный бренд программного обеспечения для творчества. И кисти Photoshop полностью оправдывают почему.
Как и Adobe Illustrator, Photoshop включает большую коллекцию кистей, из которых можно выбирать при создании эскизов. Чтобы получить доступ к этой коллекции кистей, вам нужно щелкнуть значок кисти на левой панели экрана.
Используете Mac? См. 7 лучших планшетов для рисования для Mac (полное руководство)
С помощью значка параметров вы можете просмотреть различные кисти и выбрать ту, которая соответствует вашим потребностям. Вы также можете легко изменить размер кисти и ее твердость/непрозрачность (мягкий или жесткий край). Чем ниже вы установите процент, тем мягче будет кисть.
Вы также можете легко изменить размер кисти и ее твердость/непрозрачность (мягкий или жесткий край). Чем ниже вы установите процент, тем мягче будет кисть.
Если вы хотите имитировать первоначальный опыт карандашного наброска с помощью легких штрихов, мы рекомендуем установить непрозрачность на значение от 20 до 30%. Таким образом, вы можете создать первый набросок до того, как начнете рисовать детали.
Связано: Как установить приложение Procreate на MacBook
3. Начальный набросокТеперь, когда вы создали холст, добавили слой и выбрали кисть, пришло время для самой интересной части: собственно рисования. С этого момента процесс очень похож на рисование карандашом на бумаге.
Используете ли вы для рисования мышь или активное перо, старайтесь смотреть только на экран. Это поможет вам стать лучшим цифровым художником в долгосрочной перспективе. Однако, если вы используете планшет для рисования, вы можете начать с активного пера и некоторое время поэкспериментировать с его чувствительностью к давлению.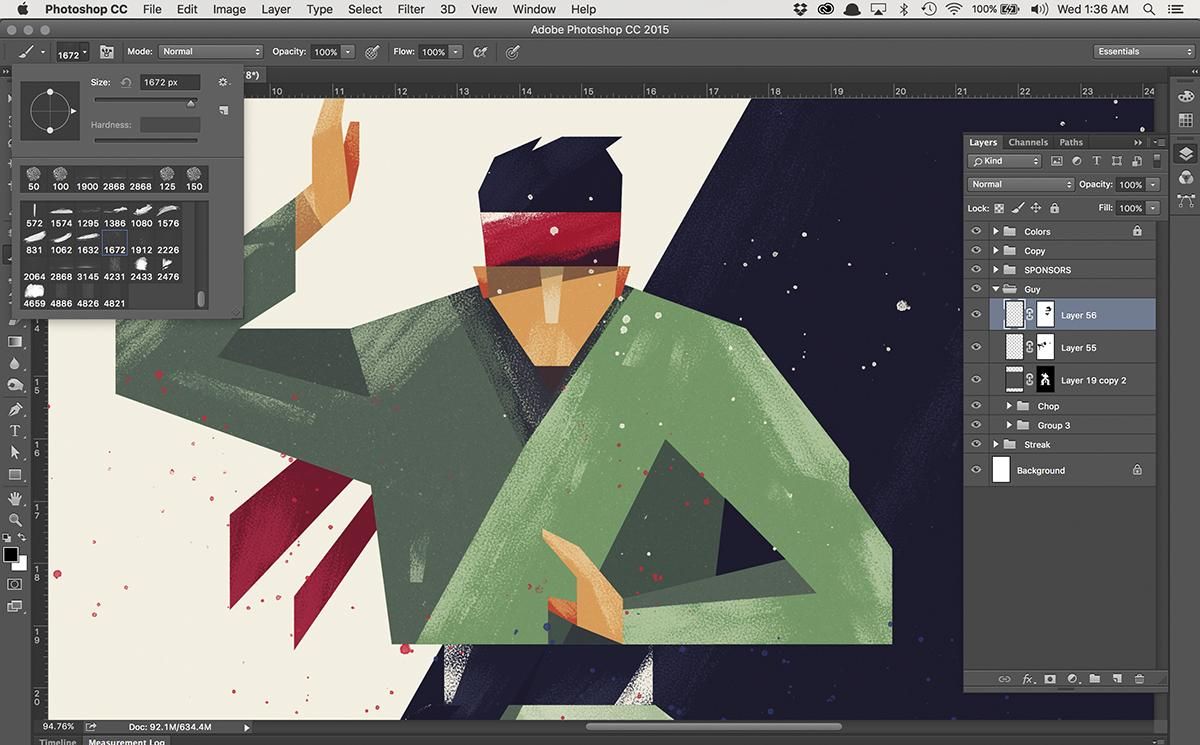
Как известно большинству художников, в первом наброске детали не имеют значения. Старайтесь формировать свой рисунок постепенно, набрасывая несколько свободных линий. Хорошей альтернативой Photoshop, если вам нужно 3D-моделирование вместо рисования, является Sketchup. обязательно используйте лучший ноутбук для Sketchup, поскольку Sketchup — это приложение для графического дизайна, требовательное к процессору.
Конечно, будут моменты, когда ваши линии будут выглядеть не совсем так, как вы хотите. Вот почему вы должны знать, как вращать, масштабировать и стирать в Photoshop.
4. Масштабирование и стираниеМногие годы художники предпочитали рисовать на бумаге, потому что на ней не было функций масштабирования и поворота. К счастью, программы для цифрового рисования улучшили эти функции, и Photoshop не является исключением.
Если вы нажмете клавишу R, вы получите доступ к инструменту Rotate. С помощью инструмента перетаскивания в приложении вы можете легко повернуть холст и найти нужный угол.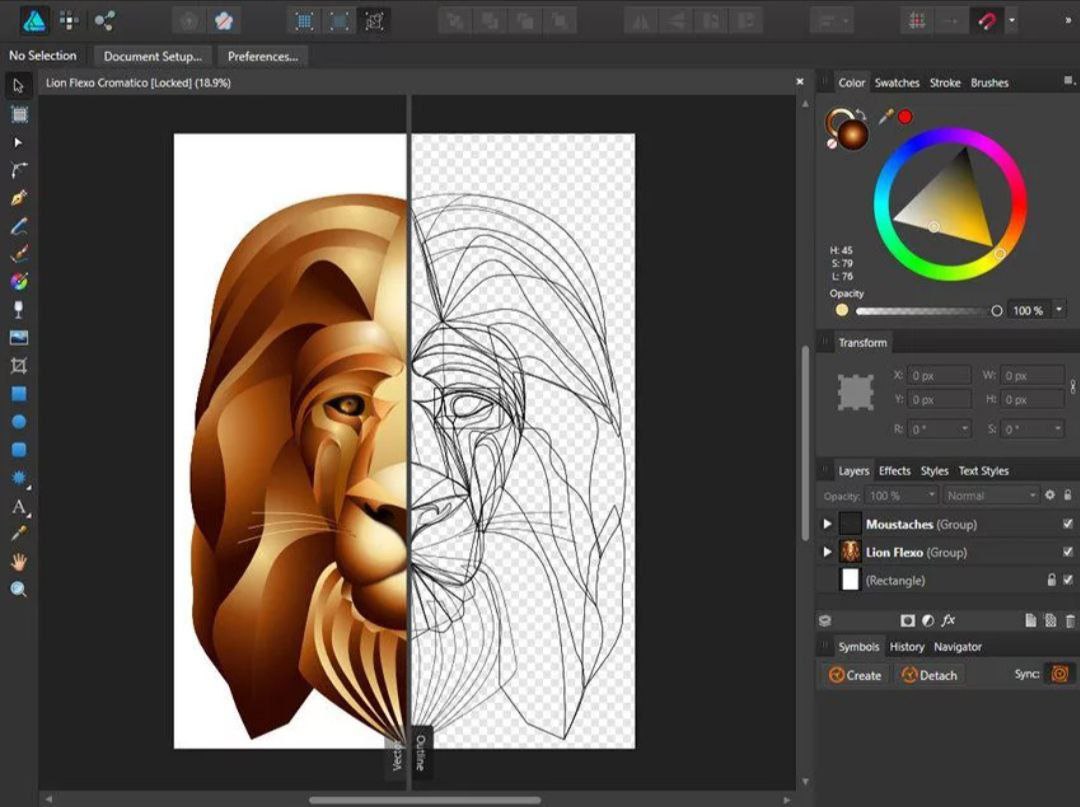 Чтобы увеличить или уменьшить масштаб, вы найдете инструмент «Масштаб» на панели инструментов в левой части экрана.
Чтобы увеличить или уменьшить масштаб, вы найдете инструмент «Масштаб» на панели инструментов в левой части экрана.
Кроме того, Photoshop позволяет увеличивать масштаб, удерживая клавишу Alt (Windows) или Option (Mac) и нажимая кнопку + или –.
Но любой комплексный опыт рисования должен включать ластик, верно? Абсолютно. Нам очень понравилось, насколько продвинут ластик в Photoshop. Вы можете легко получить доступ к ластику с главной панели инструментов (11-я сверху). Photoshop позволяет изменять размер и форму ластика.
5. Экспорт и совместное использование Если вы довольны своим эскизом Photoshop, все, что вам нужно сделать, это экспортировать его и поделиться им. Если вы хотите экспортировать свой эскиз в виде изображения, все, что вам нужно сделать, это перейти в «Файл»> «Экспорт»> «Быстрый экспорт». Кроме того, вы можете выбрать один из многих типов файлов экспорта (doc, PDF, png, jpeg и т. д.), которые поддерживает Photoshop.
Наконец, Photoshop позволяет распечатать эскиз. Для этого вам необходимо:
- Перейти в Файл > Печать
- Выберите принтер, количество копий и ориентацию макета
- В области предварительного просмотра вы можете проверить правильность расчета положения и масштаба эскиза. Если нет, вы можете легко настроить их.
- Щелкните Печать. Готово!
Рисуете ли вы с помощью планшета или настольного ПК, делать наброски в Photoshop очень просто. Прежде всего, рисование в Photoshop на планшете для рисования очень приятно. Итак, чтобы ответить на вопрос «Умеете ли вы рисовать в Photoshop?». Короче говоря, мы должны сказать да.
Новичок в планшетах для рисования? Узнайте, как работают планшеты для рисования, из нашего полного руководства
Все версии Photoshop и Adobe Suite представляют собой комплексные инструменты для начинающих и профессиональных художников. Но поскольку набросок обычно является лишь первой фазой творческого проекта, давайте взглянем на настройки кисти, которые Photoshop предлагает для рисования.
Но поскольку набросок обычно является лишь первой фазой творческого проекта, давайте взглянем на настройки кисти, которые Photoshop предлагает для рисования.
Photoshop — очень мощная программа, когда дело доходит до настроек кистей. Используя панель кистей, вы можете легко настроить непрозрачность, размер и жесткость кисти в соответствии с вашими потребностями рисования.
Вы также можете изменить интервал, угол и округлость выбранной кисти.
Хотя большинство профессионалов используют и редактируют только одну кисть (стандартную круглую кисть), это не означает, что вы не можете экспериментировать с разными кистями. В конце концов, для каждого этапа вашего процесса рисования может потребоваться своя кисть.
Autodesk Sketchbook или Procreate: что лучше для рисования?
Например, вы можете отредактировать свою кисть так, чтобы она напоминала карандаш на этапе рисования. С другой стороны, для смешивания вы можете установить жесткость на 0%, а для детализации вы можете оставить ее между 70-100%.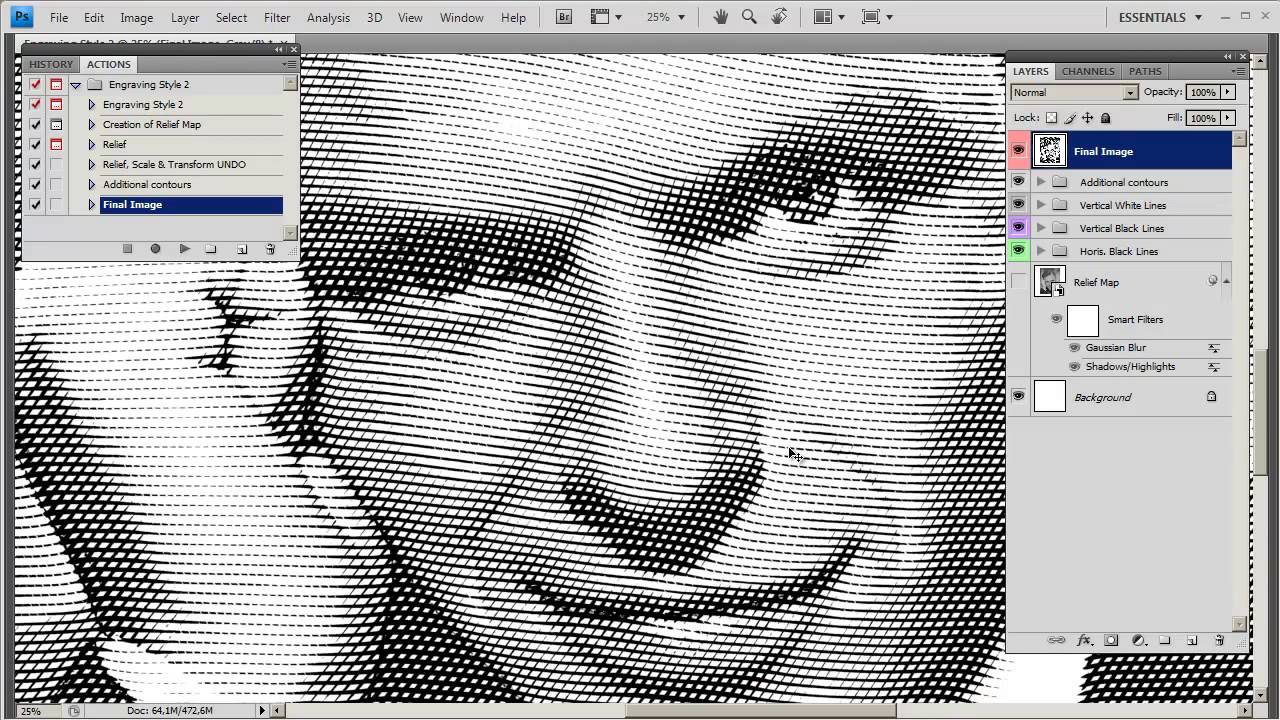
Наконец, вы можете выбрать одну из специальных кистей, которые Photoshop предлагает для особых случаев, например, для добавления определенного эффекта.
Photoshop Draw TutorialРисовать в Photoshop просто на высшем уровне. Photoshop поможет вам с любым типом иллюстраций, от рисования пейзажей до персонажей. После загрузки программного обеспечения процесс довольно прост. Все, что вам нужно сделать, это:
- Создать новый файл
- Выберите размеры и разрешение холста
- Создать новый слой
- Получите доступ к инструменту «Кисть» и настройте параметры кисти в соответствии с вашими потребностями
- Используйте многочисленные дополнительные инструменты рисования, которые предлагает Photoshop (масштабирование, ластик, цветовая панель, фильтры рисования и т. д.)
- Когда вы закончите, экспортируйте или распечатайте свой проект
Хотя Photoshop — довольно бесконечная программа, в ней есть некоторые расширенные настройки рисования, которые имеют большое значение.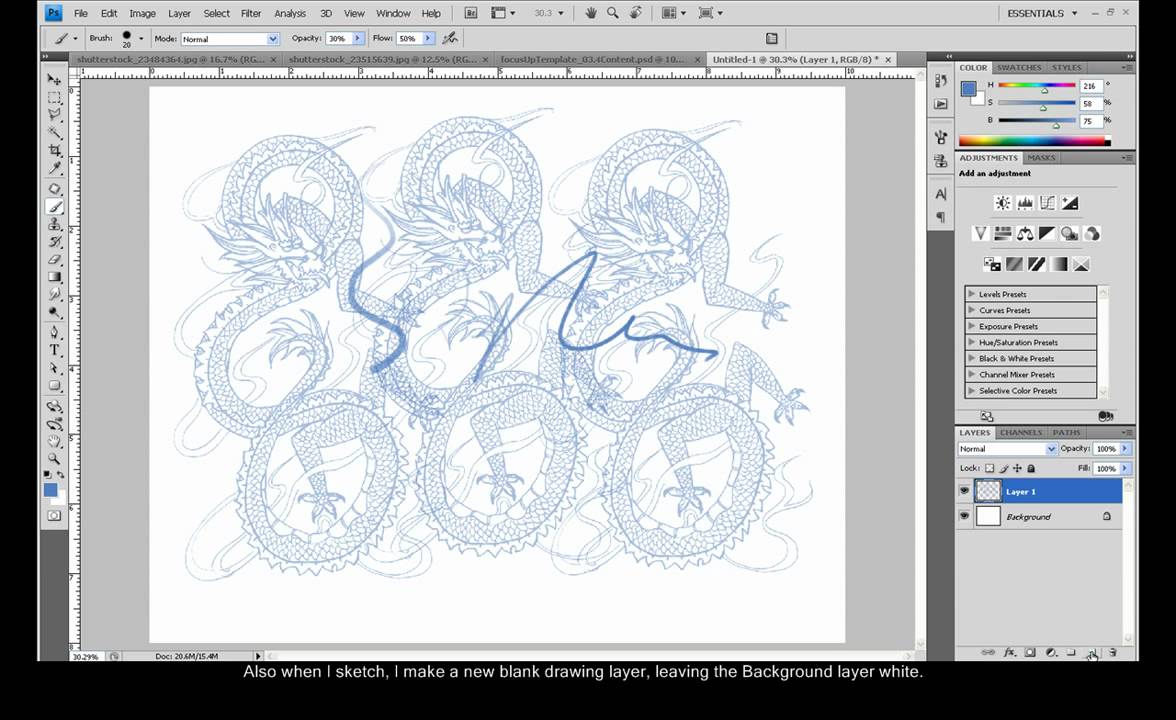 От расширенной коллекции кистей до многочисленных фильтров для эскизов — в Photoshop есть все, что нужно художнику или дизайнеру.
От расширенной коллекции кистей до многочисленных фильтров для эскизов — в Photoshop есть все, что нужно художнику или дизайнеру.
Компания Adobe также разработала замечательную программу для создания иллюстраций Adobe Illustrator. Тем не менее, Photoshop оказывается одинаково надежным решением, когда дело доходит до черчения и рисования. Поэтому будет справедливо сказать, что Photoshop — это гораздо больше, чем просто лучший фоторедактор на рынке.
Как рисовать и делать наброски в Photoshop (продвинутые художники)Существует несколько способов создания набросков и рисунков в Photoshop, если вы профессиональный художник или хотите им стать. Вы можете использовать мышь, цифровой планшет или графический планшет известных брендов, таких как Wacom, Gaomon, XP-Pen или XenceLabs.
Как рисовать в Photoshop с помощью мыши Многие начинающие и профессиональные художники покупают планшет для рисования, чтобы рисовать в Photoshop. Тем не менее рисовать с помощью мыши в Photoshop не так сложно, как может показаться.
Тем не менее рисовать с помощью мыши в Photoshop не так сложно, как может показаться.
На самом деле, вы можете создавать отличные рисунки в Photoshop без планшета. Все, что вам нужно сделать, это понять, как работают инструменты и сочетания клавиш приложения. Через некоторое время вы будете чувствовать себя очень комфортно, рисуя только мышью.
Подводя итог, если вы новичок в цифровом искусстве, вам следует попробовать рисовать с помощью мыши, прежде чем выбирать блокнот для рисования.
Рисование в Photoshop с помощью планшета WacomВо время нашего тестирования Photoshop показал себя чрезвычайно мощным программным обеспечением для рисования. Программное обеспечение, особенно в сочетании с планшетом для рисования Wacom, предлагает потрясающие возможности рисования.
См. 7 лучших планшетов Wacom для редактирования фотографий и фотографов, чтобы узнать, какие модели идеально подходят для работы с фотошопом.
Поскольку на большинстве устройств Wacom есть сочетания клавиш и ластик, рисовать в Photoshop становится еще проще.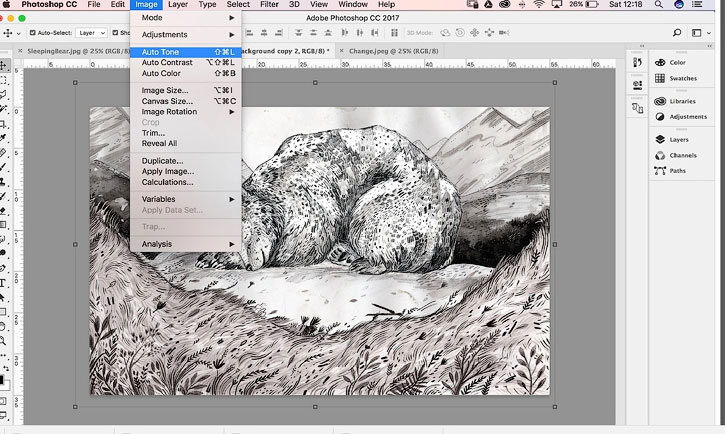 Кроме того, в активных перьях Wacom используются передовые технологии, имитирующие традиционные перья.
Кроме того, в активных перьях Wacom используются передовые технологии, имитирующие традиционные перья.
Благодаря множеству уровней чувствительности к давлению цифровое рисование и наброски с помощью этой комбинации просто ошеломляют.
Как превратить фотографию в эскиз в Photoshop?Если вы хотите превратить фотографию в карандашный набросок, у нас есть хорошие новости. Вы можете легко сделать это всего за несколько минут с помощью Photoshop. Лучше всего то, что в Photoshop есть все необходимые для этого инструменты. Процесс довольно прост:
- Откройте фото в Photoshop
- Преобразование в оттенки серого (Ctrl+Shift+D для Windows, Cmd+Shift+D для MacOS)
- Дублировать первый слой (Ctrl+J для Windows, Cmd+J для MacOS)
- Затем инвертируйте второй слой (Ctrl+I для Windows, Cmd+I для MacOS)
- На панели «Слои» перейдите в меню «Слой» > «Стиль слоя» > «Параметры наложения» и выберите режим наложения «Линейный осветлитель».

- В меню «Фильтр» нажмите «Размытие» и выберите один из фильтров размытия (мы предлагаем вам использовать «Размытие по Гауссу» для более плавного результата)
- Вот оно! Теперь ваша фотография должна выглядеть как отличный карандашный набросок .
Хотя Photoshop на сегодняшний день является самым мощным программным обеспечением для творчества на рынке, существуют сторонние экшены, которые можно установить, чтобы улучшить процесс редактирования или рисования. Установить премиум или бесплатный экшен Photoshop очень просто:
- Откройте меню «Окно». Выберите действия
- Щелкните значок меню
- Нажмите на действия загрузки
- Откройте папку Photoshop Actions и дважды щелкните файл .ATN
- Теперь действие установлено и готово к использованию.
Photoshop поставляется с множеством редактируемых кистей, которые вы можете использовать.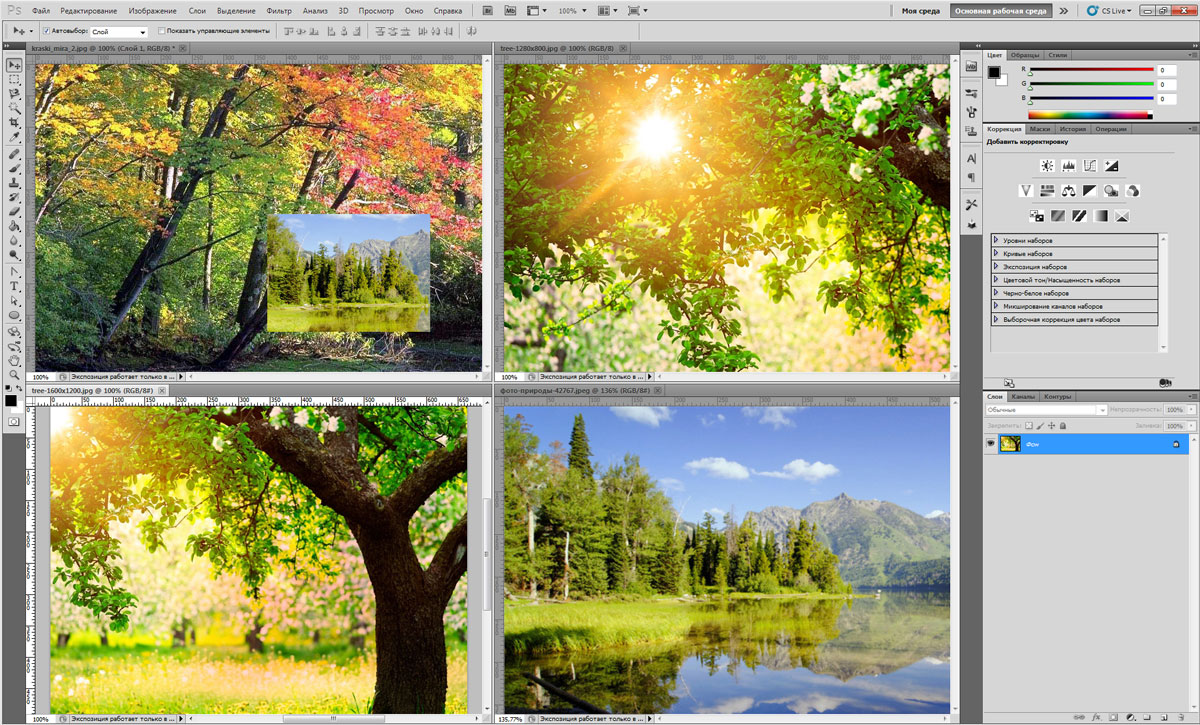 Конечно, если вы хотите установить пользовательскую кисть, вы тоже можете это сделать. На панели «Кисти» щелкните меню (в правом верхнем углу). Выберите «Импортировать кисти» и найдите свою кисть. После двойного щелчка кисть автоматически установится в Photoshop.
Конечно, если вы хотите установить пользовательскую кисть, вы тоже можете это сделать. На панели «Кисти» щелкните меню (в правом верхнем углу). Выберите «Импортировать кисти» и найдите свою кисть. После двойного щелчка кисть автоматически установится в Photoshop.
Хорошей альтернативой Photoshop является procreate на iPad, если вы рисуете в цифровом виде. Обычно для этого вы используете яблочный карандаш 1 или 2.
Связано: Как получить Procreate для Windows (альтернативы)
Photoshop Sketch Effect Filter & PluginAdobe Photoshop — одно из самых расширяемых приложений, которые мы когда-либо использовали. Благодаря многочисленным доступным плагинам вы можете делать практически все. Допустим, вам нужен мощный плагин фильтра для эффектов эскиза. Ну, есть множество действий, которые вы можете использовать, чтобы добавить эффект эскиза к изображению.
Некоторые из самых популярных:
- Карандашный набросок
- Да Винчи
- Эскиз архитектуры
Такие действия за считанные секунды добавят красивый эффект эскиза к вашим изображениям. Все, что вам нужно сделать, это загрузить их и импортировать в Photoshop.
Все, что вам нужно сделать, это загрузить их и импортировать в Photoshop.
XenceLabs — компания, которая создает графические графические планшеты, предназначенные для профессиональных художников. Обычно они упаковывают свои продукты и предоставляют две беспроводные ручки без батареек. Они хорошо подходят для рисования, ретуши и цифровой живописи в Photoshop, а также в других программах для графического дизайна.
Изучение мира цифрового рисования с помощью планшета Xencelabs Pen Tablet, быстрых клавиш и Adobe Photoshop.
Photoshop в основном используется профессиональными фотографами и графическими дизайнерами для редактирования фотографий. Однако после последнего обновления Adobe оно также стало очень мощным программным обеспечением для создания эскизов в сочетании с графическим планшетом Xencelabs.
Рисование в Photoshop с помощью графического планшета может значительно повысить точность по сравнению с традиционной мышью или трекпадом. От графического дизайна до редактирования фотографий, как опытные, так и начинающие художники всех типов могут извлечь выгоду.
От графического дизайна до редактирования фотографий, как опытные, так и начинающие художники всех типов могут извлечь выгоду.
См. 7 лучших стилусов для Photoshop и Adobe Illustrator
В следующем разделе мы расскажем, как использовать графические планшеты Xencelabs для черчения, письма и рисования в Photoshop. Мы также дадим рекомендации по настройке и оптимизации графического планшета для Photoshop. К концу следующего раздела вы будете точно знать, как рисовать в Photoshop с помощью планшета Xencelabs.
Настройка планшета для рисования
Первое, что необходимо сделать при использовании планшета для рисования в Photoshop и Lightroom, — это подключиться к устройству, установить драйверы PenTablet и при необходимости настроить пульт Quick Keys Remote.
- Сначала вы подключите свои Xencelabs к ноутбуку для рисования или ПК через USB-кабель или беспроводной адаптер.
- В верхней части графического планшета есть три кнопки быстрого доступа.
 Если вам нужно больше сочетаний клавиш, вы можете использовать пульт быстрого доступа и настроить кнопки, а также названия сочетаний клавиш.
Если вам нужно больше сочетаний клавиш, вы можете использовать пульт быстрого доступа и настроить кнопки, а также названия сочетаний клавиш. - Существуют драйверы для Mac OS, Windows и Linux. Когда вы найдете свой драйвер, нажмите «Загрузить», чтобы начать загрузку драйвера на свой компьютер.
После завершения загрузки откройте программу установки драйвера, следуйте инструкциям по установке и начните свой новый проект в Photoshop!
См. также наш пост о 8 лучших цифровых блокнотах (электронных блокнотах)
Создайте новый проект в Photoshop
Если вы все сделали правильно, Photoshop сразу распознает ваше устройство Xencelabs. Таким образом, вам не нужно делать ничего, кроме создания нового проекта рисования!
Для рисования в Photoshop можно использовать квадратный холст с разрешением 300 dpi (пикселей/дюйм).
Это разрешение позволит вам поделиться или распечатать подробную копию вашего рисунка. Нажмите «ОК», и ваша канва будет создана автоматически.
Изучение кистей и инструментов рисования
Доступ к настройкам кистей и инструментам рисования Photoshop с помощью планшета Xencelabs Pen Tablet очень прост. Если вы привыкли рисовать в Photoshop с помощью комбинации мышь+клавиатура, не торопитесь.
С помощью программного обеспечения Xencelabs художники могут настраивать настройки для определенного программного обеспечения и сохранять настройки для индивидуального опыта.
- См. 5 лучших беспроводных планшетов для рисования, если вам требуется автономное устройство
Как только вы освоитесь с функциями стилуса, планшета и пульта дистанционного управления, вы сможете с легкостью создавать новые проекты в Photoshop. Настраиваемые сочетания клавиш на пульте дистанционного управления и перьях позволят вам быстро получить доступ к определенным панелям инструментов для рисования за считанные секунды.
Масштабирование и вращение с помощью графического планшета Xencelabs в Photoshop
Помимо ластика и других быстрых клавиш, художники могут использовать пульт дистанционного управления Xencelabs для быстрого масштабирования и поворота рисунков в Photoshop.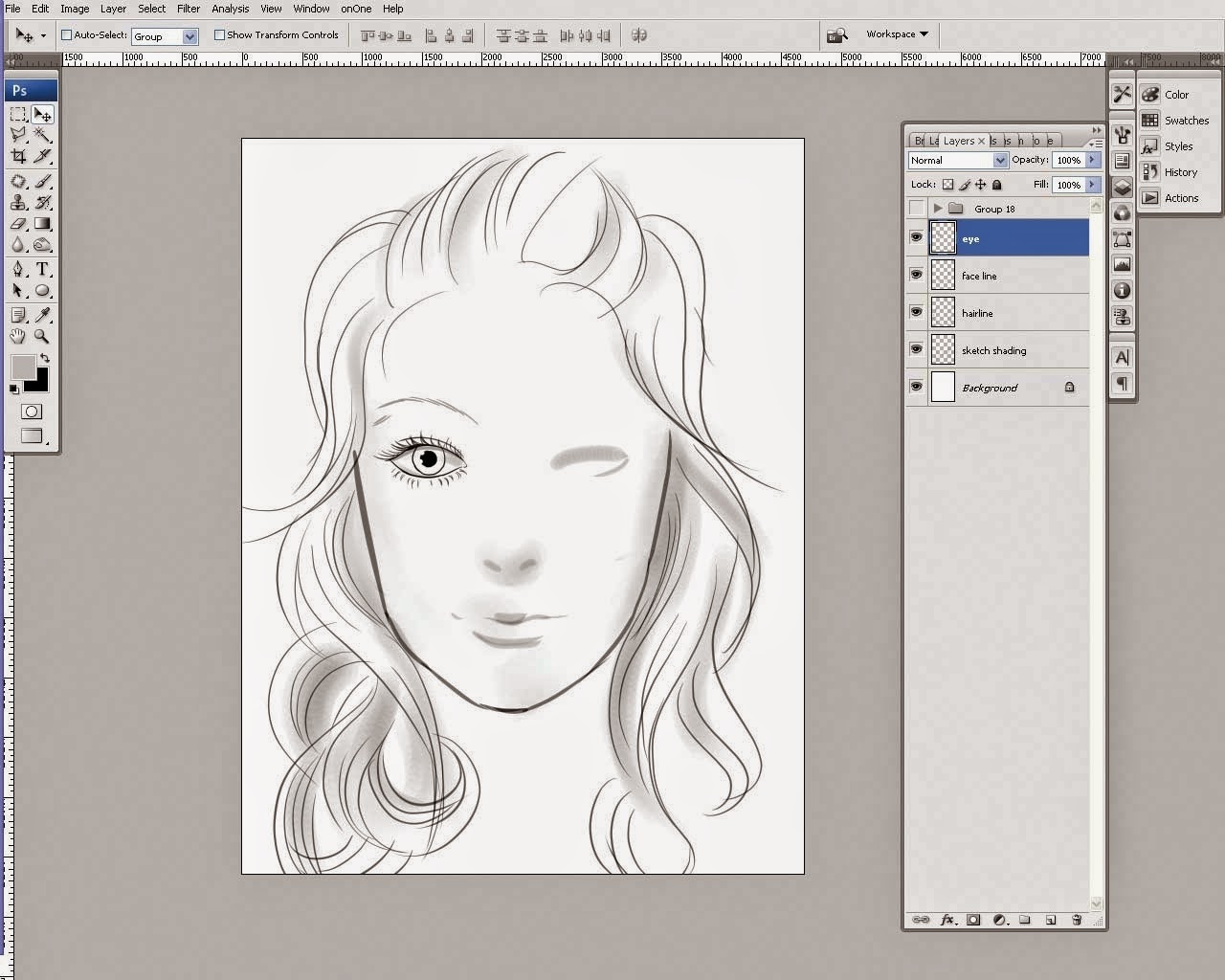
На самом деле, быстрые клавиши улучшили возможности рисования и упростили все. Это одна из основных причин, по которой мы считаем графические планшеты Xencelabs чрезвычайно удобными в использовании устройствами.
Экспортируйте и делитесь своим произведением искусства
Когда ваш рисунок готов, все, что вам нужно сделать, это экспортировать его. Для этого вам необходимо выполнить простую процедуру:
- Перейти в файл и экспортировать
- Из предложенных вариантов выберите Быстрый экспорт.
- Если вы хотите экспортировать свою иллюстрацию в виде файла определенного типа, вы также можете сделать это вручную. Photoshop предлагает множество типов экспорта (doc, PDF, png, jpeg и другие).
Тем не менее, давайте рассмотрим захватывающие настройки, которые планшеты Xencelabs позволяют использовать при рисовании в Photoshop.
Графические планшеты Xencelabs — функции, полезные для проектов Photoshop
Графические планшеты Xencelabs работают не только с Photoshop, но и с многочисленными программами для графического дизайна и цифрового искусства, такими как Illustrator, Krita, Lightroom и многими другими. Оптимизация беспроводного пульта дистанционного управления и активных перьев для рисования в Photoshop также была очень простой с помощью программного обеспечения Xencelabs.
Оптимизация беспроводного пульта дистанционного управления и активных перьев для рисования в Photoshop также была очень простой с помощью программного обеспечения Xencelabs.
В нескольких словах плюсы и минусы графических планшетов Xencelabs для рисования в Photoshop:
- Естественный опыт рисования с технологией чувствительности к давлению внутри Photoshop (8192 уровня)
- Эргономичный дизайн, очень удобный при рисовании
- Многочисленные аксессуары в комплекте (адаптеры, 10 дополнительных наконечников, перчатка для рисования, USB-кабели и т. д.)
- Портативные (и беспроводные) устройства
- Включает две ручки
- Настраиваемые кнопки быстрого доступа на перьях и на пульте быстрого доступа
Как настроить планшет Xencelabs для Photoshop?
Планшеты Xencelabs полностью регулируются. Это означает, что бренд включил аппаратное и программное обеспечение, которые работают вместе, чтобы обеспечить естественный опыт работы с программным обеспечением для рисования, которое позволяет вам манипулировать сочетаниями клавиш. Но как настроить устройство для рисования в Photoshop? Что ж, после нашего теста мы можем смело сказать, что процесс довольно прост:
Но как настроить устройство для рисования в Photoshop? Что ж, после нашего теста мы можем смело сказать, что процесс довольно прост:
- Подключите графический планшет Xencelabs к компьютеру. Устройство поддерживает операционные системы Windows, MacOS и Linux.
- Посетите страницу драйверов
- Выберите программное обеспечение, соответствующее вашей операционной системе.
- Загрузите и установите драйверы Xencelabs.
После загрузки драйверов все, что вам нужно сделать, это подключить устройство через USB-кабель (или по беспроводной связи).
Например, вы можете полностью настроить давление пера, ластик и кнопки на обоих перьях в соответствии с вашими потребностями рисования в Photoshop. У вас есть возможность выбрать разные цвета углов (на планшете) для каждого программного обеспечения.
Программное обеспечение Xencelabs действительно показывает себя с лучшей стороны, когда дело доходит до настройки пульта дистанционного управления Quick Key. На самом деле Xencelabs позволяет создавать разные наборы быстрых клавиш в зависимости от программного обеспечения или задачи, с которой вы работаете. Беспроводной пульт также имеет OLED-экран, который пригодится при использовании быстрых клавиш.
На самом деле Xencelabs позволяет создавать разные наборы быстрых клавиш в зависимости от программного обеспечения или задачи, с которой вы работаете. Беспроводной пульт также имеет OLED-экран, который пригодится при использовании быстрых клавиш.
Мнение цифрового художника об использовании планшета XenceLabs Pen Tablet для фотошопа
Как графический дизайнер я понимаю, что графические планшеты Xencelabs специально разработаны креативщиками для креативщиков. Когда это так, что-то редко идет не так. После нашего теста мы можем с уверенностью сказать, что комбинация графического планшета Xencelabs Pen Tablet и Photoshop обеспечивает работу, которая кажется действительно индивидуальной для художника.
Если быть точным, устройства Xencelabs включают в себя все основные и расширенные функции, необходимые профессионалу. Например, Xencelabs Pen Tablet Medium Bundle представляет собой не только беспроводной планшет для рисования, но и обеспечивает удаленное управление устройствами премиум-класса с помощью быстрых клавиш и два пера.
Уровни чувствительности к давлению двух перьев (8192) и инновационная технология, лежащая в основе пульта дистанционного управления, обеспечивают чрезвычайно плавное и точное рисование в Photoshop. На самом деле, нам очень понравилось использовать многочисленные сочетания клавиш, предлагаемые устройством, и оптимизировать его для Photoshop было относительно легко.
Вы также можете ознакомиться с 7 лучшими планшетами для рисования, которым не нужен компьютер (автономный), если вы не хотите использовать XenceLabs; который требует вторичного устройства для работы.
Когда мы получили наши первые графические планшеты Xencelabs, нам сразу стало ясно, что это устройства, предназначенные для профессионалов. Во время нашего тестирования мы смогли без проблем подключить устройства к нашим устройствам Windows и MacOS.
Программное обеспечение включает в себя одно из самых мощных (и настраиваемых) аппаратных средств, доступных на сегодняшний день . Передовая технология повышает чувствительность к давлению и в сочетании с эргономичным дизайном устройства обеспечивает непревзойденные возможности рисования.
Передовая технология повышает чувствительность к давлению и в сочетании с эргономичным дизайном устройства обеспечивает непревзойденные возможности рисования.
Не забывайте, что Photoshop имеет множество панелей инструментов для рисования и функций, которые вы можете использовать и настраивать в соответствии с Photoshop. Вот почему важно иметь множество легкодоступных ярлыков.
После тестирования устройств Xencelabs с несколькими проектами Photoshop, над которыми я работал, нет никаких сомнений в том, что средний комплект графического планшета Xencelabs Pen Tablet Medium Bundle будет соответствующим образом расширять возможности креативщиков следующего поколения.
Как создать фейерверк с нуля в фотошопе
Кто не любит хороший фейерверк? А так как в течение года происходит так много праздничных мероприятий, есть много возможностей попробовать свои силы в создании эпических пиротехнических изображений.
Но иногда мы не оправдываем собственных ожиданий из-за факторов, находящихся вне нашего контроля. Может быть, было слишком ветрено, и кажется, что световые факелы уплывают прочь. Или, может быть, было недостаточно ветрено, и мы остались с разноцветными огнями, окутанными клубами дыма. Или, может быть, кто-то появляется в кадре в самый неподходящий момент и портит идеальный кадр.
Может быть, было слишком ветрено, и кажется, что световые факелы уплывают прочь. Или, может быть, было недостаточно ветрено, и мы остались с разноцветными огнями, окутанными клубами дыма. Или, может быть, кто-то появляется в кадре в самый неподходящий момент и портит идеальный кадр.
Какой бы ни была причина, иногда необходимо создать собственные «эффекты» фейерверка в наших изображениях, чтобы воссоздать (или просто создать) изображение, которое мы хотим. К счастью, легко создать собственное изображение фейерверка с нуля, используя простые методы редактирования фотографий, если вы будете следовать этому пошаговому руководству.
1) Начать с нуля
Сначала основы. Создайте новый пустой документ в Photoshop, достаточно большой, чтобы перенести его на целевое изображение без потери резкости. Мне нравится, чтобы размер изображения был такого же разрешения, как у целевого документа, чтобы гарантировать отсутствие ухудшения качества, когда я хочу его использовать.
Чтобы создать чистую рабочую область, Edit – Fill – Black на фоновом слое. Может быть полезно создать «сетку» чертежа с горизонтальными и вертикальными пересекающимися линиями и эллипсом или кругом, чтобы определить форму, которую вы хотите создать на своем собственном слое, который можно включать и отключать во время процесса.
2) Нарисуйте свою пиротехнику
Создайте новый слой для рисования. Выберите инструмент «Кисть», выбрав мягкую круглую кисть белого или любого другого цвета, в котором вы хотите получить окончательный всплеск. Начните с центра фигуры и рисуйте небольшие линии по направлению к краям, стараясь не приближаться слишком близко к границе. изображение. Изменяйте размер кисти, чтобы создавать мазки большей и меньшей ширины, и рисуйте мазки разной длины, чтобы создать желаемый вид.
Откройте окно «Стиль слоя» и отметьте эффект внешнего свечения, используя белый или другой цвет, который вы хотите «нарисовать» снаружи ваших вспышек. Отметьте внутреннее свечение, используя дополнительный цвет для более драматичного эффекта.
Отметьте внутреннее свечение, используя дополнительный цвет для более драматичного эффекта.
Преобразуйте слой в смарт-объект, затем выберите «Фильтр» — «Размытие» — «Радиальное», используя «Метод размытия» = «Масштаб» и «Количество» = 50. Визуализируйте эффект. Поскольку мы преобразовали слой в смарт-объект, эффект фильтра теперь является смарт-фильтром, что означает, что мы можем настраивать его столько раз, сколько захотим, чтобы получить именно тот вид, который нам нужен (чтобы настроить эффект, дважды щелкните Радиальное размытие). Эффект для вызова панели свойств для изменения поля количества).
3) Тонкая настройка свойств
Чтобы увеличить «яркость» вспышки, продублируйте слой (CMD или CNTRL – J) несколько раз. Добавьте корректирующий слой Цветовой тон/Насыщенность, чтобы точно настроить интенсивность и яркость цвета. Добавьте «искры» вокруг кончика всплеска, нарисовав небольшие цветные точки по краям на отдельном слое (поиграйте с эффектами стиля слоя, чтобы улучшить отображение).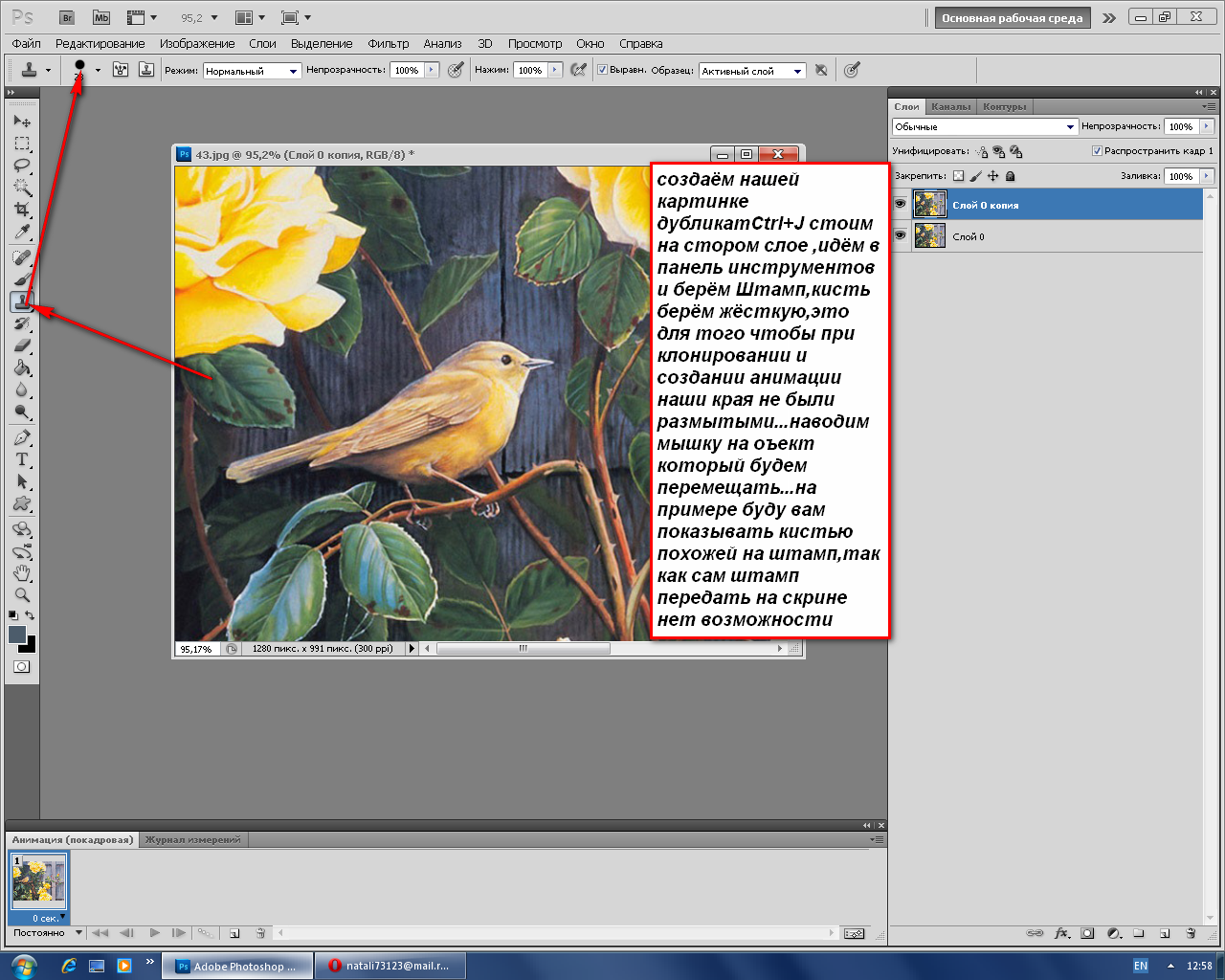 Чтобы сделать фейерверк более реалистичным, создайте дымчатую область, светящуюся на заднем плане, рисуя мягкой кистью с низкой непрозрачностью позади блика тем же или похожим цветом.
Чтобы сделать фейерверк более реалистичным, создайте дымчатую область, светящуюся на заднем плане, рисуя мягкой кистью с низкой непрозрачностью позади блика тем же или похожим цветом.
Проявите творческий подход в процессе проектирования, используя различные кончики кистей, цвета, эффекты слоев, такие как добавление тени, и играйте с количеством эффектов радиального размытия, чтобы добиться потрясающих результатов.
Хотя для этого пошагового руководства мы использовали ******** Photoshop, процесс очень похож на другие программы, которые могут работать с несколькими слоями. Преимущество фотошопа в том, что вы можете сохранить окончательный результат в виде файла psd и изменить его позже.
4) Сохранить для повторного использования
Когда вы будете довольны своим творением, сохраните файл в формате png для удобства повторного использования в качестве слоя фейерверка в других творениях. Чтобы плавно встроить в другое изображение, перетащите файл в открытое изображение. Установка режима наложения = экран автоматически удалит черный фон, оставив на изображении только потрясающие эффекты фейерверка.
Установка режима наложения = экран автоматически удалит черный фон, оставив на изображении только потрясающие эффекты фейерверка.
Или превратите свой дизайн в пользовательскую кисть, которую можно легко использовать в любом изображении в качестве кисти для фейерверков. И теперь, когда вы понимаете процесс настройки внешнего вида фейерверка, найдите готовые пользовательские кисти для фейерверков в Интернете бесплатно или по низкой цене, которые можно легко настроить для включения в ваши проекты.
Если вы работаете над проектом для конечного клиента (а не для перепродажи изображений), вы также можете использовать стоковые фотографии фейерверков для создания своих кистей фейерверков.
Независимо от того, хотите ли вы воссоздать тот идеальный фейерверк, который ускользнул от вас, или просто хотите создать эффект на своем любимом городском пейзаже, эти простые шаги помогут вам в мгновение ока создать техно-шедевры.
—
См. также:
Советы по созданию потрясающих фотографий фейерверков
Фото: Александр Наковский.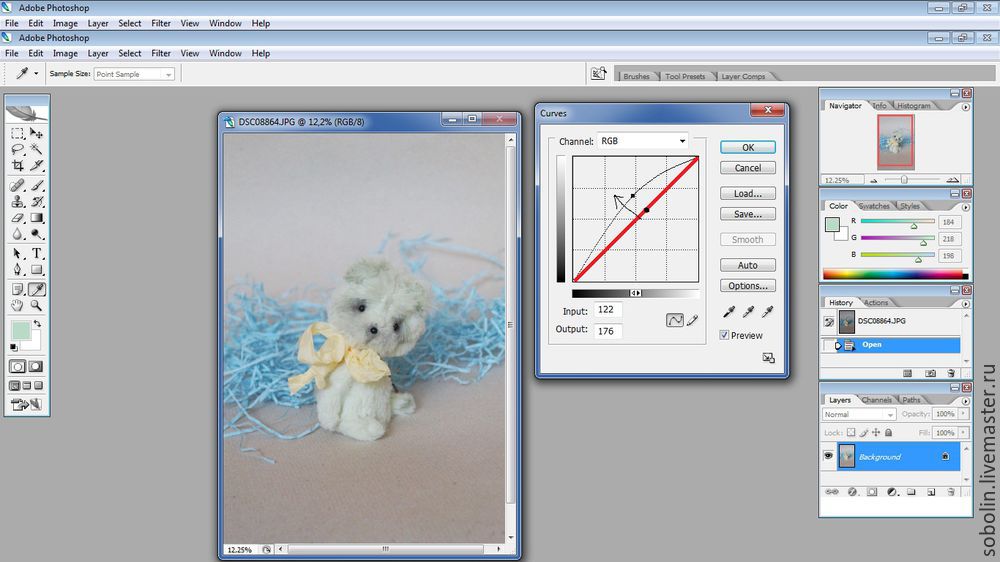


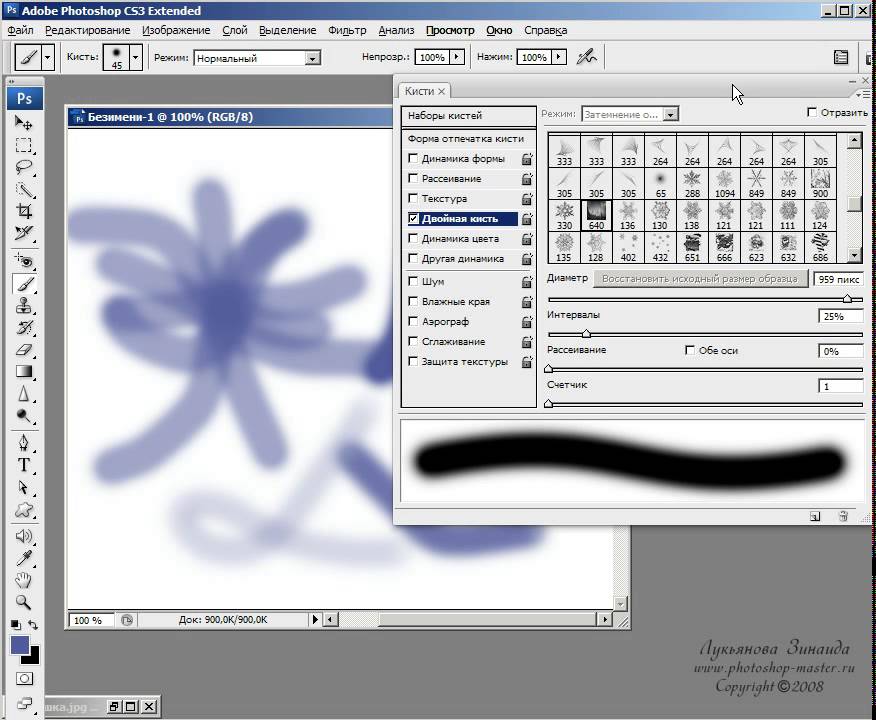
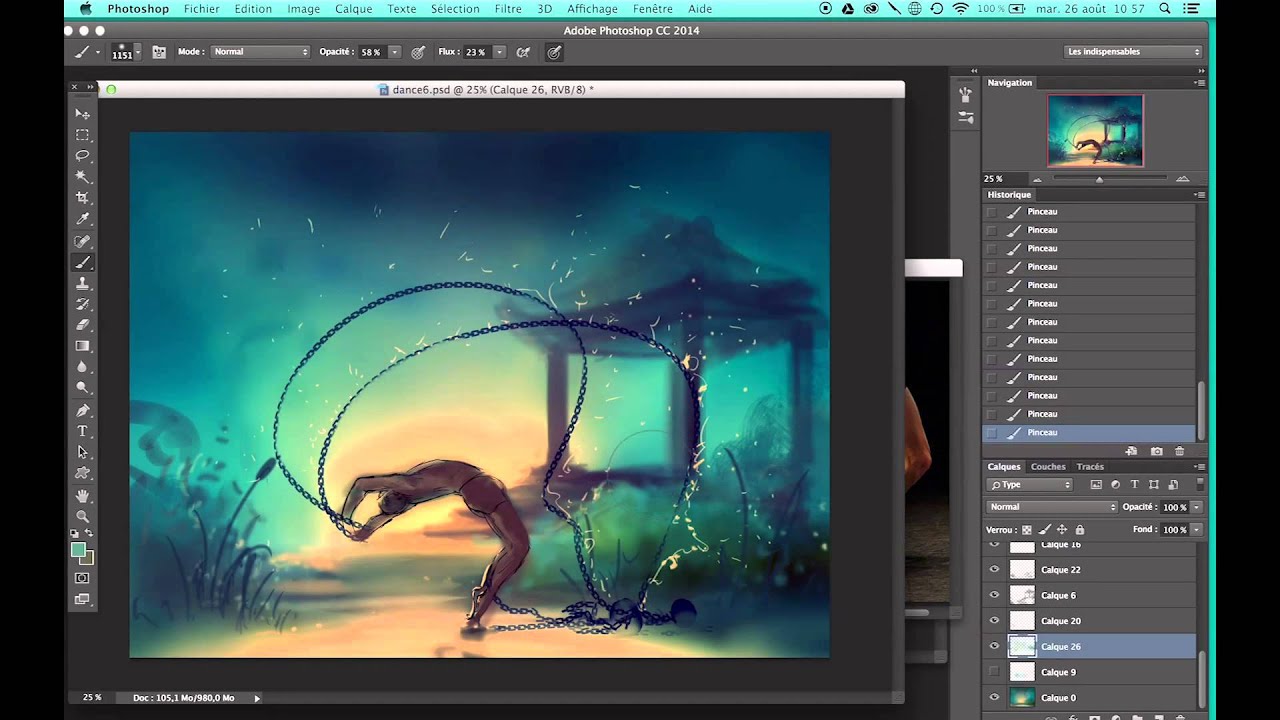

 Если вам нужно больше сочетаний клавиш, вы можете использовать пульт быстрого доступа и настроить кнопки, а также названия сочетаний клавиш.
Если вам нужно больше сочетаний клавиш, вы можете использовать пульт быстрого доступа и настроить кнопки, а также названия сочетаний клавиш.