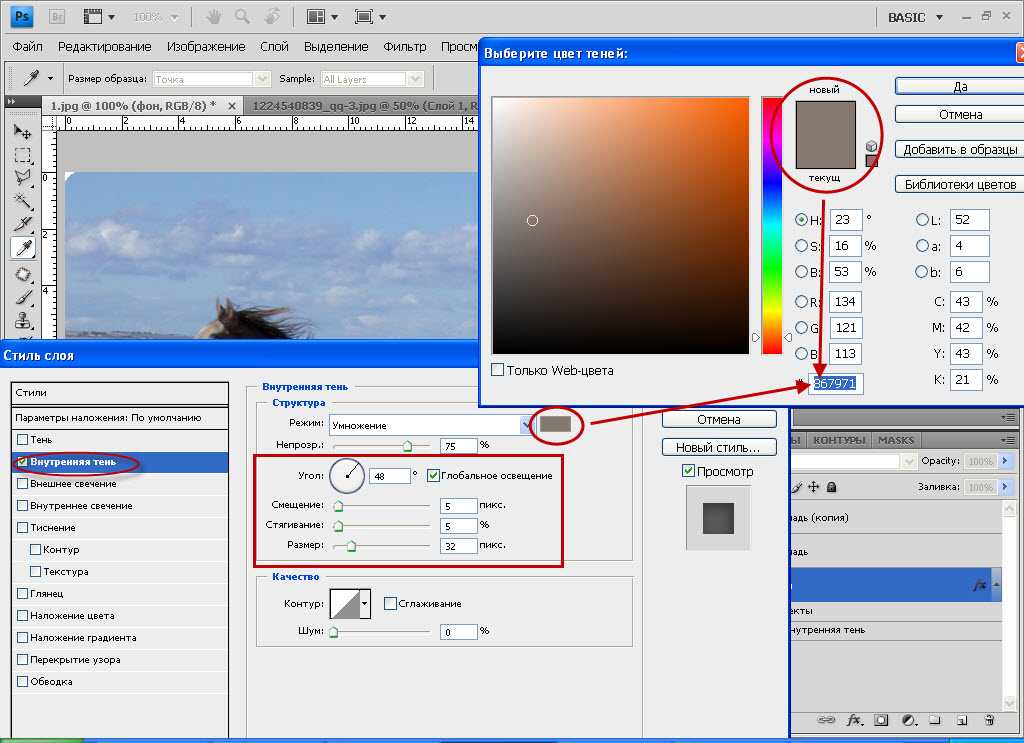Как сделать тень в Photoshop — 3 способа | Урок | Фото, видео, оптика
В предметной съёмке, съёмке каталогов и творческой фотографии, где нужно совмещать несколько снимков, мало просто вырезать и переставить объект. Чтобы он смотрелся реалистично, необходимо подогнать его по цветам и яркости к окружающей среде, а также добавить тень.
Рассказываем, как сделать тень в Photoshop всего за пару минут и тем самым добавить реалистичности изображению.
Тень как бы «приземляет» предмет, создавая ощущение, что он правда находится в сцене / Иллюстрация: Елизавета Чечевица, Фотосклад.Эксперт / Фото: unsplash.com
Как создать тень в Photoshop с помощью стилей слоя
Настройки стиля слоя Тень
Как нарисовать тень в Photoshop
Свободное трансформирование — как сделать тень в Photoshop
Как создать тень в Photoshop с помощью стилей слоя
Стили слоя — это инструменты, которые автоматически генерируют эффекты. Например, свечение, обводку, заливку или тень. Их используют графические дизайнеры, когда работают с векторной графикой, с помощью стилей слоя можно украсить текст. Естественно, их применяют и фотографы в коллажировании. Рассказываем, как сделать тень тексту или объекту.
Например, свечение, обводку, заливку или тень. Их используют графические дизайнеры, когда работают с векторной графикой, с помощью стилей слоя можно украсить текст. Естественно, их применяют и фотографы в коллажировании. Рассказываем, как сделать тень тексту или объекту.
1. Откройте фотографию с объектом, для которого хотите добавить тень.
Далее предмет нужно вырезать любым удобным способом — вручную маской, с помощью быстрого выделения или, как в случае с данным примером, нажатием кнопки «Удалить фон» в палитре Свойства / Properties.
Подробно о том, как вырезать предмет и удалить фон, читайте по ссылкам.
2. Создайте под объектом однотонный фон, чтобы лучше видеть результат работы.
В палитре Слои / Layers нажмите на чёрно-белый круг и выберите команду Цвет / Solid Color. В открывшейся палитре выберите белый цвет и нажмите Ок / Иллюстрация: Елизавета Чечевица, Фотосклад.Эксперт
Зажмите левую кнопку, находясь на слое с заливкой, и перенесите его под слой с вырезанным объектом.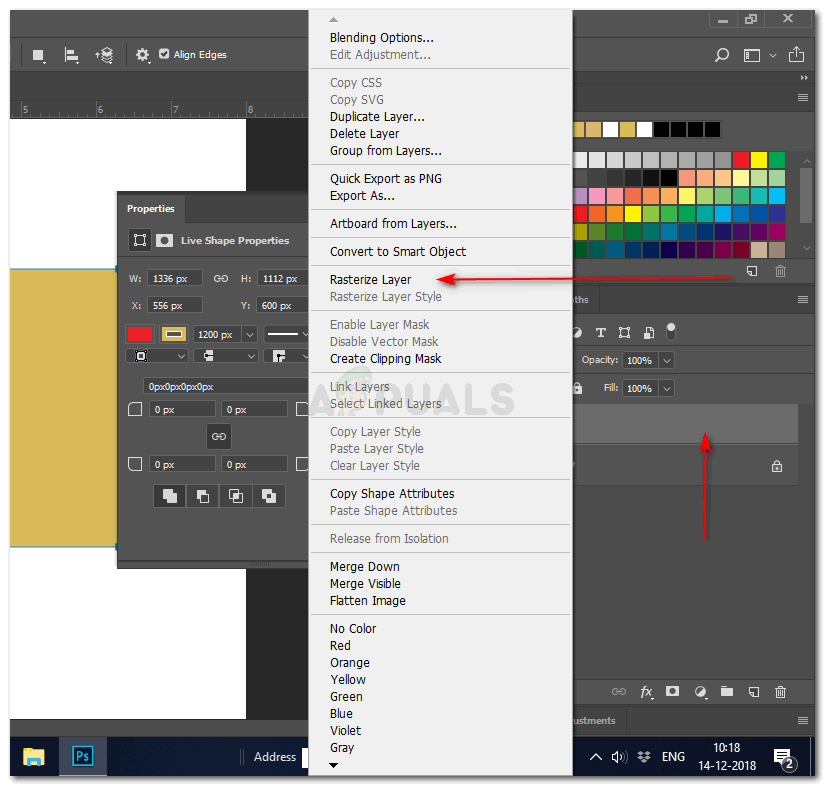 Теперь заливка не перекрывает предмет, а лежит под ним, создавая фон.
Теперь заливка не перекрывает предмет, а лежит под ним, создавая фон.
3. Пришло время добавлять тень! Кликните левой кнопкой мыши на слой с вырезанным объектом. Внизу на панели Слои найдите значок с буквами fx — это и есть стили слоя. В выпадающем списке выберите Тени / Shadows.
В открывшемся окне задайте нужные параметры тени — толщину, цвет, размытость, угол наклона — и нажмите Ок / Иллюстрация: Елизавета Чечевица, Фотосклад.Эксперт
Настройки стиля слоя Тень
В любой момент вы можете поменять настройки тени. Для этого кликните дважды левой кнопкой мыши на слово Эффекты / Effects или Тень / Shadow в палитре Слои / Иллюстрация: Елизавета Чечевица, Фотосклад.Эксперт
1. Режим наложения. Наиболее удачным и реалистичным считается Умножение / Multiplay. Ради эксперимента можно выбрать любой другой.
2. Цвет тени.
3. Непрозрачность тени.
4. Угол. То, в какую сторону будет направлена тень.
5. Смещение. То, насколько сильно тень отходит от объекта.
6. Размах. Делает контур тени более толстым и грубым.
7. Размер. Делает тень более размытой.
8. Контур. Внешний вид тени. Например, цвет может заполнять тень полностью или быть только контуром.
9. Шум. Добавляет шум на тень. Небольшие значения могут быть уместны, чтобы добавить реалистичности.
Как нарисовать тень в Photoshop
Если автоматически сгенерированные программой тени не нравятся, её можно нарисовать самому! Так бывает, например, если вам не нужна огромная фигурная тень, повторяющая контур объекта, но хочется «приземлить» объект на землю.
- Вырежьте объект.
2. В палитре Слои нажмите на квадрат с плюсиком внутри, чтобы создать новый пустой слой. На нём вы будете рисовать тень.
Зажмите левой кнопкой мыши слой с будущей тенью и перенесите под объект / Иллюстрация: Елизавета Чечевица, Фотосклад.Эксперт
3. Кликните левой кнопкой мыши на слой с будущей тенью.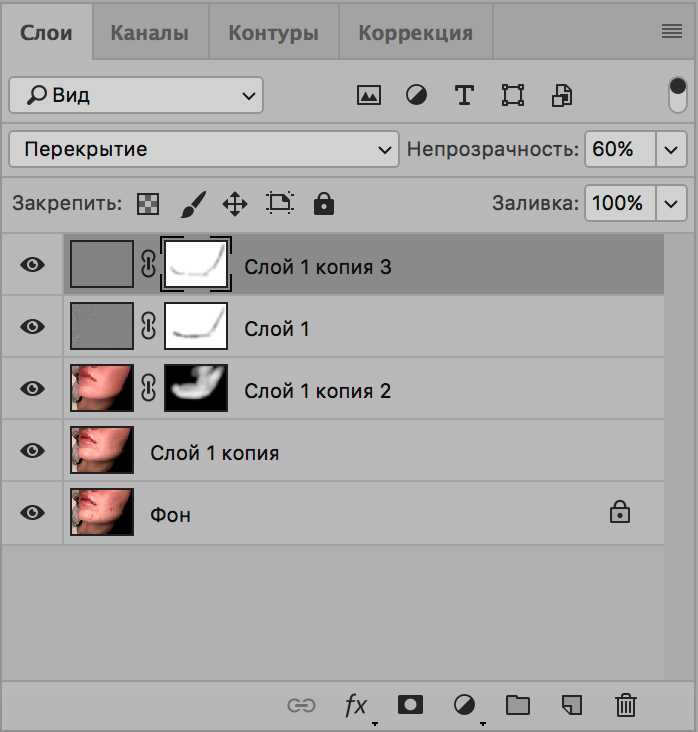 Возьмите инструмент Кисть / Brush на панели инструментов слева.
Возьмите инструмент Кисть / Brush на панели инструментов слева.
Задайте настройки кисти с помощью строки наверху. Самая важная из настроек — режим наложения. Вам понадобится Умножение / Multiplay. Далее задайте размер кисти, её жёсткость (чем мягче, чем более размытой будет тень) и непрозрачность.
Остальные настройки, кроме режима наложения, придётся подбирать вручную, исходя из ваших задач и видения — точных рекомендаций нет / Иллюстрация: Елизавета Чечевица, Фотосклад.Эксперт
Подробно об инструменте кисть и её настройках.
4. Нарисуйте тень под объектом. Желательно не ставить слишком большую непрозрачность и добавлять её мазками постепенно — если вы понаблюдаете за предметами вокруг, то увидите, что под предметами тень темнее, чем на удалении от него.
Тут всё зависит от вашего умения рисовать. Чтобы было легче и меньше уставала рука, подумайте о покупке графического планшета. Он помогает также и в ретуши, если вы в обработке захотите дальше, чем покрутить ползунки — с ним время, затраченное на ретушь, сокращается в разы.
Свободное трансформирование — как сделать тень в Photoshop
Хотите создать имитацию длинной закатной тени, стелющейся по поверхности? Тогда этот способ окажется лучшим из предложенных.
1. Откройте фотографию с предметом, которому хотите добавить тень, и вырежьте его.
2. Создайте дубликат вырезанного предмета. Для этого нажмите Ctrl + J или правой кнопкой мыши по слою — Создать дубликат слоя / Duplicate Layer.
3. Кликните левой кнопкой мыши по копии слоя, которая находится внизу. Это наша будущая тень, которую нужно покрасить в цвет тени. Например, в чёрный.
Чтобы залить слой чёрным цветом:
- Нажмите на иконку с чёрным и белым квадратом в левой части экрана.
Поменяйте цвета местами с помощью стрелочки или горячей клавиши X, чтобы чёрный цвет был внизу / Иллюстрация: Елизавета Чечевица, Фотосклад.Эксперт
- Нажмите Ctrl и кликните левой кнопкой мыши по слою, который хотите залить.
 Создастся выделение, которое не даст цвету заливки заполнить весь слой.
Создастся выделение, которое не даст цвету заливки заполнить весь слой. - Нажмите сочетание клавиш Ctrl + Delete. Будущая тень зальётся чёрным цветом.
- Нажмите Ctrl + D, чтобы снять выделение.
После этого поставьте слой в режим наложения Умножение / Multiply / Иллюстрация: Елизавета Чечевица, Фотосклад.Эксперт
4. Кликните на слой-тень и перейдите в команду Редактирование / Edit — Свободное трансформирование / Free Transform.
Горячие клавиши для свободного трансформирования — Ctrl + T. Теперь тень можно перемешать и сдвигать как угодно / Иллюстрация: Елизавета Чечевица, Фотосклад.Эксперт
Возможные варианты трансформации тени:
– чтобы «положить» тень, нажмите правой кнопкой мыши и выберите Отразить по вертикали;
– чтобы перемещать тень, зажмите её левой кнопкой мыши и сдвигайте;
– чтобы создать ощущение перспективы, будто тень лежит на поверхности, нажмите правой кнопкой мыши и выберите Перспектива / Perspective.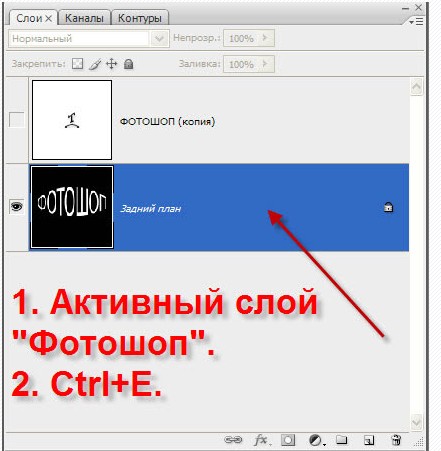
Меню активируется нажатием правой кнопки мыши / Иллюстрация: Елизавета Чечевица, Фотосклад.Эксперт
5. Когда вы получите нужную форму тени, нажмите клавишу Enter. Получившуюся тень можно доработать.
Размойте тень с помощью Фильтр / Filter — Размытие / Blur — Размытие по Гауссу / Gaussian Blur или уменьшите её Непрозрачность / Opacity в палитре Слои / Иллюстрация: Елизавета Чечевица, Фотосклад.Эксперт
Основы Photoshop — работа со слоями.
Обработка фотографий
При творческой обработке фотографии в Adobe Photoshop работа со слоями является одним из основных приемов. Слои позволяют независимо изменять части фотографии, применять к ним разные эффекты, усиливать или ослаблять действие фильтров. Мы рассмотрим базовые вопросы работы со слоями, не вдаваясь в детали. Эти навыки составляют основу работы в Фотошопе и помогут в дальнейшем для более сложной обработки фотографий.
Итак, при открытии фотографии в Фотошопе в палитре слоев есть только один — «Background«. На нем лучше не производить никаких изменений, это некий эталон, начальная точка, по которой мы сможем в дальнейшем оценить правильность всех изменений фотографии.
На нем лучше не производить никаких изменений, это некий эталон, начальная точка, по которой мы сможем в дальнейшем оценить правильность всех изменений фотографии.
Общий вид окна Photoshop. Выделена палитра слои.
Палитра слоев может быть расположена и в другом месте, это зависит от версии программы и настроек, но внешний вид у нее аналогичный, по-этому найти ее не составит труда. Если же она просто отключена, то достаточно включить ее в меню «Window — Layers» («Окно — Слои«) или нажав F7.
Чтобы начать работу нам нужно сделать копию слоя. Для этого достаточно перенести его на иконку копии слоя (на палитре внизу вторая справа), взяв левой кнопкой мыши, или просто нажать «Ctrl+J«.
Теперь у нас есть 2 слоя (нижняя картинка). Все изменения сделанные на одном из них никак не отразятся на остальных. Если мы хотим что-то сделать на слое, нужно его выбрать, для этого нужно просто кликнуть по нем, в нашем случае выбран верхний слой (подсвеченный синим). Чтобы скрыть слой достаточно нажать на иконку «видимости» слева от него, при этом будет показан слой, находящийся под ним. Так как мы пока ничего не меняли, то разница при скрытии слоя не будет заметна. Если нужно удалить слой, то его можно перенести на иконку корзины или просто нажать кнопку «Delete«.
Чтобы скрыть слой достаточно нажать на иконку «видимости» слева от него, при этом будет показан слой, находящийся под ним. Так как мы пока ничего не меняли, то разница при скрытии слоя не будет заметна. Если нужно удалить слой, то его можно перенести на иконку корзины или просто нажать кнопку «Delete«.
Теперь решим, что же мы будем делать с фотографией. Мне хотелось бы сделать четче спицы колеса и при этом оставить траву под ним такой же нерезкой. На самом деле это удобнее сделать при помощи маски, но и для нашей темы задача вполне подойдет. Кроме этого нужно немного повернуть фотографию т.к. сейчас ракурс выглядит несколько неестественно.
Выбираем нужный слой кликнув по нему мышкой в нашем случае верхний и применяем фильтр из группы Sharpen — «Sharpen More» и затем сразу в меню «Edit — Fade Sharpen More«, чтобы ослабить действие фильтр выбираем 55%. Стало четче, но задаче еще не решена т.к. фильтр был применен ко всей фотографии и трава внизу, шина и некоторые детали тоже стали существенно резче и выглядят неестественно.
Чтобы этого избежать сотрем их на верхнем слое, для этого нужно выбрать ластик в режиме «Brush» («Кисть«). В настройках кисти ставим Hardness где-то 50% для того, чтобы получить мягкий переход между стертой частью и той, которая осталась. Для удобства работы можно скрыть нижний слой, чтобы точно видеть, что мы стираем.
Если включить нижний слой, то видно, что с резкостью задачу мы решили полностью, осталось повернуть изображение. Если мы начнем поворачивать верхний слой, то он переместится относительно нижнего, а это значит, что мы получим искажения на фотографии. Поэтому сделаем еще одну копию нижнего слоя и склеим ее с верхним. Для склейки нужно, чтобы оба слоя были не скрыты, итак объединяем слои через меню «Layer — Merge Down» («Слой — Объединить с нижним«) или нажав «Ctrl+E«.
Теперь у нас есть два слоя — исходный (нижний) и исправленный (верхний). Поворачиваем верхний слой через меню «Edit — Transform — Rotate» против часовой стрелки. Для этого нужно подвести мышку к верхнему левому углу и потянуть вниз. Для более точного результата можно воспользоваться заданием угла поворота вручную в верхней панели (отмечена на рисунке красным кружком).
Для этого нужно подвести мышку к верхнему левому углу и потянуть вниз. Для более точного результата можно воспользоваться заданием угла поворота вручную в верхней панели (отмечена на рисунке красным кружком).
Осталось обрезать края, иначе после поворота на фотографии видна часть нижнего слоя и кусочки изображения дублируются, если скрыть нижний слой, то можно увидеть где именно это происходит. Это можно сделать при помощи «Crop Tool» — достаточно на клавиатуре нажать клавишу «C«.
Итак, подводя итоги, использование слоев это очень гибкий и удобный метод работы с изображением, который позволяет независимо редактировать его части. Мы можем вносить индивидуальные изменения в любой слой не боясь затронуть остальные. Так же в любой момент можно создать дополнительный слой, проделать над ним какие-либо операции и, если результат не понравился, удалить его, при этом остальные слои не изменяться. Это позволяет добиться очень большой гибкости при обработке фотографий, поэтому в дальнейших уроках слои будут использоваться практически всегда.
Как добавить пустой слой в Photoshop?
by Grafixfather
Создайте и назовите новый пустой слой (Чтобы переименовать новый слой, дважды щелкните его и введите новое имя). Чтобы создать слой и указать имя и параметры, выберите «Слой». > «Создать» > «Слой» или выберите «Новый слой» в меню панели «Слои». Укажите имя и другие параметры, а затем нажмите кнопку ОК.
А еще, знаете ли вы, как поместить пустую страницу на картинку в Photoshop?
1 Правильный ответ
- Откройте Photoshop.
- Выберите Файл, Создать.
- Введите желаемый размер, возможно, вам придется изменить размер раскрывающегося списка на пиксели.
- Часы OK для создания пустого холста.
- Выберите «Файл», «Поместить», это позволит вам выбрать изображение для вставки.
Вообще Как добавить пустой видеослой в Photoshop? Убедитесь, что временная шкала анимации открыта: Главное меню > Окно > Анимация. Затем создайте слой анимации: Главное меню > Слой > Видеослои > Новый пустой видеослой. Photoshop поместит слой видео в палитру слоев. Есть несколько настроек, которые вы должны изменить для слоя.
Затем создайте слой анимации: Главное меню > Слой > Видеослои > Новый пустой видеослой. Photoshop поместит слой видео в палитру слоев. Есть несколько настроек, которые вы должны изменить для слоя.
Здесь вы можете посмотреть видео Как создать новый слой в Photoshop
Аналогичным образом, добавьте новый пустой слой и цвет переднего плана с непрозрачностью в
Часто задаваемые вопросы (FAQ)
Как добавить слой изображения в фотошопе?
Перетащите слой вверх или вниз на панели «Слои», чтобы изменить порядок многослойных объектов на изображении.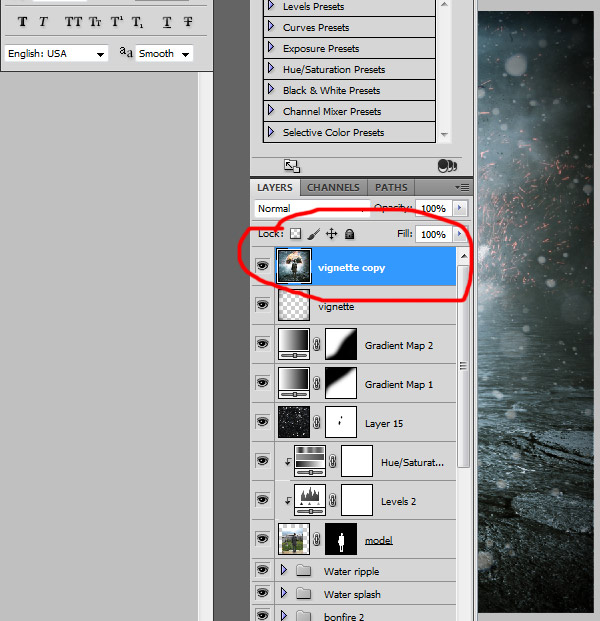 Щелкните значок «Создать новый слой» в нижней части панели слоев, чтобы создать новый слой. Этот слой прозрачен, пока к нему что-то не добавлено. Чтобы назвать слой, дважды щелкните имя текущего слоя.
Щелкните значок «Создать новый слой» в нижней части панели слоев, чтобы создать новый слой. Этот слой прозрачен, пока к нему что-то не добавлено. Чтобы назвать слой, дважды щелкните имя текущего слоя.
Как добавить новую страницу в Photoshop?
Как создать новый документ Photoshop
- Один из способов — с главного экрана Photoshop.
- Чтобы создать новый документ на главном экране, нажмите кнопку «Создать новый».
- Другой способ создать новый документ Photoshop — перейти в меню «Файл» в строке меню и выбрать «Создать».
- В верхней части диалогового окна находится ряд категорий.
Как добавить вторую страницу в Photoshop?
Создание многостраничного PDF-файла в Photoshop
- Шаг 1: Сохраните каждый файл .
- Шаг 2: Для удобства управления сохраните каждую страницу как Страница_1, Страница_2 и т. д.
- Шаг 3: Затем перейдите в «Файл», затем «Автоматизация», затем «Презентация в формате PDF».

- Шаг 4: Нажмите Обзор в новом всплывающем окне.
- Шаг 5: Удерживая нажатой клавишу Ctrl, щелкните каждый файл .PSD, который вы хотите добавить.
- Шаг 6: Нажмите Открыть.
Как открывать страницы в Photoshop?
Чтобы открыть документ или изображение Photoshop: Перейдите в меню «Файл» и выберите «Открыть». Появится окно «Обзор», в котором вы сможете найти файл, выбрать его и нажать «Открыть».
Как исправить белый экран в Photoshop?
1 Правильный ответ Чтобы сбросить настройки, перейдите в Photoshop CC > «Установки» > «Основные». Откроется окно, затем выберите «Сбросить настройки при выходе». Затем полностью выйдите из фотошопа (команда Q).
Где мои файлы восстановления Photoshop?
1 Правильный ответ. Просто вам нужно перейти в этот каталог C:Users***AppDataRoamingAdobeAdobe Photoshop CC 2015AutoRecover, где находится папка Auto Recover. Папка App Data по умолчанию скрыта, поэтому для этой цели вам необходимо изменить настройки папки.
Как исправить белый экран в Photoshop?
1 Правильный ответ Чтобы сбросить настройки, перейдите в Photoshop CC > «Установки» > «Основные». Откроется окно, затем выберите «Сбросить настройки при выходе». Затем полностью выйдите из фотошопа (команда Q).
Где мои файлы восстановления Photoshop?
1 Правильный ответ. Просто вам нужно перейти в этот каталог C:Users***AppDataRoamingAdobeAdobe Photoshop CC 2015AutoRecover, где находится папка Auto Recover. Папка App Data по умолчанию скрыта, поэтому для этой цели вам необходимо изменить настройки папки.
Как исправить белый экран в Photoshop?
1 Правильный ответ Чтобы сбросить настройки, перейдите в Photoshop CC > «Установки» > «Основные». Откроется окно, затем выберите «Сбросить настройки при выходе». Затем полностью выйдите из фотошопа (команда Q).
Где мои файлы восстановления Photoshop?
1 Правильный ответ. Просто вам нужно перейти в этот каталог C:Users***AppDataRoamingAdobeAdobe Photoshop CC 2015AutoRecover, где находится папка Auto Recover.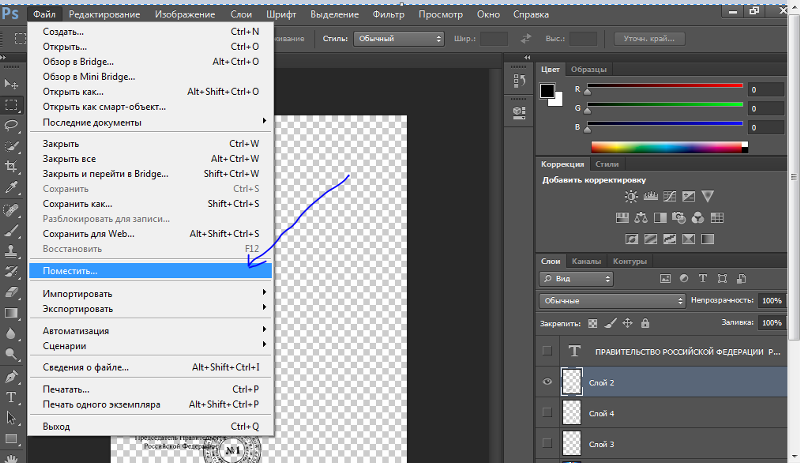 Папка App Data по умолчанию скрыта, поэтому для этой цели вам необходимо изменить настройки папки.
Папка App Data по умолчанию скрыта, поэтому для этой цели вам необходимо изменить настройки папки.
Ссылки на статьи…
- https://helpx.adobe.com/photoshop-elements/using/creating-layers.html
- https://community.adobe.com/t5/photoshop/how-to-insert -an-image-onto-a-blank-canvas-doc/m-p/5567149
- https://www.connect.ecuad.ca/~mrose/resources/photoshop/ps_video_animation_layer.html
- https://helpx. adobe.com/photoshop/how-to/ps-layers-basics.html
Что вы думаете об изучении программного обеспечения для дизайна?
Каковы атрибуты ваших любимых моушн-дизайнеров?
Как украсить маленькое помещение профессионально
Как украсить спальню простыми вещами?
Как создать кухню своей мечты?
Как оформить модную столовую?
Как оформить стильную гостиную?
Как сделать стильную прихожую?
Краткое руководство по базовому дизайну логотипов
Какие виды карьеры дизайнера лучше всего подходят?
Какой самый продаваемый цвет Street Color?
Ослабляет ли Color Street ногти?
Могут ли витамины изменить цвет вашей мочи?
Выведет ли уксус цвет из одежды?
Удалит ли уксус цвет с одежды?
Категории PhotoshopКак создать пустой слой в Photoshop? – Nikoismusic.
 com
comКак создать пустой слой в Photoshop?
Чтобы создать новый пустой слой в открытом изображении: Щелкните значок «Создать новый слой» в нижней части панели «Слои». Вы также можете создать новый слой, выбрав «Новый слой» в меню панели или выбрав «Слой» → «Создать» → «Слой».
Как создать новый слой в Photoshop 2020?
Создание нового слоя или группы Выберите «Слой» > «Создать» > «Слой» или выберите «Слой» > «Создать» > «Группа». Выберите «Новый слой» или «Новая группа» в меню панели «Слои». Щелкните, удерживая клавишу «Alt» (Windows) или «Option» (Mac OS), кнопку «Создать новый слой» или кнопку «Новая группа» на панели «Слои», чтобы отобразить диалоговое окно «Новый слой» и задать параметры слоя.
Что такое пустой слой?
Пустой слой не содержит никаких вычислений или пикселей. Имеет шахматный рисунок. Вы можете использовать его для ретуширования, например, с помощью инструмента «Штамп». Есть три способа создать пустой слой.
Как создать белый фон в Photoshop?
На панели слоев нажмите «Создать новый слой-заливку или корректирующий слой». Выберите «Сплошной цвет» сверху и выберите цвет, которым должен быть ваш новый фон. Теперь, как мне изменить цвет фона на белый в Photoshop? Просто выберите палитру цветов, выберите белый, и все готово!
Что такое слои?
(Запись 1 из 2) 1 : тот, кто что-то кладет (например, рабочий, который кладет кирпич, или курица, которая несет яйца) 2a : одна толщина, ряд или складка, уложенная или лежащая поверх или под другой. б : слой.
Как изменить фон изображения в Photoshop 2021?
Выберите «Выбрать тему», а затем выберите «Выбор и маска», чтобы войти в рабочее пространство «Выбор и маска».
- Шаг 2: Удалите шероховатости.
- Шаг 3: Удалите стену.
- Шаг 4: Создайте единообразный вид.
- Шаг 5: Добавьте новый фон.
Как сделать белый фон в Photoshop?
Добавьте новую маску слоя, щелкнув значок в нижней части панели слоев.

 Создастся выделение, которое не даст цвету заливки заполнить весь слой.
Создастся выделение, которое не даст цвету заливки заполнить весь слой.