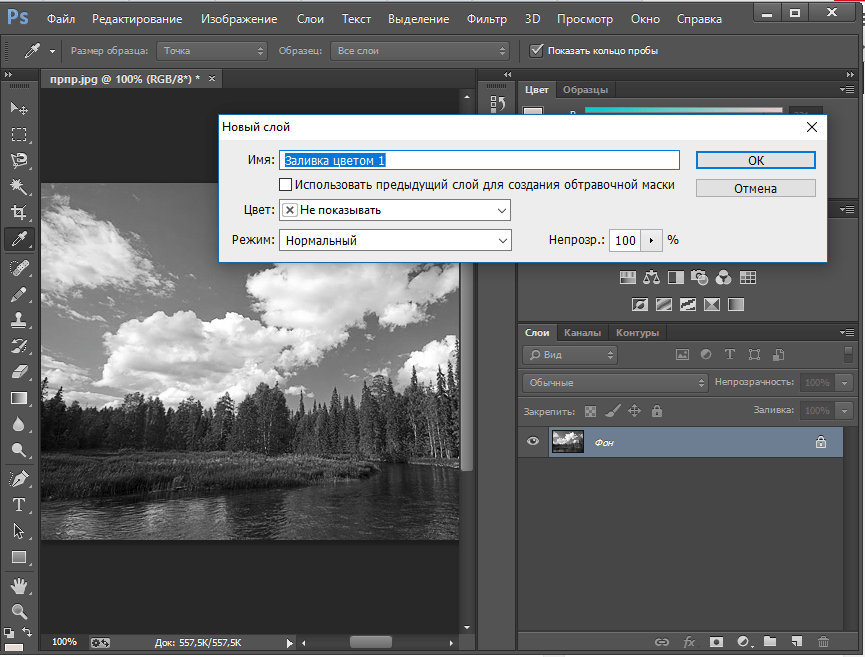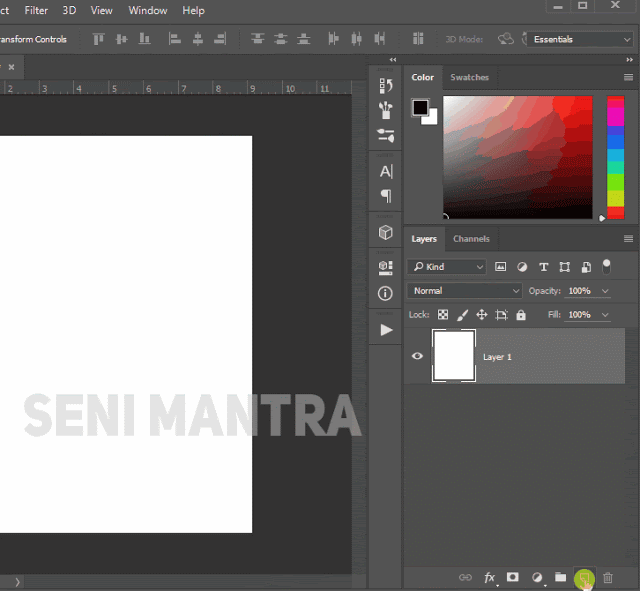Как сделать слой в Фотошопе прозрачным
MyPhotoshop.ru Уроки Фотошопа Как создать/сделать прозрачный слой в Фотошопе
Работать в Фотошопе без слоев редко представляется возможным, ведь даже для мелкой правки вам придется взаимодействовать со слоем, на котором находится изображение. Но вся магия программы проявляется при работе с проектом, где изображение распределено по множеству слоев, в которых можно редактировать и обрабатывать каждый элемент отдельно.
В этом уроке мы пошагово рассмотрим как создать в Фотошопе слой и сделать его прозрачным.
Содержание: “Как сделать слой в Фотошопе прозрачным”
- Метод №1: через непрозрачность
- Метод №2: через заливку
Прозрачный слой
Слой, сквозь который видны все слои, расположенные под ним и называется “прозрачным”.
Когда вы создаете в Photoshop новый слой, программа делает его прозрачным автоматически.
Когда слой есть, и на нем располагаются какие-либо объекты/элементы, чтобы сделать его прозрачным, нужно следовать следующим инструкциям.
Метод №1: прозрачный слой через непрозрачность
Чтобы изменить настройки непрозрачности всех объектов/элементов на выбранном слое, необходимо сдвинуть ползунок, исходя из ваших потребностей (см. скриншот ниже).
В результате вы можете заметить, что наш слой с закрашенным красным цветом прямоугольником стал просвечиваться, за счет того, что мы установили непрозрачность на значении 40%.
Метод №2: прозрачный слой через заливку
Новички думают, что “заливка” и “непрозрачность” ничем не отличаются. Но эта функция выполняет очень важные задачи. Например, если мы задаем просто “непрозрачность”, то она применяется на весь слой. В случае с заливкой, если вы в свойствах слоя применяли различные стили и эффекты, то они останутся нетронутыми, в отличие от самого объекта/изображения (см. скриншоты ниже).
Так выглядит наш проект при заливка на отметке в 100%:
А такой результат получился, после того, как мы передвинули ползунок “заливки” до отметки в 0%:
Как видите, стили остались, а сам красный прямоугольник исчез.![]()
Благодаря этой статье вы теперь знаете все о том как создать или сделать слой в Фотошопе прозрачным. До встречи в наших следующих уроках.
КУРСЫ:
СМОТРИТЕ ТАКЖЕ
Горячие клавиши в Photoshop
Фоны для Фотошопа: Лес
Фоны для Фотошопа: Черные
Как удалить фон с изображения в Photoshop
Как вырезать объект в Photoshop
Рамки для Фотошопа: Школьные
Урок создания анимации в Фотошопе
Изменяем размер изображения в Photoshop
Урок объединения слоев в Фотошопе
Улучшение качества фото в Фотошопе
Фоны для Фотошопа: Небо
Как рисовать прямые линии в Фотошопе
Замена цвета объекта/изображения в Photoshop на другой
Вставка фотографии в рамку в Photoshop
Наборы кистей для Фотошопа: Текстурные
Урок ретуши лица в Фотошопе для начинающих и не только
Инструмент “Заливка” в Фотошопе: как пользоваться
Двойная экспозиция в Фотошопе
Как создать документ формата А4 в Фотошопе
Замена фона на фотографии в Фотошопе
Уменьшение размера объекта в Фотошопе
Выделение слоя в Фотошопе: как сделать
Рамки для Фотошопа: С днем рождения
Градиент в Фотошопе: как сделать
Включение и настройка сетки в Photoshop
Создание афиши своим руками в Фотошопе
Фоны для Фотошопа: Рамки
Создание контура в Photoshop
Рисование треугольника в Фотошопе: 2 метода
Создание коллажей в Фотошопе: подробное руководство
Как создать слой в Photoshop
Кадрирование фото в Фотошопе
Заливка слоя в Фотошопе
Вставка изображения в Фотошоп: пошаговое руководство
Ретуширование фотографий с помощью частотного разложения в Фотошопе
Как нарисовать прямоугольник в Фотошопе
Вставка лица на фото-шаблон в Фотошопе
Изменение прозрачности слоя в Фотошопе
Отмена выделения в Фотошопе
Как сделать виньетирование фотографий в Photoshop
Наложение текстуры гранита на текст в Фотошопе
Отмена действий в Фотошопе
не выходит создать новый слой в фотошопе из выделенной области?! — Спрашивалка
не выходит создать новый слой в фотошопе из выделенной области?! — СпрашивалкаЛГ
Лара Гусейнова
когда нажимаю Ctrl+J копируется вновь все фото целиком. а если создать дубликат через меню пишут якобы не найдена выделенная область. хотя она прекрасно выделена)))))))))))
а если создать дубликат через меню пишут якобы не найдена выделенная область. хотя она прекрасно выделена)))))))))))
не могу скопировать пишут выделенная область пуста. непонятно очему! она выделена
все слои активированы!!!!
помогло инвертирование) ну блин че так каждый раз делать?
- область
- фотошоп
- слой
Екатерина
Попробуйте выделенную область скопировать на нов. слой: ctrl+C(копировать), ctrl+V(вставить) . И проверьте тот ли слой активен на палитре слоёв.
НЩ
Надежда Щелкунова
Екатерина Молодова
Если сообщение типа » выделенная область пуста «, значит, вы копируете пустое пространство. Активируйте слой с изображением, где вы делали выделение.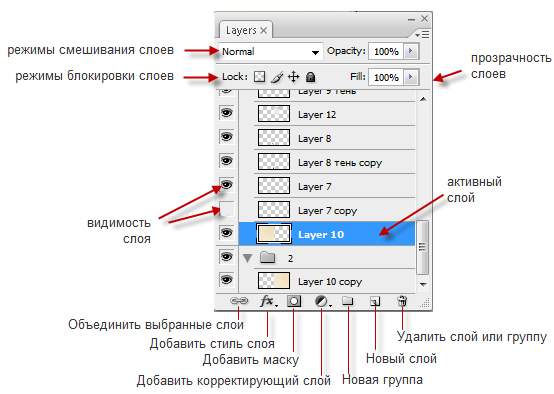
АЗ
Андрей Загребаев
Проверьте, может следует инвертировать выделение.
ЛЧ
Лиличка Чаплыгина
бля… просто кликни на том слое с которого выделение надо сделать, ибо ты создало пустой слой и с него копируешь
Константин Попов
Ага, каждый раз!
АФ
Анатолий Филиппов
Если я правильно Вас понял, то выделяете нужную область и пр. кн мыши по ней-появиться контекстное меню и там Layer via copy. И выделенная область стает как новый слой. Это Вам надо?
ОД
Оксана Долгова
Выкинуть комп и на всех заборах написать, что фотошоп г.. . А если серьезно попробуйте проанализировать свои действия и найти ошибку. И на будущее очень полезно. Таких глюков за фотошопом не замечено.
В.
Вячеслав .
Стоя на слое сделайте выделение и нажмите Ctrl+J, выделенная область появится выше на пустом слое
Похожие вопросы
как в фотошопе сохранить выделенную область на белом фоне?
Закрепленные слои фотошоп
как развязать слои в фотошопе?
фотошоп.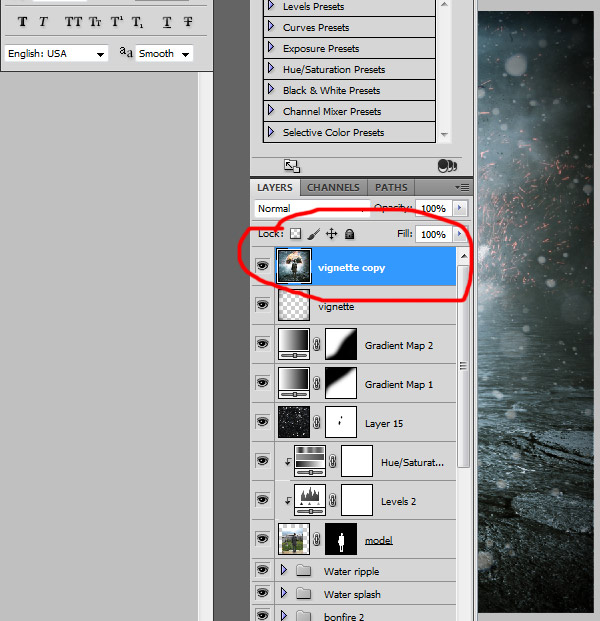 я выделила область и нажала «Сохранить выделенную область», где сохранить меня не спрашивал и где искать теперь
я выделила область и нажала «Сохранить выделенную область», где сохранить меня не спрашивал и где искать теперь
как создать зеленый слой-подложку в фотошопе?
техника выделения областей изображения в фотошопе? техника выделения областей изображения в фотошопе?
Как включть свойства слоя в фотошопе? Как включить свойства слоя в фотошопе?
Фотошоп работа со слоями
В Фотошопе при использовании инструмента «Перо» вырезаетсяна новый слой не выделенная фигура, а все остальное. Почему?
Как в фотошопе из слоя для текста сделать как будто новый слой с этим текстом?
Как добавить пустой слой в Photoshop?
от Grafixfather
Создайте и назовите новый пустой слой (Чтобы переименовать новый слой, дважды щелкните его и введите новое имя.) Чтобы создать слой и указать имя и параметры, выберите «Слой» > «Новый» > «Слой» или выберите «Новый слой» в меню Меню панели слоев.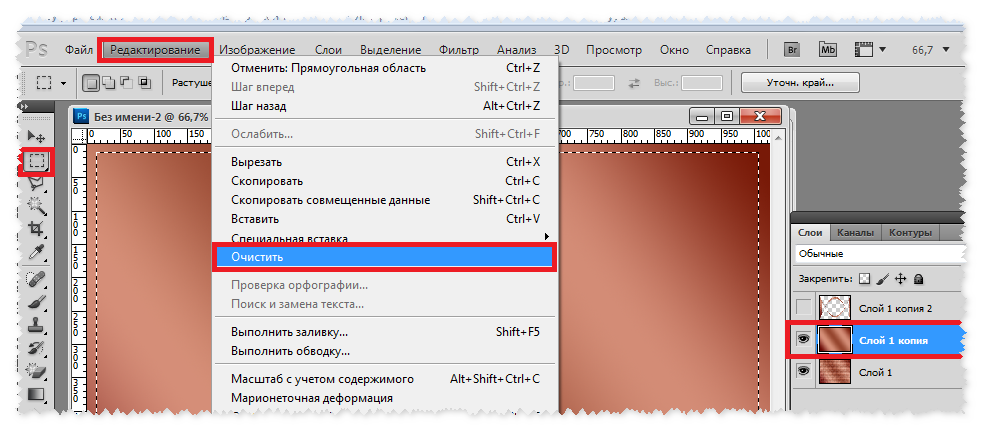 Укажите имя и другие параметры, а затем нажмите кнопку ОК.
Укажите имя и другие параметры, а затем нажмите кнопку ОК.
А еще, знаете ли вы, как поместить пустую страницу на картинку в Photoshop?
1 Правильный ответ
- Откройте Photoshop.
- Выберите Файл, Создать.
- Введите желаемый размер, возможно, вам придется изменить размер раскрывающегося списка на пиксели.
- Часы OK для создания пустого холста.
- Выберите «Файл», «Поместить», это позволит вам выбрать изображение для вставки.
Обычно Как добавить пустой видеослой в Photoshop? Убедитесь, что временная шкала анимации открыта: Главное меню > Окно > Анимация. Затем создайте слой анимации: Главное меню > Слой > Видеослои > Новый пустой видеослой. Photoshop поместит слой видео в палитру слоев. Есть несколько настроек, которые вы должны изменить для слоя.
Здесь вы можете посмотреть видео Как создать новый слой в Photoshop
Аналогично, добавить новый пустой слой и цвет переднего плана с непрозрачностью в
Часто задаваемые вопросы (FAQ)
Как добавить изображение слой в фотошопе?
Перетащите слой вверх или вниз на панели «Слои», чтобы изменить порядок многослойных объектов на изображении. Щелкните значок «Создать новый слой» в нижней части панели слоев, чтобы создать новый слой. Этот слой прозрачен, пока к нему что-то не добавлено. Чтобы назвать слой, дважды щелкните имя текущего слоя.
Как добавить новую страницу в Photoshop?
Как создать новый документ Photoshop
- Один из способов — с главного экрана Photoshop.

- Чтобы создать новый документ на главном экране, нажмите кнопку «Создать новый».
- Другой способ создать новый документ Photoshop — перейти в меню «Файл» в строке меню и выбрать «Создать».
- В верхней части диалогового окна находится ряд категорий.
Как добавить вторую страницу в Photoshop?
Создание многостраничного PDF-файла в Photoshop
- Шаг 1: Сохраните каждый файл .
- Шаг 2. Для удобства управления сохраните каждую страницу как Page_1, Page_2 и т. д.
- Шаг 3: Затем перейдите в «Файл», затем «Автоматизация», затем «Презентация в формате PDF».
- Шаг 4: Нажмите Обзор в новом всплывающем окне.
- Шаг 5: Удерживая нажатой клавишу Ctrl, щелкните каждый файл .PSD, который вы хотите добавить.
- Шаг 6: Нажмите Открыть.
Как открывать страницы в Photoshop?
Чтобы открыть документ или изображение Photoshop: Перейдите в меню «Файл» и выберите «Открыть». Появится окно «Обзор», в котором вы сможете найти файл, выбрать его и нажать «Открыть».
Появится окно «Обзор», в котором вы сможете найти файл, выбрать его и нажать «Открыть».
Как исправить белый экран в Photoshop?
1 Правильный ответ Чтобы сбросить настройки, перейдите в Photoshop CC > «Установки» > «Основные». Откроется окно, затем выберите «Сбросить настройки при выходе». Затем полностью выйдите из фотошопа (команда Q).
Где мои файлы восстановления Photoshop?
1 Правильный ответ. Просто вам нужно перейти в этот каталог C:Users***AppDataRoamingAdobeAdobe Photoshop CC 2015AutoRecover, где находится папка Auto Recover. Папка App Data по умолчанию скрыта, поэтому для этой цели вам необходимо изменить настройки папки.
Как исправить белый экран в Photoshop?
1 Правильный ответ Чтобы сбросить настройки, перейдите в Photoshop CC > «Установки» > «Основные». Откроется окно, затем выберите «Сбросить настройки при выходе». Затем полностью выйдите из фотошопа (команда Q).
Где мои файлы восстановления Photoshop?
1 Правильный ответ. Просто вам нужно перейти в этот каталог C:Users***AppDataRoamingAdobeAdobe Photoshop CC 2015AutoRecover, где находится папка Auto Recover. Папка App Data по умолчанию скрыта, поэтому для этой цели вам необходимо изменить настройки папки.
Просто вам нужно перейти в этот каталог C:Users***AppDataRoamingAdobeAdobe Photoshop CC 2015AutoRecover, где находится папка Auto Recover. Папка App Data по умолчанию скрыта, поэтому для этой цели вам необходимо изменить настройки папки.
Как исправить белый экран в Photoshop?
1 Правильный ответ Чтобы сбросить настройки, перейдите в Photoshop CC > «Установки» > «Основные». Откроется окно, затем выберите «Сбросить настройки при выходе». Затем полностью выйдите из фотошопа (команда Q).
Где мои файлы восстановления Photoshop?
1 Правильный ответ. Просто вам нужно перейти в этот каталог C:Users***AppDataRoamingAdobeAdobe Photoshop CC 2015AutoRecover, где находится папка Auto Recover. Папка App Data по умолчанию скрыта, поэтому для этой цели вам необходимо изменить настройки папки.
Ссылки на статьи…
- https://helpx.adobe.com/photoshop-elements/using/creating-layers.html
- https://community.adobe.com/t5/photoshop/how-to-insert-an-image-onto-a-blank-canvas-doc/m-p/5567149
- https://www.
 connect.ecuad.ca/~mrose/resources/photoshop/ps_video_animation_layer.html
connect.ecuad.ca/~mrose/resources/photoshop/ps_video_animation_layer.html - https://helpx.adobe.com/photoshop/how-to/ps-layers-basics.html
Grafixfather
Я профессионал графического дизайна с большим опытом. Работал более 10 лет дизайнером в Envato Elements. Я люблю делиться принципами графического дизайна, советами, хитростями и вдохновением для начинающих.
С чего начать, если я хочу стать UX-дизайнером?
Как без опыта войти в UX UI?
Как начать UX-дизайн для начинающих?
Сколько дней потребуется, чтобы изучить дизайн UI UX?
Нужно ли вам знать Python для UX-дизайна?
Можете ли вы быть дизайнером UX или UI без программирования?
Чему эквивалентен сертификат дизайна Google UX?
Пользовательский интерфейс слишком насыщен?
Должен ли я изучать программирование перед UX?
Как начать работать UX-дизайнером на фрилансе?
Сколько в месяц получают стажеры по дизайну UX?
Как создать портфолио UX без опыта: 5 проверенных…
Нужно ли UX-дизайнерам знать, как вы кодируете Reddit?
Кто самые высокооплачиваемые дизайнеры UX?
Трудно ли заниматься UX-дизайном?
Категории ФотошопТипы слоев в Photoshop Elements — Инструкции
Обзор типов слоев в Photoshop Elements:
Слои изображений в Photoshop Elements:
В Photoshop Elements можно создать множество типов слоев. Первый из типов слоев в Photoshop Elements, который мы обсудим в этом уроке, — это слой изображения. Слой изображения, часто называемый просто слоем, является основным типом растрового слоя. Это означает, что вы можете использовать свои инструменты редактирования пикселей, такие как инструменты рисования, для редактирования его содержимого.
Первый из типов слоев в Photoshop Elements, который мы обсудим в этом уроке, — это слой изображения. Слой изображения, часто называемый просто слоем, является основным типом растрового слоя. Это означает, что вы можете использовать свои инструменты редактирования пикселей, такие как инструменты рисования, для редактирования его содержимого.
Чтобы создать новый пустой слой в Photoshop Elements, выберите слой, над которым нужно добавить слой, на панели «Слои». Затем нажмите кнопку «Создать новый слой» в верхней части панели «Слои». Затем новый слой добавляется над текущим слоем на панели «Слои».
Если вы откроете файл фотографии, например JPEG, в Photoshop Elements, содержимое изображения появится в слое этого типа, называемом фоновым слоем, который имеет свои уникальные свойства слоя.
Слои-заливки и корректирующие слои в Photoshop Elements:
Следующий тип слоев в Photoshop Elements, который мы исследуем, — это слои-заливки и корректирующие слои. Слои-заливки и корректирующие слои в Photoshop Elements — это слои, применяющие заливки или корректировки к содержимому нижележащих слоев. Когда вы создаете слой-заливку или корректирующий слой, содержимое заливки или корректировки отображается в виде миниатюры в левой части слоя на панели «Слои». Маска связанного слоя появляется справа от этого, после значка ссылки. Маска слоя определяет, где применяется корректировка или заливка.
Слои-заливки и корректирующие слои в Photoshop Elements — это слои, применяющие заливки или корректировки к содержимому нижележащих слоев. Когда вы создаете слой-заливку или корректирующий слой, содержимое заливки или корректировки отображается в виде миниатюры в левой части слоя на панели «Слои». Маска связанного слоя появляется справа от этого, после значка ссылки. Маска слоя определяет, где применяется корректировка или заливка.
Чтобы создать слой-заливку или корректирующий слой в Photoshop Elements, нажмите кнопку «Создать новый слой-заливку или корректирующий слой» в верхней части панели «Слои». Затем выберите заливку или корректировку для применения в появившемся меню. Затем задайте свойства заливки или корректировки в диалоговом окне или на панели, которая затем откроется. Отдельно, чтобы добавить маску слоя к выбранному слою в Photoshop Elements, нажмите кнопку «Добавить маску слоя» в верхней части панели «Слои».
Если вы выберете пустой слой в Photoshop Elements, а затем создадите слой-заливку, который является выбором «Сплошной цвет…», «Градиент…» и «Узор…» в меню, то эффект заливки применяется к выбранный слой, и к этому слою также применяется слой-маска. В противном случае Photoshop создает новый слой с эффектом заливки над выбранным слоем. В отличие от этого, Photoshop Elements всегда создает корректирующие слои, которые представляют собой все остальные варианты в меню, как новые слои над слоем, выбранным на панели «Слои».
В противном случае Photoshop создает новый слой с эффектом заливки над выбранным слоем. В отличие от этого, Photoshop Elements всегда создает корректирующие слои, которые представляют собой все остальные варианты в меню, как новые слои над слоем, выбранным на панели «Слои».
Слои-фигуры в Photoshop Elements:
Следующим из типов слоев в Photoshop Elements, которые мы рассмотрим, является слой-фигура. Слои-фигуры в Photoshop Elements — это слои, в которых вы создали векторную фигуру. Чтобы создать слой формы в Photoshop Elements, выберите любой из инструментов формы, который мы обсудим в отдельной главе, на панели инструментов. Затем либо выберите пустой слой на панели «Слои», чтобы преобразовать его в слой-фигуру, либо выберите слой с содержимым, над которым нужно добавить новый слой-фигуру на панели «Слои».
Затем нажмите и перетащите в пределах выбранного слоя, чтобы нарисовать фигуру. Если у вас выбран пустой слой изображения, слой преобразуется в слой формы, и фигура добавляется к нему.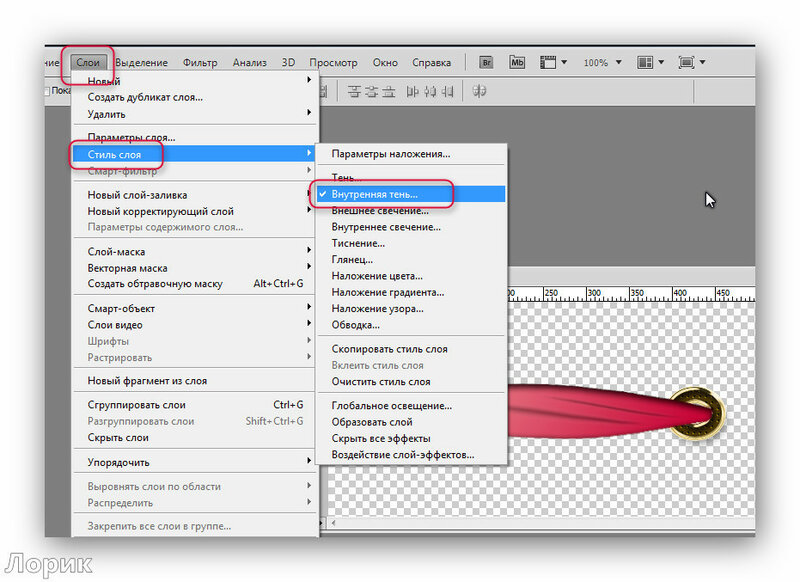 Если нет, вместо этого создается новый слой формы над выбранным слоем, и фигура добавляется к нему.
Если нет, вместо этого создается новый слой формы над выбранным слоем, и фигура добавляется к нему.
Типовые слои в Photoshop Elements:
Следующим из типов слоев в Photoshop Elements, который необходимо рассмотреть, является текстовый слой. Текстовые слои в Photoshop Elements — это слои, в которых вы создаете векторный текст. Чтобы создать текстовый слой в Photoshop Elements, выберите любой инструмент «Текст», кроме «Инструмент «Маска горизонтального типа» или «Инструмент «Маска вертикального типа»» на панели инструментов. Затем либо выберите пустой слой на панели «Слои», чтобы преобразовать его в текстовый слой, либо выберите слой с содержимым, над которым нужно добавить текстовый слой на панели «Слои».
Затем создайте текст с помощью выбранного инструмента и нажмите кнопку «Подтвердить», чтобы закончить. Если вы выбрали пустой слой изображения, слой затем преобразуется в слой текста, и к нему добавляется текст. В противном случае над выбранным слоем создается новый текстовый слой, и к нему добавляется текст.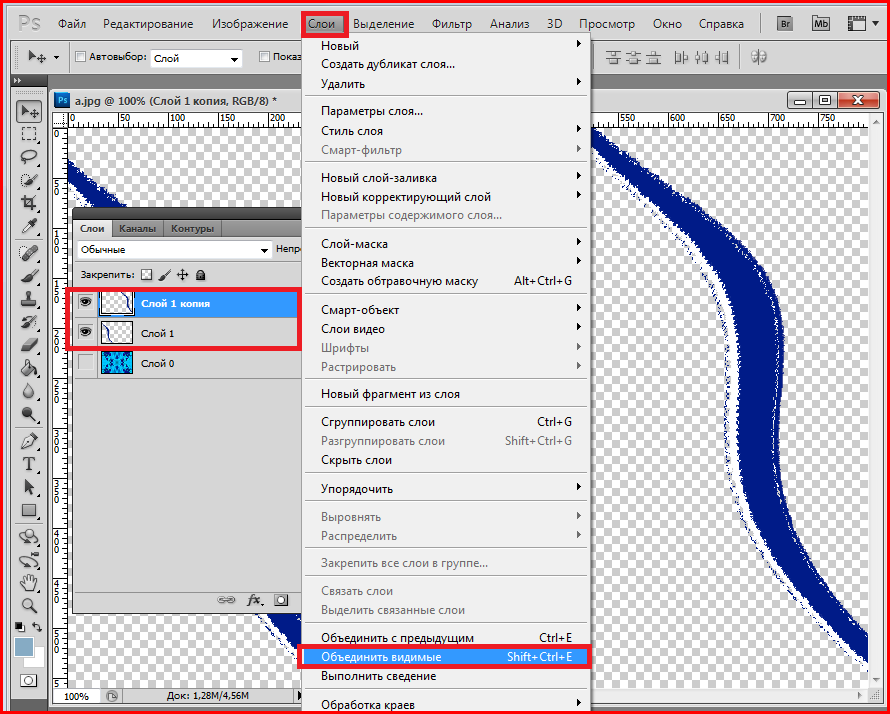
Слои смарт-объектов в Photoshop Elements:
Наконец, последний из типов слоев в Photoshop Element для изучения — это слой смарт-объектов. Слои смарт-объектов в Photoshop Elements — это слои, в которые вы добавляете содержимое внешнего файла в виде встроенного векторного объекта. Смарт-объекты позволяют выполнять векторное редактирование содержимого файла, например преобразование, без изменения растрового содержимого внедренного объекта. Однако вы не можете выполнять редактирование с помощью инструментов редактирования на основе пикселей непосредственно на слое смарт-объекта в Photoshop Elements без его предварительной растеризации или упрощения.
Слои смарт-объектов создаются в Photoshop Elements при добавлении содержимого к выбранному слою на панели «Слои» с помощью кнопки «Файл | Поместить…», как обсуждалось в предыдущем уроке. В отличие от Photoshop, вы не можете напрямую редактировать содержимое слоя смарт-объекта в Photoshop Elements. Чтобы отредактировать содержимое слоя смарт-объекта в Photoshop Elements, его необходимо сначала упростить или растрировать.
Чтобы отредактировать содержимое слоя смарт-объекта в Photoshop Elements, его необходимо сначала упростить или растрировать.
Чтобы растрировать слой смарт-объекта в Photoshop Elements, который преобразует его в слой растрового изображения, щелкните правой кнопкой мыши имя слоя смарт-объекта на панели «Слои». Затем выберите команду «Упростить слой» во всплывающем контекстном меню.
Типы слоев в Photoshop Elements: изображение пользователя, упрощающего слой смарт-объекта в элементах Photoshop.
Инструкции по созданию различных типов слоев в Photoshop Elements:
Как создать новый слой изображения в Photoshop Elements:
- Чтобы создать новый пустой растровый слой в Photoshop Elements , выберите слой, над которым нужно добавить слой на панели «Слои».
- Затем нажмите кнопку «Создать новый слой» в верхней части панели «Слои».
Как создать новый слой-заливку или корректирующий слой в Photoshop Elements:
- Чтобы создать слой-заливку или корректирующий слой в Photoshop Elements , нажмите кнопку «Создать новый слой-заливку или корректирующий слой» в верхней части слоев.
 панель.
панель. - Затем в появившемся меню выберите заливку или корректировку.
- Затем задайте свойства заливки или настройки в открывшемся диалоговом окне или на панели.
- Отдельно для добавления маски слоя к выделенному слою в Photoshop Elements , нажмите кнопку «Добавить маску слоя» в верхней части панели «Слои».
- Если вы выберете пустой слой в Photoshop Elements, а затем создадите слой-заливку, которые являются вариантами «Сплошной цвет…», «Градиент…» и «Узор…» в меню , то эффект заливки применяется к выбранный слой и маска слоя также применяются к этому слою.
- В противном случае Photoshop создает новый слой с эффектом заливки над выбранным слоем.
- В отличие от этого, Photoshop Elements всегда создает корректирующие слои, которые являются всеми другими вариантами в меню, как новые слои над слоем, выбранным на панели «Слои» .
Как создать новый слой-фигуру в Photoshop Elements:
- Чтобы создать слой-фигуру в Photoshop Elements , выберите любой из инструментов формы на панели инструментов.

- Затем либо выберите пустой слой на панели «Слои», чтобы преобразовать его в слой-фигуру, либо выберите слой с содержимым, над которым нужно добавить новый слой-фигуру на панели «Слои».
- Затем щелкните и перетащите в пределах выбранного слоя, чтобы нарисовать фигуру.
- Если выбран пустой слой изображения слой преобразуется в слой формы, и к нему добавляется фигура.
- Если не , вместо этого создается новый слой формы над выбранным слоем, и фигура добавляется к нему.
Как создать новый текстовый слой в Photoshop Elements:
- Чтобы создать текстовый слой в Photoshop Elements , выберите любой инструмент «Текст», кроме «Инструмент «Горизонтальная маска текста» или «Инструмент «Маска вертикального текста»» на панели инструментов.
- Затем либо выберите пустой слой на панели «Слои», чтобы преобразовать его в текстовый слой, либо выберите слой с содержимым, над которым нужно добавить текстовый слой на панели «Слои».

- Затем создайте текст с помощью выбранного инструмента и нажмите кнопку «Подтвердить», чтобы закончить.
- Если вы выбрали пустой слой изображения , слой затем преобразуется в текстовый слой, и к нему добавляется текст.
- Если не , вместо этого создается новый текстовый слой над выбранным слоем, и к нему добавляется тип.
Как создать новый слой смарт-объекта в Photoshop Elements:
- Чтобы создать слой смарт-объекта в Photoshop Elements , добавьте содержимое к выбранному слою на панели «Слои», используя «Файл | Поместить…», как показано в предыдущем уроке.
- В отличие от Photoshop, вы не можете напрямую редактировать содержимое слоя смарт-объекта в Photoshop Elements
- Чтобы отредактировать содержимое слоя смарт-объекта в Photoshop Elements , его необходимо сначала упростить или растрировать.
- Для растрирования слоя смарт-объекта в Photoshop Elements, который преобразует его в слой растрового изображения щелкните правой кнопкой мыши имя слоя смарт-объекта на панели «Слои».


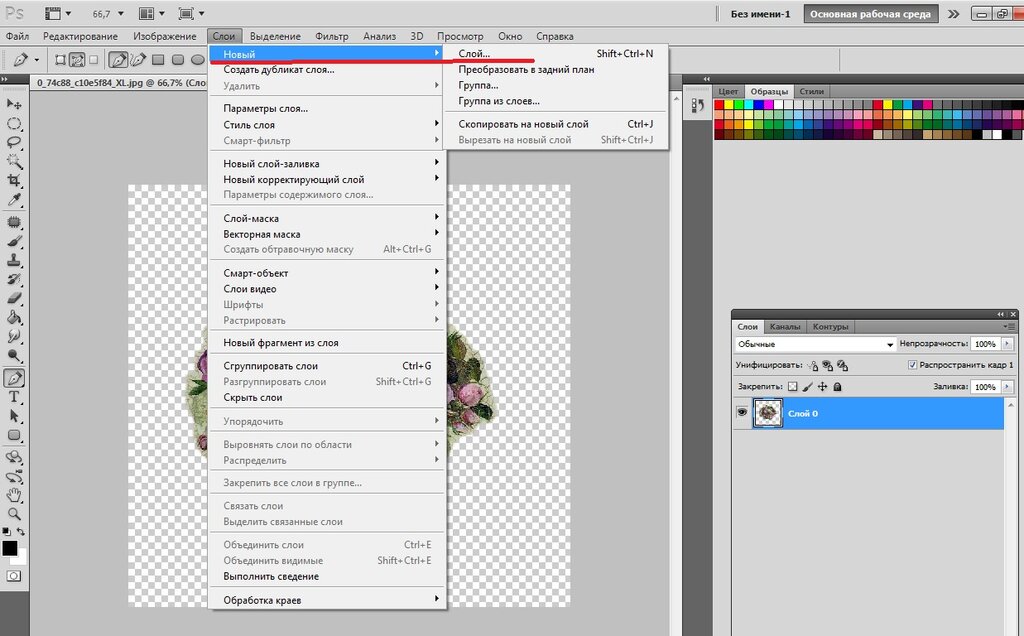
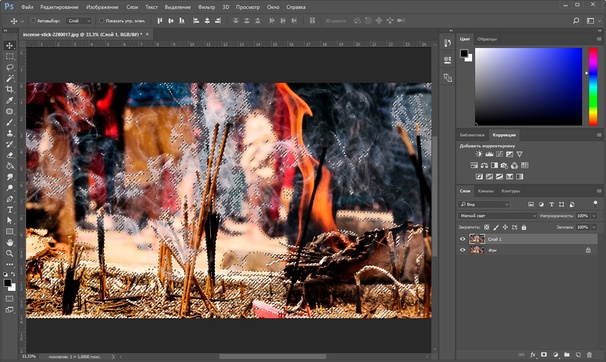 connect.ecuad.ca/~mrose/resources/photoshop/ps_video_animation_layer.html
connect.ecuad.ca/~mrose/resources/photoshop/ps_video_animation_layer.html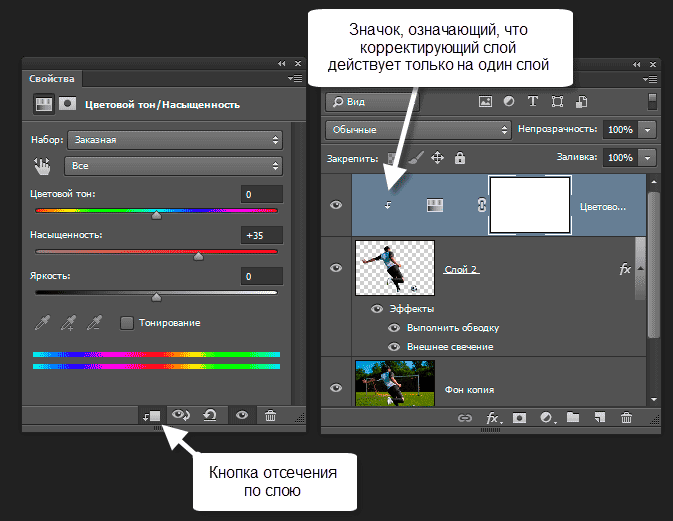 панель.
панель.