Как разделить изображение в Photoshop
Как партнер Amazon, мы зарабатываем на соответствующих покупках.
Разделение изображения на равные части может потребоваться по нескольким причинам. Возможно, вам потребуется применить различные эффекты и настройки к отдельным разделам, использовать их для сеток социальных сетей или распечатать их отдельно, чтобы сделать большой баннер. Вот как разделить изображение в Photoshop в соответствии с соответствующими размерами.
Быстрая Навигация
- Как разделить изображение в Photoshop тремя способами
- Разделите изображение на несколько частей с помощью инструмента «Срез»
- Разделите изображение пополам с помощью Marquee Tool
- Разделите изображение пополам с помощью инструмента «Линейка»
- Распространенное использование разделенных изображений недвижимости
- Заключение
Как разделить изображение в Photoshop тремя способами
Всякий раз, когда нам нужно разделить изображение на части, вы можете беспокоиться о том, чтобы сделать это правильно. Есть много вещей, которые следует учитывать, например, размеры в пикселях и подходящий размер разделов. Если вы попытаетесь сделать это вручную, то наверняка почувствуете, что это невозможно.
Есть много вещей, которые следует учитывать, например, размеры в пикселях и подходящий размер разделов. Если вы попытаетесь сделать это вручную, то наверняка почувствуете, что это невозможно.
Благодаря интуитивным инструментам Photoshop разделение изображения — это быстрый процесс. Вы можете эффективно разделить изображение на любое количество частей с помощью инструментов «Макет направляющих», «Срез», «Линейка» и «Выделение». Позже вы можете легко экспортировать разделы в виде отдельных изображений.
Ниже мы объясним процессы, чтобы вы могли следовать им для точного разделения изображений.
Разделите изображение на несколько частей с помощью инструмента «Срез»
Инструмент «Срез» удобно делит изображение на равные части без необходимости вычислять числа. Вот полный процесс использования инструмента «Срез»:
Откройте новое изображение и сформируйте его дубликат слоя
- Импортируйте изображение в Photoshop. Вы можете создать новый документ с пустым слоем в соответствии с определенным макетом, а затем вставить изображение.
 Или вы можете напрямую открыть изображение с помощью кнопки Открыть.
Или вы можете напрямую открыть изображение с помощью кнопки Открыть. - Создать дубликат слоя изображения. Выберите фоновый слой и нажмите CTRL + J (в Windows) или Command + J (в Mac), чтобы создать дубликат слоя. Этот шаг необходим для обеспечения неразрушающего редактирования.
Использовать новый макет направляющей
- Один раз на новом слое. Перейдите в меню «Вид» вверху и выберите параметр «Новый макет руководства».
- Откроется диалоговое окно, в котором вам нужно внести некоторые коррективы. Прежде всего, выберите количество столбцов и строк, которые будут определять количество секций, которые вы хотите видеть на изображении.
- Сохраняйте значение Gutter равным нулю как в столбцах, так и в строках, так как это значение определяет расстояние между направляющими, которое нам не нужно при разделении изображения.
- Нажмите на ОК.
Используйте инструмент «Срез» для разделения
- Возьмите инструмент «Срез» на панели инструментов слева.
 Это в комплекте с инструментом обрезки и представлен ножом.
Это в комплекте с инструментом обрезки и представлен ножом. - Теперь снова перейдите в меню «Вид» и убедитесь, что опция «Привязка» отмечена.
- На панели параметров инструмента «Срез» выберите параметр «Срез по направляющей».
- Теперь вы сможете увидеть количество разделов с синим выделением вокруг него.
Отдельное сохранение разделенных частей изображения
- Теперь сохраните эти разделенные разделы отдельно в папку на вашем компьютере. Существует другой способ сохранить эти нарезанные изображения, так как вы не можете сделать это с помощью обычных инструментов сохранения и сохранения как.
- Перейдите в меню «Файл» вверху. В разделе «Экспорт» выберите «Сохранить для Интернета (устаревший)». есть быстрый сочетание клавиш фотошоп для этой функции это ALT + SHIFT + CTRL + S в Windows и OPT + SHIFT + CMD + S в Mac.
- В диалоговом окне «Сохранить для Интернета» выберите тип изображения JPEG и желаемое качество.

- Нажмите на Сохранить.
- Откроется другое всплывающее окно с просьбой выбрать папку назначения. Мы настоятельно рекомендуем создать новую папку в месте назначения, чтобы отделить эти разделы от изображения и организовать их.
- Кроме того, в нижней части этого всплывающего окна есть опция «Фрагменты». В этом раскрывающемся списке будет три варианта выбора. Выберите Все фрагменты, чтобы сохранить все фрагменты разделенного изображения.
Разделите изображение пополам с помощью Marquee Tool
Когда вам нужно разделить изображение на две равные части, инструмент выделения может вам в этом помочь. В этом методе мы будем использовать опцию «Новая направляющая», чтобы помочь со средней точкой.
- Откройте изображение, которое вы собираетесь разделить пополам, в Adobe Photoshop CC.
- Создайте дубликат слоя, используя параметр правой кнопки мыши (щелкните правой кнопкой мыши фоновый слой и выберите «Дублировать слой») или используйте сочетание клавиш CTRL / CMD + J.
 Вы же не хотите, чтобы в итоге получилось разделенное изображение и потерялось исходное. .
Вы же не хотите, чтобы в итоге получилось разделенное изображение и потерялось исходное. . - Теперь перейдите в меню «Вид» и выберите параметр «Новое руководство».
- В появившемся всплывающем окне выберите, хотите ли вы разделить изображение по горизонтали или по вертикали. Введите 50 % в значение позиции. Вы увидите, что в середине изображения появится направляющая линия.
- Теперь выберите Rectangular Marquee Tool на панели инструментов.
- Сделайте выделение в соответствии с руководством и выберите половину изображения.
- Теперь нажмите CTRL + J в Windows или CMD + J в Mac, чтобы сделать это выделение новым слоем.
- Скройте другие слои, чтобы просмотреть половинную секцию и использовать ее для любых целей. В основном этот метод используется, когда вам нужно применить два разных Эффекта/Маски/Градиента к разделенным участкам.
Разделите изображение пополам с помощью инструмента «Линейка»
Еще один быстрый способ разрезать изображение на две части — использовать инструмент «Линейка» для направляющих.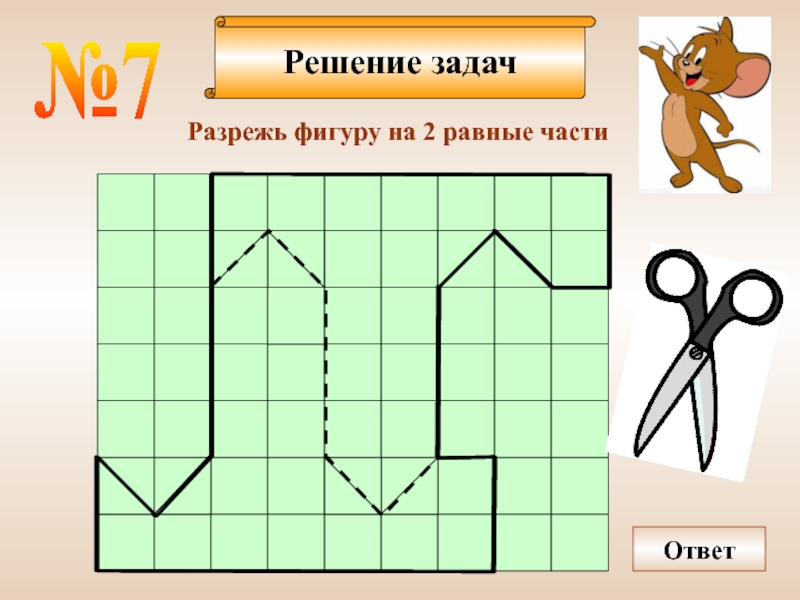
- Импортируйте изображение в Adobe Photoshop CC.
- Сделайте ту же стандартную практику дублирования фонового слоя.
- Чтобы получить представление о средней точке изображения, нажмите CTRL + T в Windows или CMD + T в Mac. это включит инструмент преобразования, который нам нужен, чтобы увидеть ограничивающую рамку посередине.
- Выберите инструмент «Линейка», нажав CTRL + R в Windows или CMD + R в Mac. Он покажет измерения по горизонтальной и вертикальной оси изображения. Куда бы вы ни поместили курсор, положение будет указано на линейке.
- Обратите внимание на положение ограничивающей рамки вдоль горизонтальной или вертикальной оси, в зависимости от того, хотите ли вы разделить изображение по вертикали или по горизонтали.
- Используя инструмент Marquee, выделите ровно половину изображения.
- Нажмите CTRL + J в Windows или CMD + J на Mac, чтобы поместить эту половину секции в новый слой.
- Или скопируйте выделение с помощью CTRL/CMD + C и вставьте его в новый документ.

Распространенное использование разделенных изображений недвижимости
Разделение изображения — часто используемая функция, особенно при съемке недвижимости.
- Обычно изображения, используемые для маркетинговых материалов, таких как листовки и брошюры, требуют отображения внутренних и внешних видов с различными эффектами. Для этого вы можете просто разделить вид пополам и применить два разных эффекта к каждому разделу, например, дневной и ночной вид или градиент холодного и теплого цветов.
- Несколько частей изображения загружаются в Instagram, где полное изображение можно рассматривать как головоломку, когда вы открыть сетку. Стилизация макета сетки Instagram является распространенной тактикой для продвижения определенных свойств.
- Вы также можете разделить большое панорамное изображение на несколько изображений и опубликовать их в одном посте в Instagram, чтобы получить панорамный вид с возможностью прокрутки.
- Вы можете захотеть показать определенную часть изображения в деталях, для чего вам нужно разделить эту часть изображения.

- Применяйте различные эффекты к разделенным секциям и объединить их позже, чтобы создать приятный для глаз коллаж из одного вида.
- Вы можете распечатать большое изображение разбив его на секции в соответствии с размером бумаги для печати, а затем соединив их вместе.
Заключение
С появлением программное обеспечение для редактирования изображений как и в Adobe Photoshop CC, изображение можно разделить довольно точно, и это тоже за считанные минуты. Вы можете создать столько частей изображения, сколько захотите. Более того, вы можете сохранить их как отдельные файлы и использовать по своему усмотрению.
разделить фото на три части Подскажите пожалуйста Нужно дя блока Вк …
Здравствуйте. В ВКонтакте на стенах пользователей и на стенах сообществ я иногда замечаю картинки разрезанные на несколько частей (см. скриншот). Но сам я такого делать не умею. Поэтому объясните, как в ВКонтакте разрезать изображение на части? Есть ли для этого какое-нибудь приложение или программа?
Мультимэн
Это приложение оно было популярно ну пару лет назад то точно , это как панорама ставилось на главный вид странички ,не знаю уж что этим подчеркивали , но мне кажется в то время оригинальность страницы , а приложение называется Фотостатус
Вот ссылка на первое приложение
Вот ссылка на второе приложение
Сергей25862
Всего 1 ответ.
Как в battlerite включить русский язык? Не найти в настрйоках всё пересмотрел, пишет что в игре русский язык имеется.
Guest4Pleogame.ru/fayly/2927-rusifikator-battlerite.html
Может это поможет?
Гость7
Всего 1 ответ.
Как скрыть фотографии в ВК?
Гость1Для того чтобы скрыть фотографии в ВК надо открыть раздел “Фотографии”, навести курсор на нужный альбом, в верхнем правом альбома появится значок “Редактировать”, нажать на него, в появившемся меню, напротив, “Кто может просматривать этот альбом?” выбрать “Только я”.
Albert Rosenfield7
Всего 1 ответ.
разделить фото на три части Подскажите пожалуйста Нужно дя блока Вк …
Фотопазлы вроде называются …Я Живой1Так тебе нужны три равные части фото или пазл, разрезанный как попало?
Если на равные, то есть линейка – по ней и разрезай.
Если же пазл, то либо сама разбей инструментом “Произвольная фигура”, либо воспользуйся PNG-шаблоном “линии разреза пазлов” из ИнетаСергей Бизон1
Всего 3 ответа.
Как подготовиться к ЕГЭ по биологии с нуля? С чего начать? Есть ли хорошие видеоуроки?
Виктория Шенк29Окей, вам понадобится: 1. Кодификатор по биологии с сайта фипи. 2. Школьные учебники по биологии за 6-11 класс (мне нравится Пасечник для всего и Билич и Кржановский по анатомии, но сойдут вообще любые, по которым учатся в школах). Школьный учебник — ваш лучший друг, если учите с нуля. В егэ спрашивают все только по школьной программе, так что там не будет ничего лишнего, плюс написано все простым языком.
Когда вы посмотрели кодификатор, выбирайте любую тему и работайте над ней так: читаете в учебнике (лучше в двух разных) — учите это — отрабатываете на тех заданиях егэ, где она встречается — как бонус можете позже повторить ее по сборнику по подготовке к егэ типа Лернера.
В качестве доп материалов есть вот что:
1. Сайт ЗЗуброминимум – я начинала готовиться с этого сайта, там 33 коротких конспекта на самые важные темы по биологии, хорошо для совсем начинающих, чтобы начать нарешивать тесты. На самом сайте написано: “Чтобы отвечать на половину вопросов ЕГЭ по биологии, надо зазубрить всего лишь 33 небольших конспекта.” В общем, он как-то придает уверенности.
! На этом же сайте есть очень важный раздел “вопросы, в которых дети чаще всего совершают ошибки”. Изучите его внимательно! Я смотрела его незадолго до экзамена и мне _реально_ в егэ попалось несколько вопросов, которые там были разобраны.
http://bio-faq.ru/33ubrominimum.html
2. Сайт interneturok. Я его использую как дополнение к учебнику, чтобы закрепить материал. Там видео + текстовый конспект + тренажеры + тесты
3. Плейлист фоксфорда по биологии на ютьюбе. Многие темы очень хорошо разобраны
https://www.youtube.com/playlist?list=PL66kIi3dt8A60W5VQdodRocHu-scSl4wz
4.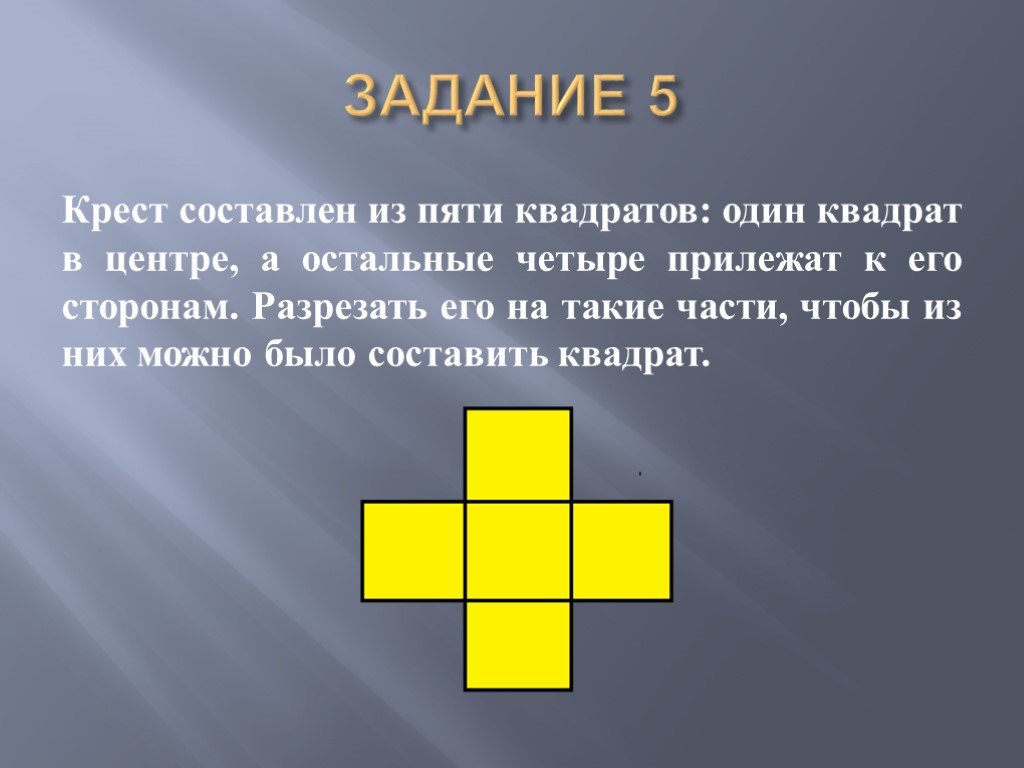 Группы вконтакте просто, чтобы мелькали у вас в ленте, там публикуются разные вопросы, хорошо для практики
Группы вконтакте просто, чтобы мелькали у вас в ленте, там публикуются разные вопросы, хорошо для практики
https://vk.com/ege_biology
https://vk.com/biology_100
https://vk.com/postupivmedclub
Оля Смирнова32
Всего 3 ответа.
Вам также может понравиться
Как в Photoshop разделить изображение на 3 равные части?
Если вы хотите разделить холст на 3 равных столбца с помощью направляющих, перейдите в меню «Вид» и выберите «Новая направляющая…». В диалоговом окне «Новая направляющая» введите «33,33%» в поле положения и нажмите «ОК». Затем повторите тот же процесс, но на этот раз введите «66,66%» в поле позиции.
Соответственно, как сделать правило третей в фотошопе?
В Photo-shop нажмите Command-K (ПК: Ctrl-K), чтобы открыть настройки. Нажмите «Направляющие, сетка и фрагменты» в списке слева и измените настройки раздела «Сетка» следующим образом: «Сетка каждые 100 процентов», «Подразделы 3» и нажмите «ОК».
Как разрезать картинку на равные части? ImageSplitter
- Загрузите свое изображение. Выберите изображение на своем компьютере и нажмите загрузить.
- Выберите размер сетки. Выберите, на сколько строк и столбцов вы хотите разделить изображение.
- Нажмите «Разделить» и загрузите нарезанное изображение.
- Автоматически публиковать их в Instagram.
Итак, что такое инструмент «Срез»? Инструмент «Слайс» нарезает весь документ Photoshop на несколько частей. Это помогает пользователям разрезать большое изображение или иллюстрацию на более мелкие части, которые соединяются вместе, как головоломка (но все они имеют прямые края). Или, другими словами, инструмент «Срез» помогает извлечь фрагмент изображения, не обрезая и не обрезая его.
Как сделать сетку 3×3 в Illustrator?
Как создать правило третей?Правило третей помещает объект в левую или правую треть кадра, создавая приятную композицию. Каждая точка пересечения представляет собой потенциальную точку интереса; выровняйте главный объект вместе с другими элементами кадра по этим точкам, чтобы создать сбалансированное или визуально интересное изображение.
Как обрезать изображение по правилу третей?По сути, вы визуально делите изображение, которое видите в видоискателе камеры, на трети, а затем позиционируете горизонт так, чтобы он проходил либо по верхней воображаемой горизонтальной линии, либо по нижней. Затем вы размещаете объект (или точку фокусировки) в центре пересечения этих линий.
Как сделать триптих в Lightroom? Перейдите в модуль «Печать», нажмите кнопку «Параметры страницы» и убедитесь, что ориентация бумаги установлена на альбомную.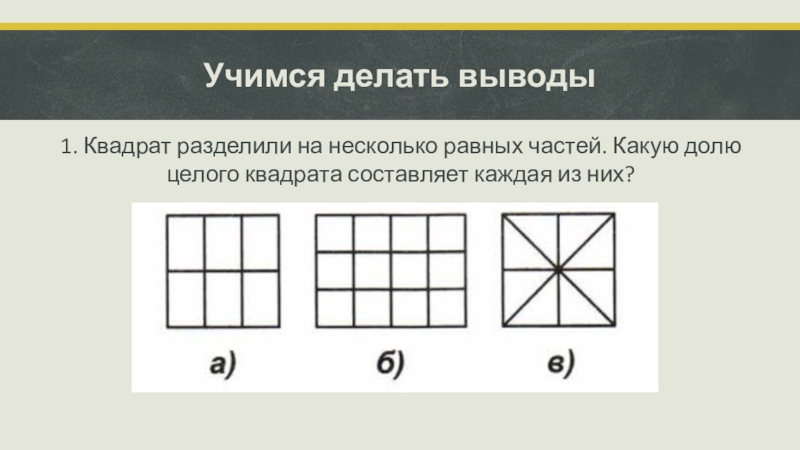 Затем перейдите на панель «Обозреватель шаблонов» и выберите шаблон «Триптих» из списка «Шаблоны Lightroom».
Затем перейдите на панель «Обозреватель шаблонов» и выберите шаблон «Триптих» из списка «Шаблоны Lightroom».
Как создать полиптих из одного изображения
- Откройте файл в Photoshop (или в любой другой программе) и добавьте новый пустой слой.
- Нажмите на инструмент Rectangular Marquee (если только вы не печатаете какую-то другую нелепую форму, и если да, то я хочу ее увидеть!).
- Измените непрозрачность слоя на 50%.
Триптих — это группа из 3-х отдельных изображений, отображаемых вместе. Но самое главное, эти 3 изображения — это больше, чем просто 3 фотографии, расположенные рядом друг с другом — они работают вместе, чтобы создать нечто большее.
Как разделить 3 фотографии в Instagram? Разделение фотографии может очень быстро сделать вашу ленту в Instagram более уникальной. И это не должно быть сложно.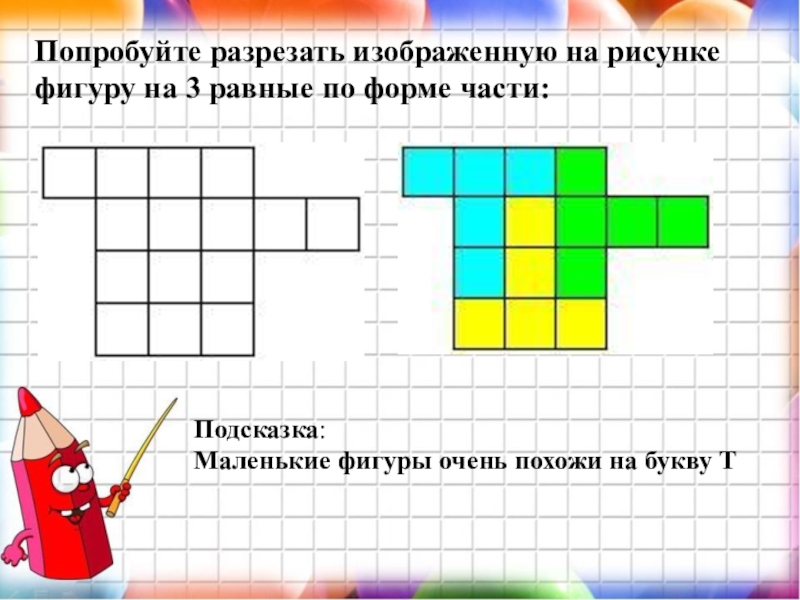
Вот как разделить фотографию с предварительным просмотром:
- Нажмите на «+»
- «Разделить изображение»
- Выберите вариант сетки.
- Настройте изображение в сетке, если хотите (увеличение и уменьшение масштаба, перемещение изображения)
- Готово.
С помощью этих простых в использовании онлайн-инструментов вы можете комбинировать фотографии вертикально или горизонтально, с рамкой или без нее, и все это бесплатно.
- PineTools. PineTools позволяет быстро и легко объединить две фотографии в одну.
- IMGonline.
- OnlineConvertFree.
- ФотоСмешно.
- Сделать фотогалерею.
- Фотостоляр.
Windows/Mac: выберите оба изображения, удерживая клавишу Shift или Ctrl на клавиатуре, щелкая каждый слой. Вокруг обоих изображений появится ограничительная рамка, а отдельные слои будут выделены на панели «Слои». После выбора двух слоев инструмент «Срез» станет активным.
После выбора двух слоев инструмент «Срез» станет активным.
Инструмент Dodge позволяет осветлить определенные области изображения, не влияя на оттенок или насыщенность. Выберите инструмент Dodge (О) . Используйте панель параметров, чтобы настроить параметры инструмента, такие как размер кисти, диапазон и экспозицию, чтобы получить желаемый эффект. Перетащите часть изображения, которую хотите осветлить.
Как нарезать в Adobe? Как создать изображение сетки в Illustrator?Инструменты сетки на панели инструментов позволяют создавать прямоугольную или круглую полярную сетку.
Создание сеток
- Щелкните инструмент «Прямоугольная сетка» на панели «Инструменты».
- Выберите цвет обводки в области «Цвета» панели «Инструменты».

- Нажмите и перетащите на монтажную область, а затем отпустите кнопку мыши, когда сетка станет нужного размера.
Перейдите в «Вид» > «Показать» и выберите «Сетка», чтобы добавить сетку в рабочее пространство. Он сразу всплывет. Сетка состоит из линий и пунктирных линий. Теперь вы можете редактировать внешний вид линий, единиц и подразделений.
Можно ли сделать сетку в Illustrator?Щелкните правой кнопкой мыши значок инструмента «Отрезок», затем щелкните значок инструмента «Прямоугольная сетка». Щелкните в любом месте монтажной области, чтобы открыть окно параметров инструмента «Прямоугольная сетка». Используйте это окно для настройки размера вашей сетки, а также количества и наклона разделителей в ней.
Что такое правило 3-го в фотографии? Что такое правило третей? Правило третей — это правило композиции, согласно которому объект съемки помещается в левую или правую треть изображения, а остальные две трети остаются более открытыми.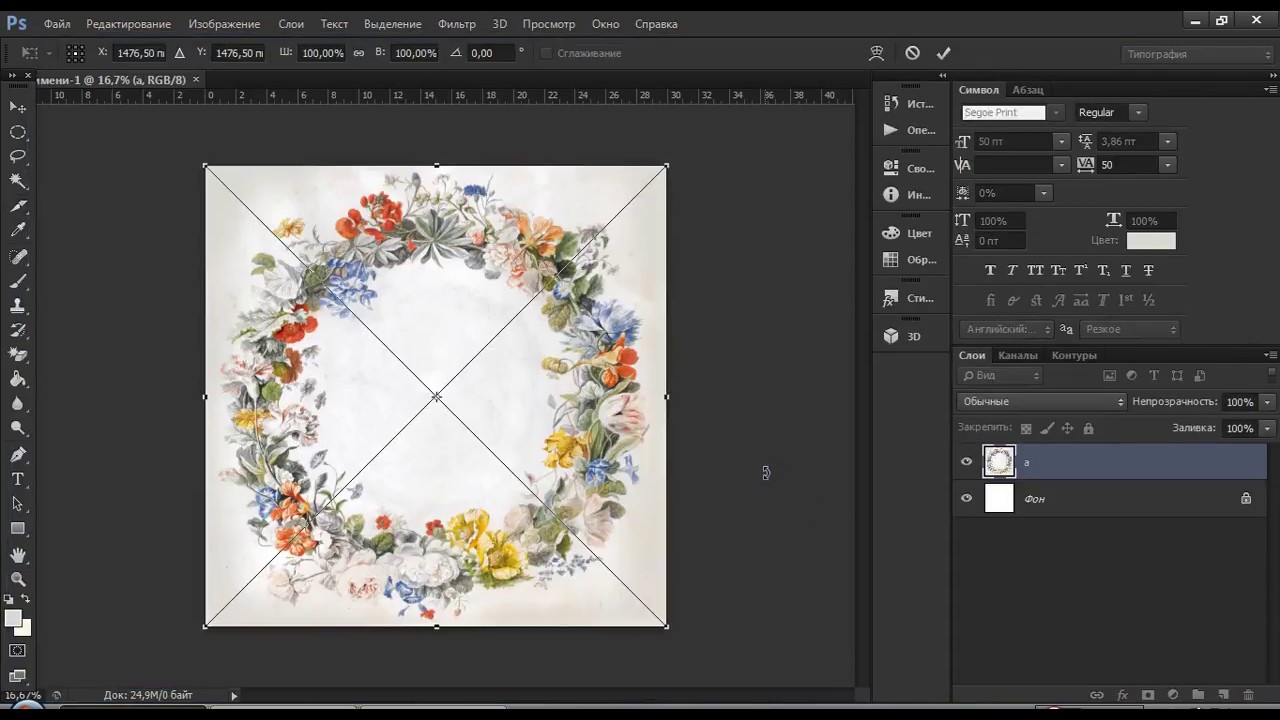 Хотя существуют и другие формы композиции, правило третей обычно приводит к убедительным и хорошо скомпонованным кадрам.
Хотя существуют и другие формы композиции, правило третей обычно приводит к убедительным и хорошо скомпонованным кадрам.
Правило третей гласит, что если любую композицию разделить на трети, по вертикали и по горизонтали, а затем расположить ключевые элементы изображения вдоль этих линий или на их стыках, то получится более интересная, приятная и динамичный.
Как вы используете сетку в фотографии?Откройте приложение «Настройки», выберите «Фото и камера» и включите параметр «Сетка». Как только вы это сделаете, вы обнаружите, что ваш экран будет иметь слабые линии сетки, когда вы откроете приложение «Камера». Включение этой маленькой функции поможет вам применить правило третей в фотографии.
При обрезке изображения необходимо соблюдать правило? При кадрировании изображения необходимо соблюдать правило третей. 2. Точное сжатие изображения поможет вам сэкономить место в памяти.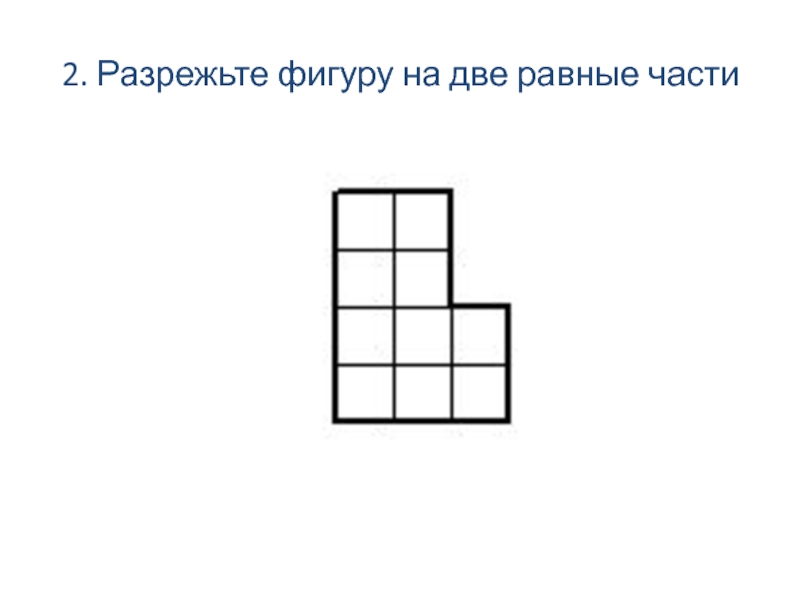
Когда изображение сжато — в камере или на компьютере — в файле содержится меньше информации, а более мелкие детали цвета, контраста и резкости уменьшаются. С форматом сжатия, таким как файл JPEG, вы поместите больше файлов на карту памяти камеры, но вы также пожертвуете качеством.
О чем следует подумать, прежде чем добавлять изображения на свой веб-сайт?Вот несколько советов, которые помогут вам с изображениями на вашем сайте.
- Правило №1 — Используйте замещающий текст.
- Правило №2 — Используйте свои собственные изображения.
- Правило № 3. Обобщайте свой контент с помощью изображений.
- Правило № 4 — Изменяйте размер и оптимизируйте изображения.
- изображений Повышение SEO.
- изображений снижают показатель отказов и увеличивают трафик.
- Изображения помогают конвертировать посетителей в клиентов.

Было ли это полезно?
9 Лучшее бесплатное программное обеспечение для разделения изображений для Windows
Вот список из лучших бесплатных программ для разделения изображений для Windows. Используя любое из этих бесплатных программ, вы можете разрезать большое изображение на несколько более мелких частей. Теперь это можно сделать на основе двух параметров, а именно:
- В зависимости от количества строк и столбцов : Вы можете указать количество строк и столбцов для разделения изображения.
- В зависимости от размера пикселя : Вы можете указать размер каждого фрагмента изображения в пикселях по горизонтали и вертикали, чтобы разделить входное изображение. Перед фактическим разделением изображения вы также можете просмотреть количество выходных изображений на основе введенного размера пикселя.

В то время как некоторые из этих программ для разделения изображений предоставляют обе вышеуказанные опции, другие предоставляют любую из двух для разделения изображения. Во многих из них вы сможете пакетное разделение изображений т. е. одновременное разделение нескольких изображений на более мелкие части.
Форматы изображений, поддерживаемые этим бесплатным программным обеспечением для разделения изображений, включают в себя распространенные форматы, такие как JPG, PNG, GIF, BMP, TIFF и т. д.
Этот список содержит специальное программное обеспечение для разделения фотографий, а также некоторые редакторы изображений. Прокрутите вниз, чтобы увидеть полный список и найти тот, который соответствует вашим потребностям.
Моя любимая программа для разделения изображений:
PhotoScape — одна из моих любимых программ для разделения изображений. Он работает без особых усилий и позволяет вам разделять изображения на части.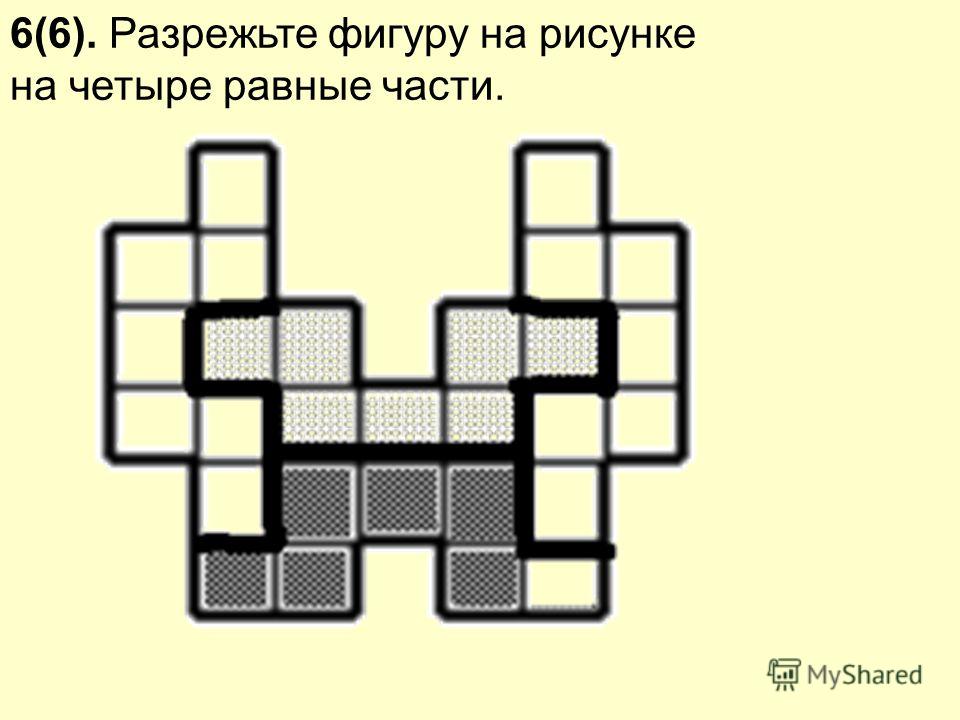 Picosomos — еще один хороший разделитель изображений, поскольку он обеспечивает гибкость при сохранении отдельных изображений фрагментов. В качестве специализированной утилиты я бы рекомендовал ImageCool Free Image Splitter .
Picosomos — еще один хороший разделитель изображений, поскольку он обеспечивает гибкость при сохранении отдельных изображений фрагментов. В качестве специализированной утилиты я бы рекомендовал ImageCool Free Image Splitter .
Кроме того, ознакомьтесь со списками лучших бесплатных программ File Splitter, Video Splitter и Audio Splitter для Windows.
PhotoScape
PhotoScape — бесплатная программа для редактирования фотографий для Windows. Это один из немногих редакторов изображений, который также работает как программное обеспечение для разделения изображений. Ни один, можно одновременно разделить несколько изображений .
Как разделить изображения в пакетном режиме с помощью этого бесплатного разделителя изображений: Когда вы запустите это программное обеспечение, вы увидите множество служебных инструментов, которые используются для обработки изображений. Эти инструменты включают в себя Editor, Screen Capture, Rename, Combine, Batch Editor, и т. д. Вы также найдете там инструмент Splitter . При нажатии на нее открывается новое окно, куда нужно добавить нужные картинки. Теперь у вас есть возможность разделить изображения по количеству строк и столбцов или по размеру каждого фрагмента изображения в пикселях. Когда вы вводите свою спецификацию, вы можете увидеть предварительный просмотр вывода в том же окне. Наконец, вам нужно нажать Кнопка «Разделить» для сохранения вывода при выборе формата и местоположения вывода.
Эти инструменты включают в себя Editor, Screen Capture, Rename, Combine, Batch Editor, и т. д. Вы также найдете там инструмент Splitter . При нажатии на нее открывается новое окно, куда нужно добавить нужные картинки. Теперь у вас есть возможность разделить изображения по количеству строк и столбцов или по размеру каждого фрагмента изображения в пикселях. Когда вы вводите свою спецификацию, вы можете увидеть предварительный просмотр вывода в том же окне. Наконец, вам нужно нажать Кнопка «Разделить» для сохранения вывода при выборе формата и местоположения вывода.
Для ввода и вывода поддерживаются форматы JPG, PNG, GIF и BMP.
PhotoScape — многофункциональное программное обеспечение для редактирования изображений. Вы можете пакетно редактировать фотографии , объединять фотографии в одну, создавать анимированный GIF из нескольких фотографий, конвертировать изображения RAW, и т. д. Вы можете проверить его обзор здесь> Обзор PhotoScape.
Домашняя страница
Страница загрузки
Picosomos
Picosomos представляет собой набор нескольких инструментов, которые можно использовать для обработки изображений, таких как редактирование , запись экрана, оптимизация изображений, дизайн страниц, и т. д. Он также предоставляет инструмент под названием « Crop & Split », с помощью которого вы можете разделить изображение на несколько частей.
Чтобы использовать его в качестве разделителя изображений, откройте нужное изображение и щелкните вкладку Разделить в правой части интерфейса. Здесь вы можете выбрать количество строк и столбцов, на которые нужно разделить текущее изображение. Вы также можете ввести желаемую ширину и высоту для каждого изображения плитки, чтобы сделать то же самое. Предварительный просмотр изображения по мере внесения изменений можно увидеть в его интерфейсе. Чтобы сохранить изображения плитки, просто нажмите на Сохранить кнопку и выбрать формат вывода и местоположение.
Нарезанные изображения можно сохранять в форматах изображений JPG, PNG, GIF, WebP и BMP.
Другие функции, на которые следует обратить внимание:
- При желании вы можете даже разделить изображения . Просто добавьте нужные изображения в нижней части его интерфейса и выполните те же действия, что и выше. Нарезанные изображения каждого изображения хранятся в разных папках в указанном месте.
- Вы можете комбинировать изображения тайлов, используя Экспорт для объединения опции . Здесь вы можете импортировать еще одну картинку, чтобы добавить ее к комбинированному изображению и настроить ширину и высоту ячейки , угол поворота, внешнее поле, толщину контура, цвет контура, и т. д.
- С помощью той же опции « Экспортировать в комбинирование» можно сохранять отдельные изображения тайлов в любом из поддерживаемых форматов.
Домашняя страница
Страница загрузки
GIMP
GIMP — известный фоторедактор для различных платформ, включая Windows и Linux.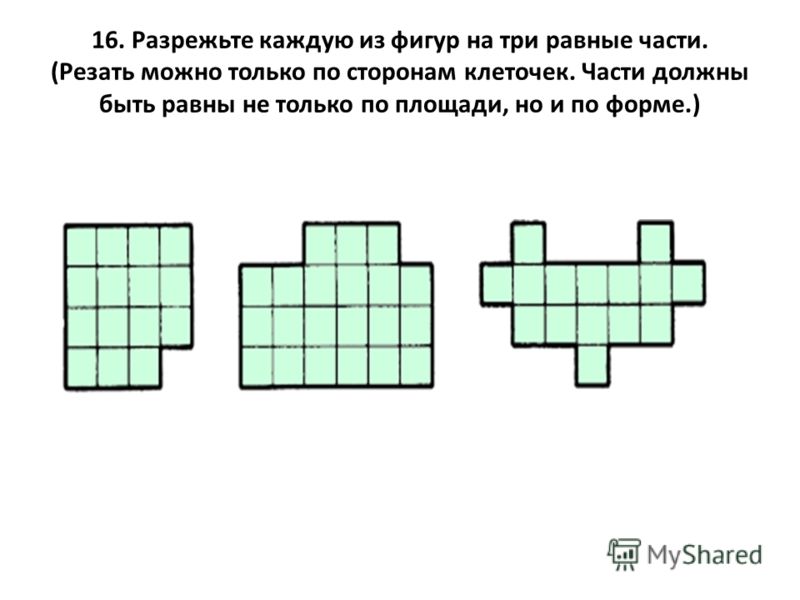 Для этого программного обеспечения требуется плагин для поддержки разделения изображений.
Для этого программного обеспечения требуется плагин для поддержки разделения изображений.
Чтобы разделить изображение в GIMP:
Чтобы использовать его в качестве разделителя изображений, загрузите необходимый плагин. Теперь вам нужно скопировать и вставить загруженный файл SCM (файл сценария) в установленную папку GIMP. Чтобы быть точным, вам нужно вставить его в папку GIMP 2 > поделиться > gimp > 2.0 > scripts . Перезапустите GIMP и добавьте изображение, которое нужно разделить на несколько частей. После этого перейдите в меню Filters > ATG > Image Slice . Вы можете разделить изображение на несколько частей, указав количество строк и столбцов. Наконец, вы можете выбрать выходной формат (PNG, JPG, BMP, TIF, XCF), отличный от исходного, указать место вывода и нажать «ОК».
GIMP можно использовать для многих других целей, например. проверка DPI изображения, изменение DPI изображения, преобразование WebP в PNG и т. д.
Домашняя страница
Страница загрузки
ImageCool Free Image Splitter
ImageCool Free Image Splitter — еще одна программа для разделения изображений в этом списке.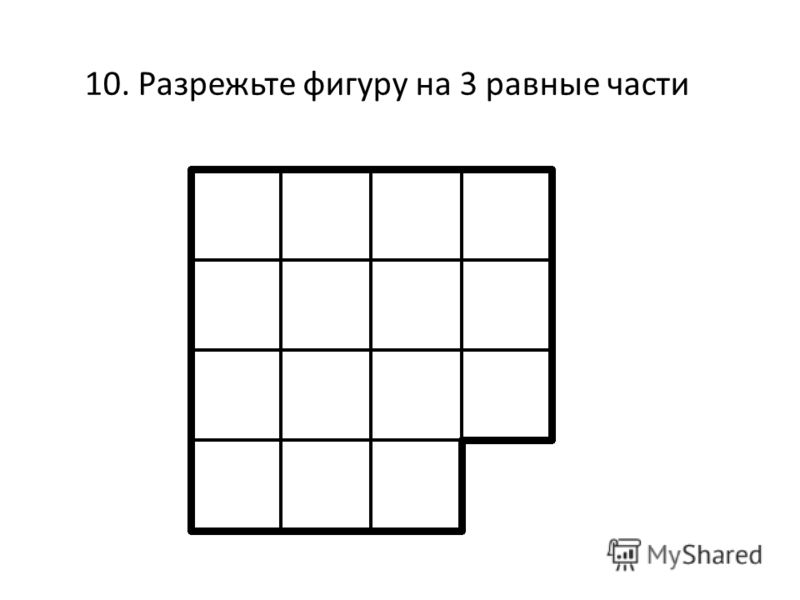 Он предоставляет свой собственный файловый менеджер для выбора папки, чтобы добавить изображение, чтобы разделить его. Когда вы откроете изображение, перейдите в Инструменты > Разделитель изображений . Откроется новое окно Splitter, где вы можете разделить изображение на несколько равных частей. Чтобы выбрать несколько изображений из одной папки, чтобы разделить их, просто нажмите на соответствующие флажки изображений, доступных на правой панели интерфейса.
Он предоставляет свой собственный файловый менеджер для выбора папки, чтобы добавить изображение, чтобы разделить его. Когда вы откроете изображение, перейдите в Инструменты > Разделитель изображений . Откроется новое окно Splitter, где вы можете разделить изображение на несколько равных частей. Чтобы выбрать несколько изображений из одной папки, чтобы разделить их, просто нажмите на соответствующие флажки изображений, доступных на правой панели интерфейса.
Чтобы разделить изображение с помощью этого бесплатного ПО для разделения изображений:
В окне Разделителя вы можете выбрать следующие методы разделения:
- На основе количества вертикальных и горизонтальных линий : Используйте этот метод для разделения изображения на основе числа строк и столбцов. Вы можете добавить несколько вертикальных (столбец) и горизонтальных (строка) линий, чтобы разделить изображение, используя специальные параметры, представленные под его интерфейсом.
 Вы можете настроить размер конкретной строки или столбца, удерживая строку с помощью мыши.
Вы можете настроить размер конкретной строки или столбца, удерживая строку с помощью мыши. - На основе размера блока : Вы можете ввести размер блока в пикселях по горизонтали и вертикали, в соответствии с которым он делит изображение. При этом отображается количество строк и столбцов, на которые будет разделено изображение, в зависимости от введенного размера единицы измерения.
Теперь, в соответствии с вашими предпочтениями, вы можете разделить текущее изображение или все выбранные изображения одновременно.
Поддерживает выходные форматы изображений, включая JPG, BMP, TIF, GIF и PNG.
Домашняя страница
Страница загрузки
TileMage Image Splitter
TileMage Image Splitter — еще одна бесплатная программа для разделения изображений для Windows. Он позволяет разделить изображение на несколько частей всего за несколько шагов (обсуждается ниже).
При добавлении к нему изображения отображается миниатюра изображения с информацией, включая его размеры, разрешение и размер файла.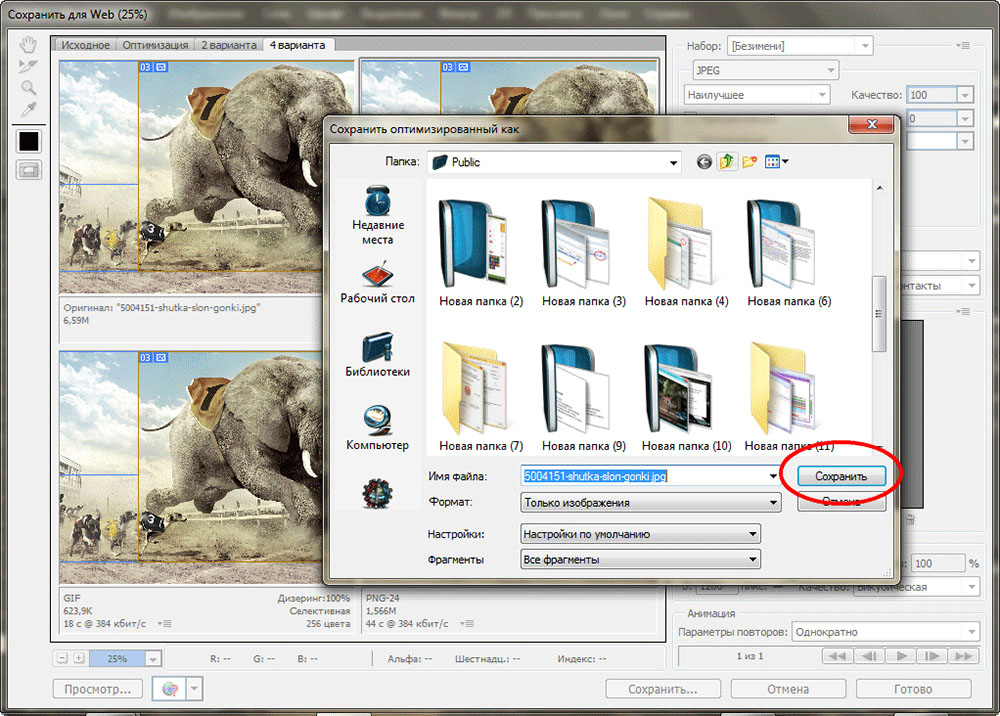 Теперь, чтобы разделить изображение, вы можете выбрать количество строк и столбцов, на которые нужно разделить изображение. Когда вы вводите эти параметры, вы видите размеры каждой плитки, включая ширину, высоту и общее количество плиток. Просто нажмите на Кнопка Split , чтобы начать разделение изображения на выбранное количество частей. Когда вы нажимаете кнопку «Разделить», вы можете выбрать различные параметры вывода, которые включают шаблоны переименования , формат вывода, и выходную папку .
Теперь, чтобы разделить изображение, вы можете выбрать количество строк и столбцов, на которые нужно разделить изображение. Когда вы вводите эти параметры, вы видите размеры каждой плитки, включая ширину, высоту и общее количество плиток. Просто нажмите на Кнопка Split , чтобы начать разделение изображения на выбранное количество частей. Когда вы нажимаете кнопку «Разделить», вы можете выбрать различные параметры вывода, которые включают шаблоны переименования , формат вывода, и выходную папку .
Вы даже можете разделить несколько изображений одновременно с помощью этого программного обеспечения для разделения изображений. Для этого перейдите на вкладку Batch Mode в его интерфейсе.
Поддерживает форматы изображений JPEG, PNG, BMP, EMF, WMF и GIF.
TileMage Image Splitter — это специальное программное обеспечение для разделения изображения. Это простое и удобное бесплатное ПО.
Домашняя страница
Страница загрузки
Phatboy ImageSlicer
Phatboy ImageSlicer — еще одно бесплатное программное обеспечение в этом списке программ для разделения изображений для Windows.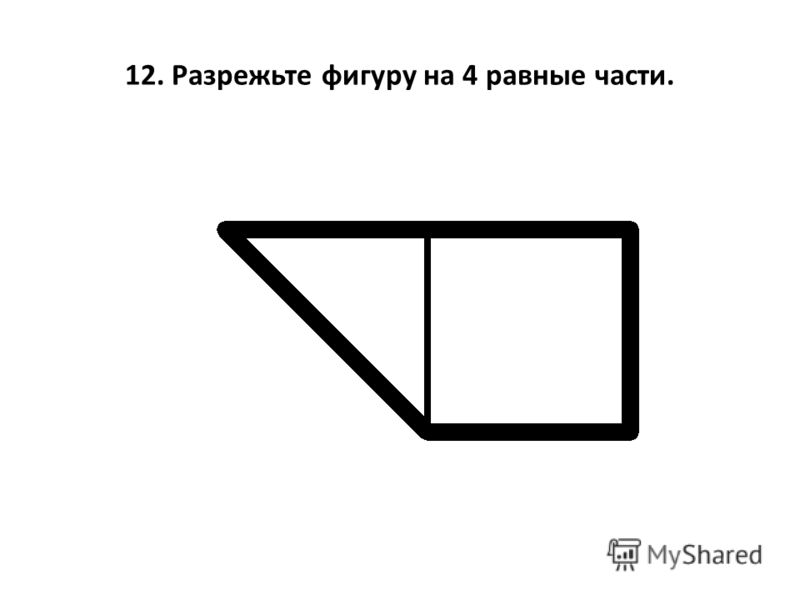 Как следует из названия, это специальная утилита для разделения изображения на несколько частей.
Как следует из названия, это специальная утилита для разделения изображения на несколько частей.
Используйте опцию Открыть , чтобы добавить изображение в программное обеспечение. Изображение может быть в формате JPG, BMP или GIF. После добавления изображения вы можете увидеть его предварительный просмотр на его интерфейсе. Теперь, чтобы разделить изображение, выберите размер каждой плитки в пикселях по горизонтали и вертикали. Вы можете ввести пользовательский размер или выбрать какой-либо стандартный размер плитки, например 16 × 16, 32 × 32 и т. Д. При вводе размера вы можете просмотреть количество плиток ниже его интерфейса. Чтобы увидеть предварительный просмотр схемы выходных нарезанных изображений, нажмите кнопку Preview Tiles (как показано на снимке экрана выше). Наконец, выберите выходной каталог, укажите имя файла и нажмите «Сохранить». Изображение будет разделено на указанное количество частей.
Сохраняет выходные изображения только в формате BMP .
Домашняя страница
Страница загрузки
MapSplitter
MapSplitter является бесплатным и портативный разделитель изображений программное обеспечение для Windows.
Для начала вы можете добавить изображение, просто просмотрев его на своем ПК и нажав кнопку Загрузить , чтобы загрузить его. Теперь вы можете выбрать количество частей, на которые нужно разделить изображение. Вы можете указать, должны ли части быть меньше, больше или равны указанному числу. Он позволяет настроить ориентацию выходных изображений на альбомную или портретную по вашему выбору. Кроме того, вы также можете выбрать желаемую ширину границы, включить опцию «Также создавать углы» и т. д. Чтобы начать процесс разделения изображения, вам нужно указать шаблон переименования и выходной каталог, и, наконец, нажать кнопку «Пуск».
Это один из самых простых разделителей фотографий в этом списке.
Домашняя страница
Страница загрузки
Paint.
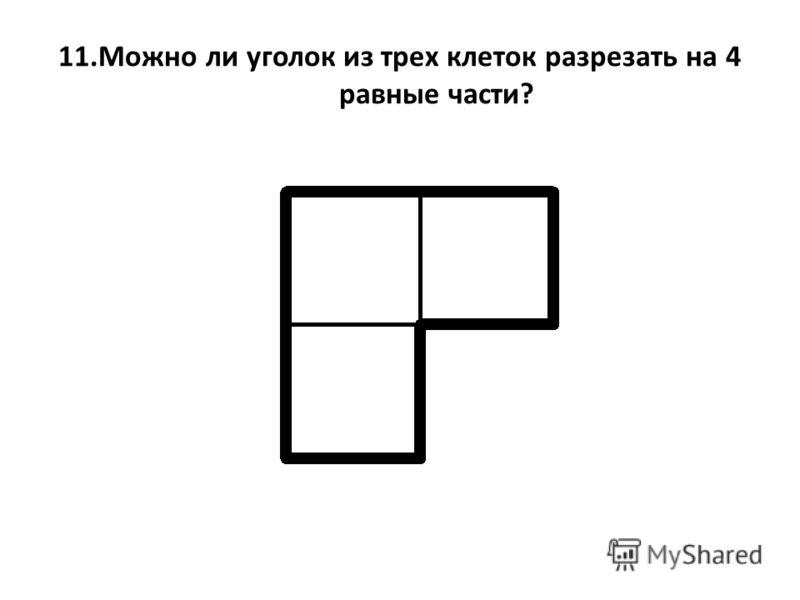 NET
NETPaint.NET не нуждается в представлении, так как это один из самых популярных программ для редактирования фотографий для Windows. Хотя он сам по себе не предоставляет инструмент для разделения изображений, вы можете использовать дополнительный плагин для нарезки изображения.
Как разделить изображение в Paint.NET:
- Как уже упоминалось выше, вам необходимо скачать плагин, который вы можете сделать отсюда > Плагин File Type Tiling для изображений. После загрузки ZIP-папки плагина распакуйте ее. В извлеченной папке вы увидите файл «TileImageFileType.dll». Вам нужно скопировать и вставить этот файл в установленный Папка Paint.NET > вложенная папка FileTypes .
- Теперь перезапустите Paint.NET и откройте нужное изображение, которое вы хотите разрезать на несколько частей. Перейдите к опции File > Save as , выберите «Image Tiles (ZIP)» как Save as type и нажмите Save . После этого вы увидите диалоговое окно Save Configuration .
 Здесь вы можете настроить размер плитки. Я не уверен, относится ли этот размер заголовка к размеру пикселей по горизонтали или по вертикали. Вы можете играть с ним до тех пор, пока не получите желаемые нарезанные изображения. Изображения плитки сохраняются в ZIP-папке при нажатии на Кнопка Сохранить .
Здесь вы можете настроить размер плитки. Я не уверен, относится ли этот размер заголовка к размеру пикселей по горизонтали или по вертикали. Вы можете играть с ним до тех пор, пока не получите желаемые нарезанные изображения. Изображения плитки сохраняются в ZIP-папке при нажатии на Кнопка Сохранить .
Поскольку нет четкой опции для настройки размера плитки, Paint.NET находится в нижней части этого списка бесплатных программ для разделения изображений. Но если вы обычный пользователь, вам может быть удобно разделить изображение с его помощью.
Домашняя страница
Страница загрузки
SplitM
SplitM — еще один портативный фоторазделитель для Windows. Он позволяет разделить изображение на несколько частей или даже разделить изображения на части. Просто добавьте исходную папку, содержащую изображения, введите максимальное соотношение ширины и высоты, выберите папку назначения, выберите формат выходного изображения и нажмите 9.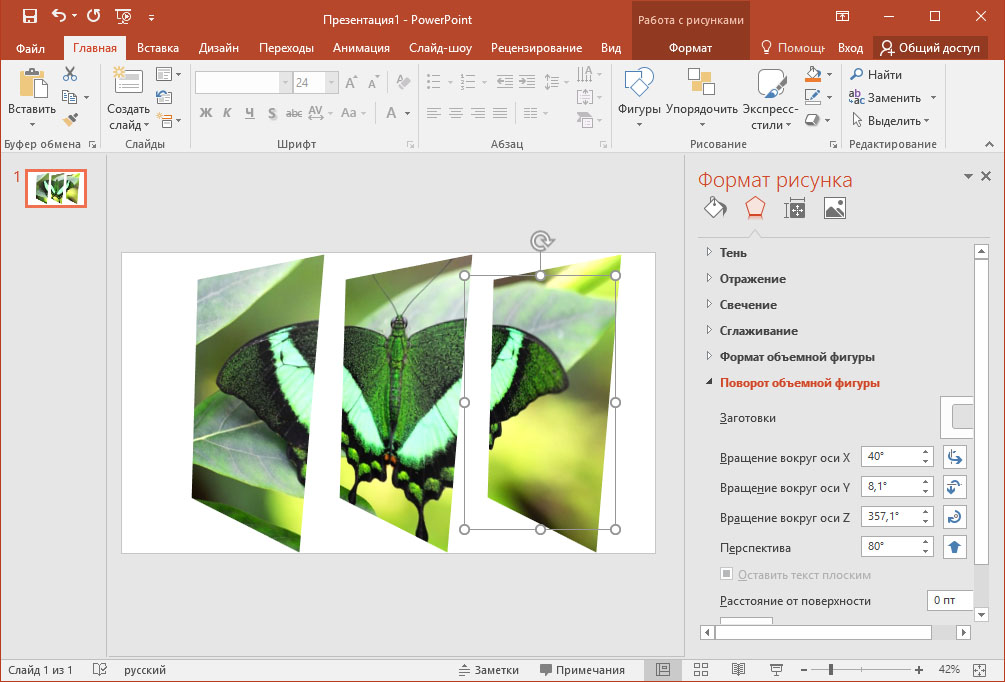

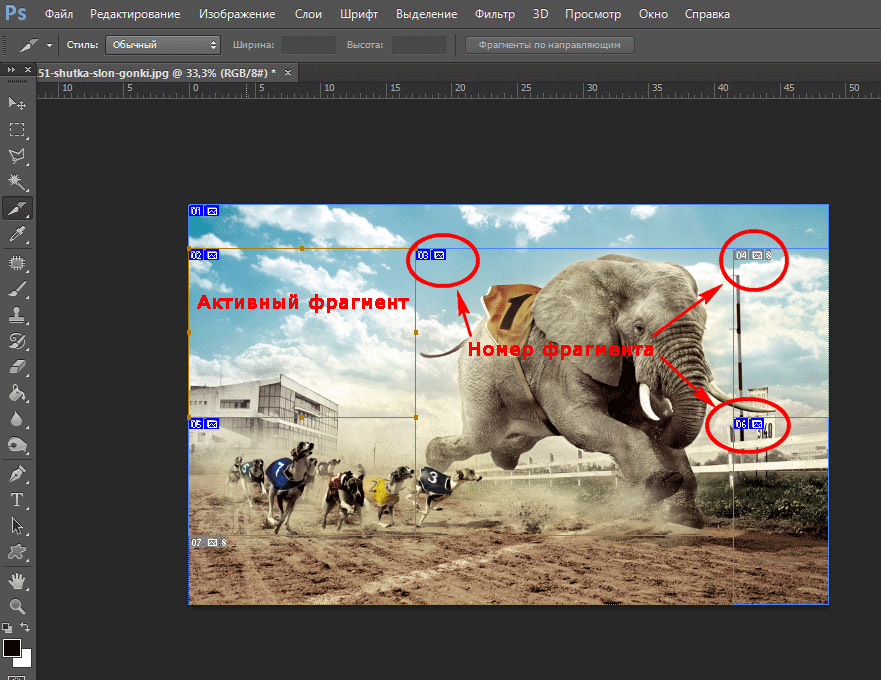 Или вы можете напрямую открыть изображение с помощью кнопки Открыть.
Или вы можете напрямую открыть изображение с помощью кнопки Открыть. Это в комплекте с инструментом обрезки и представлен ножом.
Это в комплекте с инструментом обрезки и представлен ножом. 
 Вы же не хотите, чтобы в итоге получилось разделенное изображение и потерялось исходное. .
Вы же не хотите, чтобы в итоге получилось разделенное изображение и потерялось исходное. .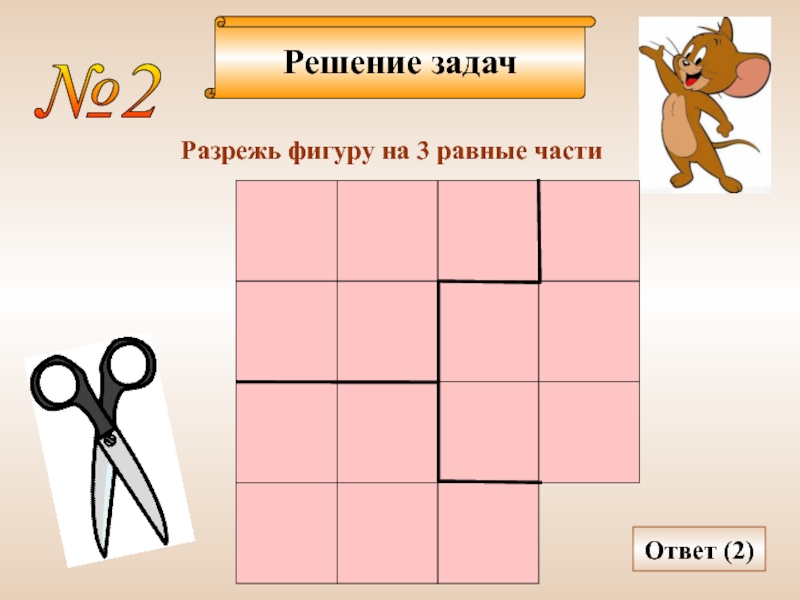
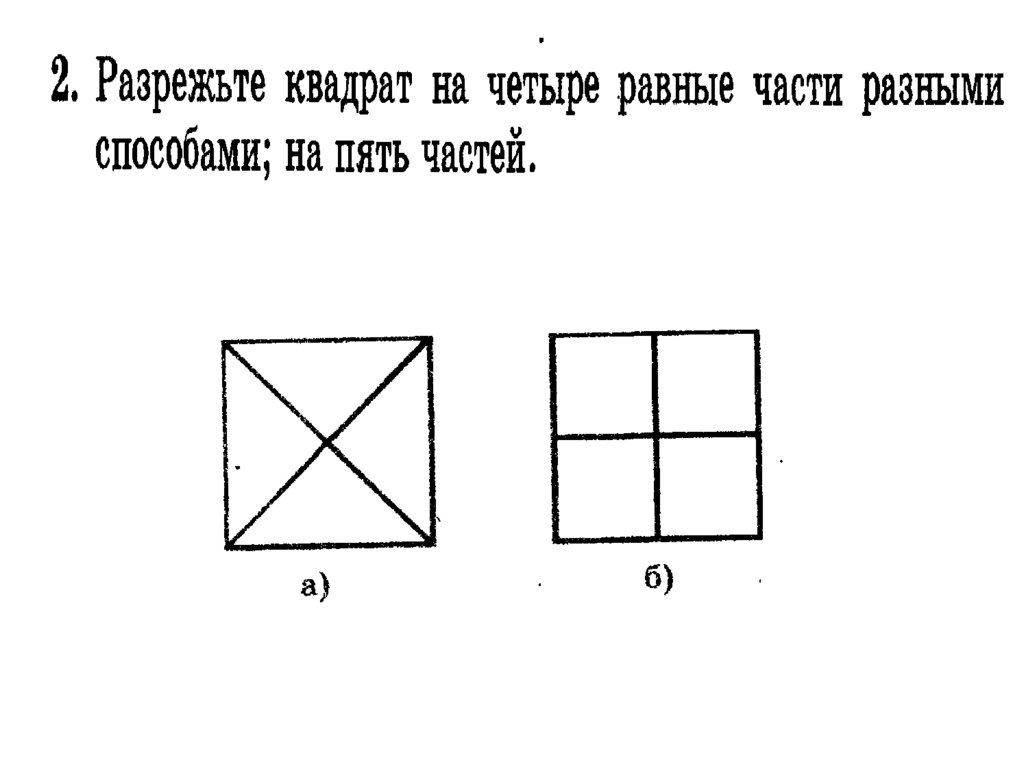


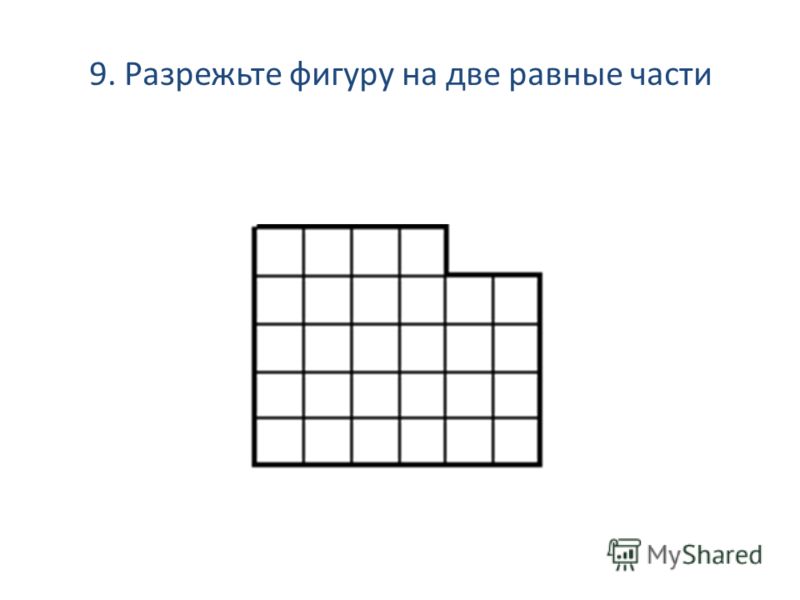
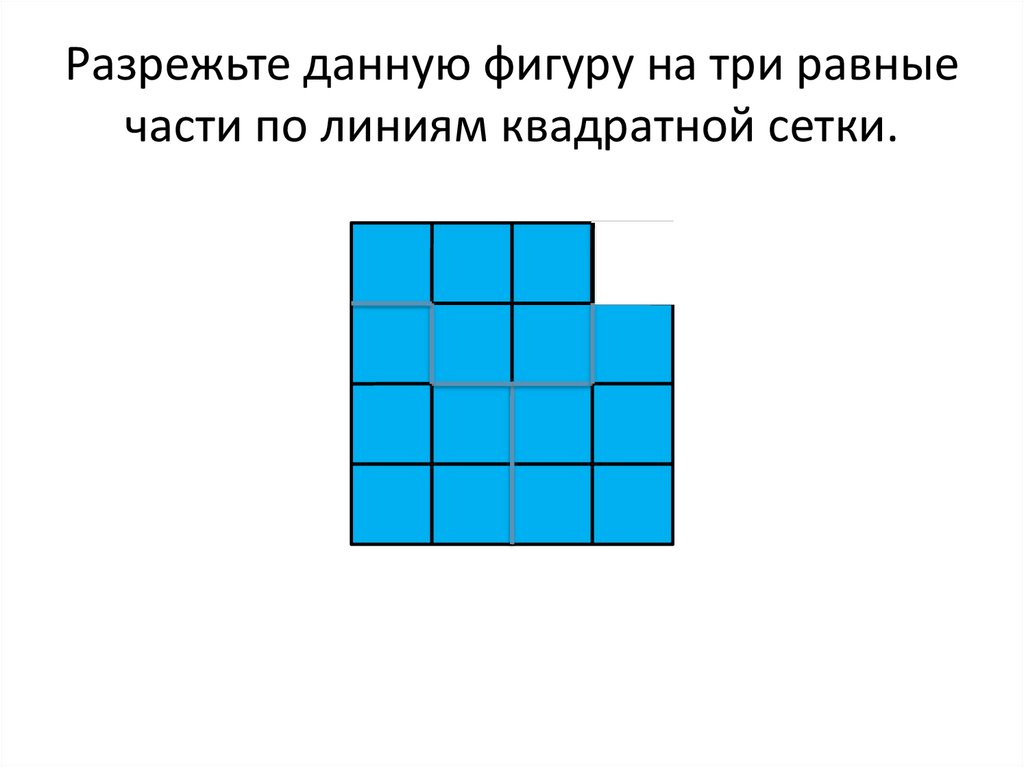 Вы можете настроить размер конкретной строки или столбца, удерживая строку с помощью мыши.
Вы можете настроить размер конкретной строки или столбца, удерживая строку с помощью мыши. Здесь вы можете настроить размер плитки. Я не уверен, относится ли этот размер заголовка к размеру пикселей по горизонтали или по вертикали. Вы можете играть с ним до тех пор, пока не получите желаемые нарезанные изображения. Изображения плитки сохраняются в ZIP-папке при нажатии на Кнопка Сохранить .
Здесь вы можете настроить размер плитки. Я не уверен, относится ли этот размер заголовка к размеру пикселей по горизонтали или по вертикали. Вы можете играть с ним до тех пор, пока не получите желаемые нарезанные изображения. Изображения плитки сохраняются в ZIP-папке при нажатии на Кнопка Сохранить .