Как сделать прозрачный фон в Фотошопе или Paint, сделать изображение прозрачным и сохранить картинку без фона
Прикладное ПО Цифровая фотография 1 коммент.Задать вопросНаписать пост
Чаще всего прозрачный фон требуется, чтобы наложить одну часть изображения на другую или на саму иллюстрацию. Бесцветный задний план активно применяется при конструировании веб сайтов. Для многих фото в интернет магазинах также требуются белый цвет позади главного изображения, который можно получить только при помощи прозрачного, так как фотоаппарат не способен создать чистый белый фон цвета 255 255 255 по RGB.
Использование волшебной палочки
Самый простой способ сделать прозрачный фон в Фотошопе CS6 и новых версиях — это использования инструмента «волшебная палочка» или «magic wand». Далее дана пошаговая инструкция:
- Открыть изображение.
 Легче всего работать с изображениями, где задний план имеет однотонный цвет, для других придется использовать иные средства. Перед началом работы с картинкой следует ее разблокировать, для этого 2 раза кликните по замочку в правом нижнем углу экрана и он исчезнет.
Легче всего работать с изображениями, где задний план имеет однотонный цвет, для других придется использовать иные средства. Перед началом работы с картинкой следует ее разблокировать, для этого 2 раза кликните по замочку в правом нижнем углу экрана и он исчезнет. - Далее необходим инструмент «волшебная палочка», в англоязычной версии «magic wand tool». Кликаем с помощью него на область иллюстрации, которую хотим удалить, автоматически выделится область с одинаковым цветовым тоном.
- После этого надо нажать Delete и выделенное изображение удалится, а фон станет прозрачным.
- Далее можно наложить любую картинку или картинку позади изображения, просто перетащив ее и поменяв местами нужные слои.
Ластик
Инструмент «волшебный ластик» удаляет близкие цвета, более того он автоматически преобразует фоновый слой в обычный. Далее дана пошаговая инструкция по созданию прозрачного фона у картинки:
Далее дана пошаговая инструкция по созданию прозрачного фона у картинки:
- Открыть изображение. После открытия картинки снимать блокировку не обязательно, инструмент «волшебный ластик» сам снимает блокировку и изменяет тип изображения с фонового на обычное.
- Найдите на панели инструмент «ластик» и, нажав правой кнопкой мыши на открывшейся панели, выберите инструмент «волшебный ластик».
- Далее нужно настроить параметры. Они по умолчанию должны быть такими: допуск — 32, сглаживание — активно, смеженные пиксели — активно, образец со всех слоев — неактивно, непрозрачность — 100%. Если параметры не такие, то нужно изменить их для более комфортной работы и лучшего результата. Параметр «допуск» задает чувствительность. Параметр «сглаживание» нужен для того, чтобы контуры объекта зрительно были ровными.
 Функция «смежные пиксели» нужна для того, чтобы при выделении объекта не выделялись другие части изображения того же тона, но в иных местах.
Функция «смежные пиксели» нужна для того, чтобы при выделении объекта не выделялись другие части изображения того же тона, но в иных местах. - Нужно провести волшебным ластиком по заднему плану вокруг объекта. Заметим, что после использования инструмента блокировка снялась, и изображение из фонового стало стандартным.
- Далее можно обычным ластиком убрать остатки
Замена фона
Данная функция позволяет заменять фон или вообще сделать его прозрачным. Подробная инструкция по его использованию:
- Открыть картинку и снять блокировку.
- На рабочей панели выбрать «быстрое выделение» и настроить его размер. Размер можно регулировать клавишами с фигурными скобками на клавиатуре, левая клавиша уменьшает, а правая увеличивает размер кисти.
- После этого просто проводим инструментом по ненужному изображению, и оно автоматически выделяется.
 Выделение работает по принципу нахождения схожих по цветовой гамме пикселей смеженных с пикселями в зоне кисти.
Выделение работает по принципу нахождения схожих по цветовой гамме пикселей смеженных с пикселями в зоне кисти. - Чтобы убрать фон наиболее качественным способом следует использовать функцию уточнить край. Для этого нужно выбрать любой инструмент выделения и нажать на кнопку в правой верхней четверти экрана «уточнить край», однако если перед этим выделялась фоновая картинка, то используйте сочетание клавиш shift+ctrl+I, произойдет инверсия и будет выделено уже изображение, края которого и надо уточнить. После этого откроется панель, на которой можно будет выбрать контрастный фон и настроить сглаживание, растушевку, контрастность и положение края. Чаще всего используется функция сглаживания, которая визуально сделает все переходы между пикселями более плавными.
- Затем можно нажать клавишу delete и всё выделенное удалится.

- Также можно не только стирать задний план, но и скопировать его и вставить в другой редактор фото или текста, для этого нужно выделенный фон скопировать и вставить в другой программе, возможно и скопировать иллюстрацию, использовав инверсию и нажав ctrl+c.
Как сохранить картинку без фона в Фотошопе
Сохранить картинку без фона не получится в обычном формате JPEG, после сохранения иллюстрации фон создастся автоматически. Чтобы сохранить нужную иллюстрацию с прозрачным фоном надо использовать формат PNG. Для его использования нужно следовать пути: файл — сохранить как – тип при сохранении указываем PNG.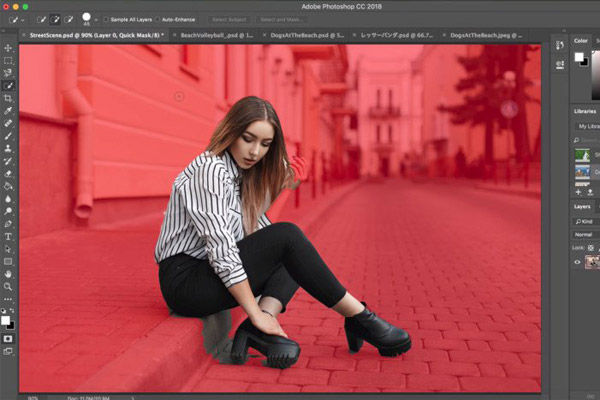
Прозрачный фон в Paint
Бесцветный фон можно сделать и в редакторе Paint. Существует единственное условие — однотонный задний план. Чтобы это сделать нужно:
- Открыть изображение в Paint.
- Выбрать функцию «волшебная палочка».
- Настроить чувствительность на 18 процентов.
- Кликнуть по белому фону.
- Использовать функцию обрезать (ножницы).
- Сохранить в формате PNG.
На главную
Reader Interactions
Как сделать прозрачный фон в Photoshop CS5
Когда изображение или рисунок, с которым вы работаете в Adobe Photoshop, включает элементы на отдельных слоях, вам, вероятно, потребуется работать с некоторой прозрачностью.
Это может быть сложно в зависимости от уже существующих характеристик изображения, что может заставить вас задаться вопросом, как сделать прозрачный фон в Photoshop.
К счастью, есть несколько способов добиться этого, которые мы обсудим в нашем руководстве ниже.
Вы можете столкнуться с необходимостью создания прозрачного фона в Photoshop, когда в проекте требуется разместить изображение поверх существующего фона.
Программы для Windows, мобильные приложения, игры — ВСЁ БЕСПЛАТНО, в нашем закрытом телеграмм канале — Подписывайтесь:)
Настройка по умолчанию в Adobe Photoshop CS5 включает создание новых изображений с белым фоном.
Есть много ситуаций, когда белый фон идеально подходит для создания вашего изображения, поэтому вы, вероятно, не задумывались о настройке этого параметра.
Если вы планируете создать многослойное изображение или хотите создать прозрачное изображение PNG для своего веб-сайта, то вы, вероятно, обнаружили, что белый фон на самом деле имеет значение цвета пикселя, и это значение необходимо удалить.
Есть несколько различных вариантов, когда вы хотите узнать, как сделать прозрачный фон в Photoshop CS5, поэтому вы можете прочитать это руководство, чтобы определить, какое решение подходит для вашей ситуации.
Как создать новое изображение с прозрачным фоном в Photoshop CS5
Это самое простое из двух решений, и с него, безусловно, следует начинать, если это возможно.
Шаг 1: Запустите Adobe Photoshop CS5, нажмите «Файл» в верхней части окна, затем нажмите «Создать». Это откроет новое окно.
Шаг 2: Щелкните раскрывающееся меню справа от «Содержимое фона», затем выберите параметр «Прозрачный».
Шаг 3: Внесите другие необходимые изменения в размер и формат нового изображения, затем нажмите кнопку «ОК», чтобы создать пустое изображение.
Все пустое пространство на вашем изображении будет прозрачным при условии, что оно сохранено в формате файла, поддерживающем прозрачность.
Если вы создаете изображение, которое будет размещено на веб-сайте, вам, вероятно, следует использовать формат файла PNG, так как JPEG не поддерживает прозрачность.
Все, что вы добавляете к изображению, будет иметь заданную вами прозрачность. Вы можете выбрать непрозрачность для каждого слоя, отрегулировав параметр «Непрозрачность» в верхней части панели «Слои».
Резюме – Как сделать новое изображение с прозрачным фоном в Photoshop
- Щелкните Файл.
- Щелкните Создать.
- Нажмите раскрывающееся меню «Содержимое фона», затем нажмите «Прозрачный».
- Нажмите кнопку ОК, чтобы сделать новое изображение в Photoshop с прозрачным фоном.
К сожалению, каждая ситуация, связанная с прозрачностью в Photoshop, не будет с новым изображением, поэтому вы можете продолжить ниже с нашим руководством по Photoshop с прозрачным фоном и увидеть несколько способов сделать фон прозрачным в существующем изображении.
Как изменить существующий фон на прозрачный фон в Photoshop CS5
Решение этой проблемы немного сложнее, чем решение создания прозрачного фона с нуля.
Если вы работаете с многослойным изображением, а существующий фоновый слой является только белым фоном по умолчанию, вы можете удалить этот слой.
Шаг 1: Щелкните правой кнопкой мыши фоновый слой на панели «Слои» в правой части окна, выберите параметр «Удалить слой», затем подтвердите, что хотите удалить слой.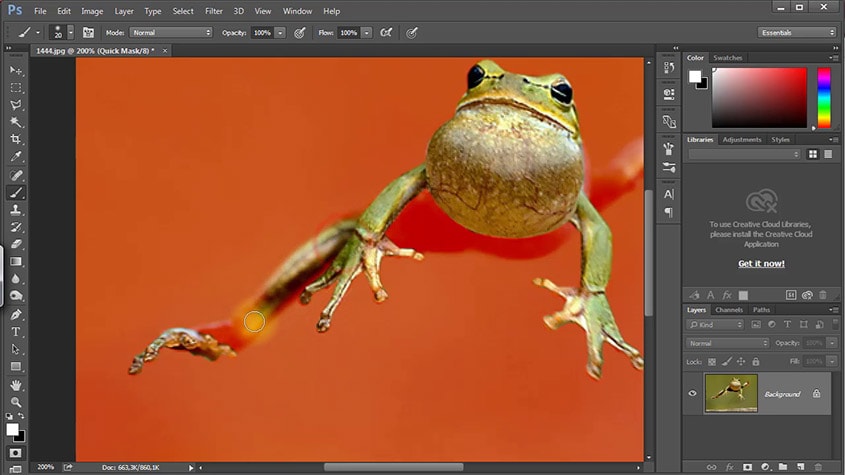
Любая прозрачность в вашем изображении теперь должна быть в силе.
Резюме — Как сделать прозрачный фон в Photoshop на изображении с существующим фоновым слоем
- Найдите панель «Слои».
- Щелкните правой кнопкой мыши фоновый слой, затем выберите параметр «Удалить слой».
- Нажмите кнопку Да, чтобы подтвердить, что вы хотите удалить фоновый слой.
Таким образом, если на изображении был сплошной цветной слой, теперь он должен исчезнуть, и на изображении должна быть некоторая прозрачность.
Но если вы не можете удалить весь слой, потому что он содержит контент, который должен остаться на изображении, вам нужно будет использовать некоторые инструменты редактирования, чтобы изменить фон на прозрачный в Photoshop.
Наша статья продолжается ниже дополнительными вариантами того, как сделать прозрачный фон в Photoshop.
Как использовать Волшебный ластик для удаления сплошного цветного фона
Если у вас есть контент на фоновом слое, который вы хотите сохранить, вам нужно проявить немного творчества, чтобы удалить нежелательный цвет фона.
Вы можете использовать инструмент «Волшебный ластик» (щелкните правой кнопкой мыши инструмент «Ластик» на панели инструментов, затем щелкните инструмент «Волшебный ластик»), чтобы удалить все смежные области этого цвета на вашем слое.
Если вы обнаружите, что этот метод удаляет часть контента, который вы хотите сохранить, вы можете отменить стирание, а затем изменить параметр «Допуск» в верхней части окна. Чем ниже число допуска, тем точнее будет действие магического стирания.
Вы также можете разблокировать фоновый слой, а затем использовать обычный ластик, чтобы вручную стереть ненужные элементы фона.
Дополнительный параметр включает изменение непрозрачности слоя.
Последний вариант — использовать один из инструментов лассо, чтобы выбрать контент, который вы хотите сохранить, нажать Shift + Ctrl + I, чтобы инвертировать выделение, затем нажать Ctrl + X, чтобы удалить ненужный фон.
Вы также можете рассмотреть возможность использования инструмента «Волшебная палочка» для удаления фонового содержимого с изображения.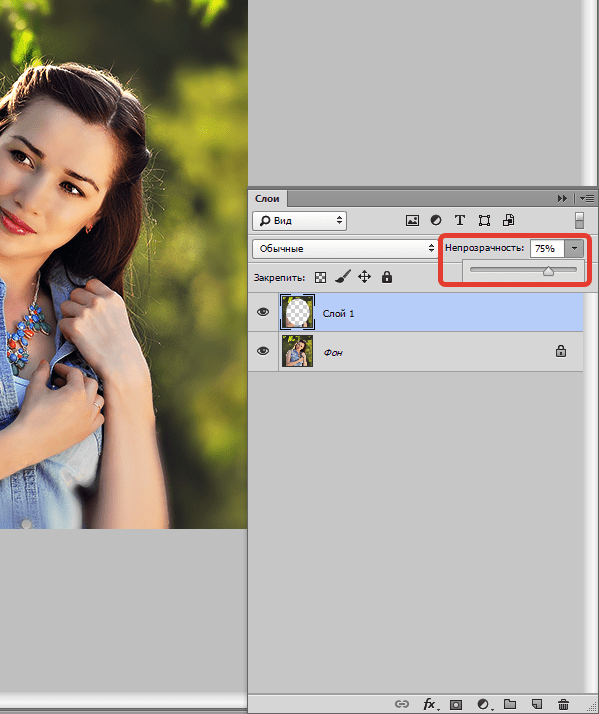
Например, если вы хотите сделать фон логотипа прозрачным, но логотип находится на слое со сплошным цветом, вы можете создать прозрачный фон из этого слоя, выбрав инструмент «Волшебная палочка», щелкнув по сплошному цвету, а затем удалив это для создания прозрачного фона на этом слое.
Как только вы настроите изображение с необходимой прозрачностью, вы обнаружите, что обычно проще создать новый слой в изображении, когда вы хотите добавить больше содержимого. Этот новый слой должен быть прозрачным, но вы всегда можете использовать шаги, описанные в разделе в начале этой статьи, чтобы сделать белый фон прозрачным.
Не существует единого решения, которое будет работать во всех возможных сценариях, касающихся прозрачного фона в файле изображения, но если вы освоитесь с каждым из этих инструментов, вы сможете сделать прозрачный фон в Photoshop CS5 практически для любого изображения, которое вы сталкиваетесь.
Отказ от ответственности: Большинство страниц в Интернете содержат партнерские ссылки, в том числе некоторые на этом сайте.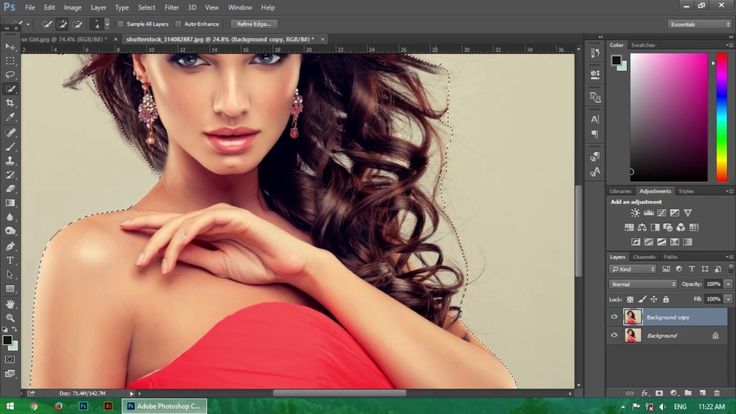
Программы для Windows, мобильные приложения, игры — ВСЁ БЕСПЛАТНО, в нашем закрытом телеграмм канале — Подписывайтесь:)
Как сделать прозрачный фон в Photoshop 2022
Создание прозрачного фона в Photoshop для изображения продукта электронной коммерции очень важно. Прозрачный фон позволит разместить товар на любом фоне. Если вы знаете, как сделать прозрачный фон в фотошопе 2022 , это несложно.
В этом уроке вы узнаете от начала до конца, суп с орехами , все мелочи, которые вам нужно знать до сделать прозрачный фон изображения в фотошопе. Так что каждый раз, когда вы используете этот метод в будущем, вы можете получить желаемые результаты.
Есть много способов сделать прозрачный фон в фотошопе . Я объясню два здесь. Одним из них является автоматический способ, который занимает всего несколько секунд, чтобы сделать фон изображения прозрачным, но если вы не можете использовать этот способ, вы можете попробовать ручной способ .
Я объясню два здесь. Одним из них является автоматический способ, который занимает всего несколько секунд, чтобы сделать фон изображения прозрачным, но если вы не можете использовать этот способ, вы можете попробовать ручной способ .
Итак, приступим.
Как сделать фон прозрачным в Photoshop 2022 с помощью инструментов искусственного интеллекта, таких как «Удалить фон»?Теперь я объясню вам самый простой способ удалить фон и сделать фон прозрачным в Photoshop с небольшой помощью Искусственного интеллекта или Предустановленного действия.
Adobe Photoshop имеет новую функцию, которая может автоматически отделять любой объект от навязчивого фона. Вы можете удалить фон за секунду для одноцветного фонового изображения базовой формы. Этот процесс редактирования не эффективен для изображений со сложными краями. Использовать ручной способ удаления фона для сложных изображений.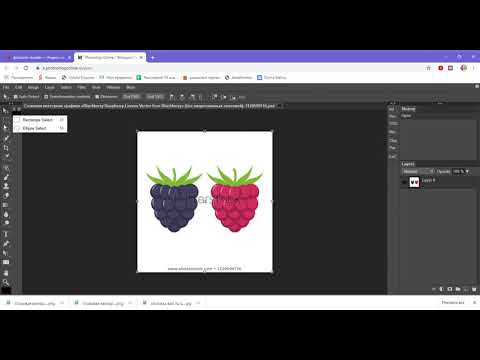
Выполните следующие шаги, чтобы создать прозрачный фон с помощью предустановленного действия Photoshop , например «Удалить фон».
Откройте изображение:
Перетащите изображение в Adobe Photoshop . Затем нажмите окно>слои .
Создать дубликат слоя:
Создайте дубликат слоя. Вы можете сделать это, выбрав все изображение, нажав (Control+A) на ПК и (Command+A) на Mac. Затем Control/Command+C , чтобы сделать копию исходного изображения, и, наконец, Control/Command+V , чтобы вставить его на новый слой. Имя слоя по умолчанию — «Слой 1».
Скрыть исходный слой:
Чтобы скрыть фоновый слой , щелкните глаз на вкладке «Слои».
Удалить фон:
Прокрутите вниз панель «Свойства» до раздела «Быстрое действие».
Вы увидите две опции: Удалить фон и Выбрать тему. Нажмите «Удалить фон». Это относится к быстрому действию «Удалить фон». После Adobe Sensei анализирует изображение и автоматически удаляет фон и делает изображение фон прозрачным .
Это относится к быстрому действию «Удалить фон». После Adobe Sensei анализирует изображение и автоматически удаляет фон и делает изображение фон прозрачным .
Экспорт и сохранение:
Наконец, экспортируйте изображение. Нажмите File>Export>Export As..
Затем выберите формат PNG (убедитесь, что вы выбрали функцию прозрачности) и нажмите на экспорт в , чтобы сохранить изображение на прозрачном фоне.
Как сделать прозрачный фон в фотошопе вручную для изображения товара?
Мы можем сделать прозрачный фон в фотошопе вручную для любых изображений товара. Вручную вырезаем фон из изображения товара, отделяем товар от фоновой сцены, выделяя весь край товара. Вы можете использовать множество инструментов, чтобы отделить фон от объекта переднего плана .
Используя изображение стула, я покажу вам, как мы можем удалить фон с помощью инструментов выделения Photoshop и сделать фон изображения прозрачным.
Шаг 1. Создайте многослойный файл с помощью Photoshop
Сначала откройте Photoshop , выберите изображение, которое хотите удалить из фона , чтобы сделать его прозрачным. Вы можете использовать любой формат файлов, но jpeg/jpg скорее всего. Например, я использовал изображение стула на однотонном фоне (белый фон ) .
Затем откройте панель Layers. Эта панель по умолчанию располагается справа от окна изображения при первом его открытии. Другой способ получить доступ к панели слоев — выбрать Окно>Слои из раскрывающегося меню в верхней части окна приложения.
Измените имя текущего слоя, дважды щелкнув фоновый слой на панели слоев. Значение по умолчанию — «Слой 0». Однако вы можете оставить все как есть и нажать Ok .
Теперь ваш фоновый слой открыт, чтобы сделать выделение и удалить фон из объекта, чтобы сделать его прозрачным.
Шаг 2: Выберите объект с помощью инструмента выделения Photoshop.

На этом этапе вам нужно выбрать объект переднего плана (стул) с помощью любого
- Object Selection Tool
- Quick Selection Tool
- Magic Wand Tool
- Lasso Tool
- Pen Tool
Use the Magic Wand Tool на панели инструментов, нажмите и удерживайте 4-й инструмент , и вы можете найти Magic Wand Tool в новом окне.
В верхней части экрана вы можете увидеть Select Subject. Нажмите на нее, adobe photoshops искусственный интеллект автоматически выберет объект с изображения. Вы найдете « марширующих муравьев» по всему выбору.
Если вы видите, что выделение плохое, используйте инструмент «Волшебная палочка» . Затем выберите . Вычтите из выделения , чтобы удалить, если остались какие-либо дополнительные пиксели фона.
Затем выберите . Вычтите из выделения , чтобы удалить, если остались какие-либо дополнительные пиксели фона.
Если какая-либо часть продукта отсутствует в выборе, используйте кнопку Добавить к выбору в верхней части панели инструментов.
Шаг 3. Удалите фон, чтобы сделать его прозрачным
Как вы уже узнали, как выделить товар на его фоне. Теперь пришло время узнать, как стереть фон и отделить товар от его фона.
После выбора продукта или объекта выберите инверсию, набрав-
- Windows: (SHIFT+CTRL+I)
- Mac: (command+shift+I).
Выберите Select>Inverse в раскрывающемся меню Adobe Photoshop 2022.
Сделав это, вы выбрали фон. Теперь введите Backspace на клавиатуре ( Удалить на Mac) и увидите волшебство. Ваш фон теперь прозрачен .
Ваш фон теперь прозрачен .
В Adobe Photoshop 2022 прозрачный фон представляет собой сочетание белого и серого рисунка шахматной доски. Теперь введите CTRL+D в Windows ( Command+D в Mac), чтобы отменить выбор.
Теперь вы узнали, как сделать прозрачный фон в фотошопе 2022. Если хотите, вы можете добавить новый фоновый слой и поэкспериментировать с различными цветовыми схемами, эффектами, изображениями и дизайном, чтобы увидеть, как ваш выбор будет смотреть.
4. Сохраните изображение в готовом для Интернета формате.
После выполнения первого шага Создание прозрачного фона в Adobe Photoshop, теперь пришло время сохранить изображение в правильном формате, чтобы отображать его с прозрачным фоном в вашем интернет-магазине или на веб-сайте электронной коммерции.
Важно знать, как лучше всего сохранить изображение с прозрачным фоном , потому что некоторые параметры сохранения в Photoshop автоматически восстанавливают белый фон.
Узнайте больше о размере изображения Shopify
Формат файла PNG-24 t лучше всего подходит для сохранения изображения с прозрачным фоном. Формат PNG-24 позволяет несколько слоев прозрачности. Когда вы сохраняете его в этом формате, вы исключаете возможность появления пиксельного изображения « halo » вокруг элемента или логотипа, когда вы устанавливаете его на новый фон , независимо от цвета этого фона.
Не используйте формат файла PNG-8 , поскольку он создает эффект «ореола». Всегда используйте PNG-24.
Вот как сохранить прозрачное фоновое изображение .
1. Тип SHIFT+ALT+CTRL+W в Windows и SHIFT+OPTION+COMMAND+W на Mac
2. Выберите Файл>Экспорт>Экспортировать как.. в строке меню вверху.
Примечание: Пожалуйста, имейте это в виду; в более старой версии фотошопа нет опции «Экспортировать как». В этом случае выберите PNG-24 и нажмите Сохранить для Интернета .
В этом случае выберите PNG-24 и нажмите Сохранить для Интернета .
В новом окне в правой части изображения доступны настройки файла. Выберите Формат PNG . В формате PNG установлен флажок прозрачности . Не забудьте выбрать щелчок по флажку. Убедитесь, что вы не выбрали файл меньшего размера (8-битный) . Это превратит ваше изображение PNG-24 в изображение PNG-8 i .
Размер файла отображается слева. Большой размер изображения всегда снижает скорость загрузки сайта. Всегда предпочтительнее хранить как можно меньше изображений с точки зрения размера файла. Размер изображения регулируется . Меньший размер указывает на меньший размер.
Дисплей может отличаться для каждого клиента. Многие клиенты используют дисплеи Retina для просмотра продукта. Сохраните изображение продукта на 50–100 % больше , чем вы хотите. Если ваш продукт будет шириной 400 пикселей, сделайте его шириной 600 пикселей.
Иногда вы сталкиваетесь с проблемой повышения качества изображения при необходимости уменьшить размер файла. Так что вам нужно немного поработать, чтобы максимизировать размер изображения при минимизации размера файла.
Чтобы ускорить загрузку веб-страницы, , вы можете сохранить увеличенное изображение рекомендуемого продукта для дисплея Retina, а другие изображения продуктов — до фактического размера.
Шаг 5. Сохраните файл
После установки размера изображения Нажмите Экспорт.
Наконец , выберите папку для ваших фотографий, готовых для Интернета в диалоговом окне Сохранить. Лучше хранить изображения в отдельной папке, чтобы избежать путаницы при загрузке изображений в ваш интернет-магазин. После установки имени изображения и установки расширения на PNG
Нажмите Сохранить .
Вот так можно сделать прозрачный фон в фотошопе 2022 для любых изображений товара.
Всегда размещайте логотип сайта на прозрачном фоне. Если фон вашего логотипа прозрачный, его можно разместить в любом месте вашего сайта.
Иногда логотип сохраняется на белом или любом другом фоне в формате jpeg/jpg. В таком случае вам нужно удалить фон до сделать логотип прозрачным и сохранить логотип в PNG24 . Если вам посчастливилось иметь логотип в виде векторного файла (оканчивающегося на .AI, .EPS или .PDF), вам все равно нужно будет открыть его в Photoshop и изменить на PNG-24, чтобы его можно было использовать в Интернете.
В этом уроке вы узнаете, как сделать логотип фон прозрачным в фотошопе.
Шаг 1: Откройте свой логотип в фотошопе.
Перетащите свой логотип в фотошоп. Если вы открываете файл в формате jpeg или любой другой растровый файл, вы можете просто открыть файл. Но если вы открываете векторный файл (AI, EPSS, PDF), убедитесь, что настройки правильные.
Но если вы открываете векторный файл (AI, EPSS, PDF), убедитесь, что настройки правильные.
- Обрезать до: установлено значение «Ограничительная рамка»
- «Сохранить пропорции» отмечено
- Режим : установлено значение «Цвет RGB»
Нажмите «ОК».
Шаг 2. Разблокируйте слои
На панели слоев по умолчанию щелкните значок замка, чтобы разблокировать его, что позволит вам превратить его в редактируемый слой. Если вы ошиблись с исправлением, вы всегда можете продублировать свой слой в другой новый слой и скрыть его позже, используя значок глаза.
3. Удалите фон с помощью инструмента «Волшебный ластик».
Выбор фона для файла логотипа немного отличается от выбора фона для изображения продукта, потому что фон вашего логотипа почти наверняка полностью белый. Выберите Magic Eraser Tool на панели инструментов (12-й сверху).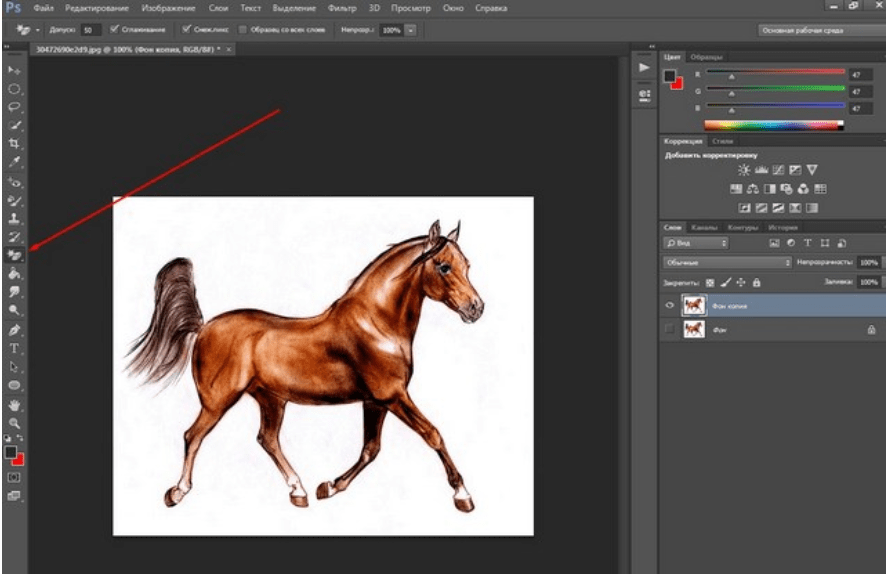
Нажмите на белый фон вашего логотипа и увидите волшебство. Один клик и фон станет прозрачным .
4. Сохраните файл в формате PNG.
Теперь сохраните файл с прозрачным логотипом в формате PNG . Для этого экспортируйте файл и выберите формат PNG, не забудьте поставить галочку в чекбоксе Transparency . После настройки размера и подготовки логотипа к размещению в Интернете нажмите «Экспортировать» и сохраните на свой компьютер.
Вот так можно сделать прозрачный фон для логотипа в фотошопе 2022.
Что такое прозрачный фон?
Когда на фоне нет отдельных пикселей, это называется прозрачным фоном . На прозрачном фоне видно только основное изображение, например логотип. Это как вода. Вода не имеет цвета.
Как выглядит прозрачный фон?
Прозрачный фон представляет собой шахматную доску из белого и серого цветов.
Какой код цвета для прозрачного фона?
Код цвета для прозрачного фона: #0000ffff
Что такое формат файла PNG?
PNG является сокращенной формой Portable Network Graphics .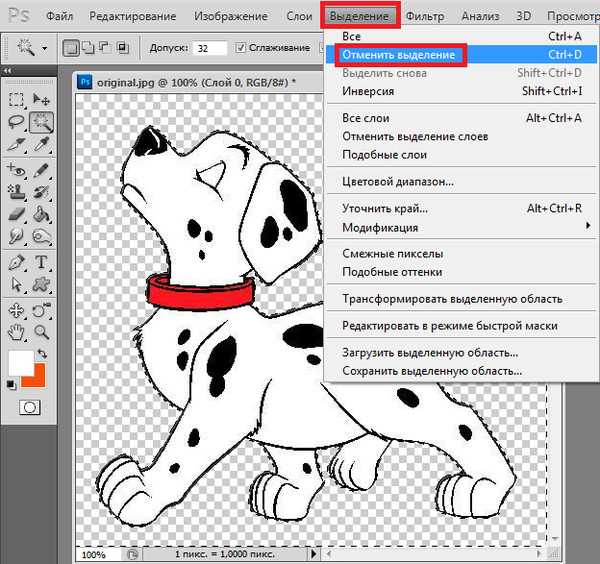 Это популярный тип файла растрового изображения. PNG имеет возможность работать с изображениями, имеющими прозрачный или полупрозрачный фон. PNG имеет небольшой размер и правильный формат файла для веб-сайтов.
Это популярный тип файла растрового изображения. PNG имеет возможность работать с изображениями, имеющими прозрачный или полупрозрачный фон. PNG имеет небольшой размер и правильный формат файла для веб-сайтов.
Зачем нужно создавать прозрачный фон для изображения?
Изображение на прозрачном фоне делает товар более привлекательным. Вы можете разместить их на любом фоне. Файлы PNG имеют небольшой размер, поэтому они хорошо оптимизированы для вашего веб-сайта.
У всех файлов PNG прозрачный фон?
Не все изображения PNG имеют прозрачный фон . Это зависит от того, как вы сохраните файл из фотошопа. Установите флажок «Прозрачность » при сохранении в формате png.
Как сделать фон изображения прозрачным?
Лучше всего использовать программное обеспечение для редактирования изображений , такое как Adobe Photoshop, Canva и Adobe Express , чтобы сделать фон изображения прозрачным. Сначала откройте изображение в фотошопе. Затем выберите объект с помощью различных инструментов выделения , таких как инструмент «Волшебная палочка» 9.0004 . После того, как выбор сделан, используйте вызов действия Удалить фон . Он удалит фон и оставит изображение на прозрачном фоне.
Сначала откройте изображение в фотошопе. Затем выберите объект с помощью различных инструментов выделения , таких как инструмент «Волшебная палочка» 9.0004 . После того, как выбор сделан, используйте вызов действия Удалить фон . Он удалит фон и оставит изображение на прозрачном фоне.
Как сделать логотип с прозрачным фоном?
Откройте изображение в Adobe Photoshop . Затем выберите волшебный ластик и щелкните цвет фона. Он удалит фон и сделает логотип прозрачным . Это решение в один клик.
Как сделать белый фон прозрачным?
Сначала выберите изображение, откройте его в Photoshop, продублируйте слой и скройте основной слой. Затем отделите объект от фона с помощью любых инструментов выделения.
Я предпочитаю инструмент «Волшебная палочка» для процесса выделения. После выбора объекта удалите белый фон и сохраните изображение в png с прозрачным фоном.
Можно ли использовать инструмент «Перо», чтобы сделать фон прозрачным?
Инструмент «Перо» работает так же, как настоящее перо. Вы можете использовать его, чтобы отметить контур любой сложной или составной формы. Этот процесс широко известен как путь отсечения .
Используя Обтравочный контур , вы можете легко отделить объект от фона и сделать фон прозрачным. Clipping Path также используется для службы удаления фона .
Самые мощные инструменты выделения в Photoshop?
Инструмент выбора объекта:
Выберите «Инструмент выбора объекта». на панели инструментов в правой части изображения. Инструмент выбора объекта появится, если вы удерживаете четвертый значок инструмента.
Инструмент быстрого выбора:
Выберите инструмент быстрого выбора, чтобы выделить или вычесть.
Инструмент «Волшебная палочка»:
Держите четвертый инструмент и удерживайте его, вы увидите, что инструмент «Волшебная палочка» появится. С помощью этого инструмента вы можете сделать новое выделение, добавить к выделению, вычесть из выделения или пересечься с выделением, настроить допуск.
С помощью этого инструмента вы можете сделать новое выделение, добавить к выделению, вычесть из выделения или пересечься с выделением, настроить допуск.
Инструмент «Лассо»:
Существует два типа инструмента «Лассо» — многоугольное лассо и магнитное лассо. Однако из-за характеристик вы можете использовать только инструмент магнитного лассо.
Заключительные слова
Для фотографии продукта, прозрачный фон расширяет ваши возможности для отображения изображения вашего продукта, чтобы сделать продукт более привлекательным. Привлекательный дизайн — мощный инструмент для развития вашего бизнеса электронной коммерции.
Что ж, будь то модель с тонкими волосами или просто стул, если вы можете удалить фон объекта и сделать фон прозрачным в Photoshop , вы уже на пути к тому, чтобы делать практически все что угодно с фотошопом.
Не упустите возможность воспользоваться нашими бесплатными услугами по редактированию изображений.
Как сделать фон прозрачным в Photoshop, как у профессионалов
Содержание
- 1 Как сделать фон прозрачным в Photoshop с помощью Pen Tool?
- 2 Как создать прозрачный фон в Photoshop с помощью инструмента быстрого выделения
- 3 Как сделать фон прозрачным для логотипа в Photoshop?
- 4 Как сделать белый фон прозрачным в Photoshop
- 5 Как быстро сделать фон прозрачным в Photoshop?
- 6 Заключительные слова
- 7 Часто задаваемые вопросы
Вы когда-нибудь пытались найти подходящий фон для своих фотографий? 8 из 10 человек, занимающихся фотографией, затрудняются подобрать подходящий фон для фотографии. В большинстве случаев использование прозрачного фона приносит значительные результаты. Поэтому вы должны знать, как сделать фон прозрачным в Фотошопе.
В противном случае вы можете разочароваться. Использование прозрачного фона — наиболее подходящий вариант для предметной фотосъемки. Эксперты предпочитают, чтобы изображение продукта было на 50-100% больше ожидаемого размера. В связи с этим лучше всего представлять продукт на прозрачном фоне. Как узнать лучший метод для этого?
В связи с этим лучше всего представлять продукт на прозрачном фоне. Как узнать лучший метод для этого?
В противном случае вы можете разочароваться. Использование прозрачного фона — наиболее подходящий вариант для предметной фотосъемки. Эксперты предпочитают, чтобы изображение продукта было на 50-100% больше ожидаемого размера. В связи с этим лучше всего представлять продукт на прозрачном фоне. Как узнать лучший метод для этого?
Вскоре ты узнаешь об этом. Я поделюсь 5 лучшими способами сделать фон прозрачным в Photoshop . Прочитав этот пост, каждый может легко сделать фон своей фотографии прозрачным в Photoshop. Вы готовы изучить этот процесс? Вперед.
Вы узнаете:
- Как сделать фон прозрачным в Photoshop с помощью Pen Tool
- Как создать прозрачный фон в Photoshop с помощью инструмента быстрого выделения
- Как сделать фон прозрачным для логотипа в Photoshop
- Как сделать белый фон прозрачным в Photoshop
- Как быстро сделать фон прозрачным в Photoshop
Теперь позвольте мне начать с Pen Tool.
СОЗДАЙТЕ ВИД, КОТОРЫЙ ОЖИДАЕТ УВИДЕТЬ КЛИЕНТ
Получить бесплатное редактирование
Как сделать фон прозрачным в Photoshop с помощью Pen Tool?
Шаг 1: Разблокировка слоя
Чтобы начать процедуру, мы начнем с разблокировки слоя. Вы обнаружите, что слой заблокирован по умолчанию, когда открываете изображение в Photoshop. Для этого нам нужно дважды щелкнуть слой по умолчанию.
Вы найдете такую коробку. Вы можете переименовать слой и нажать ОК, чтобы продолжить. Это завершит шаг 1 st о том, как сделать фон прозрачным в Photoshop.
Шаг 2. Создание контуров с помощью инструмента «Перо»
На втором этапе выберите «Перо» на левой боковой панели.
Кроме того, вы должны создать пути, охватывающие объекты. Мы собираемся создать контуры, окружающие эти часы. При создании контуров в Photoshop вам, возможно, придется столкнуться с изогнутыми частями объектов.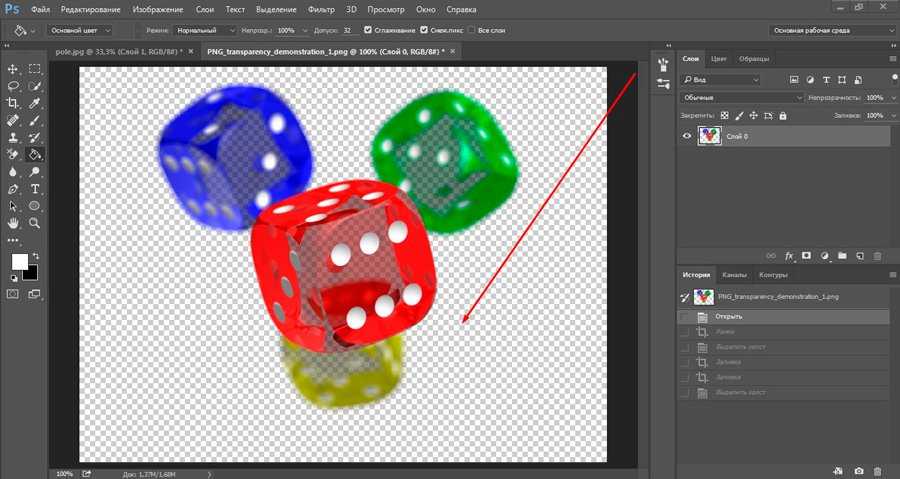 Нажмите клавишу ALT, чтобы изменить направление пути для этих областей.
Нажмите клавишу ALT, чтобы изменить направление пути для этих областей.
Шаг 3. Изолируйте объект
Чтобы сделать фон прозрачным в Photoshop, вам необходимо изолировать этот объект от исходного фона. Как выполнить это действие? Выполнение выбора созданных путей сделает эту работу. Вы можете выбрать вариант отсюда.
На этом этапе мы выбрали объект как выделение. Теперь вам нужно обратить его вспять.
Шаг 4. Обратное выделение и удаление фона
На этом шаге нажмите клавиши ALT + SHIFT + I, чтобы изменить выделение на фон. Как убрать фон и сделать его прозрачным? Нажмите клавишу «УДАЛИТЬ», и ваша работа будет выполнена.
Вы собираетесь использовать это изображение в Интернете? Сохранение в этом формате будет лучшим вариантом для вашего изображения.
Итак, следуя этой простой процедуре, вы также можете получить прозрачный фон для своей фотографии. Использование прозрачного фона может увеличить шансы на 75% привлечь больше внимания зрителей. Этот метод также называется Clipping Path .
Этот метод также называется Clipping Path .
Хотите создать прозрачный фон в Photoshop с помощью инструмента «Быстрое выделение»? Здесь вы найдете простое руководство о том, как сделать фон прозрачным в Photoshop.
Узнайте больше: Превращение фотографии в рисунок в Photoshop | Рисование изогнутых линий в Photoshop
Как создать прозрачный фон в Photoshop с помощью инструмента быстрого выделения
Шаг 1: Копирование слоя
Вам нужно начать с копирования фонового слоя. это позволяет вам просмотреть исходную копию на любом этапе. Это было бы полезно для начинающих. Вы можете сделать это, нажав «CTRL + J».
Щелкните значок глаза, чтобы скрыть исходный слой. Теперь следует перейти к выбору.
Теперь следует перейти к выбору.
Шаг 2: Используйте инструмент быстрого выбора
Если вы хотите быстро выделить объект, «инструмент быстрого выбора» является одним из лучших инструментов для этого. Вот инструмент.
Знаете ли вы, как сделать выделение с помощью этого инструмента? Процесс довольно прост и доступен каждому. Вам просто нужно перетащить мышь на ваш объект. Инструмент быстрого выбора позволит выбрать эти области. Приходится что-то дополнительно подбирать? Нажмите клавишу ALT, чтобы вычесть что-то из вашего выбора.
Шаг 3: Создайте маску
Это последний шаг. Когда выделение включено, вам нужно нажать на значок маски на панели слоев. Это сделает фон вашей фотографии прозрачным.
После нажатия на значок маски вы получите объект без фона. Давайте посмотрим здесь.
Теперь изображение выглядит аккуратным и чистым, ничто не отвлекает зрителей. Следуя этим шагам, вы можете сделать фон прозрачным в Photoshop для изображений товаров.
Вам все еще интересно, как сделать изображение прозрачным в Photoshop? Как было бы, если бы вы могли применить это к своему логотипу? Это было бы превосходно. Позволь мне показать тебе.
Узнать больше: Обвести изображение в фотошопе
Как сделать фон прозрачным для логотипа в Photoshop?
Шаг 1: Откройте свой логотип в Photoshop
В самом начале вам нужно открыть файл вашего логотипа в Photoshop. Затем вы должны скопировать исходный слой с логотипом и скрыть предыдущий слой. Вот образец.
Теперь нам нужно удалить фоновые части изображения логотипа. Начнем с внешней области.
Шаг 2: Удаление внешнего фона
Нам нужно удалить фон с внешней области. Теперь нам нужно выбрать инструмент выделения, чтобы выбрать фон за пределами логотипа. Для выполнения этой задачи я предпочитаю использовать инструмент фонового ластика.
Теперь нам нужно выбрать инструмент выделения, чтобы выбрать фон за пределами логотипа. Для выполнения этой задачи я предпочитаю использовать инструмент фонового ластика.
Нажмите на внешнюю область, и инструмент «Волшебная палочка» автоматически выберет эту область. Если выделение находится внутри вашего логотипа, измените значение допуска на 40–60 % в зависимости от типа изображения и плотности цвета. Вы можете нажать «CTRL + D», чтобы снять выделение.
Если вы согласны с выбором, нажмите клавишу «УДАЛИТЬ», чтобы удалить выбранные области. Вы сделали это? Теперь нам нужно удалить остальную часть фона.
Шаг 3: Удаление внутреннего фона
Это последний шаг в том, как сделать изображение прозрачным в Photoshop. Чтобы удалить внутренние части фона, нам нужно еще раз изменить значение допуска. Вы можете уменьшить значение допуска от 20% до 60%. Вот направление.
Убедитесь, что вы выбираете только фон, исключая основную часть логотипа.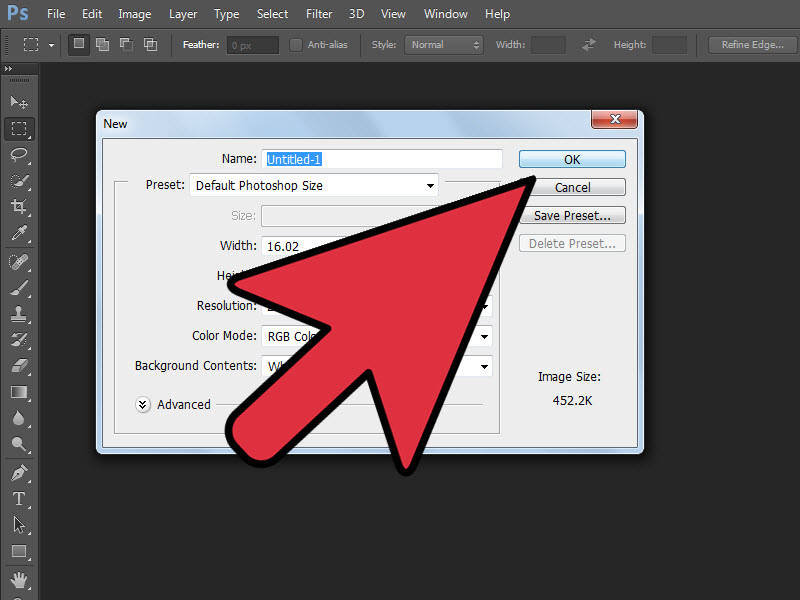 Вы должны нажать «Удалить» после идеального выбора. Вот окончательный результат.
Вы должны нажать «Удалить» после идеального выбора. Вот окончательный результат.
Вот и все. Этот простой процесс поможет вам сделать фон вашего логотипа прозрачным в Photoshop. Этому методу очень легко следовать, не так ли? Однако вам может быть трудно справиться со значением допуска с первой попытки. Потренировавшись несколько раз, вы сможете справиться со значением допуска.
На этом этапе я хочу поделиться секретами превращения белого фона в прозрачный. Итак, давайте узнаем, как сделать прозрачный фон в Photoshop. В частности, это поможет вам легко сделать белый фон прозрачным.
Как сделать белый фон прозрачным в Photoshop
Шаг 1. Разблокируйте основной слой
Первым шагом является выгрузка основного слоя.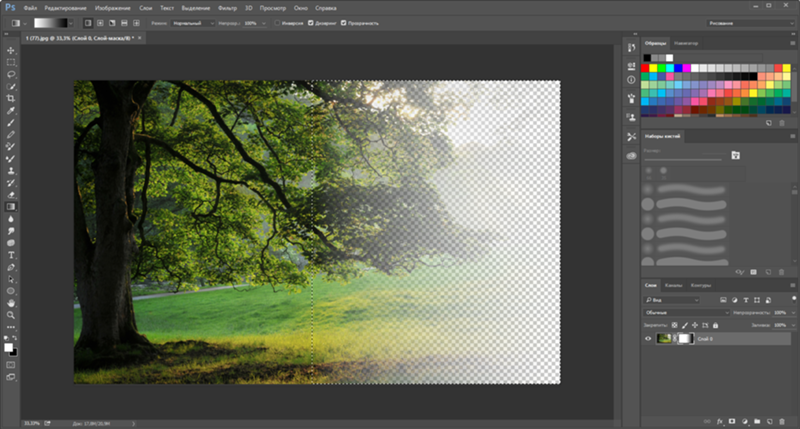 Вам нужно нажать на значок «замок», чтобы разблокировать слой. Значок глаза слева определяет видимость слоя. Здесь вы можете увидеть эти две иконки.
Вам нужно нажать на значок «замок», чтобы разблокировать слой. Значок глаза слева определяет видимость слоя. Здесь вы можете увидеть эти две иконки.
В этом методе мы используем уникальный метод выбора. Думаю, вам понравится техника. Давайте перейдем к следующему шагу.
Шаг 2: Выберите объект с цветовой гаммой
Вы должны перейти к опции «выбрать» сверху. Затем вы должны выбрать опцию «Цветовой диапазон», чтобы выбрать объект.
Теперь щелкните значок пипетки в диалоговом окне и щелкните фон. Вам нужно уменьшить размытость и сделать фон белым. После этого вам нужно поставить галочку на опции инвертирования.
Фон станет черным, а объект белым. Как видите, в объекте еще есть что-то, что нам нужно исправить. Мы сделаем это на следующих шагах. Нажмите «Enter», чтобы сохранить выбор. Следуйте за мной к следующему шагу и давайте уточним эти маски.
НАСТРАИВАЙТЕ ФОТОГРАФИИ ПРОДУКТА ПО ВАШЕМУ ВАШЕМУ ОБРАЗУ
Получить предложение
Шаг 3.
 Добавьте маску к выделению
Добавьте маску к выделениюВ разделе слоев вам нужно щелкнуть значок маски, чтобы добавить маску к слою. Нажмите «ALT» и щелкните маску, чтобы включить «черно-белый» вид. Затем вы можете выбрать инструмент «Кисть», чтобы нарисовать белым на черноватой области внутри объекта.
Все эти черные области будут скрыты, а белые области будут видны. Таким образом, сохранение чего-либо черного внутри объекта может быть причиной потери деталей.
Теперь мы подготовили объект для представления на прозрачном фоне в Photoshop. Нажмите клавишу ALT и еще раз щелкните маску слоя, чтобы вернуться к обычному виду. Здесь вы можете найти результат.
Следуя этому уроку Photoshop, вы сможете сделать белый фон прозрачным в Photoshop. Хотите узнать самый простой способ сделать фон прозрачным в Photoshop? Что ж, вы должны следовать нашему следующему методу создания прозрачного фона в Photoshop.
youtube.com/embed/KatuFvqsGB4?feature=oembed» frameborder=»0″ allow=»accelerometer; autoplay; clipboard-write; encrypted-media; gyroscope; picture-in-picture» allowfullscreen=»»>Как быстро сделать фон прозрачным в Photoshop?
Шаг 1: Выберите инструмент «Волшебная палочка»
Знаете ли вы, «каким инструментом проще всего сделать выделение в Photoshop?» Это не что иное, как волшебная палочка. Откройте свое изображение в Photoshop и выберите инструмент «Волшебная палочка» в этом поле.
Теперь нам нужно настроить этот инструмент выделения. Перейти ко 2-му шагу.
Шаг 2: изменение допуска
Вы можете найти опцию допуска в середине верхней части. Здесь вы можете увидеть.
Я установил значение 5, чтобы ничего не захватывать с объектов. Это один из лучших инструментов для работы с однотонным фоном.
Шаг 3: Слой Via Cut
Вам нужно один раз щелкнуть область фона, и инструмент «Волшебная палочка» выберет фон.
После этого вы должны щелкнуть правой кнопкой мыши и выбрать опцию «Слой через разрез». Выбор этой опции вырежет объект и создаст для него новый слой. Отключите фоновый слой и перетащите вновь созданные слои вверху.
Шаг 4: Удаление оставшегося фона
Увеличьте изображение и найдите, остался ли какой-либо фон внутри объекта. Вы можете использовать любой инструмент выделения в Photoshop, чтобы выбрать нежелательный фон. Я предпочитаю использовать инструмент быстрого выделения или инструмент лассо.
После выбора оставшегося фона нажмите «Удалить», чтобы удалить эти области. Вот окончательный результат.
Вы также добились прозрачного фона для фотографии вашего продукта? Я надеюсь, что это так. Вот и все о том, как сделать изображение прозрачным в Photoshop.
Final Words
Для вас не составит труда сделать фон прозрачным в Photoshop. Теперь вы знаете 5 эффективных способов сделать фон прозрачным в Photoshop. Однако, если у вас слишком много изображений, это может создать для вас дополнительное давление. Вы можете попробовать наши услуги по удалению фона , чтобы снять нагрузку с работы. Не стесняйтесь обращаться к Clipping Way, если вы хотите что-то спросить.
Теперь вы знаете 5 эффективных способов сделать фон прозрачным в Photoshop. Однако, если у вас слишком много изображений, это может создать для вас дополнительное давление. Вы можете попробовать наши услуги по удалению фона , чтобы снять нагрузку с работы. Не стесняйтесь обращаться к Clipping Way, если вы хотите что-то спросить.
НАЗНАЧИТЬ ЭКСПЕРТНОГО РЕДАКТОРА ДЛЯ РАБОТЫ НАД ВАШИМИ ФОТОГРАФИЯМИ
Попробуйте службы удаления фона
Часто задаваемые вопросы
В: Как создать прозрачный фон в Photoshop?
О: Используя инструмент выделения и маску слоя, вы можете создать прозрачный фон в Photoshop.
В: Как сделать фон прозрачным?
A: Выберите фон и удалите его, чтобы сделать его прозрачным.
В: Как удалить белый фон с изображения в Photoshop?
О: Вы можете использовать инструмент «Волшебная палочка», чтобы выбрать белый фон и нажать клавишу «Удалить».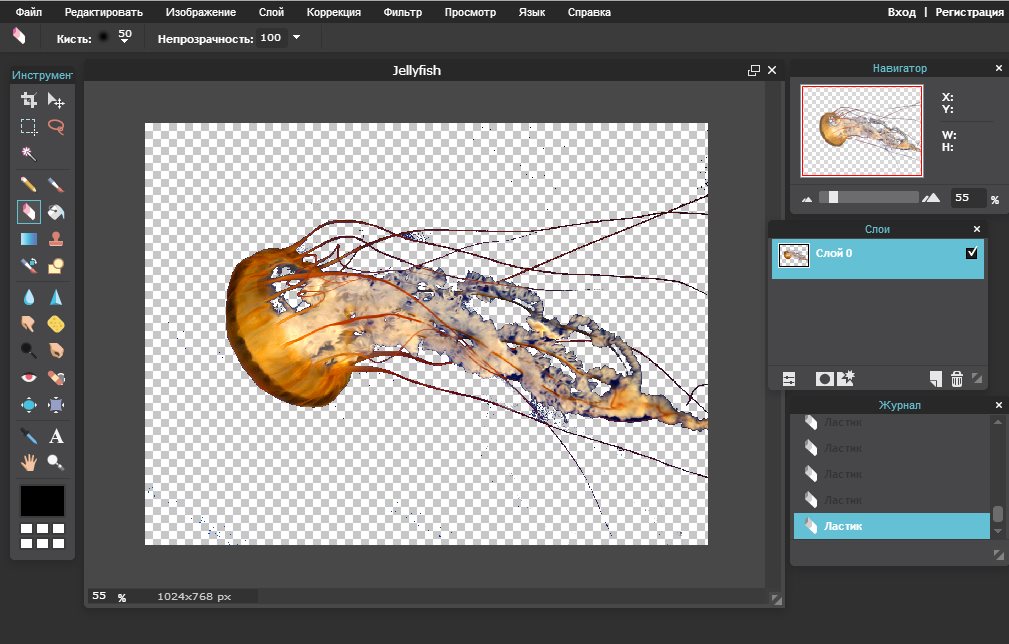

 Легче всего работать с изображениями, где задний план имеет однотонный цвет, для других придется использовать иные средства. Перед началом работы с картинкой следует ее разблокировать, для этого 2 раза кликните по замочку в правом нижнем углу экрана и он исчезнет.
Легче всего работать с изображениями, где задний план имеет однотонный цвет, для других придется использовать иные средства. Перед началом работы с картинкой следует ее разблокировать, для этого 2 раза кликните по замочку в правом нижнем углу экрана и он исчезнет. Функция «смежные пиксели» нужна для того, чтобы при выделении объекта не выделялись другие части изображения того же тона, но в иных местах.
Функция «смежные пиксели» нужна для того, чтобы при выделении объекта не выделялись другие части изображения того же тона, но в иных местах.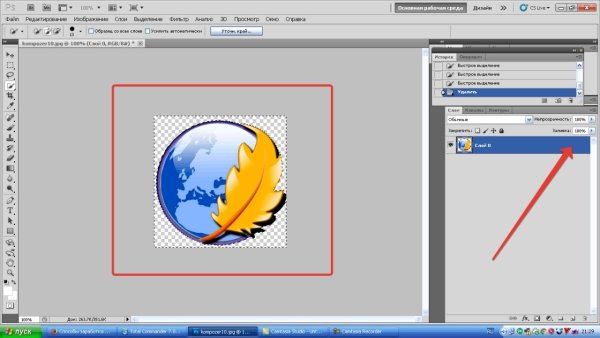 Выделение работает по принципу нахождения схожих по цветовой гамме пикселей смеженных с пикселями в зоне кисти.
Выделение работает по принципу нахождения схожих по цветовой гамме пикселей смеженных с пикселями в зоне кисти.