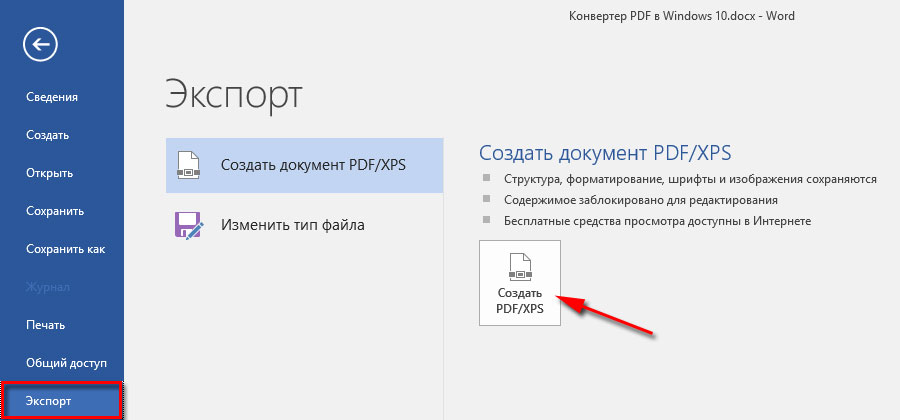Создание PDF-файла на Айфоне
Главная » Цифровая техника » Айфон
Айфон
На чтение 3 мин Просмотров 727 Опубликовано
Создать PDF-файл на iPhone или других устройствах iOS, таких как iPad, довольно просто. Для этого у вас есть несколько вариантов, в зависимости от формата исходного файла. Как правило, вам даже не нужны дополнительные приложения для создания PDF-файлов.
Кстати: к файлам PDF на iPhone вы можете легко получить доступ через раздел «Файлы» или «Книги».
Для этого вам не понадобятся никакие другие приложения из App Store. Если вместо этого вы хотите отредактировать существующий PDF-файл, вы можете найти здесь подходящее приложение.
Содержание
- iPhone: сохранить веб-страницу в формате PDF
- Сохранить фотографию на iPhone в формате PDF
- Создание PDF-файла из текстового файла на iPhone
iPhone: сохранить веб-страницу в формате PDF
- Нажмите значок «Поделиться» внизу в Safari.

- Относительно далеко вверху выберите «Параметры» и установите для них значение «PDF«. Затем нажмите «Готово«.
- Затем вы можете выбрать «Создать резервную копию в файлах«. Затем веб-сайт сохраняется в виде файла PDF.
Сохранить фотографию на iPhone в формате PDF
Для этого:
- Выберите изображение или несколько изображений из приложения «Фото«. Затем нажмите значок «Поделиться» (стрелка с квадратом).
Затем относительно далеко внизу выберите «Создать резервную копию в файлах«. Затем сохраните файлы в папку.
Затем из приложения «Файлы» перейдите к изображению или изображениям соответственно в папке, в которую вы его сохранили. Если вы хотите создать PDF-файл из нескольких изображений, вам нужно выбрать все связанные фотографии. Затем нажмите на кружок с тремя точками и выберите «Создать PDF«. Теперь вы можете сохранить PDF-документ в любом месте, где захотите. Если это всего лишь одно изображение, переходите непосредственно к следующему шагу.
Если это всего лишь одно изображение, переходите непосредственно к следующему шагу.
Если это одно изображение, коснитесь изображения, а затем коснитесь круга с тремя точками в правом верхнем углу. Здесь вы найдете кнопку «Создать PDF«. Над этим вы можете теперь сохранить изображение в формате PDF в любом месте, где захотите.
Создание PDF-файла из текстового файла на iPhone
Конечно, на iPhone вы также можете преобразовать обычный текстовый документ в файл в формате PDF. Однако то, как это сделать, в большинстве случаев зависит от используемого вами приложения. Часто вы можете просто «Сохранить как PDF» или «Распечатать как PDF» свой документ. Затем документ преобразуется в PDF-файл и сохраняется в файлах на вашем iPhone или в iCloud.
Например, в приложении «Заметки» вы можете сканировать физические страницы с помощью функции сканирования и добавлять их в заметки. Выбрав страницу, вы можете сохранить ее в формате PDF с помощью функции «Поделиться» (стрелка с квадратом).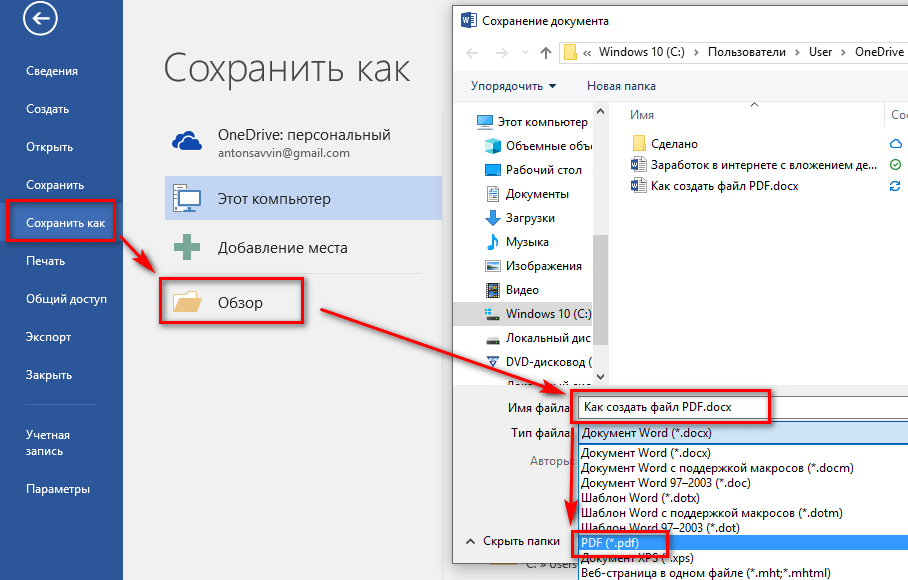
Источники
http://www.heise.de/tipps-tricks/iPhone-PDF-erstellen-so-geht-s-7165535.html
( 1 оценка, среднее 3 из 5 )
Создание PDF-файлов из Internet Explorer
Создание PDF-файлов из Internet ExplorerВ программе Power PDF можно создавать PDF-файлы из веб-страниц.
Кнопка Создать PDF отображается в правой части панели меню Internet Explorer. Щелкните на этой кнопке стрелку вниз, чтобы раскрыть меню:
Создание PDF-файла из веб-страницы.
Создание PDF-файла и его добавление в существующий PDF-файл.
Создание PDF-файла и его отправка по электронной почте.
Создание PDF-файла и его отправка в систему управления документами.
Эта команда позволяет отправлять PDF-файлы на сайты облачных хранилищ.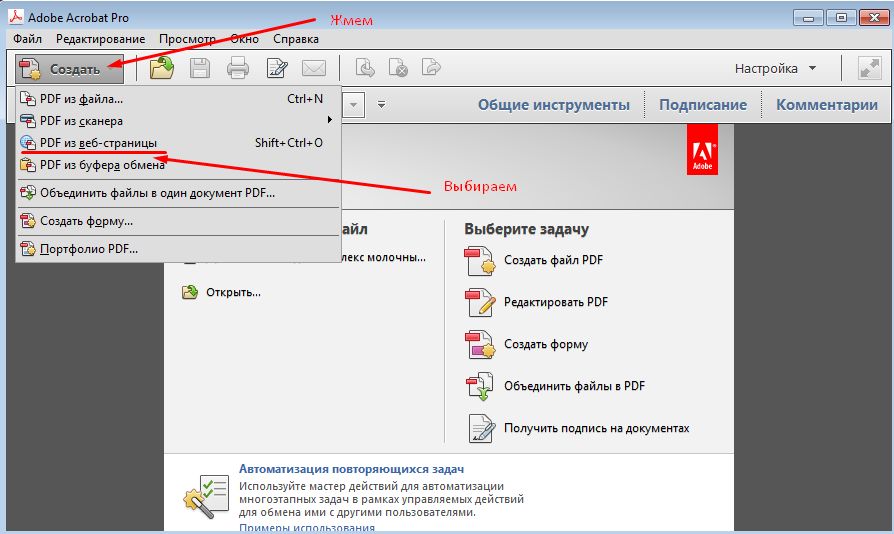 В Power PDF Advanced при выборе этой команды также предлагаются на выбор обнаруженные системы управления документами.
В Power PDF Advanced при выборе этой команды также предлагаются на выбор обнаруженные системы управления документами.
Чтобы убедиться в соответствии текущих параметров атрибутам веб-страницы, выберите команду Параметры PDF Create. При необходимости нажмите кнопку Дополнительные параметры и внесите необходимые изменения в диалоговом окне Свойства Kofax PDF Create.
Затем выполните одно из указанных ниже действий.
-
Выберите команду Создать PDF из веб-страницы, укажите в диалоговом окне имя файла и путь к нему и нажмите кнопку Сохранить.
-
Выберите команду Создать PDF и добавить в существующий PDF, укажите в диалоговом окне путь к PDF-документу, в который необходимо добавить веб-страницу, выберите файл и нажмите кнопку Сохранить. Создайте копию выбранного исходного PDF-файла, если его необходимо сохранить, поскольку он без предупреждения будет перезаписан новым объединенным файлом.

-
Выберите команду Создать PDF и отправить его по электронной почте., введите в диалоговом окне имя файла и путь к нему и нажмите кнопку Сохранить. По завершении преобразования почтовая система по умолчанию откроет диалоговое окно «Сообщение без имени» с преобразованной веб-страницей в поле вложения. Заполните необходимые поля, как при отправке обычного сообщения электронной почты.
-
Выберите пункт Создать PDF и отправить в систему управления документами, укажите требования к доступу для выбранного соединителя с облаком или системы управления документами и задайте имя и расположение файла.
Примечания
PDF-файл можно создать из содержимого другого веб-сайта, щелкнув ссылку правой кнопкой мыши и выбрав в контекстном меню Kofax команду Создать PDF-файл из содержимого ссылки.
Программа Power PDF поддерживает другие браузеры: Mozilla Firefox и Google Chrome. Выбрав веб-страницу, на которой размещен PDF-файл, или ссылку на него, можно просмотреть файл в интерфейсе Power PDF. См. раздел Обработка PDF в веб-браузерах. Чтобы создать PDF-файл из веб-страницы в этих браузерах, можно воспользоваться командой «Печать». В Google Chrome появляется меню Kofax, если скачать и установить соответствующее приложение из интернет-магазина Chrome (CWS).
Выбрав веб-страницу, на которой размещен PDF-файл, или ссылку на него, можно просмотреть файл в интерфейсе Power PDF. См. раздел Обработка PDF в веб-браузерах. Чтобы создать PDF-файл из веб-страницы в этих браузерах, можно воспользоваться командой «Печать». В Google Chrome появляется меню Kofax, если скачать и установить соответствующее приложение из интернет-магазина Chrome (CWS).
Как создавать файлы PDF | Документация Django
В этом документе объясняется, как динамически выводить PDF-файлы с использованием представлений Django. Это стало возможным благодаря отличному PDF-файлу ReportLab Python с открытым исходным кодом. библиотека.
Преимущество динамического создания файлов PDF заключается в том, что вы можете создавать настроенные PDF-файлы для разных целей — например, для разных пользователей или разных куски контента.
Например, Django использовался на сайте kusports.com для создания индивидуальных,
таблицы турниров NCAA, удобные для печати, в виде файлов PDF для людей
участие в конкурсе «Мартовское безумие».
Установить ReportLab
Библиотека ReportLab доступна в PyPI. Руководство пользователя
(не случайно файл в формате PDF) также доступен для скачивания.
Вы можете установить ReportLab с pip :
/
$ python -m pip install reportlab
...\> py -m pip install reportlab
Протестируйте свою установку, импортировав ее в интерактивный интерпретатор Python:
>>> import reportlab
Если эта команда не вызывает ошибок, установка прошла успешно.
Напишите свое представление
Ключом к динамическому созданию PDF-файлов с помощью Django является то, что ReportLab API
действует на файлоподобные объекты, а Django FileResponse объекты принимают файловые объекты.
Вот пример «Hello World»:
import io
из django.http импортировать FileResponse
из холста импорта reportlab.pdfgen
def some_view (запрос):
# Создать файлоподобный буфер для приема данных PDF.
буфер = io.BytesIO()
# Создайте объект PDF, используя буфер в качестве его «файла».
р = холст.Холст (буфер)
# Рисуйте в PDF. Здесь происходит генерация PDF.
# Полный список функций см. в документации ReportLab.
p.drawString(100, 100, "Привет, мир.")
# Чисто закройте объект PDF, и все готово.
p.showPage()
п.сохранить()
# FileResponse устанавливает заголовок Content-Disposition, чтобы браузеры
# предоставить возможность сохранить файл.
буфер.искать(0)
вернуть FileResponse (буфер, as_attachment = True, имя файла = "hello.pdf")
Код и комментарии не требуют пояснений, но некоторые вещи заслуживают особого внимания. упоминание:
- Ответ автоматически установит тип MIME application/pdf на основе расширения имени файла. Это сообщает браузерам, что документ является PDF-файл, а не HTML-файл или универсальный application/octet-stream двоичное содержимое.
- Когда
as_attachment=Trueпередается вFileResponse, он устанавливает соответствующийContent-Dispositionи указывает веб-браузерам всплывающее диалоговое окно с запросом/подтверждением того, как обращаться с документом, даже если по умолчанию установлено на машине. Если параметр
Если параметр as_attachmentопущен, браузеры будут обрабатывать PDF, используя любую программу/плагин, которую они использовали настроен для использования в PDF-файлах. - Вы можете указать произвольное
имя файлапараметр. Он будет использоваться браузерами в диалоговом окне «Сохранить как…». - Вы можете подключиться к ReportLab API: тот же буфер, что и первый
аргумент до 9Холст 0011. Холст можно подавать на
Класс FileResponse. - Обратите внимание, что все последующие методы создания PDF-файлов вызываются в PDF-файле.
объект (в данном случае
p) — не набуфере. - Наконец, важно вызвать
showPage()иsave()в PDF-файле. файл.
Примечание
ReportLab не является потокобезопасным. Некоторые из наших пользователей сообщали о странных проблемах
с созданием представлений Django, генерирующих PDF, к которым обращаются многие люди
в то же время.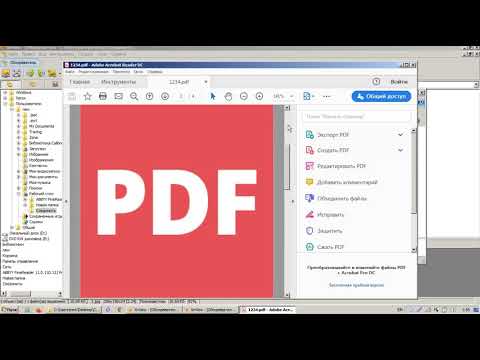
Другие форматы
Обратите внимание, что в этих примерах мало что относится к PDF — только
биты с использованием reportlab . Вы можете использовать подобную технику для создания любого
произвольный формат, для которого вы можете найти библиотеку Python. Также см
Как создать вывод CSV для другого примера и некоторых методов, которые вы можете использовать
при создании текстовых форматов.
См. также
Django Packages предоставляет сравнение пакетов, помогающих создавать PDF-файлы. от Джанго. 9| by The PyCoach
Как за несколько минут создать файлы PDF с использованием шаблонов Python и HTML
Изображение с Shutterstock по лицензии Фрэнка АндрадеPDF, вероятно, является одним из наиболее распространенных типов файлов, которые мы можем найти на наших компьютерах.
Мы используем PDF-файлы для наших резюме, отчетов, счетов, вы называете это!
Распространенным способом создания файла PDF является сохранение файла Word в формате .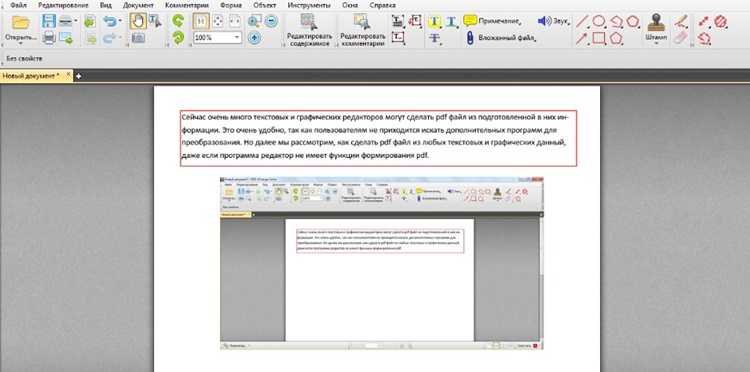 pdf, но мы также можем создать файл PDF с помощью Python.
pdf, но мы также можем создать файл PDF с помощью Python.
Плюсы? Если вы планируете создать несколько PDF-файлов с использованием одного и того же шаблона, вы можете сделать это с помощью Python! Но сначала мы увидим, как создать файл PDF с помощью Python.
В этом уроке мы сначала создадим простой файл PDF, а затем создадим более сложный файл, который выглядит так, как показано ниже.
Изображение автораСуществуют разные способы создания PDF-файла с помощью Python, но я считаю, что использование HTML-шаблонов проще всего.
С помощью этой опции мы можем создавать базовые и расширенные PDF-файлы за несколько минут!
Установка библиотек
Чтобы создать файл PDF, нам необходимо установить следующие библиотеки:
pip install pdfkit
pip install jinja2
Прежде чем использовать библиотеку pdfkit , нам необходимо установить wkhtmltopdf . Шаги по его установке зависят от вашей операционной системы:
# macOS (сначала вам нужно установить brew)
brew install homebrew/cask/wkhtmltopdf # Ubuntu
sudo apt-get install wkhtmltopdf
Если вы используете Windows, вы можете скачать установщик здесь.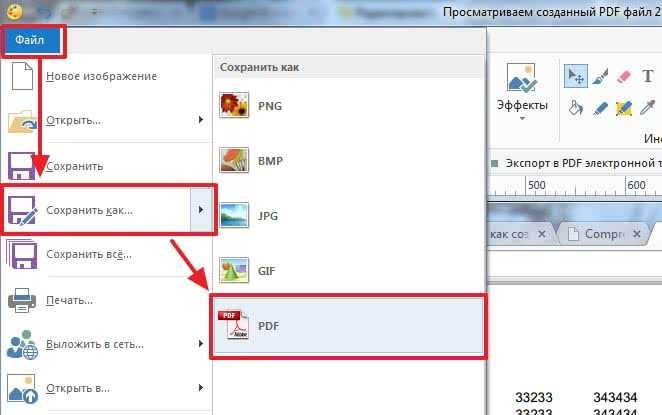
Теперь давайте создадим простой PDF-файл с помощью Python.
Шаг 1: Создайте HTML-шаблон с заполнителями
Сначала нам нужно создать HTML-документ, который мы будем использовать в качестве шаблона позже.
Чтобы создать этот HTML-документ, мы будем использовать веб-сайт под названием HTML Editor. На этом веб-сайте мы можем набирать текст в визуальном редакторе слева и генерировать его HTML-код в исходном редакторе справа.
Вот текст, который я ввел в редакторе (этот файл можно найти на моем GitHub)
Обратите внимание на заполнители, которые я создал с помощью {{}} . Позже мы введем значения внутри этих фигурных скобок с помощью Python.
Вот код HTML, сгенерированный редактором HTML.
Нам нужно скопировать этот HTML-код, создать HTML-файл в нашем рабочем каталоге и вставить в него код.
Шаг 2. Создайте переменную Python для каждого заполнителя
Сначала импортируем jinja2 и pdfkit. У меня есть заполнитель с именем {{today_date}} , поэтому я также импортирую datetime , чтобы получить сегодняшнюю дату.
Затем мы создаем переменную Python для каждого заполнителя в нашем HTML-документе и создаем словарь, который связывает заполнители с переменными Python.
Обратите внимание, что я назвал каждую переменную Python в качестве заполнителей, но у них могут быть разные имена.
Шаг 3: Создайте среду для нашего шаблона и экспортируйте PDF
Теперь пришло время использовать jinja2 для создания среды для нашего шаблона.
template_loader = jinja2.FileSystemLoader(‘./’)
template_env = jinja2.Environment(loader=template_loader)
Затем мы указываем, какой шаблон мы используем. В моем случае я назвал файл HTML basic-template.hmtl . После этого мы визуализируем словарь, созданный на шаге 2.
template = template_env.get_template(‘basic-template.html’)
output_text = template.render(context)
Затем мы добавляем wkhtmltopdf в конфигурацию pdfkit . Для этого нам нужно указать путь, по которому был установлен wkhtmltopdf .
Вот команда, которую нужно выполнить, чтобы получить этот путь.
# macOS/Linux
>>> which wkhtmltopdf
'/usr/local/bin/wkhtmltopdf' # Windows
>>> где wkhtmltopdf
'C:\Program Files\wkhtmltopdf' 90 017Наконец-то мы экспортируйте файл PDF, используя
.from_string()метод.Обратите внимание, что я добавил параметр CSS в метод
.from_string(). Это необязательно, но я счел необходимым увеличить размер шрифта абзацев в нашем PDF-файле.Я создал файл
style.cssв своем рабочем каталоге и написал приведенный ниже код.p {размер шрифта: 24px; }
li { размер шрифта: 24px; }Вот и все. Вот PDF, который мы создали с помощью Python.
Код, который мы написали, и файлы, используемые в этом руководстве, можно найти на моем GitHub.
Теперь, чтобы создать более продвинутый PDF-файл, такой как счет ниже, нам нужно загрузить HTML-шаблон и создать заполнитель.


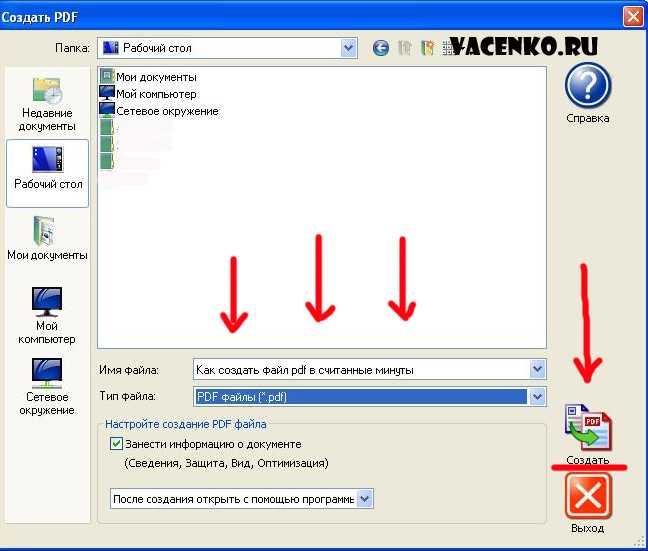

 Если параметр
Если параметр