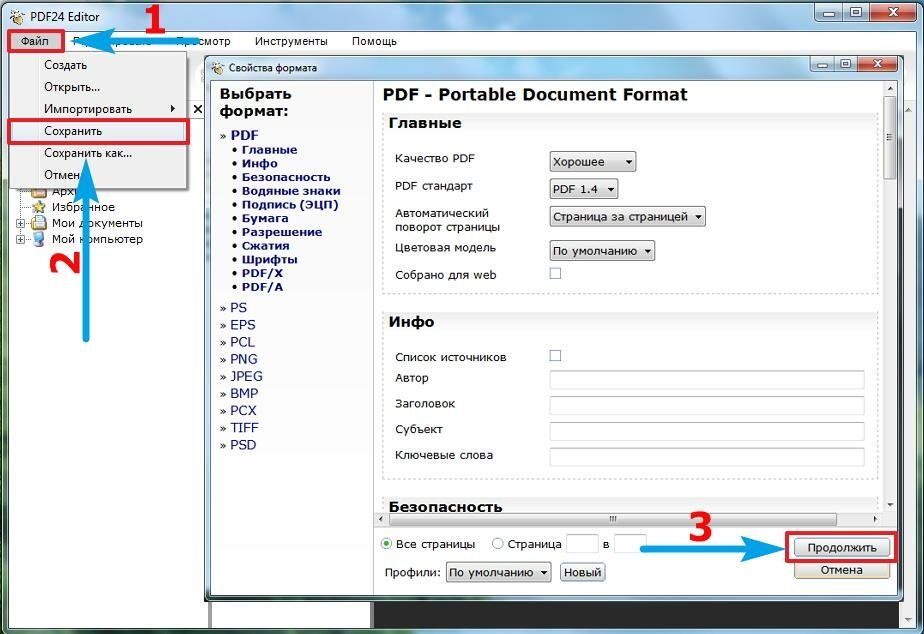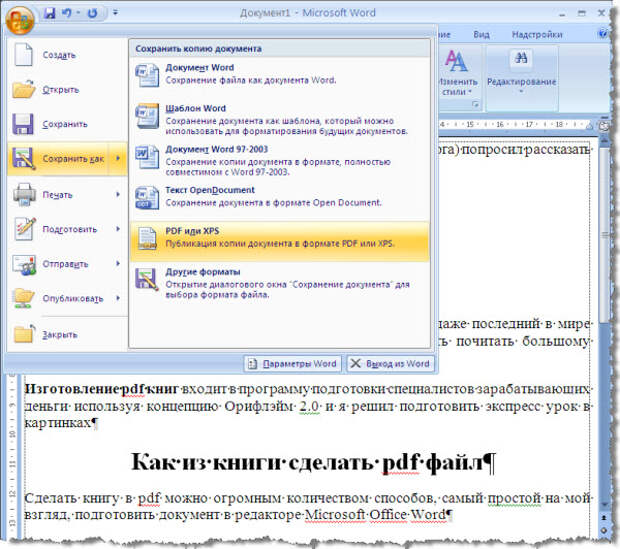Как создать PDF-файл
Программы
Ptashnik
30 октября
0/10 0 83
Формат PDF создан для представления в электронном виде различной полиграфической продукции (книг, журналов и так далее). Для просмотра этого формата обычно используется бесплатная программа Adobe Acrobat. В этой статье мы расскажем, как создать PDF-файл.
Прежде всего нужно сказать, что сделать файл в формате PDF можно путем конвертации DOC-файла, если таковой есть в наличии. Сегодня существует несколько способов выполнить эту процедуру. Одним из них является установка на компьютер программы Apache OpenOffice, в которой есть встроенная функция конвертации. Необходимо войти в меню «Файл» и выбрать пункт «Экспорт в PDF…»
 Откроется диалоговое окно, в котором нужно будет установить все необходимые параметры.
Откроется диалоговое окно, в котором нужно будет установить все необходимые параметры.Еще один способ конвертации заключается в использовании специальных онлайн-сервисов, самым популярным из которых является doc2pdf.net. На этом сайте вы найдете форму, которая называется «Преобразовать документ». Нажимаете на кнопку «Обзор» и выбираете нужный DOC-файл, расположенный на вашем винчестере. Далее в строке «В формат» выбираете «Adobe Acrobat PDF» и нажимаете кнопку «Преобразовать документ». После того как сервис закончит конвертацию, на экране появится окно, которое предложит вам сохранить получившийся файл PDF.
Чтобы создать PDF-файл, не имея готового DOC-файла, необходимо воспользоваться специальной программой для самостоятельной верстки будущего файла. Наиболее распространенным программным пакетом для решения подобной задачи является TeX. Благодаря этой системе компьютерной верстки создать PDF-файл можно буквально «с нуля»
. Однако пользоваться этой программой достаточно сложно, так как для этого необходимы знания специального языка разметки.
Однако пользоваться этой программой достаточно сложно, так как для этого необходимы знания специального языка разметки.Говоря о создании файлов PDF, необходимо рассказать о программе PDFCreator. Суть ее работы состоит в создании так называемого виртуального принтера, который вместо привычной печати документа или изображения создает его дубликат в формате PDF. Данное приложение прекрасно работает с любой программой, в которой есть поддержка печати. Также PDFCreator обладает возможностью шифрования для защиты файла от печати или просмотра. Кроме того, с помощью этой программы можно объединять несколько PDF-файлов в один. Приложение имеет интуитивно понятный интерфейс, переведенный на множество языков, в числе которых есть русский.
PDFCreator распространяется совершенно бесплатно, а дистрибутив можно скачать с официального сайта программы. После установки этого приложения можно запустить какой-нибудь текстовый редактор или программу для просмотра изображений и открыть исходный файл.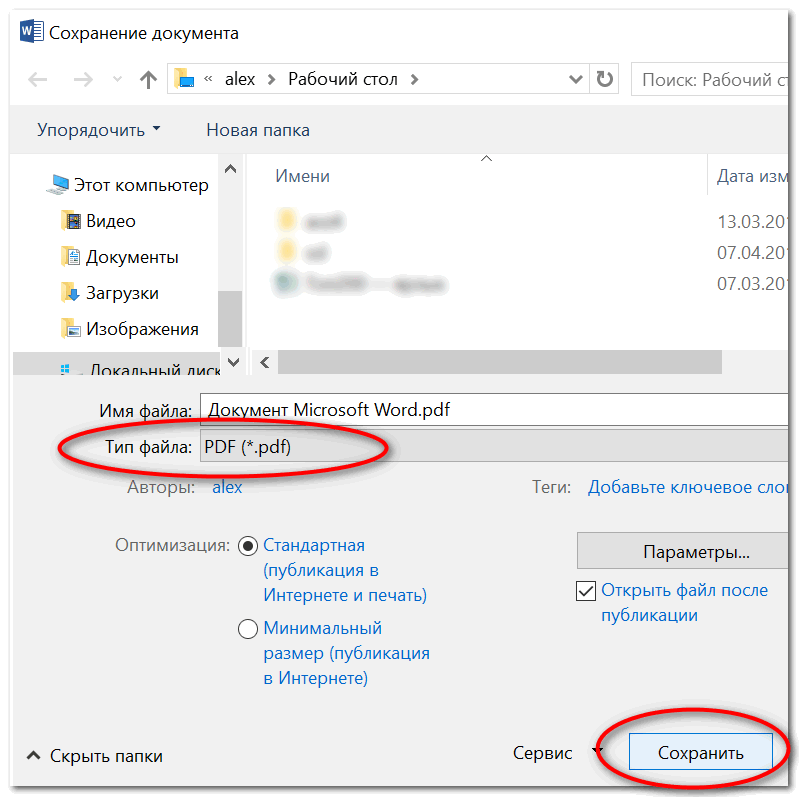
То же самое касается изображений. Таким же путем их можно преобразовать в PDF, а затем в случае необходимости с помощью программы PDFCreator полученное изображение вставить в уже имеющийся файл формата PDF, который в результате будет состоять из нескольких страниц.
Как вы смогли убедиться, создать PDF-файл путем конвертации других форматов довольно просто, однако если вы захотите создать такой файл «с нуля», понадобится приложить некоторые усилия для изучения языка разметки. Напоследок стоит сказать, что многие отмечают формат PDF как наиболее удобный для чтения, к тому же программа Adobe Acrobat для открытия этого формата является бесплатной. Современные мобильные устройства с операционной системой Android также без труда открывают PDF-файлы.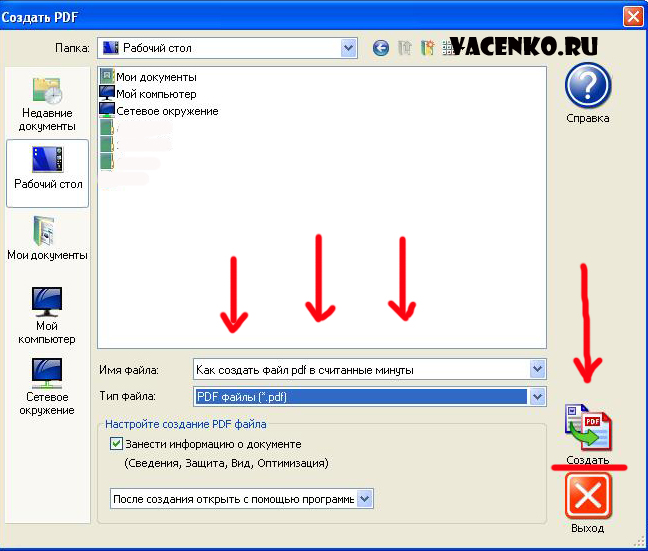
Оцените статью
0 комментариевОставить комментарий
пошаговая инструкция, способы и рекомендации :: SYL.ru
В статье будет предоставлена полная пошаговая инструкция, как создать PDF-файл, способы создания и рекомендации.
Ниже будут рассмотрены основные способы создания файлов этого типа с помощью программы Acrobat: создание через основные функции, предлагаемые программой, преобразование данных из буфера обмена, создание из двух и более файлов на вашем компьютере. Также будет рассмотрен простейший способ создания ПДФ-файла через любой интернет-браузер.
Создания файла через функции программы Acrobat
Вам необходимо скачать и установить программу Acrobat для создания ПДФ-файлов и работы с ними. После установки откройте данную программу. В левом верхнем углу найдите глазами кнопку «Создать» и нажмите ее, а затем выберете раздел «PDF из файла».
Вам должно открыться диалоговое окно, в котором вам необходимо выбрать файл, который вы собираетесь преобразовать в ПДФ, а далее его необходимо выделить и нажать «Открыть».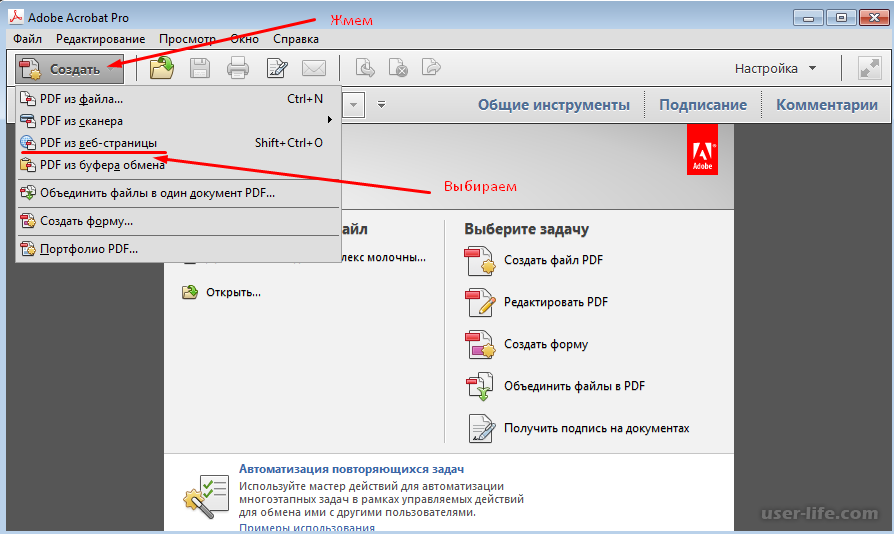 Если файл допускает преобразование, то он откроется без проблем и вам останется лишь сохранить его, выбрав для этого раздел «Сохранить как» в меню «Файл».
Если файл допускает преобразование, то он откроется без проблем и вам останется лишь сохранить его, выбрав для этого раздел «Сохранить как» в меню «Файл».
Преобразование JPEG в PDF
Для того чтобы понимать, как создать PDF-файл из JPG, необходимо знать, что ПДФ-файлы можно создавать не только из текста, но и из изображений. Для этого нам необходимо использовать данные, которые мы можем поместить в буфер обмена на нашем компьютере.
В любом приложении скопируйте необходимую вам информацию или файл. Также можно использовать изображение с вашего экрана (для этого необходимо нажать кнопку Print Scr на клавиатуре). После этого в программе Acrobat перейдите в раздел «Инструменты», выберите пункт «Допечатная подготовка», а затем кликните по пункту «Изменить объект». Далее в меню «Файл» выбираете пункт «Создать объект из буфера обмена» (но данная команда отображается лишь в том случае, если в буфере обмена есть информация, из которой можно создать PDF-файл. В противном случае она будет недоступна).
Как создать PDF-файл из картинки легче всего?
Сейчас будет рассмотрен метод «перетаскивания». Для этого необходимо иметь лишь интернет-браузер, установленный на компьютере, при этом интернета на ПК может и не быть, а дальше все просто: открываете браузер, создаете новую вкладку, находите на компьютере ваш файл, перетаскиваете на открытую вкладку, зажав левой кнопкой мыши, ваше изображение на браузер (оно должно открыться в нем), после этого нажимаете комбинацию клавиш Ctrl+P или выбираете «Печать» в меню браузера.
В открывшемся меню, в разделе «Принтер», выбираете «Сохранить как PDF», указываете путь и название файла, нажимаете ОК.
Теперь вы знаете, как создать PDF-файл с помощью браузера. Для многих именно этот способ покажется самым легким, так как он не задействует программы, которые необходимо предварительно устанавливать себе на компьютер.
Как поступить, если мне нужно создать PDF из нескольких изображений?
Итак, вы столкнулись с такой ситуацией и вам необходимо знать, как создать PDF-файл из нескольких JPG? Все так же просто! Для того чтобы вам создать PDF из нескольких файлов jpeg/jpg откройте уже известную вам программу Acrobat и в меню «Файл» найдите операцию «Создать пакет из нескольких файлов».
После этого откроется диалоговое окно, в котором вам будет необходимо выбрать файлы, которые должны быть конвертированы, а когда вы это сделаете (выберете все файлы, которые необходимо преобразовать), то вам необходимо нажать ОК. Далее вам останется лишь указать путь, по которому эти файлы необходимо будет сохранить.
PDF-документ без данных
Также существует возможность создания PDF-файла без данных. Это может оказаться полезным, если вы желаете создать одностраничный PDF-документ. А вот для создания сложных документов данный способ уже будет мало чем полезен. В случае сложных документов гораздо проще сначала вложить необходимую вам информацию в стороннюю программу, например, в Microsoft Word.
Итак, как же создать документ PDF без данных? Сначала вам необходимо закрыть все документы в программе Adobe Acrobat. Когда вы сделаете это, вам необходимо перейти в раздел «Инструменты», в этом разделе найдите функцию «Дополнительные варианты вставок», а далее выберете раздел «Вставить пустую страницу».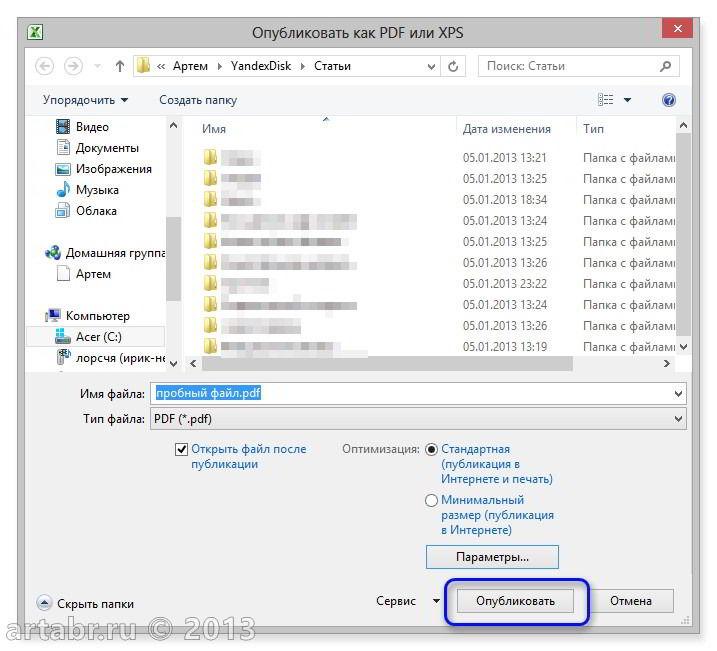 Будет создан одностраничный PDF-документ, причем абсолютно пустой. Если вы проделаете данную операцию повторно, то к вашему документу добавится еще одна пустая страница.
Будет создан одностраничный PDF-документ, причем абсолютно пустой. Если вы проделаете данную операцию повторно, то к вашему документу добавится еще одна пустая страница.
Выводы
Вот мы и рассмотрели множество способов, как создать PDF-файл. Существует много программ для решения данной задачи. Полный их перечень составить очень сложно. Наиболее известной и популярной программой для этого является Acrobat, ее функции в статье были рассмотрены. Также весьма удобно использовать создание PDF-файлов через браузеры, различные конвертеры, специальные сервисы и т.д. Что выбрать — решать лишь вам.
Сохранение диссертации в формате PDF/A-1 — часто задаваемые вопросы по тезисам MIT
Содержание
О файлах PDF/A-1
Почему PDF/A-1?
PDF/A является более подходящим форматом для долгосрочного хранения, чем базовый PDF. Это гарантирует, что формат PDF соответствует определенным спецификациям, что повышает вероятность его открытия и просмотра в долгосрочной перспективе.
В этом документе, когда мы говорим о PDF/A, мы имеем в виду конкретно версию PDF/A-1 (либо a, либо b), так как эта версия наиболее достойна сохранения и не допускает некоторых сложных элементов (см. Что можно и чего нельзя делать в PDF), которые могут повредить файл или сделать его недоступным для просмотра в будущем.
Как насчет моих исходных файлов?
По-прежнему лучше отправить исходный файл (файлы) вместе с PDF/A в качестве дополнительного файла (файлов). Это повысит вероятность того, что ваша работа будет доступна в долгосрочной перспективе так, как вы изначально планировали.
Что можно и чего нельзя делать в формате PDF
- СОЗДАВАЙТЕ PDF/A, если это возможно. В то время как MIT принимает обычный PDF, документ PDF/A-1 предпочтительнее по причинам, упомянутым выше, и он по умолчанию соответствует рекомендациям, изложенным в этом разделе.

- Если возможно, начните с исходных файлов (текст, Word, InDesign, LaTeX и т. д.). Гораздо проще и лучше создавать действительные PDF/A из исходных файлов, чем из обычного PDF.
- НЕОБХОДИМО убедиться, что все ваши шрифты встроены в документ. Это нужно для того, чтобы в будущем тип отображался именно так, как вы хотите. При создании PDF/A шрифты будут встроены автоматически.
- НЕОБХОДИМО убедиться, что все ваши гиперссылки встроены в документ. Это делается для того, чтобы ваши ссылки оставались доступными и активными после создания PDF-файла. Это то, что можно легко потерять, если вы печатаете в PDF, а не конвертируете в него.
- НЕ вставлять мультимедийные файлы (аудио и видео), сценарии, исполняемые файлы, лабораторные тетради и т. д. в PDF-файл. С неподвижными изображениями все в порядке. Другие упомянутые форматы могут быть представлены в виде дополнительных файлов.
- НЕ защищайте паролем и не шифруйте файл PDF.
 Файл должен быть доступен!
Файл должен быть доступен!
Создание файла PDF/A-1
Создание файлов PDF/A
Ниже приведены рекомендации по созданию документов PDF/A-1 в стандартных инструментах.
Примечание. Прежде чем приступить к работе, вам следует рассмотреть вопрос о добавлении некоторых основных встроенных метаданных (таких как автор, название и т. д.) в вашу диссертацию с помощью исходного инструмента разработки. Информацию о том, как это сделать в Microsoft Word 2019, см. в приложении. Это проще добавить до создания PDF/A, так как формат доступен только для чтения, поэтому вам потребуется повторно преобразовать его, если вы добавите метаданные позже.
Adobe Acrobat Pro: как создать файл PDF/A-1
Adobe Acrobat Pro
Adobe Acrobat Pro доступен для студентов/преподавателей/сотрудников Массачусетского технологического института через Adobe Creative Cloud. Он может преобразовать ряд типов документов в PDF-файлы, особенно те, которые созданы в другом программном обеспечении Adobe, таком как InDesign.
Он может преобразовать ряд типов документов в PDF-файлы, особенно те, которые созданы в другом программном обеспечении Adobe, таком как InDesign.
Чтобы создать PDF/A с помощью Adobe Acrobat Pro, выполните следующие действия:
- Откройте Adobe Acrobat Pro
- На вкладке «Инструменты» перейдите к инструменту «Создать PDF» и нажмите «Открыть».
- В разделе «Один файл» нажмите «Выбрать файл» и выберите исходный файл
- Щелкните значок шестеренки «Дополнительные параметры»
- В появившемся окне выберите в раскрывающемся меню «Настройки Adobe PDF» вариант PDF/A-1b:2005 (RBG).
- Установите флажок «Включить специальные возможности и перекомпоновку» и нажмите «ОК».
- Нажмите кнопку «Создать».
- Затем вам нужно будет сохранить документ в любом месте по вашему выбору.
Документы Google: как создать файл PDF/A-1
Google Docs или другие веб-сайты облачной обработки текстов
Маловероятно, что будет поддерживаться создание документов PDF/A в облачных программах обработки текстов, таких как Google Docs.
Когда ваши файлы будут доступны локально, вы можете преобразовать их в PDF/A с помощью Microsoft Word, LibreOffice или Adobe Acrobat Pro.
Microsoft Word 2019: как создать файл PDF/A-1
Microsoft Word 2019
Вы можете сохранить файл непосредственно в формате PDF/A-1 из Microsoft Word в Windows, если у вас установлен Adobe Acrobat.
Примечание. Пользователи Mac должны будут использовать Adobe Acrobat Pro отдельно, как указано выше. Если вы не можете установить или использовать Adobe Acrobat отдельно или через Word, в качестве альтернативы см. раздел LibreOffice Writer.
Если вы используете ПК с Windows, выполните следующие действия:
- В появившемся окне проводника щелкните поле «Параметры».

- Откроется новое окно, установите флажок «Создать файл, совместимый с PDF/A-1a:2005» и нажмите «ОК».
- Нажмите Сохранить.
LibreOffice Writer: как создать файл PDF/A-1
LibreOffice Writer
LibreOffice Writer — это бесплатное программное обеспечение для обработки текстов с открытым исходным кодом, которое работает в ряде операционных систем. Если вы не можете установить или использовать Adobe Acrobat отдельно или через Word, вы можете загрузить LibreOffice, и вы сможете конвертировать в PDF/A файлы документов стандартной текстовой обработки.
Откройте документ в LibreOffice
- Выберите «Файл» > «Экспортировать как» > «Экспортировать как PDF»…
- В появившемся окне в разделе «Общие» установите флажок «Архивировать (PDF/A, ISO 19005)» и в раскрывающемся списке версий PDF/A выберите «PDF/A-1b».
- Щелкните Экспорт.
Overleaf/LaTeX: как создать файл PDF/A-1
Overleaf/LaTeX
Здесь и на обороте доступны шаблоны, соответствующие спецификациям диссертаций библиотек MIT. Шаблоны в настоящее время не создают PDF/A, но в Интернете доступны руководства, которые помогут вам создать действительный документ, такой как это руководство здесь.
Шаблоны в настоящее время не создают PDF/A, но в Интернете доступны руководства, которые помогут вам создать действительный документ, такой как это руководство здесь.
После создания файла PDF/A-1
Проверка и проверка PDF-файла
Вы должны как минимум визуально проверить созданный PDF-документ, чтобы убедиться, что он выглядит так, как вы хотите, с правильным макетом и изображениями. Если что-то выглядит не так, вы можете повторить процесс преобразования.
Дополнительные усилия: проверка PDF/A с помощью Adobe Acrobat Pro
Если вы хотите убедиться, что ваш документ является допустимым PDF/A, вы можете проверить его с помощью Adobe Acrobat Pro. Выполните следующие шаги:
- Открыть Adobe Acrobat Pro
- На вкладке «Инструменты» перейдите к инструменту «Стандарты PDF» и нажмите «Открыть»
- Нажмите кнопку «Выбрать файл» на новом экране, найдите файл PDF вашей диссертации и нажмите «Открыть».

- В правой части экрана нажмите кнопку «Предпечатная проверка»
- В появившемся окне убедитесь, что в раскрывающемся списке вверху выбран пункт «Стандарты PDF».
- На вкладке «Профили» перейдите в раздел PDF/A и нажмите на строку «Преобразовать в PDF/A…» для версии, в которую вы конвертировали (PDF/A-1a для документов, созданных с помощью Microsoft Word, PDF/A-1b для всех остальных способов, описанных выше).
- Нажмите кнопку «Анализ» в нижней части окна.
- Результаты будут отображаться на экране
- Если ваш файл недействителен, вы можете попробовать повторно преобразовать исходный документ или нажать кнопку «Анализ и исправить» вместо шага 7 этого раздела.
Как создать PDF-файл в Windows
Быстрые ссылки
- Создание PDF-файла из чего угодно с помощью встроенного в Windows 10 PDF-принтера
- Объединение нескольких изображений в один PDF-файл
- Создание PDF-файла из существующего документа Word
Файлы PDF отлично подходят для совместного использования. Существуют бесплатные программы чтения PDF для Windows, macOS, Linux, iOS и Android, а файлы PDF сохраняют свое форматирование независимо от того, где они отображаются. Лучше всего то, что вы можете быстро создавать PDF-файлы из других документов в Windows, используя уже имеющиеся у вас инструменты.
Существуют бесплатные программы чтения PDF для Windows, macOS, Linux, iOS и Android, а файлы PDF сохраняют свое форматирование независимо от того, где они отображаются. Лучше всего то, что вы можете быстро создавать PDF-файлы из других документов в Windows, используя уже имеющиеся у вас инструменты.
Создание PDF-файла в Windows чрезвычайно просто, независимо от того, создаете ли вы его из документов Word, веб-страниц, изображений или чего-то еще, что у вас есть.
Создание PDF-файла из чего угодно с помощью встроенного в Windows 10 принтера PDF
В Windows 10 имеется встроенный драйвер печати, который преобразует документы в PDF. Он также очень прост в использовании. Все, что вам нужно сделать, это распечатать документ, как обычно, а затем выбрать вариант PDF в качестве принтера. Мы говорим «документ», но на самом деле вы можете преобразовать все, что вы обычно печатаете, в PDF — текстовые файлы, изображения, веб-страницы, документы Office и т. д.
В нашем примере мы собираемся создать PDF из одного текстового файла. Это не то, что вы, скорее всего, сделаете, но это простой способ показать процесс, используя окно печати Windows по умолчанию. Это будет выглядеть немного по-разному в зависимости от приложения, из которого вы печатаете, но процесс практически одинаков независимо от источника.
Это не то, что вы, скорее всего, сделаете, но это простой способ показать процесс, используя окно печати Windows по умолчанию. Это будет выглядеть немного по-разному в зависимости от приложения, из которого вы печатаете, но процесс практически одинаков независимо от источника.
Начните с выбора команды «Печать» в любом приложении, которое вы используете.
Далее вы будете менять принтер. Опять же, так это выглядит в окне печати Windows по умолчанию. В разных приложениях это будет выглядеть по-разному, но опция все равно будет. Когда вы выбрали PDF-принтер, распечатайте документ.
При печати Windows откроет стандартное окно «Сохранить как», чтобы вы могли назвать и сохранить новый PDF-файл. Итак, продолжайте и дайте ему отличное имя, выберите место для сохранения, а затем нажмите кнопку «Сохранить».
Теперь у вас есть замечательный PDF-файл, которым вы можете поделиться.
Вот еще один небольшой совет для вас. Если у вас есть несколько изображений (или других документов), которые вы хотите объединить в один PDF-документ, вы можете сделать это прямо из Проводника.


 Файл должен быть доступен!
Файл должен быть доступен!