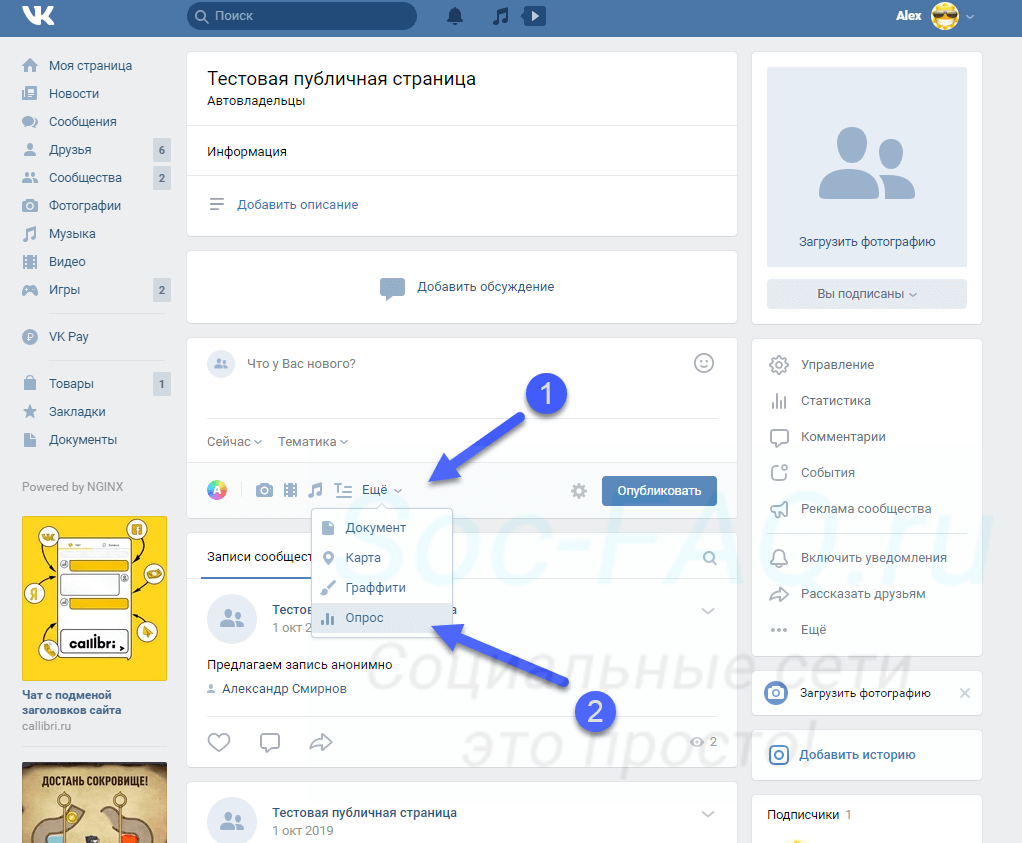Блог об email и интернет-маркетинге
Email маркетинг
Дизайн email рассылки: что такое хорошо и что такое плохо
Человек в первую очередь замечает визуальные элементы и только потом вчитывается в текст. Структура письма, иллюстрации, форматирование текста, цветовая гамма, удобство чтения на смартфоне — все это определяет, дочитает ли получатель письмо и совершит ли желаемое действие.Дизайн email рассылки влияет не только на читателей. Письма с ошибками в оформлении и верстке не любят почтовые провайдеры и часто отправляют такие рассылки в спам.В этой статье расскажем о том, как сделать письма визуально привлекательными и эффективными. А также покажем частые ошибки и удачные примеры в разработке дизайна email рассылки от разных брендов.Дизайн шаблона email рассылки — общие рекомендацииОснова электронного письма — это шаблон. Он оформляется в стилистике сайта, чтобы подписчик мог связать письмо с компанией, на рассылку которой подписался. К разработке шаблона стоит отнестись очень внимательно — в будущем он будет определять структуру и внешний вид ваших рассылок. Как не надо1. Нельзя менять шаблоны слишком часто. Если подписчик каждый раз получает по-другому оформленное письмо, ему сложно запомнить образ компании.2. Не используйте корпоративный цвет как основной, если он слишком яркий. Кажется логичным оформить шапку и плашки в цветах компании. Но если такого цвета слишком много, письмо тяжело читать:Слишком много красного цвета в шаблоне письма3. Не оформляйте текст картинкой, потому что:картинка может не отобразиться;сложно менять макет — придется просить дизайнера переделывать картинку;если на картинке промокод, читатель не сможет его скопировать и вставить, нужно перенабирать;кроме того, если оформить картинкой все письмо, почтовые сервисы могут отправить его в спам.4. Не делайте фон пестрым, иначе сложно читать основной текст:Пестрый фон отвлекает от текста письма5. Не пренебрегайте профессиональной версткой. Неаккуратно сверстанное письмо портит впечатление о компании. Кроме того, письма, набранные Caps Lock, кричащим цветом и разными шрифтами, чаще отправляют в спам почтовые сервисы.
Как не надо1. Нельзя менять шаблоны слишком часто. Если подписчик каждый раз получает по-другому оформленное письмо, ему сложно запомнить образ компании.2. Не используйте корпоративный цвет как основной, если он слишком яркий. Кажется логичным оформить шапку и плашки в цветах компании. Но если такого цвета слишком много, письмо тяжело читать:Слишком много красного цвета в шаблоне письма3. Не оформляйте текст картинкой, потому что:картинка может не отобразиться;сложно менять макет — придется просить дизайнера переделывать картинку;если на картинке промокод, читатель не сможет его скопировать и вставить, нужно перенабирать;кроме того, если оформить картинкой все письмо, почтовые сервисы могут отправить его в спам.4. Не делайте фон пестрым, иначе сложно читать основной текст:Пестрый фон отвлекает от текста письма5. Не пренебрегайте профессиональной версткой. Неаккуратно сверстанное письмо портит впечатление о компании. Кроме того, письма, набранные Caps Lock, кричащим цветом и разными шрифтами, чаще отправляют в спам почтовые сервисы. В примере ниже дизайн письма выглядит неаккуратно: нет выравнивания по одному краю, используется три размера шрифта, красный цвет в призыве к действию и нагромождение ссылок:Форматирование письма выглядит слишком пестрымКак надо1. Разработайте корпоративный шаблон в стилистике сайта или на основе брендбука. Это не только работает на узнаваемость компании, но и повышает доверие.2. Тестируйте отдельные элементы дизайна email рассылок, а не шаблон в целом. Так вы сможете отследить эффект от изменений и для подписчиков образ компании будет оставаться узнаваемым.3. Создайте несколько шаблонов для разных типов писем. Благодаря этому вы сэкономите время при запуске рассылок. Например, издательство «МИФ» использует два типа шаблона. Первый — для дайджестов:Шаблон для дайджеста статейВторой шаблон — для промо-рассылок:Шаблон для промо-рассылки4. Если цвета бренда контрастные, используйте их для подчеркивания важной информации или для баннеров. В примере ниже зеленым цветом, помимо логотипа, выделены кнопки призыва к действию:Цветовые акценты в корпоративном шаблоне5.
В примере ниже дизайн письма выглядит неаккуратно: нет выравнивания по одному краю, используется три размера шрифта, красный цвет в призыве к действию и нагромождение ссылок:Форматирование письма выглядит слишком пестрымКак надо1. Разработайте корпоративный шаблон в стилистике сайта или на основе брендбука. Это не только работает на узнаваемость компании, но и повышает доверие.2. Тестируйте отдельные элементы дизайна email рассылок, а не шаблон в целом. Так вы сможете отследить эффект от изменений и для подписчиков образ компании будет оставаться узнаваемым.3. Создайте несколько шаблонов для разных типов писем. Благодаря этому вы сэкономите время при запуске рассылок. Например, издательство «МИФ» использует два типа шаблона. Первый — для дайджестов:Шаблон для дайджеста статейВторой шаблон — для промо-рассылок:Шаблон для промо-рассылки4. Если цвета бренда контрастные, используйте их для подчеркивания важной информации или для баннеров. В примере ниже зеленым цветом, помимо логотипа, выделены кнопки призыва к действию:Цветовые акценты в корпоративном шаблоне5. Разработайте логичную структуру письма. Основное рекламное или информационное послание должно размещаться на первом экране:Шаблон с основной информацией в первом экране прокрутки6. Придерживайтесь ширины письма 600 рх. Так email будет отображаться на экране любого почтового сервиса без горизонтальной прокрутки.7. Чередуйте текстовые блоки и картинки. Это нужно для лучшей доставляемости писем, когда вы только начинаете делать рассылки и у вашего домена еще не сформирована положительная репутация отправителя. Есть советы придерживаться соотношения 80:20 или 60:40. То есть чтобы в письме было 80% текста и 20% картинок.8. Поручите дизайн email рассылки профессиональному верстальщику, чтобы оформление заголовков, текстовых блоков и картинок выглядело гармонично. Посмотреть пример дизайна рассылки с красивой и аккуратной версткой можно в письмах издательства «МИФ»:Гармоничная верстка рассылки издательства «МИФ»Адаптивный дизайн рассылкиБудет ли письмо правильно отображаться на экране мобильного устройства, зависит от адаптивности верстки.
Разработайте логичную структуру письма. Основное рекламное или информационное послание должно размещаться на первом экране:Шаблон с основной информацией в первом экране прокрутки6. Придерживайтесь ширины письма 600 рх. Так email будет отображаться на экране любого почтового сервиса без горизонтальной прокрутки.7. Чередуйте текстовые блоки и картинки. Это нужно для лучшей доставляемости писем, когда вы только начинаете делать рассылки и у вашего домена еще не сформирована положительная репутация отправителя. Есть советы придерживаться соотношения 80:20 или 60:40. То есть чтобы в письме было 80% текста и 20% картинок.8. Поручите дизайн email рассылки профессиональному верстальщику, чтобы оформление заголовков, текстовых блоков и картинок выглядело гармонично. Посмотреть пример дизайна рассылки с красивой и аккуратной версткой можно в письмах издательства «МИФ»:Гармоничная верстка рассылки издательства «МИФ»Адаптивный дизайн рассылкиБудет ли письмо правильно отображаться на экране мобильного устройства, зависит от адаптивности верстки. Ошибки в адаптивности не просто портят внешний вид письма, иногда они делают его бесполезным. Например, если пользователь смартфона не может попасть по ссылке, так как она слишком мелкая и куда-то «съехала», он не перейдет на сайт и ничего не купит.Как не надоНе пренебрегайте адаптивным дизайном в email рассылках. Уделите ему внимание и учитывайте все нюансы адаптивной верстки. Ведь ошибки в ней приводят к таким результатам, как на примере ниже:Результат ошибки в адаптивной верстке, когда блоки не перестроилисьКак надо1. Придерживайтесь правил адаптивной верстки email. Например, чтобы на мобильном колонки могли перестраиваться вниз, добавляется специальный код, а все блоки верстаются таблицей.2. Еще один вариант — использовать готовые адаптивные шаблоны в SendPulse или делать шаблон в блочном редакторе SendPulse. В нем уже учтены все правила верстки. Кроме того, вы сразу можете посмотреть, как выглядит письмо на компьютере и на мобильном:Предпросмотр веб- и мобильной версии письма в редакторе SendPulseТекст в дизайне email рассылкиДаже самый интересный текст могут не прочитать, если он выглядит непривлекательно.
Ошибки в адаптивности не просто портят внешний вид письма, иногда они делают его бесполезным. Например, если пользователь смартфона не может попасть по ссылке, так как она слишком мелкая и куда-то «съехала», он не перейдет на сайт и ничего не купит.Как не надоНе пренебрегайте адаптивным дизайном в email рассылках. Уделите ему внимание и учитывайте все нюансы адаптивной верстки. Ведь ошибки в ней приводят к таким результатам, как на примере ниже:Результат ошибки в адаптивной верстке, когда блоки не перестроилисьКак надо1. Придерживайтесь правил адаптивной верстки email. Например, чтобы на мобильном колонки могли перестраиваться вниз, добавляется специальный код, а все блоки верстаются таблицей.2. Еще один вариант — использовать готовые адаптивные шаблоны в SendPulse или делать шаблон в блочном редакторе SendPulse. В нем уже учтены все правила верстки. Кроме того, вы сразу можете посмотреть, как выглядит письмо на компьютере и на мобильном:Предпросмотр веб- и мобильной версии письма в редакторе SendPulseТекст в дизайне email рассылкиДаже самый интересный текст могут не прочитать, если он выглядит непривлекательно. И наоборот, разбивка текста на абзацы с подзаголовками, выделение главных мыслей цветом или другим шрифтом помогает привлечь и удержать внимание читателя. Впрочем, в стремлении красиво оформить текст, можно допустить несколько ошибок.Как не надо1. Не используйте много инструментов оформления в одном письме — разные стили и начертания шрифтов, выделение цветом, размеры шрифта. Пестрые письма выглядят неряшливо, почтовые сервисы могут распознавать их как спам. В рассылке детского магазина используется четыре цвета шрифта, выделение жирным. Окончательно портит картину нагромождение ссылок с подчеркиванием:Пестрый текст в рассылке детского магазина2. Не используйте мелкий или блеклый шрифт. Неразборчивый шрифт ухудшает восприятие текста.3. Не верстайте письмо сплошным текстом. Без разбивки на абзацы текст выглядит монотонно, его сложно и скучно читать.4. Не ставьте ссылки слишком близко, иначе они могут «склеиться». При чтении со смартфона тяжело будет кликнуть на нужную ссылку:В рассылке консалтинговой компании ссылки стоят слишком близкоКак надо1.
И наоборот, разбивка текста на абзацы с подзаголовками, выделение главных мыслей цветом или другим шрифтом помогает привлечь и удержать внимание читателя. Впрочем, в стремлении красиво оформить текст, можно допустить несколько ошибок.Как не надо1. Не используйте много инструментов оформления в одном письме — разные стили и начертания шрифтов, выделение цветом, размеры шрифта. Пестрые письма выглядят неряшливо, почтовые сервисы могут распознавать их как спам. В рассылке детского магазина используется четыре цвета шрифта, выделение жирным. Окончательно портит картину нагромождение ссылок с подчеркиванием:Пестрый текст в рассылке детского магазина2. Не используйте мелкий или блеклый шрифт. Неразборчивый шрифт ухудшает восприятие текста.3. Не верстайте письмо сплошным текстом. Без разбивки на абзацы текст выглядит монотонно, его сложно и скучно читать.4. Не ставьте ссылки слишком близко, иначе они могут «склеиться». При чтении со смартфона тяжело будет кликнуть на нужную ссылку:В рассылке консалтинговой компании ссылки стоят слишком близкоКак надо1. Выберите один или два шрифта для email рассылки.2. Используйте стандартные шрифты. Некоторые почтовые сервисы, например, Gmail и Yahoo, поддерживают больше шрифтов, Outlook и AOL — меньше. Если сервис не может прочитать ваш шрифт, он заменяет его стандартным, и верстка может «поплыть». Чтобы этого не произошло, пишите стандартными для всех сервисов рассылки шрифтами: Arial, Lucida Grande, Tahoma, Trebuchet, Verdana, Georgia, Palatino, Times New Roman, Courier New, Courier и Impact.3. Корпоративными шрифтами оформляйте надписи на баннерах и в тексте, который верстается картинкой.4. Оформляйте ключевые мысли подзаголовками, пишите короткими абзацами. Текст, в котором четко видна структура, легко и приятно читать.5. Используйте размер шрифта не менее 14px.Цвет в дизайне письма для рассылкиОформление письма цветом задает настроение и усиливает рекламное послание. Но если ошибиться с цветом в рассылке, можно получить обратный эффект — разозлить читателя.Как не надо1. Не ослепляйте читателя цветом.
Выберите один или два шрифта для email рассылки.2. Используйте стандартные шрифты. Некоторые почтовые сервисы, например, Gmail и Yahoo, поддерживают больше шрифтов, Outlook и AOL — меньше. Если сервис не может прочитать ваш шрифт, он заменяет его стандартным, и верстка может «поплыть». Чтобы этого не произошло, пишите стандартными для всех сервисов рассылки шрифтами: Arial, Lucida Grande, Tahoma, Trebuchet, Verdana, Georgia, Palatino, Times New Roman, Courier New, Courier и Impact.3. Корпоративными шрифтами оформляйте надписи на баннерах и в тексте, который верстается картинкой.4. Оформляйте ключевые мысли подзаголовками, пишите короткими абзацами. Текст, в котором четко видна структура, легко и приятно читать.5. Используйте размер шрифта не менее 14px.Цвет в дизайне письма для рассылкиОформление письма цветом задает настроение и усиливает рекламное послание. Но если ошибиться с цветом в рассылке, можно получить обратный эффект — разозлить читателя.Как не надо1. Не ослепляйте читателя цветом. Слишком много красного, использование ярких или несочетаемых оттенков портит внешний вид письма и затрудняет чтение. В примере ниже очень яркие, агрессивные блоки отвлекают внимание от смысла:Много красного цвета в рассылке2. Будьте осторожны с градиентом. Например, в письме ниже слишком заметная линия перехода между цветами выглядит некрасиво:Слишком явная граница в градиентеКак надо1. Используйте яркие цвета как акцент для важных элементов. А верхний баннер и футер сделайте в более спокойных оттенках.2. Учитывайте особенности вашего продукта и целевую аудиторию, выбирая цветовое оформление письма. В статье на блоге Kissmetrics написано, что мужчины предпочитают контрастные цвета, а женщины — мягкие оттенки.3. Подходите творчески к использованию градиента. Например, в новогодней рассылки Wizzair удачно обыграли переход цветов в открытке:Интересное использование градиента в новогодней рассылке4. Проводите A/B тестирование, чтобы определить более эффективный цвет элементов рассылки.Дизайн хедераХедер — это блок вверху письма, над главной картинкой.
Слишком много красного, использование ярких или несочетаемых оттенков портит внешний вид письма и затрудняет чтение. В примере ниже очень яркие, агрессивные блоки отвлекают внимание от смысла:Много красного цвета в рассылке2. Будьте осторожны с градиентом. Например, в письме ниже слишком заметная линия перехода между цветами выглядит некрасиво:Слишком явная граница в градиентеКак надо1. Используйте яркие цвета как акцент для важных элементов. А верхний баннер и футер сделайте в более спокойных оттенках.2. Учитывайте особенности вашего продукта и целевую аудиторию, выбирая цветовое оформление письма. В статье на блоге Kissmetrics написано, что мужчины предпочитают контрастные цвета, а женщины — мягкие оттенки.3. Подходите творчески к использованию градиента. Например, в новогодней рассылки Wizzair удачно обыграли переход цветов в открытке:Интересное использование градиента в новогодней рассылке4. Проводите A/B тестирование, чтобы определить более эффективный цвет элементов рассылки.Дизайн хедераХедер — это блок вверху письма, над главной картинкой. Здесь обычно размещают логотип, ссылки на разделы сайта, контактную информацию. Хедер помогает идентифицировать письмо: читатель видит имя бренда в поле «от кого», а открыв письмо, видит логотип:Идентификация бренда в поле отправителя и хедере письмаКак не надо1. Частая ошибка в хедере — много информации. Да, вверху письма можно и нужно давать ссылки на важные разделы сайта. Но если разместить еще и ссылки на соцсети, как в примере ниже, есть риск отвлечь внимание читателя от основного сообщения. Плюс ссылки в несколько строк занимают много места:Перегруженный хедер письма2. Картинки плохого качества в хедере портят внешний вид письма и создают впечатление любительского дизайна рассылки:Плохое качество картинки в шапке письмаКак надо1. Выделите главную информацию, которая соотносится с темой письма. Например, в рассылке сервиса покупки билетов Busfor.ua есть логотип с подписью и ссылка для подбора билетов:Только нужная информация в хедере email2. Добавьте в хедер настроения, используя праздничную или сезонную атрибутику.
Здесь обычно размещают логотип, ссылки на разделы сайта, контактную информацию. Хедер помогает идентифицировать письмо: читатель видит имя бренда в поле «от кого», а открыв письмо, видит логотип:Идентификация бренда в поле отправителя и хедере письмаКак не надо1. Частая ошибка в хедере — много информации. Да, вверху письма можно и нужно давать ссылки на важные разделы сайта. Но если разместить еще и ссылки на соцсети, как в примере ниже, есть риск отвлечь внимание читателя от основного сообщения. Плюс ссылки в несколько строк занимают много места:Перегруженный хедер письма2. Картинки плохого качества в хедере портят внешний вид письма и создают впечатление любительского дизайна рассылки:Плохое качество картинки в шапке письмаКак надо1. Выделите главную информацию, которая соотносится с темой письма. Например, в рассылке сервиса покупки билетов Busfor.ua есть логотип с подписью и ссылка для подбора билетов:Только нужная информация в хедере email2. Добавьте в хедер настроения, используя праздничную или сезонную атрибутику. Небольшие обновления делают рассылку интереснее для постоянных читателей. Например, магазин одежды в своей новогодней рассылке добавил в логотип шапку Санта-Клауса:Новогодний атрибут в хедере письмаДизайн футера email рассылкиСамый малозаметный, но не менее важный элемент письма — это футер. Чаще всего здесь размещают подпись, ссылку отписки, объяснение, почему подписчик получил рассылку, физический или юридический адрес компании и ссылки на социальные сети.Как не надо1. Логично выносить в конец письма служебную информацию и менее важные ссылки. Но футер не должен быть свалкой:Футер перенасыщен информацией2. Не прячьте ссылку отписки. Если читателю сложно отписаться, он будет отправлять письма в спам. А жалобы на спам ухудшают репутацию отправителя. В примере ниже текст футера, включая ссылку отписки, почти сливается с фоном:Нечеткая информация в футере рассылкиКак надо1. Добавляйте в футер действительно нужную информацию. Сгруппируйте ссылки по смыслу, чтобы удобнее было читать:Структурированная информация в футере2.
Небольшие обновления делают рассылку интереснее для постоянных читателей. Например, магазин одежды в своей новогодней рассылке добавил в логотип шапку Санта-Клауса:Новогодний атрибут в хедере письмаДизайн футера email рассылкиСамый малозаметный, но не менее важный элемент письма — это футер. Чаще всего здесь размещают подпись, ссылку отписки, объяснение, почему подписчик получил рассылку, физический или юридический адрес компании и ссылки на социальные сети.Как не надо1. Логично выносить в конец письма служебную информацию и менее важные ссылки. Но футер не должен быть свалкой:Футер перенасыщен информацией2. Не прячьте ссылку отписки. Если читателю сложно отписаться, он будет отправлять письма в спам. А жалобы на спам ухудшают репутацию отправителя. В примере ниже текст футера, включая ссылку отписки, почти сливается с фоном:Нечеткая информация в футере рассылкиКак надо1. Добавляйте в футер действительно нужную информацию. Сгруппируйте ссылки по смыслу, чтобы удобнее было читать:Структурированная информация в футере2. Делайте ссылку отписки заметной. Это будет честно по отношению к подписчику и снизит вероятность отправки письма в спам:Заметная ссылка отписки в рассылке3. Попробуйте добавить в футер дружелюбную подпись, чтобы читатель закончил читать на приятной ноте и захотел открыть следующую рассылку:Дружелюбная подпись в футереИзображения в дизайне письма рассылкиФотографии, инфографики, картинки — неотъемлемая часть дизайна email рассылки. Хорошо подобранные изображения помогают передать настроение, эмоции, задают стиль письма.Как не надо1. Нельзя делать рассылку, состоящую только из одних картинок или сплошной картинкой. По результатам исследования, 43% пользователей Gmail читают почту с отключенными изображениями. Содержание письма должно оставаться понятным, если в нем будет только текст.2. Светлый и неконтрастный шрифт читается плохо. Такой текст при наложении на пеструю фотографию будет сливаться с фоном:Белый текст на светлой фотографии читается плохо3. Не используйте изображения больше необходимых размеров.
Делайте ссылку отписки заметной. Это будет честно по отношению к подписчику и снизит вероятность отправки письма в спам:Заметная ссылка отписки в рассылке3. Попробуйте добавить в футер дружелюбную подпись, чтобы читатель закончил читать на приятной ноте и захотел открыть следующую рассылку:Дружелюбная подпись в футереИзображения в дизайне письма рассылкиФотографии, инфографики, картинки — неотъемлемая часть дизайна email рассылки. Хорошо подобранные изображения помогают передать настроение, эмоции, задают стиль письма.Как не надо1. Нельзя делать рассылку, состоящую только из одних картинок или сплошной картинкой. По результатам исследования, 43% пользователей Gmail читают почту с отключенными изображениями. Содержание письма должно оставаться понятным, если в нем будет только текст.2. Светлый и неконтрастный шрифт читается плохо. Такой текст при наложении на пеструю фотографию будет сливаться с фоном:Белый текст на светлой фотографии читается плохо3. Не используйте изображения больше необходимых размеров. Например, если ширина блока 300 px, то не нужно брать для него картинку шириной 1200 px.Как надо1. Оптимизируйте картинки перед тем, как добавить их в письмо. Письмо с большим по весу изображением будет подгружаться дольше. Особенно это актуально для смартфонов, где скорость загрузки может быть ниже из-за плохого мобильного интернета. Подумайте, что вероятнее сделает пользователь: будет дожидаться загрузки ваших больших и красивых картинок или же просто закроет письмо?Чтобы оптимизировать изображения для писем можете воспользоваться этими сервисами: Squoosh, TinyPNG.2. Прописывайте Alt-текст для картинок и фотографий. Так пользователи смогут понять смысл письма, даже если картинки не загружаются автоматически. Текст должен соответствовать смыслу картинки.3. Увеличивайте размер иконок в два раза, чтобы у пользователей iPhone и Macbook с Retina экраном они отображались в хорошем качестве. Например, если в рассылку нужно добавить иконку размером 70×20, на сервер ее загружают в размере 140×40.
Например, если ширина блока 300 px, то не нужно брать для него картинку шириной 1200 px.Как надо1. Оптимизируйте картинки перед тем, как добавить их в письмо. Письмо с большим по весу изображением будет подгружаться дольше. Особенно это актуально для смартфонов, где скорость загрузки может быть ниже из-за плохого мобильного интернета. Подумайте, что вероятнее сделает пользователь: будет дожидаться загрузки ваших больших и красивых картинок или же просто закроет письмо?Чтобы оптимизировать изображения для писем можете воспользоваться этими сервисами: Squoosh, TinyPNG.2. Прописывайте Alt-текст для картинок и фотографий. Так пользователи смогут понять смысл письма, даже если картинки не загружаются автоматически. Текст должен соответствовать смыслу картинки.3. Увеличивайте размер иконок в два раза, чтобы у пользователей iPhone и Macbook с Retina экраном они отображались в хорошем качестве. Например, если в рассылку нужно добавить иконку размером 70×20, на сервер ее загружают в размере 140×40.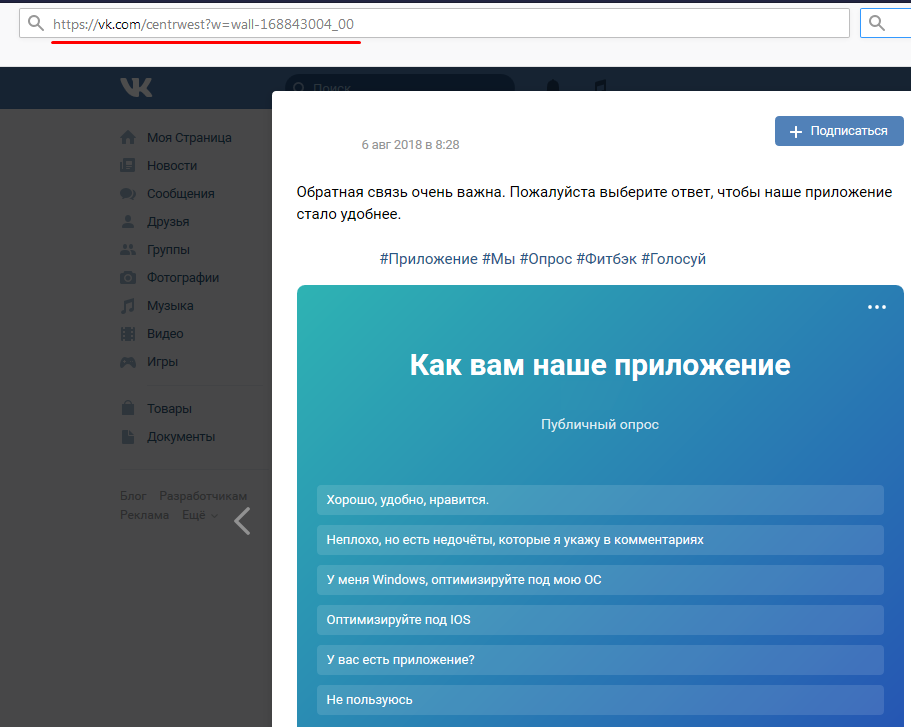 А потом уменьшают, указав в коде атрибут.Важно! Учтите, если уменьшаете картинки таким образом, то меняете только ее размер, но не вес. Картинка с большим весом может плохо грузиться на устройстве. Поэтому обращаем ваше внимание еще раз: оптимизируйте изображения перед тем, как добавить их в письмо.4. Делайте картинки кликабельными. Если вы посмотрите на карту кликов своей рассылки, то заметите, что читатели часто нажимают на картинки. Поэтому указывайте для картинок ссылки на нужные разделы сайта.5. Выбирайте картинки хорошего качества — на бесплатных фотостоках или сделанные вами.Дизайн CTAВ email рассылке call to action — это кнопка или ссылка, которая призывает читателя выполнить целевое действие: зарегистрироваться на вебинар, купить товар на сайте, заполнить анкету. Четкий призыв к действию и его правильное размещение в письме помогают увеличить CTR. А ошибки могут сделать письмо бесполезным.Как не надо1. Если у вас одна кнопка призыва к действию, не прячьте ее внизу за пределами первого экрана прокрутки.
А потом уменьшают, указав в коде атрибут.Важно! Учтите, если уменьшаете картинки таким образом, то меняете только ее размер, но не вес. Картинка с большим весом может плохо грузиться на устройстве. Поэтому обращаем ваше внимание еще раз: оптимизируйте изображения перед тем, как добавить их в письмо.4. Делайте картинки кликабельными. Если вы посмотрите на карту кликов своей рассылки, то заметите, что читатели часто нажимают на картинки. Поэтому указывайте для картинок ссылки на нужные разделы сайта.5. Выбирайте картинки хорошего качества — на бесплатных фотостоках или сделанные вами.Дизайн CTAВ email рассылке call to action — это кнопка или ссылка, которая призывает читателя выполнить целевое действие: зарегистрироваться на вебинар, купить товар на сайте, заполнить анкету. Четкий призыв к действию и его правильное размещение в письме помогают увеличить CTR. А ошибки могут сделать письмо бесполезным.Как не надо1. Если у вас одна кнопка призыва к действию, не прячьте ее внизу за пределами первого экрана прокрутки. Человек может просто не дочитать письмо до конца.2. Не заставляйте читателя угадывать, что ему нужно сделать, иначе он просто закроет письмо. Например, в рассылке ресторана призыв к действию «забронировать столик» виден только после прокрутки. К тому же он не соответствует теме письма, которая обещает «Рецепт лучших шашлыков»:Призыв к действию находится ниже первого экрана и не соответствует теме письма3. Если оформляете call to action ссылкой, она не должна теряться на фоне другого текста. В примере ниже ссылку на регистрацию в вебинаре сложно заметить сразу:Короткая и светлая ссылка регистрации на вебинар теряется на фоне письмаКак надо1. Размещайте призыв к действию в пределах первого экрана. Если письмо длинное, добавляйте призывы к действию по ходу чтения: в середине и в конце письма. Так делают в рассылке интернет-супермаркета Rozetka. Call to action размещен в шапке письма и под акционными товарами:Несколько призывов к действию в рассылке интернет-супермаркета Rozetka2. Согласовывайте призыв к действию с заголовком письма.
Человек может просто не дочитать письмо до конца.2. Не заставляйте читателя угадывать, что ему нужно сделать, иначе он просто закроет письмо. Например, в рассылке ресторана призыв к действию «забронировать столик» виден только после прокрутки. К тому же он не соответствует теме письма, которая обещает «Рецепт лучших шашлыков»:Призыв к действию находится ниже первого экрана и не соответствует теме письма3. Если оформляете call to action ссылкой, она не должна теряться на фоне другого текста. В примере ниже ссылку на регистрацию в вебинаре сложно заметить сразу:Короткая и светлая ссылка регистрации на вебинар теряется на фоне письмаКак надо1. Размещайте призыв к действию в пределах первого экрана. Если письмо длинное, добавляйте призывы к действию по ходу чтения: в середине и в конце письма. Так делают в рассылке интернет-супермаркета Rozetka. Call to action размещен в шапке письма и под акционными товарами:Несколько призывов к действию в рассылке интернет-супермаркета Rozetka2. Согласовывайте призыв к действию с заголовком письма. Когда call to action вытекает из темы, письмо выглядит логичным и последовательным. Например, Нил Патель, создатель KissMetrics, в теме обещает рассказать, как высоко ранжироваться в поисковых системах без бюджета. А призыв к действию говорит: «Вот формула».В письме сall to action соответствует теме3. Делайте кнопку контрастной к дизайну письма. Призыв к действию должен хорошо выделяться на фоне текста и изображений:Явный призыв к действию в рассылкеЧек-лист по дизайну email рассылкиЧтобы было удобно проверять свое письмо перед отправкой, мы собрали все советы «как надо» в список. Его можно использовать для самопроверки:Готовьте адаптивные и красивые письма в SendPulse, тестируйте разные приемы в оформлении с помощью A/B тестов. Регистрируйтесь и отправляйте свою первую рассылку!Человек в первую очередь замечает визуальные элементы и только потом вчитывается в текст. Структура письма, иллюстрации, форматирование текста, цветовая гамма, удобство чтения на смартфоне — все это определяет, дочитает ли получатель письмо и совершит ли желаемое действие.
Когда call to action вытекает из темы, письмо выглядит логичным и последовательным. Например, Нил Патель, создатель KissMetrics, в теме обещает рассказать, как высоко ранжироваться в поисковых системах без бюджета. А призыв к действию говорит: «Вот формула».В письме сall to action соответствует теме3. Делайте кнопку контрастной к дизайну письма. Призыв к действию должен хорошо выделяться на фоне текста и изображений:Явный призыв к действию в рассылкеЧек-лист по дизайну email рассылкиЧтобы было удобно проверять свое письмо перед отправкой, мы собрали все советы «как надо» в список. Его можно использовать для самопроверки:Готовьте адаптивные и красивые письма в SendPulse, тестируйте разные приемы в оформлении с помощью A/B тестов. Регистрируйтесь и отправляйте свою первую рассылку!Человек в первую очередь замечает визуальные элементы и только потом вчитывается в текст. Структура письма, иллюстрации, форматирование текста, цветовая гамма, удобство чтения на смартфоне — все это определяет, дочитает ли получатель письмо и совершит ли желаемое действие. Дизайн email рассылки влияет не только на читателей. Письма с ошибками в оформлении и верстке не любят почтовые провайдеры и часто отправляют такие рассылки в спам.В этой статье расскажем о том, как сделать письма визуально привлекательными и эффективными. А также покажем частые ошибки и удачные примеры в разработке дизайна email рассылки от разных брендов.
Дизайн email рассылки влияет не только на читателей. Письма с ошибками в оформлении и верстке не любят почтовые провайдеры и часто отправляют такие рассылки в спам.В этой статье расскажем о том, как сделать письма визуально привлекательными и эффективными. А также покажем частые ошибки и удачные примеры в разработке дизайна email рассылки от разных брендов.
Как сделать опрос в группе ВКонтакте на главной странице
- Как сделать опрос в группе Вконтакте на главной странице
- Как создать опрос в группе Вконтакте
- Как накрутить опросы?
- Как сделать опрос с возможностью его закрепления в шапке группы
- Как накрутить опросы?
- Как создать опрос в группе Вконтакте
Наблюдая за группами Вконтакте, я заметила три вида опросов:
- в сообщениях
- в сообщении, закрепленном вверху страницы
- самостоятельный блок, который находится немного выше обсуждений
Меня интересовал третий вариант, поэтому пришлось поискать информацию о том, как сделать опрос Вконтакте на главной странице так, чтобы он не закрывал описание группы, и был всегда на виду. Теперь я могу поделиться своими знаниями с владельцами и администраторами групп, так как опросы привлекают внимание участников и гостей группы, собирают обратную связь и положительно влияют продвижение группы в поиске.
Теперь я могу поделиться своими знаниями с владельцами и администраторами групп, так как опросы привлекают внимание участников и гостей группы, собирают обратную связь и положительно влияют продвижение группы в поиске.
Вообщем, с какой стороны ни посмотри, одна польза… Тем не менее, админы довольно успешно используют и применяют этот инструмент в своей работе, потому, что это единственный, реально работающий способ узнать мнение других людей.
Как создать опрос в группе Вконтакте
Оказывается, опрос нельзя сделать отдельно, его можно создать только вместе с обсуждением. Ничего сложного нет, но подсказки все же необходимы. В этом случае опрос будет размещен сразу после описания группы. Итак:
Первый шаг – перейти в “Управление сообществом” и сделать “Обсуждения” открытыми. Затем возвращаемся на стену группы и в “Обсуждениях” создаем новую тему. В заголовке традиционно пишется “Опрос”, но вы можете придумать свое название.
В поле “Текст” напишите такой текст, который будет подсвечиваться мышкой при наведении на количество проголосовавших на стене группы. В “Теме опроса” и “Варианты ответа” нужно вписать информацию для голосования. Здесь же вы можете сделать голосование анонимным. Это важно, так как в дальнейшем подобные настройки провести нельзя.
Можно также прикрепить картинку, но на главной странице ее не будет видно. Картинка отобразится только при нажатии на весь опрос. Теперь можно нажать на “Создать тему”, перейти в группу и увидеть свой опрос в обсуждениях среди других тем.
Для того, чтобы опрос всегда находился под описанием группы, а не в блоке с обсуждениями, нажмите “Настройки опроса” и выберите из выпадающего меню “На главную”.
Таким же образом вы можете удалить опрос или приостановить (убрать с главной страницы), а при необходимости снова разместить. Благодаря комбинации несложных действий вы получаете опрос на главной странице группы в отдельном блоке.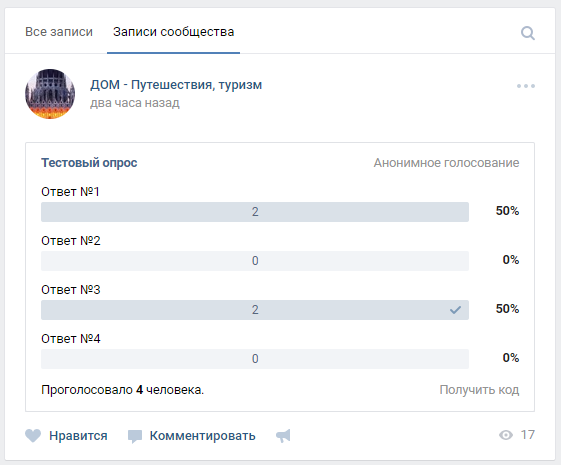
Как накрутить опросы?
Кстати, иногда, для привлечения еще большего внимания участников группы, голосование в опросах можно накрутить. Я использую для этого сервис [urlspan]likes.fm[/urlspan]. Для авторизации на сервисе нужно ввести адрес своей страницы Вконтакте, а для того, чтобы пользоваться какой-либо услугой – нужно нажать “Начать пользоваться…”. Чтобы заказать голоса в опросе, нажмите “Получить голоса в опрос!”.
Получить голоса можно двумя способами: платным и бесплатным. 6,82 рубля стоят 10 голосов, а бесплатный способ предполагает выполнение заданий и оплата полученными баллами получение голосов в опросе. Полезный инструмент!
Как сделать опрос с возможностью его закрепления в шапке группы
Думаю, что будет целесообразно в этой статье все-таки рассказать о том, как сделать опрос в сообщениях с возможностью его закрепления вверху страницы. Такие опросы тоже имеют право на жизнь.
При написании нового поста нажмите на меню и в выпадающем списке выберите “Опрос”.
Дальше заполняем опрос – название, варианты ответа и жмем “Отправить”.
Для того, опрос оказался вверху страницы, нажимаем на созданный опрос, и выбираем “Закрепить”.
Теперь ваш опрос будет в шапке группы виден не только вам, а и всем гостя и участникам. Анализируйте внимательно специфику своей группы, поведение и предпочтения участников, и решайте, какой вид опросов для вас будет наиболее эффективным.
Все-таки хорошо, что социальные сети позволяют измерять “температуру тела больного”, и в зависимости от общественного мнения планировать развитие своей группы. Чем больше инструментов мы знаем, тем больше возможностей для общения предоставляем своим участникам. Верно? Желаю всем успехов в создании опросов!
[sc:подпись ]Просмотры: 433
Использование профилей для классификации контактов — Business Central
Редактировать Твиттер LinkedIn Фейсбук Электронная почта- Статья
Вы можете оценить потенциального клиента, чтобы определить идеальных потенциальных клиентов, на которых следует сосредоточить свою рекламную кампанию. Вы можете настроить анкеты профилей, которые хотите использовать при вводе информации о профилях ваших контактов. В каждой анкете вы можете настроить различные вопросы, которые вы собираетесь задать своим контактам. Таким образом, вы можете группировать контакты, чтобы ваши кампании с большей вероятностью были нацелены на нужных людей на основе критериев, которые вы определяете с помощью анкет.
С помощью правильных анкет вы можете оценить своих потенциальных клиентов и сгруппировать их по категориям. Вы можете использовать существующие вопросы и ответы и комбинировать их с новыми вопросами и ответами, чтобы сформировать основу для вашего рейтинга. Каждому ответу в рейтинге присваивается балльная стоимость, и, в зависимости от диапазона, который вы установили для категорий ( от значения и до значения ), система рейтинга сгруппирует ваши контакты в определенные вами категории. Например, клиентов ABC , Высокая/Низкая лояльность продавцов или Платиновых/Золотых/Серебряных потенциальных клиентов.
Например, клиентов ABC , Высокая/Низкая лояльность продавцов или Платиновых/Золотых/Серебряных потенциальных клиентов.
Вы также можете запустить анкету, чтобы автоматически ответить на некоторые вопросы на основе данных о контактах, клиентах или поставщиках.
Чтобы добавить анкету профиля
- Выберите значок, введите Настройка анкеты и выберите соответствующую ссылку.
- Выберите действие New .
- Заполните необходимые поля. Наведите указатель мыши на поле, чтобы прочитать краткое описание.
Чтобы добавить вопросы в анкету профиля
Выберите соответствующую анкету профиля, а затем выберите действие Изменить настройку анкеты .
В первой пустой строке в поле Введите выберите Вопрос и введите свой вопрос в поле Описание . Заполните остальные поля в этой строке.

При желании добавьте подробности в вопрос.
Выберите строку с вопросом, затем выберите Строка меню, а затем выберите
На экспресс-вкладке Classification на странице Profile Question Details выберите поле Auto Contact Classification .
В классе контактов . Поле , выберите опцию Rating .
Заполните Мин. % ответов на вопросы поле. По умолчанию 0 .
Указывает количество вопросов в процентах, на которые необходимо ответить, чтобы этот рейтинг был рассчитан.
На вкладке Действия в группе Страница выберите Точки ответа . Введите баллы, которые вы хотите дать за каждый ответ, перечисленные на странице Баллы ответов .
Если вы хотите получить обзор баллов, которые вы дали за каждый ответ, выберите действие Answer Points .

Чтобы запустить обновление, вернитесь к Страница настройки анкеты профиля . В меню Действия в группе Функции выберите Обновить классификацию .
На странице Profile Questionnaire Setup количество контактов, соответствующих этому критерию, отображается в поле No. of Contacts , а также в Карточке контакта каждого контакта.
На следующей пустой строке в поле Введите выберите Ответьте на и введите ответ в поле Описание .
В поле Приоритет выберите приоритет. В полях From Value и To Value укажите диапазон точек. Контакты, получившие баллы в пределах определенного диапазона, получат ответ.
Повторите эти шаги, чтобы ввести все вопросы и ответы в анкете профиля.
После создания анкеты вы можете использовать ее для оценки и классификации контактов. Вы также можете настроить вопросы, которые автоматически оцениваются на основе информации в карточке контакта.
Примечание
Если вы вводите вопрос, на который автоматически дается ответ, выберите Строка , а затем выберите Сведения о вопросе , чтобы ввести критерии для автоматического ответа на вопрос.
Вы можете применить свои анкеты к контактам вручную. Просто откройте соответствующую карточку контакта, а затем выберите действие Профиль . Затем, как только вы применили анкеты, которые хотите применить, вы можете начать использовать категории в своих кампаниях.
Вы можете автоматически классифицировать свои контакты в соответствии с информацией о клиенте, поставщике и контактной информации, настроив автоматические ответы на вопросы профиля на странице Настройка анкеты профиля .
Примечание
Только контактам, зарегистрированным как клиенты, может быть присвоена классификация на основе данных о клиентах, и только контактам, зарегистрированным как поставщики, может быть присвоена классификация на основе данных о поставщиках.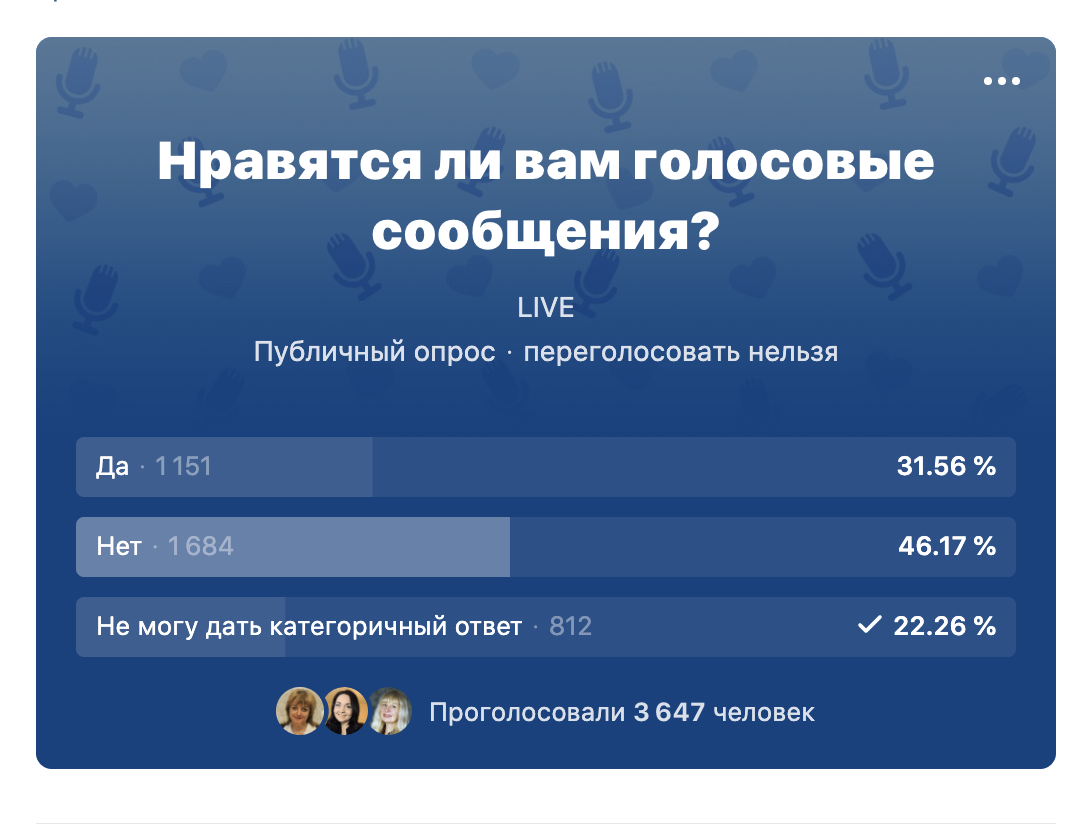 Автоматическая классификация не обновляется автоматически. Следовательно, вы можете захотеть обновить анкеты профиля после того, как вы обновите данные клиента, поставщика или контактные данные, на которых они основаны.
Автоматическая классификация не обновляется автоматически. Следовательно, вы можете захотеть обновить анкеты профиля после того, как вы обновите данные клиента, поставщика или контактные данные, на которых они основаны.
После настройки автоматических ответов на вопросы профиля, если вы назначите анкету профиля, содержащую эти вопросы, контакту, Business Central автоматически назначит контакту правильные ответы.
Пример
Вы можете классифицировать свои контакты в зависимости от того, сколько они купили у вас:
| Ответ | Относится к |
|---|---|
| А | контакта, которые купили на 500 000 LCY и более |
| Б | контакта, купивших от 100 000 до 499 999 LCY |
| С | контакта, которые купили за 99 999 LCY или меньше |
Для этого заполните на странице Profile Questionnaire Setup следующее:
| Введите | Описание | Автоматическая классификация | Из значения | К значению |
|---|---|---|---|---|
| Вопрос | Классификация АВС | Нажмите, чтобы поставить галочку | ||
| Ответить | А | 500 000 | ||
| Ответить | Б | 100 000 | 499 999 | |
| Ответить | С | 99 999 |
Затем заполните на странице Сведения о вопросе профиля следующим образом:
| Поле | Значение |
|---|---|
| Поле классификации клиентов | Продажи (в рублях) |
| Метод классификации | Заданное значение |
При назначении анкеты профиля, содержащей этот вопрос, контакту, приложение автоматически вносит соответствующий ответ для этого контакта в строки профиля карточки контакта.
См. также
Создание контактов
Найдите бесплатные модули электронного обучения для Business Central здесь
Обратная связь
Просмотреть все отзывы о странице
Создать пользовательский опрос
Вы можете создавать настраиваемые опросы обратной связи для отправки своим контактам. Эти опросы могут иметь настраиваемые вопросы и параметры, включая звездные рейтинги, выбор радио и однострочные текстовые поля.
Обратите внимание: пользовательских ответов на опрос обратной связи будут связаны с контактами, заполнившими опрос. Если вы хотите, чтобы ваши ответы на опросы были связаны с заявками, вы можете создать опрос службы поддержки клиентов (CES).
- В своей учетной записи HubSpot перейдите к Сервис > Опросы обратной связи .
- Вы можете редактировать, клонировать или удалять существующие опросы.

- Чтобы внести изменения, наведите указатель мыши на опрос и нажмите Изменить . Если вы редактируете уже опубликованный опрос, вы не можете изменить или удалить его вопросы.
- Чтобы клонировать или удалить, наведите указатель мыши на опрос и щелкните раскрывающееся меню Еще , затем выберите Клонировать или Удалить.
- Чтобы создать новый опрос, нажмите Создать опрос в правом верхнем углу.
- На следующей странице выберите Пользовательский опрос , затем нажмите Далее .
- Выберите способ доставки опроса, нажав Электронная почта или Общая ссылка .
- Для отправки опроса по электронной почте пользователи должны иметь Marketing Access , в том числе Publish Access to Email .

- Если вы отмените публикацию опроса по электронной почте, контакты, которым был отправлен опрос, смогут заполнить его в течение 14 дней после этого. Срок действия опросов на основе ссылок не истекает, если вы не отмените публикацию опроса.
- Чтобы продолжить, нажмите Создать .
- Нажмите значок карандаша вверху, чтобы присвоить опросу уникальное имя.
Электронная почта (
Электронная почта только для опросов)- В разделе Настройки электронной почты щелкните раскрывающееся меню Язык опроса и выберите язык, на котором должен быть проведен опрос. 9000 8
- Установить Название компании , От Имя и От адрес для вашего опроса. Вы можете выбрать имя и адрес любого пользователя в своей учетной записи.

- Введите строку темы . Чтобы вставить токен персонализации в тему, щелкните контакты Токен персонализации , щелкните раскрывающееся меню Добавить токен контакта и выберите токен , введите значение по умолчанию и нажмите Вставить .
- В разделе Расширенные настройки вы можете выбрать местоположение офиса .
- В разделе Текст письма введите Приветствие и Введение для электронного опроса. Нажмите на контакты Токен персонализации , чтобы добавить токен персонализации.
- В разделе Тема , чтобы загрузить изображение для опроса по электронной почте, нажмите, чтобы переключить Избранное изображение включите и нажмите Заменить . На правой панели выберите изображение или нажмите Добавить изображение , чтобы загрузить новое изображение.

- Чтобы отредактировать текст кнопки начала опроса, введите Текст кнопки .
- Выберите один из вариантов цвета по умолчанию или задайте собственный цвет, введя шестнадцатеричное значение цвета или щелкнув палитру цветов справа.
- На правой панели просмотрите, как будет выглядеть вопрос.
- Чтобы продолжить, щелкните вкладку Survey .
Опрос
- В разделе Создайте свой опрос вы можете выбрать типы вопросов, которые вы будете задавать своим респондентам. Щелкните или перетащите вопрос на правую панель, чтобы создать опрос:
- Чтобы добавить существующий вопрос, выберите вопрос из ранее заданных вопросов.
- Чтобы создать новый вопрос для опроса, выберите один из типов вопросов. Вы можете добавить стандартный отраслевой вопрос для оценки чистого промоутера или удовлетворенности клиентов, выбрав модуль NPS ( beta ) или CSAT ( beta ).

Обратите внимание: если вы редактируете существующий опрос, который уже был опубликован, вы не можете редактировать или удалять его вопросы.
- В разделе Свойство обратной связи :
- Щелкните Создать свойство обратной связи, чтобы создать новое свойство для хранения данных ответа на ваш вопрос. На правой панели вы можете отредактировать метку или добавить описание. Когда вы закончите, нажмите «Далее», затем нажмите «Создать». Любая собственность, которую вы создаете в Редактор Survey можно использовать в качестве фильтра в других инструментах HubSpot, например, в отчетах.
- Чтобы добавить существующее пользовательское свойство обратной связи, необходимо сначала добавить вопрос того же типа поля свойства. Например, чтобы просмотреть все настраиваемые свойства обратной связи с раскрывающимся списком, добавьте в опрос вопрос с раскрывающимся списком.
- Чтобы использовать существующее свойство обратной связи, щелкните и введите в строке свойств Поиск существующей обратной связи или, если применимо, выберите свойство из списка.
 Любая собственность, которую вы выбираете в Редактор Survey можно использовать в качестве фильтра в других инструментах HubSpot, например, в отчетах.
Любая собственность, которую вы выбираете в Редактор Survey можно использовать в качестве фильтра в других инструментах HubSpot, например, в отчетах.
- Чтобы использовать существующее свойство обратной связи, щелкните и введите в строке свойств Поиск существующей обратной связи или, если применимо, выберите свойство из списка.
- В разделе Свойство обратной связи :
- После выбора соответствующего свойства обратной связи, в зависимости от типа поля свойства, нажмите, чтобы изменить параметров свойства , значений и метки . Для свойств Рейтинг установите флажок Обратная шкала , чтобы изменить порядок значений рейтинга.
- В разделе Общие модули щелкните и перетащите модуль на правую панель, чтобы добавить в опрос заголовок, абзац текста, изображение или разделитель.
- Чтобы добавить дополнительный шаг к опросу, щелкните и перетащите модуль Step на правую панель, затем настройте модули для каждого шага. После публикации у каждого шага будет отдельная страница в опросе, и появится индикатор выполнения, показывающий пользователям их прогресс.

- Чтобы продолжить редактирование опроса Электронная почта , щелкните вкладку Спасибо . Чтобы продолжить редактирование опроса Ссылка общего доступа , щелкните вкладку Параметры .
Параметры (
Ссылка общего доступа только для опросов )- В разделе настроек S щелкните раскрывающееся меню Язык опроса и выберите язык, на котором должен быть опрос.
- Введите название вашей компании .
- В разделе Theme выберите один из параметров цвета по умолчанию или установите собственный цвет, введя шестнадцатеричное значение цвета или щелкнув палитру цветов справа.
- Чтобы продолжить, щелкните вкладку Спасибо .
Спасибо
- Чтобы включить изображение по умолчанию в верхней части сообщения с благодарностью, включите переключатель Показать изображение .
 Нажмите Заменить для смены изображения.
Нажмите Заменить для смены изображения. - Введите текст Заголовок и Тело .
- Чтобы продолжить опрос Электронная почта , щелкните вкладку Получатели . Чтобы продолжить опрос Ссылка общего доступа , щелкните вкладку Настройки .
Получатели (
Электронная почта только для опросов)- Вы можете выбрать Дата вступления в число клиентов , Начать с нуля для создания собственных критериев или Статические списки для выбора созданного вами статического списка.
- Если вы выберете Стал клиентом Дата , вы можете нажать Изменить критерии, чтобы уточнить список получателей. Нажмите Применить , когда критерии будут готовы.
- Если выбрать Начать с нуля , выберите тип свойства и щелкните Создать критерии .
 На вкладке Критерии настройте критерии. Вы можете нажать И или ИЛИ для дальнейшей настройки фильтров. Вы можете установить фильтры на основе любых свойств контактов, компаний, сделок и билетов.
На вкладке Критерии настройте критерии. Вы можете нажать И или ИЛИ для дальнейшей настройки фильтров. Вы можете установить фильтры на основе любых свойств контактов, компаний, сделок и билетов.
- По умолчанию анкету получат существующие контакты, соответствующие выбранным критериям. Чтобы провести этот опрос только с вновь созданными контактами, которые соответствуют критериям, перейдите на вкладку Параметры , затем щелкните для переключения Вы хотите включить существующие контакты? выключить.
- По умолчанию контакты, которые уже завершили опрос, не получат его. Чтобы отправить еще один опрос контактам, которые уже завершили опрос, нажмите кнопку Параметры вкладку , затем нажмите, чтобы переключить Вы хотите повторно опросить контакты? включить.
- На правой панели отобразятся получатели опроса.
 Вы можете искать в этом списке, используя панель поиска в правом верхнем углу. Настроив фильтры, нажмите Применить в левом нижнем углу.
Вы можете искать в этом списке, используя панель поиска в правом верхнем углу. Настроив фильтры, нажмите Применить в левом нижнем углу.
- На правой панели отобразятся получатели опроса.
- Если выбрать Контакты и списки (только статические) , щелкните раскрывающееся меню «Отправить» и выберите существующий список из своей учетной записи или нажмите «Создать новый список» , чтобы создать новый список контактов.
- Чтобы продолжить, перейдите на вкладку Настройки .
Настройки
Настройки доставки электронной почты
- Чтобы добавить задержку между отправкой электронного письма с опросом и моментом, когда контакт соответствует установленным вами критериям, выберите параметр Добавить задержку . Щелкните раскрывающееся меню 9.0037 для выбора дней или часов для задержки и введите число .

- Чтобы выбрать пользователей и/или команд для получения уведомлений об ответах на опросы, нажмите раскрывающееся меню Добавить пользователей или группы и выберите пользователя или группу.
- Установите флажок Отправить уведомление по электронной почте владельцу контакта , чтобы отправить электронное письмо владельцу контакта, когда его контакты отправят опрос.
- Нажмите переключатель, чтобы запланировать отправку электронного письма с напоминанием об опросе, если контакт не отвечает на ваш опрос, выберите число дней после отправки опроса, чтобы отправить электронное письмо с напоминанием.
- Чтобы создать рабочий процесс и автоматизировать действия на основе вашего опроса, вверху нажмите Создать рабочий процесс. Откроется новая вкладка для создания рабочего процесса.
Настройки ссылки общего доступа
- Щелкните раскрывающееся меню Добавить пользователей или группы , чтобы выбрать, какие пользователи будут получать уведомление при отправке ответа на опрос.

- Установите флажок Отправить уведомление по электронной почте владельцу контакта , чтобы отправить электронное письмо владельцу контакта, когда его контакты отправят опрос.
- Чтобы создать рабочий процесс и автоматизировать действия на основе вашего опроса, вверху нажмите Создать рабочий процесс. Откроется новая вкладка для создания рабочего процесса.
Просмотрите и опубликуйте
Проверьте настройки опроса, чтобы убедиться, что настройки на предыдущих шагах настроены правильно.
- Чтобы увидеть, как опрос будет выглядеть на ПК, мобильных устройствах и планшетах, нажмите Предварительный просмотр .
- Если вы создаете опрос по электронной почте , чтобы отправить себе версию опроса, нажмите Отправить тестовый опрос в правом верхнем углу. Вы можете предварительно просмотреть электронное письмо как определенный контакт, щелкнув раскрывающееся меню Получить электронное письмо как определенный контакт , а затем выбрав контакт .



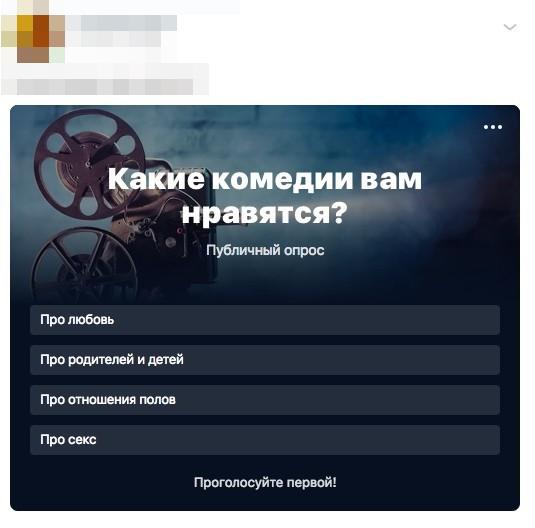
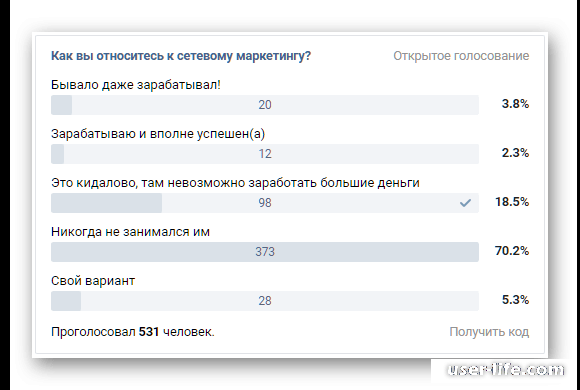



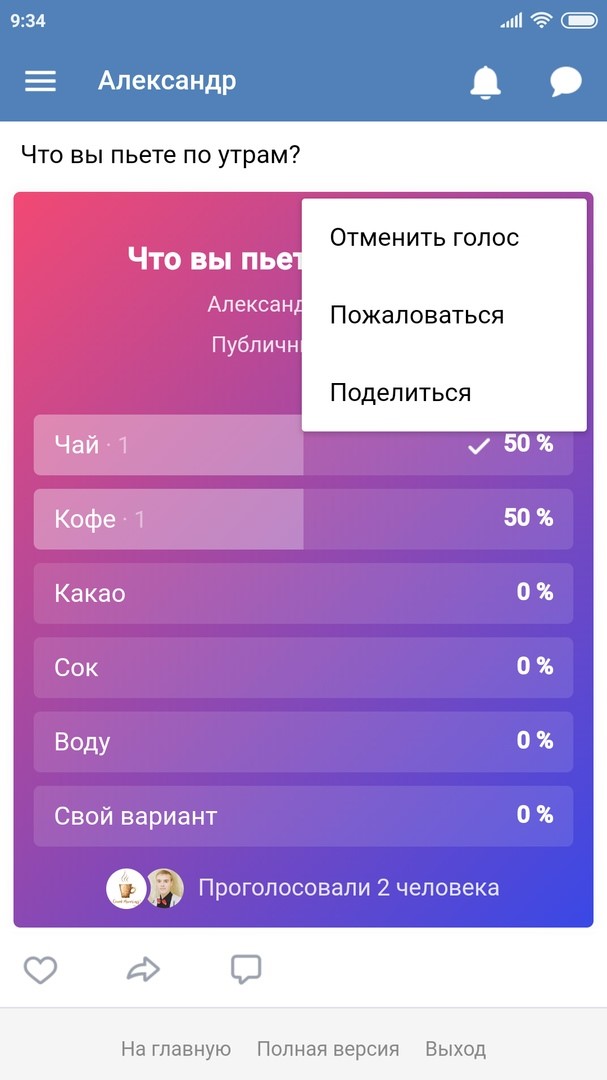
 Любая собственность, которую вы выбираете в Редактор Survey можно использовать в качестве фильтра в других инструментах HubSpot, например, в отчетах.
Любая собственность, которую вы выбираете в Редактор Survey можно использовать в качестве фильтра в других инструментах HubSpot, например, в отчетах.
 Нажмите Заменить для смены изображения.
Нажмите Заменить для смены изображения. На вкладке Критерии настройте критерии. Вы можете нажать И или ИЛИ для дальнейшей настройки фильтров. Вы можете установить фильтры на основе любых свойств контактов, компаний, сделок и билетов.
На вкладке Критерии настройте критерии. Вы можете нажать И или ИЛИ для дальнейшей настройки фильтров. Вы можете установить фильтры на основе любых свойств контактов, компаний, сделок и билетов. Вы можете искать в этом списке, используя панель поиска в правом верхнем углу. Настроив фильтры, нажмите Применить в левом нижнем углу.
Вы можете искать в этом списке, используя панель поиска в правом верхнем углу. Настроив фильтры, нажмите Применить в левом нижнем углу.