Как пользоваться UltraISO?
Для создания CD и DVD дисков можно использовать самые разные программы. Среди них особой популярностью пользуется UltraISO. Что это, как пользоваться, как записать образ?
Содержание
- Зачем нужна UltraISO?
- Как использовать UltraISO?
- Как записывать диск через UltraISO?
- Как создать образ из CD/DVD диска через UltraISO?
- Как записать образ CD/DVD через UltraISO?
- Как сделать загрузочную флешку через UltraISO?
Зачем нужна UltraISO?
UltraISO представляет собой программу, которая предлагает создать, конвертировать и редактировать CD и DVD диски. Она работает с образами дисков с расширением iso и имеет поддержку образов, что были созданы в рамках утилиты Alcohol. Данный инструмент имеет перевод на 39 языков.
Рабочий интерфейс программы UltraISO поделен на несколько частей. Каждая из них отвечает за определенную задачу, которую можно выполнить.
Как использовать UltraISO?
Пользоваться UltraISO можно по-разному. Многое зависит от задачи, которая должна выполняться. Необходимо рассмотреть все варианты.
Многое зависит от задачи, которая должна выполняться. Необходимо рассмотреть все варианты.
Как записывать диск через UltraISO?
Через ultraiso можно сохранять данные на носители также, как в утилите Nero. Пользователям предстоит поместить необходимые файлы в проект, воспользоваться клавишей записи. Несмотря на простоту процесса, рекомендуется заранее создать образ из папки, которая находится на ПК. Для таких целей предстоит выбрать файлы, перенести их в правую часть программы и выполнить действие «сохранить как» в разделе «файл».
Как создать образ из CD/DVD диска через UltraISO?
Программой UltraIso можно создать образ CD/DVD диска. Для этого нужно выбрать действие «создать образ CD», которое есть во вкладке с инструментами. Потом появляется специальное окно, где важно выбрать привод, с которого нужно создать образ. Остается выбрать путь, куда нужно сохранить образ. Еще есть возможность выбрать нужный формат вывода информации: это может быть Alcohol или привычный .iso.
Потом появляется специальное окно, где важно выбрать привод, с которого нужно создать образ. Остается выбрать путь, куда нужно сохранить образ. Еще есть возможность выбрать нужный формат вывода информации: это может быть Alcohol или привычный .iso.
Как записать образ CD/DVD через UltraISO?
Для взаимодействия с функцией необходимо выбрать раздел «записать образ CD». Он вновь доступен в инструментах. Затем нужно показать, где находится папка с файлом, которую нужно записать. Останется выбрать дополнительные настройки (метод записи, скорость).
Как сделать загрузочную флешку через UltraISO?
Сделать загрузочную флешку через UltraISO можно с помощью любого flash-накопителя. Еще понадобится образ диска с форматом ISO. Как только накопитель был присоединен к свободному порту, нужно запустить UltraISO и открыть в нем образ с расширением ISO. Далее предстоит выбрать раздел «запись образа жесткого диска». Появляется возможность выбрать накопитель, который был подключен и начать загрузку.
Еще понадобится образ диска с форматом ISO. Как только накопитель был присоединен к свободному порту, нужно запустить UltraISO и открыть в нем образ с расширением ISO. Далее предстоит выбрать раздел «запись образа жесткого диска». Появляется возможность выбрать накопитель, который был подключен и начать загрузку.
Во время того, как делается закачка на загрузочную флешку, стоит выбирать стандартные инструменты записи (USB-HDD). Так можно записать сразу несколько записей с разными загрузочными данными на один носитель. Это актуально как для WIndows, так и Linux.
Как создать образ диска в Windows 10
Операция по созданию образа диска требует наличия навыков в работе со специальными программами. Соответственно, когда неопытный пользователь без навыков приступает к прожигу диска в программах, то зачастую это заканчивается неудачно. В этой статье, мы подробно опишем как создать образ диска в Windows 10, а также какие программы для этого использовать.
Соответственно, когда неопытный пользователь без навыков приступает к прожигу диска в программах, то зачастую это заканчивается неудачно. В этой статье, мы подробно опишем как создать образ диска в Windows 10, а также какие программы для этого использовать.
Способ №1. UltraISO
Программа UltraISO является самой популярной для выполнения задач по записи образов на диски. Кроме того, имеет ряд преимуществ, такие как простота интерфейса, удобство использования и наличие русского интерфейса. Единственный минус заключается в том, что программа платная, но при первой установке предоставляется тестовый период на 15 дней. Тем не менее, если объем файлов, который вы хотите использовать для создания образа диска превышает 300 МБ, то переходите к следующему способу.
- Загрузите программу UltraISO, для этого кликните по кнопке ниже. После этого установите программу.
Скачать “Программа UltraISO v9.7.1.3519 Ru” Программа-UltraISO-v9.7.1.3519-Ru.rar – Загружено 2437 раз – 4 MB
- Теперь запустите программу, во всплывающем окне нажмите на кнопку «Пробный период …».

- После этого в разделе «Каталог:» выберите файлы, которые нужно использовать для создания образа диска. Необходимые файлы вам нужно перенести в верхнюю часть окна, для этого нажмите на кнопку «Добавить».
- Затем кликните по надписи «Без самозагрузки», и в появившемся окне нажмите на кнопку «Да».
- Укажите путь для сохранения образа диска, а затем нажмите на кнопку «Сохранить». Запомните этот путь, чтобы потом быстро найти образ диска.
Способ №2. PowerISO
Программа PowerISO является мощнейшим инструментом для записи образов диска, располагает русским языком и имеет простой интерфейс. При установке программы предоставляется пробный период, который позволяет создавать или редактировать файл образа до 300 МБ. Если вы хотите снять данные ограничения, то необходимо приобрести полную версию программы.
- Загрузите программу PowerISO, для этого кликните по кнопке ниже.
 После этого установите программу, в зависимости от разрядности вашей системы.
После этого установите программу, в зависимости от разрядности вашей системы.
Скачать “Программа PowerISO v7.5” Программа-PowerISO-v7.5.rar – Загружено 1945 раз – 8 MB
- Запустите программу и кликните на кнопку «Продолжить».
- После того, как файлы добавятся в каталог, нажмите на кнопку «Сохранить». В контекстном окне выберите путь сохранения образа диска, укажите имя и выберите «Стандартные ISO-образы (*.iso)» в разделе «Тип файла:». Затем нажмите на кнопку «Сохранить». Запомните этот путь, чтобы потом быстро найти образ диска.
Способ №3. CDBurnerXP
Программа CDBurnerXP распространяется бесплатно и не имеет каких-либо ограничений при использовании. Благодаря данному инструменту можно легко и быстро создать образ диска в Windows 10. Из преимуществ можно выделить наличие русского языка, простоту и удобство интерфейса.
- Загрузите программу CDBurnerXP, для этого кликните по кнопке ниже.
 После этого установите программу, в зависимости от разрядности вашей системы.
После этого установите программу, в зависимости от разрядности вашей системы.
Скачать “Программа CDBurnerXP v4.5.8.7128” Программа-CDBurnerXP-v4.5.8.7128.rar – Загружено 2027 раз – 10 MB
- При первом запуске программы выберите язык, и нажмите на кнопку «OK».
- Теперь выберите раздел «Диск с данными», а затем нажмите на кнопку «OK».
- В новом окне укажите путь к файлам, используя каталог слева. После этого выделите файлы и нажмите на кнопку «Добавить».
- В результате этого, файлы добавятся во временной каталог. Для того, чтобы создать образ диска, кликните по вкладке «Файл» и выберите пункт «Сохранить проект как ISO-образ…».
- Укажите путь сохранения образа диска, а затем нажмите на кнопку «Сохранить». Запомните этот путь, чтобы потом быстро найти образ диска.

Способ №4. ImgBurn
Программа ImgBurn предлагает широкие возможности работы для записи образов диска. Единственный минус заключается в отсутствии русского языка, хотя в целом интерфейс простой и понятный.
- Загрузите программу ImgBurn, для этого кликните по кнопке ниже. После этого установите программу.
Скачать “Программа ImgBurn v2.5.8.0” Программа-ImgBurn-v2.5.8.0.rar – Загружено 817 раз – 4 MB
- Запустите программу, и перейдите в раздел «Create image file from files/folders».
- Теперь нажмите на вкладку «File», и выберите пункт «Browse for a source file…».
- В новом окне укажите путь к файлам и выделите их, а затем нажмите на кнопку «Открыть».
- После добавления файлов во временной каталог, нажмите на кнопку записи.
- Укажите путь сохранения образа диска, а затем нажмите на кнопку «Сохранить».
 Запомните этот путь, чтобы потом быстро найти образ диска.
Запомните этот путь, чтобы потом быстро найти образ диска.
Сегодня мы рассмотрели 4 способа, позволяющие создать образ диска в Windows 10. Каждый из способов заслуживает внимания, так как выполняет поставленную задачу. Однако, если учитывать ограничения на пробные версии ПО, то вердикт таков — для небольших файлов (до 300 МБ) использовать программы UltraISO и PowerISO, а в остальных случаях пользоваться бесплатными программами CDBurnerXP и ImgBurn.
windows — Создание образа ISO с каталогами с помощью командной строки UltraISO
спросил
Изменено 3 года, 6 месяцев назад
Просмотрено 460 раз
Я пытаюсь создать образ ISO, содержащий несколько каталогов и файлов. Структура каталогов, которую я пытаюсь создать в образе ISO, НЕ совпадает с той, что сейчас находится на моем жестком диске. Этот процесс будет выполняться другим скриптом, поэтому его необходимо выполнять с помощью командной строки.
Этот процесс будет выполняться другим скриптом, поэтому его необходимо выполнять с помощью командной строки.
Пример формата жесткого диска:
a.txt b.txt
Что я хочу образ ISO должен выглядеть так:
aFolder-|
|-a.txt
bПапка-|
|-b.txt
Согласно странице справки для аргументов командной строки UltraISO, я могу передать -newdir имя_каталога , чтобы создать новый каталог в образе ISO. Я также должен иметь возможность использовать -chdir dirname для изменения каталогов, но неясно, как это работает, и я не могу заставить его работать правильно.
На данный момент я просто пытаюсь сделать aFolder и поместить в него a.txt . Это команды, которые я пробовал без везения.
-
ultraiso -imax -l -newdir aFolder -chdir aFolder -f a.txt -output test1.isoЭто создает
aFolder, но помещаетa.на верхний уровень (рядом с txt
txt aFolder, но не внутри него). -
ultraiso -imax -l -newdir aFolder -output test2.iso, за которым следуетultraiso -in test2.iso -chdir aFolder -f a.txtДумал, что может быть папку нужно было создать одним вызовом, а потом поменять в следующем, но это дает тот же результат, что и 1:
a.txtрядом сaFolder. -
ultraiso -imax -l -newdir aFolder -output test3.iso, затемultraiso -in test3.iso -chdir aFolderи затемultraiso -in test3.iso -f a.txtТогда я подумал, что, возможно, есть что-то внутреннее в ISO, в котором хранится текущий каталог, и что команда должна установить его, прежде чем вы сможете поместить туда файлы… Нет, то же, что и 1 и 2.
-
ultraiso -imax -l -newdir aFolder -f a.txt aFolder -output test4.
Может быть, я мог бы сделать
-f имя_файла_на_диске имя_файла_в_iso? Нет, эта команда даже не работает:неверный параметр: aFolder.
Итак, как я могу создать каталог в своем образе ISO, а затем поместить файл в этот каталог? я бы предпочитает продолжать использовать UltraISO , но я открыт для других предложений.
- windows
- командная строка
- iso-image
Извините, что отвечаю на свой вопрос, но я нашел волшебную комбинацию.
Кажется, что в UltraISO команды обрабатываются слева направо. Кроме того, при использовании параметра chdir в UltraISO папка аргументов должна иметь префикс /. Структура пути похожа на Linux, где / представляет собой корневой каталог. Таким образом, команда сделает ISO
aFolder-|
|-a.txt
bПапка-|
|-b.txt
будет:
ultraiso -imax -l -newdir aFolder -chdir /aFolder -f a.txt -chdir / -newdir bFolder -chdir /bFolder -f b.txt -output solution.iso
Логически это так: создайте образ ISO, создайте папку, перейдите в папку, поместите здесь .txt, перейдите в базовую директорию, создайте папку bFolder, перейдите в папку bFolder, но здесь b.txt, сохраните весь образ в решение. изо. Думаю, в этом есть смысл .
Зарегистрируйтесь или войдите в систему
Зарегистрируйтесь с помощью Google
Зарегистрироваться через Facebook
Зарегистрируйтесь, используя электронную почту и пароль
Опубликовать как гость
Электронная почта
Обязательно, но не отображается
Опубликовать как гость
Электронная почта
Требуется, но не отображается
Нажимая «Опубликовать свой ответ», вы соглашаетесь с нашими условиями обслуживания, политикой конфиденциальности и политикой использования файлов cookie
.
Как редактировать файлы ISO в Windows 10 и 11
Файлы ISO представляют собой огромные сжатые файлы, обычно используемые для упаковки файлов операционной системы и файлов установки программного обеспечения, например Microsoft Office. Люди также используют файлы ISO для обмена образами резервных копий своей системы.
Хотя файлы ISO можно легко смонтировать или получить к ним доступ с помощью стандартного средства записи образов дисков Windows, это не лучший способ для вас, если вы хотите редактировать содержимое файлов ISO. Итак, как вы можете редактировать файлы ISO в Windows 10 и 11?
В этом руководстве рассматриваются некоторые уникальные сторонние инструменты, которые можно использовать для монтирования файла ISO и его соответствующего редактирования.
1. Средство записи образов дисков Windows
Прежде чем рассматривать альтернативы, давайте посмотрим, как можно отредактировать файл ISO без установки какого-либо стороннего программного обеспечения. Для этого вам нужно использовать утилиту Windows под названием Windows Disc Image Burner.
Для этого вам нужно использовать утилиту Windows под названием Windows Disc Image Burner.
Средство записи образов дисков позволяет быстро записать любой файл ISO на физический компакт-диск или DVD-диск. С точки зрения непрофессионала, запись означает клонирование всех файлов, доступных внутри файла ISO, в другое место. Другими словами, извлечение файла ISO, чтобы вы могли читать и получать доступ к файлам.
Выполните следующие действия, чтобы использовать традиционный подход к записи файлов ISO:
- Запустите File Explorer , нажав одновременно клавиши Win + E .
- Теперь найдите файл ISO, который нужно отредактировать.
- Щелкните правой кнопкой мыши файл ISO и выберите Записать образ диска .
- Затем установите флажок Проверить диск после записи и нажмите OK , чтобы начать запись файла ISO.
Вот так. Как только инструмент правильно запишет ваш ISO-файл, он проверит диск на наличие повреждений. Когда все будет готово, можно приступать к редактированию файлов. Хотя этот подход близок к совершенству, иногда он просто не работает, и вы можете столкнуться с такими ошибками, как «диск защищен от записи».
Когда все будет готово, можно приступать к редактированию файлов. Хотя этот подход близок к совершенству, иногда он просто не работает, и вы можете столкнуться с такими ошибками, как «диск защищен от записи».
Если вы один из тех, кто борется из-за этого, обязательно прочитайте наше руководство о том, как исправить «диск защищен от записи» в Windows. В противном случае вам следует избегать использования инструмента Windows по умолчанию и переключиться на альтернативу.
2. PowerISO
PowerISO — это универсальный инструмент для всех ваших потребностей в Windows ISO. Лучшее, что нам понравилось в PowerISO, это то, что он не только позволяет редактировать ISO, но и записывать измененный ISO на CD, DVD или Bluray.
В дополнение к этому PowerISO также поддерживает шифрование измененных ISO-файлов, разделение изображений на разные части, повторное сжатие файлов ISO и преобразование форматов файлов, таких как ISO, в формат .ZIP или .BIN.
Чтобы начать работу с PowerISO, вам необходимо сначала установить его, а затем вы можете приступить к редактированию файла ISO, дважды щелкнув его.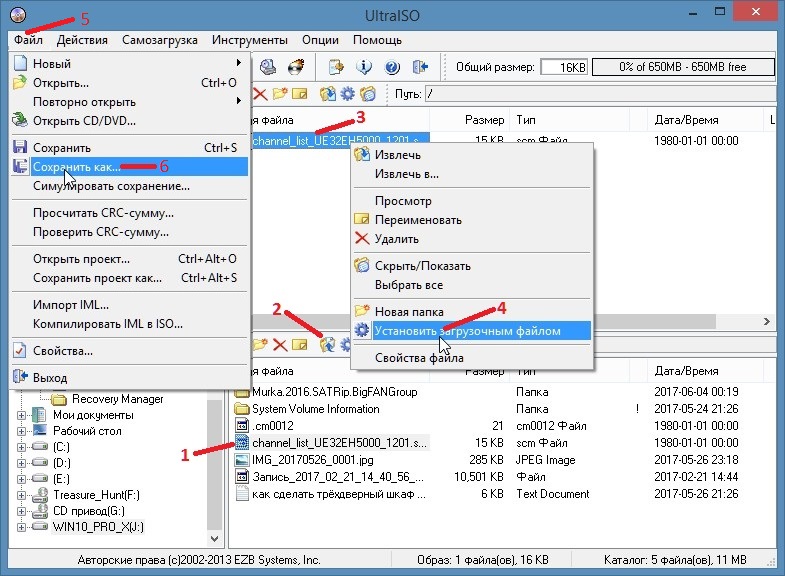 Если вы хотите скопировать содержимое вашего ISO-файла, нажмите кнопку Извлеките кнопку вверху и выберите нужную папку.
Если вы хотите скопировать содержимое вашего ISO-файла, нажмите кнопку Извлеките кнопку вверху и выберите нужную папку.
Предположим, вы используете PowerISO для создания настраиваемого ISO-образа Windows. В этом случае вы также можете создать загрузочный USB-накопитель одним щелчком мыши. Кроме того, использование PowerISO не ограничивается только файлами ISO; он также поддерживает параметры пакетного преобразования для различных аудиофайлов, таких как MP3, OGG, WAV и т. д.
Скачать: PowerISO (бесплатно)
3. Rufus
Rufus хорошо известен своей способностью создавать собственные загрузочные USB диски из образов ОС за один раз. Его простой, но многофункциональный пользовательский интерфейс делает его лучшим для всех ваших потребностей в установке Windows или Linux.
Почти все используют Rufus только для создания загрузочных USB-накопителей. Однако вы также можете использовать его для редактирования файла ISO.
Выполните следующие действия, чтобы научиться редактировать файл ISO с помощью Rufus:
- Загрузите и установите последнюю версию Rufus.
- Откройте его и в разделе Устройство выберите USB-накопитель, на котором вы хотите сохранить содержимое файла ISO.
- В разделе Boot selection нажмите Выберите и выберите файл ISO, который нужно отредактировать.
- Теперь выберите схему разделов . Если вы не знаете, что делает каждая схема разделов, ознакомьтесь с разницей между MBR и GPT, чтобы получить общее представление.
- В текстовом поле Метка тома измените имя своего диска и нажмите СТАРТ . Вы должны подождать, пока Rufus смонтирует содержимое файла на выбранный вами USB-накопитель.
- Запустите File Explorer и перейдите к USB-накопителю.
Вот и все. Вы можете вносить в один и тот же каталог столько изменений, сколько вам нужно.
Если вы никогда раньше не слышали о Rufus, узнайте, как создать загрузочный USB-накопитель с помощью Rufus, чтобы лучше понять варианты его использования.
4. UltraISO
Если вы ищете инструмент для редактирования, объединения, монтирования и преобразования ваших файлов ISO, то UltraISO может быть лучшим выбором для вас. По сравнению с другими вариантами на рынке, UltraISO немного опережает конкурентов.
Но зачем вообще использовать UltraISO, если Windows по умолчанию дает возможность монтировать любой ISO? Есть много причин использовать UltraISO для целей ISO. Он предлагает вкладку с двумя панелями, чтобы легко управлять вашей структурой ISO и копировать / вставлять файлы, не переключаясь на проводник. Кроме того, с UltraISO можно делать гораздо больше, чем просто монтировать файл ISO.
Лучше всего то, что вы можете обрабатывать почти все типы файлов изображений в UltraISO. Кроме того, вы также можете изменить их формат на стандартный формат ISO.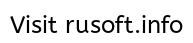 Он также поддерживает сжатие и шифрование содержимого ISO.
Он также поддерживает сжатие и шифрование содержимого ISO.
Кроме того, вы даже можете проверить ISO-образы на наличие повреждений или любых других ошибок с помощью Tools > Check CD/DVD Disk в UltraISO. Хотя это идеальный инструмент для гиков, мы не рекомендуем его новичкам из-за его расширенного пользовательского интерфейса, который может создать путаницу.
Скачать : UltraISO (бесплатно)
5. WinCDEmu
WinCDEmu — это легкий инструмент с открытым исходным кодом для монтирования любого файла ISO в Windows. Вы также можете превратить целую папку или USB-накопитель в файл ISO вместо его монтирования.
Чтобы использовать WinCDEmu, необходимо дважды щелкнуть файл ISO или щелкнуть правой кнопкой мыши любой файл ISO, затем нажать Открыть с помощью > Средство монтирования WinCDEmu . Затем выберите уникальную букву диска, и он извлечет все файлы, упакованные в ваш файл ISO, на этот диск.
Когда вы закончите изменение файлов, просто щелкните правой кнопкой мыши подключенный диск и выберите Создать образ ISO в появившемся контекстном меню.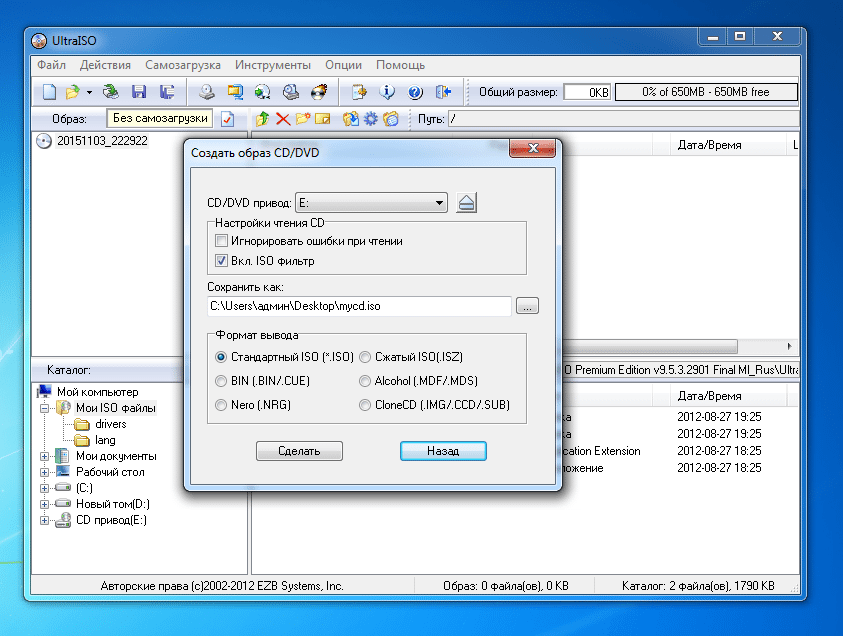
К сожалению, WinCDEmu не предлагает специальный интерфейс в приложении для изменения ISO. Таким образом, вам нужно сделать все в самом проводнике.
Хотя WinCDEmu действительно помогает с некоторыми вашими потребностями в ISO, мы не рекомендуем использовать его, если вы гик и ищете более универсальную программу. Причина, по которой мы включили это, заключается в его простоте и удобстве использования, которые могут понравиться новичкам.
Загрузить : WinCDEmu (бесплатно)
Настройте свои файлы ISO с помощью редакторов ISO
Хотите ли вы создать свою собственную версию Windows или создать пользовательский образ резервной копии, вы можете использовать упомянутые редакторы ISO. Несомненно, стандартная утилита Windows Disc Image справляется со своей задачей; однако он недостаточно многофункционален. Так что переходить на достойную альтернативу не составляет труда.
В общем, если вам нужен универсальный инструмент, UltraISO — лучший вариант.


 После этого установите программу, в зависимости от разрядности вашей системы.
После этого установите программу, в зависимости от разрядности вашей системы. После этого установите программу, в зависимости от разрядности вашей системы.
После этого установите программу, в зависимости от разрядности вашей системы.
 Запомните этот путь, чтобы потом быстро найти образ диска.
Запомните этот путь, чтобы потом быстро найти образ диска. txt
txt 
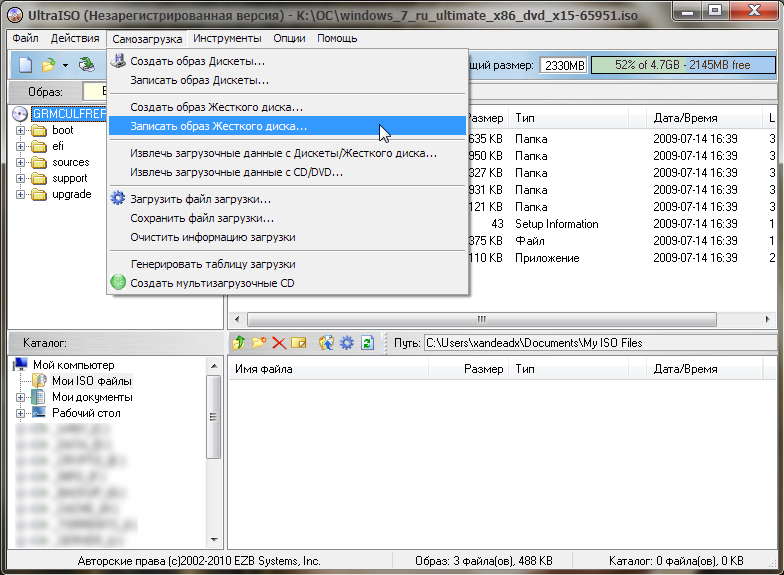 txt -chdir / -newdir bFolder -chdir /bFolder -f b.txt -output solution.iso
txt -chdir / -newdir bFolder -chdir /bFolder -f b.txt -output solution.iso