Запись на диск | Копицентр Мистер Фото
ст.м. «Электросила»
пр.Московский, д.137
ТЦ «Электра», 1 этаж
10:00–22:00, Пн.–Вс.
8 (812) 245-63-55
ст.м. «Ладожская»
пр.Заневский, д.71, к.2
ТРК «Заневский Каскад–3»
1-ый этаж
10:00–22:00, Пн.–Вс.
8 (812) 245-63-33
Мы ВКонтакте
Перевод в цифровой формат.
Записать на флешку, диск, карту памяти в СПб
Переведем и запишем в цифровой формат ваши документы, бумаги, фотографии, картины, иллюстрации, чертежи, проектно-сметную документацию и т.д.
Мы осуществляем запись на любые цифровые носители информации: флэшки, диски, накопители, карты памяти, мобильные устройства и т.д.
- cd, dvd, флешка, карта памяти
- отправим на e-mail
- на мобильное устройство
- 5-10 мин.
Запись на носитель сохранит данные в удобном для вас виде.
Нужна запись на цифровой носитель? Обращайтесь!
Осуществляем запись и перезапись данных с или на цифровые носители:
- с CD- и DVD-дисков
- с флэш-карт
- с карт памяти мобильного телефона или фотоаппарата – microSD, CompactFlash (CF), Memory Stiсk (MS), MMC и др.

- с внешних жестких дисков
Стоимость записи на цифровой носитель
| Тип носителя | Количество сторон |
|---|---|
| Запись на CD ваш диск / наш диск | 50р. / 75р. |
| Запись на DVD ваш диск / наш диск | 90р. / 120р. |
| Запись на flash-накопитель, карту памяти | 45р. |
Записать на диск, карту памяти, флеш-карту
Чем мы можем вам помочь:
- Высокое качество. Мы осуществляем запись на оборудовании проверенных брендов.
- В наличии пустые болванки носителей CD, DVD дисков и флеш-карты различной ёмкости
- Располагаем устройствами для чтения различных карт памяти
- Запишем или считаем информацию с мобильных устройств на операционных системах: Apple iOS (iPhone), Android, Windows Phone, Symbian
- Принимаем сотовые телефоны различными разъемами для подключения: mini-usb, micro-usb, lighting (iOS) и т.
 д.
д.
Похожая продукция и услуги
Вам могут понадобиться
Наши дополнительные услуги
Осуществляя запись информации на цифровые носители — лазерный диск, память телефона, карту памяти и т.д., вы можете заодно заказать ряд других дополнительных услуг. Технические и профессиональные возможности «Мистера Фото» позволяют:
- записать на цифровой носитель информацию, полученную на наш e-mail
- скопировать и записать информацию с сайта
- осуществить обмен данными между носителями
- записать макет разработанный или исправленный у нас в офисе
- сгруппировать данные и заархивировать их
Мы не занимаемся восстановлением данных в случаи их потери. Если на вашем цифровом носителе обнаружен вирус, мы не несем ответственность за сохранность данных
Диск защищен от записи — как снять защиту
Большинство пользователей имеют флэшки (usb sd, transcend, microsd, kingston, sandisk, cd, flash, qumo, microsd, apacer, verbatim, sdhc, psp), жесткий диск d (hdd), dvd или какой ни будь другой съемный или локальный накопитель.
Наверняка вы используете их с большой регулярностью. Они позволяют копировать ваши медиа, фотографии и важные документы.
Несмотря на высокую устойчивость к механическим повреждениям и способностью хранить данные в течение многих лет, как и все другие гаджеты, они портятся.
Одна из самых распространенных ошибок, которые могут коснуться USB флэшек, карт памяти или дисков досадное сообщение: ошибка «Диск защищен от записи».
Те, у кого когда-нибудь была похожая проблема прекрасно знают, что я имею в виду.
Невозможность копирования / добавления / удаления каких-либо файлов – это может привести к исступлению.
После напряженных попыток отремонтировать в конечном итоге большинство отказаться от исправлений и покупают новые.
Что делать если система пишет диск защищен от записи? Как снять эту пресловутую защиту?
Вот несколько простых, но эффективных решений восстановить диск или флешку в работоспособное состояние.
Используйте эти простые советы и банально забудьте о сообщении: «диск защищен от записи», хотя здесь есть один момент, с которым мне пришлось столкнутся не один раз.
[info]Иногда поврежденные носители (флешка, диск) система отображает как защищенные от записи. Как накопители реанимировать руководство здесь.[/info]
Дело в микропроцессоре. Если он выходит из строя, даже частично – читать можете – копировать или форматировать – нет), то исправить его может только утилита от производителя накопителя и то не всегда.
Приступаем к разблокировке дисков и флешек
У вас есть USB флэшка, подключенная к компьютеру, и вы хотите, скопировать некоторые файлы.
Тут вас ждет неожиданность «Диск защищен от записи. Снимите защиту от записи или используйте другой диск».
Тогда вы говорите, «… твою мать, как это случилось»? Не паникуйте – сделайте глубокий вдох и сохраняйте спокойствие.
Это просто сообщение об ошибке. Сейчас мы вместе пройдем через несколько простых шагов, чтобы устранить защиту от записи на USB флешке. Это просто технология и многое мы можем исправить.
Шаг 1 — Проверьте USB-накопитель на наличие вирусов
Каждый раз, когда подключаете диск USB к компьютеру, то должны выполнять автоматическое сканирование на вирусы — особенно, если вы использовали его на компьютерах, которыми не владеете.
Вирусы часто заполняют диски USB своими файлами — это может вызвать сообщение: защищен от записи.
В зависимости от антивирусного программного обеспечения, его можно настроить для автоматического сканирования USB-накопителей, когда они подсоединяются.
Если нет, такого инструмента, то придется выполнять сканирование вручную, сложности в этом нет.
Если обнаружите вирус, то устраните его с помощью антивирусных программ.
После этого рекомендуется выполнить сканирование всего компьютера по крайней мере, одним другим сканером, так как антивирусы на 100% в своих определениях не идеальны.
Скорее всего, там, где один вирус, есть два или более. Для такой работы хорошие рекомендации имеют бесплатные утилиты доктор веб и AVG.
Шаг 2 – Проверьте корпус USB флешки
Некоторые флэшки USB оснащены механическим переключателем, что позволяет ставить их в положение защиты от режима записи.
Это может быть очень небольшой переключатель слайдер, который может самостоятельно переключится в кармане или корпусе компьютера (если это адаптер).
Если это ваша ситуация, то просто переведите переключатель в открытое положение и попробуйте скопировать файлы снова.
Сегодня есть не много USB накопителей с такими замками. Так что есть хороший шанс, что это не ваша проблема.
С другой стороны, если это не вопрос, то следующие исправления являются немного сложнее.
Шаг 3 — убедитесь, что диск не полный
Если ваш USB диск полный, вы также можете получить сообщение о ошибке в записи.
Поэтому найдите свой USB накопитель, щелкните правой кнопкой мыши по нему и выберите «Свойства».
Это даст вам хорошую круговую диаграмму: сколько используется и сколько доступно свободного пространства на вашем диске.
Шаг 4 – файловая система
Убедитесь, что вы не используете файл, который защищен от записи. Да, вы получите другое сообщение об ошибке, но, возможно, вы сделали поспешные выводы и подумали, что это заблокирован весь USB флэш диск. Это бывает.
Щелкните правой кнопкой мыши на файл, который вы пытаетесь записать, а затем на «свойства» и вкладку «безопасность».
Теперь будете видеть несколько вариантов в нижней части этого окна, и один из них только для чтения.
Убедитесь, что там флажок не установлен или снимите, а затем нажмите на кнопку применить. Теперь вы должны быть в состоянии записать в этот файл.
Шаг 5 — Diskpart утилита командной строки
Вы когда-нибудь работали в командной строке Windows? Это не так страшно, как можно было бы подумать, и как таковое оно является следующим логическим шагом для снятия защиты.
Нажмите на меню «пуск» и введите слово CMD в поле: поиска программ и файлов.
Теперь, нажмите верху на командную строку (черный значок). Вы увидите следующее окно:
Введите в него команду – DiskPart — и нажмите Enter. Diskpart — это инструмент, который встроен в Windows, и доступен через утилиту командной строки. С его помощью мы можем изменить значения, связанные с вашим диском USB.
Далее впишите – list disk – и также ударьте Enter. Теперь вы увидите список дисков, доступных в Windows.
Если ваш диск USB, не перечислен, то дальше этот раздел можете не читать. Если увидите его, то запомните число рядом с ним.
Убедитесь в том, что это действительно ваш USB диск. Теперь введите команду Select Disk 3, предполагается, что ваш USB является числом 3, и ударьте Enter.
Теперь вставьте туда еще одну команду — disk clear ReadOnly — и затем кликните на Enter.
Таким способом вы очистили все атрибуты «только для чтения», которые могут быть на этом диске USB.
Теперь закройте командную строку и попробуйте записать на диск USB что ни будь снова. Если защита продолжает блокировать доступ идем далее.
Шаг 6 — в реестр
Если ни одно из предыдущих действий не помогло вам, то вы должны сделать что-то немного опасное – войти в реестр.
Если вас не устраивает реестр можете перейти к шагу 7, на форматирование диска USB.
Или, может имеете друга, который компьютерный техник и проверит реестр для вас.
Попробуйте самостоятельно — это довольно простое изменение реестра, и вы можете сделать это.
Нажмите на меню «Пуск» и введите команду – regedit — в поле поиск программ и файлов. Вы увидите что-то вроде картинки в поле ниже.
Нажмите на значок верху и окно редактора реестра откроется. При нажатии на стрелки рядом с пунктами меню, перейдите к ветке
HKEY_LOCAL_MACHINE \ SYSTEM \ CurrentControlSet \ Control \ StorageDevicePoliciesи найдите ключ с именем — WriteProtect.
Если такая запись существует, щелкните правой кнопкой мыши на ней и нажмите на «Изменить».
Теперь, вы, вероятно, обнаружите, что для этого параметра установлено значение 1. 1 — значит «да», а «0» — нет. Теперь измените значение 0 и нажмите на кнопку OK.
Закройте редактор реестра, удалите устройство USB, а затем подключите его снова. Теперь вы должны быть в состоянии сделать запись на свой USB диск. Если нет, то диск придется Форматировать.
Шаг 7 — отформатировать диск USB
ВНИМАНИЕ: убедитесь, что вы сделали резервное копирование всех файлов и информации с вашего диска USB. Все данные после форматирования будут потеряны.
Все данные после форматирования будут потеряны.
Форматирование жесткого диска является последним средством. Тем не менее, оно должно сделать так, чтобы ваш USB был способен считывать и записывать.
До форматирования диска USB, определить, какую файловую систему он уже имеет — NTFS или FAT32.
Обычно файловая система, которая у него уже есть будет лучше всего для него подходить.
Теперь щелкните правой кнопкой мыши на выбранном диске USB и выберите «Свойства» – там увидите файловую систему.
Закрываем окно «Свойства», щелкаем правой кнопкой мыши на USB диск снова и выбираем форматировать.
Здесь описывается встроенный инструмент виндовс, но иногда целесообразно воспользоваться специальной программой, особенно если интегрированные функции желаемого результата не принесли.
В окне Форматирование, у вас есть несколько вариантов. Вы уже определили, в какую файловую систему будете форматировать.
Я предлагаю, снять метку «Быстрое форматирование». Это сделает больше, чем просто сотрет файлы.
Это сделает больше, чем просто сотрет файлы.
Если есть плохие сектора на этом диске USB, полное форматирование выдаст ошибку.
Форматирование не должно занять много времени. Конечно, чем больше объем, тем больше времени оно займет.
Если предположить, что у вас не физическая проблема с диском, то он будет отформатирован и готов читать и записывать.
Заключение
Иногда проблема проста и может рассматриваться просто. Попробуйте методы выше, поскольку они наиболее часто являются правильными.
Если проблема глубока и требует решительных мер, убедитесь, что это действительно так.
Теперь в вашем арсенале есть много средств для устранения неполадок и вы должны восстановить работоспособность флешек и дисков, потенциально экономя кругленькую сумму денег.
Конечно, если у вас есть какие-либо дополнительные советы, мы хотели бы почитать их тоже. Успехов.
Ключевые слова: usb sd, transcend, microsd, kingston, sandisk, cd, flash, qumo, microsd, apacer, verbatim, sdhc, psp, внешний, флешка, dvd.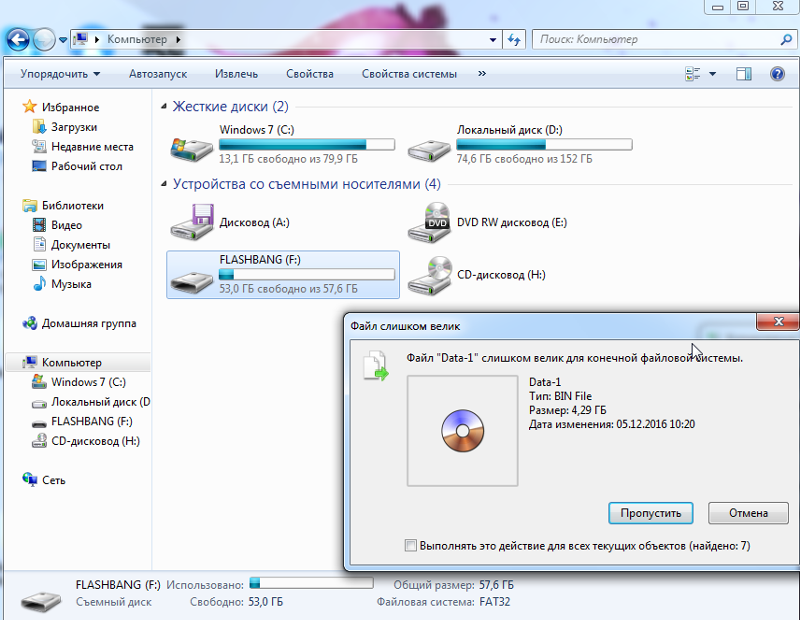
DVD в службу цифровой передачи
0Отзывы клиентов
0.0Из 5 звезд
Просмотреть все отзывы
4 простых шага, чтобы начать упорядочивать свои медиафайлы.
Чтобы начать, введите количество медиафайлов, которые вы хотите, чтобы мы передали, и способ, которым вы хотели бы получить свои цифровые медиафайлы обратно. Вы можете заказать наш простой трехсторонний комплект для доставки при оформлении заказа, который включает в себя все необходимое для безопасной отправки нам ваших DVD-дисков, компакт-дисков, флэш-накопителей и SD-карт. Если вы живете в Южной Флориде, посетите нашу штаб-квартиру или запланируйте доставку на месте.
Как только мы получим ваши воспоминания, наша команда опытных специалистов по цифровым медиа профессионально перенесет ваши воспоминания. Наслаждайтесь своей личной медиаколлекцией, организованной на USB-накопителе или в частном облачном хранилище Forever.
Наслаждайтесь своей личной медиаколлекцией, организованной на USB-накопителе или в частном облачном хранилище Forever.
Поместите свой цифровой заказ устройства.
1Отправьте нам свой СМИ для преобразования.
2Посмотреть фото и видео.
3Магазин и загрузка на вечном облаке.
4Для начала введите количество медиафайлов, которые вы хотите, чтобы мы передали, и способ, которым вы хотели бы получить свои цифровые медиафайлы обратно. Вы можете заказать наш простой трехсторонний комплект для доставки при оформлении заказа, который включает в себя все необходимое для безопасной отправки нам ваших DVD-дисков, компакт-дисков, флэш-накопителей и SD-карт. Если вы живете в Южной Флориде, посетите нашу штаб-квартиру или запланируйте доставку на месте.
Как только мы получим ваши воспоминания, наша команда опытных специалистов по цифровым медиа профессионально перенесет ваши воспоминания. Наслаждайтесь своей личной медиаколлекцией, организованной на USB-накопителе или в частном облачном хранилище Forever.
Упорядочивайте, просматривайте и делитесь своими оцифрованными воспоминаниями.
Наша служба копирования DVD премиум-класса и услуга переноса цифровых устройств позволяют легко переносить DVD-диски на цифровые носители, компакт-диски на USB-накопители, карты памяти на цифровые и SD-карты на цифровые файлы, чтобы вы могли сохранять их и наслаждаться ими.
Мы упростили организацию ваших семейных воспоминаний в одном месте. Сохраняйте только что преобразованные цифровые носители на DVD-дисках архивного качества, быстрых флэш-накопителях USB 3.0 или в облачном хранилище Forever.
Ваши воспоминания в безопасности на Forever Cloud.
Добавьте хранилище Forever Cloud к своему цифровому устройству. Передавайте и получайте доступ, систематизируйте и сохраняйте свою цифровую медиа-коллекцию в одном удобном месте.
Воспроизведение и загрузка ваших воспоминаний с любого устройства Хранятся на защищенных зашифрованных серверах Amazon 30-дневный доступ или годовое членство со скидкой Поделитесь всеми или выбранными медиафайлами с семьей и друзьямиКаждое семейное воспоминание рассказывает историю, а какое у вас?
Мы были созданы с нуля, чтобы сосредоточить все, что мы делаем, на наших клиентах.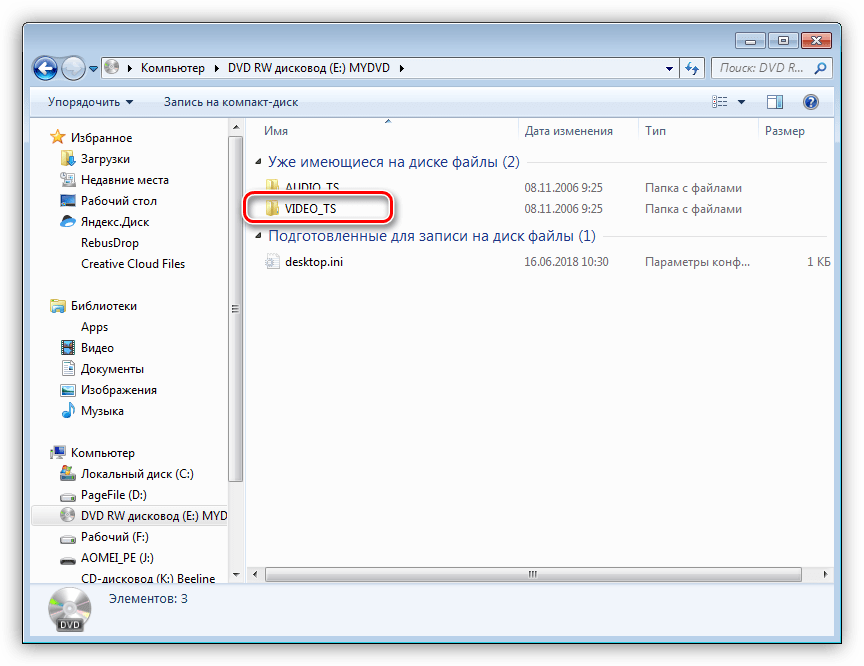 Мы понимаем, что вы ищете лучший сервис передачи цифрового мультимедиа. Нам нравится быть частью радости, которую он приносит нашим клиентам, чтобы пережить их самые драгоценные моменты.
Мы понимаем, что вы ищете лучший сервис передачи цифрового мультимедиа. Нам нравится быть частью радости, которую он приносит нашим клиентам, чтобы пережить их самые драгоценные моменты.
Не верьте на слово, посмотрите, что говорят наши предыдущие клиенты. Нам не терпится услышать особую историю ваших семейных воспоминаний!
О студии Форевер.
О Форевер Студиос.
Forever Studios начала предлагать свои услуги по переносу цифровых устройств в 2007 году и имеет более 1 миллиона довольных клиентов в США. Мы предлагаем DVD-диски самого высокого качества в цифровой сервис, перенос DVD-дисков на флэш-диски, DVD-дисков в MP4 и предлагаем доступные цены, простой заказ и заботливое обслуживание клиентов.
Мы неустанно работали над тем, чтобы вам было легко переносить DVD, CD, SD-карты и карты памяти. Музеи, университеты и тысячи семей в США доверили Forever Studios передачу своих ценных семейных воспоминаний.
Все, что вам нужно знать о нашей услуге передачи цифровых устройств.
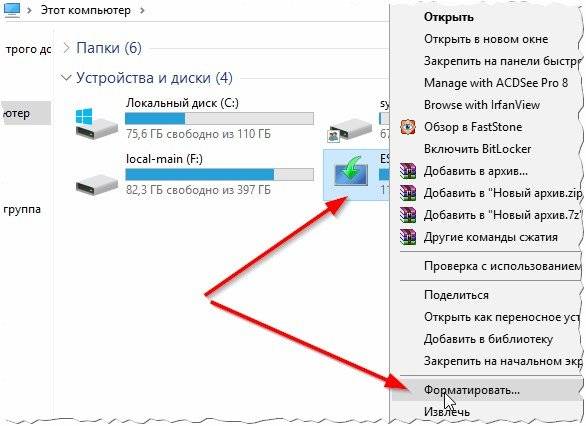
Насколько мы понимаем, у вас много вопросов об услуге переноса цифровых устройств Forever Studios. Если вы хотите перевести диск в цифровой формат, преобразовать DVD в цифровой формат, организовать свои USB-накопители или перенести все свои фотографии с карт памяти в одно простое место, у нас есть идеальное решение для вас.
Мы здесь, чтобы помочь вам сделать заказ как можно проще. Пожалуйста, ознакомьтесь с предыдущими вопросами клиентов о нашей услуге переноса цифровых устройств. Если вам нужна дополнительная помощь, пообщайтесь с нами или позвоните нам.
Что вы можете делать с моими цифровыми устройствами?
Какие форматы вы конвертируете в цифровые?
Какие услуги вы предлагаете?
Где я могу перенести компакт-диски на USB?
Вы переносите данные с DVD на USB?
ISO на USB — перенос с CD/DVD на USB
Один из технологических вопросов, который мы слышим, заключается в том, как перенести данные носителя ISO, такие как операционная система, записанная на оптический диск (CD/DVD), на USB-накопитель.
Есть несколько причин, по которым вы хотели бы это сделать, первая из которых заключается в том, что многие портативные компьютеры, чтобы сделать их меньше и легче, больше не поставляются с оптическими (CD/DVD) приводами. Точно так же, как дискета исчезла из-за ограниченного объема памяти, то же самое происходит и с компакт-дисками. Хотя они были огромным обновлением по сравнению с гибкими дисками, флэш-накопитель объемом всего 1 ГБ может хранить больше данных, чем средний компакт-диск.
Наиболее распространенная причина переноса данных с CD/ISO на USB-накопитель — сделать загрузочный USB живым USB. Это означает, что вы можете перезагрузить свою систему с USB или даже сделать копию ОС Windows, Mac или Linux (привет, Ubuntu) для использования на других компьютерах. В то время как большинство обновлений системы в настоящее время предлагается в виде загрузки из Интернета, если вы не можете заставить свой компьютер загружаться или оптический привод вращаться, вы, конечно, не можете загрузить ОС.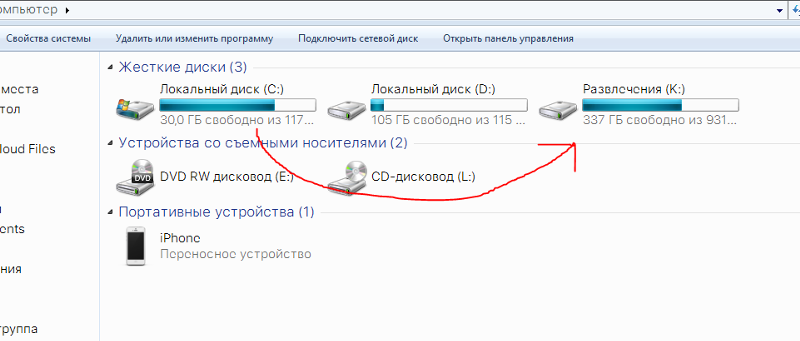
Рекомендуется создать загрузочный USB-накопитель, когда ваш компьютер исправен, чтобы у вас не было сбоев, если это произойдет позже.
У вас также могут быть фотографии, музыка, видео и другие медиафайлы, сохраненные на ISO/CD, которые вы хотели бы сохранить доступными. Когда вы обновляете свои домашние или офисные компьютеры, перенос их на USB перед покупкой новой машины (возможно, без оптического привода или во избежание покупки внешнего привода), вероятно, является хорошей идеей.
Если вы не хотите возиться со всем этим — мы предлагаем USB с предварительной загрузкой данных. Мы можем загрузить вашу ОС на резервные флэш-накопители для всего вашего офиса или ИТ-команды. Если видео основного докладчика на вашей свадьбе/рождении ребенка/отраслевом конгрессе записано на DVD, и вы хотите поделиться им на USB, мы также можем сделать эту передачу. **
**
Как переместить ISO на USB
Поиск по терминам «iso на USB-накопитель», «iso на USB» и «iso на загрузочный USB» выдает множество результатов в Интернете. Как много. От десятков миллионов до сотен миллионов результатов. Лучшие 10 результатов предназначены для утилит, которые помогут вам сделать это, или онлайн-учебников, которые помогут вам пройти через этот процесс.
Помните, что то, что что-то является первым результатом поиска, не означает, что оно является лучшим.
0pt» data-line-height=»1″> Одной из первых ссылок, которую выдает поиск Google, является www.isotousb.com. После поиска отзывов по крайней мере один сайт отметил, что программа, похоже, устанавливает в системы вредоносное/рекламное ПО/неавторизованные файлы. Но подождите, в других обзорах говорилось, что это не так? Многие эксплуататорские программы, подобные этим, будут фабриковать положительные отзывы, чтобы заставить людей им доверять.Вот почему мы НЕ РЕКОМЕНДУЕМ эту программу.
Вместо этого мы просмотрим другие результаты Google и поможем вам определить, какой из них вы можете использовать.*
Инструменты для создания Live USB-накопителей
0pt» data-margin-top=»12.0pt» data-line-height=»1″> Начнем с Википедии. Да, я знаю. Но, честно говоря, компьютерные фанаты/технари в Интернете, как правило, охраняют эту страницу, чтобы предотвратить появление плохих программ.Список инструментов Википедии для создания Live USB-систем: https://en.wikipedia.org/wiki/List_of_tools_to_create_Live_USB_systems
С помощью этого списка вы можете нажать на каждую и прочитать отдельные страницы Wiki, перейти по ссылкам, чтобы узнать о них больше, и решить для себя или с вашей ИТ-командой, какая программа лучше.
Проверка результатов Google:
1. https://rufus.ie/
https://rufus.ie/
Rufus позиционирует себя как бесплатную загрузку. В отличие от предыдущей записи, мы не смогли найти никаких упоминаний о том, что она вызывает сбои компьютера или установку вредоносного/рекламного ПО. Было несколько замечаний по поводу вирусов, но похоже, что антивирус не распознает код, а не проблема с самой программой.
2. https://www.microsoft.com/en-us/download/windows-usb-dvd-download-tool
Microsoft сама предлагает инструкции по загрузке своей ОС на USB и как загрузиться с USB позже.
3. https://www.lifewire.com/how-to-burn-an-iso-file-to-a-usb-drive-2619270
Это руководство направляет читателей к указанной выше программе Rufus или Учебник по Windows 10. Он также показывает пользователям инструкции по переносу файлов ISO на USB-накопитель, когда они не нужны для загрузки системы.
4. https://unetbootin.github.io/
Еще один бесплатный (хотя сайт принимает пожертвования) инструмент для преобразования ISO в USB, этот сайт предназначен специально для Ubuntu.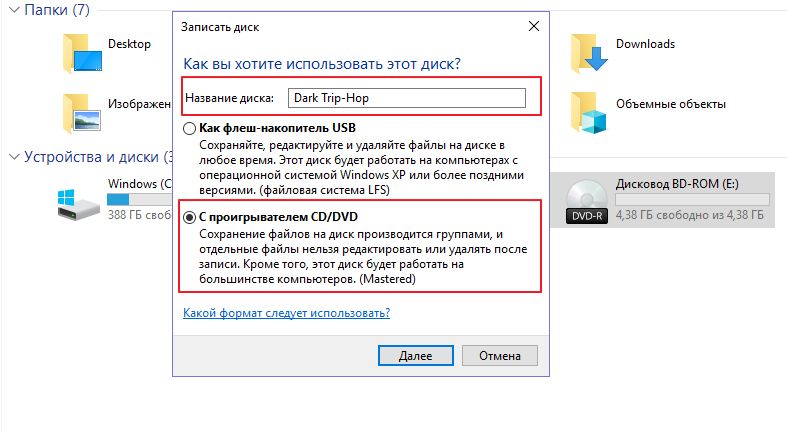


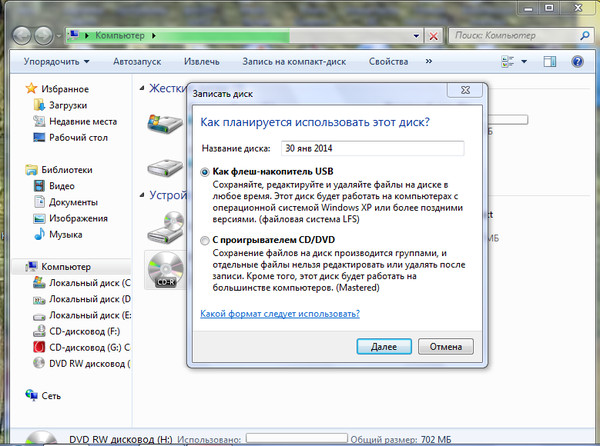 д.
д.