Как создать загрузочную флешку Windows 10 с помощью Ultraiso?
Пройдясь по нашему сайту, вы наверняка нашли не мало рекомендаций на тему — как можно создать загрузочную флешку для window’s 10, а сейчас — даже необычные варианты с помощью программы UltraISO. У вас еще нет этой замечательной программы – сделайте это у нас или отправляйтесь на сайт разработчика и выбирайте вариант Free Trial. Установка не требует специальных знаний и навыков, проста и интуитивно понята.
DVD → Bootable USB
В наличии только dvd-диск, но есть необходимость во флэшке, чтобы с нее была возможность установить чистую винду, вот как создать в UltraISO загрузочную флешку для Windows 10, мы это сделаем прямым путем без создания образа.
- Вставьте диск в dvd-rom и usb-флэшку, с которой и будем производить манипуляции. !!!Убедитесь, что на ней не хранится архи важная информация, т.

- Запустите программу.
- «Файл» → «Открыть_CD/DVD…»
- В активном диалоговом окне кликните на компакт-диск → «Открыть»
- «Bootable / Самозагрузка» → «Write Disk Image / Записать образ Жесткого диска…»
- Проверяем, та ли флэшка в «Disk drive»
- «Метод_записи:» → «USB-HDD+» → «Записать» → вылетит message «Внимание!_Вся_информация_на_диске…будет_стерта!…» → «Да»
- Процесс запущен и остается дождаться завершения.
Создание загрузочной флешки
без образа, из директории с windows 10 в ultraiso
Случается так, что в наличии не оказывается image-file и двд-диска, только файлы, скопированные в одну папку, даже в этом случае в Ultraiso имеется метод создания загрузочной флешки с Windows 10. Итак:
- «Файл / File» → «Новый / New» → «Самозагружаемый˽образ˽CD / DVD»
- Найдите в папке с нужной виндой директорию «boot» → файл «bootfix» либо «bootfix.
 bin» — зависит от ваших настроек, проверьте параметр «Скрывать_расширения_для_зарегистрированных_типов_файлов»
bin» — зависит от ваших настроек, проверьте параметр «Скрывать_расширения_для_зарегистрированных_типов_файлов»
- В нижней левой части окна UltraISO найдите директорию с нужной версии виндовс и щелкните левой клавишей мыши (ЛКМ), так в нижней правой части раскроется список.
- Перейдите в нижнюю правую часть окна и жмите [ctrl]+[A] – выделить всё
- Наведите курсор на выделенные file’s и удерживая ЛКМ перетащите вверх, также в правую часть.
Сверху в правом углу, возможно, будет красное выделение – укажите нужный объем устройства:
- Правым кликом жмите на красное поле и выберите объем вашей флэшки, поле изменит цвет бледно-зеленый.
Далее уже известным путем:
- «Bootable / Самозагрузка» → «Write Disk Image / Записать образ Жесткого диска…»
В открывшемся диалоговом окне проверьте верно ли:
- указана usb-флешка и «Метод_записи»
- «Записать» → в предупреждении жмем «Да» → ждем завершения.

В ПО ultraiso имеется масса вариаций создать загрузочную флешку с windows 10, так мы разобрали не самые распространенные случаи, далее самый ожидаемый метод.
Замечательный ISO-image file
Если у вас в распоряжении отличный iso-образ Window’s 10 и не знаете, как из него сделать загрузочную флешку в ultraiso – тогда вам точно сюда. Приступим.
- «Файл» → «Открыть»
- Отыскиваем образ → «Открыть»
- «Самозагрузка» → «Записать образ Жесткого диска…»
Все остальные шаги прописаны подробно выше, так как в начале настройки мы используем определенные параметры, а сама запись флэшки происходит одним и тем же способом, следуйте по скриншотам.
На нашем сайте всегда только актуальные инструкции и обзор программных средств, так статьи:
Создание загрузочной флешки через UltraISO
Необходимость установить операционную систему Windows XP с флешки, используя утилиту UltraISO, может возникнуть в случае, если вы системный администратор и приобретаете оборудование без предустановленной системы. Либо у вас в процессе работы возникла проблема с программным обеспечением и система загружается со стоповой ошибкой — т.н. «синий экран смерти», или система регулярно выдает сообщения об ошибках, отказывается работать, без видимых причин, периферийное оборудование, снижение быстродействия и др. причины. Во всех этих случаях очень удобно иметь образ системы.
Либо у вас в процессе работы возникла проблема с программным обеспечением и система загружается со стоповой ошибкой — т.н. «синий экран смерти», или система регулярно выдает сообщения об ошибках, отказывается работать, без видимых причин, периферийное оборудование, снижение быстродействия и др. причины. Во всех этих случаях очень удобно иметь образ системы.
Создание образа диска
Для создания образа диска можно воспользоваться утилитой UltraIso. Она платная, но, если размер создаваемого образа не более 300мб, то можно использовать пробную версию. Утилита может работать с разными типами файлов, с образами, созданными в других программах. Кроме того, с помощью UltraISO можно получить загрузочные внешние носители. В том числе usb-флешку. Установка операционной системы с флеш- накопителя часто удобнее, чем с дисков, т. к. он менее подвержен механическим повреждениям, имеет значительно меньший размер и устойчив к многократному использованию. Кроме того не все ПК оснащены СD или DVD приводами.
ISO образ можно создать с имеющегося дистрибутива Windows XP.
Программу UltraISO нужно запустить под администратором.
В меню «Инструменты» выбрать пункт «Создать образ СD..» в выпадающем окне установить нужные параметры и указать место сохранения образа.
Создание загрузочной флешки в UltraISO
Теперь, используя этот образ можно создать загрузочную флешку. В программе UltraIso копируем файлы созданного образа в область папок нового проекта, настроить (по необходимости) свойства проекта, используя меню программы Файл и сохранить проект. Затем выполнить действия по созданию загрузочного накопителя. В меню «Самозагрузка» выбирать «Записать образ жесткого диска»:
А в появившемся окошке в пункте «метод записи» — USB-HDD или USB-HDD+v2, USB-HDD+:
При необходимости отформатировать флешку и записывать образ. Время записи будет зависеть от параметров быстродействия компьютера.
Установка Windows XP c загрузочной usb-флешки
Чтобы начать процесс установки WINDOWS XP, нужно поработать c BIOS системы — установить в разделе Boot загрузку компьютера с usb.
Кроме того нужно обратить внимание на параметр Сonfigure SATA As. В случае отсутствия режима работы IDE SATA-контроллера, в дистрибутив необходимо интегрировать драйвера SATA-контроллера AHCI, иначе при установке получим ошибку. Если присутствует и тот и другой режимы, то эти драйвера можно интегрировать уже после установки операционной системы Windows xp.(эта работа может быть необходима потому, что в современных компьютерах используются Sata-контроллеры жестких дисков с технологией AHCI, которая была разработано позже,чем ОС Windows xp).
Процесс установки Windows xp c флешки
Следующий этап — вставляем флешку в привод usb 2.0., потому что Windows xp порт usb 3.0 не поддерживает. Перезагружаем компьютер. В окне должна быть надпись Windows XP Setup, через 10 сек. происходит автоматический переход в следующее окно (First part of Windows XP Professional from partition 0), в котором тоже ничего менять не нужно просто подождать 10 сек. и начнется процесс установки Windows xp.
Отличие установки с USB-флеш-накопителя в скорости работы. С флешки он проиcходит быстрее. В остальном все так же как при использовании установочного диска Windows xp. Необходимо следовать инструкциям, появляющимся в процессе установки. По окончании установки и перезагрузке компьютера, устанавливаем драйвера устройств, проверяем наличие обновлений операционной сиcтемы, устанавливаем необходимые программы для работы.
Сегодня все больше выпускается нетбуков и ноутбуков, которые не имеют дисковода для компакт диска. Предустановленная на компьютере Windows 10 или предыдущая версия этой операционной системы, со временем может давать сбои и зависать. Если ее восстановление и другие способы не помогают, систему придется переустановить. Так как нетбуки не имеют дисковода для диска, чтобы переустановить Windows придется сделать загрузочную флешку.
Но даже некоторые владельцы стационарных ПК предпочитают устанавливать ОС не с диска, а со съемного носителя, так как так ее легче хранить и переносить. Записать на флешку образ операционной системы можно через удобную утилиту
Записать на флешку образ операционной системы можно через удобную утилиту
Подготовка образа для записи через UltraISO
Вначале нам нужно загрузить образ Windows 10 в формате исо. Это можно сделать с помощью официального сайта. Для этого перейдите по ссылке: https://www.microsoft.com/ru-RU/software-download/windows10. Если вас не устраивает 10 версия системы, а нужна более ранняя, например XP, 7 или 8, то найдите и загрузите соответствующий образ через Интернет.
Чтобы сделать загрузочную флешку, используйте только лицензионное чистое ПО и не загружайте различных модифицированных версий, так как, в последствии, с ними не редко возникают проблемы при переносе файлов системы и последующей установке.
Если у вас есть скачанный Windows XP, 7, 8 или 10, следующим шагом будет установка и запуск программы UltraISO (кстати, ее можно бесплатно использовать в течение месяца).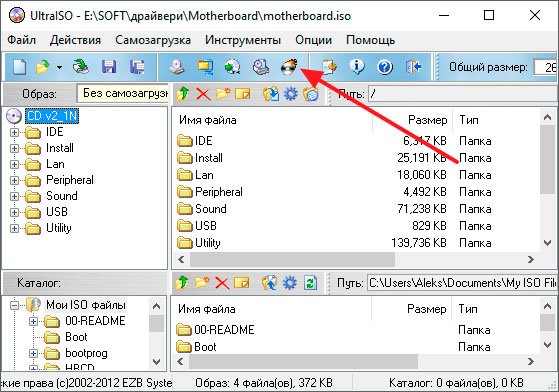
Будет запущен соответствующий инструмент для создания загрузочной флешки, а в верхней части программы откроется образ выбранной ОС (XP, 7, 8 или 10). Вы увидите список системных установочных файлов и папок.
Подготовка и запись образа на USB накопитель через UltraISO
Для создания загрузочной флешки ее необходимо вставить в порт USB. Стоит отметить, что съемный носитель должен иметь объем памяти не менее 4 Гб. Для Windows XP можно использовать флешку объемом не менее 2 Гб. Для успешного создания образа, USB-носитель должен быть отформатирован в системе FAT32. Это можно сделать через систему: в папке «Мой компьютер » кликните по устройству правой кнопкой мыши и нажмите «Форматировать ». В настройках, отметьте галочкой FAT32.
Всю нужную информацию, если таковая имеется на флешке нужно сохранить в памяти жесткого диска, так как форматирование удаляет все имеющиеся файлы.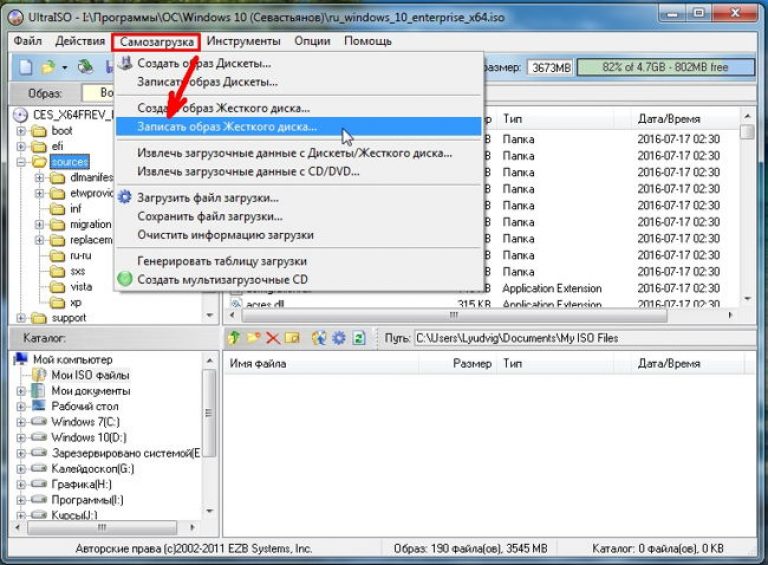
Если USB накопитель готов и вставлен в порт, можно переходить к следующему действию. В окне UltraISO в меню выберите команду «» → «Записать образ Жесткого диска… ».
Откроется окно для записи жесткого диска, в котором нужно выбрать наш USB накопитель (проверьте под какой буквой латинского алфавита он отмечен в папке «Мой компьютер »). Здесь также можно отформатировать флешку, если вы не сделали этого ранее. Нажмите кнопку Записать для записи образа исо. Далее, вас предупредят, что вся информация будет удалена. Нажимаем Да . Далее начинается сам процесс распаковки и копирования файлов. Ждем до окончания загрузки. Здесь можно увидеть приблизительное оставшееся время и скорость записи, которые будут зависеть от мощности компьютера.
После оповещения о том, что запись завершена, можно закрыть UltraISO и проверить наличие образа на USB накопителе.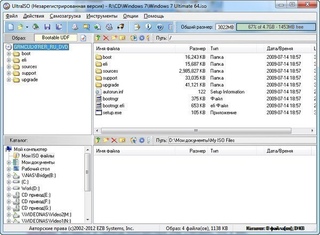 В зависимости от системы количество файлов будет отличаться. Так, Windows XP занимает меньше памяти и соответственно имеет меньше файлов.
В зависимости от системы количество файлов будет отличаться. Так, Windows XP занимает меньше памяти и соответственно имеет меньше файлов.
Далее можно использовать загрузочную флешку по своему усмотрению. Она готова для произведения установки на ваши компьютеры. Для этого необходимо запуститься с нее на нужном устройстве и далее следовать подсказкам. Если вы никогда ранее не устанавливали Windows при помощи загрузочной флешки, прочитайте о том как это нужно делать.
Как уже упоминалось ранее, эта инструкция для записи исо может быть использована для любой ОС. Лучше всего иметь загрузочную флешку, чтобы в случае отказа системы, можно было ею воспользоваться. Обращаем ваше внимание, что в статье о приведены целых 5 способов создания загрузочного девайса из ISO файла.
Видео по теме
Иногда возникает потребность записи файла образа ISO на USB флешку, это намного удобнее чем держать CD или DVD диск, так как диски бывают часто выходят из строя особенно последние пару лет качество таких дисков оставляют желать лучшего.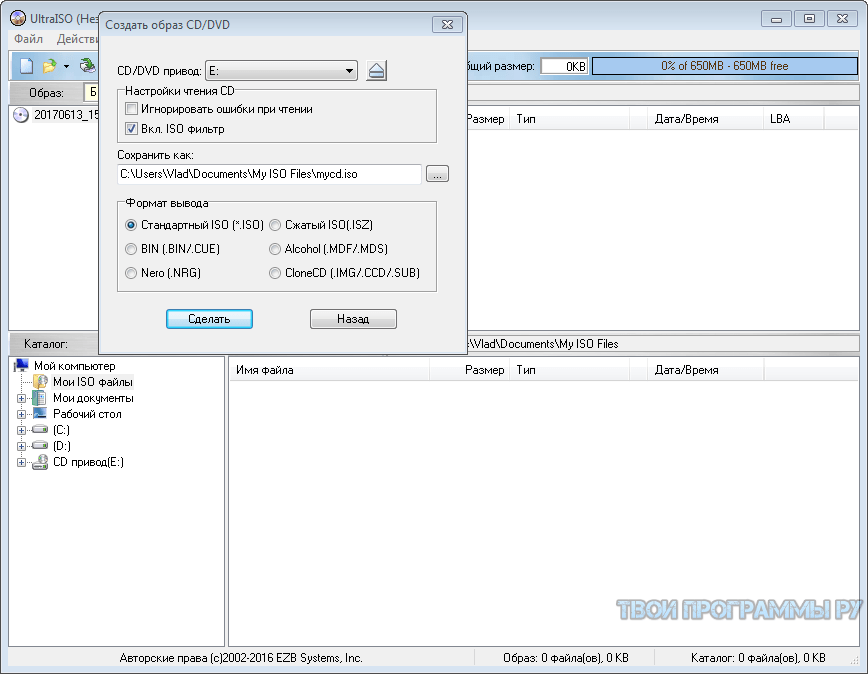
В этой статье мы рассмотрим как записать образ ISO на флешку. Существует множество программ для того, чтобы записать образ файла на USB флешку. Мы же рассмотрим самый простой из них. Будем записывать образ с помощью программы UltraIso . На мой взгляд это самый простой способ. Программа платная, но на просторах интернета можно без проблем найти бесплатную версию.
Итак у нас есть файл образа с расширением ISO и установленная программа UltraISO.
Запускаем программу
В открывшейся программе в верхнем левом углу выбираем вкладку «Файл»
В открывшемся окне выбираем «Открыть»
Выбираем файл образа который мы хотим записать на флешку. Я к примеру взял файл ISO недавно вышедшей Windows 8.1. Кликаем по нему левой кнопкой мыши два раза
Файл открыт. Теперь в верхней панели выбираем вкладку
В открывшейся вкладке выбираем строчку «Записать образ жесткого диска»
Открылось окно записи. Тут выбираем нашу флешку.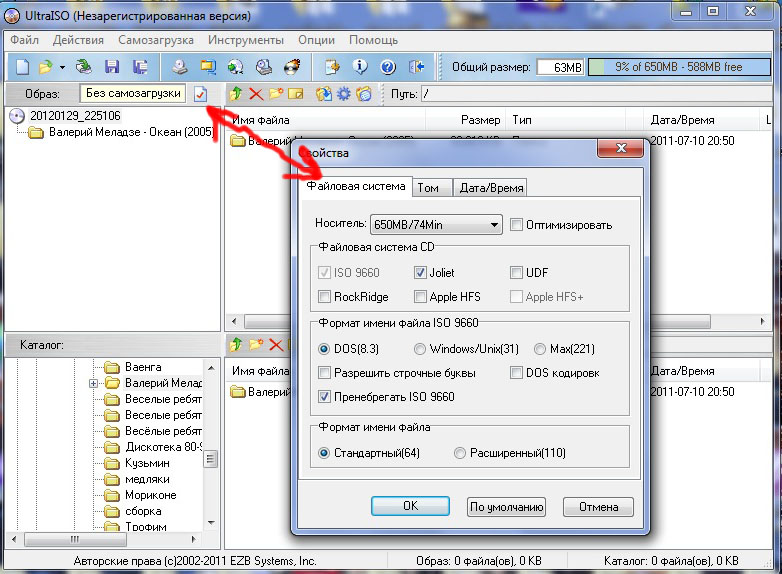
Перед тем как записать ISO образ на флешку нужно ее отформатировать.
Все готово, флешку отформатировали. Жмем кнопку «Запись»
Примечание пользователя: в общем в этом обзоре допущена ошибка и вот какая: в обычном режиме UltraIso на автомате переформатирует в fat32 и не важно что до была файловая система ntfs , для того что бы осталась ntfs нужно в ultraiso выбрать ExpressBoot , далее нажать на ExpressWrite , в итоге при распаковки образа в флешку, файловая система будет неизменна. Не на запись надо жать, а чуть выше.
Выскакивает окно подсказки. Помните, что при записи все файлы на флешки будут стерты, так что если у Вас там что то есть заранее скопируйте все файлы в компьютер.
Пошел процесс записи.
Запись длится по времени примерно полчаса.
Вот наша флешка с образом Windows 8.1 готова. Теперь с нее можно устанавливать новую операционную систему Windows 8.1 на компьютер.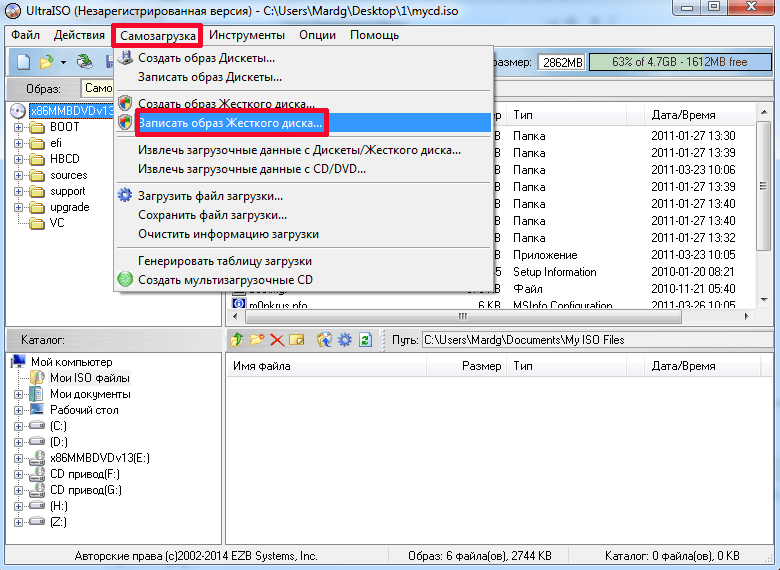
Преимущество установки операционной системы Windows с флешки в том, что время установки значительно уменьшается по сравнению с DVD диском. Причина медленной установки может быть как в компакт диске так и в DVD роме. Так что USB флешка очень хорошая альтернатива.
Примечание! Если программа не полностью функционирует, к примеру ultraiso не предлагает выбор записи на USB. То нужно просто запустить программу от имени администратора. Делается это нажатием правой кнопкой мыши по ярлыку программы и выбором соответсвующего действия!
Нет похожих постов
- Здравствуйте админ! Такой вопрос, у меня есть загрузочная флешка с операционной системой Windows 7, как я её создавал уже не помню, да и образа с «семёркой сейчас тоже нет под руками. Можно ли мне каким-то образом сделать образ моей загрузочной флешки и этот образ развернуть на флешку моего знакомого, которому срочно нужна загрузочная флешка Windows 7, но свою флешку я ему дать не могу.
- Привет всем и у меня вопрос! Как сделать образ загрузочной флешки быстро и просто? Для этой цели пытался использовать программу ImgBurn, но образ загрузочной флешки с операционной системой Windows 7 объёмом 8 ГБ получается в два раза больше, мало того, программе нужно ещё извлечь загрузочную запись с флешки, которая получается тоже объёмом более 10 ГБ.
 Для инструкции я использовал статью в интернете, такое ощущение, что автор статьи сам ни разу не создавал загрузочную флешку таким образом, но зато всем советует.
Для инструкции я использовал статью в интернете, такое ощущение, что автор статьи сам ни разу не создавал загрузочную флешку таким образом, но зато всем советует.
Как сделать образ загрузочной флешки
Друзья! Быстрее и проще всего сделать образ загрузочной флешки программой «UltraISO». Созданный таким образом образ ISO можно будет развернуть даже совсем на другую флешку. Не правда ли, очень удобно?
Сайт программы http://www.ezbsystems.com/ultraiso/download.htm . Скачиваем и запускаем программу.
К сожалению программа платная (29 $) и бесплатно позволяет работать только с файлами объёмом до 300 МБ.
Ваша загрузочная флешка с операционной системой наверняка весит более 3 ГБ, так что делайте выводы. Лично я эту программу приобрёл и ни разу не пожалел об этом, так как при работе с образами ISO ей нет равных. UltraISO может создать загрузочную флешку Windows 7, сделать образ загрузочной флешки , изменить содержимое образа ISO и многое другое.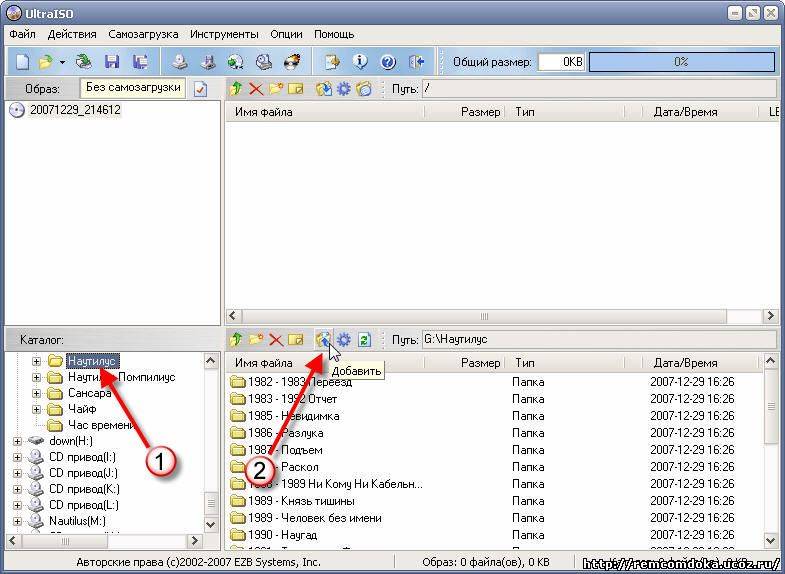
Управление программой простое до безобразия, перетаскиваем нашу флешку, в моём случае под буквой G: с нижнего левого окна (список дисков ПК) в верхнее правое окно (список содержимого нового проекта).
Добавить все файлы на диск G:? Отвечаем Да.
Сохраняем файл к примеру на диске D: и даём файлу название, например Windows 7 64 bit.
Начинается процесс создания образа загрузочной флешки, который заканчивается успешно.
Как мы и хотели сделанный нами файл образа загрузочной флешки в формате ISO находится на диске D:.
Разворачиваем образ на другую флешку
Давайте теперь развернём образ на другую флешку.
Подсоединяем к нашему компьютеру другую флешку. Файл — > Открыть.
Открывается окно проводника. Выделяем правой мышью наш образ Windows 7 64 bit на диске D: и жмём Открыть.
Пункт «Disk Drive» выбираем нашу флешку. Метод записи – «USB-HDD+» и нажимаем «Записать».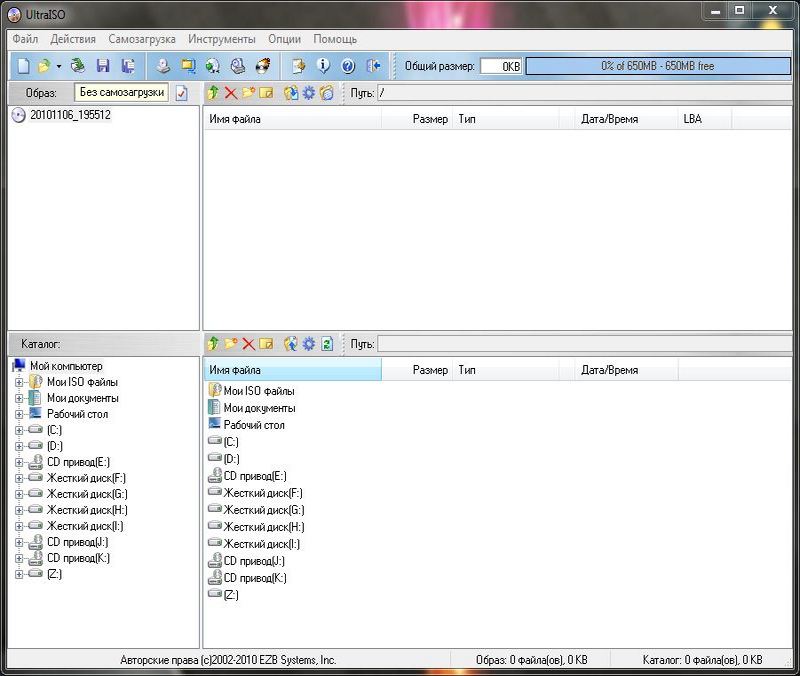
Нас предупреждают, что вся информация на флешке будет стёрта. Соглашаемся, жмём Да!
Процесс создания загрузочной флешки.
Успех.
Провожу успешные испытания флешки. Флешка загрузочная и с неё можно установить операционную систему Windows 7!
Точно таким же способом вы можете сделать образ любой загрузочной, а также простой флешки и в будущем при необходимости развернуть этот образ на свою флешку или чужую.
Примечание :
Если вы переносите образ на флешку в формате NTFS, а на выходе получаете флешку в формате FAT-32, то получается это вот почему. В обычном режиме UltraIso на автомате переформатирует флешку в FAT-32 и не важно, что до этого была файловая система NTFS . Для того, чтобы флешка осталась в NTFS нужно в UltraISO выбрать ExpressBoot , далее нажать на ExpressWrite, в итоге при распаковке образа на флешку, файловая система будет неизменна.
Если программа не полностью функционирует, к примеру UltraISO не предлагает выбор записи на USB.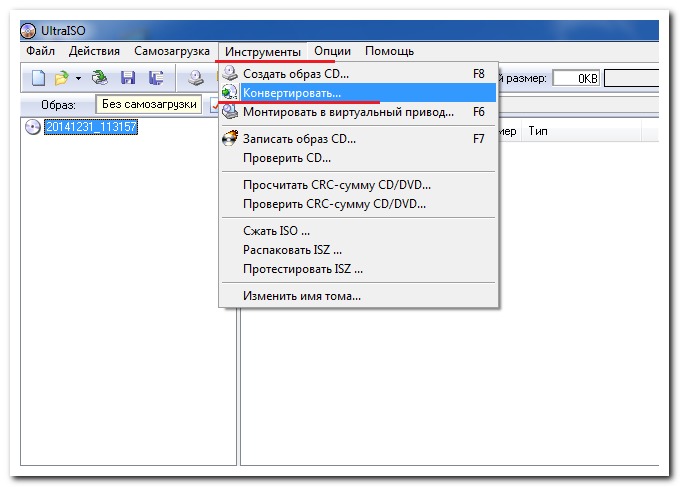 То нужно просто запустить программу от имени администратора. Делается это нажатием правой кнопкой мыши по ярлыку программы и выбором соответствующего действия!
То нужно просто запустить программу от имени администратора. Делается это нажатием правой кнопкой мыши по ярлыку программы и выбором соответствующего действия!
Несколько раз читатели спрашивали о том, как можно создать образ загрузочной флешки, сделать ISO образ из нее для последующей записи на другую флешку или диск. В этой инструкции — как раз о создании таких образов, причем не только в формате ISO, но и в других форматах, представляющих собой полную копию USB накопителя (в т.ч. пустого места на нем).
Прежде всего, хочу обратить ваше внимание на то, что создать образ загрузочной флешки можно и есть многие средства для этого, но обычно это не ISO образ. Причина тому в том, что файлы образов ISO — это образы компакт дисков (но не любых других накопителей) данные на которые записываются определенным образом (хоть ISO образ и можно записать на флешку). Таким образом, нет программы типа «USB to ISO» или простого способа создания образа ISO из любой загрузочной флешки и в большинстве случаев создается образ IMG, IMA или BIN.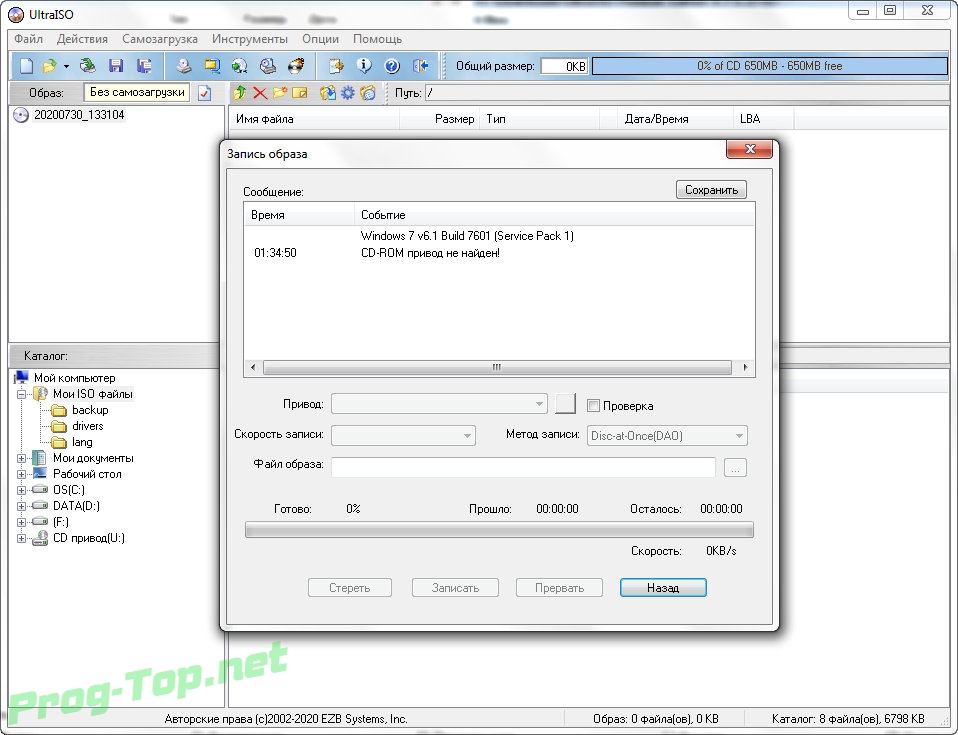 Тем не менее, вариант как создать загрузочный образ ISO из загрузочной флешки имеется, и он будет описан первым далее.
Тем не менее, вариант как создать загрузочный образ ISO из загрузочной флешки имеется, и он будет описан первым далее.
Образ флешки с помощью UltraISO
UltraISO — очень популярная в наших широтах программа для работы с образами дисоков, их создания и записи. Помимо прочего, с помощью UltraISO вы можете сделать и образ флешки, причем для этого предлагается два способа. В первом способе будем создавать образ ISO из загрузочной флешки.
В UltraISO с подключенной флешкой перетащите весь USB накопитель на окно со списком файлов (пустым сразу после запуска).
Подтвердите копирование всех файлов.
В меню программы откройте пункт «Самозагрузка» и нажмите «Извлечь загрузочные данные с дискеты / жесткого диска» и сохраните файл загрузки на компьютер.
Потом в том же разделе меню выберите «Загрузить файл загрузки» и загрузите ранее извлеченные файл загрузки.
Второй способ, с помощью которого можно создать полный образ USB флешки, но уже в формате ima , представляющем собой побайтовую копию всего накопителя (т. е. образ даже пустой флешки на 16 Гб будет занимать все эти 16 Гб) несколько проще.
е. образ даже пустой флешки на 16 Гб будет занимать все эти 16 Гб) несколько проще.
В меню «Самозгарузка» выберите пункт «Создать образ жесткого диска» и следуйте указаниям (потребуется просто выбрать флешку, с которой снимается образ и указать место его сохранения). В дальнейшем, чтобы записать созданный таким образом образ флешки, используйте пункт «Записать образ жесткого диска» в UltraISO.
Создание полного образа флешки в USB Image Tool
Первый, самый простой способ создать образ флешки (не только загрузочной, но и любой другой) — воспользоваться бесплатной программой USB Image Tool.
После запуска программы, в левой ее части вы увидите список подключенных USB накопителей. Над ним присутствует переключатель: «Device Mode» и «Partition Mode». Второй пункт имеет смысл использовать лишь тогда, когда на вашем накопителе имеется несколько разделов и требуется создать образ одного из них.
После выбора флешки, достаточно нажать кнопку «Backup» и указать, куда сохранить образ в формате IMG.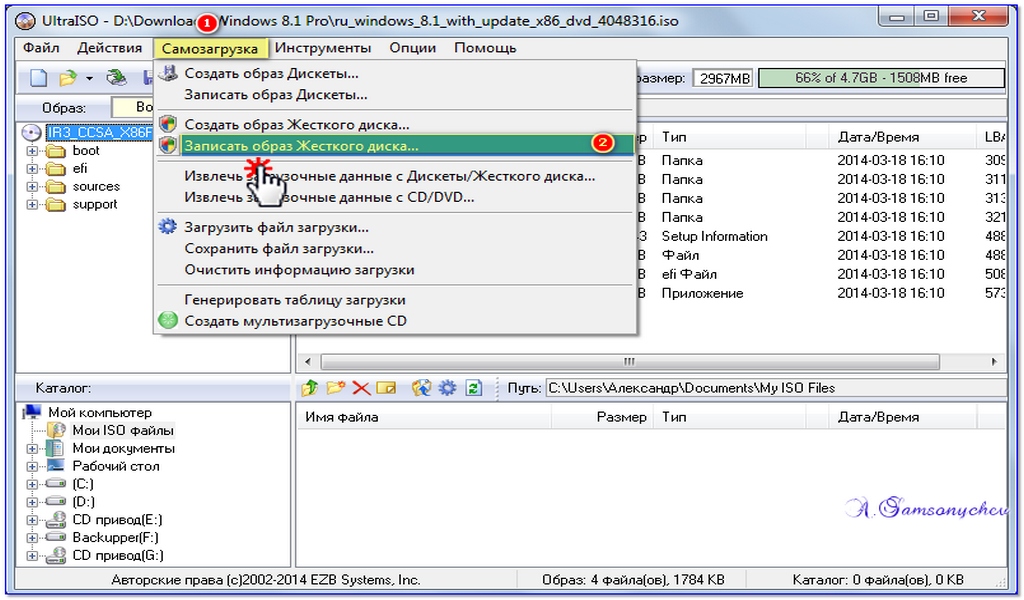 По завершении вы получите полную копию вашей флешки в данном формате. В дальнейшем, для того, чтобы записать этот образ на флешку, можно воспользоваться этой же программой: нажмите «Restore» и укажите, из какого образа ее следует восстановить.
По завершении вы получите полную копию вашей флешки в данном формате. В дальнейшем, для того, чтобы записать этот образ на флешку, можно воспользоваться этой же программой: нажмите «Restore» и укажите, из какого образа ее следует восстановить.
Примечание: этот способ подходит в том случае, если вам нужно сделать образ какой-то имеющейся у вас же флешки для того, чтобы когда-нибудь восстановить эту же флешку в прежнее состояние. Записать образ на другой накопитель, даже точно такого же объема может не получиться, т.е. это своего рода резервная копия.
Скачать USB Image Tool можно с официального сайта http://www.alexpage.de/usb-image-tool/download/
Создание образа флешки в PassMark ImageUSB
Еще одно простая бесплатная программа, не требующая установки на компьютер и позволяющая легко создать полный образ USB накопителя (в формате.bin) и при необходимости снова записать его на флешку — imageUSB by PassMark Software.
Для создания образа флешки в программе выполните следующие шаги:
- Выберите нужный накопитель.

- Выберите пункт Create image from USB drive
- Выберите место сохранения образа флешки
- Нажмите кнопку Create (Создать).
В дальнейшем, для записи ранее созданного образа на флешку, используйте пункт Write image to USB drive. При этом для записи образов на флешку программа поддерживает не только формат.bin, но и обычные образы ISO.
Скачать imageUSB можно с официальной страницы http://www.osforensics.com/tools/write-usb-images.html
Как создать ISO образ флешки в ImgBurn
Внимание: с недавних пор программа ImgBurn, описанная ниже, может содержать различные дополнительные нежелательные программы. Не рекомендую этот вариант, он был описан ранее, когда программа была чистой.
В общем-то, если нужно, можно сделать и ISO образ загрузочной флешки. Правда, в зависимости от того, что именно на USB, процесс может быть не столь простым, как это было в предыдущем пункте. Один из способов — воспользоваться бесплатной программой ImgBurn, скачать которую можно на официальном сайте http://www.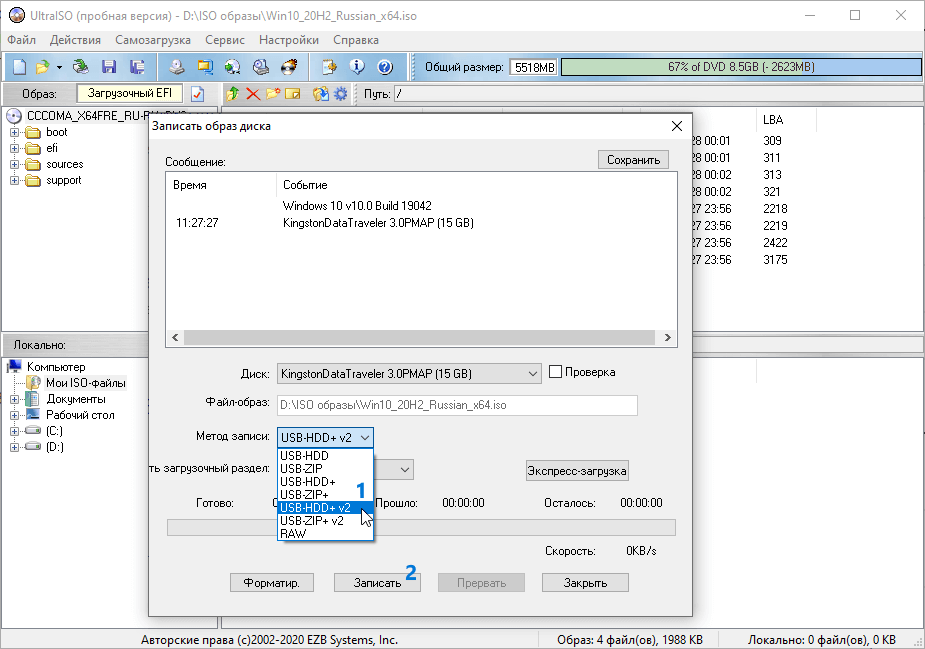 imgburn.com/index.php?act=download
imgburn.com/index.php?act=download
После запуска программы нажмите «Create Image File from Files/Folders», а в следующем окне нажмите иконку с изображением папки под «плюсом», выберите флешку-источник в качестве используемой папки.
Образ загрузочной флешки в ImgBurn
Но это не все. Следующий шаг — открыть вкладку Advanced, а в ней — Bootable Disk. Именно здесь нужно сделать манипуляции для того, чтобы будущий ISO образ стал загрузочным. Главный пункт здесь — Boot Image. С помощью поля Extract Boot Image внизу вы можете извлечь загрузочную запись с флешки, она будет сохранена в виде файла BootImage.ima в том месте, где пожелаете. После этого в «главном пункте» укажите путь к этому файлу. В некоторых случаях этого будет достаточно, чтобы сделать загрузочный образ с флешки.
Если же что-то пойдет не так, то часть ошибок программа исправляет самостоятельно определяя тип накопителя. В некоторых случаях придется самостоятельно разобраться, что к чему: как я уже сказал, универсального решения для превращения любого USB в ISO, к сожалению, нет, если не считать описанного в начале статьи способа с помощью программы UltraISO.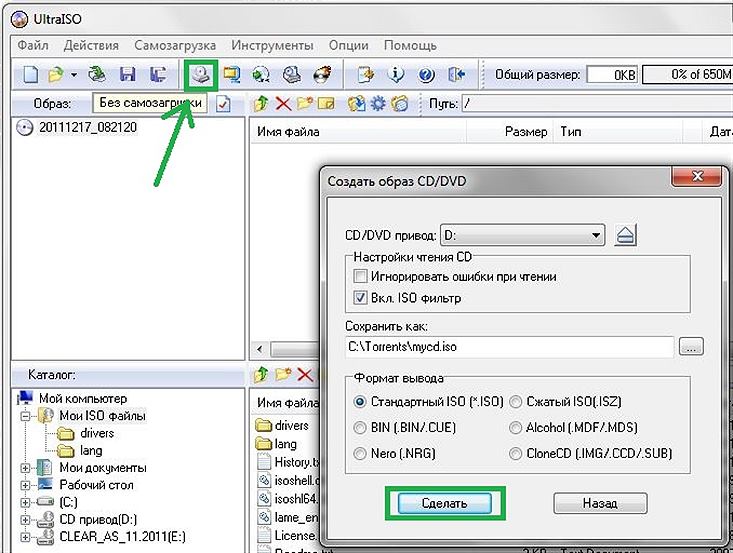
Как создать образ диска на компьютере
Несмотря на то что большинство пользователей в последнее время практически не пользуются лазерными носителями, довольно большое количество софта и игр распространяется или на них, или же, если вы пользуетесь пиратскими версиями, в файлах образа диска. Что это такое? Это обычный архивный файл, которые можно хранить на жёстком диске компьютера, а также монтировать в виртуальном приводе при помощи специального программного обеспечения. При его запуске компьютер определяет его так, как будто бы вы вставили обычный диск в лазерный привод.
Это может быть очень удобно, когда вы у кого-то взяли болванку с игрой или программой и хотите скопировать его содержимое, так как скоро нужно его вернуть; вам приходится слишком часто пользоваться носителем, от чего он может царапаться, а лазер привода изнашиваться; вы хотите записать данные на диск, но ваш привод не работает, и вы отправляете по интернету архив своему другу, который сможет выполнить запись.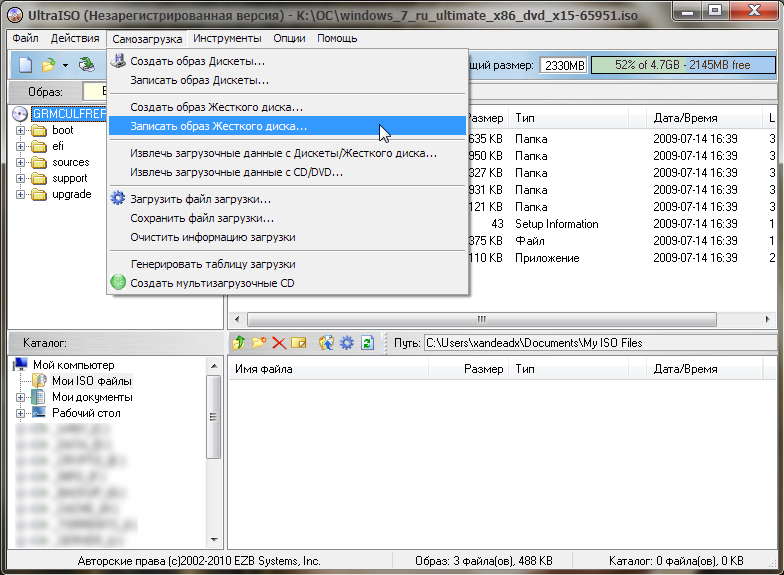 Вариантов применения может быть много, и, если вы до сих пор не знаете, как создать образ диска, статья как раз для вас. Мы рассмотрим несколько наиболее популярных программ как бесплатных, так и платных. После прочтения вы убедитесь, что в этом нет ничего сложного.
Вариантов применения может быть много, и, если вы до сих пор не знаете, как создать образ диска, статья как раз для вас. Мы рассмотрим несколько наиболее популярных программ как бесплатных, так и платных. После прочтения вы убедитесь, что в этом нет ничего сложного.
Ashampoo Burning Studio Free
Бесплатная, но при этом весьма продвинутая программа, позволяющая работать с дисками. Вы сможете сделать образ, как сделав копию носителя, вставленного в привод, так и собрать его из отдельных файлов и папок. Программа отлично работает на всех версиях Windows и имеет дружественный интерфейс, понятное меню на русском языке, а также совершенно не содержит рекламы, в отличие от некоторых конкурентов. Как воспользоваться приложением и создать образ диска?
- Первым делом загрузите установочный файл на официальном сайте и произведите установку проги, после чего запустите её.
- В главном окне в левой колонке располагаются все пункты меню. В нашем случае потребуется пункт «Образ диска».

- Если вы хотите создать копию оптического носителя, выберите «Создать образ», а когда требуется собрать его из отдельных файлов, кликните «Создать образ из файлов».
Выберите «Создать образ»
Зависимо от того, какой вариант вы избрали, последовательность следующих шагов будет несколько отличаться. Если вы решили создать копию диска:
- Перед вами откроется окошко, в котором можно определить активный привод. Если программа распознала носитель, будет активна кнопка Далее, которую нужно нажать для перехода к следующему шагу.
- Выберите папку, куда должен сохраниться готовый результат, а также желаемый формат. Рекомендуем остановиться на ISO, так как он является наиболее распространённым и совместим с большинством оборудования и операционных систем. Кликните Далее для запуска процесса создания файла.
Выбор формата диска
- После окончания нажмите кнопку «Выход» и проверьте, сохранился ли результат в вашей папке.
В случае, если вам нужно сделать виртуальный накопитель из отдельных данных, шаги будут такими:
- Выберите папку сохранения готового результата, а также его формат.
 Советуем остановиться на ISO. Кликните кнопку «Сохранить образ».
Советуем остановиться на ISO. Кликните кнопку «Сохранить образ». - В открывшемся окне вам нужно добавить необходимые файлы. Для этого в правом верхнем углу клацните кнопку Добавить. Если вы хотите создать на будущем виртуальном носителе несколько папок, клацните «Новая папка». Внизу будет отображаться шкала с размером и указанием, на какой носитель вы сможете записать получившийся результат.
- Для начала создания файла нажмите кнопку Далее.
- В конце проверьте, был ли образ создан корректно.
CDBurnerXP
Весьма удобная бесплатная программа с русским меню, позволяющая не только писать болванки, но и предоставляющая возможность сделать их образы. Пусть вас не пугает присутствие XP в названии, приложение успешно работает на даже самых современных версиях Windows. Многие пользователи считают её одним из лучших решений в своём роде. Как воспользоваться софтом?
Как воспользоваться софтом?
- Перейдите на официальный сайт, сохраните установочный файл и произведите установку.
- Запустив программу, в главном меню выберите пункт «Диск с данными».
- В открывшемся окне добавьте необходимые данные. Это можно сделать, как нажав кнопку «Добавить файл», так и просто перетянув их через Проводник в окно проги.
Добавляем необходимые данные для записи
- В левом верхнем углу нажмите меню Файл — Сохранить проект как ISO-образ и укажите папку, в которой должен будет сохранён готовый результат.
- Кликните кнопку Старт и дождитесь окончания процесса.
BurnAware Free
Не менее простая и при этом совершенно бесплатная программа, с помощью которой можно сделать образ диска. Программа имеет небольшой размер, вообще, не нагружает систему и абсолютно не содержит никаких рекламных и вирусных элементов. Разработчик представляет три варианта продукта, мы воспользуемся самым простым — бесплатным. После того как вы скачаете утилиту с официального сайта и установите её, выполните следующие шаги:
Разработчик представляет три варианта продукта, мы воспользуемся самым простым — бесплатным. После того как вы скачаете утилиту с официального сайта и установите её, выполните следующие шаги:
- В главном меню утилиты надавите кнопку «Создать ISO».
Надавите кнопку «Создать ISO»
- Определите файловую систему, в которой будет сохранён образ. Лучше всего выбрать ISO 9600.
- Добавьте необходимые файлы, нажав соответствующую кнопку в меню.
Добавляем файлы для создания образа
- При желании можно поменять настройки, например, название или дату, в противном случае программа автоматически определит наиболее подходящие параметры.
- Нажмите кнопку «Создать», чтобы запустить процесс, и дождитесь окончания.
Если вам нужно создать копию лазерного носителя, вставленного в привод компьютера, следуйте этому руководству:
- В главном меню нажмите кнопку «Копировать в образ».
- В следующем окне выберите ваш привод из списка доступных.

- Укажите папку для сохранения готового файла, а также измените его название.
- Клацните кнопку «Копировать» и дождитесь окончания процедуры.
Daemon Tools Lite
Если предыдущие решения были полностью бесплатными, без каких-либо ограничений, то этот продукт для получения всех возможностей придётся всё-таки купить или воспользоваться взломанной версией. Бесплатная версия предоставляет возможность лишь скопировать содержимое лазерного носителя. Как это можно сделать?
- Правой кнопкой мыши кликните по иконке программы. В открывшемся меню выберите — Создать образ из диска.
Создать образ в Daemon Tools Lite
- На следующем этапе нужно выбрать активный привод, имеющийся в вашем компьютере, а также выбрать формат файла и папку, в которой он будет сохранен. Также не забудьте вставить диск, иначе ничего не выйдет.

- Кликните кнопку Старт, чтобы запустить процесс, и дождитесь его окончания.
UltraISO
Весьма популярная программа с широкими возможностями работы с дисками. К сожалению, разработчики не предоставляют бесплатной версии, даже с ограниченным функционалом. Стоимость же полного выпуска порядка 30 долларов. Если же вы не можете позволить или просто не желаете тратить такую сумму, поищите на просторах интернета взломанную версию.
Если вы хотите сделать копию данных и сохранить их в виде образа, то для этого вам нужно последовательно выполнить следующие шаги:
- Рабочее окно проги имеет четыре окошка, а также панель меню и инструментов. Кликните Инструменты — Создать образ CD.
Нажимаем Создать образ CD
- В открывшемся окошке отметьте рабочий привод, задайте папку для сохранения готового результата и выберите желаемый формат.
- Нажмите Сделать и дождитесь окончания процесса.
Если же вам нужно создать образ из имеющихся у вас данных, то сделать нужно следующее:
- В главном окне проги на панели меню найдите кнопку «Общий размер», кликнув на неё, нажмите или определите размер будущего виртуального привода.

- В нижней части окна выберите необходимые данные, выделите их, кликните правой кнопкой мыши — Добавить.
- Выберите место, куда будет сохранён готовый результат, для этого кликните Файл — Сохранить как.
- После подтверждения выбора сразу же начнётся процесс создания образа диска.
Заключение
На самом деле утилит для создания виртуальных носителей гораздо больше, чем мы перечислили в статье. Поэтому если вы хотите рассказать о ещё каком-нибудь замечательном продукте, напишите об этом в комментариях.
Создаем загрузочную флешку Windows 7 с помощью программы UltraISO
Привет! Когда я писал статью О том как установить Windows 7 с флешки, то рассказывал как создать загрузочною флешку с Windows 7 в программе Windows 7 USB/DVD Download Tool. Это официальная программа от компании Microsoft и работает она вроде не плохо.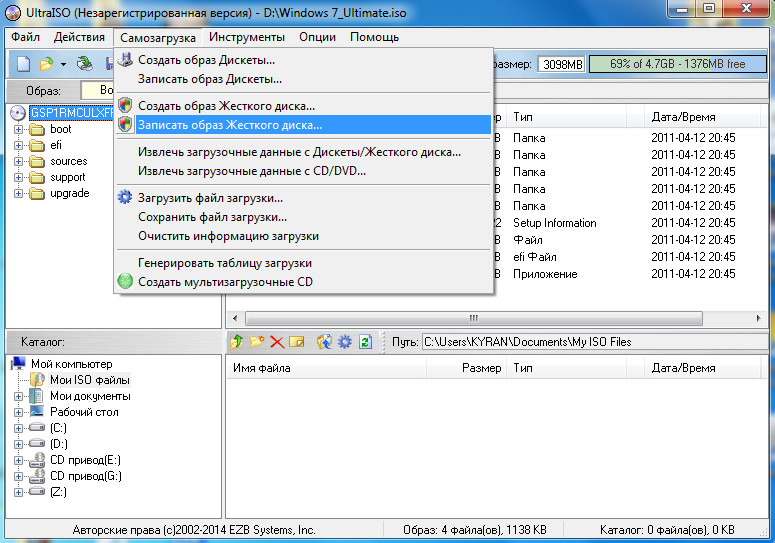 Но появился комментарий, что не получается создать загрузочную флешку этой программой. Может и так, всякое бывает, поэтому напишу еще один способ, которым можно создать загрузочную флешку с Windows 7. И в этот раз мы будем использовать хорошую программу UltraISO, я о ней уже не раз писал на блоге, в разных статьях.
Но появился комментарий, что не получается создать загрузочную флешку этой программой. Может и так, всякое бывает, поэтому напишу еще один способ, которым можно создать загрузочную флешку с Windows 7. И в этот раз мы будем использовать хорошую программу UltraISO, я о ней уже не раз писал на блоге, в разных статьях.
Думаю, что рассказывать для чего нам пригодится такая загрузочная флешка не нужно, если вы читаете эту статью, то скорее всего вас интересует вопрос как ее создать, а не зачем она.
Таким способом можно создать флешку не только с Windows 7, но и Windows XP, и Windows 8. Да что там, можно записать любой образ, любого загрузочного диска, например Dr.Web LiveCD. Ну а если вы уже передумали создавать такую флешку, то образ можно без проблем записать на диск, я писал об этом в статье Как записать образ Windows на диск?.
Как создать загрузочную флешку с Windows 7?
Нам понадобится:
- Программа UltraISO. Скачать в интернете ее можно за пару минут, просто наберите в поисковой системе запрос “Скачать UltraISO”.
 После того, как скачаете, ее нужно установить. Установка самая обычная, но если не знаете как, то почитайте статью Как установить программу на компьютер. Программа платная, но при запуске просто выберите “Пробный режим”. А если хотите, то можете и купить ее.
После того, как скачаете, ее нужно установить. Установка самая обычная, но если не знаете как, то почитайте статью Как установить программу на компьютер. Программа платная, но при запуске просто выберите “Пробный режим”. А если хотите, то можете и купить ее. - Образ диска с Windows 7, или любой другой образ, который вы хотите записать на флешку. Этот образ должен быть в формате .iso, надеюсь вы его уже скачали.
- Флешка размером минимум 4 Гб (это для Windows 7, если вы хотите записать небольшой образ, то хватит и 1 Гб). Флешку придется отформатировать, а это уничтожит все файлы на ней, поэтому нужна либо чистая флешка, либо заранее скопируйте всю информацию с нее на компьютер.
Если все готово, тогда давайте начнем.
Запускаем программу UltraISO (на рабочем столе и в меню пуск должен быть ярлык). Я буду показывать на примере английской версии, так как с русской у меня проблема возникла, все пункты меню отображаются непонятным шрифтом. Но в этом нет ничего страшного, там все понятно и так.
Но в этом нет ничего страшного, там все понятно и так.
Программа открылась, теперь нам нужно в ней выбрать .iso образ загрузочного диска, в нашем случае с Windows 7. Нажимаем “File” (Файл), и выбираем “Open” (Открыть).
Находим наш образ, выбираем его и нажимаем “Открыть”.
Теперь наш образ открыт в программе UltraISO, остается только записать его на флешку. Нажимаем “Bootable” (Самозагрузка) и выбираем “Write Disk Image…” (Записать образ жесткого диска…).
Откроется окно, в котором нам нужно, указать некоторые настройки. Посмотрите, что бы напротив “Write Method:” (Метод записи), было установлено значение “USB-HDD+”. А напротив “Disk Drive” была выбрана нужная нам флешка.
Сейчас нам еще нужно отформатировать флешку и можно начинать запись. Нажмите кнопку “Format” (Форматировать). Не смотрите на то, что у меня флешка на 1 Гб, просто под рукой нет большего объема. У вас должна быть флешка минимум 4 Гб.
Появится маленькое окно, в котором мы отформатируем нашу флешку.
Форматирование флешки уничтожит все файлы которые на ней находятся. Так что заранее сохраните их на компьютер.
Нужно только в пункте “Файловая система” выбрать NTFS, и нажать “Начать”.
Появится предупреждение, жмем “Ок”.
Форматирование завершено.
Все, флешка отформатированная. Закрываем окно “Форматирование”, нажав на “Закрыть”.
Теперь нажимаем “Write” (Записать).
Ждем пока закончится процесс записи.
После окончания записи закрываем программу UltraISO. Вот и все, наша флешка готова. Теперь нужно в БИОС выставить загрузку с флешки, и можно устанавливать Windows 7 как написано в статье Как установить Windows 7.
Как записать загрузочную флешку Windows с помощью UltraISO
Зачастую установка операционной системы Windows с USB флешки является единственно возможным решением для владельцев устройств (нетбуки, неттопы и другие), где отсутствует дисковод, а внешние USB-приводы, хотя и получили самое широкое распространение на рынке потребительской электроники, есть всё же не у всех.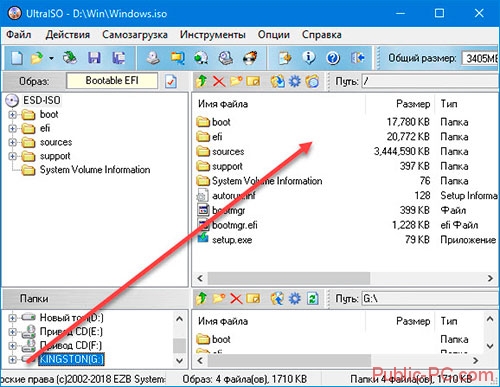
К тому же такой метод во многом оправдан и имеет ряд преимуществ: компактность, надёжность хранения данных, высокая скорость чтения.
Как записать загрузочную флешку Windows из ISO образа с помощью UltraISO
Итак, для того чтобы установить Windows на неттоп или ноутбук (нетбук) в отсутствии дисковода, или же, если вы просто хотите иметь дистрибутив с тем или иным выпуском операционной системы Windows всегда под рукой, понадобится записать загрузочную флешку.
Одним из наиболее простых, а главное рабочих вариантов является запись загрузочной USB-флешки с помощью программы UltraISO.
Несмотря на то обстоятельство, что программа относится к категории условно-бесплатного ПО, для создания загрузочной флешки с операционной системой вполне подойдёт и бесплатная (пробная) версия UltraISO (русская версия), скачать программу можно здесь.
Для начала нам потребуется ISO-образ Windows 10 и накопитель (флешка), на который будет осуществляться запись, при этом надо понимать, что все имеющиеся на флешке данные в процессе создания загрузочного носителя будут удалены.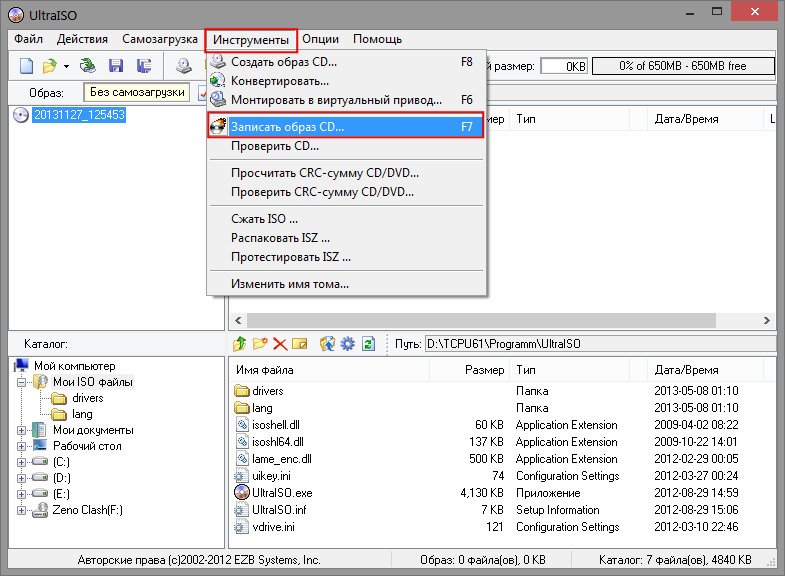 Чтобы записать загрузочную флешку Windows из ISO образа с помощью UltraISO, следуйте данной инструкции:
Чтобы записать загрузочную флешку Windows из ISO образа с помощью UltraISO, следуйте данной инструкции:
Далее рассмотрим процесс создания загрузочной флешки на примере 64-битной ОС Windows 10 (способ применим и для Windows 7 и 8).
Здесь нужно обратить внимание на пункт «Метод записи». Разработчиками UltraISO рекомендуется выбирать USB-HDD+. Тут стоит пояснить, что методика записи, предлагаемая программой на этом шаге, а именно: USB-HDD, USB-ZIP, USB-HDD+, USB-ZIP+, USB-HDD+ v2, USB-ZIP+ v 2 – это всё режимы эмуляции соответствующих устройств. К примеру, главное отличие метода USB-HDD от USB-HDD+ сводится к тому, что при использовании расширенного режима (USB-HDD+) загрузочная флешка будет с большей вероятностью совместима с BIOS (UEFI) того или иного компьютера (ноутбука) и так далее, нежели при использовании базового USB-HDD. В свою очередь USB-HDD+ v2 обеспечит совместимость вашей загрузочной флешки практически с любым, даже очень специфическим железом, поэтому рекомендуем сразу использовать именно его (смотрите скриншот).
- При использовании UltraISO нет необходимости заранее форматировать флешку, программа всё сделает сама, единственное, перед тем как вставить usb-флешку и начать запись, убедитесь, что на ней нет важной для вас информации. Впрочем, после того как вы нажмёте «Записать», программа вас об этом предупредит вот таким сообщением;
- Ждём окончания процесса записи, по его завершении получаем универсальную загрузочную флешку с помощью которой мы без труда сможем установить операционную систему Windows (в нашем случае Windows 10) на любой компьютер, ноутбук и так далее;
На этом всё. Загрузочная флешка готова. Нажимаем кнопку «Закрыть».
А вдруг и это будет интересно:
Создание загрузочной флешки в UltraISO
Содержание статьи
Создание загрузочной флешки в UltraISO
Очень многие пользователи, когда им нужно сделать загрузочную флешку Windows или с дистрибутивом другой операционной системы, прибегают к использованию программы UltraISO — метод простой, быстрый и обычно созданная загрузочная флешка работает на большинстве компьютеров или ноутбуков.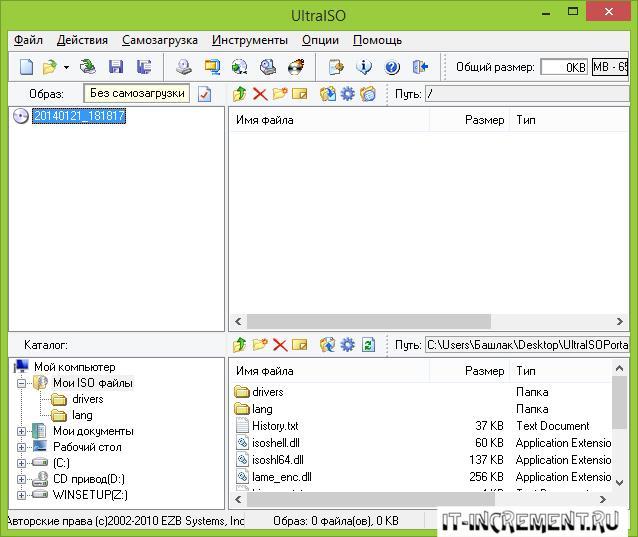 В этой инструкции пошагово рассмотрим процесс создания загрузочной флешки в UltraISO в разных его вариантах, а также видео, где все рассматриваемые шаги продемонстрированы.
В этой инструкции пошагово рассмотрим процесс создания загрузочной флешки в UltraISO в разных его вариантах, а также видео, где все рассматриваемые шаги продемонстрированы.С помощью UltraISO вы можете создать загрузочную флешку из образа практически с любой операционной системой (Windows 10, 8, Windows 7, Linux), а также с различными LiveCD. См. также: лучшие программы для создания загрузочной флешки, Создание загрузочной флешки Windows 10 (все способы).
Как сделать загрузочную флешку из образа диска в программе UltraISO
Для начала рассмотрим самый распространенный вариант создания загрузочных USB носителей для установки Windows, другой операционной системы или реанимации компьютера. В данном примере мы рассмотрим каждый этап создания загрузочной флешки Windows 7, с которой в дальнейшем можно будет установить данную ОС на любой компьютер.
Как понятно из контекста, нам понадобится загрузочный ISO образ Windows 7, 8 или Windows 10 (или другой ОС) в виде файла ISO, программа UltraISO и флешка, на которой нет важных данных (так как все они будут удалены).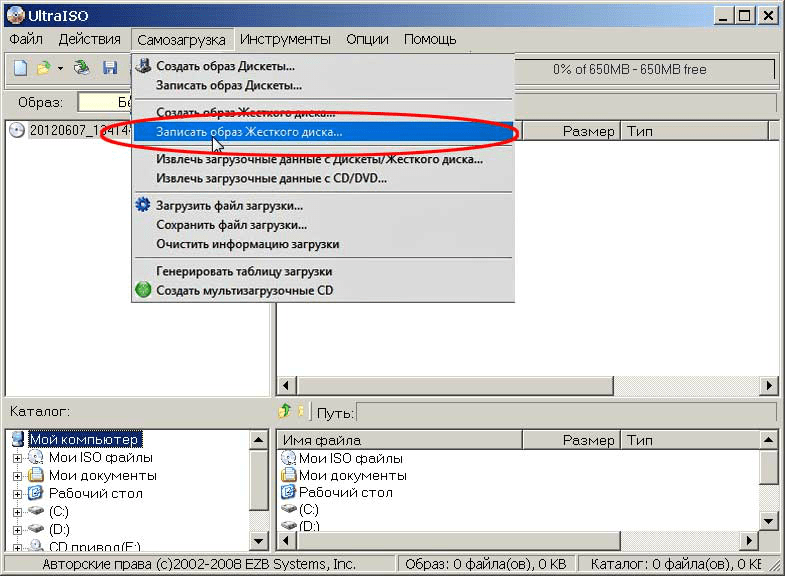 Приступим.
Приступим.
- Запустите программу UltraISO, в меню программы выберите «Файл» — «Открыть» и укажите путь к файлу образа операционной системы, после чего нажмите «Открыть».
- После открытия вы увидите все файлы, которые входят в образ в главном окне UltraISO. В общем-то особого смысла в их разглядывании нет, а потому продолжим.
- В главном меню программы выберите «Самозагрузка» — «Записать образ жесткого диска» (в разных версиях перевода UltraISO на русский язык могут быть разные варианты, но смысл будет понятен).
- В поле Disk Drive (Диск) укажите путь к флешке, на которую будет производиться запись. Также в этом окне Вы можете ее предварительно отформатировать. Файл образа уже будет выбран и указан в окне. Метод записи лучше всего оставить тот, который установлен по умолчанию — USB-HDD+. Нажмите «Записать».
- После этого появится окно, предупреждающее о том, что все данные на флешке будут стерты, а затем начнется запись загрузочной флешки из образа ISO, которая займет несколько минут.

В результате этих действий вы получите готовый загрузочный USB носитель, с которого можно установить Windows 10, 8 или Windows 7 на ноутбук или компьютер. Скачать бесплатно UltraISO на русском языке можно с официального сайта: https://ezbsystems.com/ultraiso/download.htm
Видео инструкция по записи загрузочного USB в UltraISO
Помимо описанного выше варианта, вы можете сделать загрузочную флешку не из образа ISO, а с имеющегося DVD или CD, а также из папки с файлами Windows, о чем далее в инструкции.
Создание загрузочной флешки из DVD диска
Если у Вас имеется загрузочный компакт-диск с Windows или чем-либо еще, то с помощью UltraISO Вы можете создать загрузочную флешку из него напрямую, не создавая предварительно ISO образ этого диска. Для этого, в программе нажмите «Файл» — «Открыть CD/DVD» и укажите путь к вашему дисководу, где стоит нужный диск.
Создание загрузочной флешки из диска DVD
Затем, также, как и в предыдущем случае, выбираем «Самогзагрузка» — «Записать образ жесткого диска» и нажимаем «Записать».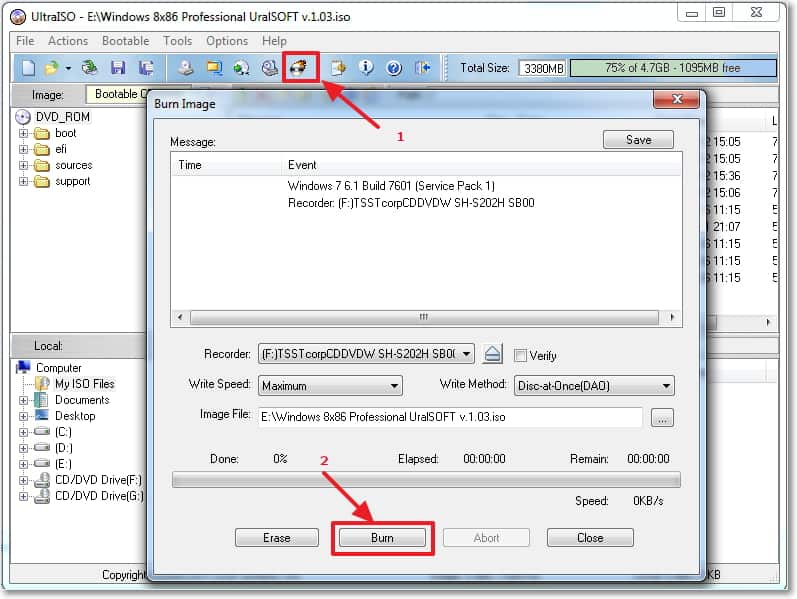 В результате получаем полностью скопированный диск, включая загрузочную область.
В результате получаем полностью скопированный диск, включая загрузочную область.
Как сделать загрузочную флешку из папки с файлами Windows в UltraISO
И последний вариант создания загрузочной флешки, который также может быть вероятен. Допустим, у Вас нет загрузочного диска или его образа с дистрибутивом, а имеется только папка на компьютере, в которую скопированы все файлы установки Windows. Как поступить в этом случае?
Файл загрузки Windows 7
В программе UltraISO нажмите «Файл» — «Новый» — Самозагружаемый образ CD/DVD. Откроется окно, предлагающее загрузить файл загрузки. Этот файл в дистрибутивах Windows 7, 8 и Windows 10 находится в папке boot и носит имя bootfix.bin.
После того, как Вы это сделали, в нижней части рабочей области UltraISO выберите папку, в которой находятся файлы дистрибутива Windows и перенесите ее содержимое (не саму папку) в верхнюю правую часть программы, которая на данный момент пуста.
Если индикатор сверху покраснеет, сообщая о том, что «Новый образ переполнен», просто кликните по нему правой кнопкой мыши и выберите размер 4.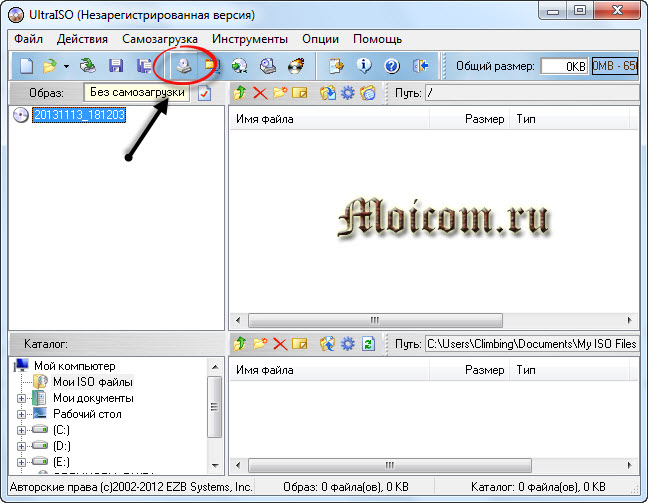 7 Гб, соответствующий диску DVD. Следующий шаг — тот же, что и в предыдущих случаях — Самозагрузка — Записать образ жесткого диска, указываете какую флешку следует сделать загрузочной и ничего не указываете в поле «Файл образа», там должно быть пусто, при записи будет использоваться текущий проект. Нажимаете «Записать» и через некоторое время USB флешка для установки Windows готова.
7 Гб, соответствующий диску DVD. Следующий шаг — тот же, что и в предыдущих случаях — Самозагрузка — Записать образ жесткого диска, указываете какую флешку следует сделать загрузочной и ничего не указываете в поле «Файл образа», там должно быть пусто, при записи будет использоваться текущий проект. Нажимаете «Записать» и через некоторое время USB флешка для установки Windows готова.
Это не все способы, которыми можно создать загрузочный носитель в UltraISO, но, думаю, для большинства применений информации изложенной выше должно хватить.
Как с помощью UltraIso сделать загрузочную флешку
Сегодня все больше выпускается нетбуков и ноутбуков, которые не имеют дисковода для компакт диска. Предустановленная на компьютере Windows 10 или предыдущая версия этой операционной системы, со временем может давать сбои и зависать. Если ее восстановление и другие способы не помогают, систему придется переустановить. Так как нетбуки не имеют дисковода для диска, чтобы переустановить Windows придется сделать загрузочную флешку.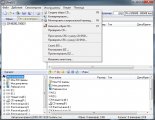
Но даже некоторые владельцы стационарных ПК предпочитают устанавливать ОС не с диска, а со съемного носителя, так как так ее легче хранить и переносить. Записать на флешку образ операционной системы можно через удобную утилиту Ultra ISO. Данная инструкция поможет вам сделать такой образ.
Подготовка образа для записи через UltraISO
Вначале нам нужно загрузить образ Windows 10 в формате исо. Это можно сделать с помощью официального сайта. Для этого перейдите по ссылке: https://www.microsoft.com/ru-RU/software-download/windows10. Если вас не устраивает 10 версия системы, а нужна более ранняя, например XP, 7 или 8, то найдите и загрузите соответствующий образ через Интернет.
Чтобы сделать загрузочную флешку, используйте только лицензионное чистое ПО и не загружайте различных модифицированных версий, так как, в последствии, с ними не редко возникают проблемы при переносе файлов системы и последующей установке.
Если у вас есть скачанный Windows XP, 7, 8 или 10, следующим шагом будет установка и запуск программы UltraISO (кстати, ее можно бесплатно использовать в течение месяца).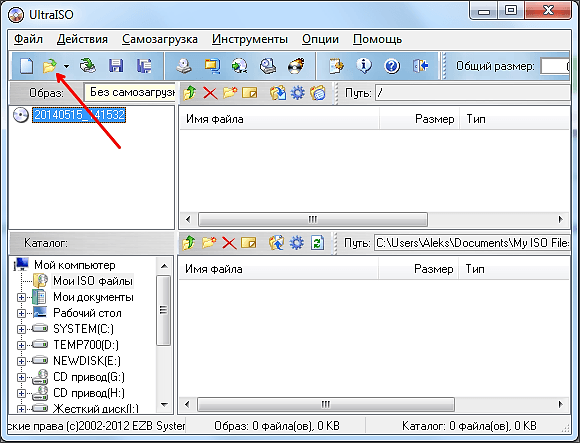 В рабочем окне программы нажмите кнопку открыть, она выделена красным квадратом на скриншоте:
В рабочем окне программы нажмите кнопку открыть, она выделена красным квадратом на скриншоте:
Далее откроется проводник. С его помощью, перейдите в папку с записанной копией Windows XP, 7, 8 или 10 и выберите ее. После этого нажмите кнопку Открыть , как это видно ниже.
Будет запущен соответствующий инструмент для создания загрузочной флешки, а в верхней части программы откроется образ выбранной ОС (XP, 7, 8 или 10). Вы увидите список системных установочных файлов и папок.
Подготовка и запись образа на USB накопитель через UltraISO
Для создания загрузочной флешки ее необходимо вставить в порт USB. Стоит отметить, что съемный носитель должен иметь объем памяти не менее 4 Гб. Для Windows XP можно использовать флешку объемом не менее 2 Гб. Для успешного создания образа, USB-носитель должен быть отформатирован в системе FAT32. Это можно сделать через систему: в папке «Мой компьютер» кликните по устройству правой кнопкой мыши и нажмите «Форматировать». В настройках, отметьте галочкой FAT32.
Всю нужную информацию, если таковая имеется на флешке нужно сохранить в памяти жесткого диска, так как форматирование удаляет все имеющиеся файлы. Эту операцию можно также осуществить позднее через специальное окно записи и создания UltraISO.
Если USB накопитель готов и вставлен в порт, можно переходить к следующему действию. В окне UltraISO в меню выберите команду «Самозагрузка» → «Записать образ Жесткого диска…».
Откроется окно для записи жесткого диска, в котором нужно выбрать наш USB накопитель (проверьте под какой буквой латинского алфавита он отмечен в папке «Мой компьютер»). Здесь также можно отформатировать флешку, если вы не сделали этого ранее. Нажмите кнопку Записать для записи образа исо. Далее, вас предупредят, что вся информация будет удалена. Нажимаем Да . Далее начинается сам процесс распаковки и копирования файлов. Ждем до окончания загрузки. Здесь можно увидеть приблизительное оставшееся время и скорость записи, которые будут зависеть от мощности компьютера.
После оповещения о том, что запись завершена, можно закрыть UltraISO и проверить наличие образа на USB накопителе. В зависимости от системы количество файлов будет отличаться. Так, Windows XP занимает меньше памяти и соответственно имеет меньше файлов.
Далее можно использовать загрузочную флешку по своему усмотрению. Она готова для произведения установки на ваши компьютеры. Для этого необходимо запуститься с нее на нужном устройстве и далее следовать подсказкам. Если вы никогда ранее не устанавливали Windows при помощи загрузочной флешки, прочитайте о том как это нужно делать.
Как уже упоминалось ранее, эта инструкция для записи исо может быть использована для любой ОС. Лучше всего иметь загрузочную флешку, чтобы в случае отказа системы, можно было ею воспользоваться. Обращаем ваше внимание, что в статье о подготовке к установке Windows 10 с флешки приведены целых 5 способов создания загрузочного девайса из ISO файла.
Видео по теме
Как сделать загрузочную флешку через UltraISO
Все чаще современные ноутбуки выпускаются без привода оптических дисков. Со временем дисководы и оптические диски и вовсе исчезнут, как сейчас уже исчезли дискеты. Из-за отсутствия привода установить операционную систему с диска невозможно. В таком случае для установки приходится использовать загрузочную флешку. В данной статье мы расскажем о том, как сделать загрузочную флешку через UltraISO.
Шаг № 1. Создаем образ загрузочного диска.
Для того чтобы создать загрузочную флешку через UltraISO нам необходим образ загрузочного диска в формате ISO. Если у вас уже есть ISO-образ, то вы можете пропустить данный шаг и перейти сразу к следующему шагу.
Вставьте загрузочный диск и запустите программу UltraISO. Дальше на панели инструментов нужно нажать на кнопку «Создать образ CD» ил нажать на кнопку F8 на клавиатуре.
После этого перед вами откроется окно «Создать образ CD/DVD».Здесь нужно выбрать папку, в которою вы хотите сохранить получившийся ISO образ. Также нужно убедиться, что созданный образ будет сохранен в формате ISO.
Дальше можно нажимать на кнопку «Сделать». После нажатия на эт кнопку запустится процесс создания ISO образа из вашего загрузочного диска.
После завершения процесса вы увидите сообщение с предложением открыть созданный ISO образ.
Нажимаем «ДА» и переходим к созданию загрузочной флешки через UltraISO.
Шаг № 2. Создаем загрузочную флешку через UltraISO.
Для того чтобы сделать загрузочную флешку через UltraISO нам нужно открыть образ диска. Если вы нажали на кнопку «Да» после завершения создания ISO образа, то у вас уже открыт образ диска. Если нет, то вы можете открыть нужный вам образ диска с помощью кнопки «Открыть».
После открытия образа диска в окне программы UltraISO должны появится файлы и папки.
Дальше нужно подключить к компьютеру флешку (объем флешки должен превышать 4 гб), открыть меню «Самозагрузка» и выбрать пункт «Записать образ Жесткого диска».
После этого перед вами откроется окно создания загрузочной флешки через UltraISO. Здесь нужно выбрать флешку и нажать на кнопку «Записать».
Нужно отметить, что при создании загрузочной флешки все данные, которые находятся на флешке, будут удалены. Об этом предупреждает специальное окно. Для того чтобы запустить процесс создания загрузочной флешки нажмите на кнопку «Да».
Дальше нужно подождать пока программа UltraISO запишет ISO образ на флешку. Это займет всего несколько минут.
После завершения этого процесса вы получите загрузочную флешку готовую к использованию.
Кроме UltraISO для создания загрузочной флешки можно использовать и другие программы. Например, Novicorp WinToFlash, UNetBootin, Windows7 USB/DVD Download Tool и другие.
Как записать образ на флешку через UltraISO
Одним из самых эффективных и оперативных методов, который позволяет выполнить запись установки Виндовс, является создание загрузочной флешки с использованием программы UltraISO. Прежде чем осуществить такую операции необходимо скачать и установить приложение. Сделать это можно, посетив официальный сайт разработчика программного обеспечения. О том, как записать образ на флешку через UltraISO, мы расскажем подробно в нашем материале.
Особенности создания загрузочной флешки с использованием приложения UltraISO
После того как установка программы UltraISO проведена, пользователь может приступать к созданию загрузочной флешки. Этот процесс не вызовет затруднений даже у новичков. Разработчик программного продукта сделал все возможное, чтобы было понятно, как создать загрузочную флешку с помощью UltraISO. Для наглядности мы приведем подробную инструкцию.
Для начала необходимо запустить приложение для флешки непосредственно от имени администратора.
После выполнения этой операции следует, используя клавиши Ctrl + O, или, выбирая пункт Файл – Открыть, открыть образ установочного файла Виндовс. Открываем именно тот образ, который нужно смонтировать.
Следующий этап – указание папки, где находится образ Windows. Для осуществления такой операции следует выбрать образ, нажать Открыть.
В итоге у пользователя перед глазами должно появиться следующее изображение.
Если все отобразилось корректно, то можно приступать к записи флешки. Начинать такую операцию необходимо с пункта Самозагрузка – Запись образа жесткого диска. На следующем скрине все видно.
Обратите внимание, что при выполнении записи с USB-флешки в автоматическом режиме будет удалена информация. Если данные имеют важное значение, то следует их предварительно сохранить. На этом этапе операция выглядит так – USB-HDD + и нажимаем Записать.
Программное обеспечение Ультра ИСО выдаст предупреждение о том, что информация будет стерта. Если данные не важны или пользователь уже выполнил их сохранение, то следует нажать Да.
Далее все зависит от технических характеристик компьютерного оборудования и HDD. Обычно процесс записи занимает несколько минут. Окончив работу, программа сообщит пользователю о завершении операции.
Можно ли сделать загрузочную флешку, используя DVD диск и как выполнить такой процесс
Как пользоваться программой Ультра ИСО стало понятно. Теперь необходимо разобраться, что делать в тех ситуациях, когда под рукой имеется лицензионный установочный диск, но нет образа Windows. Все очень просто. В третьем пункте, отмечено на картинке, следует отметить путь к дисководу. Для этого необходимо выбрать «Файл», а дальше «Открыть DVD».
Остальные действия проходят так, как на изображениях, представленных чуть выше.
Можно ли сформировать мультизагрузочную флешку, используя папку с файлами
Да, такой вариант также можно воплотить в реальность. Он является оптимальным решением в тех ситуациях, когда цифровая лицензионная копия есть на папке на компьютерном оборудовании на диске. Чтобы выполнить работу следует придерживаться следующей инструкции:
Запускаем программу Ультра ИСО для создания самозагрузочной флешки. Выбираем по порядку: «Файл», «Новый», «Самозагружаемый образ DVD».
В окне, которое появилось на экране, выбираем файл под названием bootfix.bin. Он располагается в папке boot.
Следующий этап – выбор папки, где находятся файлы Все файлы следует переместить в окно, расположенное сверху.
В тех ситуациях, когда индикатор справа (как на картинке ниже) окрашивается в красный цвет, необходимо встать на него мышкой и выбрать 4,7.
Далее пользователь должен руководствоваться пунктами, начиная с №5, которые отмечены на скринах выше. Выполнив все операции, можно быть уверенным, что автозагрузочная флешка готова к дальнейшему использованию.
как записать образ на флешку
В наше время многие ноутбуки и нетбуки не оснащаются дисководами для чтения компакт-дисков. Почему? На этом есть много причин. Отсутствие CD и DVD-ROM позволяет сделать устройство более лёгким, тонким и компактным. Кроме того, большинство пользователей предпочитают дисководу USB-интерфейс. Поэтому в процессе эксплуатации лэптопа приходится записывать различный софт на флеш-накопители. В том числе и установочные образы операционных систем (ОС).
Сделать это несложно. Особенно, если вы используете очень полезную многофункциональную программу Ultraiso.
Подготовка
Первым делом скачиваем и устанавливаем приложение. Проблем с этим возникнуть не должно. В интернете полно проверенных ресурсов, с которых вы легко загрузите инсталлятор Ultraiso. Процесс установки проги также прост и понятен.
Далее для записи образа на носитель нам понадобится флешка. Минимальный объём памяти накопителя – 4-8 Гб. Этого достаточно для «среднестатистического» iso-образа с какой-нибудь игрой, ОС Windows (XP, Vista, 7, 8 и пр.) или Linux. При этом с флешки лучше всего предварительно удалить или переместить всю информацию. Ещё рекомендуем вам отформатировать носитель.
Наконец, скачиваем на жёсткий диск ноутбука или ПК образ ОС. Например, с официального сайта. Кто-то скачивает дистрибутивы и с торрент-трекеров. Вариантов много. Главное, заполучить лицензионное чистое ПО и ни в коем случае не загрузить плохо модернизированную версию с вредоносным софтом.
Для справки! Желательно заранее отформатировать флешку в формат FAT32. Это оптимальная файловая система для записи дистрибутивов весом до 4 Гб.
Начинаем работу
Все приготовления остались позади. Значит, можно приступить к начальному этапу записи образа:
- Запускаем ультра изо. Кликаем на иконку утилиты правой кнопкой мыши. Далее выбираем «Запуск от имени администратора». Если же начать работать с программой как обычный пользователь, то могут возникнуть проблемы. Например, в таком режиме программа часто не видит флешку при попытке записать файлы.
- Теперь нужно монтировать образ. Для этого в появившемся окне необходимо войти в меню «Открыть». Поэтому жмём на значок папки с зелёной стрелкой. Располагается он в верхнем левом углу. Если значка нет, то пройдите сначала в раздел «Файл», а потом уже кликните на «Открыть».
- После чего на экране отобразится окно Проводника. Нужно просто с помощью него найти скачанный или смонтированный образ диска. При этом обратите внимание на расширение файла. Оно должно быть «iso», а не «exe».
- Выделяем образ. Жмём «Открыть». В окне программы UltraISO отобразятся различные файлы из данного образа. С ними ничего делать не нужно. Не кликайте на них, не удаляйте, не переименовывайте и не перемещайте. Иначе потом возможны ошибки при установке ОС.
Для справки! Программой Ultraiso можно бесплатно пользоваться лишь ограниченное время. На данный момент тестовый период составляет 30 дней.
Подключаем флешку и запускаем запись образа
- Вставляем флешку в USB-порт. Убеждаемся в том, что она правильно подключена и распознана устройством.
- Теперь перемещаемся в верхнее меню программы ультра изо. Там жмём на «Самозагрузка», а потом выбираем пункт «Записать образ жёсткого диска…».
- После данных манипуляций откроется окно. В нём нужно проверить, правильно ли выставлены некоторые параметры. Во-первых, смотрим на пункт «Drive Disk». Здесь должен отображаться наш носитель. Во-вторых, обращаем внимание на строки «Метод записи» и «Hide Boot Partition». Всё верно, если выставлены значения «USB-HDD+» и «Нет». В противном случае задаём нужные параметры.
- Далее жмём «Форматировать». Однако если перед началом записи образа через Ultraiso вы отформатировали носитель, то кликайте на «Записать».
- Допустим, решили произвести форматирование. Тогда в окошке, которое появилось на экране, выбираем формат (лучше FAT32), а затем щёлкаем по кнопке «Начать». Останется лишь ответить «Ок» на всплывающее предупреждение о том, что все данные с флешки будут удалены, и дождаться окончания процедуры. При этом может появиться сообщение, что форматирование не завершено. Скорее всего, оно говорит о неисправности носителя или USB-порта.
- После форматирования жмём сразу на «Записать». Как раз этим действием и запускаем запись ОС. Причём появится окно со строкой состояния, говорящей в том числе и о том, сколько времени осталось до завершения процедуры. Также сюда в течение записи будут приходить отчеты о ходе процесса.
Ожидаем окончания процедуры записи образа на флешку
Вот мы и добрались до заключительного этапа записи образа на носитель. По сути, уже всё сделано. Остаётся лишь ждать. Сама программа Ultraiso работает шустро. Но система может «тормозить». В зависимости от мощности компьютера и его характеристик на то, чтобы записать на флешку образ, в среднем уходит от 5 до 20 минут.
Как только появится сообщение «Запись завершена», можно закрывать Ultraiso. Затем стоит проверить наличие образа на USB-накопителе. В зависимости от выбранной ОС объём занимаемой памяти на флешке будет отличаться. Меньше всего требуется для дистрибутива Windows XP, больше всего – для «десятки». Ещё стоит заметить, что если вы выполнили все строго по инструкции, то имя носителя должно поменяться (обычно на название образа).
Кстати, теперь можете использовать созданную загрузочную флешку для установки операционки. Только делайте это через меню BIOS.
Следует заметить, что описанным выше способом можно записать на носитель два образа (и даже больше), если это необходимо. Но только если вы планируете использовать флешку для хранения данных. Если же USB-накопитель необходим для установки ОС, то лучше этого не делать.
Для справки! Некоторые пользователи жалуются, что порой программа ультра изо не записывает образы весом более 4 Гб. Это не случайно. Просто утилита автоматически форматируют флешку в FAT32, где как раз и действует ограничение по объёму записываемых файлов. Необходимо самостоятельно сменить формат носителя на NTFS, а затем при работе в Ultraiso пропустить этап форматирование и сразу кликнуть на «Записать».
Что же в итоге?
Как видите, записать образ на флешку через Ultraiso несложно. Времени тоже требуется немного. Всего несколько минут. Если же возникнут какие-то вопросы, то вы всегда сможете обратиться за помощью к нам или взглянуть ещё раз на эту статью. Что ещё важно? Как минимум то, что с помощью данной утилиты легко создать загрузочные USB-накопители с ОС различных семейств, поколений и версий, включая не только Windows, но и DOS, Linux, MacOS и пр. Можно через Ultraiso записать и образ игры или какого-нибудь полезного софта. К примеру, того же антивирусника.
Таким образом, данная прога будет полезна каждому пользователю. Поэтому обязательно скачивайте её на свой компьютер и пробуйте в деле.
»Скачать UltraISO Free
Много лет назад жесткие диски только зарождались, и их емкость составляла около 1-2 ГБ. В то время компакт-диск был отличным инструментом для хранения данных. Сегодняшние жесткие диски имеют емкость, превышающую 500 ГБ, но компакт-диски по-прежнему являются хорошим способом хранения данных. Проблема с компакт-дисками в том, что они очень хрупкие, и даже малейшая царапина может сделать их нечитаемыми. К счастью, есть решение этой проблемы — создание образов компакт-дисков, которые представляют собой файлы, в которых хранится полная информация о данных с диска, включая информацию о загрузке.Стандарт, который обычно используется для создания этих образов, — это так называемый ISO9660, поэтому файлы образов CD / DVD обычно называются файлами ISO. Программное обеспечение, которое может создавать такие изображения, — UltraISO. Программа может практически создавать, редактировать, конвертировать и записывать файлы образов CD / DVD, но также включает в себя другие функции.Установочный комплект имеет размер менее 3 МБ, и процесс установки завершается очень быстро. Для запуска этого приложения поддерживается любая версия Microsoft Windows.
Интерфейс программы прост в использовании, имеет все основные функции, доступные с помощью значков на панели инструментов, и полностью поддерживает операции перетаскивания, что делает его подходящим для новичков.Количество типов изображений, которые можно создать с помощью UltraISO, безусловно, впечатляет. Программа может создавать образы из аудио компакт-дисков, смешанных носителей и даже DVD с использованием файловой системы UDF для работы с файлами размером более 2 ГБ. Но на этом список не заканчивается.
После создания изображений файловый браузер можно использовать для добавления содержимого в окно изображений. Образы дисков можно без проблем записывать с UltraISO и наоборот. При работе с аудио компакт-дисками UltraISO позволяет предварительно просматривать треки внутри программы или извлекать файлы MP3 и WMV в WAV, поскольку формат WAV необходим для создания аудио компакт-дисков.UltraISO также может создавать и проверять контрольные суммы или сжимать существующие файлы изображений как файлы ISZ.
Плюсы:
- Программа может читать файлы практически любого формата, добавлять или удалять файлы в существующий образ и из него, создавать образы CD / DVD с дисков или записывать образы и многое другое.
- UltraISO может сохранять изображения только в шесть форматов файлов, несмотря на то, что он может открывать множество типов файлов.
- UltraISO — одна из лучших программ для создания и работы с файлами образов CD / DVD.
Вы можете бесплатно скачать UltraISO здесь.
EZB Systems UltraISO 9 Обзор и поддерживаемые типы файлов
Обзор программного обеспечения
Основные характеристики
- Создает и записывает образы CD / DVD
- Преобразует популярные форматы образов дисков в формат образа ISO
- Сжимает образы ISO в формат ISZ
EZB Systems UltraISO — это программа для Windows, используемая для создания, изменения и преобразования файлов изображений .ISO для записи на DVD или CD.Это коммерческий продукт, но он также доступен в виде бесплатной пробной версии.
UltraISO выполняет множество функций с форматом образа ISO. Программа позволяет создавать ISO-образы из файлов на жестком диске или CD / DVD-ROM. Это позволяет дублировать компакт-диски и DVD-диски в образ ISO. UltraISO позволяет создавать загрузочные CD / DVD, флэш-накопители USB или жесткие диски из образа диска. Программа также может использоваться для редактирования файлов ISO и добавления или извлечения файлов и папок из или в файл.
UltraISO можно использовать для преобразования нескольких файлов образов дисков, например.BIN, .IMG, .CIF, .DMG и .NRG в образ ISO. UltraISO использует собственный формат ISZ для сжатия файлов ISO.
UltraISO — надежная программа для управления файлами ISO. EZB Systems UltraISO полезен, когда вам нужно сжимать, конвертировать и монтировать ISO-образы на виртуальные диски или создавать и записывать CD / DVD.
Поддерживаемые типы файлов
Расширение основного файла
Другие расширения файлов, используемые EZB Systems UltraISO 9
| Поддерживаемые типы файлов | |
|---|---|
| .ASHDISC | Ashampoo Burning Studio Image |
| .B6I | BlindWrite 6 Disc Image |
| .BIN | двоичный образ диска |
| .CCD | CloneCD Control File |
| .CDI | DiscJugg Образ диска |
| .CIF | Образ диска Easy CD Creator |
| .DAA | PowerISO Direct-Access-Archive |
| .DAO | Disk at Once Образ CD / DVD |
| .DMG | Образ диска Apple |
| .FCD | Формат виртуального компакт-диска |
| .IMA | Образ диска |
| .IMG | Образ диска Macintosh |
| .ISZ | Заархивированный образ диска ISO |
| .LCD | Образ диска с эмуляцией CDSpace |
| .MD1 | GEAR Образ диска CD / DVD |
| .MDF | Файл образа диска мультимедиа |
| .MDS | Сопутствующий файл дескриптора носителя |
| .NCD | Образ диска NTI CD-Maker |
| .NRG | Файл образа CD / DVD Nero |
| .P01 | GEAR Образ диска CD / DVD |
| .P01 | Образ компакт-диска Toast |
| .PXI | Образ диска PlexTools |
| .TAO | Отслеживать сразу образ компакт-диска / DVD |
| .VAPORCD | Norum Vapor CD |
| .VC4 | Образ виртуального компакт-диска |
| .VCD | Виртуальный привод FarStone |
| .XMD | Образ диска с расширенным носителем |
| Дополнительные связанные форматы файлов | |
|---|---|
| .000 | Файл образа виртуального компакт-диска |
| .B5I | Образ диска BlindWrite 5 |
| .B5T | Файл информации о дорожке диска BlindWrite 5 |
| .B6T | Файл информации о дорожке BlindWrite 6 |
| .BIF | Файл информации о загрузке |
| .BWI | Образ компакт-диска / DVD BlindWrite |
| .BWT | Файл информации о дорожке BlindWrite 4 |
| .C2D | WinOnCD Disc Image |
| .CUE | CDRWIN Cue Sheet |
| .CUE | Cue Sheet File |
| .GCD | Prassi CD Image |
| .GI | Глобальный образ |
| .MDS | Сопутствующий файл дескриптора носителя |
| .UIBAK | Образ резервного диска UltraISO |
| .VDI | Образ диска Virtuo CD Manager |
| .XA | . Образ диска GEAR CD / DVD |
| .XMF | Файл образа диска GameJack |
Обновлено: 28 марта 2019 г.
Что такое Ultraiso и как его бесплатно скачать
Знаете ли вы, что образы, которые вы создаете с CD / DVD, имеют формат ISO? Формат ISO, к сожалению, не позволяет их изменять.Итак, сегодня мы создали приложение UltraISO, которое не только позволяет открывать образ диска, но и изменять его. В этой статье мы расскажем вам все об UltraISO, как бесплатно скачать его Portable Full и как им пользоваться. В конце концов, мы также предлагаем удобную альтернативу созданию загрузочного USB-устройства из файлов ISO. Итак, приступим.
Что такое UltraISO?
UltraISO — это приложение для ОС Windows, разработанное EZB Systems. Целью UltraISO является создание, изменение и преобразование образа ISO для создания оптических дисков.По сути, ISO-образ — это образ оптического диска.
Проще говоря, UltraISO позволяет вам открыть образ диска, который является простой копией всего содержимого любого устройства хранения, такого как жесткий диск, CD / DVD или USB.
Кроме того, Ultra ISO является производителем CD / DVD. Это означает, что он может редактировать CD / DVD, извлекать из него данные и даже создавать из него файлы ISO. Более того, вы также можете создать свое собственное загрузочное устройство, сохраняя загрузочную информацию.
Является ли UltraISO безопасным?
Вам должно быть интересно, безопасно ли использовать UltraISO? Итак, ответ положительный.Вам не о чем беспокоиться, потому что UltraISO довольно безопасно скачать. Он полностью свободен от вирусов и служит только для создания виртуальных дисков. По сути, UltraISO помогает вам получить доступ к информации, содержащейся в образах дисков.
Итак, вам не нужно вставлять диск после того, как вы «смонтировали» файл образа на виртуальный диск. Это явление позволяет извлекать данные из образов дисков, обеспечивая полный доступ к информации на компакт-диске, минуя диск. Следовательно, это безопасно.
Однако есть небольшая проблема нарушения. Поскольку Ultra ISO позволяет открывать образ диска, это означает, что вы даже можете открыть образ диска, который вам не принадлежит. Это может нарушить авторские права фактического владельца СМИ. В остальном это безопасно и законно.
Где скачать UltraISO?
Самый надежный способ загрузить UltraISO — с веб-сайта его производителя. Точно так же вы можете загрузить полную портативную премиум-версию UltraISO с официального сайта EZB systems.
Однако UltraISO Portable — это программное обеспечение премиум-класса. Значит, за это нужно платить. Но хорошо то, что он поставляется с 30-дневной пробной версией. Вы можете бесплатно загрузить полную версию UltraISO, чтобы сделать свой USB загрузочным, не заплатив ни копейки.
Как установить UltraISO в Windows 10?
Предположим, вы загрузили программное обеспечение. Пришло время установить его на компьютер с Windows 10. Ознакомьтесь с приведенными ниже инструкциями по установке UltraISO.
Шаг 1.Щелкните правой кнопкой мыши только что загруженный исполняемый файл. Щелкните «Я принимаю соглашение». Нажмите «Далее.
Шаг 2. Затем выберите место назначения для вашей программы Ultra ISO и нажмите Далее.
Шаг 3. Отметьте все три поля, после чего вы увидите окно установки. Затем нажмите «Установить».
Шаг 4. Появится окно с просьбой зарегистрироваться. Нажмите «Продолжить, чтобы попробовать», и откроется UltraISO.
Как использовать UltraISO?
UltraISO использует интерфейс контактов пользователя с двойным окном.Вам решать, использовать ли вы быстрые кнопки или функцию перетаскивания. Давайте посмотрим, как вы можете открыть файл ISO в Windows 10 через Ultra ISO.
Шаг 1. Откройте UltraISO. Как только вы окажетесь в главном интерфейсе, перейдите к файлу и нажмите «Открыть».
Шаг 2. Затем найдите файл ISO на своем ПК и нажмите «Открыть».
Шаг 3. Готово!
Он позволяет создавать и изменять файлы образов ISO для создания виртуального CD / DVD с жесткого диска. Более того, с помощью этой программы вы также можете создать собственное загрузочное устройство.Кроме того, UltraISO полностью безопасен и легален в использовании. Также вы можете бесплатно скачать полную версию приложения UltraISO с официального сайта EZB systems. Кроме того, установка портативного UltraiISO очень проста.
Лучшая альтернатива UltraISO — PassFab для ISO
Теперь мы знаем, что UltraISO не только позволяет открывать образ диска, но также может помочь в создании загрузочных дисков. Однако, если вы не хотите использовать UltraISO, все в порядке. Мы подскажем вам отличную и простую альтернативу созданию загрузочного USB из файла ISO.PassFab for ISO — это простая в использовании и удобная условно-бесплатная программа, которая поставляется с бесплатной функцией записи файлов ISO на USB в Windows 10.
На данный момент мы будем придерживаться записи файлов ISO на USB с помощью PassFab для ISO. Чтобы использовать эту функцию, выполните следующие простые шаги.
Шаг 1. Сначала необходимо скачать PassFab для ISO с официального сайта.
Шаг 2. После установки этого программного обеспечения вы увидите 2 варианта: «Загрузить системный ISO» и «Импортировать локальный ISO-образ».Выберите один из них в зависимости от вашей ситуации.
Шаг 3. Затем выберите USB или CD / DVD. Обязательно заранее скопируйте все необходимые данные с USB. Чтобы сделать диск загрузочным, он запросит у вас разрешение на удаление всех существующих данных на USB.
Шаг 4. После того, как вы предоставите разрешение, начнется процесс записи. Подождите несколько минут.
Шаг 5. После завершения процесса записи на экране появится окно. Затем извлеките USB-накопитель.
Готово! Теперь ваш USB загрузочный.
Подвести итог
UltraISO — это программа компании EZB systems для Windows. Однако, если это не работает для вас или вы просто не хотите использовать UltraISO для создания загрузочного диска, вы можете попробовать PassFab для ISO. Он поставляется с удобной функцией записи файлов ISO на загрузочный USB.
Как использовать программное обеспечение UltraISO для создания загрузочного USB-накопителя
Нет сомнений в том, что UltraISO — одно из лучших программ для создания и записи файлов ISO.Есть также возможности для создания загрузочных CD / DVD и редактирования файлов ISO в программном обеспечении. Но знаете ли вы, что вы даже можете использовать программное обеспечение UltraISO для создания загрузочного USB-устройства для установки Windows 7 или Windows 8 с USB-накопителя?
Хотите создать загрузочную флешку Windows для установки Windows без использования DVD? Вы все еще используете старое доброе программное обеспечение UltraISO для записи файлов ISO на CD или DVD? Затем вы используете программное обеспечение UltraISO для создания загрузочного USB-накопителя с помощью нескольких щелчков мышью.
Мы знаем, что существует множество бесплатных альтернатив для создания загрузочного USB-накопителя Windows.Даже можно использовать командную строку для установки Windows 7 или Windows 8 с USB-накопителя. Но цель этого поста — сообщить пользователям UltraISO о превосходной функциональности, присутствующей в их любимом программном обеспечении для записи ISO.
Вот как использовать программное обеспечение UltraISO для создания загрузочного USB-накопителя:
Шаг 1: Загрузите и установите программное обеспечение UltraISO на свой компьютер. Несмотря на то, что UltraISO является платным программным обеспечением, вы можете загрузить бесплатную 30-дневную пробную версию, чтобы сделать свой USB загрузочным.
Шаг 2: Следующим шагом будет запуск пробной версии UltraISO с правами администратора. Щелкните правой кнопкой мыши ярлык программного обеспечения UltraISO на рабочем столе или в меню «Пуск» и выберите «Запуск от имени администратора». Если появится экран «Зарегистрироваться сейчас», нажмите кнопку «Продолжить пробовать…», чтобы использовать пробную версию.
Шаг 3: На главном экране щелкните Файл > Открыть , чтобы перейти к ISO-файлу Windows 7 или Windows 8.
Шаг 4: Затем на главном экране UltraISO щелкните меню Bootable , а затем выберите параметр Write Disk Image , чтобы открыть диалоговое окно Write Disk Image.
Шаг 5: В диалоговом окне «Запись образа диска» выберите дисковый накопитель в качестве флэш-накопителя USB, выберите метод записи как USB-HDD, прежде чем нажимать кнопку «Форматировать». Затем он запустит диалоговое окно «Форматирование съемного диска», в котором вам нужно просто нажать кнопку «Пуск », чтобы начать форматирование флеш-накопителя.Пожалуйста, сделайте резервную копию всех данных с USB-устройства, прежде чем нажимать кнопку Format .
Шаг 6: После завершения форматирования нажмите кнопку Записать , а затем нажмите Да , чтобы отобразить предупреждение о запуске процесса. Когда запись будет завершена, вы увидите список событий записи успешно завершенного сообщения. Закройте программное обеспечение UltraISO и подключите USB к машине, чтобы начать установку Windows.
Если вы хотите протестировать загрузочный USB-накопитель перед его использованием для установки Windows, следуйте инструкциям по тестированию загрузочного USB-устройства.
Как установить программу из файла ISO
Файл ISO, также известный как образ ISO, представляет собой файл, содержащий все установочные файлы для одной программы. Некоторые программы, особенно большие, иногда доступны в виде файлов ISO, включая Microsoft Office и операционную систему Windows. То, как вы устанавливаете приложение из его ISO-файла, будет зависеть от версии Windows, которую вы используете.
В Windows 10 или 8.1 вы можете смонтировать ISO-файл как виртуальный диск и установить оттуда программное обеспечение.Если вы все еще используете Windows 7 (а не должна быть), вам нужно будет загрузить служебную программу, которая может смонтировать файл ISO за вас. Вы также можете записать файл ISO на диск или скопировать его на USB-накопитель и установить с компакт-диска или привода. Если вы загружаете Windows 10 в виде ISO-файла, вам нужно будет записать его на загрузочный DVD или скопировать на загрузочный USB-накопитель, чтобы установить на свой целевой компьютер. Вот как установить ISO-образ в Windows.
Смонтируйте файл ISO в Windows 10 или 8.1
Загрузите файл ISO, затем откройте проводник и щелкните файл правой кнопкой мыши.Во всплывающем меню выберите команду «Смонтировать».
Иногда сторонняя программа может отключить встроенную команду Mount, чтобы она не отображалась в меню. Если это так, вам нужно будет сбросить программу по умолчанию, чтобы вернуть команду. В Windows 10 перейдите в «Настройки »> «Приложения»> «Приложения по умолчанию» и прокрутите страницу вниз. Щелкните ссылку Установить значения по умолчанию приложением . В списке приложений выберите приложение для Windows Disc Image Burner и нажмите «Управление».
Щелкните имя сторонней программы и измените его на Проводник Windows.
Вернитесь в проводник и снова щелкните файл ISO правой кнопкой мыши. Команда Mount теперь должна появиться в меню. Выполнение команды Mount открывает виртуальный диск, который отображается на боковой панели проводника, с которого вы можете установить программное обеспечение. На этом виртуальном диске вы должны найти файл setup.exe или аналогичный файл для установки программы. Дважды щелкните этот файл, чтобы установить его.
После завершения установки откройте папку This PC в проводнике, чтобы вы могли видеть все свои дисководы.Щелкните правой кнопкой мыши виртуальный диск. (Скорее всего, у него будет буква диска D или E, в зависимости от вашей конфигурации). Во всплывающем меню щелкните команду «Извлечь». Это удалит виртуальный диск, хотя ваш ISO-файл все еще жив и здоров.
Смонтируйте файл ISO в Windows 7
Команда «Смонтировать» доступна только в Windows 8, 8.1 и 10. Если вы используете Windows 7, вы можете вместо этого использовать бесплатную утилиту виртуального диска, например Virtual CloneDrive. . После установки откройте проводник Windows в Windows 7 и щелкните правой кнопкой мыши ISO-файл, который хотите установить.Во всплывающем меню выберите команду Mount (Virtual CloneDrive) .
Виртуальный диск создан. Появится небольшое окно с вопросом, хотите ли вы запустить установочный файл или открыть папку для виртуального диска. Выберите вариант запуска установочного файла.
После этого установка продолжится. После установки программы щелкните правой кнопкой мыши ISO-файл в проводнике Windows и выберите «Отключить» во всплывающем меню, чтобы удалить виртуальный диск.
Записать файл ISO на диск
Другой вариант установки программы из файла ISO — просто записать файл на CD или DVD или скопировать его на USB-накопитель и установить оттуда.Это полезный метод, если вы хотите сохранить программу на диске, который можно установить в любой версии Windows. Вы также должны сделать это, чтобы установить Windows из файла ISO на чистую машину.
Чтобы записать ISO-файл на диск, вставьте чистый CD или DVD в дисковод вашего ПК. Откройте проводник или проводник Windows и щелкните правой кнопкой мыши файл ISO. Во всплывающем меню выберите команду Записать образ диска .
Инструмент Windows Disc Image Burner всплывает и должен указывать на ваш привод CD / DVD.Нажмите кнопку «Записать», чтобы продолжить. Файл ISO будет записан на ваш CD или DVD. После этого ваш дисковод может открыться, чтобы вы могли извлечь диск.
Рекомендовано нашими редакторами
В зависимости от параметров установки вы можете затем автоматически установить программу с диска, поместив ее в дисковод ПК или дважды щелкнув файл установки, отображаемый в проводнике или проводнике Windows.
Другой вариант, который дает вам возможность записать ISO на диск или скопировать его на USB, — это Windows USB / DVD Download Tool, бесплатная утилита Microsoft.Этот инструмент копирует содержимое ISO-файла на CD, DVD или USB-накопитель, чтобы вы могли затем установить программу с диска или USB-накопителя, который становится загрузочным.
Это хороший метод, если вы хотите установить Windows 7, 8 или 8.1 на чистый компьютер или как часть установки с двойной загрузкой. Microsoft больше не предлагает эту утилиту на своем веб-сайте, но вы все еще можете найти ее на других сайтах, включая FileHippo и Major Geeks.
После загрузки Windows7-USB-DVD-Download-Tool-Installer.exe, щелкните его правой кнопкой мыши и выберите параметр Запуск от имени администратора . После завершения установки запустите инструмент, затем найдите и выберите файл ISO, который хотите записать. Нажмите Далее, затем выберите USB-устройство или DVD.
USB
Если вы выбрали USB, на следующем экране вас попросят вставить USB-носитель. Если к вашему ПК подключено несколько USB-накопителей, убедитесь, что вы выбрали правильный. Щелкните Начать копирование, чтобы скопировать файл на диск.
Если на USB-накопителе все еще есть данные, они будут удалены.Щелкните Стереть USB-накопитель , чтобы освободить место для файлов Windows. После того, как файлы будут скопированы, инструмент сообщит вам, что загрузочное USB-устройство было успешно создано. Затем вы можете использовать USB-устройство для установки программы.
DVD
Если вы выбрали DVD, вставьте пустой DVD в дисковод и нажмите Начать запись. Инструмент сообщит вам, когда DVD будет успешно записан. Теперь вы можете использовать свой загрузочный DVD для установки программы.
Этот информационный бюллетень может содержать рекламу, предложения или партнерские ссылки.Подписка на информационный бюллетень означает ваше согласие с нашими Условиями использования и Политикой конфиденциальности. Вы можете отказаться от подписки на информационные бюллетени в любое время.
Как редактировать файл образа ISO?
Для редактирования образа ISO CD / DVD-ROM:
Нажмите Загрузить дерево файлов из существующей кнопки панели инструментов ISO , или выберите Загрузить из ISO в меню Файл, или нажмите Ctrl + L
Извлечь файлы и папки из образа ISO во временную папку.
Нажмите кнопку Извлечь ISO на панель инструментов или выберите соответствующую команду в меню «Инструменты»
Выберите папку назначения, в которую нужно извлечь файлы, и нажмите ОК
Наблюдайте за прогрессом. Чтобы отменить извлечение файлов из образа ISO, нажмите кнопку Отмена
- Нажмите кнопку Импортировать образ ISO на панели инструментов или выберите соответствующую команду в меню.Это загрузит дерево файлов из временной папки.
- Редактировать содержимое этой временной папки — добавлять / удалять / редактировать файлы, папки и подпапки внутри. Проверьте и измените метку тома и выберите параметры «Добавить загрузочный образ», если вы хотите сделать ISO загрузочным: установите флажок «Добавить загрузочный образ» и укажите тип эмуляции (дискета 1,2 МБ, 1,44 МБ, 2,88 МБ или жесткий диск) и загрузочный образ, который будет добавлен в область загрузки. Добавьте больше данных в файл образа ISO:
Выберите папку в дереве файлов, куда вы хотите добавить данные
Нажмите кнопку Добавить File на панели инструментов или соответствующую команду из меню Edit , чтобы добавить файл или группу файлов
Нажмите кнопку Добавить папку на панели инструментов или соответствующую команду в меню Редактировать или нажмите Вставить клавишу , чтобы добавить папку
Если вы хотите создать новую пользовательскую папку в дереве файлов ISO, нажмите кнопку Создать новую папку на панели инструментов или выберите соответствующую команду в меню «Правка» или в контекстном меню.Введите имя папки и нажмите Create button
Перетащите файлы и папку из проводника Windows в место в дереве файлов ISO, чтобы добавить их в ISO.
- Сохраните новый файл ISO-образа CD / DVD-ROM на основе содержимого временной папки.
Нажмите кнопку Сохранить образ ISO на панели инструментов, или выберите соответствующую команду в меню «Файл», или нажмите Ctrl + S
Выберите имя и место для создания файла образа ISO и нажмите Сохранить
Дождитесь компиляции образа ISO.Вы можете увидеть прогресс и нажать кнопку Отмена , чтобы отменить процесс компиляции ISO-образа.
Загрузить Active @ ISO Manager
Запишите загрузочную флешку с помощью Ultraiso. Создание загрузочной флешки в Ultraiso. Как создать образ загрузочной флешки в ultraiso
Windows 7 и по сей день остается самой востребованной операционной системой в мире. Многие пользователи, не воспринимая новый плоский дизайн Windows, появившийся в восьмой версии, остаются старой, но все еще актуальной операционной системой.И если вы решили самостоятельно установить Windows 7 на свой компьютер, первое, что вам понадобится, это загрузочный носитель. Поэтому сегодня вопрос будет посвящен тому, как реализовать загрузочную флешку с Windows 7.
Для создания загрузочного USB-носителя с Windows 7 обратимся к помощи самой популярной для этих целей программы — Ultraiso. Этот инструмент может похвастаться богатой функциональностью, позволяющей создавать и монтировать образы, записывать файлы на диск, копировать образы с дисков, создавать загрузочные носители и многое другое.Создать загрузочную флешку Windows 7 с помощью Ultraiso будет очень просто.
Как создать загрузочную флешку с Windows 7 в Ultraiso?
отметим, что этот способ подходит для формирования загрузочной флешки не только с Windows 7, но и для других версий этой операционной системы. Те. Записать любую винду на флешку можно через программу Ultraiso
1. Прежде всего, если у вас нет программы Ultraiso, ее необходимо установить на свой компьютер.
2. Запустите программу Ultraiso и подключите USB-накопитель, на который будет записан дистрибутив операционной системы, к компьютеру.
3. Щелкните по кнопке в верхнем левом углу. «Файл» и выберите «Открыть» . В отображаемом проводнике укажите путь к образу с дистрибутивом вашей операционной системы.
4. Заходим в меню программы «Самозагрузка» — «Записать образ жесткого диска» .
Обратите особое внимание на то, что после этого вам нужно будет предоставить доступ с правами администратора. Если ваша учетная запись не имеет доступа с правами администратора, то дальнейшие действия будут недоступны.
5. Перед тем, как приступить к процессу записи, съемный носитель необходимо отформатировать, удалив всю ту же информацию. Для этого вам нужно будет нажать на кнопку. «Формат» .
6. После завершения форматирования можно переходить к процедуре записи образа на USB-диск. Для этого нажмите на кнопку. «Запись» .
7. Начнется процесс формирования загрузочного носителя USB, который продлится несколько минут. Как только процесс записи будет завершен, на экране появится сообщение. «Запись завершена» .
Как видите, процесс формирования загрузочной флешки в Ultraiso прост до безобразия.Отныне вы можете перейти непосредственно к установке операционной системы.
В последнее время все больше и больше вопросов по установке винды с флешки. Частично это связано с ростом числа владельцев нетбуков и ультрабуков, не оснащенных DVD-приводами. Практически вся сложность заключается в создании загрузочной флешки. Поэтому в этой статье пойдет речь только о том, как создать загрузочную флешку. Образ для загрузочной флешки может быть любым: Windows XP, Windows 7, Ubuntu и любым другим образом, который можно создать.
Создание загрузочной флешки Windows 7
Как сделать загрузочную флешку покажу на примере дистрибутива Windows7.
Для этого потребуются:
— Программа Ultraiso (нужно скачать и установить — воспользуйтесь поиском Яндекс / Гугл)
— Какая флешка объемом не менее 4Гб
— Собственно образ диска (например, файл с расширением * .iso).
Сначала подготовьте флешку, если она не пуста. Перенести необходимые данные и формат (форматировать также можно позже в самой программе).
Запускаем программу (от имени администратора) Ultraiso и открываем необходимый файл Image «Файл -> Открыть ».
Вставьте флэш-накопитель USB в разъем USB, если он еще не был подключен. Выберите в меню « Самозагрузка -> Записать образ жесткого диска ».
Теперь выберите USB-накопитель в этом окне в строке Disk Drive. В строке файла изображения уже указан путь к выбранному / открытому вами изображению.Флешку можно отформатировать, нажав на кнопку «Форматировать», если это не было сделано ранее. Нажмите кнопку «Написать».
Появится объявление о том, что это потеряно на вашей флешке. Щелкните «да». Если в окне отчета появляется сообщение У вас должны быть права администратора для выполнения операции «Вам нужно будет запустить приложение от имени администратора (щелкните правой кнопкой мыши ярлык или приложение Ultraiso -> Запустить от имени администратор).
В случае успешного запуска должен запуститься процесс загрузочной записи Windows 7. Ждите входа. Создание загрузочной флешки завершено. Теперь вы можете установить Windows с флешки, аналогично установке с DVD.
Создать загрузочную флешку сегодня можно огромным количеством способов, используя не меньшее количество программ. Однако, на мой взгляд, процесс создания загрузочной флешки с Ultraiso. один из самых простых и доступных.Поэтому в этой статье мы рассмотрим несколько вариантов создания флешки с Windows для последующей установки.
Создать флешку с образом диска в Ultraiso
Эта опция Windows устанавливается через USB. Носитель самый простой и распространенный. В данном руководстве мы разберем процесс создания загрузочной флешки на Windows 7 через Ultraiso Однако для других операционных систем процедура будет идентичной. Итак, для начала нам понадобится загруженного образа нашей ОС на жесткий диск, который должен быть в формате ISO.. Также для этой процедуры нам понадобится флешка с достаточным объемом и без какой-либо важной информации, потому что все файлы будут удалены .
Итак, мы запускаем программу, затем щелкаем в главном меню, чтобы файл — отложить и найти образ сохраненных окон На жестком диске, затем щелкнуть по открытию. Вы увидите все папки и файлы, включенные в образ операционной системы.
Следующий шаг — в главном меню выберите пункт -. В зависимости от версии вашей программы Ultraiso названия этих пунктов меню могут незначительно отличаться.
В окне Disk Drive вам нужно будет указать путь к вашей флеш-карте, которая используется для записи образа. Если на флешке есть старые ненужные файлы, то из этого же окна ее можно полностью отформатировать. Вы должны выбрать метод записи изображения, но рекомендуется оставить этот параметром по умолчанию — USB-HDD +. Нажмите на запись, после чего программа предупредит нас о потере всех данных с флешки. Далее начнется процесс создания загрузочной флешки на Windows в Ultraiso, который займет 5-10 минут, в зависимости от установленной ОС и скорости компьютера.
Как создать загрузочную флешку через ultraiso с DVD диска
Если у вас есть диск с операционной системой, то вам не нужно сначала создавать образ на жестком диске, чтобы перенести его на USB-носитель, вы можете отказаться от этого шага и перейти непосредственно к записывает образ флэш-накопителя . Для этого нажмите Файл — Открыть CD / DVD, после чего выберите свой DVD на компьютере.
Все остальные действия точно такие же, как при создании загрузочной флешки с жестким диском.Щелкните — Записать образ жесткого диска, Щелкните — Записать. Запишите файлы с диска на флешку.
Создание загрузочной флешки из папки Windows
Если у вас нет загрузочного диска с операционной системой и нет образа, но есть папка, содержащая все установочные файлы WINDOVS , то вы все равно можете создать загрузочный USB-носитель. Для этого B. ultraiso программа Выбрать файл — новый — Самозагружающийся образ CD / DVD. В открывшемся окне вам будет предложено загрузить файл для скачивания.Для операционных систем WINDOVS 7 и Windows 8 Этот файл bootfix.bin находится в папке Boot.
Далее внизу программы указываем путь к нашей папке с файлами дистрибутива Windows. Вам нужно открыть эту папку, и все файлы, содержащиеся в ней, перенесутся в правое верхнее окно Ultraiso, оно должно быть сначала пустым.
Возможно, загорится красный индикатор, который сигнализирует о том, что созданное изображение заполнено. Если это произойдет, просто щелкните по нему правой кнопкой мыши и укажите размер — Запишите образ жесткого диска, после чего вы указываете флешку, которая должна загружаться, при этом файл образа должен оставаться пустым в окне.Нажимаем на запись и ждем, когда наша операционная система запишется на флешку.
Конечно, есть и другие способы создать загрузочную флешку с помощью Ultraiso, однако в большинстве случаев хватит и этих трех. Тем более, что они самые простые, не требуют особых навыков и умений.
Не секрет, что в любой, даже самой лучшей и надежной программе есть ошибки. Ultraiso точно не исключение. Программа очень полезная, но в ней часто можно встретить самые разные ошибки, да и сама программа не всегда виновата, часто это происходит по вине пользователя.На этот раз мы рассматриваем ошибку «диск или образ заполнен».
Ultraiso — одна из самых надежных и лучших программ для работы с дисками, образами, флешками и виртуальными дисками. Он обладает огромной функциональностью, от записи дисков до создания загрузочных флешек. Но, к сожалению, в программе есть ошибки, и одна из них — «диск / образ заполнен».
Эта ошибка в большинстве случаев возникает, когда вы пытаетесь записать образ на жесткий диск (флэш-накопитель USB) или записать что-либо на обычный диск.Причины появления этой ошибки 2:
- 1) диск или флешка переполнены, вернее, вы пытаетесь записать на свой носитель информации слишком большой файл. Например, при записи файлов более 4 ГБ на USB-накопитель с файловой системой FAT32. Эта ошибка выскакивает постоянно.
- 2) Флэш-накопитель или диск повреждены.
Если первая проблема на 100% может быть решена одним из следующих способов, вторая не всегда решается.
Первая причина
Как уже упоминалось, если вы пытаетесь записать файл, размер которого превышает количество мест на вашем диске, или если файловая система вашего флеш-накопителя не поддерживает файлы такого размера, вы не сможете этого сделать.
Для этого вам нужно или разделить ISO-файл на две части, если это возможно (вам просто нужно создать два ISO-образа с одинаковыми файлами, но разделенными поровну). Если это невозможно, просто купите носитель большего размера.
Однако может быть так, что у вас есть флешка, например на 16 гигабайт, и вы не можете записать на нее файл размером 5 гигабайт. В этом случае вам необходимо отформатировать флешку в файловой системе NTFS.
Для этого щелкаем по флешке правой кнопкой мыши, нажимаем «форматировать».
Теперь вы указываете файловую систему NTFS и нажимаете «форматировать», после этого подтверждая наши действия, нажимая «ОК».
Все. Дожидаемся окончания форматирования и снова пробуем записать свой образ. Однако метод форматирования подходит только для флешек, потому что диск не будет форматироваться. В случае с диском можно купить второй для записи второй части образа, думаю, проблем не будет.
Вторая причина
Исправить проблему уже немного сложнее.Во-первых, если проблема с диском, то без покупки нового Диска ее не исправить. Но если проблема с флешкой, то можно выполнить полное форматирование, сняв галочку с «быстрым». Можно даже поменять файловую систему, это в принципе не так важно (если конечно размер файла не более 4 гигабайт).
Это все, что мы можем сделать с этой проблемой. Если первый способ вам не помог, то проблема скорее всего в самой флешке или в диске.Если с wild ничего поделать не получается, то флешку еще можно починить, полностью отформатировав ее. Если не поможет, то флешку придется заменить.
Это рассказало , как создать загрузочную флешку с Windows 7 в программе Windows 7 USB / DVD DOWNLOAD TOOL. Это официальная программа от Microsoft и работает вроде неплохо. Но появился комментарий, что к этой программе нельзя создать загрузочную флешку. Может и так, что-нибудь случится, поэтому я напишу еще один способ, как можно создать загрузочную флешку с Windows 7.И на этот раз воспользуемся хорошей программой Ultraiso. Я неоднократно писал о ней в блоге в разных статьях.
Думаю, что рассказывать, для чего мы будем использовать такую загрузочную флешку, не нужно, если вы читаете эту статью, то, скорее всего, вас интересует вопрос, как ее создать, а не зачем она нужна.
Таким способом можно создать флешку не только с Windows 7, но и с Windows XP, и с Windows 8. Что там, можно записать любой образ, любой загрузочный диск, например Dr.Веб LiveCD. Что ж, если вы уже передумали создавать такую флешку, то образ можно без проблем записать на диск, об этом я писал в статье.
Как создать загрузочную флешку с Windows 7?
Нам нужно:
- Программа Ultraiso. Вы можете скачать его в Интернете за пару минут, просто набрав в поисковике Запрос «Скачать Ultraiso». После скачивания его необходимо установить. Установка обычная, но если не умеете, прочтите статью.Программа платная, но при запуске просто выберите «Пробный режим». А при желании можно купить.
- Образ диска с Windows 7 или любой другой образ, который вы хотите записать на USB-накопитель. Этот образ должен быть в формате .iso Надеюсь, вы его уже скачали.
- Размер флешки минимум 4 ГБ (Это для Windows 7, если вы хотите записать небольшой образ, уже достаточно 1 ГБ). Флешку придется отформатировать, а это уничтожит все файлы на ней, поэтому вам понадобится либо чистая флешка, либо заранее скопировать с нее всю информацию с нее.
Если все готово, то приступим.
Запускаем программу Ultraiso. (на рабочем столе и в меню «Пуск» должен быть ярлык). Покажу на примере английской версии, так как с русским у меня проблема, все пункты меню отображаются непонятным шрифтом. Но ничего страшного в этом нет, там все понятно.
Программа открылась, теперь нам нужно выбрать в ней .iso образ загрузочного диска, в нашем случае с Windows 7.Щелкните «Файл» (файл) и выберите «Открыть».
Находим наше изображение, выбираем его и нажимаем «Открыть».
Теперь наш образ открыт в программе Ultraiso, осталось только записать его на флешку. Щелкните и выберите «Записать образ диска …» (записать образ жесткого диска …).
Откроется окно, в котором нам нужно указать некоторые настройки. Смотрите неважно как «WRITE METHOD:» (метод записи) был установлен на «USB-HDD +». И напротив «Дисковода» выбрана нужная нам флешка.
Теперь нам еще нужно отформатировать флешку, и можно начинать запись. Нажимаем кнопку «Форматировать» (форматировать). Не смотрите на то, что у меня флешка на 1 Гб, просто под рукой уже нет. У вас должна быть флешка не менее 4 ГБ.
Появится небольшое окошко, в котором форматируем нашу флешку.
Форматирование флешки уничтожит все файлы, находящиеся на ней. Так что заранее сохраните их на компьютер.
Нужно только в пункте «Файловая система» Выберите NTFS и нажмите «Пуск».
Появится предупреждение, нажмите «ОК».
Все, флешка отформатирована. Закройте окно «Форматирование», нажав «Закрыть».
.
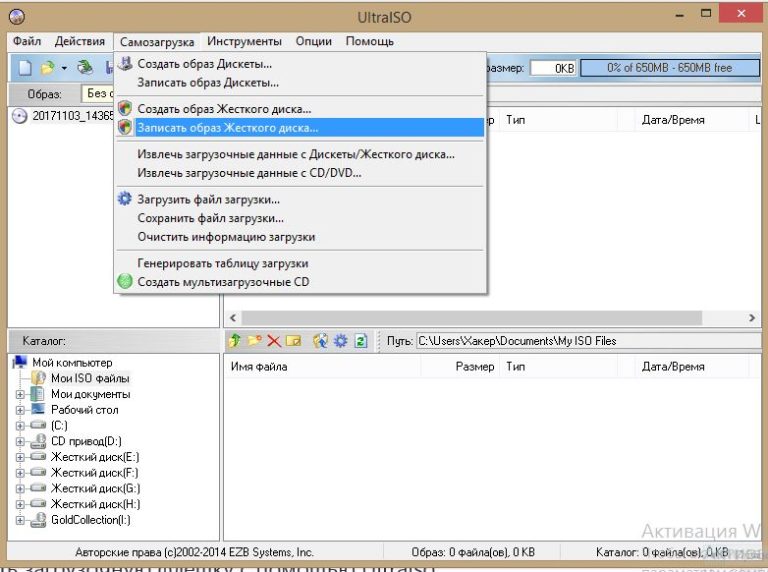
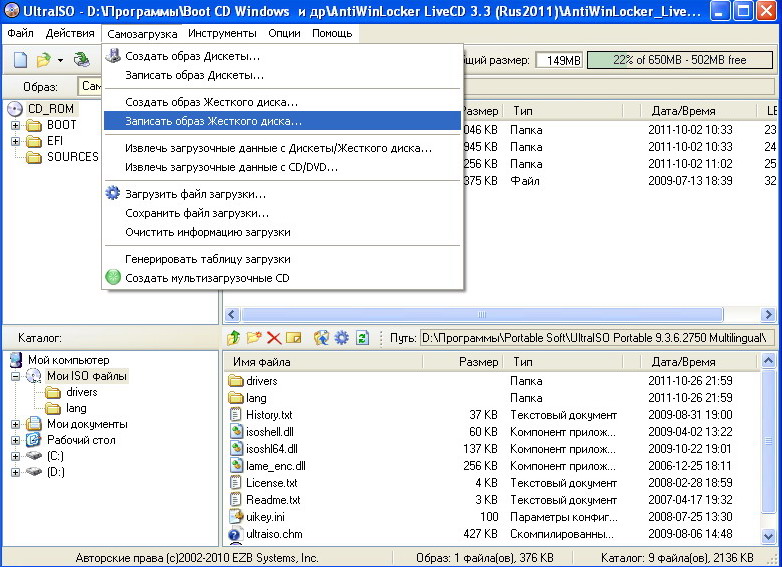 bin» — зависит от ваших настроек, проверьте параметр «Скрывать_расширения_для_зарегистрированных_типов_файлов»
bin» — зависит от ваших настроек, проверьте параметр «Скрывать_расширения_для_зарегистрированных_типов_файлов»
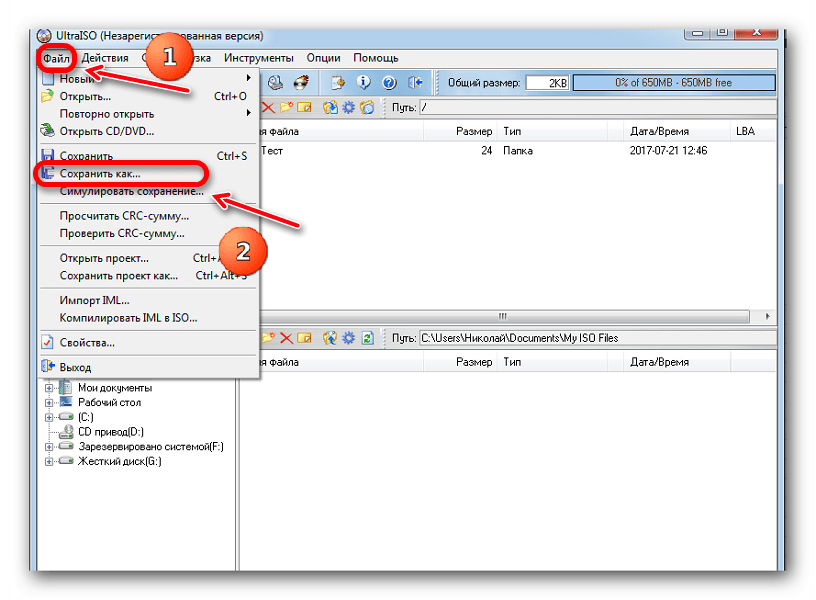 Для инструкции я использовал статью в интернете, такое ощущение, что автор статьи сам ни разу не создавал загрузочную флешку таким образом, но зато всем советует.
Для инструкции я использовал статью в интернете, такое ощущение, что автор статьи сам ни разу не создавал загрузочную флешку таким образом, но зато всем советует.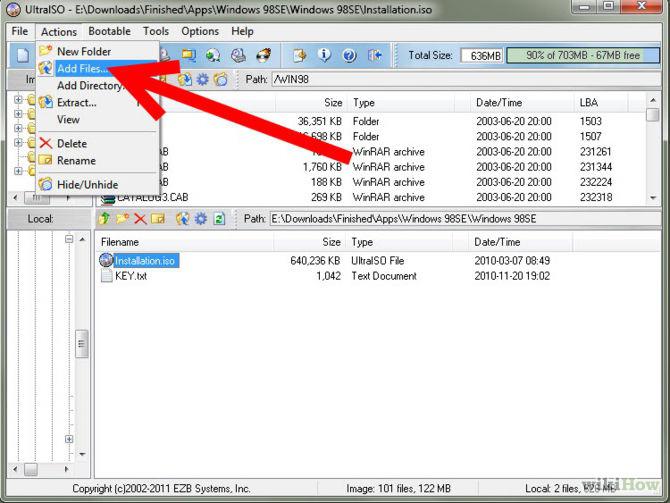

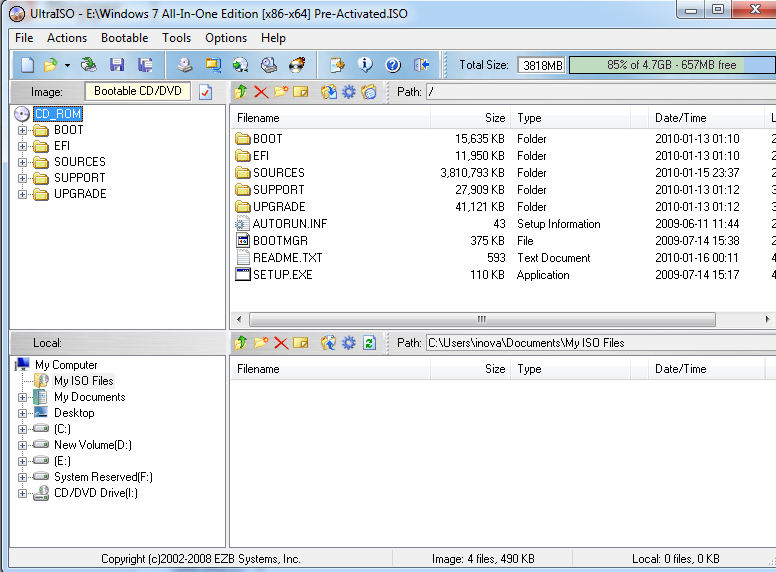 Советуем остановиться на ISO. Кликните кнопку «Сохранить образ».
Советуем остановиться на ISO. Кликните кнопку «Сохранить образ».
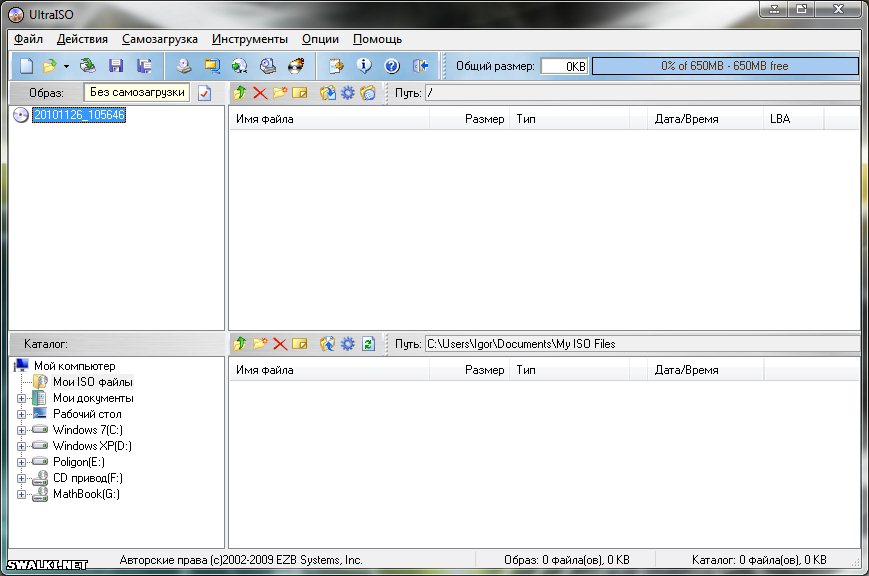
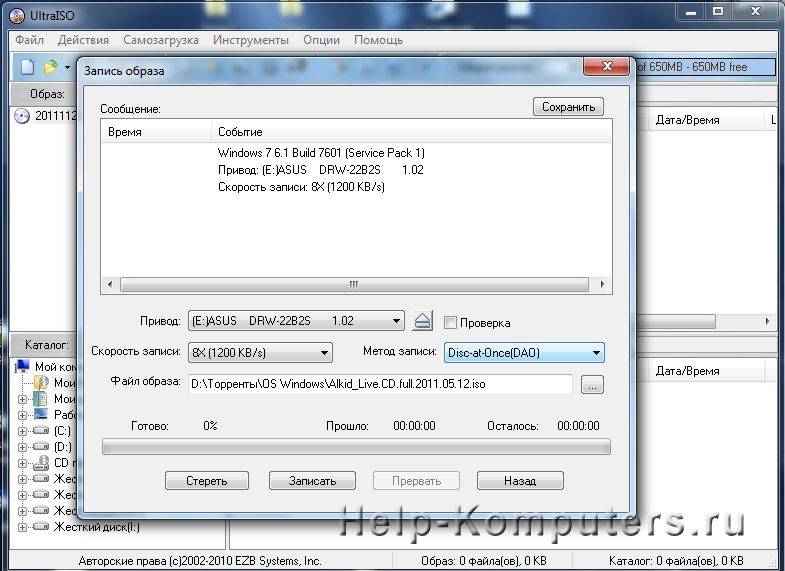
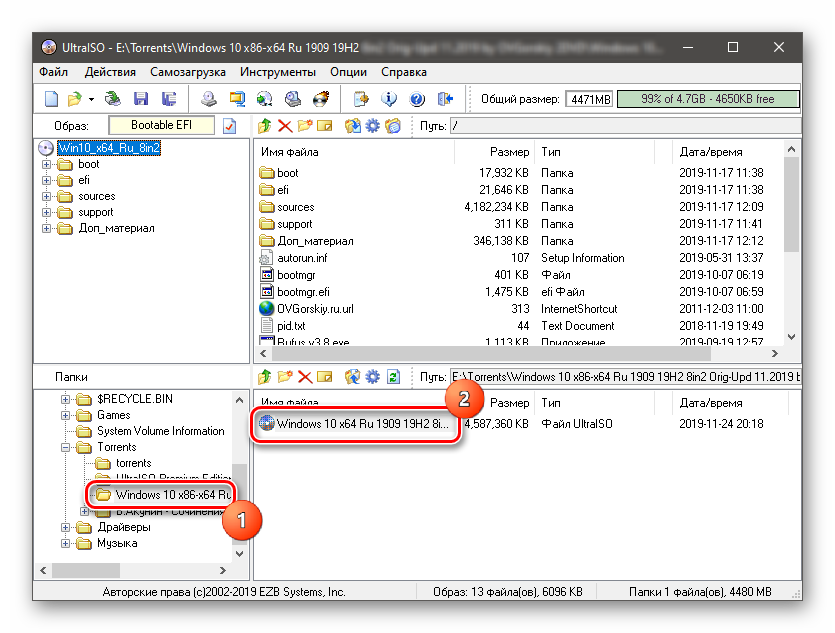 После того, как скачаете, ее нужно установить. Установка самая обычная, но если не знаете как, то почитайте статью Как установить программу на компьютер. Программа платная, но при запуске просто выберите “Пробный режим”. А если хотите, то можете и купить ее.
После того, как скачаете, ее нужно установить. Установка самая обычная, но если не знаете как, то почитайте статью Как установить программу на компьютер. Программа платная, но при запуске просто выберите “Пробный режим”. А если хотите, то можете и купить ее.